Как создать невидимую папку на рабочем столе
Как создать невидимую папку на рабочем столе
Возникает момент, когда необходимо срочно спрятать какие-то файлы или даже целую папку на рабочем столе. Поэтому пользователь пытается найти способы каким образом можно создать такую папку и скрытые ее от посторонних глаз. Как оказывается в операционной системе Windows, такая функция присутствует давно и спрятать папку или сделать ее невидимой можно абсолютно в любой версии Windows.
Как же сделать папку невидимой?
Первый способ – это создание невидимой папки через свойства. Для этого необходимо:
- Попасть на свой рабочий стол или в любое доступное место, где вы собираетесь создать папку. На пустом месте нажать правой кнопкой мыши и выбрать функцию создать папку.

- Далее перейти в свойства папки. Перед тем как заходить в свойства, можно придумать интересное имя для вашей папки, которую никто не увидит, но при этом вы будете знать точно, что эта папка создана именно вами.

- После чего заходим в свойства и выбираем в графе атрибуты — скрытый. Далее жмем применить и нажимаем кнопку окей.

После чего ваша папка должна исчезнуть на рабочем столе или же стать тусклой. Если папка не исчезла, а именно стала тусклой, то вам необходимо:
- Перейти в мой компьютер или войти абсолютно в любую папку, также это можно сделать в той же папке, которую вы создали.

- В верхнем углу выбрать графу вид.

- Далее перейти в параметры-вид. Тут вы можете настроить свою папку.

- Для этого пролистать в самый низ и найти надпись — скрытые файлы и папки, поставить галочку в графе — не показывать…… После чего нажмите кнопку применить и подтвердите данное действие кнопочкой ок.

После чего папка с вашего экрана пропадёт. Такую папку можно создать абсолютно в любом месте и абсолютно на любом диске. Благодаря этой функции вашу папку никто не найдет, не сможет в неё попасть и даже не узнает, как она называется и что в ней находится.
Прозрачная папка
Также существует еще второй способ, благодаря которому также можно скрыть папку или сделать ее невидимой от посторонних глаз.
Для этого вам необходимо:
- Также создать новую папку, после чего нажать правой кнопкой мыши и зайти в свойства.

- Далее выбрать графу настройки и зайти в меню сменить значок.

- Теперь вам необходимо найти меню из 3 прозрачных рисунков и выбрать любой. Остается нажать применить и ок.

Теперь такая папка появятся на вашем рабочем столе или в том месте, где вы ее создавали. Но при этом имя будет отображаться. Для того, чтобы полностью папка исчезла, нажмите на папку правой кнопки мыши, выберете функцию переименовать и нажмите кнопку alt при этом на цифровой клавиатуре наберите – 0160. После чего ваша папка исчезли с рабочего стола. 
Данная функция также очень удобна и популярная, при этом вы всегда можете найти свою папку выделив ее мышкой.
Как можно заметить, существует вполне удобные и простые способы, как можно спрятать папку на вашем компьютере. Такие функции очень просты и удобны для абсолютно любого человека, которым необходимо срочно спрятать папку или сделать ее невидимой.
Как создать невидимую папку на рабочем столе в Windows 7
 Проблема, как создать невидимую папку на рабочем столе, вероятно, возникает со временем у каждого пользователя персонального компьютера.
Проблема, как создать невидимую папку на рабочем столе, вероятно, возникает со временем у каждого пользователя персонального компьютера.
Причины могут быть самые разные. Могут, например, в ней находиться файлы, предназначенные исключительно для наших глаз.
Доступ к компьютеру при этом могут иметь много людей в семье или на работе.
Содержание:
Как создать невидимую папку на рабочем столе
Поэтому простым, но относительно действенным инструментом, который предотвратит попадание таких файлов посторонним лицам, считается создание невидимой папки на рабочем столе, которая будет известна только её создателю.
Решить вопрос, как создать невидимую папку на рабочем столе в Windows 7, возможно различными способами.
По одному из них не требуется никакого стороннего приложения.
Для этого на незанятом участке рабочего стола кликаем правой кнопкой мышки и в контексте из раздела Создать выберем пункт Папку.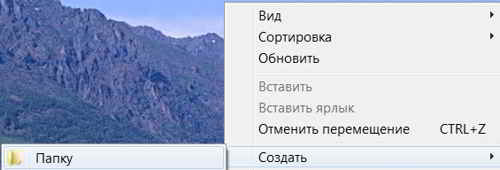
Скрываем название папки
Итак папка создана. Чтобы она стала невидимой, потребуется выполнить два действия. Первое, это скрыть название папки и второе – скрыть ярлык папки.
Теперь название папки делаем невидимым. Для этого зажимаем клавишу Alt и справа, на цифровом блоке клавиатуры вводим число 255 или 0160 – символ пробела. Затем нажимаем Enter.
На рабочем столе возникает папка без названия.
Делаем значок прозрачным
Далее щелкаем по папке правой кнопкой мышки и открываем её свойства.
В окне Свойства идем во вкладку Настройка и выбираем Сменить значок.
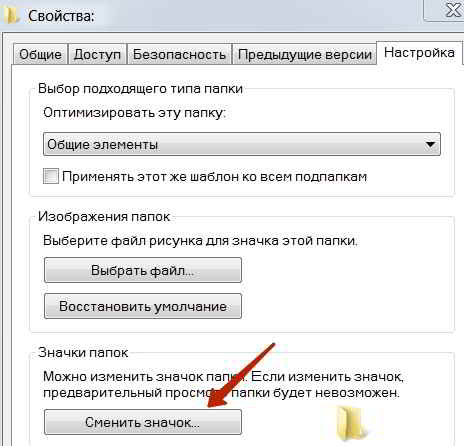
В новом окошке в списке доступных иконок меняем значок на невидимый. То есть выбираем прозрачный значок и жмем Ok, затем Применить.

Теперь на рабочем столе появилась невидимая папка без названия. Доступ к ней можно получить, только если навести на нее курсор мыши и кликнуть по ней.
Если теперь кликнуть на рабочем столе по любому другому ярлыку, то наша папка будет невидимой.
Ее можно двигать по рабочему столу в любое место. Но лучше сразу определиться с местом ее пребывания, к примеру, справа в верхнем уголке рабочего стола или другое незаметное для других пользователей место.
Причем о том, что папка существует, будет известно только нам самим. Итак, вопрос, как создать невидимую папку успешно решен. Папка стала невидимой, но функциональность ее полностью осталась.
Можно прятать в нее все, что угодно. При необходимости удаляется невидимая папка, как обычная.
Если случилось позабыть, где она располагается, то довольно нажать комбинацию клавиш Ctrl+A или вручную выделить область рабочего стола, где была папка и она будет видима.
Указанный способ функционирует во всех нынешних операционных системах.
Применение сторонних приложений
Если доверия такому простому способу, как создать невидимую папку на рабочем столе, не очень большое, то можно воспользоваться сторонними приложениями.
В частности можно применить утилиту TrueCrypt, которая в любом месте жесткого диска создает зашифрованный контейнер.
Доступ к такому хранилищу возможен только по паролю владельца, и который надежно поможет скрыть важную информацию от посторонних.
Как создать невидимую папку и спрятать свои файлы — несколько рабочих способов
 Здравствуйте!
Здравствуйте!
У многих пользователей есть файлы (документы), которые хотелось бы спрятать от других посторонних глаз 👀. Сделать это можно разными путями: как с помощью самых простых подручных средств Windows (защита от новичков) , так и с помощью шифрованных дисков (которые без пароля не смогут открыть даже спецы).
В этой заметке решил привести несколько подобных способов, которые помогут вам скрыть свои файлы от всех любопытных. Как говориться, подальше положишь — поближе возьмешь.
Ладно, перейдем к практике.
Близко к теме!


Способы спрятать папку и сделать ее невидимой
Вариант №1: используем возможности Windows
Я взял папку, расположенную на рабочем столе (для наглядности). Разумеется, для еще большей маскировки папку можно перенести с рабочего стола в самый дальний “уголок” диска.
Примечание: свои примеры показываю в ОС Windows 10 (как самой современной на сегодняшний день).
Способ 1
И так, для начала открываем свойства папки (нажав на ней правую кнопку мышки и вызвав контекстное окно проводника). См. пример ниже.

Заходим в свойства папки
Далее во вкладке “Общие” ставим галочку напротив атрибута “Скрытый” , и щелкаем по “Применить” (см. скриншот ниже).

Ставим скрытый атрибут
Затем открываем “Проводник” (сочетание кнопок Win+E), щелкаем по меню “Вид” и переходим в параметры .

Далее во вкладке “Вид” (в самом низу) передвигаем ползунок в режим “Не показывать скрытые файлы, папки и диски” . Сохраняем настройки.

Не показывать скрытые папки
Вуаля. Папка исчезла с рабочего стола.
Папки нет, но она есть.
Теперь чтобы открыть ее можно пойти двумя путями:
- либо снова включить отображение скрытых файлов и папок;
- либо открыть проводник, в меню выбрать рабочий стол, поставить обратный слеш и написать название папки (т.е. задать правильный путь, в моем случае: “Рабочий столНовая папка”, без кавычек!) .

Как открыть папку с атрибутом скрытая
Способ 2
Этот способ отличается тем, что даже если включить отображение скрытых файлов — наша папка останется невидима! Делается это с помощью невидимых значков.
И так, снова беру обычную папку на рабочем столе.

Папка на рабочем столе (для примера)
Далее нужно переименовать ее “хитрым” способом: удалить название, а потом зажать клавишу ALT и на цифровой клавиатуре (это которая справа) нажать 255. В результате у вас название папки станет невидимым, как в моем примере ниже.
Примечание : если у вас ноутбук на котором нет цифровой клавиатуры — обратите внимание на клавишу FUN, часто она позволяет решить сей вопрос.

Делаем пустое имя папке
После открываем свойства нашей “безымянной” папки.

Переходим во вкладку “Настройки” и щелкаем по кнопке “Сменить значок” . Далее среди значков обратите внимание на те, у которых совсем нет иконок (их, обычно, 3). Выберите один из них и нажмите OK.

Выбираем невидимый значок / Кликабельно
После изменения значка вы увидите, что папка пропала из видимости — т.е. на рабочем столе ее уже невидно!
Папка спрятана — теперь ее так просто не найти.
Однако, обратите внимание, что если открыть проводник и перейти во вкладку “Рабочий стол” — то можно заметить, что есть какая-то папка с файлами, у которой не отображается значок и имя (см. скрин ниже).

Чтобы запустить проводник — нажмите сочетание Win+E
Именно поэтому, желательно использовать эти способы в комплексе и прятать папку не на рабочем столе (к нему слишком уж много внимания у каждого пользователя. ).
Вариант №2: добавляем папку в архив с паролем (7-ZIP или WinRAR)
Если вы обеспокоились безопасностью своих файлов, а разбираться с хитроумными программами нет ни времени, ни особого желания — то надежно спрятать файлы от посторонних глаз можно с помощью обычного архива.
1) добавив файлы в архив и поставив пароль — никто не сможет просмотреть даже название ваших файлов, без ввода правильного пароля! Отмечу, что это не сможете сделать даже вы, если забудете пароль (поэтому будьте очень осторожны).
2) Запаренному архиву можно также поставить скрытый атрибут (как мы это сделали для папки чуть выше в статье) , и тогда проводник не станет его отображать.
И так, я в своем примере буду использовать архиватор WinRAR, т.к. он один из самых популярных (вы также можете воспользоваться и его аналогами, дабы почти у всех у них есть аналогичная функция) .
Щелкаем правой кнопкой мышки по нужной папке, и в контекстом меню выбираем “WinRAR -> Добавить в архив. “ .

Добавить папку в архив
Далее щелкаем по кнопке “Установить пароль” .

Указываем наш пароль и ставим галочку “Шифровать имена файлов” (рекомендую это обязательно включать, чтобы никто не мог узнать, что за файлы лежат у вас в архиве) .

Задаем пароль и включаем шифрование
Собственно, это все настройки. После этого запускайте процедуру создания архива и дождитесь ее завершения.
Полученный архив (“Новая папка.rar”) просто так открыть уже нельзя — при попытке это сделать вас попросят указать пароль. Задача выполнена 👌.

Зашифрованная папка (теперь при ее открытии нужно ввести пароль)
Примечание . После ввода правильного пароля — архив будет открыть и с ним можно полноценно работать. См. скрин ниже.

При вводе правильного пароля — можно начать работать с папкой
Вариант №3: используем зашифрованный диск
Есть ряд программ (True Crypt, Disk Cryptor, Vera Crypt и др.), позволяющих создавать зашифрованные виртуальные диски, для доступа к которым необходимо ввести пароль. Отмечу, что файлы подобных дисков могут быть “спрятаны” на вашем HDD так, что их нельзя будет увидеть с помощью проводника.
Зашифрованные диск — представляет собой обычный файл (как образ ISO, например), внутри которого сохранены определенные файлы. Для его расшифровки — необходимо ввести правильный пароль.

True Crypt — скриншот окна программы
Вообще, если вы уже работали с образами ISO, MDF, и пр. виртуальными дисками — то, думаю, вам принцип уже знаком и понятен. На HDD создается подобный образ, только для доступа к нему нужен пароль. Чтобы открыть его — необходимо смонтировать (т.е. открыть его) в программе, в которой он был создан (все достаточно просто: см. скрин ниже) .

Монтирование зашифрованного диска / True Crypt
В помощь!

Как создать зашифрованный диск (т.е. создать диск с паролем для доступа к файлам) — https://ocomp.info/kak-sozdat-zashifrovannyiy-disk.html
PS
Если у вас установлена Windows 8/10 Pro — обратите внимание на BitLocker. С помощью этой штуки можно запаролить диск или флешку. Для начала работы: просто подключите нужный накопитель к компьютеру, зайдите в “Этот компьютер” и щелкните по нему правой кнопкой мышки — в контекстном меню выберите “Включить BitLocker” . Далее нужно будет задать пароль для доступа к файлам накопителя.

Включить BitLocker | Windows 10
После чего ваш диск будет отображаться с замочком. Для доступа к нему нужно будет ввести пароль (иначе никак. ). Довольно удобно!
Как на рабочем столе сделать невидимую папку?
Чаще всего мы помещаем на рабочий стол те файлы и папки, доступ к которым нужен постоянно. Именно поэтому, в процессе установки каждой программы, вам предлагается поместить ее ярлык на рабочий стол.
Некоторые пользователи помещают на рабочий стол свои личные папки и файлы, но делают их невидимыми. Сегодня я вам расскажу, как можно быстро и просто скрыть папку на рабочем столе в операционной системе Windows. Иногда это нужно делать, так как зачастую доступ к компьютеру имеете не только вы, а файлы не должны увидеть другие пользователи. И это будет не просто скрытая папка, а реальная невидимая папка на рабочем столе!

Существует несколько способов скрыть папку на рабочем столе. Некоторые из них, являются базовыми и выполняются силами самой операционной системы, но также есть способы, которые подразумевают использование дополнительных программ и утилит. Описанные мною методы подойдут для Windows 7, 8 и 10.
Про самый простой способ, о котором знают абсолютно все, я рассказывать не стану. В силу его популярности, скрыть папку от глаз других пользователей у вас получится ненадолго. Ведь любому другому пользователю не составит труда аналогичным способом сделать ее обратно видимой.
Делаем реально невидимую папку на рабочем столе
На самом деле, выбранный мною способ очень прост: вам просто нужно присвоить папке прозрачную иконку. У некоторых сразу возникнет вопрос, как же быть с названием, его ведь будет видно, а без имени папка существовать не может. Это действительно так, но есть пару хитростей, которые позволят нам это сделать.
Первым делом необходимо создать папку на рабочем столе. Это можно сделать стандартным способом, нажав на пустом месте на рабочем столе правой кнопкой мыши, навести в контекстном меню на пункт “создать” и выбрать “папку”.
Есть более быстрый способ создать папку, нажать комбинацию клавиш “CTRL+SHIFT+N”.
Далее необходимо скопировать всю необходимую информацию в эту папку. Имя можете не менять, оно вам все равно не понадобиться.
Теперь кликаем по папке правой кнопкой мыши и выбираем пункт “свойства”. Открыть этот раздел также можно комбинацией клавиш “ALT+Enter”. В этом разделе вам необходимо найти вкладку “настройки” и выбрать пункт “сменить значок”.
Вам необходимо двигать ползунок вправо до тех пор, пока не увидите среди иконок прозрачную (она будет в виде пустого квадрата). Нашли иконку? Выбираем ее и нажимаем “Ок”.
Остался всего один шаг, чтобы скрыть выбранную папку. Вам нужно быстро кликнуть, с интервалом в секунду по названию папки. Так вам станет доступна функция смены имени папки. Также переименовать папку можно в пункте контекстного меню, выбрав “переименовать”.
Теперь зажимаете клавишу ALT и вводите число 0160. Важное условие: вводите числа с клавиатуры справа. Отпускаем “ALT” и нажимаем “Enter”. Если на вашей клавиатуре не предусмотрены дополнительные кнопки справа, тогда вам нужно будет открыть экранную клавиатуру. Вводя цифры, которые расположены вверху клавиатуры, сделать невидимое имя папки не получится.
Возможен такой вариант, что при создании папки с прозрачной иконкой она по факту окажется черной. Такое иногда случается в операционках Windows 7. В этом случае поможет только другая тема на рабочем столе.
Также не стоит скрывать эту папку через свойства. Так как после настроек и включения “отображения скрытых файлов”, очертание этой папки будут отчетливо видны.
После того, как вы точно выполните все мои указания, папка на рабочем столе станет абсолютно незаметна. Единственное, что сможет позволить увидеть ее контуры, это наведение курсора мыши.
Надеюсь, вышеописанный способ вам подойдет, и вы сможете спрятать папку на рабочем столе от чужих глаз. Не забывайте подписываться на обновления, если данная статья вам понравилась. Также рекомендую вам посетить мой канал, на котором вы найдете много полезных видео.
4 способа сделать скрытую папку на рабочем столе

Иногда требуется скрыть файл или папку от посторонних глаз на рабочем столе: от детей, жены или мужа, начальства. В нашей инструкции есть 4 способа сделать это за 1 минуту.
Способ 1: популярный
Создаем папку
Для начала создайте обычную папку. Это можно сделать на рабочем столе или в любом другом месте, где вам будет удобно. Нажмите правой кнопкой мыши в свободной зоне → «Создать» → «Папку». Название можно поставить любое.

Делаем значок прозрачным
Правой кнопкой мыши нажмите на новую папку и откройте «Свойства».
На вкладке «Настройка» нажмите кнопку «Сменить значок».
В списке доступных иконок найдите прозрачный значок, выберите его и нажмите «ОК». Также можете скачать отдельно файл с прозрачным значком и указать путь к нему.

В окне со свойствами папки нажмите «Применить», «ОК».
Теперь папка стала прозрачной, осталось только название.
Скрываем название папки
Нажимаем правой кнопкой мыши на папке — Переименовать. С зажатой клавишой Alt на цифровом блоке клавиатуры (справа) вводим код 0160. Это символ неразрывного пробела. Отпускаем Alt и нажимаем Enter. Если не получается, попробуйте заменить код на 255, или совместно с Alt зажимать кнопку Fn на ноутбуке.
На некоторых моделях ноутбуков нет цифрового блока клавиатуры. В таких случаях напечатайте неразрывный пробел в Ворде комбинацией клавиш Ctrl + Shift + Пробел . Скопируйте и вставьте в название папки.
Способ 2: альтернативный
У меня на виртуальной машине с Windows 10 никак не хотел устанавливаться скрытый значок для папки. Получалось сделать его только для ярлыка к папке, но его выдавала стрелочка в углу. Поэтому я нашел дополнительный способ сделать невидимую папку.
В свойствах папки укажите галочку на опции «Скрытный».

В проводнике откройте вкладку «Вид» и поставьте галочку «Скрытые элементы».

Эту опцию можно изменить и через Панель управления:
Откройте «Панель управления». Она находится в Пуске. Найдите через поиск или кликните правой кнопкой на иконке Пуска — Панель Управления.
Выберите пункт «Оформление и персонализация».

Под надписью Параметры проводника будет ссылка для открытия настроек показа скрытых папок и файлов. Нажимаем на неё.

На вкладке «Вид» в самом конце списка выбираем опцию «Не показывать скрытые файлы, папки и диски».

Нажмите «Применить» — «ОК».
Способ 3: простой
Если вы не хотите лазить в настройках ОС, воспользуйтесь бесплатной программой Free Hide Folder, которую можно скачать с официального сайта: http://www.cleanersoft.com/hidefolder/free_hide_folder.htm. Она скрывает папку полностью: ее не найти даже через поиск.

После установки и запуска, программа предложит ввести пароль с подтверждением. На следующем шаге будет запрос кода регистрации, его можно пропустить кнопкой «Skip».
Чтобы скрыть папку, добавьте её в программу кнопкой «Add». Появится предупреждение о создании резервной копии данных для доступа к папке на случай удаления и повторной установки программы, чтобы не утратить к ней доступ — нажмите «Backup». Нажмите «ОК» и папка скроется.
Для доступа к папке в программе нажмите на кнопку Unhide.
Способ 4: гениальный
Еще один необычный способ скрыть папку — внутри картинки. Перед началом сделайте копию важных файлов, чтобы не потерять их в случае неудачи.
Для примера возьмём папку с важными данными и фотографию с секретным котиком.
 Это фото с секретным котиком.
Это фото с секретным котиком.
Сделайте архив секретной папки (в формате zip или rar).
Создайте папку, чем ближе к корню диска — тем проще. У меня это C:setupik . Переместите созданный архив и фото котика внутрь этой папки.
Откройте командную строку: нажмите Win + R , введите cmd и нажмите «ОК».
С помощью команды cd перейдите в созданную папку. Вот так: cd c:setupik .
Введите команду COPY /B kot.jpg + secret.rar secret-img.jpg . Названия файлов поменяйте на свои: первое — фото кота, второе — архив со скрытой папкой, третье — новый файл с картинкой-секретом.
После выполнения команды откройте созданный файл secret-img.jpg . Вы увидите всё ту же картинку с котом. Но если открыть этот файл с помощью архиватора или изменить расширение на rar или zip — вы увидите скрытые файлы. Магия!

Как найти скрытую папку
В первом случае папку с невидимым значком и названием станет видно, если выделить её. Это можно сделать комбинацией клавиш Ctrl + A (выделить всё) или вручную выделить всю область рабочего стола.
В случае со скрытой папкой с помощью атрибута, найти её можно будет, когда вы включите отображение скрытых файлов и папок через панель управление. То есть нужно повторить описанные действия в обратном порядке.
Также можно получить доступ к скрытой папке, если где-нибудь записать её путь. Например: C:UsersAdminAppDataМоя скрытая папка . Вставляем этот путь в проводник и открывается нужная папка.
Как видите, есть шанс, что вашу скрытую папку случайно найдут. Поэтому лучше убрать её с рабочего стола куда-нибудь подальше. А самый надёжный способ — поставить на папку пароль. При архивации папки в WinRar в опциях будет возможность установить пароль и скрыть имена файлов.
Блог молодого админа
Увлекательный блог увлеченного айтишника
Как создать невидимую папку на рабочем столе?
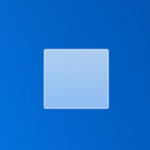
В операционной системе Windows существует такое огромное количество всевозможных секретов и «фишек», что о большинстве из них пользователь никогда не догадается. Сегодня я хотел бы поделиться с вами одним из таких секретов — заключается он в создании невидимой папки на рабочем столе. Зачем она нужна, спросите? Ну, например, в ней можно хранить материалы, которые не должны попасть на глаза другому человеку. Конечно, их можно спрятать где-нибудь на жестком диске, но ведь человек часто не видит того, что находится у него под самым носом, не так ли? Правда, данная папка будет видна через любой файловый менеджер или проводник, помните об этом.
Инструкция для Windows 7
Шаг первый. В произвольном месте на рабочем столе создаем самую обычную папку.

Теперь ее необходимо будет переименовать, но делать это мы будем с помощью специальных символов, встроенных в ОС Windows. Для этого вам необходимо включить дополнительную цифры на клавиатуре в правой ее части (нажмите Num Lock), зажать клавишу Alt и с помощью цифр, которые расположены в правой части вашей клавиатуры, ввести цифру 255 вместо названия папки. Если у вас ноутбук и дополнительных цифр нет, тогда вам, скорее всего, нужно дополнительно будет нажать на клавишу Fn, которая обычно находится в нижней части клавиатуры. Вот что у меня получилось (имя папки исчезло).
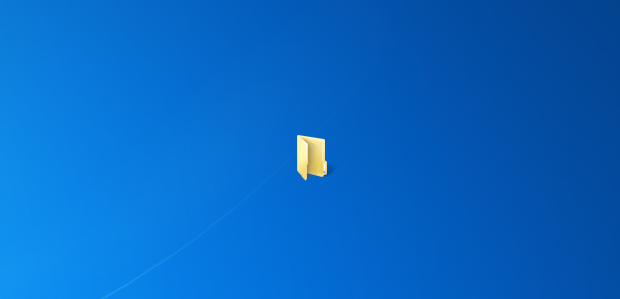
Теперь осталось только скрыть саму папку. Для этого откройте ее свойства (правая кнопка мыши — «Свойства»), во вкладке «Настройка» зайдите в подраздел «Сменить значок».
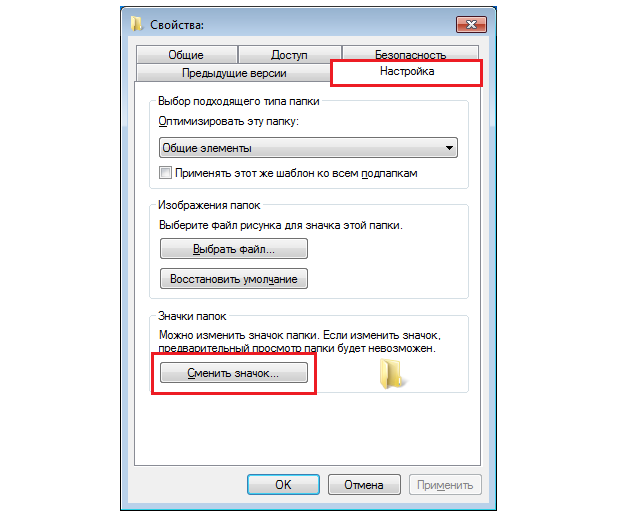
Выберите пустой значок — он представляет из себя пустое место (выделен на скриншоте). Напоследок нажмите ОК для сохранения настроек.
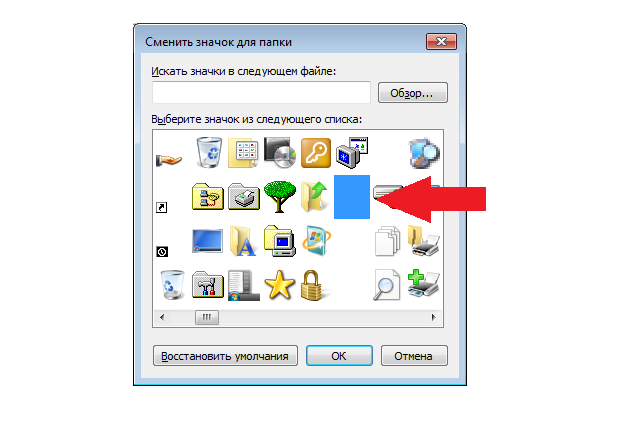
На скриншоте видно, что папка пропала, однако при нажатии на нее видно то место, где эта папка находится. Если убрать ее куда-нибудь в угол экрана, то вряд ли ее кто-то сможет вообще увидеть.
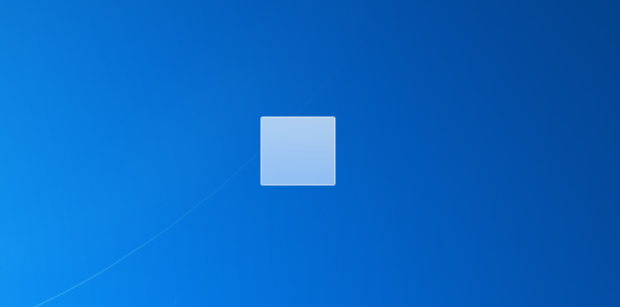
Как выясняется, существует альтернативный метод скрытия конкретной папки. Как уверяют пользователи, работает он на любой версии Windows, начиная с XP. Итак, создаем на жестком диске папку с любым названием, например, papka1. Теперь нажмите сочетание клавиш Win + R (или Пуск — Выполнить), вставьте строку attrib +h +r +s C:papka1, где C — диск, на котором находится созданная папка. Также это может быть любой другой путь, в данном случае это не так важно. Нажимаете ОК, после этого объект становится невидимым, причем даже в тех случаях, когда вы сделаете видимыми все остальные файлы через настройки системы. Для того, что бы вернуть папку в нормальное состояние, вводим строку attrib -h -r -s C:papka1.
Каким из эти двух методов лучше пользоваться, решать только вам. Мы рекомендуем первый.













