Как сделать общую папку для двух компьютеров
Как сделать папку общей для всех компьютеров в сети
Вы создали у себя свою маленькую сеть с выходом в интернет. Теперь настало время использовать все преимущества сети. А их не так уж и мало. Но для начала мы рассмотрим, как сделать папку общего доступа.
Не будете же вы бегать с флешкой от компьютера к компьютеру. Имея локальную сеть это уже просто смешно и неудобно. Локальная сеть для того и создается, чтобы ресурсы были общими. Можно сделать общим весь жесткий диск, а можно создать отдельную папку, и в ней хранить документы для общего пользования.
У вас будет свой файловый сервер с файлообменником. Причем, эта папка будет открываться с вашего компьютера, и её не надо искать по всей сети. Всё, довольно просто и не требует ни каких, материальных затрат. Достаточно настроить общий доступ к этой папке.
Как сделать папку общего доступа
Создаем на любом компьютере в сети новую папку и называем её « Мои файлы » (Вы можете назвать её по-своему). Щелкаем по этой папке правой кнопкой мыши и в выпадающем меню выбираем пункт Общий доступ и безопасность .
Откроется окно Свойства: Имя вашей папки . На вкладке Доступ установите галочки на пунктах Открыть общий доступ к этой папке и Разрешить изменение файлов по сети .
Для Windows 7 выбор в списке будет таким: -Общий доступ — Домашняя группа (чтение и запись) —
В Windows XP откроется следующее окно.
С первым пунктом всё и так понятно, а насчет второго немного поясню. Дело в том, что если вы не поставите галочку на пункте Разрешить изменение файлов по сети , то у человека открывшего вашу папку на своем компьютере будет возможность только просматривать файлы, но удалить их и ничего менять в них он не сможет. Иногда эта функция очень полезна. Если вы уверены в своем партнёре по сети, то ставьте эту галочку, а если нет, то лучше обезопасить свои файлы.
У меня на работе есть одна папка на моем компьютере, в которой находятся файлы необходимых для работы программ. Чтобы не ходить по всем кабинетам с флешкой или диском. Тем более если у меня диск DVD, а дисковод на каком-то компьютере его не читает, то это очень неудобно.
А так я сажусь за чужой компьютер открываю свою папку по сети и устанавливаю необходимую программу. А чтобы кто-нибудь по глупости не удалил эти файлы, у меня и не установлена галочка на пункте Разрешить изменение файлов . Но копировать эти файлы можно. Так что — смотрите сами.
Теперь настроим так, чтобы эту папку могли открыть на своих компьютерах другие пользователи вашей сети. Для этого перейдите на другой компьютер и щелкните мышью на рабочем столе по значку Сетевое окружение .

Откроется окно Сетевое окружение .
Выберите слева запись Отобразить компьютеры рабочей группы и кликните по ней мышью.
Откроется следующее окно.
Выберите в нем тот компьютер, на котором создана ваша папка для обмена файлами и откройте его. У вас, конечно, не будет такого количества компьютеров.
Найдите значок сетевой папки. У меня это « Мои файлы ». И перетащите или скопируйте его на Рабочий стол.
Системные администраторы называют это – расшарить папку.
Теперь вам не придется каждый раз искать в сети эту папку. Файлы будут храниться на том компьютере, на котором создана эта папка. Точно также вы можете создать любую папку на любом компьютере, подключенном к вашей сети и обмениваться файлами.
Вот мы и рассмотрели вопрос — как сделать папку общего доступа.
Видеоурок по теме: Как сделать папку общей для всех компьютеров:
Как обмениваться файлами и папками в локальной сети
Подробная инструкция, как настроить передачу папок и файлов в локальной сети между устройствами с Windows, Mac, Linux, iOS и Android.
В вашей домашней сети наверняка имеются самые разнообразные устройства, будь то компьютеры с Windows или Linux, Macbook или телефоны с Android. И вы, скорее всего, захотите передавать файлы между ними. Вместо того чтобы копировать файлы на флешки и бегать из комнаты в комнату, гораздо удобнее просто настроить общие папки в локальной сети. Сделать это несложно.
Windows
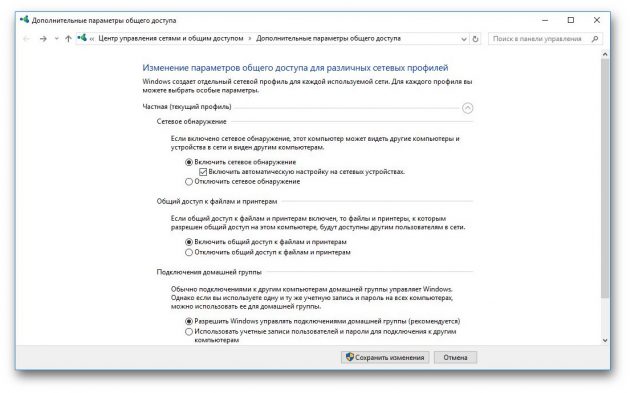
Прежде всего включим возможность обмена файлами по локальной сети в настройках. Откройте «Панель управления» и перейдите в «Сеть и интернет» → «Параметры общего доступа». Выберите сеть, к которой вы подключены, и активируйте опции «Включить сетевое обнаружение» и «Включить общий доступ к файлам и принтерам».
Теперь щёлкните правой кнопкой мыши по папке, которую вы хотите сделать общей, и выберите «Параметры». В параметрах папки, на вкладке «Общий доступ», установите настройки доступа, открыв для всех пользователей вашей локальной сети возможность записывать и читать файлы в общей папке.
Чтобы просматривать папки, открытые в вашей локальной сети, в «Проводнике» выберите «Сеть» в боковой панели.
macOS
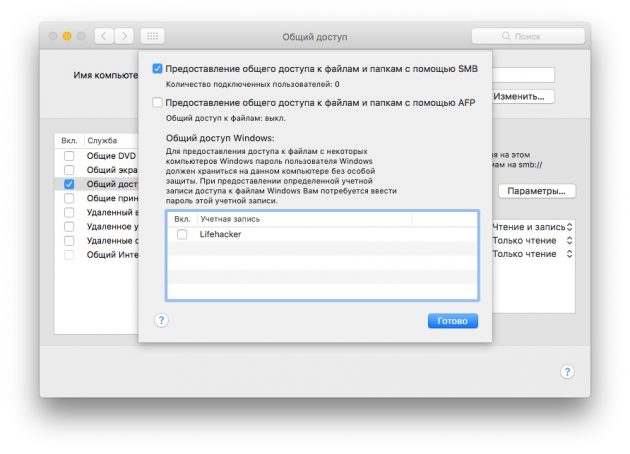
Зайдите в «Системные настройки» вашего Mac и выберите раздел «Общий доступ». Включите «Общий доступ к файлам и папкам». Зайдите в «Параметры…» и отметьте «Общий доступ к файлам и папкам через SMB».
Ниже, в разделе «Общие папки», вы можете выбрать, к каким папкам предоставлять доступ. Если хотите, чтобы пользователи локальной сети могли загружать файлы в эти папки, в разделе «Пользователи» откройте всем пользователям возможность чтения и записи.
Чтобы получить доступ к файлам локальной сети, выберите «Переход» в строке меню вашего Finder и щёлкните на «Сеть».
Linux
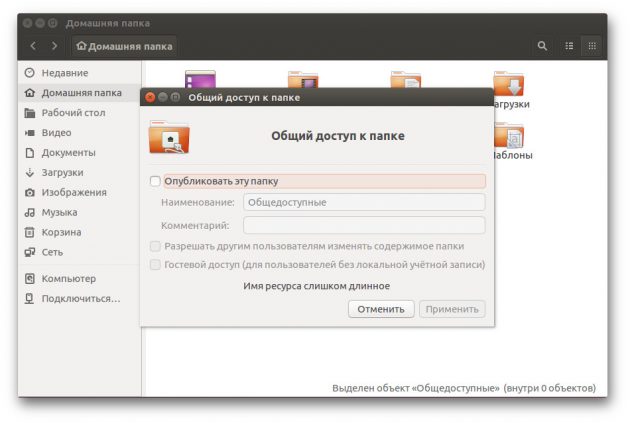
Расшаривать папки в Linux очень просто. Для примера возьмём Ubuntu.
Общий доступ к папкам Linux в локальной сети обеспечивает Samba. Установить её можно при помощи следующей команды:
sudo apt-get install samba samba-common system-config-samba
В файловом менеджере нажмите правой кнопкой мыши на папку, к которой хотите предоставить доступ из локальной сети. Откройте свойства папки, перейдите на вкладку «Общедоступная папка локальной сети» и выберите «Опубликовать эту папку».
Чтобы можно было копировать файлы в эту папку с другого компьютера, выберите «Разрешить другим пользователям изменять содержимое папки».
Если не хотите вводить логин и пароль лишний раз, отметьте пункт «Гостевой доступ».
Получить доступ к папкам в локальной сети в Ubuntu можно, выбрав «Сеть» в боковой панели файлового менеджера Nautilus.
Подключаться к общим папкам локальной сети в iOS можно с помощью FileExporer Free. Нажмите кнопку «+» и выберите, к какому устройству вы хотите подключиться: Windows, macOS или Linux. После поиска устройств в локальной сети FileExporer Free предоставит вам список общих папок.
Как создать общую сетевую папку на Windows
Как настроить общую сетевую папку на Windows (SMB) без пароля
1. Компьютеры должны быть в одной локальной сети
То есть если ваши устройства подключены к одному роутеру, то у них всех будет доступ к общей папке.
Если вы делаете настройку в виртуальных машинах, то во вкладке «Сеть» в качестве «Тип подключения» выберите «Сетевой мост»:

2. Статичный IP
Для настройки общей папки SMB статичный IP адрес компьютера, где будет располагаться папка, не является обязательным. К общей сетевой папке (шаре) можно обращаться по имени компьютера. Тем не менее если вам привычнее использовать IP, то нужно настроить статичный IP адрес для компьютера, который будет выполнять роль файлового сервера.
3. У компьютеров должна быть одинаковая рабочая группа
Компьютер с общей папкой, а также все другие компьютеры, которые будут иметь доступ к совместной папке по SMB, должны находится в одной рабочей группе.
По умолчанию в операционной системе Windows у всех компьютеров одинаковая рабочая группа с именем WORKGROUP.
Чтобы проверить текущую группу у вашего компьютера, откройте проводник, в нём найдите вкладку «Этот компьютер», вверху нажмите кнопку «Компьютер» и в открывшемся меню нажмите кнопку «Свойства»:

В новом открывшемся окне вы увидите «Имя компьютера» и «Рабочую группу»:

Если вы хотите изменить эти значения, то нажмите «Изменить параметры».
Нажмите кнопку «Изменить» чтобы назначить компьютеру новое имя:

4. Настройки сетевых папок в Windows
Протокол SMB в Windows обеспечивает работу не только сетевых папок, но и совместное использование принтеров и других ресурсов. Поэтому настройки совместно используемых папок (сетевых шар) называются «общим доступом».
В Windows при подключении к новой сети у вас может появится такой запрос:

Вы хотите разрешить другим компьютерам и устройствам в этой сети обнаруживать ваш ПК? Рекомендуется делать это в домашней или рабочей сети, а не в общедоступных.

Если вы ответите «Да», то при создании папки с сетевым доступом на этом компьютере, она будет видна на других устройствах в локальной сети.
Если вы уже давно ответили на этот вопрос и не помните как именно, то это не проблема — можно найти эти настройки в другом месте.
Следующий вариант для тех, у кого проводное соединение: рядом с часами нажмите на значок сетевых подключений и нажмите на имя сети:

В открывшемся окне нажмите на «Изменение расширенных параметров общего доступа»:

Универсальный вариант, подходит для тех, у кого проводное соединение или Wi-Fi: нажмите правой кнопкой мыши на значок сетевого соединения и нажмите «Открыть параметры сети и Интернет»:

В открывшемся окне нажмите на «Параметры общего доступа»:

Если вы хотите перейти к этим настройкам через «Панель управления», то путь такой: Панель управленияСеть и ИнтернетЦентр управления сетями и общим доступомДополнительные параметры общего доступа
В новом окне настройки разбиты на три раздела:
- Частная
- Гостевая или общедоступная
- Все сети

Пометка «(текущий профиль)» означает, что в данный момент используется именно этот профиль.
Нам нужно изменить настройки для той сети, которая отмечена как «(текущий профиль)», а также в разделе «Все сети».
Переходим в Частная (текущий профиль):

Первая настройка: Сетевой обнаружение (Если включено сетевое обнаружение, этот компьютер может видеть другие компьютеры и устройства в сети и виден другим компьютерам). В ней выберите «Включить сетевое обнаружение» и поставьте галочку «Включить автоматическую настройку на сетевых устройствах».
Вторая настройка: Общий доступ к файлам и принтерам (Если общий доступ к файлам и принтерам включён, то файлы и принтеры, к которым разрешён общий доступ на этом компьютере, будут доступны другим пользователям в сети). Здесь выберите «Включить общий доступ к файлам и принтерам».
Далее в разделе «Все сети» нас интересуют одна последняя настройка:

- Общий доступ с парольной защитой
В описании сказано: Если включена парольная защита общего доступа, только пользователи с учётной записью и паролем на этом компьютере могут получить доступ к общим файлам, принтерам, подключённым к этому компьютеру, и общим папкам. Чтобы открыть доступ другим пользователям, нужно отключить парольную защиту общего доступа.
Суть её в том, что для подключения к сетевой папке нужно ввести логин и пароль пользователя, существующего на компьютере с этой папкой. У меня ни разу не получилось подключиться если эта опция включена (возможно дело в том, что я не устанавливаю пароли для пользователей, а вход пользователей по сети без пароля запрещён).
Поэтому выберите вариант «Отключить общий доступ с парольной защитой»:

Опционально: имеется несколько версий протокола SMB и по умолчанию первая версия отключена в современных системах Windows. Samba для некоторых функций использует первую версию, поэтому если у вас смешенная сеть с Linux, либо имеется устаревшее оборудование, которое поддерживает только SMB 1, то вы можете включить поддержку этой версии протокола. Для этого запустите cmd с правами администратора. Проверьте:
Для включения SMB 1 выполните:
Если вы захотите отключить их, то выполните:
Если вы предпочитаете графический интерфейс, то в поиске наберите «Включение или отключение компонентов Windows»:

5. Как создать сетевую папку SMB
Создайте новую папку или используйте уже существующую. К примеру, я создал в корне диска C папку с именем Share.
Открываем контекстное меню:

Во вкладке «Доступ» нажимаем кнопку «Общий доступ». В выпадающем меню выбираем «Все», нажимаем кнопку «Добавить», переключите «Чтение» на «Чтение и запись» и нажимаем кнопку «Поделиться»:

Будет открыто окно, в котором можно скопировать ссылку на сетевую папку, скопируется ссылка вида Share (file://HACKWARE-MIAL/Share). Эта ссылка является НЕПРАВИЛЬНОЙ, правильная ссылка имеет вид file://ИМЯ-КОМПЬЮТЕРА/Папка или \ИМЯ-КОМПЬЮТЕРАПапка, например, file://HACKWARE-MIAL/Share или \HACKWARE-MIALShare.

Как настроить совместную папку на Windows с паролем
В домашних сетях удобно использовать совместные папки с доступом без пароля. Но в корпоративных сетях, либо в других случаях, когда не все пользователи должны иметь доступ к общей папке, можно настроить вход на совместную шару по паролю.
Настройка сетевой папки по паролю почти полностью повторяет процесс описанный в предыдущем разделе. Отличия следующие:
- Необязательно менять настройку «Общий доступ с парольной защитой» – вы можете оставить значение по умолчанию, когда запрещён доступ к совместным ресурсам без пароля.
- При открытии общего доступа к шаре в качестве владельца укажите пользователя с паролем. Можно специально создать нового пользователя с паролем, который будет использоваться в качестве владельца общей папки. И Windows 10 создать локальную учётную запись как при установке системы, так и уже после стало реально непросто. Если у вас схожие проблемы, то смотрите, статьи:
- Как создать локальный аккаунт при установке Windows 10
- Как создать новую учётную запись локального пользователя в Windows 10
Теперь нужно создать папку, владельцем которой будет только что созданный пользователь (ShareOverlord). Можно перезагрузить компьютер, выполнить вход под этим пользователем и создать папку, но я предполагаю, что возникнет несколько проблем:
- У этого пользователя ограниченные права (я не стал повышать его аккаунт до административного), поэтому он наверняка не сможет создать папку в корне диска C: и придётся затем искать эту папку
- Опять же из-за ограниченных прав нового пользователя могут возникнуть проблемы с открытием доступа по сети для созданной папки. То есть придётся вновь перезагружаться под административной учётной записью, искать в недрах пользовательских папок нужную. Причём могут возникнуть проблемы с правами доступа к папкам другого пользователя…
В общем, я создам папку под текущим аккаунтом администратора. Чтобы у пользователя, под которым будет выполняться вход для доступа к этой папке, были права на эту папку, можно поступить двумя способами:
- Сделать созданного для этих целей пользователя владельцем этой папки
- Добавить этому пользователю права доступа к этой папке
Поскольку в Windows администраторы по умолчанию всё равно имеют полный доступ к папке любого пользователя, то эти способы весьма схожи по результатам.
Допустим, вы решили поменять владельца папки, тогда смотрите статью «Как поменять владельца папки в Windows 10».
Теперь вновь кликаем правой кнопкой мыши по папке, выбираем вкладку «Доступ» → «Общий доступ». При желании вы можете удалить права доступа текущего администратора. Нажмите кнопку «Поделиться».

Обратите внимание, что общий доступ убран для текущего администратора только когда он будет пытаться просмотреть папку по сети. При локальном доступе, администратор всё равно может просматривать и менять содержимое этой папки — это можно поменять во вкладке «Безопасность» в свойствах папки.
Имеется нюанс если мы вместо смены владельца добавляем права доступа для определённого пользователя, поэтому рассмотрим второй вариант. Я удалил и заново создал папку C:ShareRestricted, поэтому текущий администратор вновь является её владельцем. Вновь кликаем правой кнопкой мыши по папке, выбираем вкладку «Доступ» → «Общий доступ» и добавляем права чтения и записи для пользователя ShareOverlord:

Нажимаем кнопку «Поделиться».
Теперь нажимаем «Расширенная настройка»:

Там нажимаем кнопку «Разрешения»:

В открывшемся окне нажимаем «Добавить»:

Вводим имя пользователя под которым должен выполнятся вход для доступа к папке (у меня это пользователь ShareOverlord) и нажимаем кнопку «Проверить имена»:

Теперь нажимаем «ОК» и возвращаемся в предыдущее окно:

Если вы хотите, чтобы у этого пользователя было не только право просматривать содержимое папки, но и её менять, то поставьте соответствующие галочки:

Теперь во всех открытых окнах настроек и свойств нажмите «ОК» для их закрытия.
Общий доступ к папке — поэтапная настройка
Все современные версии операционной системы Windows, начиная с легендарного Win XP, снабжены полезным функционалом для работы в локальных и интертет-сетях, о котором многие владельцы компьютеров даже не догадываются. В данном случае речь идет об организации общего доступа к папке для определенной группы людей (устройств), подключенных к единой локальной сети.
Эта техническая возможность находит применение во многих сферах деятельности:
- Для обеспечения быстрого доступа работников предприятия к общим данным, архивам, сведениям и прочим материалам.
- Для размещения и распространения секретной корпоративной информации в пределах узкого круга лиц высшего руководства.
- Для домашнего использования мультимедийных и прочих файлов на нескольких устройствах сразу.
Сегодня мы расскажем и покажем вам, как сделать общий доступ к папке в Windows 7 и 10, не прибегая к использованию стороннего ПО или сетевых ресурсов.
Разрешаем доступ к ресурсам ПК через Панель инструментов
Чтобы открыть общий доступ к папке нужно настроить систему компьютера должным образом. Также вы должны указать имена разрешенных пользователей (или группы), и установить пароль для входа (при необходимости). Процесс настройки практически идентичен для Windows 7 и 10.
Выполняем следующие действия:
- Открываем меню «Центр управления сетями и общим доступом», перейдя в «Пуск/Панель управления/Сеть и интернет». Есть и более простой вариант — нажать на иконку интернет-соединения и выбрать названный выше пункт.

- Выбираем меню «Изменить дополнительные параметры общего доступа».

- В зависимости от используемой вами сети производим настройки доступа к ПК. В нашем случае используется профиль «Домашняя сеть».

 Выставив галочки напротив указанных пунктов, нажимаем кнопку «Сохранить изменения». Если вы хотите защитить данные от посторонних людей, работающих в сети — включите защиту паролем (предпоследний параметр).
Выставив галочки напротив указанных пунктов, нажимаем кнопку «Сохранить изменения». Если вы хотите защитить данные от посторонних людей, работающих в сети — включите защиту паролем (предпоследний параметр).
Теперь ваш компьютер виден в локальной сети. Чтобы убедиться в этом — перейдите в меню «Сеть» через «Этот компьютер» или «Компьютер».
Создаем папку с общим доступом
После настройки компьютера переходим к созданию сетевой папки в Windows 7 и 10.
Выглядит это так:
- Создаем новую папку или выбираем уже существующий раздел. Нажимаем по иконке правой кнопкой мыши и выбираем «Свойства/Доступ». Настройка общего доступа выполняется двумя способами: через меню «Общий доступ» или «Расширенная настройка». Мы рассмотрим оба варианта по очереди.

- Переходим в директорию «Общий доступ». Здесь нужно выбрать пользователей, которые получат доступ к папке и ее содержимому. Также тут устанавливаются разрешения на действия с разделом и вложением.
Мы выбираем пункт «Все» и нажимаем «Добавить».

После добавления нового профиля предоставляем ему права чтения и записи, и нажимаем «Общий доступ».
На экране появится окно с уведомлением об успешной настройке общего доступа к выбранным папкам в Windows и указанием пути к ресурсу.

- Вы также можете проделать описанные выше действия через меню «Расширенная настройка».
Открываем доступ к папке в Windows по галочке в верхней части окна, выбираем нужный ресурс, и устанавливаем разрешения по одноименной кнопке.

Открывшееся окно представляет собой список пользователей, имеющих разрешение на работу с папкой и ее содержимым. Жмем по кнопке «Добавить».

Тут мы вольны ввести имя пользователя самостоятельно или выбрать из имеющегося списка. Выберем второй вариант, нажимая на «Дополнительно».

Следующая консоль содержит все имеющиеся в системе профили пользователей, группы и служебные субъекты. Кликаем по «Поиск» и выбираем профиль «Все» из списка. В конце нажимаем «ОК».

Разрешаем все действия для профиля и соглашаемся с настройками.

Теперь папка «деловая документация» отображается в сети, и доступна всем пользователям.
Открываем доступ к разделу через «Компьютер» и «Этот Компьютер»
Сетевая папка в Windows 7 и 10 может быть создана более простыми способами. Сейчас мы сделаем это непосредственно в меню «Компьютер» и «Этот Компьютер».
На «Семерке» это выглядит так:
- Открываем «Компьютер», находим целевой раздел на жестком диске, выделяем его и нажимаем кнопку «Общий доступ/Конкретные пользователи» строки меню.

- В списке сверху выбираем «Все», устанавливаем разрешение «Чтение и запись» и соглашаемся с изменениями по кнопке «Общий доступ».

- В десятой версии Windows это выглядит немного иначе. После выбора папки кликаем на «Поделиться» и выбираем «Отдельные люди».

Отмечаем группу «Все» и соглашаемся с внесенными изменениями.
Открываем доступ к папке через командную строку
Наверное, самый быстрый метод создания сетевого раздела – через командную строку Windows 7 и 10.
Для этого делаем следующее:
- Открываем «Пуск/Все программы/Стандартные/Командная строка» либо пишем команду «cmd» в поисковой строке.

- В консоли вводим команду: «net share files=буква диска:название папки». В нашем случае это «net share files=d:Деловая документация» (без кавычек).
Заходим в сетевую папку с другого ПК
После расшаривания нашего раздела в локальной сети переходим к его использованию на другом компьютере.
Выглядит это следующим образом:
- Для начала узнаем IP-адрес компьютера, на котором находится папка с открытым доступом. Запускаем «Командную строку» как указано выше и вводим команду «ipconfig» (без кавычек).

Ищем IPv4-адрес в списке. Запоминаем наш IP:192.168.1.3 (у вас будет другой).
- Переходим к другому компьютеру, который уже подключен к вашей локальной сети. В поисковую строку проводника вводим IP-адрес с двумя обратными слэшами: «\192.168.1.3». Искомые папки с данными появятся перед вами.
Создаем и входим в «Домашнюю группу»
Благодаря функционалу «Домашняя группа» члены вашей семьи и близкие люди могут стать полноправными владельцами сетевой папки на едином ПК в Windows 7 и 10.
Для ее создания делаем следующее:
- Переходим в меню «Пуск/Панель управления/Сеть и Интернет/Домашняя группа» и кликаем по кнопке «Создать домашнюю группу».

- Отмечаем галочками те элементы, которые вы хотите предоставить для всех участников группы.

- После нажатия «Далее» система создаст новую группу и предоставит пароль для входа в нее. Обязательно запишите код на отдельном листе бумаги или сделайте скриншот окна. Только после этого нажимайте «Готово».

- Подтвердив действие, на экране появится окно управления, где вы можете сменить пароль, установить ограничения для участников группы. Тут же можно включить потоковую передачу мультимедийных данных, что необходимо для просмотра вложений сетевых разделов без необходимости скачивать их на свое устройство.

- Стать членом домашней группы на другом компьютере можно, подключившись к общей сети, и выбрав пункт «Присоединиться» меню «Пуск/Панель управления/Сеть и Интернет/Домашняя группа».

- Отмечаем те элементы, которые мы разрешаем для использования другими участниками и жмем «Далее».

- Вводим пароль для входа и нажимаем на «Далее». После нескольких секунд авторизации система подключит вас к общей сети.

Теперь вы будете иметь доступ к открытым ресурсам пользователей домашней группы.
- На Windows 10 возможно расшаривание отдельных файлов в группе кнопкой «Поделиться».

Становимся владельцем сетевой папки
В некоторых ситуациях вы можете столкнуться с проблемами в работе с расшаренным разделом. Если новый компьютер в сети не наделен правами пользования ресурсом, то вы получите сообщение о том, что у вас нет доступа к сетевой папке. Выходом из ситуации станет изменение политики безопасности путем смены владельца. Сделать это можно лишь имея права администратора.
Чтобы сменить владельца папки делаем следующее:
- Выделяем интересующую нас папку, жмем правую кнопку мыши и выбираем «Свойства/Безопасность». После переходим в меню «Дополнительно».

- В этом разделе пользователю доступны точные настройки доступа к папке и возможных действий над ней. Идем во вкладку «Владелец» и кликаем по «Изменить» в нижней части окна.

- Теперь мы должны выбрать свою учетную запись. Чтобы доступ распространялся на все вложения, обязательно ставим галочку «Заменить владельца подконтейнеров и объектов».

По окончании настройки нажимаем «ОК» или «Применить». Если владелец был успешно изменен — система оповестит вас об этом в окне уведомления.
- В десятой Windows есть небольшие отличия в структуре меню. Нажимаем синюю ссылку «Изменить», где выбираем свой профиль из списка. Отмечаем галочкой о замену владельца вложенных файлов и папок.

Завершаем настройку кнопкой «ОК».
В заключение
В этой статье мы рассмотрели несколько простых способов, как открыть доступ к папкам в пределах локальной сети. Все вышеуказанные алгоритмы действий для Windows 7 и 10 не имеют различий, за исключением визуальной составляющей интерфейса и перестановки некоторых кнопок управления.
Не бойтесь экспериментировать со своим компьютером, запоминайте пройденные шаги во время настройки, и у вас все получится!
Ноутбук и ПК подключены к Wi-Fi роутеру: как передавать между ними файлы, сделать общедоступную папку или диск

Вопрос от пользователя
У меня дома установлен Wi-Fi-роутер: к нему по кабелю подключен стационарник (прим.: ПК) . По Wi-Fi сети к роутеру подключены 2 ноутбука. Как мне создать общую папку, на каком-нибудь ноутбуке (или ПК), чтобы передавать через нее файлы с одного устройства на другое? Не с флешкой же бегать.
PS на всех устройства установлена Windows 10 (постоянно обновляется).
Доброго времени суток!
Задача в общем-то, не сложная: достаточно один раз потратить 5-10 мин. времени, чтобы всё настроить. Ниже в статье приведу несколько шагов, последовательно выполнив которые, вы решите подобную задачу.
Примечание: разумеется, все ваши подключенные устройства к роутеру, должны быть включены и при настройке, и во время передачи (обмена) файлов!

Создание общих папок в локальной сети для работы с файлами
ШАГ 1: настройка имени ПК и рабочей группы
Первое, что необходимо сделать – это открыть “Мой компьютер/Этот компьютер”, щелкнуть правой кнопкой мышки в любом свободном месте и в появившемся меню выбрать свойства .
В Windows 10, чтобы открыть “Этот компьютер”: просто откройте проводник (сочетание кнопок Win+E), и выберите в меню слева “Этот компьютер” (см. скрин ниже).

Свойства (этот ПК)
Кстати, чтобы сразу открыть свойства ПК (как на скрине ниже) – достаточно нажать сочетание клавиш Win+Pause .

Имя компьютера и рабочая группа (кликабельно)
Обратите внимание на имя компьютера и рабочую группу :
- имя компьютера должно быть уникально на каждом ПК/ноутбуке, подключенном к локальной сети (к роутеру). Если имена каких-то ПК совпадают – переименуйте!
- рабочая группа , наоборот, должна быть одинакова на всех компьютерах.
Для изменения имени ПК или рабочей группы: просто щелкните по кнопке “Изменить параметры” в свойствах ПК (она находится справа от этих значений).

Изменить рабочую группу
После должно открыть окно “Свойства системы” : осталось кликнуть по кнопке “Изменить” (см. скрин ниже), и ввести нужные данные.

Обращаю внимание, что после задания этих параметров и сохранения настроек – ПК/ноутбук необходимо перезагрузить! Иначе изменения, введенные в настройки, не будут учтены и приняты.
ШАГ 2: разрешаем доступ к общим папкам/принтерам
В новых версиях Windows по умолчанию включены “повышенные” меры безопасности (и поэтому так просто взять и создать папку, к которой могут получить доступ другие ПК в локальной сети нельзя).
Чтобы отключить подобную защиту, необходимо проделать ряд шагов. Чуть ниже покажу их на примере (актуально для Windows 7, 8, 10).
- сначала необходимо зайти в панель управления Windows и открыть центр управления сетями (полный адрес: Панель управленияСеть и ИнтернетЦентр управления сетями и общим доступом );
- в меню слева нужно будет перейти по ссылке: “Изменить дополнительные параметры общего доступа” ;

Изменить доп. параметры общего доступа (кликабельно)
далее у вас (скорее всего) будет три профиля: “частная”, “гостевая”, “все сети”. В каждый из них нужно будет зайти и передвинуть парочку ползунков.

Частная, гостевая, все сети
для профиля “частная” необходимо включить сетевое обнаружение и общий доступ к файлам и принтерам (см. скрин ниже);

для профиля “Гостевая” также необходимо включить сетевое обнаружение и общий доступ к файлам и принтерам;

для профиля “Все сети” необходимо включить общий доступ для сетевых пользователей, и отключить парольную защиту (см. пример ниже, кликабельно).

Все сети (кликабельно)
Отмечу, что после задания подобных параметров, вы можете начать расшаривать для других пользователей свои папки и файлы. Как это сделать – см. следующий ШАГ.
ШАГ 3: “расшариваем” папку (делаем ее доступной для локальной сети)
Можно, конечно, пользоваться общими папками, предусмотренными Windows, но это не всегда удобно. Поэтому, чуть ниже покажу, как можно любую из папок (или даже целый диск) открыть для чтения (или для чтения и записи) локальным пользователям.
Берем любую папку на любом диске и открываем ее свойства (если кто не знает как: открыть проводник, найти/создать нужную папку, затем сделать по ней правый клик мышки и в появившемся меню выбрать “Свойства”) . Далее во вкладке “Доступ” кликните по кнопке “Общий доступ” (см. пример ниже).

Свойства папки: общий доступ
После чего добавьте (кнопка “Добавить) группу пользователей “Все”, и установите ей разрешение “Чтение и запись” (это значит, что в этой папки все пользователи смогут просматривать, изменять и удалять файлы) .
Примечание! Если вместо “Чтение и запись” установить просто “Чтение” – то пользователи локальной сети смогут только просматривать файлы в этой папке. Выберите оптимальный вариант для каждой из папок, которые вы расшарите.

Добавляем разрешение читать и изменять файлы в этой папке для ВСЕХ пользователей локальной сети
После того, как нажмете на кнопку “Поделиться” – эта папка (и все файлы в ней) станут общедоступными для всех пользователей вашей локальной сети (т.е. для всех устройств, которые подключены к вашему Wi-Fi роутеру) .
ШАГ 4: копируем/скачиваем файлы из общей папки
Многие пользователи, проделав все предыдущие шаги, не всегда могут найти расшаренную сетевую папку. Дело в том, что после задания всех настроек, нигде ссылки или значка, чтобы открыть ее, не загорается (по крайней мере, ни на каком видимом месте). Windows “с виду” будет работать всё-также.
Чтобы посмотреть все расшаренные папки, откройте обычный проводник (сочетание Win+E), затем в меню слева кликните по значку “Сеть” : должно открыться окно, в котором будут представлены все компьютеры вашей локальной сети. Открыв один из них – вы увидите все папки, которые у него расшарены (можете зайти в любую из них и просматривать/редактировать файлы).
В примере ниже расшарены 2 папки: “USERS”, и “Новая папка”

Проводник – просматриваем расшаренную папку
Если вдруг во вкладке “Сеть” не показаны компьютеры вашей локальной сети, проверьте:
- все ли они включены, и на всех ли загружена Windows (не происходит ли в это время ее обновление);
- все ли они соединены с сетью (на всех ли горит значок сети);
- попробуйте во вкладке “Сеть” обновить список ПК (для этого щелкните правой кнопкой мышки в любом свободном месте, и в появившемся меню выберите “Обновить”, см. пример ниже) .

Что касается непосредственного чтения/копирования – то оно проходит стандартным образом: точно также, как если бы это была простая папка на диске.
Пример копирования файла представлен на скрине ниже.

ШАГ 5: как сетевую папку добавить в “Мой компьютер”
Согласитесь, что часто не очень удобно постоянно выискивать где-то в проводнике нужную сетевую папку (диск). Тем более, если у вас будет несколько таких “любимых” папок, и тем более, если этим ПК будут также пользоваться люди, слабо разбирающиеся во всем этом.
В этом случае, для удобства, рекомендуется нужные папки добавить в “Мой компьютер/Этот компьютер”, которым умеют пользоваться практически все пользователи ПК.
Как это сделать:
- сначала открыть проводник, зайти в раздел “Сеть” и найти нужную сетевую папку;
- далее щелкнуть по ней правой кнопкой мышки и в меню выбрать “Подключить сетевой диск” (см. скрин ниже).

Подключение сетевого диска
после вам нужно будет указать букву диска и нажать кнопку “Готово” (см. пример ниже).

Выбираем букву для диска и соглашаемся
теперь выбранный каталог (диск) будет виден каждый раз, когда вы будете заходить в “Мой компьютер” (см. пример ниже). Собственно, в таком виде, этой папкой просто и удобно пользоваться всем пользователям ПК.

Этот компьютер, просматриваем сетевой диск
PS

Кстати, если вам нужно передать большой объем информации не по “локалке”, а по сети Интернет (между ПК, находящимися в разных городах/странах), то воспользуйтесь рекомендациями из этой статьи: https://ocomp.info/kak-peredat-fayl-po-internet.html
На этом всё, за дополнение – мерси заранее!
Создание и настройка общей папки в локальной сети Виндовс
Распространены случаи, когда в одном месте сосредоточено несколько компьютеров, например, школьная аудитория или в любом другом учебном заведении, офисе или доме. Если объединить их в одну локальную сеть, то пользователи смогут воспользоваться всеми функциональными возможностями операционной системы Windows без ограничений. Например, возможностью создания сетевых (общих) папок.
Что такое общая папка в локальной сети
Прежде чем выяснить, как сделать общую папку в локальной сети, необходимо выяснить, что это такое. Она представляет собой объект операционной системы, основная задача которого объединять файлы и другие папки в группы. Все, что в ней будет находиться, можно просматривать, копировать и изменять всем пользователям локальной сети. Это значительно проще, чем использовать внешние жесткие диски и прочие накопители. Еще это благоприятно сказывается на бюджете, ведь нет необходимости дополнительно приобретать флеш-накопители и внешние жесткие диски.

Как включить доступ к папке
Чтобы передать информацию с одного компьютера на другой ПК, вовсе не обязательно использовать флешку или любой другой носитель. Для этого достаточно сделать сетевой локальный объект.
Как сделать в Windows XP
Для создания сетевой группы в ОС Windows XP алгоритм действий следующий:
- В корне локального диска С или D создать папку с любым названием. Важно название запомнить, чтобы знать, как ее найти и узнать. Пример названия «Сетевая», кликнуть на нее правой кнопкой мыши, из выпадающего списка выбрать узел «Свойства».
- В окне доступа перейти в раздел «Доступ» и установить галочки напротив «Открыть общий доступ к той папке». При необходимости поставить галочку и напротив «Разрешить изменение файлов по сети».
На этом создание объекта можно считать оконченным.
Обратите внимание! У объекта изменится значок, это и означает, что информация сетевая.
Как сделать в Windows 7
Алгоритм, как создать общую папку в локальной сети Windows 7, имеет следующий вид:
- В корне локального диска С или D создать объект с любым названием. Важно название запомнить, чтобы знать, как ее найти и узнать. Пример названия «Сетевая», кликнуть на нее правой кнопкой мыши, из выпадающего списка выбрать узел «Свойства».
- В окне ее свойств перейти в раздел «Доступ», далее — «Общий доступ».
- Следующий этап — выбрать конкретных пользователей и предоставить им доступ к информации с учетом потребностей.
В завершении отобразится окно с оповещением о том, что объект стал сетевым. Нажать «Готово».
Как сделать в Windows 8
Для создания локального объекта в ОС Windows нужно повторить алгоритм создания объекта в ОС Windows 7. Далее последовательность действий следующая:
- Пройти путь: «Панель управления» — «Центр управления сетями».
- На экране отобразится используемая сеть, нажать «Изменить дополнительные параметры доступа».
- В используемом профиле (общедоступный, гостевой или частный) внести изменения: включить сетевое обнаружение, включить доступ к принтерам.
- Зайти во вкладку «Все сети» и включить локальный доступ, чтобы пользователи по локальной сети могли просматривать файлы, содержащиеся в этих объектах.
В завершении нужно обязательно сохранить изменения.
Как сделать в Windows 10
При создании сетевого объекта на операционной системе Windows 10 нужно полностью повторить алгоритм ее создания в ОС Windows 8.
Открытие оснастки «Общие папки»
Существует несколько способов ее открытия. Более детально о каждом:
- Правой кнопкой мыши нажать, когда курсор будет наведен на значок «Мой компьютер» из выпадающего списка контекстного меню выбрать команду «Управление». На экране отобразится список, где надо выбрать узел «Общие папки».
- Открыть команду «Консоль управления ММС». Для этого нужно пройти следующий путь: «Пуск» в левом углу экрана — ввести в поисковой строке «MMC» — нажать на клавиатуре Enter. После этого откроется пустая консоль. В отобразившемся меню надо выбрать раздел «Добавить или удалить оснастку» или использовать комбинацию клавиш «Ctrl+M». В отобразившемся диалоге выбирают оснастку «Общие папки». При нажатии на «Обзор» можно выбрать компьютер, задействовав диалоговое окно. Дополнительно можно указать, что должно отображаться в консоли управления Microsoft: все категории сразу, только открытые файлы или ресурсы. В завершении для сохранения изменений кликают «Готово», а в диалоге «Добавление или удаление оснасток» нажать «ОК».
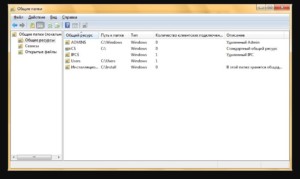
Обратите внимание! Инструменты управления локальными объектами нельзя открыть через панель управления, в Виндовс это возможно сделать через открытие оснастки управления папками.
Управление общим доступом информации
Предоставлять локальный доступ к файлам и дискам можно двумя методами: при помощи оснастки или с помощью средств командной строки. Чтобы выбрать более предпочтительный вариант для каждого пользователя, нужно рассмотреть все средства.
Создание локального ресурса, используя оснастку «Общие папки»
Алгоритм действий следующий:
- Пройти путь: «Общие папки» — «Общие ресурсы» — «Мастер создания общих ресурсов».
- После отображения на экране диалогового окна «Мастер создания общих ресурсов» можно ознакомиться с информацией о том, какие операции можно совершать с помощью этой функции. Нажать «Далее».
- На этапе «Путь к папке» в текстовом фрейме вводится путь уже к существующему объекту. Это можно сделать через кнопку «Обзор». После выбора необходимого элемента нажать «Далее».
- В шаге «Имя, описание и параметры» нужно задать имя и при желании добавить небольшое примечание к ресурсу, устанавливаться определенный пароль. Кнопки «Изменить» — «Настройка автономного режима» позволят обеспечить доступ к информации при работе стационарного ПК или ноутбука в автономном режиме. Нажать кнопку «Далее».
- Предпоследний шаг позволяет задать разрешения для локального объекта.
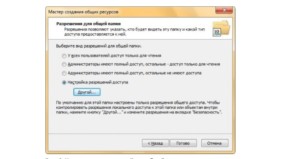
В завершении на последнем шаге настройки отобразится сводная информация по созданному общему ресурсу. Для сохранения изменений и вступления их в действие, нужно нажать «Готово».
Создание локального ресурса, используя командную строку
Настроить локальный доступ к своей информации можно и без основного графического интерфейса. Утилита командной строки NET SHARE позволяет не только находить, но и просматривать ресурсы, еще способна создавать локальный доступ для файлов и папок с идентичными функциональными возможностями.
- Для создания локального ресурса используется команда: NET SHARE [Имя_общего_ресурса]=Путь /Параметры ;
- В этом случае можно предоставить локальный доступ для конкретного объекта Temp2, она находится в корне диска С: NET SHARE “Временные файлы 2″=C:Temp2 /GRANT:TrustedUser,FULL /USERS:5 /REMARK:”Папка, предназначенная для хранения временных файлов, созданная средствами командной строки” /CACHE:Manual .
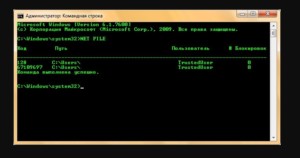
Прекращение доступа к локальному ресурсу
Прекратить доступ к ресурсу можно еще с помощью инструментов командной строки.
Обратите внимание! Прежде чем отключать доступ к своему ресурсу, нужно обратить внимание на то, что пользователи, у которых были открыты документы, не смогут их сохранить на ПК.
Чтобы ограничить локальный доступ с помощью оснастки «Общие папки», необходимо в узле «Общие ресурсы» выделяют объект, к которому нужно ограничить доступ, нажав на него правой кнопкой мыши. Из выпадающего списка выбрать команду «Прекратить общий доступ».

Разрешения для папок
Вполне возможно, что к локальным объектам будет подключаться большое количество пользователей. При чем у каждого из них должны быть назначены разрешения на использование ресурсов.
С помощью инструмента «Общие папки» у владельца ПК есть возможность назначить разрешения для пользователей. Установить можно параметры «Полный доступ», «Изменение» и «Чтение».
Для изменения разрешения необходимо сделать следующее:
- Открыть оснастку, перейти во вкладку «Общие ресурсы».
- Выделить тот раздел, доступ к которому необходимо изменить.
- Далее, перейти в раздел «Разрешения общего доступа» и установить разрешения для выбранных пользователей, как указано на изображении:

Задействовав утилиту домашней строки, можно управлять списком контроля доступа (АСL) и разрешениями.
Работа в автономном режиме и ошибки
Особенности использования автономных объектов в том, что они доступны и их можно использовать, даже будучи не подключенным к локальной сети, благодаря функции кэширования.
Настраивать автономный режим нужно по следующему алгоритму:
- Открыть оснастку и в выпадающем списке перейти во вкладку «Общие ресурсы».
- Выделить конкретный ресурс, параметры которого необходимо изменить, и двойным щелчком мыши изменить его свойства.
- Во вкладке «Общие» нажать «Настройка».
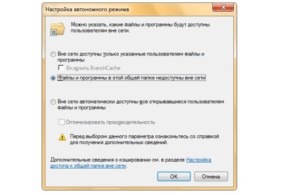
В завершение стоит отметить, что операционная система Windows позволяет воспользоваться одним из способов настройки автономного режима:
- Пользовательские программы, домены и файлы доступны вне сети.
- Программы и файлы недоступны вне сети.
- Все открывшиеся пользователем программы автоматически доступны вне сети.
Если строго следовать всем алгоритмам и примерам, приведенным в статье, необходимые объекты в локальной сети будут создаваться и работать. Начинающим и продвинутым пользователям стационарных компьютеров и ноутбуков не стоит пренебрегать всеми функциональными возможностями операционной системы. Возможно, некоторые боятся не справиться с поставленной задачей, но в действительности нет ничего сложного.



















