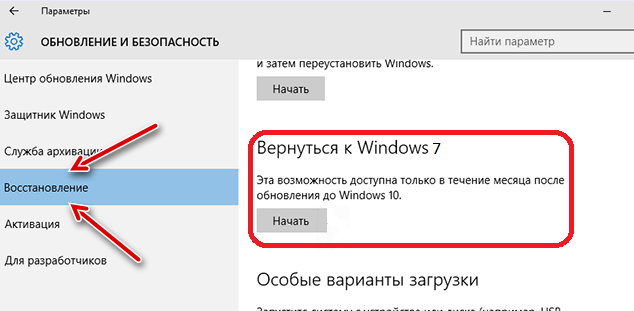Как почистить папку winsxs в windows 10
Что за папка WinSxS в Windows 10/7 и как ее очистить
Папка WinSxS (Windows Side By Side) – это хранилище компонентов и встречается в системах Windows 10, Windows 7, Windows 8 и может достигать размеров до 20 Гб. Она расположена по пути C:WindowsWinsxs и имеет уровень “системный”. Это значит, что Вы ничего не должны удалять вручную, сжимать и перемещать данные в этой папке для её уменьшения. Также не рекомендую использовать сторонние программы для очистки этой папки. В папке WinSxS многие файлы используют технику, называемую Hard Linking. Эта функция “жестких ссылок” позволяет нескольким файлам получать доступ к одному и тому же местоположению, не создавая копии этого местоположения или данных. И эта главная причина по который вы не должны ничего удалять, если не хотите нарушить работу системы и запуска программ.
В папке WinSxS хранятся несколько копий “dll”, “exe” и других файлов, что позволяет приложениям запускаться в Windows без проблем с совместимостью. Также хранятся файлы обновлений и установки Windows, включая файлы резервных копий, чтобы при каждом сбое исходных файлов можно было легко восстановить систему Windows 10/8.1/7. К примеру, когда Windows 10 обновляется, то в системе устанавливается новая версия обновленного компонента, а старая сохраняется в папке WinSxS. Это необходимо для обеспечения совместимости приложений и возможности отката. Со временем папка WinSxS постоянно увеличивается и это приводит к недостатку места на системном локальном диске.
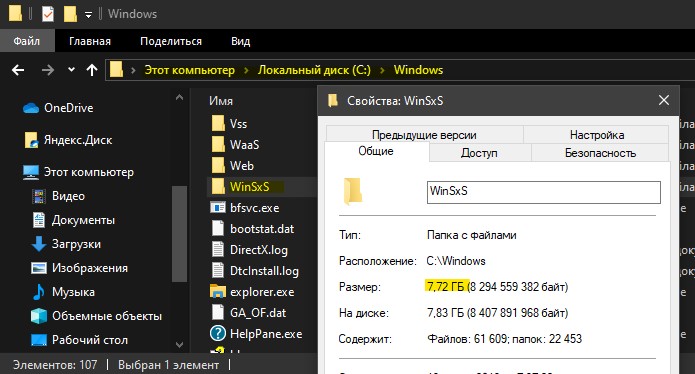
Как правильно очистить папку WinSxS в Windows 10/7/8.1
1 способ. Этот способ подойдет для Windows 10 и Windows 8.1. Откройте командную строку от имени администратора и введите следующую команду, которая сделает анализ папки WinSxS и даст рекомендацию по очистке, в моем случае написано “Да”.
- Dism.exe /online /Cleanup-Image /AnalyzeComponentStore
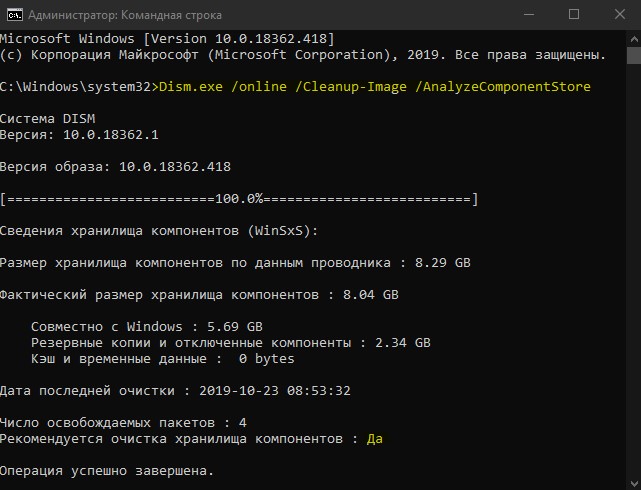
Вводим следующую команду, чтобы начать очистку.
- Dism.exe /online /Cleanup-Image /StartComponentCleanup
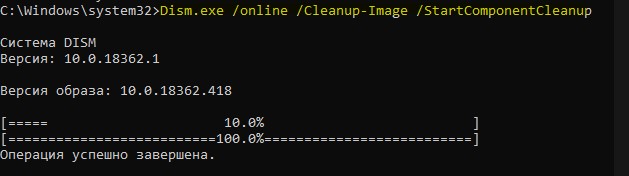
Если вам кажется, что папка WinSxS весит после очистки все равно много, то вводим еще команду. Она поможет вам удалить все замененные версии каждого компонента в хранилище компонентов.
- Dism.exe /online /Cleanup-Image /StartComponentCleanup /ResetBase
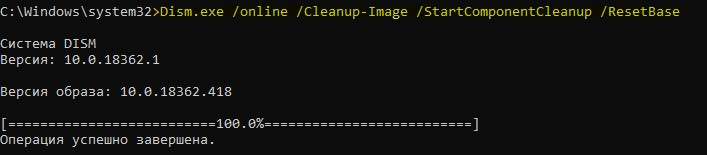
Теперь мы можем уменьшить объем пространства, используемого пакетом обновления. Для этого введите ниже команду. У меня не оказалось старых обновлений, у вас может быть также.
- Dism.exe /online /Cleanup-Image /SPSuperseded

2 способ. Этот способ подойдет для Windows 7 и всех остальных версий. Суть заключается в стандартной очистки диска, которая поможет вам уменьшить размер папки WinSxS. Нажмите правой кнопкой мыши на локальном диске C:, где установлена сама система Window 7 и выберите “свойства“. Далее нажмите “Очистка диска“, выберите все галочками и ниже нажмите на кнопку “Очистить системные файлы“. У вас появится новое окно, где по сути вам нужно удалить старые обновления Windows, но я рекомендую выделить все галочками и нажать “OK”
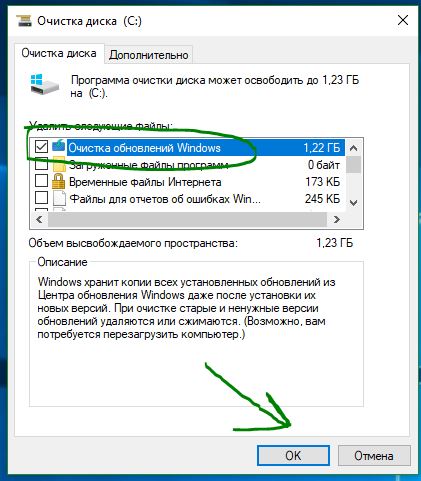
Примечание: У вас в Windows 7 может не быть параметра “Очистить системные файлы”. Microsoft добавила эту функцию с обновлением патча KB2852386. Если у вас нет такой функции, то скачайте с официального сайта патчи Windows 7 32-bit | Windows 7 64-битная .
Как очистить папку WinSxS в Windows 10
Память на системном диске после нескольких месяцев использования компьютера имеет тенденцию заполнятся не зависимо от желаний пользователя. На этот раз нам попалась папка WinSxS в Windows 10. Размер папки после недели использования начал превышать десять гигабайтов дискового пространства, что для моего накопителя действительно критично.
Данная статья расскажет как очистить папку WinSxS в Windows 10 разными способами. Некоторые из них уже Вам знакомы, поскольку рассматривались ранее в других инструкциях. Правда прежде чем приступить к очистке стоит узнать что это за папка и можно ли удалить папку WinSxS в Windows 10.
Что это за папка WinSxS Windows 10
Папка WinSxS содержит файлы компонентов операционной системы Windows 10, а также резервные копии компонентов и обновления системы. Ранее мы рассматривали где находятся программы и компоненты в Windows 10. Даже если эти компоненты не включены в операционной системе Windows 10, они все равно занимают место на системном диске. Когда устанавливаются обновления Windows 10, то они и их старые копии сохраняются в папке WinSxS. Со временем обновлений становится все больше и соответственно папка WinSxS занимает много места в Windows 10.
Данная папка расположена по пути C: Windows WinSxS и до очистки занимала больше десяти гигабайт дискового пространства. Если же отвечать на вопрос можно ли удалять папку WinSxS, то стоит сразу сказать что нельзя это делать ни в коем случае. Можно и нужно только почистить папку WinSxS способами описанными ниже. 
Как очистить папку WinSxS в Windows 10
Очистка диска
Первым способом стоит раскрыть вариант с использованием средства очистки дисков. Ранее мы уже смотрели как очистить диск С от ненужных файлов в Windows 10. Использование стандартного средства очистки делает текущий способ универсальным и работающим на предыдущих версиях операционной системы Windows.
Windows хранит копии всех установленных обновлений из Центра обновления Windows даже после установки новых версий. При очистке старые и ненужные версии обновлений удаляются или сжимаются. После чего возможно, Вам потребуется перезагрузить компьютер.
- Открываем средство очистки дисков выполнив команду cleanmgr в окне Win+R.
- В открывшемся окне выбираем системный диск пользователя и нажимаем кнопку ОК.
- Дальше нажимаем кнопку Очистить системные файлы и опять выбираем системный диск.
- Отмечаем пункт Очистка обновлений Windows и нажимаем кнопку ОК, а потом подтверждаем действие кнопкой Удалить файлы.

Система обслуживания образов развертывания и управления ими (DISM) позволяет проверить и восстановить целостность системных файлов Windows 10. Управление системой DISM выполняется посредством выполнения команд в командной строке. Поэтому необходимо знать как запустить командную строку в Windows 10 от имени администратора разными способами.
- Запускаем командную строку от имени администратора выбрав пункт Командная строка (администратор) в контекстном меню Win+X.
- Чтобы узнать сколько занимает папка WinSxS выполняем следующую команду: [stextbox id=’download’]dism.exe /Online /Cleanup-Image /AnalyzeComponentStore[/stextbox]

- Для очистки папки WinSxS выполняем следующую команду: [stextbox id=’download’]dism.exe /Online /Cleanup-Image /StartComponentCleanup /ResetBase[/stextbox]
Процесс очистки с использованием системы DISM может занимать продолжительное время. Все зависит от того, сколько места занимает папка WinSxS на системном диске.
Планировщик заданий
Планировщик заданий позволяет сразу же после установки операционной системы настроить автоматическую очистку папки WinSxS. Пользователю достаточно создать простую задачу и настроить периодичность выполнения. Задача будет выполняться в автоматическом режиме, при этом не мешая пользователю работать за компьютером.
- Запустите планировщик заданий выполнив команду Taskschd.msc в окне Win+R.
- Переходим в раздел Библиотека планировщика заданий > Microsoft > Windows > Servicing.
- Создаем простую задачу с названием StartComponentCleanup указав нужную периодичность выполнения.

Папка WinSxS содержит файлы обновлений и резервные копии компонентов операционной системы. Со временем папка WinSxS начинает занимать много места на системном диске. Но удалять её ни в коем случае нельзя, необходимо воспользоваться одним из наших советов по очистке папки WinSxS в Windows 10. Наши способы работают также на предыдущих версиях операционной системы Windows. После очистки размер папки уменьшился в два раза, что уже хорошо учитывая первоначальный размер.
Как «удалить» папку WinSxS в Windows 10 для освобождения места на диске
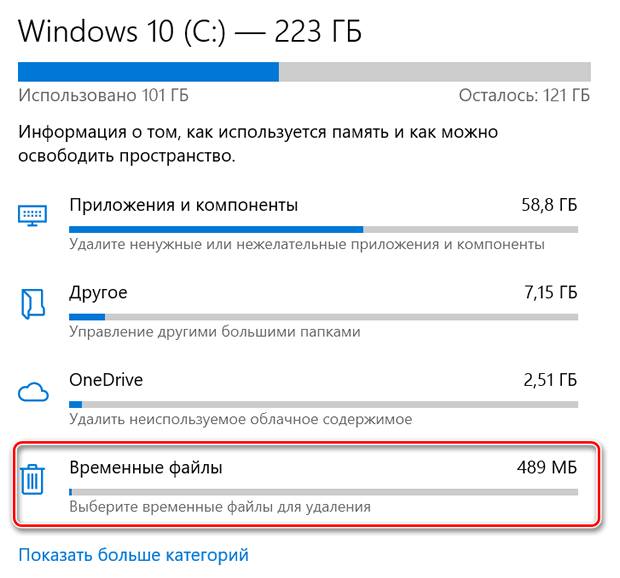
«WinSxS» (Windows Side by Side) – это необходимая папка в папке «Windows», которая содержит большинство компонентов для настройки и обновления текущей установки. Например, в папке WinSxS находятся файлы для добавления или удаления функций, переключения выпусков, восстановления поврежденных или отсутствующих системных файлов и почти всего остального, из чего состоит ОС .
Кроме того, при установке качественных обновлений новые компоненты будут храниться в папке WinSxS, а для удаления проблемного обновления необходима предыдущая версия компонентов. В результате со временем папка увеличивает свой размер без ограничений.
Хотя ожидается, что папка WinSxS будет со временем увеличиваться, фактический размер на диске не такой большой, как может показаться. Проблема в том, что большинство людей используют стандартный File Explorer для оценки его размера. Но, поскольку папка использует «жесткие ссылки», то есть указатели на исходные файлы с совершенно разными именами и местоположениями в одном разделе, они будут отображаться как отдельные файлы для таких приложений как File Explorer, сообщающих неправильный размер папки.
Если вы пытаетесь освободить место, вы не сможете удалить папку WinSxS. Однако, можно уменьшить её размер, удалив те файлы, которые больше не требуются для работы Windows 10, и вы можете выполнить эту задачу, используя командную строку, хранилище и даже устаревшую утилиту очистки диска.
В этом руководстве по Windows 10 мы расскажем, как правильно очистить папку WinSxS, чтобы освободить место на вашем компьютере.
Как уменьшить размер папки WinSxS с помощью командной строки
Если вы хотите очистить папку WinSxS с помощью командной строки, вам придется использовать инструмент обслуживания образов развертывания (DISM) в двухэтапном процессе. Сначала нужно определить фактический размер папки на диске, а затем вам нужно выполнить команду, чтобы удалить файлы, которые занимают место.
Проверка размера папки WinSxS
Чтобы определить фактический размер папки WinSxS, выполните следующие действия:
- Откройте командную строку.
- Введите следующую команду, чтобы определить размер папки WinSxS, и нажмите Enter :
Выполнив эти шаги, вы сможете определить фактический размер папки Windows Side by Side и рекомендуется ли её очистка.
Кроме того, команда вернет другую полезную информацию, например, сколько компонентов используется совместно с Windows 10, а также размер резервных копий и отключенных функций, а также время последнего использования инструмента очистки.
Очистка папки WinSxS
Чтобы уменьшить размер папки WinSxS с помощью командной строки, выполните следующие действия.
- Откройте командную строку.
- Введите следующую команду, чтобы очистить папку WinSxS, и нажмите Enter :
После того, как вы выполните эти шаги, будет запущена команда для удаления этих компонентов, занимающих место на жестком диске. Однако, после очистки WinSxS вы не сможете откатиться к предыдущей сборке.
Если вы хотите определить, сколько места вы освободили с помощью командной строки, вы можете повторно запустить команду, чтобы проанализировать папку и сравнить значения «Фактический размер хранилища компонентов» с предыдущим результатом.
Как уменьшить размер папки WinSxS с помощью хранилища
Чтобы очистить папку WinSxS со смыслом Хранилища, выполните следующие действия:
- Откройте Параметры.
- Нажмите Система.
- Нажмите Память устройства.
- В разделе «Локальный диск» щелкните элемент «Временные файлы».
Совет: если вы не видите этого пункта, нажмите «Показать больше категорий», чтобы найти его.
После выполнения этих действий элементы Центра обновления Windows исчезнут из хранилища, но это не означает, что папка WinSxS больше не доступна. Она по-прежнему будет частью папки «Windows», но без файлов, которые могут использовать пространство на основном жестком диске.
Как уменьшить размер папки WinSxS с помощью очистки диска
Кроме того, вы также можете уменьшить размер папки WinSxS с помощью устаревшего инструмента очистки диска, выполнив следующие действия:
- Откройте Проводник.
- Нажмите на Этот компьютер в левой панели.
- В разделе «Устройства и диски» щелкните правой кнопкой мыши диск «Локальный диск» и выберите параметр Свойства.
- Нажмите вкладку Общие.
- Нажмите кнопку Очистка диска .
После выполнения этих действий средство очистки диска удалит все временные файлы, найденные в WinSxS, но без удаления папки.
Несмотря на то, что эти инструкции помогут уменьшить площадь, занимаемую WinSxS, папка со временем снова увеличится в размере, когда появятся новые обновления и компоненты. В рамках процесса обслуживания Windows 10 попытается автоматически уменьшить размер папки, но вы всегда можете повторить эти шаги.
Как очистить и сжать папку WinSxS в Windows 10

Наше руководство поможет вам проанализировать, очистить от ненужных файлов и максимально сжать системную папку WinSxS в операционной системе Windows 10 и освободить не лишнее пространство.
Если вы найдете папку WinSxS, то будете удивленны ее размерами. Находится она по такому пути – Этот компьютер > Локальный диск (C:) > Windows, и в нашем случае её размер составляет больше 8 ГБ.

Windows 10 использует системную папку WinSxS для хранения файлов, необходимых в процессе установки и функционирования системы, а так же резервных копий обновлений. И каждый раз, когда вы устанавливаете обновления, она многократно увеличивается в размере.
Как очистить папку WinSxS в Windows 10
Откройте командную строку от имени администратора, найдя ее через системный поиск.

Вставьте эту команду Dism.exe /online /cleanup-image /AnalyzeComponentStore и нажмите “Enter“. Произойдет анализ, и появится сообщение о необходимости очистки хранилища компонентов.

Для очистки, воспользуйтесь следующей командой Dism.exe /online /cleanup-image /StartComponentCleanup и дождитесь окончания операции.

Сжатие папки WinSxS
Для сжатия папки WinSxS скачайте и распакуйте этот архив , запустите от администратора файл LOWwinsxs.bat который выполнит процесс компрессии.

После выполнения всех процедур, нам удалось уменьшить размер папки WinSxS с восьми гигабайт до четырех.

В дополнение к этому, можно воспользоваться отличной утилитой CompactGU и сжать тяжелые программы, что позволит еще больше высвободить пространство на системном диске.
Способы очистки папки WinSxS в Windows 10

По аналогии с двумя прошлыми версиями Windows в десятке имеется системная папка «WinSxS», основное предназначение которой заключается в хранении резервных файлов после установки обновлений ОС. Ее невозможно удалить стандартными методами, но зато можно очистить. В рамках сегодняшней инструкции мы подробно опишем весь процесс.
Очистка папки «WinSxS» в Windows 10
В настоящее время существует четыре основных средства в ОС Виндовс 10, позволяющих произвести очистку папки «WinSxS», присутствующих также в более ранних версиях. При этом после очистки содержимого директории удалены будут не только резервные копии, но и некоторые дополнительные компоненты.
Способ 1: Командная строка
Самым универсальным инструментом в ОС Windows любой ее версии является «Командная строка», при помощи которой можно произвести множество процедур. В их число также входит автоматическая очистка папки «WinSxS» с вводом специальной команды. Этот способ полностью идентичен для Виндовс выше семерки.
- Кликните правой кнопкой мыши по «Пуск». Из появившегося списка выберите пункт «Командная строка» или «Windows PowerShell». Желательно также сделать запуск от имени администратора.

Убедившись, что в окне представлен путь C:Windowssystem32 , введите следующую команду: Dism.exe /online /cleanup-image /AnalyzeComponentStore . Ее можно как напечатать вручную, так и скопировать.


По факту успешного завершения появится дополнительная информация. В частности, здесь можно увидеть общий объем удаленных файлов, вес отдельных компонентов и кэша, а также дату последнего запуска рассматриваемой процедуры.

Учитывая количество требуемых действий, сводящееся к минимуму на фоне прочих вариантов, этот способ является наиболее оптимальным. Однако если вы не смогли добиться нужного результата, можно прибегнуть к другим не менее удобным и во многом необходимым вариантам.
Способ 2: Средство очистки диска
В любой версии Windows, включая десятку, предусмотрено средство очистки локальных дисков от ненужных системных файлов в автоматическом режиме. С помощью этой возможности можно избавиться от содержимого в папке «WinSxS». Но тогда удалены будет далеко не все файлы из этой директории.
- Откройте меню «Пуск» и пролистайте до папки «Средства администрирования». Здесь нужно кликнуть по значку «Очистка диска».

В качестве альтернативы можно воспользоваться «Поиском», введя соответствующий запрос.

Из списка «Диски» в появившемся окне выберите системный раздел. В нашем случае, как и в большинстве, он обозначен буквой «C». Так или иначе, на иконке нужного диска будет логотип Windows.

После этого начнется поиск кэша и любых ненужных файлов, дождитесь завершения.

На следующем этапе необходимо нажать кнопку «Очистить системные файлы» под блоком «Описание». Следом за этим придется повторить выбор диска.

Из списка «Удалить следующие файлы» вы можете выбрать варианты на свое усмотрение, обратив внимание на описание, или только «Файлы журнала обновлений» и «Очистка обновлений Windows».

Вне зависимости от выбранных разделов очистку необходимо подтвердить через контекстное окно после нажатия «ОК».

Учтите, если ПК не обновлялся или был успешно очищен первым методом, файлов обновлений в разделе не будет. На этом способ подходит к завершению.
Способ 3: Планировщик заданий
В ОС Windows присутствует «Планировщик заданий», который, как видно по названию, позволяет выполнять те или иные процессы в автоматическом режиме при определенных условиях. Им вполне можно воспользоваться для ручной очистки папки «WinSxS». Тут же заметьте, нужное задание добавлено по умолчанию и выполняется на регулярной основе, из-за чего метод нельзя отнести к действенным.
- Откройте меню «Пуск» и среди основных разделов найдите папку «Средства администрирования». Здесь кликните по значку «Планировщик заданий».

Через навигационное меню в левой части окна разверните MicrosoftWindows .

Пролистайте список до директории «Servicing», выбрав данную папку.

Найдите строку «StartComponentCleanup», нажмите ПКМ и выберите вариант «Выполнить».

Теперь задача будет выполняться сама по себе и вернется в прежнее состояние через один час.

По завершении работы инструмента папка «WinSxS» будет очищена частично или вовсе останется нетронутой. Это может быть связано с отсутствием резервных копий или некоторыми другими обстоятельствами. Вне зависимости от варианта как-либо отредактировать работу данного задания невозможно.
Способ 4: Программы и компоненты
Помимо резервных копий обновлений в папке «WinSxS» также хранятся все компоненты Windows, включая их новые и старые версии и независимо от статуса активации. Уменьшить объем директории за счет компонентов можно с помощью командной строки по аналогии с первым способом этой статьи. Однако используемую ранее команду необходимо отредактировать.
- Через меню «Пуск» запустите «Командную строку (администратор)». В качестве альтернативы можно использовать «Windows PoweShell (администратор)».

Если вы регулярно обновляете ОС, то помимо актуальных версий в папке «WinSxS» будут храниться старые копии компонентов. Чтобы их удалить, следует воспользоваться командой Dism.exe /online /Cleanup-Image /StartComponentCleanup /ResetBase .

По завершении вы получите соответствующее уведомление. Объем же рассматриваемой директории должен будет значительно уменьшиться.
Примечание: Время выполнения задачи может существенно затянуться, потребляя большое количество ресурсов компьютера.
Для удаления отдельных компонентов, например, которые вы не используете, нужно воспользоваться командой Dism.exe /Online /English /Get-Features /Format:Table , так же введя ее в «Командной строке».

После анализа появится список компонентов, статус работы каждого из которых будет указан в правой колонке. Выберите удаляемый элемент, запомнив его наименование.

В том же окне на новой строке введите команду Dism.exe /Online /Disable-Feature /featurename: /Remove , добавив после «/featurename:» наименование удаляемого компонента. Пример правильного ввода можете посмотреть на нашем скриншоте.

Дальше появится статусная строка и по достижении «100%» операция удаления завершится. Время выполнения зависит от характеристик ПК и объема удаляемого компонента.

Любые удаленные таким образом компоненты можно будет восстановить, загрузив их через соответствующий раздел во «Включение или отключение компонентов Windows».

Более действенным этот метод будет при удалении активированных ранее компонентов вручную, иначе их вес не сильно отражается на папке «WinSxS».
Заключение
Помимо описанного нами также существует специальная программа Unlocker, позволяющая удалять системные файлы. В данной ситуации не рекомендуется ею пользоваться, так как принудительное удаление содержимого может привести к сбоям системы. Из рассмотренных же методов наиболее рекомендованными являются первый и второй, так как позволяют произвести очистку «WinSxS» с большей эффективностью.
Как очистить папку WinSxS в Windows 10, 8.1
Будьте всегда в курсе, подпишитесь:
Как очистить папку WinSxS в Windows 10, 8.1

Я быстро исследовал жёсткий диск программой «Scanner» и обнаружил, что 5 ГБ свободного пространства на диске «съела» папка WinSxS, после этого она стала занимать рекордный размер — 21 ГБ.

- Примечание: Начиная с Windows 10, сброс системы к исходному состоянию (заменивший откат к заводским настройкам) происходит также с помощью компонентов из папки WinSxS

В моём случае папка весит довольно много 21 ГБ.

Открываем командную строку от имени администратора и вводим команду:
Dism.exe /Online /Cleanup-Image /AnalyzeComponentStore (данная команда произведёт анализ папки WinSxS)
Судя по результату, сама система рекомендует нам произвести очистку хранилища компонентов.

Очищаем папку WinSxS с помощью командной строки администратора, вводим команду:
Dism.exe /Online /Cleanup-Image /StartComponentCleanup

Папка WinSxS очищена! Интересно, насколько она стала меньше в размере (напомню, что до очистки она занимала размер 21 ГБ)
Производим анализ хранилища компонентов уже знакомой вам командой:
Dism.exe /Online /Cleanup-Image /AnalyzeComponentStore

Вот и всё. Теперь хранилище компонентов на нашем компьютере занимает 7.74 GB! Размер папки уменьшен в три раза.

Друзья, папку WinSxS можно ужать ещё. Дело в том, что у параметра /StartComponentCleanup есть дополнительный ключ /ResetBase, с помощью которого можно удалить все замененные версии для всех компонентов в хранилище компонентов. Вводим команду:
Dism.exe /Online /Cleanup-Image /StartComponentCleanup /ResetBase

Теперь наша папка WinSxS стала ещё меньше 6,85 ГБ!

Если вам не хочется связываться с командной строкой, то очистите папку WinSxS с помощью встроенной в Windows утилиты «Очистка диска», но не могу вам гарантировать такой же результат, смотрите сами.
Возьмём компьютер, где папка WinSxS занимает размер 20 ГБ.
Щёлкаем на диске (C:) правой кнопкой мыши и выбираем «Свойства», выбираем вкладку «Общие» и жмём на кнопку «Очистка диска»


«Очистить системные файлы»

Первый пункт в данном окне «Очистка обновлений Windows», как раз отвечает за очистку хранилища компонентов. Всего может быть очищено 3,63 ГБ.