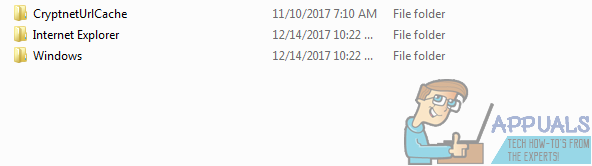Как открыть папку автозагрузка в windows 7
Как найти, открыть и настроить автозагрузку в Windows 7



Автозапуск в Windows 7 позволяет многочисленным приложениям загружаться вместе с самой операционной системой в фоновом режиме. С одной стороны, это полезный инструмент, когда речь идет о защите системы в автоматическом режиме, к примеру, автозапуск антивирусного ПО. С другой стороны, многие установленные приложения сами добавляют себя в автозагрузку без ведома пользователя, тем самым расходуя аппаратные ресурсы компьютера и замедляя его. О том, где находится автозагрузка в Windows 7, что должно быть в ней, что можно отключить и как вручную добавить необходимую программу или файл – далее.
Как открыть и настроить автозагрузку в Windows 7
Итак, где же посмотреть, какие программы входят в список автозагрузки Windows 7? Для этого необходимо войти в раздел «Настройка системы», для открытия которого существует определенная команда. Нажмите сочетание клавиш Win+R и в поле ввода команд введите команду «msconfig».

Далее перейдите в одноименную вкладку «Автозагрузка». Именно тут отображается весь список приложений, которые запускаются вместе с операционной системой. Перед тем, как отключить автозагрузку программ убедитесь, стоит ли это делать, для того или иного приложения.

После того, как настройка автозагрузки будет произведена, перезагрузите компьютер, чтобы выполненные действия вступили в силу.
Где находится папка «Автозагрузка»?
Итак, с помощью команды «msconfig» получилось зайти в автозагрузку и изменить условия запуска для некоторых приложений. Но как добавить в автозагрузку файл или программу, если в их собственных настройках данной функции нет? К примеру, необходимо, чтобы при запуске Windows автоматически загружался, какой-нибудь текстовый файл или что-либо другое. Для этого его нужно поместить в папку автозапуска. Но где она находиться в Windows 7 и как ее найти? Тут также нет никаких сложностей. Заходим в меню «Пуск» и открываем раздел «Все программы». Далее находим папку «Автозагрузка». К сожалению, открыть ее таким способом не получится, можно лишь ознакомиться с тем, что она содержит и, при желании, почистить ее содержимое.

Чтобы попасть в директорию ее размещения в Windows 7 и войти в нее нужно узнать путь к ней. Для этого, нажав правой клавишей мыши по ней, вызовите контекстное меню, где будет доступен пункт «Свойства». Откройте его и в графе «Расположение» скопируйте путь в буфер обмена.

Как правило, он имеет вид — C:UsersИмя компьютераAppDataRoamingMicrosoftWindowsStart MenuPrograms.
После открываем «Мой компьютер» и вставляем скопированный путь в адресную строку, как это показано на скриншоте ниже и нажимаем «Enter».

Далее открываем искомую папку.

Ознакамливаемся с ее содержимым и, при необходимости вносим свои коррективы — удаляем или добавляем новые приложения или файлы.

Исходя из этого, если необходимо отключить какое-либо приложение, не отображенное в папке, но в действительности загружаемое вместе с Windows 7, то воспользуйтесь вышеописанной командой «msconfig» или альтернативным ПО, описанным ниже. Кроме этого для автоматической загрузки какого-либо другого приложения или файла, не входящего в список автозапуска, просто разместите в данную папку их ярлыки.
Настройка автозагрузки с помощью альтернативного ПО
Для того, чтобы убрать автозагрузку программ, напрасно потребляющих ресурсы компьютера, можно воспользоваться сторонним ПО, коих сегодня предостаточно. Одним из таких приложений, предоставляющих подобный функционал, является утилита Uninstall Tool. Основной ее задачей является полное удаление приложений с компьютера с чисткой реестра, но с ее помощью так же можно проверить, очистить или включить автозагрузку для приложений загружаемых вместе с операционной системой.
Запускаем программу и переходим во вкладку «Автозапуск». Здесь отображен полный перечень программного обеспечения, который можно включить или удалить из автозагрузки Windows.

Кроме этого, Uninstall Tool может похвастаться тем, что с ее помощью можно поставить любую программу в автозагрузку windows 7, не имеющей в своих настройках подобной функции. Для этого нажимаем на кнопку «Добавить новую программу», расположенную в нижнем левом углу, и выбираем исполнительный файл с расширением «.exe» нужного приложения.

После произведенных действий перезагружаем компьютер, чтобы выполненные настройки вступили в силу.
Блог Евгения Крыжановского
Я научу вас ремонтировать свой компьютер!
Как открыть автозагрузку windows 7?
 Всем привет! Моя статья будет посвящена теме «Как открыть автозагрузку windows 7». Многие из вас знают, что от автозагрузки зависит многое. Например, от количества автоматически загружаемых программ будет зависеть скорость работы компьютера. Система автозагрузки удобна тем, что позволяет включать избранные пользователем программы сразу при включении ПК. Это ощутимо экономит время, если бы вам приходилось каждую программу включать в ручном режиме.
Всем привет! Моя статья будет посвящена теме «Как открыть автозагрузку windows 7». Многие из вас знают, что от автозагрузки зависит многое. Например, от количества автоматически загружаемых программ будет зависеть скорость работы компьютера. Система автозагрузки удобна тем, что позволяет включать избранные пользователем программы сразу при включении ПК. Это ощутимо экономит время, если бы вам приходилось каждую программу включать в ручном режиме.
Однако и здесь есть свои нюансы. При загрузке новых приложений попадаются и такие, которые самостоятельно внедряются в перечень автоматически загружаемых программ, что значительно замедляет загрузку и сам процесс работы операционной системы. Ведь каждая из программ занимает определенный объем оперативной памяти и влияет на скорость работы компьютера. Но это лишь один из факторов, которые могут « тормозить » работу ПК.

- Например, реестр, засоренный временными файлами, также сказывается на скорости работы компьютера. С целью очистки реестра и работы с программами автозапуска рекомендую отличную программу – Сcleaner.
- Она понятна даже начинающему пользователю и позволяет оптимизировать работу ПК.
Как открыть автозагрузку windows 7?
Теперь давайте разберемся, как открыть автозагрузку windows 7. Для этого вам необходимо будет воспользоваться строкой быстрого запуска. Чтобы вызвать её, на клавиатуре нажмите сочетание клавиш Win+R.
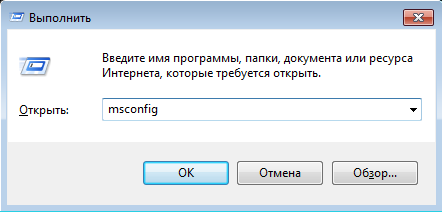
- В строке введите команду msconfig, и перед вами появится панель « Автозагрузка » в Windows 7.
- Нажмите « Enter » и откроется окно « Настройка системы ».
- Среди вкладок выберите « Автозагрузка » и вы увидите перечень всех программ, загрузка которых начинается при включении операционной системы.
Профильтруйте весь список и снимите галочки с тех программ, которыми вы редко пользуетесь или не пользуетесь вообще.
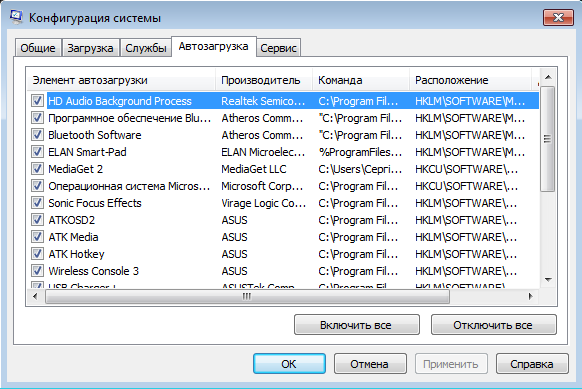
Если некоторые программы вам не знакомы, тогда проконсультируйтесь о их назначении в поисковике google. В этом же окне во вкладке « Службы » отображается список служб, которые так же включаются в автоматическом режиме при включении ПК.
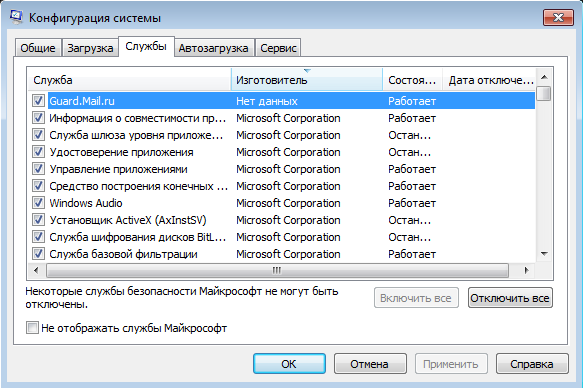
Однако не советовал бы вам спешить в этом вопросе и отключать всё подряд. Поскольку отключение некоторых служб отрицательно повлияет на работу операционки.
Кроме удаления программ со списка автозагрузки, вы сможете добавить в этот перечень часто используемые приложения. Для этого откройте папку « Автозагрузка »:
« Пуск » — « Все программы ». Затем кликните правой кнопкой мыши по вкладке « Автозагрузка » и выберите « Открыть ».
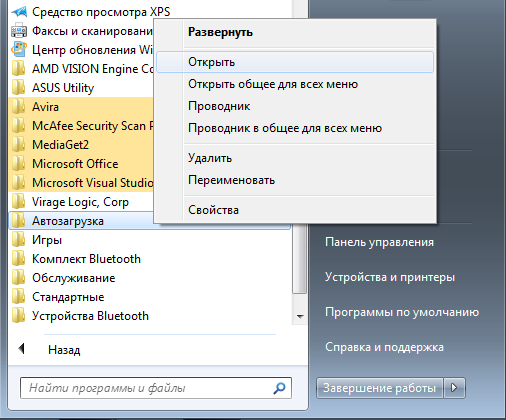
Добавьте туда ярлык соответствующей программы. Напоследок хотелось бы отметить, что автозапуск и автозагрузка – это различные понятия. Не спутайте их. Автозапуск – это загрузка приложений во время подключения съемных носителей информации (флешки, диски и т.д).
Теперь вам знаете, как открыть автозагрузку windows 7 и убрать из списка лишние программы, которые только «тормозят» загрузку операционной системы. Всем успехов!
Запись опубликована 17.10.2014 автором Евгений Крыжановский в рубрике Ремонт. Отблагодари меня, поделись ссылкой с друзьями в социальных сетях:
Навигация по записям
Как открыть автозагрузку windows 7? : 6 комментариев
Статья очень доступная и интересная. Но вместо программы Ccleanr я бы посоветовал Advanced System care 5 т.к. он производит глобальную очистку и оптимизацию ПК, и даже выводит виджет, который мониторит состояние вашего компа. Только он жрет чуть больше оперативной памяти.
А так статья ужасно интересная и я узнал много нового из нее, что реально помогло мне в работе.
Сразу хочу предупредить вас, что я не являюсь профессионалом в компьютерном деле.Долгое время я пользовался, на своём ноутбуке, операционной системой Windows XP и, признаться честно, был ей полностью удовлетворён. Меня устраивало практически всё в этой программе, и рабочий стол, и функции, и вообще работа ОС. Вот windows 7 устоновил-зашел на этот сайт спс за инфу!
Спасибо за доброжелательность и толковые подсказки.Блуждающие мастера ПК — сплошная рязанщина, всё левое, деньги просят немалые, обдирают даже людей в возрасте-пенсионеров. Где бы выкладывать их данные, чтобы народ не попадался. Ссучьё.
уважаемый Алексей, спасибо вам за очень нужный и интересный материал! Вы абсолютно правы о полном бардаке на комьютерном рынке — цены космические,
качества никакого — но будет время и тогда взойдёт звезда пленительного счастья, и на обломках самовластья напишут честных имена. Может быть не по теме, но у меня есть к Вам вопрос — после включения пк на мониторе вот уже третий день висит обьявление —
ПРЕКРАЩЕНА РАБОТА ПРОГРАММЫ EVENT MONITOR — это опасно для windows 7? Что это может значить? Что делать? С уважением Евгений
когда я нажимаю enter у меня просто закрывается что делать ?
Как открыть автозагрузку в Windows 7 или Windows 10
Через некоторое время после установки Windows 7 и Windows 10 многие пользователи сталкиваются с тем, что автозагрузке скапливается большое количество не нужных программ. Эти программы замедляют загрузку операционной системы и создают дополнительные неудобства в работе. В этой статье мы расскажем о том, как открыть автозагрузку Windows 7 или Windows 10 и удалить из автозагрузки эти программы.
Как открыть папку Автозагрузка
В Windows 7 и Windows 10 есть папка «Автозагрузка», которая может использоваться для автоматического запуска программ. Все что нужно сделать, это поместить ярлык программы в эту папку, и программа будет автоматически запускаться при каждой загрузке операционной системе.
В Windows 7 папку «Автозагрузка» можно открыть прямо из меню «Пуск». Для этого нужно открыть меню «Пуск», открыть «Все программы», найти там папку «Автозагрузка», кликнуть по ней правой кнопкой мышки и в появившемся меню выбрать пункт «Открыть».

Если же у вас Windows 10, то вы не найдете папки «Автозагрузка» в меню «Пуск». Но, вы можете открыть ее с помощью меню «Выполнить». Для этого нажмите комбинацию клавиш Windows-R и введите в открывшееся меню команду %APPDATA%MicrosoftWindowsStart MenuProgramsStartup.

Так или иначе вы откроете папку «Автозагрузка».

Для того чтобы добавить программу в автозагрузку просто скопируйте ярлык программы в эту папку. Если же вам нужно наоборот убрать программу из автозагрузки, то просто удаляете ярлык этой программы из папки.
Как открыть другие источники автозагрузки
Как вы возможно знаете, в операционной системе Windows предусмотрены разные способы добавления программы в автозагрузку. И папка «Автозагрузка» — это лишь один из вариантов.
Если вы пользуетесь Windows 7, то вы можете открыть другие источники автозагрузки с помощью команды MSCONFIG. Для этого нажмите комбинацию клавиш Windows-R и введите команду « MSCONFIG ».

В результате перед вами откроется окно «Конфигурация системы». Для того чтобы открыть автозагрузку перейдите на соответствующую вкладку.

На вкладке «Автозагрузка» вы сможете изучить, какие программы загружаются вместе с операционной системой. Если в автозагрузке этих программ нет необходимости, то вы можете их отключить. Для этого нужно снять соответствующие отметки и нажать на кнопку «Применить».

Нужно отметить, что в Windows 10 не получится открыть автозагрузку с помощью команды «MSCONFIG». В Windows 10 для этого нужно использовать «Диспетчер задач». Чтобы сделать это нужно открыть «Диспетчер задач» любым удобным способом (например, с помощью комбинации клавиш CTRL-SHIFT-ESC) и перейти на вкладку «Автозагрузка». На этой вкладке будет отображаться список программ, которые могут запускаться вместе с Windows 10.

При этом в столбце «Состояние» будет указано, включена или отключена автозагрузка данной программы.

Для того чтобы отключить автозагрузку программы кликните по ней правой кнопкой мышки и выберите «Отключить».

В результате в столбце «Состояние» значение «Включено» изменится на «Отключено» и программа больше не будет загружаться вместе с операционной системой.
Как открыть автозагрузку с помощью сторонних программ
Кроме всего вышеописанного для открытия автозагрузки в Windows 7 и Windows 10 можно использовать сторонние программы. Например, можно воспользоваться бесплатной программой Autoruns. Данная программа анализирует систему и отображает все программы, которые запускаются с операционной системой. Программа Autoruns полностью бесплатна и ее можно скачать с сайта technet.microsoft.com.

Для того чтобы отключить автозагрузку программы с помощью Autoruns, нужно просто снять отметку напротив программы, которая не должна загружаться вместе с операционной системой.
Где находится автозагрузка в Windows 7 / 8 / 10 и как ее открыть?

Многие пользователи, особенно начинающие, рано или поздно подумывают о том, какие приложения начинают работу вместе с включением ОС и тормозят ее, поэтому отчаянно пытаются найти список, в котором отражены эти программы. Однако не у всех это получается из-за незнания стандартных функций операционной системы.
Из данной статьи посетители узнают, где находится автозагрузка в Windows 7 / 8 / 10 и как ее открыть, а также прочие советы. Перейдем же к практической помощи. Как же искать реестр со списком таковых программ? Конечно же, первое, что приходит на ум – папка «Автозапуска», расположенная в меню «Пуск» в подпапке «Все программы», но дело в том, что там находятся далеко не все утилиты, открывающиеся без ведома пользователя вместе с запуском ПК, а лишь несколько, соответственно, это неточный метод того, как найти данный функционал для инсталлированных программ.
Это не является плохим сигналом: никто не пытается скрывать эту информацию от юзера. Итак, для того, чтобы узнать весь список интересных нам приложений, есть три способа: через команду msconfig, через особую программу CCleaner и сам редактор реестра – оптимальные методы, как зайти в автозагрузку.
Команда msconfig
Вообще, функция открывает окно конфигураций установленной ОС, а не только список софта в автозапуске. В разворачивающемся по примененной команде окне можно увидеть несколько вкладок, на которых расположены параметры, относящиеся к той или иной настройке, которые, конечно, можно изменить.
Помимо вкладки «Автозагрузки» здесь находятся вкладки «Общие», «Загрузки», «Службы» и «Сервис», информация в которых позволяет разобраться, почему система работает так или иначе, понять ее функции и опции. С помощью таких конфигураций также можно попробовать различные состояния систем Виндовс 7, 8, 10 и более старых, а еще диагностировать ее, запустив только стандартные программы, службы и драйверы.

Для того, чтобы открыть параметры автозагрузки, необходимо запустить поле для выполнения команд клавишами Win+R, расположенных на клавиатуре. По нажатию данных кнопок откроется окно со строчкой для ввода: в ней нужно написать команду msconfig и применить ее нажатием Enter или на поле «ОК».

Если Вам по каким-то причинам нельзя сделать это, то окно конфигураций можно открыть, набрав msconfig в поле ввода меню «Пуск» и запустить команду нажатием на Enter, после чего в окне поиска щелкнув на ярлык msconfig.exe.
Теперь-то и откроется окно, называющееся «Конфигурация системы». Далее нужно нажать на требуемую вкладку «Автозагрузка», и только после всех этих манипуляций Вы увидите все программы, у которых запуск производится вместе с началом работы ОС.

Как способен заметить наблюдательный юзер, здесь утилит намного больше, чем в папке «Автозагрузки» (та, что в меню «Пуск» ОС). Для того, чтоб запретить программе автозапуск вместе с системой, достаточно убрать галочку из поля слева от названия софта. Аналогично – для разрешения автозагрузки галочку придется поставить.
Данное окошко также удобно тем, что, помимо состояния автозапуска, оно показывает путь к выполняемой программе и ее производителя, что в некоторых случаях может помочь пользователю. Юзеры, которые опасаются за состояние своей ОС из-за запуска каких-либо сомнительных программ и приложений, могут обезопасить ее, отключив автозапуск тех программ, чей производитель не внушает доверия.
Важно понимать разницу между действительно подозрительными производителями и между разработчиками ПО, обеспечивающих работу комплектующих. Также стоит учесть, что данные действия работают не только в ОС изданий 7, 8 и 10 – эта процедура аналогично выполняется в Windows XP и Vista.
Используем CCleaner
Перейдем к второму способу просмотра автозагрузки, а именно – с помощью утилиты CCleaner. Вообще, эта программа позволяет следить не только за автозапуском, но и за прочими функциями. Например, она может помочь в удалении скопившихся ненужных файлов (например, временных), которые мешают нормальной работе ОС, в приведении жесткого диска в порядок, в восстановлении системы и даже в удалении приложений. Конечно, у CCleaner есть множество остальных полезных опций, но мы остановимся на просмотре автозагрузки.

Скачать это приложение, конечно, можно ссылкой ниже, при этом выбор ваш будет сделан на полную версию, ведь в ней набор функций особо обширный, а в других релизах настройки урезаны. После того, как загрузочный файл загрузится, можно приступить к стандартному процессу установки программы.
После долгожданного запуска можно переходить к редактуре автозагрузок. Для этого нужно выбрать вкладку «Сервис», находящуюся слева среди других полезных вкладок. Среди всевозможных сервисов осталось найти «Автозагрузку». Следует включить внимание: работа с программами автозагрузки в CCleaner выполняется немножко по-другому, чем в обычном окне конфигурации операционной системы. Для определения того, загружается ли программа вместе с ОС, нужно найти ее название, нажать на него и применить функции, находящиеся справа.
Если утилита входит в реестр автозапуска, то ее можно отключить командой «Выключить», а если надо сделать так, чтобы ПО начинало работу вместе с ОС, то есть кнопка «Включить». Более того, любую мешающую или подозрительную программу можно удалить, нажав на функциональную кнопку. Важно быть уверенным в своих действиях при удалении приложений, ведь можно случайно стереть важный софт, обеспечивающий работу ОС или некоторых программ. Таким образом, CCleaner доступен для всех операционных систем и позволит вам понять, как открыть автозагрузку на Виндовс 7, 8, 10.
Настройка через реестр
Теперь перейдем к третьему способу управления автозагрузкой, собственно, через реестр. Для того, чтобы увидеть его, необходимо уже знакомой комбинацией Win + R открыть поле выполнения команд. Далее в поле ввода нужно прописать команду regedit и запустить через Enter. Тут же откроется окно с системными папками реестра, которые отражены как в обычном “Проводнике”. Слева Вы увидите только названия каталогов, а вот справа будет показываться их содержимое. Для доступа к папке автозагрузок необходимо найти папку Run. Обычно путь к ней выглядит так:
Или же вместо корневого каталога папка под названием HKEY_LOCAL_MACHINE, а остальной путь аналогичен:
После вы найдете необходимую папку и увидите абсолютно все программы, работающие с автозагрузкой, и, опять же, их намного больше, чем в папке «Автозагрузка» в «Пуске». В этой папке можно любым способом изменять файлы: удалять их, замещать, добавлять новые, копировать, вырезать, переименовывать, изменять их внутренние параметры. Однако менять файлы (кроме удаления их папки автозагрузки) не рекомендуется начинающим юзерам, не уверенных в правильности своих действий, во избежание ошибок работы системы: очень много сервисов ОС зависит от автозагрузки, как программы-антивирусы, так и приложения от создателей системных плат.
Таким образом, нами было описано три варианта того, как войти в автозагрузку в ОС Windows. Мы очень надеемся, что эта статья действительно помогла разобраться в проблеме, показав, как найти элемент. Если это реально так – поделитесь описанными советами со знакомыми, чтобы они тоже были в курсе!
Настройка автозапуска программ в Windows
Включая компьютер, пользователь запускает только операционную систему. Все остальные действия выполняются в графическом интерфейсе самостоятельно. В зависимости от решаемой задачи запускается определенный набор программ. При этом у каждого пользователя есть такие, которые будут открыты в обязательном порядке. Кто-то первым делом запускает почтовый клиент, кто-то открывает социальные сети в браузере. Не все знают, что эти рутинные операции можно автоматизировать, настроив автозапуск программ.
Очистка автозапуска
Чистая ОС автоматически запускает только системные службы. Устанавливая программы, большинство пользователей не обращает внимания на начальные настройки. В результате через какое-то время компьютер превращается в «зоопарк». В нем одновременно «живут» несколько браузеров, самостоятельно стартуют клиенты разнообразных облачных хранилищ, утилиты оптимизации и загрузки файлов. Таким образом, из полезного инструмента автозагрузка превращается во «врага» пользователя, замедляющего работу операционной системы.
Windows 7
В версиях Windows с традиционным меню «Пуск» папку автозагрузки можно найти в общем списке установленных программ. В этом месте она является вынесенным ярлыком, предназначенным для быстрого доступа.

Фактически папка находится в скрытой области пользовательских файлов. Прямой доступ к ней можно получить, вызвав контекстное меню. Обозначенные рамками пункты откроют в «Проводнике» директорию конкретного пользователя, а указанные стрелками ‒ общесистемную.

Чтобы не искать где находится автозагрузка в Windows 7, можно воспользоваться универсальной командой в меню «Выполнить». Вводим в текстовое поле «shell:startup». Нажатие на кнопку «ОК» открывает «Проводник».

В верхней части окна мы видим полный путь к нужной директории. По умолчанию AppData не отображается в «Проводнике». Поэтому если просто открыть папку пользователя, мы ее не обнаружим, пока не включим показ скрытых файлов.

Зайти в автозагрузку «Виндовс» 7 таким образом можно, но полноценно редактировать нельзя. Недостаток метода заключается в том, что большинство программ, имеющих опцию автоматизации в настройках, не будут здесь видны. Отредактировать список автозапуска можно в утилите конфигурации. Запустим меню «Выполнить» и наберем в текстовом поле показанную на скриншоте команду.

В окне утилиты конфигурации переходим на вкладку «Автозагрузка». Здесь мы видим общий перечень программ, управлять поведением которых можно с помощью указанных стрелкой галочек. Снимая их, мы исключаем автоматический старт. Внесенные изменения сначала надо применить, нажав на соответствующую кнопку. Выделенная зеленым цветом колонка «Расположение» содержит путь автозагрузки для каждой программы и понадобится нам в дальнейшем.

Закончив работу с утилитой конфигурации, мы получим системное уведомление. На выбор предлагается немедленная или отложенная перезагрузка.

Следующий способ, позволяющий открыть автозапуск программ на Windows 7, требует вмешательства в системный реестр. В очередной раз используем меню «Выполнить».

Открыв редактор реестра, вспомним про зеленое поле в утилите конфигурации. Там указываются полные пути, по которым расположены настройки автозапуска для конкретных программ. Проигрыватель AIMP прописался как раз по указанному рамкой на скриншоте пути. Чтобы отменить для него автоматический старт, указанный стрелкой ключ надо удалить.

Итак, мы рассмотрели несколько способов найти и почистить автозагрузку в Windows 7. Наиболее универсальным является использование утилиты конфигурации. Только в ней все нужные данные и инструменты собраны в одном месте.
Windows 10
Для Microsoft удивлять пользователей своих ОС стало уже доброй традицией. Изменения бывают не только внешние, вроде исчезнувшей кнопки «Пуск» в Windows 8. Система значительно меняется внутри. Мы только что нашли универсальный способ очистки автозапуска программ. Применяем его в Windows 10 и видим картинку, показанную на скриншоте. Утилита конфигурации есть, вкладка на ней тоже есть, а меню управления «переехало». Спасибо инженерам компании, которые указали где находится автозагрузка в Windows 10, а не заставили пользователей искать ее самостоятельно. Нажимаем на указанную стрелкой гиперссылку.

В диспетчере задач переходим на обозначенную одноименную вкладку. Отключить автозапуск программ в Windows 10 можно прямо в ней. Для этого теперь достаточно вызвать контекстное меню. Нужный пункт показан на скриншоте.

На этом изменения, внесенные Microsoft в настройку автоматизации, закончились. Управление перенесено в диспетчер задач, стало более удобным и не требует знания специальных команд. Остальные рассмотренные возможности сохранились. Убрать автозапуск программ в Windows 10 по-прежнему можно, открыв скрытую папку пользователя или внеся правки в реестр.
Настройка автозапуска
В хорошо настроенной системе без ведома пользователя не должно запускаться ничего, что не потребуется в первые пять минут. Вычистив автозагрузку от ненужного «мусора» и руководствуясь этим правилом, можно настроить автозапуск программ, которые необходимы в первую очередь.
ПО с автозапуском
Открываем настройки выбранного ПО и ищем пункт, отвечающий за интеграцию с операционной системой. Если разработчик предусмотрел такую возможность, ею надо просто воспользоваться. Для примера возьмем популярный плеер AIMP.

Здесь нужный параметр присутствует. Поэтому мы можем его добавить в автозагрузку Windows 10, проставив галочку в указанном стрелкой месте.
ПО без автозапуска
Если нужного нам параметра нет в настройках, поступаем следующим образом. Находим программу, используя поиск. Вызываем контекстное меню и переходим к расположению файла.

В окне «Проводника» выбираем значок нужной программы. Открываем для него последовательно контекстное и выпадающее меню. Во втором добираемся до пункта, создающего ярлык программы на рабочем столе.

Воспользуемся командой «shell:startup» для запуска дополнительного окна «Проводника». Чтобы добавить приложение в автозагрузку, переносим созданный ярлык в открытую директорию. Теперь в диспетчере задач мы найдем оба добавленных разными способами приложения.

Используя описанный метод, добавить программу в автозапуск можно независимо от того, предусматривали разработчики такую возможность или нет. Windows 10 система «капризная», после обновления приложения до новой версии она может отказываться признавать старые ярлыки. В этом случае операцию придется повторить, отправив обновленный файл в автозагрузку.
Планировщик задач
Используя планировщик, можно организовать принудительный запуск программ по расписанию. Открываем мастер создания простых задач и следуем его инструкциям.

Для примера запланируем регулярный запуск музыкального проигрывателя. Чтобы впоследствии можно было найти созданную задачу, задаем ей имя.

Выбираем запуск при входе в ОС.

По умолчанию планировщик предлагает создать задание для запуска программы.

Используем кнопку «Обзор», чтобы указать путь к исполняемому файлу.

Задача создана, и система выдает нам обзорное окно с заданными характеристиками.

После завершения работы мастера триггер можно отредактировать, задав дополнительные условия.

К примеру, активировать ограничение по сроку выполнения. Используя обозначенную область, указываем начальное и конечное значение даты для нашей задачи.

Владельцам ноутбуков надо обратить внимание на вкладку «Условия». Чтобы задача выполнялась в любом случае, а не только при подключении в электросети, в указанной рамкой области снимаем обе галочки.

Результатом проведенных манипуляций станет автоматический запуск проигрывателя при каждом входе в ОС. При этом удалить программу из автозагрузки рассмотренными выше способами невозможно. В диспетчере задач она отображаться не будет. Для отмены задания его нужно удалить из планировщика.
В заключение
Автоматический запуск программ ‒ это полезный инструмент, избавляющий от выполнения рутинных действий. Однако работать «на благо» владельца ПК он будет только в случае разумного подхода. Если установка программ выполняется по принципу «компьютер сам попросил», система быстро превратится в «зоопарк», а автозагрузка станет причиной «тормозов» и главным врагом пользователя.
Где находится автозагрузка в Windows 7? — Найдется!
Всем привет! Изначально я не хотел писать данную заметку для Windows 7 — думал все перейдут на десятку и данный вопрос потеряет актуальность… однако все чаще в комментариях задают один и тот же вопрос — где находится автозагрузка в Windows 7 (про автозагрузку в Windows 10 я писал в другой заметке). Читатели требуют — мне ничего не остается как подробно рассказать о всех нюансах автозапуска в семерке!

Наверняка многие заметили — чем больше программ мы устанавливаем на компьютер, тем медленнее он начинает запускаться. Очень много программ желает запускаться вместе с Windows и список таких желающих может получиться очень длинным (даже Яндекс.Браузер по умолчанию пихает себя в автозагрузку)
Где находится автозагрузка в Windows 7
Очевидно что многие продвинутые (и не только) пользователи прекрасно знают где проверять автозапуск… однако данная заметка для самых новичков, которые испытывают трудности в работе с компьютером — именно для них я постарался описать все максимально просто и подробно!
Автозапуск программ Windows 7 через MsConfig
Некоторые программы просто обязаны запускаться вместе с компьютером — это антивирус и другие жизненно необходимые конкретно для вас приложения. Однако запуск других программ при загрузке Windows отнимает много ресурсов системы и серьезно увеличивает время загрузки операционной системы.
В Windows 7 (так же как и в Windows Vista и Windows XP) существует встроенный инструмент в систему MsConfig. Используя его можно наглядно просмотреть список программ в автозагрузке и по необходимости исключить их оттуда по мере необходимости.
Чтобы запустить MSConfig откройте меню пуск и наберите «msconfig» без кавычек и в результатах поиска выберите этот самый msconfig (вам не кажется что слишком много msconfig в одном предложении?)

В открывшемся окне «Конфигурация системы» нас интересует вкладка «Автозагрузка». Именно здесь отображается список всех программ, которые автоматически стартуют вместе с системой. Как видите, на только что установленной Windows 7 список может быть пустым (а VMware Tools у вас точно не будет). Поэтому можете не беспокоиться что отключив «что-то не то» вы не сможете запустить компьютер… для Windows 7 вообще список может быть пустым!
Просто снимаем галочки с программ, которые не хотим запускать вместе с компьютером и жмем кнопку «OK».

В появившемся окне наблюдаем сообщение… что для изменения параметров перезагрузки нам необходимо перезагрузить компьютер. Перезагружаем или откладываем до лучших времен (тогда кликаем «Выход без перезагрузки»).

Само собой перезагрузка нужна только чтобы понять — убрали мы программу паразит из автозагрузки или нет. Если нет — переходим к другим вариантам. На самом деле через MsConfig отключается и настраивается наверное 9 из 10 приложений и я рекомендую использовать именно его. Хочу заметить что некоторые программы имеют активную защиту (например антивирус) и после перезапуска галочка для автозагрузки все равно останется!
Отключить автозапуск программ Windows 7 через CCleaner
Наверняка многие знакомы с утилитой Ccleaner (мы уже встречались с ней в заметке о способах очистить диск C:)… на самом деле автоматической очистке я не доверяю, однако функционал программы позволяет не сносить все подряд, а настраивать автозагрузку вручную, отдавая весь контроль за процессор самому пользователю.
Переходим на официальный сайт программы и качаем бесплатную версию (нам ее вполне достаточно)

Необходимый нам пункт находится в «Инструменты» > «Запуск» — тут как раз отображается список программ в автозапуске! Хочу обратить внимание на вкладку «Запланированные задачи» — там достаточно часто могут оказаться вредоносные скрипты (которые, к примеру, могут каждые 5 или 10 минут открыть левый сайт в браузере).
Просто выделяем необходимую программу в списке и жмем «Выключить». (Обратите внимание что Ccleaner не предложит вам перезагрузиться — это необходимо сделать самостоятельно!)

Пуск. Все программы. Автозагрузка
В отличии от предыдущих способов — этот наверняка самый простой (но не на первом месте только потому, что мало кто им пользуется). Обычно ищут автозагрузку в тех случаях, когда что-то ненужное запускается вместе с компьютером… а используя меню Пуск очень удобно добавлять свои варианты автозагрузки, а вредные программы прописываются сюда очень редко!
Кликаем ПУСК > ВСЕ ПРОГРАММЫ и щелкаем правой кнопкой мыши по «Автозагрузка». Тут есть небольшой нюанс («Открыть» — откроется автозагрузка для текущего пользователя, а «Открыть общее для всех меню» — автозагрузка для всех пользователей данного компьютера).

Затем просто закидываем необходимый ярлычок с программой (а можно и папку) и все это будет открываться вместе с запуском Windows!

Если необходимо убрать программку из автозапуска, просто удалите ее ярлык из данной папки и все — она больше вас не побеспокоит при страте компьютера…
Вместо итогов
Как видите автозагрузка в Windows 7 не находится в конкретном месте — существуют несколько механизмов и способов добавления приложения в автозапуск и все они имеют право на жизнь. Конечно в Windows 10 подход к организации данного процесса мне нравится куда больше — все значительно проще и понятнее, но наш пользователь не торопится переходить с морально устаревшей семерки, поэтому приходится напрягать память и писать подобного рода заметки! Если есть что добавить или остались вопросы — обязательно отписывайтесь в комментарии.