Как изменить владельца папки windows 10
Разрешение от “Система” или “Администраторы” на изменение папки в Windows 10

Иногда при попытке удаления или изменения папки Windows 10 заявляет о том, что для таких действий недостаточно прав, и нужно запросить разрешение у «Система» или «Администраторы».
Это может вызвать удивление у многих владельцев компьютера, которые являются единоличными пользователями, но логика системы такова: ей почти на все требуется подтверждение. После этого логичным решением становится проверка учетных записей. Самый простой вариант: зайти в «Пуск», выбрать «Параметры», открыть раздел «Учетные записи» и нажать «Ваши данные».

Имя учетной записи может быть разным, главное, чтобы под ним было указано «Администратор». Это важный момент, хотя, к сожалению, всей проблемы он не решает. Вернувшись к прежней папке и попытавшись ее снова удалить, пользователь увидит уже знакомое сообщение от Windows.

Чтобы выйти из этого замкнутого круга, нужно выполнить два пункта:
- Стать «хозяином» папки;
- Получить полноценное право на любые действия с ней.
Как стать владельцем
Сначала вызываем контекстное меню и нажимаем «Свойства». В открывшемся окне выбираем «Безопасность». Внизу окна появится раздел «Разрешения для группы «Пользователи», а под ним — кнопка «Дополнительно».

Во второй строке сверху указано имя владельца «Администраторы», справа от имени — ссылка «Изменить».

Откроется окно выбора, где потребуется снова нажать на «Дополнительно» (в левом нижнем углу)

Теперь справа есть кнопка «Поиск», которая открывает возможность выбрать пользователя из появившегося списка. Даже если у компьютера имеется один-единственный хозяин, который никого больше не подпускает к своему имуществу, все равно в этом списке будет несколько строк.

Теперь выбираем имя своей учетной записи, которое отображено в параметрах («Пуск» — «Параметры» — «Учетные записи»). В примере это «Admin».


Автоматически возвращаемся во вкладку параметров безопасности. Теперь в строке имени владельца отображается выбранный пользователь. Под строкой нужно отметить галочкой следующий пункт.

Если этого не сделать, то придется совершать всю процедуру заново с внутренними папками для их изменения. Завершаем все это командой «ОК».
Как задать владельцу разрешения на все действия с папкой
Дотошной системе проделанных действий все еще мало, и нужно установить разрешения для своей учетной записи. Для этого снова заходим в отвечающие за безопасность свойства папки. Под строкой с именем владельца есть 3 вкладки: «Разрешение», «Аудит» и «Действующие права доступа». Нас интересуют «Разрешения».

Есть три варианта:
- В списке есть имя хозяина папки, и у него полный доступ;
- Нужное имя отсутствует;
- Имя пользователя есть, но доступ у него частичный.
Если имени нет, то придется его добавить, нажав на соответствующую ссылку внизу.

В новом окне выбрать имя субъекта, в поле «Тип» указать «Разрешить», в строке «Применяется к» пометить, что разрешение должно распространяться на эту папку, а также на все ее подпапки и файлы.





Внизу поставить галочку напротив «Полный доступ». Жмем «ОК» и снова автоматически попадаем в параметры безопасности.

Если имя уже имеется, но разрешения у него есть только на некоторые действия, то нужно выделить строку и нажать внизу «Изменить».

Как и в предыдущем варианте, задать ему полный доступ. Теперь, когда в списке разрешений видно имя владельца, осталась финальная стадия — отметить пункт в нижней части окна. И разумеется, нажать «ОК».

Теперь можно менять или удалять эту злополучную папку. Если вдруг система сообщит что-то вроде «папку нельзя удалить, она все еще используется», то следует перезагрузить компьютер.
Как изменить владельца файла или папки в Windows 10
Иногда при редактировании файла или папки вам будет отказано в доступе с сообщением “Нет доступа к папке“. “Вам необходимо разрешение для выполнения этой операции“. “Запросите разрешение от Администратора или TrustedInstaller на изменение этой папки“. Дело в том, что вы не являетесь владельцем данной папки и вам нужно назначить свои права на эту папку.

Административные права в Windows 10 позволяют вам изменять множество критически важных аспектов в системе. Тем не менее, если вы будете копать достаточно глубоко, вы обнаружите, что даже прав администратора недостаточно для доступа к определенным файлам и папкам, или для внесения определенных изменений. Эти файлы и папки принадлежат TrustedInstaller, и он имеет приоритет над учетными записями администратора. По умолчанию, Windows сохраняет эти файлы заблокированными под учетной записью, которая создала файл или папку. Давайте разберем, как стать владельцем любой папки или файла, сделать TrustedInstaller владельцем папки, если она была изменена и вы решили вернуть эти права. Этими самым можно исправить ряд ошибок “Нет доступа к этой папке“, “Вам необходимо разрешение для выполнения этой операции“. “Запросите разрешение от Администратора или TrustedInstaller на изменение этой папки“.
Как добавить нового владельца папки и файлов в Windows 10
Шаг 1. Нажмите правой кнопкой мыши на папке, в которой хотите назначить или сменить владельца, и выберите свойства. Перейдите во вкладку “Безопасность” и ниже нажмите на “Дополнительно“. В новом окне, сверху нажмите на ссылку-слово “Изменить” и введите имя своей учетной записи, после чего нажмите правее “Проверить имя“. Если ошибок не будет и вы указали правильное ваше имя, то оно появится с нижнем подчеркиванием. Если вы не помните или не знаете имя, то нажмите ниже на “Дополнительно” и следуйте ниже указаниям.

Как только вы нажали на дополнительно, у вас появится окно со списком пользователей и групп. Нажмите справа на “Поиск” и ниже в предоставленном списке, выберите свое имя.

Шаг 2. Далее появится окно в котором вы уже владелец данной папки, но нужно установить галочку “Заменить владельца подконтейнеров и объектов“, чтобы все вложенные файлы в этой папки изменились.

Шаг 3. Если после выше проделанного, вы не можете переместить или удалить папку, то нужно унаследовать эту папку с файлами. Нажмите обратно по этой папке правой кнопкой мыши и выберите “Свойства“. Перейдите во вкладку “Безопасность” и мы тут видим, что владелец с полным доступом задан, но папку все ровно нельзя удалить. Нажимаем ниже на “Дополнительно“.

Шаг 4. В новом окне мы можем заметить графу “Унаследовано от” и пусто. По этой причине мы и не могли удалить папку. Чтобы унаследовать, поставьте ниже галочку на “Заменить все записи разрешений дочернего объекта наследуемыми объектами от этого объекта” и нажмите чуть выше на “Включение наследования“. Теперь у вас полный доступ к этой папке.
Вы также можете задать доступ этому владельцу нажав по нему два раза в графе “Элементы разрешений” и выбрать права доступа.

Как сделать TrustedInstaller владельцем папки
Если у вас был владелец папки TrustedInstaller и вы его заменили на свое имя учетной записи, а потом захотели вернуть обратно права TrustedInstaller, или просто хотите задать владельца TrustedInstaller, то разберем как это сделать.
Шаг 1. Нажимаем правой кнопкой мыши по папке, какой нужен владелец TrustedInstaller, и выбираем свойства. Далее переходим во вкладку “Безопасность” и ниже жмем “Дополнительно“. В новом окне сверху нажимаем на “Изменить” и вводим имя NT SERVICETrustedInstaller , после чего нажимаем “Проверить имя” и OK.

Шаг 2. В новом окне вы уже заметите, что владелец сменен на TrustedInstaller. Поставьте галочки напротив пунктов “Заменить владельцы подконтейнеров и объектов” и “Заменить все записи разрешений дочернего объекта наследуемыми объектами от этого объекта” и нажмите “Применить“. Не закрывайте окно, а нажмите на “Добавить“, чтобы задать права доступа.

Шаг 3. Как только нажали “Добавить” у вас появится еще одно новое окно. Нажмите сверху на “Выберите субъект“, введите имя в поле NT SERVICETrustedInstaller и нажмите на “Проверить имя“, после чего “OK”. Теперь поставьте галочку в самом низу “Применять эти разрешения к объектам и контейнерам только внутри этого контейнера“. Далее отметьте галочками “Общие разрешения“, обычно это полный доступ и отмечено всё.
Как стать владельцем файла или папки в Windows 10

Для получения доступа к любому файлу или папке в Windows 10, пользователи должны иметь соответствующие привилегии. В некоторых случаях могут возникать проблемы, если у вас нет прав на редактирование определенных файлов и папок, и именно тогда вы должны стать владельцем необходимого объекта.
Получить разрешение на доступ для определенной папки или файла не так сложно как кажется и сегодня мы покажем как это сделать.
Как стать владельцем файла или папки в Windows 10
Ранее упоминалось, некоторые задачи в Windows 10 могут потребовать стать владельцем файла или папки и вы можете легко это сделать, выполнив следующие действия:
Примером будет папка . Щелкните правой кнопкой мыши папку, к которой хотите получить доступ, и выберите “Свойства“. Перейдите на вкладку “Безопасность” и нажмите кнопку “Дополнительно“.

В окне “Дополнительные параметры безопасности” напротив надписи “Владелец” нажмите ссылку “Изменить“.

Введите имя пользователя, нажмите “Проверить имена” и кнопку “OK“.

Установите флажок “Заменить владельца подконтейнеров и объектов“, чтобы изменить владельца всех подпапок в этой папке, нажмите “Применить” и “OK“.

Получение полного контроля над папкой или файлом
Вы завладели папкой, но все еще нет полного контроля, это означает, что произвести какие-либо действия невозможно, например, изменение либо удаление файлов или папок. Чтобы исправить это дело, выполните следующее:
Зайдите в “Дополнительные параметры безопасности” как показано выше и нажмите “Добавить“.

В появившемся окне “Выберите субъект“.

Снова введите имя пользователя, нажмите “Проверить имена” и кнопку “OK“.

В разделе “Общие разрешения” поставьте везде галочки и нажмите “OK“.

Выберите вновь добавленного участника и установите флажок “Заменить все записи разрешений дочернего объекта наследуемыми от этого объекта“. Примените изменения и нажмите “OK“.

Получить полный контроль над объектами не так уж сложно, теперь вы знаете как завладеть определенным файлом или папкой, или даже ключом реестра и решить возникшую проблему.
Как поменять владельца папки в Windows 10
В свойствах папки, которую создал пользователь, в качестве владельца записывается этот пользователь. Это влияет на права доступа к данной папке. При желании, можно поменять пользователя, который значится как владелец.
Когда не нужно менять владельца папки
Если вы хотите предоставить доступ другим пользователям к каталогу, который вы создали, но хотите сохранить и свои права на эту папку, то достаточно в свойствах папки добавить разрешения для других пользователей. То есть не нужно менять владельца папки, если вы хотите, чтобы в дополнении к имеющимся разрешениям на этот каталог, другой пользователь получил права просмотра и, возможно, записи в эту папку.
Если вам нужно, чтобы сменился владелец папки, а предыдущий владелец утратил к ней права доступа, то следуйте этой инструкции.
Изменение владельца папки
Кликните правой кнопкой мыши по директории, владельца которой вы хотите поменять. Там выберите «Свойства»:
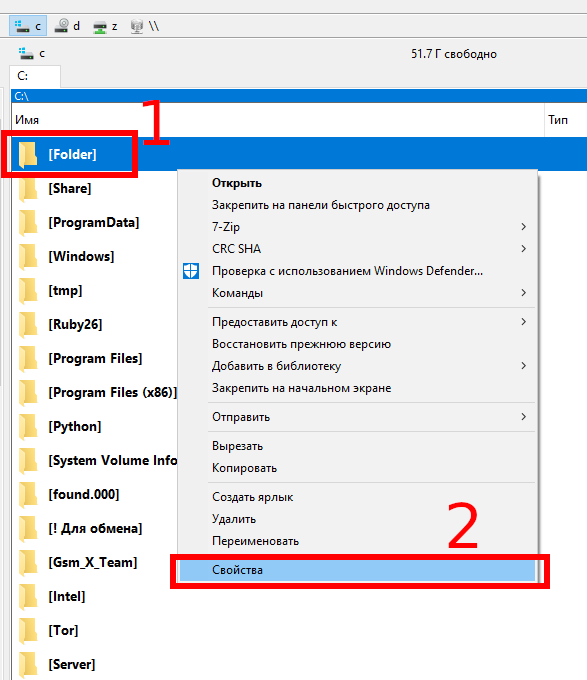
Теперь перейдите во вкладку «Безопасность» и там нажмите кнопку «Дополнительно»:
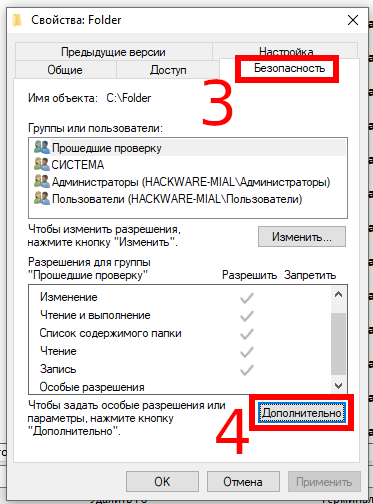
В открывшемся окне нажмите «Изменить»:
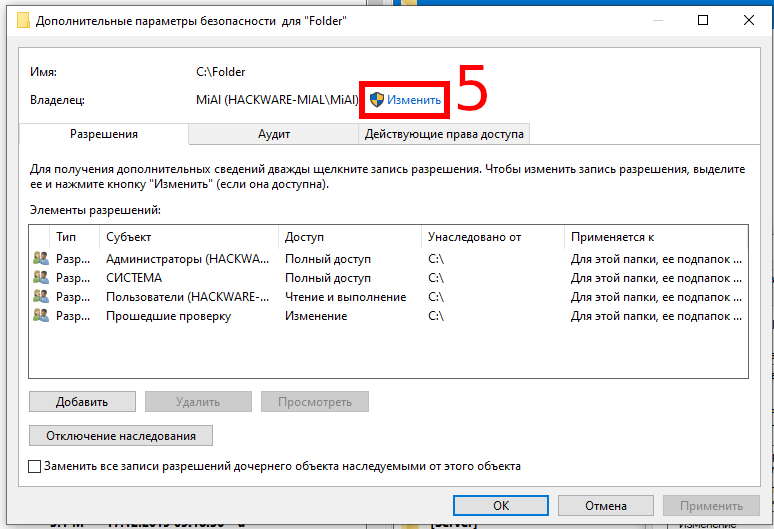
Впишите нового владельца — в моём случае это существующий локальный пользователь ShareOverlord:

И нажмите кнопку «Проверить имена»:
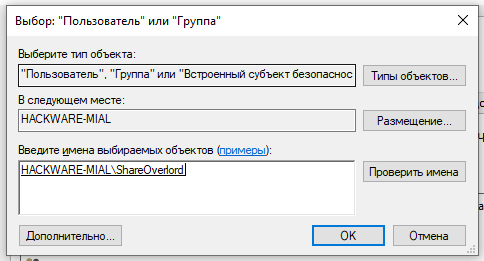
Теперь во всех открытых окнах настроек и свойств нажмите «ОК» для их закрытия.
Обратите внимание, что в правах доступа к файлам по умолчанию у администраторов установлены права на доступ и на изменение содержимого папок. Поэтому если вы хотите, чтобы права доступа были только у владельцев и отсутствовали у администраторов, то уберите соответствующие права в свойствах папки.
Как получить доступ ко всем папкам Windows 10? Как стать владельцем всех папок?
Автор вопроса считает этот ответ лучшим
Плохая идея сделать одного пользователя владельцем всех папок. Сделать вы это можете просто, но отвалится много служб и приложений.
Лучше назначить вашему пользователю все группы доступа.
Как обойти разрешение администратора компа на изменение файла?
Главное – изменить владельца файла и затем получить разрешение. Приведу инструкцию, как это сделать:
1) кликнуть правой кнопкой мыши по файлу, выбрать пункт «Свойства», перейти на вкладку «Безопасность», нажать кнопку «Дополнительно»;
2) в появившемся окне в пункте «Владелец» будет указано «Администраторы», нажать кнопку «Изменить»;
3) в следующем окне Выбор Пользователь или Группа, нажать кнопку «Дополнительно»;
4) в появившемся окне в «Поиск» найти и выделить своего пользователя и нажать «Ок», и в следующем окне нажать «Ок»;
5) теперь переходим к разрешению: опять кликнуть правой кнопкой мыши по файлу, выбрать пункт «Свойства», перейти на вкладку «Безопасность», нажать кнопку «Дополнительно»;
6)в списке «Элементы разрешений» выбрать своего пользователя, нажать кнопку «Изменить» и установить полные права доступа, затем отметить пункт «Заменить все записи разрешений дочернего объекта» и применить все настройки.
Как изменить имя пользователя в Windows 10?
Вот самый простой способ:
Жмем Win+R, в появившемся окне вводим netplwiz и жмем Enter. В новом окне кликаем на учетную запись и потом на кнопку “Свойства”. Видим окно с тремя полями, первое – имя локального профиля, второе – имя пользователя и третье – описание. Вводим нужные данные и выбираем “ОК”. Всё, все окна можно закрывать.
Как получить права администратора?
Нажмите клавишы Win и R. В появившейся строке вбейте cmd и нажмите ОК. В командной строке напишите net user администратор active:yes и нажмите Enter. Теперь у вас есть права администратора.
Почему нельзя создать папку con?
В операционных системах Microsoft (DOS, Windows) имя CON (наряду с LPT, COM, . ) является зарезервированным. Файл с именем CON – это псевдоним для консольного ввода и вывода. Например, команда
выведет содержимое файла на 1.txt на экран, а команда
будет ждать ввода с клавиатуры, завершающегося Ctrl+Z, а затем положит содержимое в файл 2.txt
Как сделать видимыми скрытые папки Windows 7?
Для того, что бы скрытые папки стали видимыми необходимо запустить проводник. В левом верхнем углу проводника нажимаем упорядочить и в выпавшем меню нажимаем параметры папок и поиска. В открывшемся меню параметры нажимаем кнопку “Вид” и проскролив до конца вниз”дополнительны параметры” включаем пункт – показывать скрытые файлы и папки. В завершение нажимаем кнопку “применить”.
Как создать сетевую папку?
Это не сложно. Нажмите правой кнопкой мыши на интересующую вас папку – Свойства – Доступ – поставьте галочку Открыть общий доступ к этой папке
Как найти папку Appdata в Windows 10?
Диск С, там папка “Пользователи” (или “Users”), в ней папка с именем пользователя компьютера, в ней “Appdata”
Почему Norton перестал развивать свой Commander, хотя FAR и Total Commander прекрасно живут?
Norton Commander (NC) получил достаточно скромное распространение в США. Это был всего лишь один представитель из большой группы файловых менеджеров. В СССР и на постсоветском пространстве огромной популярности NC способствовала книга Фигурнова “IBM PC для пользователя”, где были описаны в том числе, возможности и приёмы работы с ним.
С появлением Windows и встроенных в Windows средств управления файлами, а также многочисленных клонов NC (Volkov Commander, Total Commander, FAR Manager и многих других), обладающих бОльшими возможностями, популярность NC сошла на нет – большинство пользователей в США предпочитает тыкать мышкой в Проводнике Windows.
Как поставить пароль на папку?
К сожалению, в Windows не предусмотрена такая функция. Большой Брат хочет следить за файлами в ваших папках)))
Можно установить специальную программу для этого, но имейте в виду – хорошие программы нужно покупать и скачивать на сайтах производителей! На сторонних сайтах часто попадаются взломанные программы, но я считаю, что использовать их для сохраности своих данных опасно. Если люди взломали эту программу, то они могли добавить туда какой-то вредоносный код.
Если вы не хотите покупать программы, то можно прибегнуть к небольшой хитрости:) Средства Windows не позволяют запаролить папку, но можно запаролить архив. У вас наверняка установлен архиватор! Так что на нужной папке нажмите правую кнопку мыши – Добавить в архив. Появится меню, в котором найдите вкладку Дополнительно и кнопку Установить пароль.
Помните – если вы забудете пароль, открыть архив будет крайне сложно! Поэтому сделайте резервную копию данных.
Как получить полный доступ к файлам и папкам в Windows 10

Случается так, что Windows 10 отказывает пользователям в предоставлении доступа к файлам и папкам, хранящимся на компьютере. В основном, данная проблема связана с тем, что юзеры не обладают соответствующими правами, даже несмотря на наличие учетной записи с правами администратора. Обычно такое происходит в случае с системными файлами / папками, либо с теми, что ранее принадлежали пользователю, чья учетная запись более не существует. Что делать, если отказано в доступе к файлу или папке в Windows 10? Если данная проблема мучает и вас, вам должна помочь эта инструкция, в которой описано, как получить полный доступ к файлам или папкам в Windows 10.
Получить полный доступ к файлу или папке в Windows 10 через Проводник
- Откройте Проводник и отыщите нужный файл или папку. Если файл или папку в проводнике не видно, не забудьте включить отображение скрытых файлов и папок.

- Правой кнопкой мышки щелкните по файлу или папке и нажмите на пункт Свойства.

- Перейдите в Безопасность и нажмите на кнопку Дополнительно.

- В окне Дополнительные параметры безопасности нажмите на ссылку Изменить.

- Нажмите на Дополнительно – Поиск.

- Из перечня пользователей и групп выберите предпочитаемого владельца и нажмите ОК.

- Установите галочку напротив Заменить владельца подконтейнеров и объектов, и нажмите на ОК.

- Вновь щелкните правой кнопкой мышки по файлу или папке и откройте Свойства – Безопасность.

- Нажмите на Дополнительно – Добавить.

- Щелкните по ссылке Выберите субъект.

- Нажмите на Дополнительно – Поиск, выберите субъект из списка и нажмите ОК.

- Под надписью Общие разрешения поставьте галочку напротив пункта Полный доступ и нажмите на ОК.

- Поставьте галочку напротив пункта Заменить все записи разрешений дочернего объекта наследуемыми от этого объекта.

- Нажмите на ОК для применения всех изменений.

Стать владельцем файла или папки в Windows 10 с помощью утилиты TakeOwnershipEx
В качестве альтернативного варианта вы можете использовать утилиту TakeOwnershipEx. Она позволяет заменить владельца файла или папки и получить полный доступ к ним в несколько простых нажатий. Пользователям достаточно сделать следующее:
- Скачать архив с установщиками и распаковать их в удобную вам директорию.

- Открыть файл TakeOwnershipEx-1.2.0.1-Win8 и следовать подсказкам мастера установки.

- Запустить установленную утилиту TakeOwnershipEx. В окне Компоненты Windows нажать на Скачать и установить этот компонент.

- Повторно запустить утилиту. Нажать на кнопку TakeOwnership или Получить права доступа, если вы выбрали русский язык в окне программы.

- Выбрать нужный файл или папку и нажать ОК.

- В случае успешного выполнения команды должно появиться окно с сообщением: You get full access to target или Получен полный доступ к файлу/папке.

Оказалась ли полезной данная инструкция? Помогла ли она вам в решении проблемы с получением доступа к файлам и папкам в Windows 10? Напишите свой ответ в комментариях.























