Как изменить папку синхронизации в itunes
Как поменять место хранения резервной копии в программе iTunes
iTunes хранит папку резервного копирования iOS непосредственно на системном диске, обычно на диске C :. Благодаря постоянно расширяющейся резервной копии iOS драгоценное и часто скудное пространство диска C: будет постоянно сокращаться. В скором времени у нас, скорее всего, закончиться свободное пространство в системном разделе Windows.
Чтобы этого избежать, у вас есть два варианта: один – резервное копирование iPhone / iPad на внешний жесткий диск, а другой – изменение местоположения резервного копирования iTunes. В этом сообщении мы остановимся на том, как изменить местоположение резервного копирования iTunes по умолчанию.
Немножко полезной информации
По умолчанию iTunes сохранит файлы резервной копии по следующему пути.
Место хранения iTunes в Windows XP: Documents and Settings (имя пользователя) Данные приложения Apple Computer MobileSync Backup Место хранения iTunes в Windows Vista / Windows 7/8/10: Users (имя пользователя) AppData Роуминг Apple Computer MobileSync Backup
iTunes настроен на перенос всех резервных копий в путь, показанный выше, и мы не можем выбрать сохранение этих файлов резервных копий на другой диск напрямую.
Как изменить расположение резервной копии iTunes на ПК с ОС Windows
Шаг 1. Создайте новую папку резервного копирования iTunes на другом диске
Во-первых, вы должны создать новую папку резервного копирования iTunes на диске D, E диске или любом диске, на котором больше свободного места. Кроме того, вы можете создать папку во флеш-драйве, флэш-накопителе, внешнем жестком диске и т.д. Вы можете назвать папку «Новая резервная копия iTunes» и любое достаточно наглядное описание.
Шаг 2. Переименуйте старую папку резервного копирования iTunes на системный диск.
Вы можете найти местоположение по умолчанию в iTunes с указанным выше способом и переименовать имя папки из «Резервное копирование» в «Старое iTunes Backup» или что-нибудь еще.
Шаг 3. Изменение местоположения резервной копии iTunes на ПК с ОС Windows
Возможно, вам нелегко понять, что такое символические ссылки. На самом деле, вам не нужно много об этом знать, пока вы можете создать символическую ссылку, следуя нашим шагам. Но если вы хотите знать, мы также предоставим вам базовые знания в конце страницы.
1. Как только вы переименуете исходную папку резервного копирования iTunes, нажмите клавишу SHIFT и щелкните правой кнопкой мыши по старому файлу архива iTunes, вы получите всплывающее меню.
2. Выберите «Открыть окно команды здесь», вы получите такой экран:
3. В окне запроса вручную введите следующую команду, где D: – новое местоположение диска (буква диска может отличаться), а «Резервное копирование» – это имя папки резервного копирования iOS, которую вы только что переместили:
mklink / J “% APPDATA% Apple Computer MobileSync Backup” “D: Backup”
4. Теперь вы увидите окно командной строки, которое получило успех при создании соединения. И новый исходный ярлык под названием «Резервное копирование» появится в исходном месте.
5. Теперь удалите старые файлы резервных копий iTunes, существующие в папке MobileSync. Затем подключите свой iPhone к ПК и создайте резервную копию iTunes. Вы обнаружите, что новые резервные копии создаются в E: Backup (или там, где вы создали новую папку резервного копирования).
Изменение местоположения резервной копии iTunes является хорошим началом для сохранения хранилища системного диска. Но шаги могут быть немного сложными и техническими. Если вы хотите избежать этих длительных шагов, я бы рекомендовал вам использовать FonePaw iOS Transfer . Это программное обеспечение позволяет вам резервировать данные iPhone, включая фотографии, музыку, видео, фильмы, контакты, текстовые сообщения, iBooks, рингтоны, плейлисты и т.д. На компьютер, и вы можете выбрать любую папку, которую хотите сохранить.
Жизненный опыт
Чтобы изменить местоположение iTunes, нам нужно создать символическую ссылку (или называемую точкой соединения) из исходного местоположения резервной копии iTunes. Согласно Википедии , «точка соединения NTFS является символической ссылкой на каталог, который действует как псевдоним этого каталога. Эта функция файловой системы NTFS дает преимущества по сравнению с файлом ярлыка оболочки Windows (.lnk), таким как разрешение доступа к файлы в каталоге через проводник Windows, командную строку и т.д.
Как изменить место хранения файлов iTunes, находящихся на ПК
По умолчанию музыка, телешоу, фильмы, подкасты и другие файлы, которые отображаются в медиатеке iTunes, хранятся в Вашей папке пользователя в подпапке:
Определение местоположения файлов iTunes
В приложении iTunes  на ПК выберите один из вариантов (например «Музыка» или «Фильмы») в раскрывающемся меню в левом верхнем углу, затем нажмите «Медиатека».
на ПК выберите один из вариантов (например «Музыка» или «Фильмы») в раскрывающемся меню в левом верхнем углу, затем нажмите «Медиатека».

Выполните одно из следующих действий.
Поиск папки, в которой хранится файл. Выберите объект, затем выберите пункт меню «Правка» > «Сведения об [объекте]».
Путь к файлу отображается в нижней части панели «Файл» (рядом с элементом «Расположение»).
Отображение файла в проводнике. Выберите объект, затем выберите пункт меню «Файл» > «Показать в Проводнике Windows».
Как изменить место хранения импортируемых файлов
Вы можете изменить место хранения медиафайлов iTunes.
Важно! Для достижения наилучших результатов не перемещайте папку iTunes или папки внутри нее.
В приложении iTunes  на ПК выберите пункт меню «Правка» > «Настройки», затем нажмите «Дополнения».
на ПК выберите пункт меню «Правка» > «Настройки», затем нажмите «Дополнения».
Нажмите «Изменить», затем выберите новое размещение для файлов.
С этого момента новые песни и другие объекты, которые Вы импортируете, будут храниться в этом новом месте. Песни, которые Вы импортировали ранее, останутся на своих прежних местах.
Чтобы вернуться к хранению импортируемых файлов в папке iTunes, выберите пункт меню «Правка» > «Настройки», нажмите «Дополнения», затем нажмите «Сбросить».
Если песня больше не отображается в iTunes
Если Вы переместили песни из папки «iTunes», Вам, по-видимому, придется снова добавить их в iTunes, чтобы их можно было воспроизвести.
Если Вы удалите файл iTunes Library, Ваши песни больше не появятся в медиатеке, даже если файлы песен по-прежнему находятся в папке iTunes.
Если файлы загадочным образом исчезли, проверьте весь компьютер обновленным антивирусным ПО.
Чтобы песня вновь отображалась в медиатеке
Для начала перетяните папку «iTunes» (по умолчанию, она находится в папке «Музыка» на ПК) в окно iTunes. Песни снова появятся в Вашей медиатеке. Если файл iTunes Library содержался в этой папке, будут отображены также прежние плейлисты.
Если приведенный выше совет не помог, по-видимому, Ваши песни находятся где-то в другом месте на жестком диске. В меню «Пуск» выберите «Поиск» и поищите песню по названию или исполнителю. Перетяните папки с песнями в iTunes, чтобы снова добавить их.
Если поиск не дает результатов, проверьте в Корзине.
Что нужно сделать, чтобы изменить расположение резервной копии iTunes
Размещенно от Дороти Коллинз Ноябрь 05, 2018 18: 38
Можно ли изменить расположение резервной копии iTunes? Это должен быть сложный вопрос, чтобы ответить. Apple не позволяет вам редактировать, перемещать, переименовывать или извлекать содержимое из резервной копии iTunes. Потому что процесс может испортить некоторые важные файлы. Тем не менее, это не мудрое решение по умолчанию использовать резервную копию iTunes в качестве основного диска, особенно для пользователей Windows. По сравнению с другими дисками, основной диск, скорее всего, не хватает места или поражен вирусом. Чтобы защитить резервную копию iTunes, вы можете узнать более подробную информацию о как изменить расположение резервной копии iTunes из этой статьи.
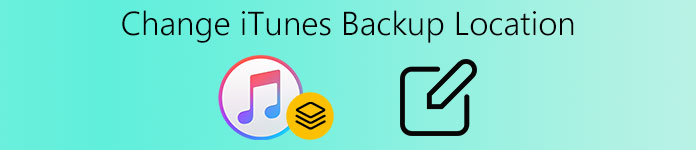
Часть 1 : Как найти резервную копию iTunes на Windows и Mac
Где iTunes хранит файл резервной копии на компьютере? Если вам нужно изменить расположение резервной копии iTunes, сначала найдите файлы резервной копии iTunes. Для Местоположение резервной копии iTunes немного отличается, если вы используете разные операционные системы, вы можете узнать более подробную информацию о местоположении для каждой операционной системы, как показано ниже.
Для пользователей Windows 8 / 7 / Vista / XP:
Windows 8, Windows 7 и Windows Vista:
Users (имя пользователя) AppData Roaming Apple Computer MobileSync Backup
Для быстрого доступа к папке AppData нажмите «Пуск». В строке поиска введите% appdata% и нажмите Return.
Documents and Settings (имя пользователя) Данные приложения Apple Computer MobileSync Backup
Для быстрого доступа к папке «Данные приложения» нажмите «Пуск» и выберите «Выполнить». Введите% appdata% и нажмите ОК.
Для пользователей Mac:
Пользователи Mac могут найти резервную копию iTunes в следующих местах. Убедитесь, что папка резервного копирования включена в процедуру резервного копирования данных.
/ Библиотека / Поддержка приложений / MobileSync / Резервное копирование /
q» обозначает вашу домашнюю папку. Если вы не видите библиотеку в своей домашней папке, удерживайте Option и щелкните меню «Перейти».
Часть 2 : Как изменить расположение резервной копии iTunes
Просто следуйте инструкциям, чтобы найти резервную копию iTunes. Теперь мы подошли к вопросу, как изменить расположение резервной копии iTunes? Если вы хотите изменить основной диск по умолчанию на диск D или диск E, вы можете предпринять следующие шаги.
Степ-аэробика 1 , Создайте новый каталог резервного копирования iTunes
Во-первых, вам нужно создать новую папку для резервного копирования iTunes на диске D, диске E или любом другом диске, на котором больше свободного места. Вы можете назвать папку как «Новая резервная копия iTunes».
Степ-аэробика 2 , Переименуйте старую резервную копию iTunes на системном диске
Выполните действия, описанные выше, чтобы найти расположение iTunes по умолчанию и переименовать имя папки из «Резервная копия» в «Старая резервная копия iTunes» или другие имена.
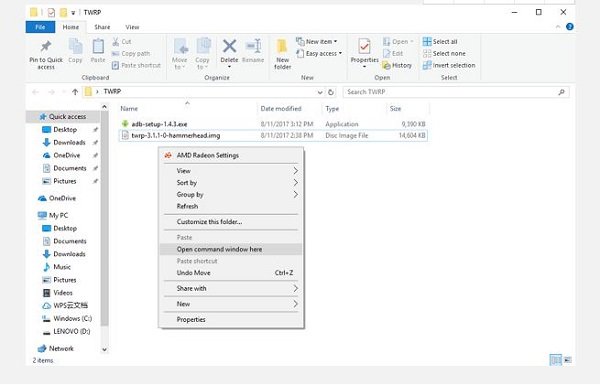
Степ-аэробика 3 , Откройте командную строку
После переименования исходной папки резервных копий iTunes нажмите клавишу SHIFT и щелкните правой кнопкой мыши на месте старого файла резервной копии iTunes. Вы получите всплывающее меню для изменения местоположения резервной копии iTunes. Выберите «Открыть окно команд здесь».
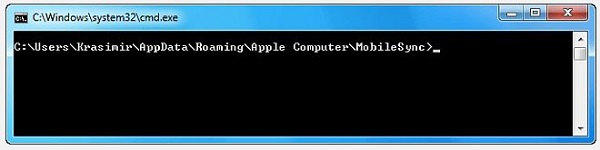
Степ-аэробика 4 , Создать символическую ссылку
В окне приглашения вручную введите следующую команду, где D: – это новое место на диске (буква диска может отличаться), а «Backup» – имя только что перемещенной папки резервного копирования iOS:
mklink / J “% APPDATA% Apple Computer MobileSync Backup” “D: Backup”
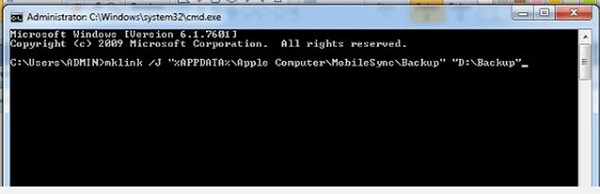
Степ-аэробика 5 , Изменить расположение резервной копии iTunes
Теперь вы увидите, что окно командной строки возвращает успешное создание соединения. И новый ярлык папки под названием «Резервное копирование» появится в исходном месте.
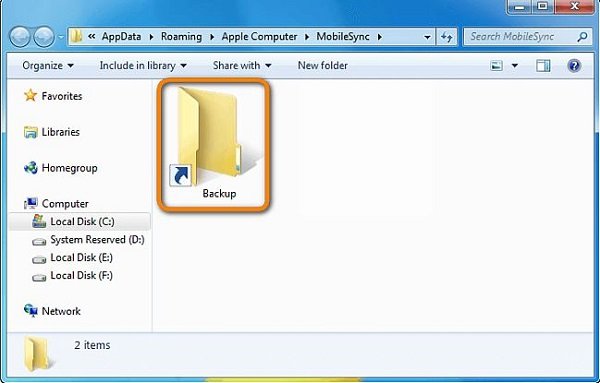
Подключите ваш iPhone к ПК и сделайте резервную копию различных данных на нем с помощью iTunes. Вы обнаружите, что вы уже изменили расположение резервных копий iTunes как E: Backup (или там, где вы создали новую папку резервных копий). Тогда вы можете пройти еще один тест. Например, вы можете резервное копирование iPhone в iTunes чтобы найти, работает ли это. Наконец, скопируйте файлы из старого iTunes в новую папку. Теперь удалите старые файлы резервных копий iTunes, существующие в папке MobileSync.
Часть 3 : Лучший способ доступа и просмотра резервных копий iTunes
Возможно, вы мало что знаете о командной строке или вам сложно изменить расположение резервной копии iTunes. Есть ли какой-нибудь простой способ доступа и просмотра резервной копии iTunes или даже сохранения некоторых важных файлов на диске E? Восстановление данных iPhone должна быть самой рекомендуемой программой, чтобы выбрать наиболее важные файлы из резервной копии iTunes, не меняя расположение резервной копии iTunes. Просто узнайте больше деталей о ключевых функциях программы в первую очередь.
- Предварительный просмотр и управление файлами резервных копий iTunes прямо в программе.
- Поддерживает просмотр и восстановление более чем форматов файлов 20 для всех типов устройств iOS.
- Отличный инструмент для восстановления данных iTunes, который поможет вам просматривать, управлять и восстанавливать потерянные данные из резервной копии iTunes на ваш компьютер.
- Поддерживаются все виды устройств iOS, включая iPhone X / 8 / 8 Plus и другие.
- Поддерживаются ситуации потери данных, вы можете вернуть удаленные файлы из программы.
Скачать для WinСкачать для Mac
Как получить доступ и просматривать файлы резервных копий iTunes
Степ-аэробика 1 , Подключите iPhone к компьютеру
Скачайте и установите последнюю версию iPhone Data Recovery. Затем вы должны подключить ваш iPhone или другие устройства iOS к компьютеру. Программа автоматически обнаружит ваш iPhone.

Степ-аэробика 2 , Сканирование содержимого iPhone
После того как программное обеспечение обнаружит ваш телефон, вы можете выбрать «Восстановить из iTunes Backup», чтобы сканировать файлы iTunes Backup. Требуется несколько секунд, чтобы просмотреть все данные вашего iPhone.

Степ-аэробика 3 , Предварительный просмотр и восстановление
Предварительный просмотр потерянных данных и выберите файлы, которые вы хотите восстановить. Вы также можете извлечь файлы из резервной копии iTunes на свой компьютер. Затем вы можете выполнить резервное копирование их в новый драйвер, не меняя расположение резервной копии iTunes. На самом деле, это также позволяет вам резервное копирование iPhone без iTunes.

Вы можете сохранить восстановленные контакты в формате VCF, CSV, HTML на ПК или обратно на устройства. Вы также можете сохранять восстановленное мультимедийное содержимое, например фотографии, видео и другие данные, на компьютер, экспортировать текстовое содержимое, например текстовые сообщения, заметки, сообщения iMessage и т. Д., На компьютер или обратно на устройства.
Заключение
Что вы должны сделать, чтобы изменить расположение резервной копии iTunes? Сначала вы должны знать расположение файлов резервных копий iTunes. И тогда вы можете изменить расположение резервной копии для iTunes с помощью командной строки. В статье также предлагается альтернативное решение для выборочного копирования файлов резервных копий iTunes на другой диск. С помощью этого метода вам не нужно менять расположение резервной копии iTunes.
Резервная копия iTunes: где хранится и как ее перенести на другой диск

Не знаю как для вас, а для меня содержимое памяти моего iPhone 5s значительно дороже самого устройства. Если купил его однажды, можно купить во второй и третий раз, но годами накопленную информацию восстановить если и возможно, то сделать это не просто.
Налаженные деловые контакты, конфиденциальные заметки с паролями к учетным записям и данными по кредитным картам, семейные фото и распланированный календарь — все это для меня бесценно. Поэтому я забочусь о резервном копировании iPhone и регулярно его выполняю всеми доступными способами: в iTunes, iCloud и iMazing. Но создать резервную копию — это только половина дела — нужно еще позаботиться и о ее сохранности.
О том, что из себя представляет резервная копия айфона, что в нее входит, а также как ее создать мы уже рассказывали здесь, как говорится:
«Repetitio est mater studiorum» (Повторение — мать учения), поэтому напомню:
Резервная копия iPhone/iPad — это архив с практически всей информацией, хранящейся в памяти устройства, в том числе его настройки. Резервную копию можно использовать для переноса на новое устройство при замене, краже или повреждении старого, а также для восстановления данных после перепрошивки.
Поэтому создавайте резервные копии iPhone/iPad при каждой синхронизации устройства с iTunes. В iCloud копия создается автоматически, если устройство подключено к источнику питания, сети Wi-Fi с выходом в интернет и заблокировано.
Помните, что для каждого устройства создается только одна резервная копия iTunes. Новый бэкап в пределах одной версии iOS заменяет предыдущий. Таким образом, на каждой версии iOS можно создать только по 1 резервной копии iPhone или iPad.

Где iTunes хранит резервные копии iPhone и iPad на компьютере Windows и Mac
Основным, но не единственным инструментом для создания резервных копий iPhone и iPad является iTunes. С его помощью можно создать обычную или зашифрованную паролем копию данных, которая хранится на системном разделе жесткого диска компьютера по пути:
- Windows
- Windows XP: C:Documents and Settingsимя_пользователяApplication DataApple ComputerMobileSyncBackup
- Windows Vista: C:Documents and Settingsимя_пользователяAppDataRoamingApple ComputerMobileSyncBackup
- Windows 7, 8, 10: C:Пользователиимя_пользователяAppDataRoamingApple ComputerMobileSyncBackup

Примечание: если папка не отображается, перейди в «Панель управления -> Параметры папок -> Вид» и включите отображение скрытых файлов и папок (Показывать скрытые файлы, папки и диски).

Mac OS X: Usersимя_пользователяLibraryApplication SupportMobileSync 
Резервная копия представляет собой папку с названием из 40 символов (буквы и цифры), содержащую большое количество файлов без расширения (англ. filename extension). Названия файлов состоят также из 40 символов. Другими программами, кроме iTunes, файлы резервной копии не распознаются.

Как определить для какого iPhone/iPad создана данная резервная копия iTunes
Информация об устройстве для которого создавалась резервная копия записана в файле «Info.plist». Такой файл есть в каждой папке с копией.
Чтобы идентифицировать устройство:
- Откройте файл «Info.plist» в любом текстовом редакторе, Блокнот, например.
- Затем с помощью поиска по документу найдите строку « Product Name ».

В Info.plist содержится информация о дате создания резервной копии, идентификаторе устройства (iPhone 5s — это iPhone6,1), номере телефона (для iPhone), версии iOS, серийном номере, IMEI и еще много чего интересного.
Почему не рекомендуется хранить резервные копии iPhone/iPad на системном диске
Бэкапы iTunes не рекомендуется хранить на системном диске потому, что:
- Размер папки с резервными копиями iPhone/iPad может достигать десятки ГБ.
Например, размер резервной копии моего iPhone 5s с 16 ГБ памяти заполненной наполовину, составляет порядка 1 ГБ. Если у вас несколько iOS-устройств с бОльшим количеством данных, совокупный размер резервных копий может исчисляться десятками ГБ. Хранить их на системном разделе традиционного жесткого диска с вращающимся шпинделем, который обычно самый маленький, означает воровать свое время — снижается производительность компьютера. Если говорить об SSD, на скорость его работы объем свободного пространства заметно не влияет, но удельная стоимость хранения данных (в денежном выражении) на таком диске в разы выше, чем на традиционном. - Программный сбой в операционной системе может привести к отказу компьютера (перестанет загружаться) и необходимости переустановить систему или даже отформатировать жесткий диск. Это приведет к потере всего содержимого системного диска, в том числе и бесценных резервных копий.
Чтобы свести на нет потерю данных при сбое в ОС и повысить производительность компьютера, перенесите резервную копию на другой раздел жесткого диска или другой жесткий диск. Обычное перемещение (Вырезать -> Вставить) содержимого папки «MobileSync» с резервными копиями iTunes результата не даст — в iTunes нельзя изменить путь к резервным копиям. Есть необычный способ — с помощью символических ссылок.
«Символьная (символическая) ссылка (также симлинк от англ. Symbolic link) — специальный файл в файловой системе, для которого не формируются никакие данные, кроме одной текстовой строки с указателем. Эта строка трактуется как путь к файлу, который должен быть открыт при попытке обратиться к данной ссылке (файлу).» (Википедия)
Как перенести резервные копии iTunes на другой диск в Windows 7, 8 и 10
- Закройте iTunes.
- Скопируйте или переместите папку «C:Usersимя_пользователяAppDataRoamingApple ComputerMobileSyncBackup» на другой диск (имя_пользователя замените на свое). На всякий случай, скопируйте папку еще куда-нибудь.

В моей виртуальной машине Windows 10 в Parallels Desktop она находится по пути: C:Пользователиle7andrAppDataRoamingApple ComputerMobileSyncBackup


- «откуда» — прежнее расположение папки «Backup» на системном диске;
- «куда» — новый путь до папки с резервными копиями.
Пример:
mklink /d «C:UsersАлександр ВаракинAppDataRoamingApple ComputerMobileSyncBackup» D:iTunesBackup
Вместо «Александр Варакин» укажите ваше имя пользователя. Если в пути есть пробелы (здесь — Apple Computer), его нужно заключать в кавычки («»). Чтобы не печатать путь вручную перетащите нужную папку в окно командной строки. Нажмите «Enter» (Ввод).

Пример выполнения команды. 
Запустите iTunes и проверьте наличие резервных копий в настройках программы на вкладке «Устройства». 
Создавать символические ссылки средствами Windows можно начиная с Windows Vista. В Windows XP для этого существует бесплатная утилита Junction.
Как перенести резервные копии iTunes на другой диск в Windows XP
- Закройте iTunes.
- Скопируйте или переместите папку «C:Usersимя_пользователяAppDataRoamingApple ComputerMobileSyncBackup» на другой диск (имя_пользователя замените на свое). На всякий случай, папку лучше скопировать еще куда-нибудь.
- Удалите папку «Backup» на системном диске (откуда были перемещены резервные копии).
- Загрузите Junction по ссылке, разархивируйте, например, в корень диска «С».
- Запустите командную строку «сmd.exe» с правами администратора («Пуск» -> «Найти программы и файлы» -> «cmd» -> Правой кнопкой мыши вызовите контекстное меню на файле «cmd.exe» и выберите «Запуск от имени администратора»). В названии окна командной строки обязательно должно быть указано «Администратор: С:/Windows/System32/cmd.exe».
- В командной строке введите команду:
- «откуда» — прежнее расположение папки «Backup» на системном диске;
- «куда» — новый путь до папки с резервными копиями.
Пример: С:Junctionjunction.exe «C:UsersАлександр ВаракинAppDataRoamingApple ComputerMobileSyncBackup» D:iTunesBackup -s
Как перенести резервные копии iTunes на другой диск в Mac OS X
Для компьютеров Mac с функцией резервного копирования с помощью встроенной в OS X программы Time Machine или сторонних iBackup и ChronoSync вопрос сохранности резервных копий стоит не так остро, но все же кому-то пригодится.
На компьютерах Mac в OS X процедура немногим проще:
- Завершите iTunes (щелкните правой кнопкой мыши на иконке iTunes в панели Dock и выберите «Завершить»).
- В Finder нажмите сочетание клавиш «Shift+Cmd+G» и в появившемся окне в поле «Переход к папке» введите текст: «/Library/Application Support/MobileSync/» и нажмите на кнопку «Перейти» (или клавишу «enter»).

ln -s /Volumes/ваш_диск/Backup /Library/Application Support/MobileSync/,
где «/ваш_диск/Backup» замените на путь к новой папке с резервными копиями.
Путь вручную можно не печатать, просто перетащите нужную папку в окно Терминала.

После выполнения команды в папке «MobileSync» появится Псевдоним (Ярлык) ведущий к резервной копии на другом диске. 

Перенесенные на другой диск резервные копии будут доступны в iTunes до следующей переустановки операционной системы, после которой символические ссылки нужно будет создать заново.
Как видите, нет ничего сложного в том, чтобы найти резервную копию iTunes на компьютере Windows или Mac. Не сложно и переместить «тяжелые» бэкапы на другой диск (раздел или внешний диск) и ассоциировать их с iTunes с помощью символических ссылок.
Есть вопросы или дополнения, пишите в комментариях — обсудим.
Как изменить расположение резервной копии iTunes

В качестве места резервного копирования iTunes по умолчанию задан основной диск ПК или Mac, а в macOS 10.15 резервные копии iOS, созданные Finder, хранятся в одном месте. Многие пользователи имеют большие резервные копии или резервные копии с ряда устройств iOS, и, как следствие, им не хватает места на диске.
Можно настроить компьютер таким образом, чтобы iTunes выполняла резервное копирование на дополнительный жесткий диск или на внешний жесткий диск или NAS.
Проще говоря, это делается путем замены папки резервного копирования iTunes символической ссылкой на нужное место. Это легко обратимое изменение, поэтому можно восстановить расположение резервной копии по умолчанию в ее исходный каталог.
Обратите внимание, что если хранилище резервных копий iTunes будет изменено на том, который не доступен постоянно, процесс резервного копирования iTunes завершится неудачно, когда новое хранилище будет недоступно.
Что вам нужно
Чтобы изменить расположение резервной копии iTunes по умолчанию на вашем компьютере, необходимо следующее:
- Средняя компетентность с ПК или Mac
- 10 минут
- Понимание желаемого нового пути к резервной копии
- Mac под управлением MacOS 10.7 или новее, или ПК под управлением Windows Vista или новее
- Служба поддержки Reincubate всегда готова помочь и проконсультировать клиентов, как это сделать.
Изменение папки резервного копирования iTunes iOS автоматически
Бесплатная версия iPhone Backup Extractor автоматически покажет вам место резервного копирования iTunes по умолчанию на вашем компьютере – и позволит вам изменить его.
- Загрузите и установите iPhone Backup Extractor .
- Выберите « Preferences в главном меню.
- Выбрать Backups от Preferences окно

Панель «Предпочтения», показывающая расположение резервных копий
Эта функция полностью бесплатна в iPhone Backup Extractor, но если вы хотите изменить папку вручную, не используя ее, мы включили инструкции ниже.
Изменение папки резервного копирования iTunes iOS в Windows вручную
- Откройте папку резервного копирования по умолчанию в проводнике с помощью команды «Выполнить» Windows. Нажмите ⊞ Win + R и окно Run должно появиться. Введите %APPDATA%Apple ComputerMobileSync и нажмите ⏎ Enter .
- В открывшемся окне проводника появится папка с именем «Backup». Это содержит любые резервные копии iTunes, которые уже присутствуют на компьютере. Чтобы изменить расположение папки резервной копии, эту папку необходимо переименовать, переместить или удалить. Например, можно переименовать его в «Резервная копия (старая)».
- После того как папка «Резервная копия» была переименована, перемещена или удалена, можно создать символическую ссылку на нужное место резервной копии. Для этого необходимо открыть командное окно. Удерживая ⇧ Shift и щелкнув правой кнопкой мыши в недавно открытом окне MobileSync Explorer, пользователи увидят меню с опцией «Открыть окно команд здесь» или «Открыть окно PowerShell здесь». Нажмите это.
- Используйте следующую команду mklink /d Backup “[desired-new-backup-path]” . После ввода этой команды нажмите ⏎ Enter и изменение будет завершено.
- После перезапуска Windows iTunes сохранит свои резервные копии в новом месте.
Почему / д, а не / J?
Когда мы запускаем команду для создания ссылки в Windows, мы используем аргумент /d а не /J Оба эти аргумента приводят mklink к созданию мягкой символической ссылки. Однако /J является устаревшим аргументом, предназначенным для создания соединений каталога . В большинстве случаев это будет работать, но не всегда будет работать для пользователей с NAS. /d работает в большем количестве случаев, и, следовательно, это то, что мы включаем сюда.
Использование PowerShell и получение ObjectNotFound ?
Приведенные выше инструкции работают при использовании командной оболочки в Windows. Пользователи PowerShell обнаружат, что утилита mklink встроена только в Command , а не в PowerShell. Чтобы обойти это, либо придерживайтесь обычной командной оболочки, либо добавьте префикс вашей команды в PowerShell к cmd /c . Это сделало бы команду связывания похожей на cmd /c mklink /d Backup “[desired-new-backup-path]” .
Изменение папки резервного копирования iTunes iOS вручную на macOS
- Запустите приложение MacOS Terminal. Это можно найти с помощью Finder в разделе « Applications / Utilities / Terminal . Кроме того, его можно запустить с помощью Spotlight, нажав ⌘ Cmd +. и набрав «Терминал» перед нажатием ⏎ Enter .
- Попросите Терминал сменить папку резервного копирования iTunes по умолчанию, введя cd
/Library/Application Support/MobileSync и нажав ⏎ Enter .
/Library/Application Support/MobileSync/Backup . После ввода этой команды нажмите ⏎ Enter и изменение будет завершено.
Операция не разрешена?
Если при работе в macOS возникает ошибка «Операция не разрешена», это будет вызвано отсутствием разрешений для приложения терминала. Для того, чтобы эта операция работала, вам понадобится «Полный доступ к диску» на вашем терминале. Вы можете прочитать, как это сделать здесь .
Как восстановить резервную копию папки iTunes в ее исходное местоположение
Если вы предприняли шаги, описанные выше, и хотите отменить изменение, процесс будет простым:
- Перейдите в папку резервного копирования iTunes .
- Удалите Backup символическую ссылку, которая появится там.
- Перетащите исходную папку Backup обратно, переименовав ее, если необходимо, в соответствии с ее первоначальным именем.
Другие проблемы?
У нас было несколько пользователей, которые уже переместили свою папку резервных копий iTunes в другое место – просто перетаскивая ее, – и теперь у нас нет необходимой символической ссылки, чтобы iTunes могла видеть резервную копию.
Это легко решить, и есть два варианта:
Перетащите папку туда, где вы изначально находились. Если вы забыли, он должен называться Backup и находится в
Создайте символическую ссылку, указывающую на нее – так же, как описано выше. Если вы находитесь на этом этапе, вы должны открыть терминал и сделать это:
Это должно быть так просто.
Есть ситуации, когда это невозможно?
Этот метод работает на каждом Mac, но он не будет работать на ПК с Windows, созданных до 2000 года. До выпуска Windows 2000 Windows по умолчанию использовала файловые системы в формате FAT , и они не могли создавать символические ссылки. Любая сборка Windows PC с тех пор почти наверняка будет использовать диски в формате NTFS, и они прекрасно поддерживают символические ссылки. Если вы используете FAT и пытаетесь создать ссылку, вы можете увидеть эту ошибку: Local volumes are required to complete the operation.
К счастью, Microsoft предоставляет некоторые инструкции по обновлению диска с FAT до NTFS . Это немного более технически, но это возможно.
LiveInternetLiveInternet
–Метки
–Рубрики
- iМануалы (18)
- iПрограммы (9)
–Поиск по дневнику
–Подписка по e-mail
–Статистика
Как перенести все данные ITunes на другой диск либо папку

Хранить ценные документы в системном диске (обычно это диск C:) не безопасно. Это знают многие на своем горьком опыте, так как системный диск быстро проживают свою жизнь, часто портится, и больше всех страдает от вирусных атак, что особенно не сверхъестественное явление в ОС семействе Windows (к сожалению или к счастью, не являюсь пользователем MAC OS). Но в любом случае, лучше держать все ценное во внешнем диске, или хотя бы в другом разделе. Благо операционные системы позволяют менять места системных папок, указывая новый путь в их свойствах.
Также советуется держать свои файлы ITunes в другом диске (разделе), чтобы не пришлось каждый раз перекидывать их туда и обратно при перестановке операционной системы, или не рвать волосы на голове при сбое системного диска. Речь идет не только о скачанных приложениях и играх, о музыке, фильмах, книжках и т. д., но также нужно учесть и резервные копии устройств, которые в зависимости от их количества и объема самого содержимого, могут быть от 10 до 50 гб и больше. Этот мануал будет полезен и тем, кто хочет перенести данные на другой компьютер.
Далее я постараюсь подробней, по пунктам, разъяснить, как перенести свои данные ITunes на другие диски и как их импортировать заново в ITunes, без всяких изменений.
ПЕРЕНОС МЕДИАТЕКИ ITUNES
МЕДИАТЕКА хранит скачанные приложения, музыку, фильмы, ваши видео, рингтоны и книги. По умолчанию файлы находятся по адресу:
c:Users<ИМЯ ПОЛЬЗОВАТЕЛЯ>MusiciTunesiTunes Media – <ИМЯ ПОЛЬЗОВАТЕЛЯ>имя папки вашей учетной записи.
Если вы уже сменили расположение папки Моя музыка , указав другой адрес в вкладке Расположение, в свойстве этой папки, то все файлы будут сохраняться там. Но это нужно сделать до установки ITunes, или придется вручную также изменить адрес в поле Расположение папки itunes media, заходя в меню Правка => Настройки, в вкладке Дополнительные. Если поставить галочку на Копировать в папку itunes media при добавлении в медиатеку, то программа будет копировать в эту папку все файлы музыки, в ином случае по умолчанию, она просто проигрывает их с оригинального места.

Лучше давайте все начнем с начала и сделаем по-порядку. Скажем, у вас установлен новый ITunes, после переустановки системы, или смены компьютера. Или вы сами решили перенести папку iTunes из вышеуказанного адреса на другой диск. Во всех случаях если сразу запустить ITunes, то он создаст новый, пустой файл библиотеки.
В корневой папке Itunes находятся файлы библиотеки и разные папки, в котором есть и папка iTunes Media где находятся ваши приложения, скачанные фильмы, книги, рингтоны или может быть и музыка. Например, вы перенесли саму папку ITunes в другой диск и новый адрес, например: D:Itunes .
1. Запускаем ITunes следующим образом. Нажимаем и держим клавишу SHIFT на клавиатуре и два раза кликаем на ярлык iTunes на рабочем столе, и вместо обычного запуска программы, появится окошка с просьбой выбрать путь в медиатеку или создать новую.

2. Нажимаем на кнопку Выбрать медиатеку, и в окошке Открыть медиатеку itunes выбираем папку Itunes и в нем находим файл iTunes Library.itl . ITunes подумает немного, проверит файлы и откроется со всеми вашими данными. Только, на всякий случай, проверьте в настройке, правильно ли указан адрес медиатеки.
Вот так за 2 шага все сделано, легко и просто. Думаю аналогичным способом можно все это сделать и в MAC OS.
ПЕРЕНОС РЕЗЕРВНЫХ КОПИЙ УСТРОЙСТВ
ITunes автоматически сохраняет резервные копии данных ваших устройств при каждой синхронизации, на всякий пожарный случай. Это дает вам возможность восстановить программную систему, при сбое устройства или потере данных. С выходом iOS5 создается копия данных в облачном хранении iClouds. Но всегда полезно держать копии у себя на компьютере. Особенно это нужно, если вы делаете jalebreak или любите копаться во внутренностях системы. Например, когда официально системой не поддерживались Жесты многозадачности, была возможность включить его без jalebreak, чуть-чуть изменив файл конфигурации, который находится в резервной копии, а потом восстановить эту копию.
Файлы резервных копий находятся по адресу:
c:Users<ИМЯ ПОЛЬЗОВАТЕЛЯ>AppDataRoamingApple ComputerMobileSyncbackup
И они всегда прилично весят. Изменить путь к папке backup в самой программе ITunes никак нельзя, но сделать это возможно. Для этого нужно использовать СИМВОЛИЧЕСКИЕ ССЫЛКИ (JUNCTION). Эта возможность позволяет создать виртуальный диск или папку, которая физически будет находиться в другом диске или в другой папке. То есть мы создадим виртуальную папку backup, где содержимое будет находиться в другом месте, например в D:Itunesbackup . Это не сложно сделать. Но возможности самой символических ссылок много. Узнать о нем можно на сайте Microsoft и Wikipedia.
Перед началом переноса создайте новую папку (например d:Itunesbackup ), где хотите что бы находились файлы резервной копии и скопируйте туда содержимое папки backup (после чего саму папку удаляем).
1. Заходим на страницу JUNCTION и скачиваем маленький файл, нажимая DOWNLOAD JUNCTION внизу страницы.
2. Распаковываем junction.exe из файла архива Junction.zip в папку по адресу:
c:Users<ИМЯ ПОЛЬЗОВАТЕЛЯ>AppDataRoamingApple ComputerMobileSync .
3. Нажимаем на сочетание кнопок Win+R чтобы открыть окошко ВЫПОЛНИТЬ. Вставим в поле ОТКРЫТЬ указанную ниже строку, изменив ее под себя (не забудьте также сменить <ИМЯ ПОЛЬЗОВАТЕЛЯ>на имя папки своей учетной записи).
c:Users<ИМЯ ПОЛЬЗОВАТЕЛЯ>AppDataRoamingApple ComputerMobileSyncjunction.exe backup d:Itunesbackup
Первый атрибут это имя виртуально папки, а второй атрибут это адрес куда ссылается папка.
Нажимаем кнопку OK и проверяем, создалась ли виртуальная папка backup , которая если вы сделали все правильно, должна находиться как указано ниже:
c:Users<ИМЯ ПОЛЬЗОВАТЕЛЯ>AppDataRoamingApple ComputerMobileSyncbackup
Для проверки можно скопировать в эту папку любой файл и убедиться, что он физически находится на другом диске.
Вот и все. Отныне ITunes будет хранить резервные копии в папке d:Itunesbackup , сама об этом не ведая. Может все это покажется вам сложным делом, но поверьте, это займет не более 5 минут. Может также затея с переносом кажется вам не нужной и бессмысленной, но когда- то это может сохранить вам нервные клетки и напрасно потерянное времени.






