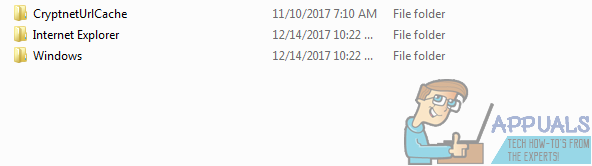Где находится папка избранное в windows 10
Как убрать вкладки сверху в Microsoft Edge

Так как программа Майкрософт Эдж начинает пользоваться все большим спросом, многим пользователям будет полезно узнать ответы на вопросы, связанные с управлением закладками в данном браузере. Так как эта функция имеет основной спрос, здесь предусмотрены расширенные возможности, чтобы сделать серфинг человека в сети интернет максимально комфортным. Разумеется, чтобы знать, как использовать эти возможности браузера Microsoft Edge, предварительно следует наглядно изучить, как настраиваются закладки в Microsoft Edge.
Закладки Microsoft Edge
Прежде чем рассматривать, как восстановить закрытые закладки в этой утилите, потребуется уделить некоторое внимание процессу работы с ними. На практике, все обстоит достаточно просто, а именно:
- В этом браузере пользователи могут сохранять любые страницы в избранное.
- Здесь доступна возможность редактировать сохраненные вкладки.
- При необходимости вы всегда можете очистить свои закладки.
- Для удобства работы, панель вынесена в быстрый доступ.
- Если присутствует необходимость, можно сделать импорт или экспорт интересных ресурсов.
Эта прекрасная возможность существенным образом подогревает интерес пользователей, а кроме того обеспечивает более комфортный серфинг в интернете, так как вкладки хранятся не только в памяти программы, но и в системе. Также вы можете узнать, как открыть загрузки в Microsoft Edge.
Важно! При необходимости, вы также можете в любой момент отключить данный режим, если не желаете, чтобы память ПК, либо иной платформы была чрезмерно забита сохраненными сведениями.

Работа с избранным в Microsoft Edge
Для того чтобы в этой утилите использовать избранное, достаточно проделать лишь ряд несложных манипуляций, а в частности следующие простые действия:
- требуется запустить непосредственную программу;
- необходимо обеспечить доступ к сети интернет;
- понравившаяся страница заносится в память программы;
- впоследствии в поле рядом со строкой адреса можно просмотреть избранные ранее сайты.
Здесь вы можете, как просматривать и использовать вкладки, так и при необходимости редактировать, либо полностью их удалять.
Импорт закладок в Microsoft Edge
Если вы хотите сделать импорт закладок, которыми ранее пользовались на другом браузере, то предстоит проделать следующие несложные манипуляции:
- здесь предстоит зайти в программу;
- далее выбирается меню параметров вкладок;
- следует перейти в меню содержимого;
- выбрать избранные элементы;
- зайти в раздел с параметрами.
В самом конце предстоит сделать выбор в пользу импорта избранного. Далее из представленного списка останется лишь выбрать соответствующий браузер, изкоторого импортируются адреса.

Работа с файлом bookmarks
Отвечая на вопрос, как сохранить эти вкладки, также предстоит обратить внимание на работу с файлами bookmarks. В настоящее время, в Edge не предусмотрена возможность сохранения закладок в отдельной папке в качестве ярлыков, что осложняет порядок их экспорта в другие программы, однако выход из ситуации есть. Сам по себе браузер записывает интересные вам страницы в отдельный файл, который можно найти в системной папке, а после извлечь из него все необходимое в иные утилиты, которые поддерживают экспорт из Edge, к примеру, Google Chrome. Помимо этого, вы всегда можете скачать сторонние утилиты, которые помогут вам экспортировать нужные вкладки в иной браузер.
Как восстановить вкладки в Microsoft Edge
В некоторых ситуациях может потребоваться восстановление случайно удаленных закладок, которые при этом ранее были сохранены в памяти устройства. В данном случае предусмотрен следующий алгоритм действий:
- Прежде всего, вам потребуется отыскать системную папку.
- Здесь требуется найти файл, в который прописываются интересные страницы.
- Впоследствии останется лишь осуществить процесс восстановления.
Следует отметить, что сам файл вы легко сможете отыскать по адресу: C: Users имя_пользователя AppData Local Packages Microsoft.MicrosoftEdge_8wekyb3d8bbwe AC MicrosoftEdge User Default DataStore Data nouser1 120712-0049 DBStore.
Важно! Следует отметить, что при восстановлении удаленных по ошибке страниц, произойдет извлечение из файла абсолютно всех адресов, которые вы ранее туда заносили.
В своей повседневной жизни, очень часто пользователям приходится сталкиваться с необходимостью сохранения интересных страниц в интернете. При этом, эти порталы остаются даже тогда, когда юзер меняет утилиту для серфинга в сети. Сейчас появилась прекрасная возможность переносить такие данные между сторонними программами. В этом нет ничего сложного, главное, предварительно внимательно изучить инструкцию по осуществлению экспорта или импорта вкладок.
Где находится папка избранное в windows 10
Войти
Microsoft Edge. Где хранится Избранное?
Microsoft Edge. Где хранится Избранное?

Перенести Избранное на другой компьютер
К сожалению, в Windows 10.1607 build 14393 в отличие от более ранних версий браузер Microsoft Edge не хранит больше Избранное в вышеуказанной папке.
Скопировать Избранное стандартными средствами невозможно.
Для этой цели можно использовать стороннее приложение Manage Edge Favorites http://m.windowsitpro.com/windows/export-favorites-edge

В версии Windows Insider 10 build 14926 или т.н. Windows 10 Creators Update в браузере Microsoft Edge уже появился функционал, позволяющий сделать экспорт Избранного и перенести на другой компьютер:
Starting with Windows 10 build 14926, Microsoft Edge supports exporting favorites or bookmarks to a HTML file.



Как изменить стандартную папку загрузки в Microsoft Edge?

Избранное позволяет легко найти понравившиеся фотографии в большом архиве изображений. Чтобы добавить фото в закладки, достаточно кликнуть по кнопке с символом 🖤 на панели инструментов приложения или выбрать пункт Добавить в избранное в контекстном меню. Обе опции предлагаются в режиме просомтра изображения.
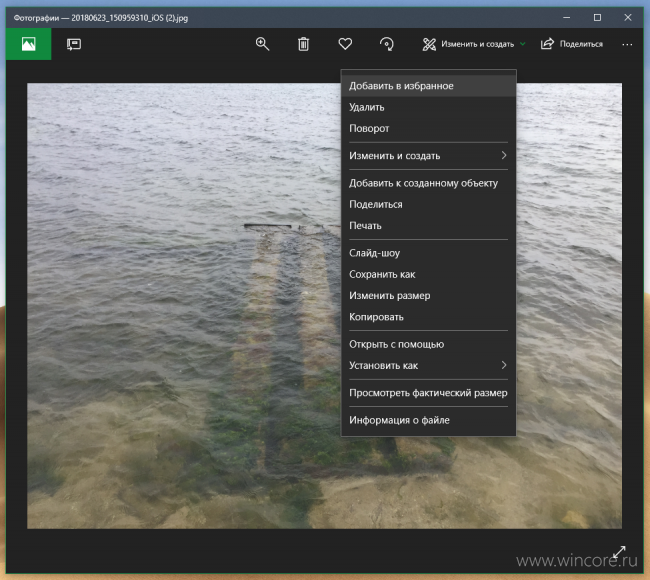
Избранное представляет собой подборку изображений, автоматически генерируемую приложением, перейти в которую можно из промо-блока в верхней части главного окна приложения или из раздела Альбомы → Созданные для вас.
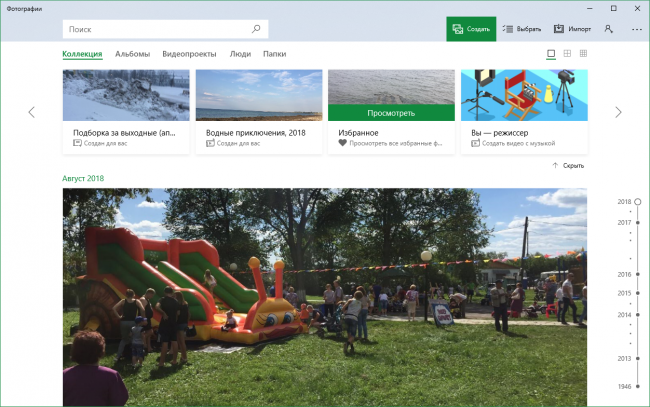
В избранном фотографии сортируются по датам, также как в основной ленте приложения, доступны те же опции для просмотра и навигации.
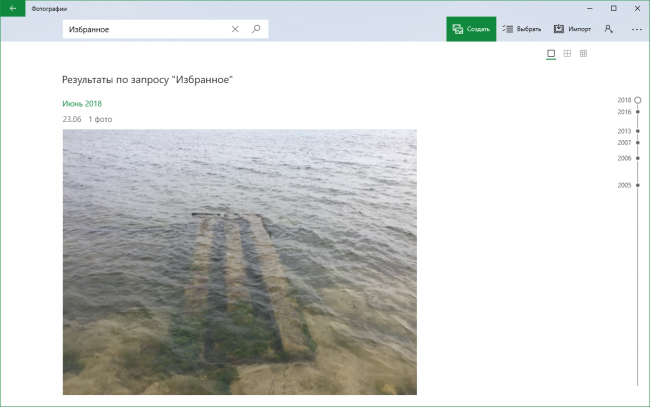
Впрочем, это не была бы Microsoft, если бы через девять месяцев (впервые мы рассказали вам об избранном ещё в ноябре 2017 года) после старта разработки и тестирования новой функции, она была бы отправлена пользователям в полной готовности. Что с ней не так? Во-первых, в избранное нельзя добавить файлы из облака (да, забудьте про гигабайты фото из ленты камеры в OneDrive) , во-вторых, существуют ограничения по формату файла (PNG не поддерживается, например), в-третьих, в ленте избранного не появятся фотографии, находящиеся за пределами папок, подключённых в настройках приложения (при этом кнопка добавить в избранное активна). На что были потрачены эти девять месяцев — нам решительно непонятно.
Обновлено 17.08.18: сегодня было выпущено ещё одно обновление, в котором добавление в избранное файлов из облака всё-таки разрешили.
В сегодняшней статье рассмотрим все возможные варианты создания резервной копии избранного в браузере Edge.
Встроенный в Winedows 10 браузер Microsoft Edge с каждым обновлением получает все больше функций, экспорт избранного до сих пор не доработан. Еще пол года назад возможность экспорта (импорта) закладок в html файл была добавлена в Windows 10 insider, но по какой-то причине данная функция всё еще не добавлена в основную версию системы. Но все же в Edge есть способ экспорта (импорта) избранного в html файл, а также есть другой способ создания резервной копии закладок и в этой статье мы рассмотрим эти способы.
Экспорт и импорт избранного в html файл.
Первый способ позволяющий экспортировать закладки в html файл, а также импортировать избранное из html файла описывался в статье ранее. В данное статье мы не будем его дублировать, читайте его в статье
Как импортировать или экспортировать закладки в Edge.

Плюс данного способа, что избранное вы сможете не только хранить как резервную копию, но и импортировать в другие браузеры.
Резервная копия избранного с помощью копирования папки.
В данном способе не нужно устанавливать дополнительное программное обеспечение, достаточно скопировать папку и при надобности подставить ее назад.
1.Открываем Проводник => в адресной строке вставляем %localappdata%Packages Microsoft.MicrosoftEdge_8wekyb3d8bbweAC MicrosoftEdgeuserDefault убираем пробел после слова Packages и после AC, нажимаем Enter.

2.Папку Datastore нужно скопировать в любое место где она не будет вам мешать. Перед этим желательно закрыть браузер Edge.

3.Нажмите на папку DataStore правой клавишей мыши и выберите «Копировать».

4.Зайдите в любую папку в проводнике, нажмите в пустом месте правой клавишей мыши и выберите «Вставить». Запомните куда скопировали данную папку, ведь это и есть ваша резервная копия.

Когда Вам нужно будет восстановить резервную копию избранного — закройте браузер Edge, найдите папку, которую скопировали в 3 пункте инструкции выше => нажмите на нее правой клавишей мыши => в появившемся контекстном меню выберите «Копировать» => повторите 1 пункт из инструкции выше => в открывшейся папке нажмите в пустом месте правой клавишей мыши и выберите «Вставить» из контекстного меню.

Нажмите левой клавишей мыши по строке «Заменить файлы в папке назначения».

На сегодня всё, данные способы помогут вам хранить резервную копию избранного для браузера Edge. Если есть дополнения — пишите комментарии! Удачи Вам 🙂
Как добавить сайт в избранное Microsoft Edge
Рано или поздно вы станете замечать, что отдельные сайты или страницы нравятся вам больше остальных, а посещаете вы их намного чаще и с большим интересом. Чтобы упростить доступ к таким ресурсам в дальнейшем, добавьте их в список избранных мест браузера. Список избранного пополняется в Microsoft Edge следующим образом.
1. Щелкните на кнопке Добавить в избранное или список чтения (значок с изображением звездочки), расположенной в правом верхнем углу окна Microsoft Edge. Выберите в появившемся на экране раскрывающемся меню опцию Избранное или Список для чтения. Вам предоставляются два варианта сохранения адреса текущего ресурса в списке избранных страниц.
- Избранное. Щелчок на этой опции приводит к добавлению адреса текущей страницы в классический список избранного, существующий в любом браузере. Добавленные с ее помощью ссылки позволяют переходить к популярным веб-сайтам всего несколькими щелчками.
- Список для чтения. Выберите этот вариант, если открытая в окне браузера страница очень длинная и содержит огромное количество важной информации, требующей внимательного изучения в будущем. В отличие от предыдущего варианта, в списке для чтения сохраняется не ссылка на страницу, а ее локальная копия, с которой можно ознакомиться в дальнейшем, хотя вам и потребуется для этого подключение к Интернету.
2. Щелкните на кнопке Добавить. Независимо от выбранного варианта название текущего сайта или страницы отображается в поле Имя, расположенном ниже. (Вы всегда можете заменить текущее значение более подходящим названием.)

После щелчка на кнопке Добавить указанное название будет добавлено в список избранного или список для чтения. В последующих сеансах работы в Microsoft Edge для перехода к сайту, представленному в одном из этих списков, щелкните на значке Концентратор (расположен справа от строки адреса). В верхней части появившегося на экране раскрывающегося меню щелкните на значке Избранное (“звездочка”) или Список для чтения. В списке названий страниц выберите необходимое вам, щелкнув на нем левой кнопкой мыши.

Вы всегда можете удалить ненужные названия из списков избранного и чтения. Для этого щелкните в окне браузера на кнопке Концентратор. В появившемся на экране раскрывающемся меню выберите список, в котором находится элемент, требующий удаления. Щелкните правой кнопкой мыши на названии сайта (или страницы), требующем исключения из списка, и выберите в контекстном меню команду Удалить.
Папка Избранное (Favorites)


Папка Избранное представляет собой очень удобный способ организации и хранения ссылок на наиболее часто посещаемые веб-страницы, FTP-cepверы, а также на часто используемые файлы и папки, хранящиеся локально или в корпоративной сети. Если вы затратили время и усилия на поиски необходимой информации в сети Интернет, то наиболее предпочтительным вариантом сохранения заинтересовавшего вас адреса является создание ярлыка для этого адреса в папке Избранное. В следующий раз, когда вам снова потребуется получить доступ к этому адресу, вам не придется повторять всю
процедуру поиска с самого начала ≈ достаточно будет нажать кнопку Избранное, выбрать документ, который требуется открыть, и Internet Explorer откроет нужную веб-страницу или каталог на FTP-сервере.
В Windows 2000, благодаря интеграции рабочего стола с интерфейсом Internet Explorer 5.0, пункт меню Избранное был добавлен в меню всех средств просмотра файловой системы локального компьютера и сетевых ресурсов ≈ Мой компьютер, Проводник и Мое сетевое окружение.
Папка Избранное может быть добавлена в меню Пуск, что позволяет получать быстрый доступ к веб-узлам, документам или папкам, или к другим компьютерам сети. Метод, позволяющий вывести папку Избранное в меню Пуск, был описан ранее в данной главе в разделе “Персонализированные меню и кнопка Пуск (Start)”.
Чтобы добавить папку, расположенную на локальном компьютере или в сети, в папку Избранное:
- Если нужная папка находится на локальном компьютере, откройте папку Мой компьютер или запустите Проводник. Если нужная папка находится на одном из компьютеров вашей сети, выполните двойной щелчок на значке Мое сетевое окружение и раскройте нужную папку.
- Из меню Избранное выберите команду Добавить в избранное (Add to Favorites). Раскроется диалоговое окно Добавление в избранное (Add Favorite).
- Поле Имя (Name) по умолчанию заполнено именем открытой папки. Нажатие кнопки Добавить в (Create in) позволяет открывать и закрывать расположенный в нижней части этого окна список Добавить в, перечисляющий вложенные папки, содержащиеся в Избранное. Нажав кнопку
Создать папку (New Folder), можно создать новую папку, вложенную в Избранное.
Не правда ли, доступ к нужной информации существенно ускорился (особенно если папка Избранное вынесена в меню Пуск)?
Однако, какой бы удобной ни была эта возможность, список элементов, помещенных в папку Избранное, неизбежно будет расти. Следовательно, пользователям необходимо предоставить возможность организации этой папки. И такие средства имеются в их распоряжении.
По мере того как список элементов папки Избранное растет, пользователь может организовать его путем создания вложенных папок (например, по тематическому принципу). Чтобы упорядочить хранение элементов папки Избранное, проделайте следующее:
- В меню Избранное выберите команду Упорядочить избранное (Organize Favorites).
- Раскроется диалоговое окно Упорядочить избранное. Это окно содержит богатый набор опций, позволяющих создавать новые вложенные папки, переименовывать уже существующие, перемещать элементы папки Избранное в новые вложенные папки и, наконец, удалять любой из элементов, помещенных в папку Избранное.
Примечание: Функциональная возможность персонализации меню Пуск действует и применительно к меню Избранное. Поэтому если для меню Пуск установлена опция Использовать сокращенные меню, то и меню Избранное также станет “персонализированным”, т. е., в его составе будут отображаться только наиболее часто используемые элементы, а остальные элементы будут “скрытыми”.
Закладки
Закладки — это сохраненные ссылки на нужные страницы.
Создание закладки
- С помощью значка
- Через меню закладок
- C помощью горячих клавиш
Просмотр закладок
Если вы синхронизировали браузер на разных устройствах, в левом меню появятся папки с названием устройства (например, Смартфон или Планшет ). Подробнее см. раздел Синхронизация закладок.
Если вы импортировали закладки из другого браузера, то перенесенные папки также появятся в левом меню. При этом названия папок останутся прежними. Подробнее см. раздел Импорт закладок.
Панель закладок
Закладки и папки с закладками отображаются на панели закладок под Умной строкой .
Включить или отключить панель закладок можно несколькими способами:
- Через меню закладок
- В Настройках
- С помощью горячих клавиш
Нажмите → Закладки → Показывать панель закладок .
Нажмите клавиши Ctrl + Shift + B (в Windows ) или ⌘ + Shift + B (в macOS ).
Фавиконка сайта на панели закладок
По умолчанию на панели закладок отображается только название сайта. Вы можете включить отображение фавиконок рядом с названиями сайтов. Для экономии места на панели закладок вы можете оставить только фавиконки без названий сайтов.
Чтобы включить отображение фавиконок:
Если вы хотите, чтобы на панели закладок отображалась только фавиконка без названия сайта:
Действия с закладками
Если в вашем браузере работает несколько пользователей, создайте личный профиль для каждого из них. Тогда закладки других пользователей не появятся в списке ваших.
Вызовите для закладки контекстное меню и нажмите пункт Изменить .
Вызовите для закладки или папки контекстное меню и нажмите пункт Удалить .
Импорт закладок
Загруженные закладки будут размещены:
Вы можете переименовать, перенести или удалить папку с закладками. Подробнее см. раздел Действия с закладками.
Экспорт закладок в файл
Синхронизация закладок
После синхронизации в браузере отображаются закладки со всех синхронизированных устройств (компьютера, планшета, смартфона).
Особенности синхронизации закладок:
Чтобы посмотреть закладки на другом устройстве:
Чтобы отключить синхронизацию закладок:
После этого закладки с других устройств не будут отображаться в Диспетчере закладок.
Если закладки не синхронизируются, проверьте, включена ли опция Закладки в настройках синхронизации.
Восстановление закладок
- Сразу после удаления
- Позже
Если до удаления закладок работала синхронизация, обратитесь в службу поддержки с просьбой восстановить закладки с сервера. Сотрудники службы поддержки не всегда могут восстановить закладки даже при включенной синхронизации. При выключенной синхронизации восстановить закладки с сервера невозможно.
Закладки
Закладки — это сохраненные ссылки на нужные страницы.
Создание закладки
- С помощью значка
- Через меню закладок
- C помощью горячих клавиш
Просмотр закладок
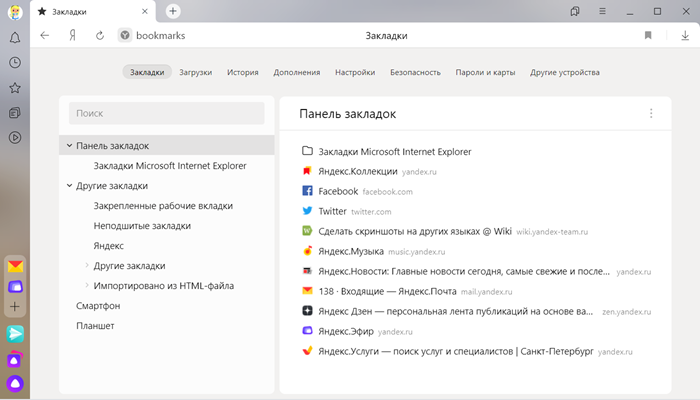
Если вы синхронизировали браузер на разных устройствах, в левом меню появятся папки с названием устройства (например, Смартфон или Планшет ). Подробнее см. раздел Синхронизация закладок.
Если вы импортировали закладки из другого браузера, то перенесенные папки также появятся в левом меню. При этом названия папок останутся прежними. Подробнее см. раздел Импорт закладок.
Панель закладок
Закладки и папки с закладками отображаются на панели закладок под Умной строкой .
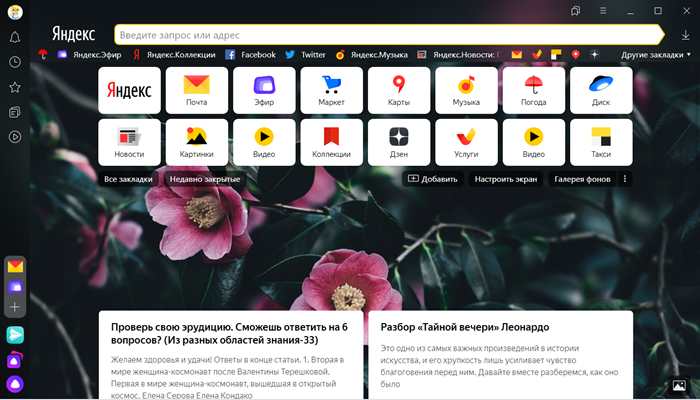
Включить или отключить панель закладок можно несколькими способами:
- Через меню закладок
- В Настройках
- С помощью горячих клавиш
Нажмите  → Закладки → Показывать панель закладок .
→ Закладки → Показывать панель закладок .
Нажмите клавиши Ctrl + Shift + B (в Windows ) или ⌘ + Shift + B (в macOS ).
Фавиконка сайта на панели закладок
По умолчанию на панели закладок отображается только название сайта. Вы можете включить отображение фавиконок рядом с названиями сайтов. Для экономии места на панели закладок вы можете оставить только фавиконки без названий сайтов.
Чтобы включить отображение фавиконок:
Нажмите  → Настройки .
→ Настройки .
Если вы хотите, чтобы на панели закладок отображалась только фавиконка без названия сайта:
Где находятся закладки Яндекс браузера на компьютере
Самый удобный способ сохранить доступ к веб-сайту – добавить его в избранное, после чего всего в один или пару кликов можем вернуться к нему. Вот только нужно знать, где Яндекс браузер хранит закладки, иначе использовать их не получится, а по умолчанию панель с закладками вообще не отображается. Если уже есть несколько сохранённых сайтов, самое время заняться поиском закладок для их дальнейшего использования во время сёрфинга. Ещё в статье затронем случаи, когда нужно найти файл с закладками и сохранить его от потери в случае переустановки или переноса браузера.

Где хранятся закладки в Яндекс браузере
В поисковик практически не поступают вопросы, где хранятся вкладки в Яндекс браузере, а всё потому, что панель вкладок всегда доступна в верхней (или нижней) части экрана. С закладками всё несколько иначе, причина этому – панель закладок по умолчанию неактивна. После добавления любого количества сайтов в закладки визуально ничего не меняется. Из-за отсутствия видимого эффекта, может показаться, что сайты не добавляются в закладки Яндекс веб-обозревателя, хотя это не так.
Все записанные ссылки на страницы добавляются в диспетчер закладок – это специальный раздел в веб-обозревателя. Здесь всегда доступны все закладки, папки и есть возможность их редактирования (удаления, изменения и создания). Пользоваться подобной страницей не всегда удобно. Чтобы открыть ранее сохранённую ссылку, придётся сначала перейти в диспетчер и уже отсюда – запустить сайт.
Ещё закладки в браузере Яндекс находятся на специальной панели, которая в активном состоянии располагается под «Умной строкой». По умолчанию данная панель не отображается, её нужно включить вручную. Данное место сохранения ссылок значительно удобнее, так как можем открыть сайт с любой вкладки и всего в один клик мышью. Способ активации панели описан в первом способе следующего раздела.
Как найти закладки в Yandex browser
Разобравшись с тем, где располагаются закладки Yandex браузера, стоит научиться их находить. Для этого существует аж 3 способа. Все методы простые в использовании, но имеют свои особенности реализации. Лучше попробовать все варианты и выбрать несколько наиболее удобных методов.
Способ 1: из панели закладок
Мы уже знаем, что закладки в Яндекс веб-обозревателе сохраняются на специальной панели, но её предварительно нужно включить. Самый простой путь активации – нажимаем сочетание клавиш Ctrl + Shift + B (или И – русское). Альтернативный вариант – кликаем по меню (3 полосы сверху в правом углу), наводим мышь на «Закладки» и жмём на «Показать панель закладок».
После активации отображения панели, запустить любую ссылку можем всего одним кликом по значку веб-сайта. Все иконки расположены горизонтально на уровень ниже «Умной строки».
Способ 2: через меню
Отыскать место, куда сохраняются закладки в браузере от Яндекса можем через основное меню:
- Жмём на меню браузера.
- Подводим указатель мыши к элементу «Закладки».
- В конце выпадающего меню находится список с сохранёнными ссылками, выбираем любой из элементов кликом левой кнопки мыши.

Метод немного проигрывает способу открытия ссылок через панель закладок в Яндекс веб-обозревателе из-за необходимости лишнего клика. Да и в случае с большим количеством ссылок на страницы, найти нужный пункт немного сложнее, чем из панели. Зато не нужно открывать лишние вкладки (вроде диспетчера закладок).
Способ 3: посредством диспетчера закладок
Найти сохранённые закладки в браузере Яндекс можем, зажав комбинацию клавиш Ctrl + Shift + O (или Ctrl + Shift + Щ на русском). Результатом нажатия комбинации становится открытие страницы диспетчера. Как раз здесь и хранятся все закладки Yandex браузера. В данный раздел можем попасть и с помощью табло, нажав на кнопку «Все закладки» под элементами начальной страницы. Ещё один путь – переходим по ссылке .

В диспетчере закладок размещаются все доступные ссылки. Открыть закладки здесь очень легко, для этого нажимаем один раз левой кнопкой мыши по названию сайта. Здесь же можем их редактировать, удалять или создавать новые элементы списка, подразделы.
Где найти сохраненные закладки в мобильном браузере от Яндекса
На смартфоне расположение избранных ссылок также не совсем очевидное. Для обнаружения ссылки на страницу с закладками нужно открыть панель управления вкладками.
Где можем посмотреть закладки в Яндекс браузере на смартфоне:
- Запускаем приложение веб-обозревателя.
- Нажимаем на значок с цифрой, обведённый в квадрат. Он располагается в правой части «Умной строки» на табло или на нижней панели во время просмотра сайтов.

- Кликаем на значок звезды – крайний левый элемент и попадаем в «Закладки».

Где находятся закладки Яндекс браузера в памяти компьютера
Можем пойти ещё немного глубже и узнать, где лежат закладки Яндекс веб-обозревателя на физическом диске. Созданные ссылки сохраняются в отдельный файл, который так и называется Bookmarks. Обычно с ним работать не имеет смысла, разве что в качестве бэкапа или для переноса данных. После переустановки браузера есть возможность заменить этот файл в папке назначения и получить все те же закладки, которые присутствовали в веб-обозревателе до удаления.
Как отыскать, где Яндекс браузер хранит закладки в Windows 7, 8 и 10:
- Вводим путь в проводник Windows C:UsersИмя ПКAppDataLocalYandexYandexBrowser, где «Имя ПК» — имя вашего профиля в ОС Виндовс.
- Открываем каталог «User Data» и ищем папку с профилем. Она может называться «Default», «Profile 1», «Profile 2» и т.д.
- Ищем файлы «Bookmarks» и «Bookmarks.bak».

Именно в этих файлах и хранятся закладки в Яндекс браузере, вот только прочитать их не получится. Чтобы посмотреть их содержимое, придётся заменить уже существующий файл в браузере на ПК тем, что был скопирован с другого веб-обозревателя.
Кстати, найти файл закладок Яндекс браузера таким образом можем только на ПК, метод неприменим для мобильной версии веб-обозревателя. Вообще файл закладок с мобильного телефона недоступен к просмотру.
Как создать файл с избранным
Есть вариант самостоятельно создать файл с закладками и поместить его в любое место на компе. С этой целью в веб-обозревателе существует специальная функция – экспорт.
- Нажимаем Ctrl + Shift + O (Щ – русское).
- В углу страницы (справа сверху) жмём на кнопку действия (три точки).
- Выбираем опцию «Экспорт закладок в файл HTML».

- Ставим записываться файл в любое место, указывая путь к директории с помощью «Проводника».
Практически те же самые действия помогают добавить сохранённые закладки на любом компьютере под управлением Виндовс. Единственное исключение — в третьем пункте выбираем «Импорт закладок…».
Уже сейчас мы знаем, где находится файл закладок в Яндекс браузере. Ещё немного затронули тему, как прямо в веб-обозревателе посмотреть избранное и открыть его содержимое. При разумном использовании информации, значительно ускоряется сёрфинг в интернете и появляется возможность делать бекапы закладок.