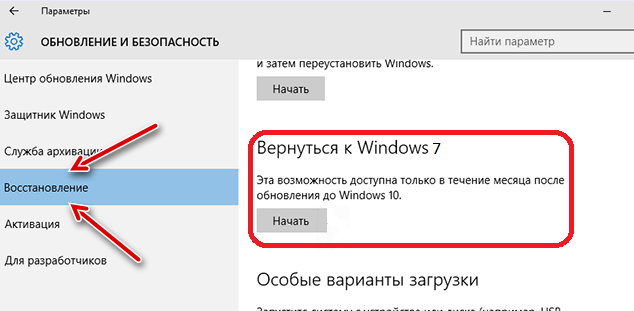360section что это за папка
Удалите эти файлы и папки Windows, чтобы освободить место на диске
1 min
Windows содержит множество файлов и папок, которые вам не нужны.
Давайте рассмотрим некоторые файлы и папки Windows, которые можно безопасно удалить, чтобы освободить место на диске, и узнать, почему вы можете стереть их. Обратите внимание, что некоторые из этих папок находятся в защищенных местах, поэтому будьте осторожны при их удалении.
Лучший способ очистки папок Windows: очистка диска

Прежде чем мы рассмотрим несколько файлов и папок Windows, которые вы можете безопасно удалить, вы должны знать, что удаление их вручную – не лучший способ сделать это.
Помимо того, что вы можете тратить время на это самостоятельно, когда вы можете автоматизировать процесс, безопаснее позволить инструменту очистки диска выполнить эту очистку за вас. Это позволяет избежать случайного удаления файлов, которые вам нужны, или работы с неправильными папками.
Средство очистки диска Windows помогает вам освободить дисковое пространство на вашем компьютере и является простым в использовании. Вы можете открыть его, выполнив поиск Очистка диска в меню «Пуск».
Позвольте ему сканировать, и вы увидите несколько категорий файлов, которые вы можете стереть. Для получения дополнительных параметров выберите Очистить системные файлы, чтобы получить права администратора.
Если это слишком старая школа, перейдите в « Настройки»> «Система»> «Хранилище», чтобы попробовать более новую утилиту очистки хранилища в Windows 10. Нажмите Освободить место сейчас, чтобы использовать его.

Что удалить в очистке диска
Это не полное руководство по инструменту очистки диска, поэтому мы не будем рассматривать все варианты, которые он предлагает. Тем не менее, следующие несколько опций являются обязательными (не забудьте выбрать Очистить системные файлы, чтобы увидеть их все):
- Очистка Центра обновления Windows: стирает старые копии файлов Центра обновления Windows. Их можно безопасно удалить в большинстве случаев, но вы должны сохранить их для устранения неполадок, если вы столкнетесь с проблемами, связанными с обновлением.
- Файлы журнала обновления Windows: аналогично, эти файлы данных хранятся в Центре обновления Windows, чтобы помочь вам разобраться в проблемах вокруг них. Вы можете удалить их, если у вас не было ошибок, связанных с обновлением Windows.
- Файлы языковых ресурсов: если вы ранее загрузили другой язык или раскладку клавиатуры, которую вы не используете, это позволит вам легко стереть ее.
- Корзина: Хотя вы можете очистить корзину через ее окно, вы также можете легко сделать это здесь.
- Временные файлы. Как следует из их названия, временные файлы ни для чего не используются в долгосрочной перспективе, поэтому вы можете стереть их, не беспокоясь.
1. Файл гибернации

Расположение: C: hiberfil.sys
Режим гибернации на вашем компьютере аналогичен спящему режиму, за исключением того, что система сохраняет всю открытую работу на жестком диске, а затем выключается. Вы можете извлечь аккумулятор из вашего ноутбука и оставаться в спящем режиме в течение недели, а затем начать работу и начать там, где вы остановились.
Конечно, это занимает место, для чего предназначен файл гибернации.
В зависимости от размера жесткого диска файл гибернации может составлять несколько гигабайт или более. Если вы не используете спящий режим и хотите отключить его, вы можете легко сделать это с помощью командной строки. Обратите внимание, что вы не должны просто удалить hiberfil.sys , так как Windows снова создаст его заново.
Щелкните правой кнопкой мыши кнопку «Пуск», чтобы открыть меню «Опытный пользователь», затем откройте окно командной строки (Admin) или Windows PowerShell (Admin) . Введите следующую команду, чтобы отключить спящий режим:
Это все, что нужно, чтобы отключить спящий режим. Windows должен удалить hiberfil.sys сам по себе, когда вы сделаете это; не стесняйтесь удалить его, если виндовс не удалит.
Обратите внимание, что отключение режима гибернации также не позволит вашему компьютеру использовать быстрый запуск в Windows 10. Однако это не большая потеря, поскольку известно, что эта функция вызывает проблемы с загрузкой.
2. Папка Windows Temp

Расположение: C: Windows Temp
Как можно догадаться из названия, временные файлы Windows не важны за пределами их первоначального использования. Файлы и папки внутри содержат информацию, которую Windows использовала когда-то, но больше не нужна.
Помимо очистки с помощью Disk Cleanup. Вы можете посетить эту папку и удалить ее содержимое, нажав Ctrl + A выбрать все, а затем нажмите удалить. Когда вы делаете это, Windows может выдать вам ошибку о паре элементов – просто проигнорируйте их и очистите все остальное.
3. Корзина
Расположение: shell:RecycleBinFolder
Технически, Корзина – это не папка. И хотя это может быть очевидным для некоторых, мы включаем это в случае, если некоторые читатели не знают.
Каждый раз, когда вы удаляете файл в своей системе, Windows отправляет его в корзину. Это особое место, где удаленные файлы хранятся до тех пор, пока вы не удалите их навсегда или не восстановите. Если вы не помните, чтобы регулярно очищать корзину, там может быть несколько гигабайт старых данных.
Вы можете получить доступ к корзине через ярлык на рабочем столе. Если у вас его нет, введите shell: RecycleBinFolder в панели навигации Проводника. Оказавшись здесь, вы увидите все, что вы недавно удалили.
Вы можете щелкнуть правой кнопкой мыши по отдельным элементам и выбрать « Удалить», чтобы навсегда удалить их, или « Восстановить», чтобы отправить файл обратно в исходное местоположение. На ленте выше вы увидите кнопки для очистки корзины и восстановления всех элементов .
Чтобы настроить способ работы корзины, нажмите Свойства корзины на ленте. Здесь вы можете изменить максимальный размер корзины или выбрать « Не перемещать файлы в корзину» .

С помощью этого параметра Windows пропускает корзину и удаляет элементы без возможности восстановления при их удалении. Мы не рекомендуем этого, потому что корзина дает вам второй шанс в случае ошибки.
4. Папка Windows.old
Расположение: C: Windows.old
Всякий раз, когда вы обновляете свою версию Windows, система сохраняет копию ваших старых файлов с именем Windows.old . Эта папка по существу содержит все, что составляло вашу старую установку, хранилась на случай, если что-то не будет правильно передано.
При необходимости вы можете использовать эту папку для отката к предыдущей версии Windows. Вы также можете открыть папку и взять несколько ненужных файлов, если вам нужно.
Windows автоматически удаляет эту папку через короткое время, но вы можете удалить ее самостоятельно, если вам не хватает места. Он не удалится, если вы попытаетесь пройти через проводник, поэтому введите « Очистка диска» в меню «Пуск» и запустите инструмент, как описано ранее.
Нажмите Очистить системные файлы в нижней части окна и позвольте утилите выполнить повторное сканирование. После этого найдите предыдущие установки Windows и удалите их с помощью этого инструмента.
Очевидно, что удаление этих файлов затрудняет восстановление данных в случае возникновения проблемы. После обновления до Windows (даже до последней версии Windows 10) мы советуем вам сохранять эту папку, пока вы не убедитесь, что все работает правильно.
5. Загруженные программные файлы
Расположение: C: Windows Загруженные программные файлы
Название этой папки немного сбивает с толку. На самом деле она содержит файлы, используемые элементами управления ActiveX Internet Explorer и апплетами Java, поэтому, если вы используете одну и ту же функцию на веб-сайте, вам не нужно загружать ее дважды.
По сути, эта папка бесполезна. ActiveX является чрезвычайно устаревшей технологией, которая полна дыр в безопасности, и Java редко используется в современной сети. ActiveX является эксклюзивным для Internet Explorer, и вы, вероятно, встретите его только на древних корпоративных сайтах.
Большинство домашних пользователей больше не используют IE, не говоря уже о ActiveX. Ваша папка « Загруженные программные файлы » может быть уже пустой, но вы можете очистить ее содержимое, если это не так.
6. LiveKernelReports

Место нахождения: C: Windows LiveKernelReports
Расположение: C: Windows LiveKernelReports
Папка LiveKernelReports – это еще одна папка, которая, вероятно, появляется при сканировании больших файлов на вашем компьютере. В этой папке находятся файлы дампа, которые представляют собой текущие информационные журналы, которые ведет Windows. Если ваш компьютер сталкивается с проблемой, вы можете проанализировать содержимое этих файлов, чтобы начать устранение проблемы .
Любые огромные файлы, заканчивающиеся расширением DMP в этой папке, можно безопасно удалить. Как и в приведенных выше местах, мы рекомендуем использовать очистку диска вместо удаления файла самостоятельно.
Если происходит сбой Windows или возникают другие серьезные проблемы с компьютером, не удаляйте эти файлы дампа сразу. Вы можете использовать такую программу, как WhoCrashed, чтобы получить от них больше информации.
7. Rempl Папка
Расположение: C:Program Filesrempl
Хотя папка Rempl невелика, вы можете удивиться, увидев ее в своей системе. Он содержит несколько небольших файлов, и вы можете даже заметить несколько процессов диспетчера задач, связанных с ним.
Эта папка подключена к доставке обновлений Windows 10. Он включает в себя « улучшения надежности», которые помогут сделать обновления Windows 10 гладкими и устранить проблемы совместимости.
Так вы можете удалить папку Rempl? По-видимому, никаких негативных последствий от этого нет. Тем не менее, поскольку он занимает всего несколько мегабайт и может сделать обновления Windows менее сложными, лучше его оставить.
Какие папки Windows вы удаляете?
Требуется немного осмотреться, но Windows содержит множество ненужных файлов и папок, таких как папки «Фото» и «Сохраненные изображения» . Помните, что ваш компьютер неплохо поддерживает себя в чистоте, поэтому вам не нужно навязчиво удалять содержимое этих папок, если у вас достаточно места на диске.
360 Safe virus удаление
Главная / Adware / 360 Safe virus удаление

360 Safe virus удаление
Что такое 360 Safe virus?
360 Сейф, также упоминается как 360 Safe virus, является вредоносным угроза, которая классифицируется как изгоев анти шпионского. Он утверждает, что законной безопасности инструмент, который может использоваться на операционных системах Windows и Mac и Android и iOS устройств. Паразит направлена на китайских пользователей, однако, он может заразить компьютеры и смартфоны независимо от их местонахождения. Основной исполняемый файл злокачественные программы с именем 360safe.exe, так что если он появится в диспетчере задач, это означает, что ваш компьютер находится в опасности. Мы рекомендуем вам не теряя времени и как только вы можете прекратить 360 Safe virus
 Скачать утилиту чтобы удалить 360 Safe virus
Скачать утилиту чтобы удалить 360 Safe virus
* WiperSoft сканер, доступны на этом сайте работает только как инструмент для обнаружения вирусов. Все больше данных о WiperSoft. Для WiperSoft в полную мощность, чтобы использовать функцию удаления, необходимо приобрести полную версию. В случае вы хотите удалить WiperSoft, нажмите здесь.
Как работает 360 безопасно?
360 Сейф работает в аналогии с другими угрозами, которые попадают в категорию изгоев анти шпионского как Windows Security Suite, Windows System Suite и многое другое. Основная цель таких программ – чтобы напугать пользователей компьютеров в думая, что их компьютеры находятся в серьезные неприятности, и что единственный способ исправить их при покупке «полной версии» так называемого anti-malware. Конечно никто из информации, представленной фальшивке приложения не заслуживающим доверия. Как она стремится запугать вас, он может показать вам поддельные результаты сканирования, поддельные предупреждения и уведомления, и др. Вы не должны следовать какой-либо инструкции, которые вы видите в них.
Другие симптомы 360 Сейф может включать вредоносные программы, нарушая производительность компьютера путем остановки некоторых программ от бега. Google Chrome, Mozilla Firefox, Internet Explorer и другие веб-браузеры могут быть затронуты. Это делается для того, чтобы запретить пользователю узнать больше о вредоносных программ и способов удаления 360 Safe virus. Еще одной серьезной проблемой является, что паразит может собирать личную информацию о пользователе, который может привести финансовые неприятности или даже кражи личных данных. Нет никаких сомнений в том, что вы должны не колеблясь, чтобы удалить 360 Safe virus с вашего компьютера.
Как удалить 360 Safe virus?
К сожалению изгоев анти шпионского является серьезной инфекции, и если вы достигли знания компьютера, это маловероятно, что вы сможете избавиться от 360 Safe virus вручную. Однако нет необходимости беспокоиться, как вы всегда можете использовать надежные вредоносных программ предотвращения и удаления средство для удаления 360 Safe virus с вашего компьютера. При использовании утилиты безопасности с нашего сайта, вам будет не только убедитесь что вы устранить 360 Safe virus полностью, но и что нет других небезопасных файлов и программ, оставили позади. Кроме того anti-malware поставляется с онлайн защиты в реальном времени и других полезных функций, которая пригодится при сохранении вашей системы защищены от других Интернет-угроз.
Узнайте, как удалить 360 Safe virus из вашего компьютера
Шаг 1. Удалить 360 Safe virus безопасном режиме с загрузкой сетевых драйверов.
a) Шаг 1. Доступ к безопасный режим с загрузкой сетевых драйверов.
Для Windows 7/Vista/XP
- Пуск → Выключение → перезапустить → OK.
- Нажмите клавишу F8 несколько раз, пока не появятся дополнительные варианты загрузки.
- Выберите безопасный режим с загрузкой сетевых драйверов

Для пользователей Windows 8/10
- Нажмите кнопку питания, которая появляется на экране входа в систему Windows. Нажмите и удерживайте клавишу Shift. Нажмите кнопку Перезапустить.

- Устранение неполадок дополнительные опции → → → запуска параметров перезапуска.

- Выберите Включить безопасный режим с загрузкой сетевых драйверов.

b) Шаг 2. Удалите 360 Safe virus.
Шаг 2. Удалить 360 Safe virus с помощью восстановления системы
a) Шаг 1. Доступ к безопасный режим с поддержкой командной строки.
Для Windows 7/Vista/XP
- Пуск → Выключение → перезапустить → OK.
- Нажмите клавишу F8 несколько раз, пока не появятся дополнительные варианты загрузки.
- Выберите безопасный режим с поддержкой командной строки.

Для пользователей Windows 8/10
- Нажмите кнопку питания, которая появляется на экране входа в систему Windows. Нажмите и удерживайте клавишу Shift. Нажмите кнопку Перезапустить.

- Устранение неполадок дополнительные опции → → → запуска параметров перезапуска.

- Выберите Включить безопасный режим с поддержкой командной строки.

b) Шаг 2. Восстановление файлов и параметров.
- В появившемся окне введите cd восстановления и нажмите клавишу Enter.
- Введите rstrui.exe и нажмите Enter.

- Нажмите кнопку Далее в окне, которое появляется.

- Выберите точку восстановления и нажмите кнопку Далее.

- Прочитайте предупреждение тщательно и нажмите Да.
Мы бы по-прежнему рекомендуем вам скачать авторитетных анти вредоносного программного обеспечения и сканировать ваш компьютер. Если остались любых оставшихся вредоносных файлов, программа будет найти его.
Шаг 3. Восстановление данных
- a) Чтобы восстановить зашифрованные файлы с помощью данных Recovery Pro.
- b) Восстановление файлов с помощью предыдущих версий Windows
- c) С помощью проводника тень для восстановления файлов
Если до инфекции вам не сделать резервные копии ваших файлов, вы может быть в состоянии восстановить их с помощью одного из следующих методов.
a) Чтобы восстановить зашифрованные файлы с помощью данных Recovery Pro.
- Скачать программу из надежного источника, установить и запустить его.
- Сканировать ваш компьютер для зашифрованных файлов.

- Восстановите их, если это возможно.

b) Восстановление файлов с помощью предыдущих версий Windows
c) С помощью проводника тень для восстановления файлов
* WiperSoft сканер, доступны на этом сайте работает только как инструмент для обнаружения вирусов. Все больше данных о WiperSoft. Для WiperSoft в полную мощность, чтобы использовать функцию удаления, необходимо приобрести полную версию. В случае вы хотите удалить WiperSoft, нажмите здесь.
Recycle Bin. Что это за папка? Не вирус ли?
 В этой статье речь пойдёт о папке с непонятным названием Recycle Bin, или Корзина, которая имеется в операционной системе Windows 7. В операционной системе Windows XP аналогичный объект тоже есть, но в этой версии ОС он называется Recycler.
В этой статье речь пойдёт о папке с непонятным названием Recycle Bin, или Корзина, которая имеется в операционной системе Windows 7. В операционной системе Windows XP аналогичный объект тоже есть, но в этой версии ОС он называется Recycler.
Recycle Bin присутствует во всех локальных разделах компьютерного жёсткого диска, но увидеть их в проводнике можно не всегда, а только при включённом отображении скрытых объектов – файлов и папок – в настройках Проводника. Таким образом, папка Recycle Bin появляется в корневом каталоге всех дисков, если разрешить отображение скрытых и защищённых системных файлов, а именно снять галочку «Скрывать защищённые системные файлы».
По своей сути эта загадочная папка является корзиной для «цифрового мусора», т. е. тем местом, куда вы перемещаете свои документы, папки и файлы, желая их удалить. В папку Корзина перемещается файл, который вы удалили, но такое удаление неокончательное: любой объект из Корзины можно при желании восстановить. Это временное удаление.
Периодически эта папка очищается, в зависимости от настроек системы – например, если размер помещённых в неё файлов превышает установленную пороговую величину. В этом случае все или более старые файлы удаляются. А также Корзину можно очистить вручную. Более того, её даже рекомендуется периодически очищать, чтобы не захламлять и не замедлять свою операционную систему.
 В случае переполнения Корзины, когда размер помещённых туда файлов слишком велик, вновь поступающие файлы «вытесняют» старые, и последние удаляются безвозвратно (автоматически). Но это зависит от системных настроек: можно отдельно задать размер Recycle Bin для каждого раздела, выбрав нужный из списка.
В случае переполнения Корзины, когда размер помещённых туда файлов слишком велик, вновь поступающие файлы «вытесняют» старые, и последние удаляются безвозвратно (автоматически). Но это зависит от системных настроек: можно отдельно задать размер Recycle Bin для каждого раздела, выбрав нужный из списка.
Чтобы автоматического уничтожения старых файлов не происходило, не рекомендуется резервировать для папок Recycle Bin слишком мало места на соответствующих дисках, кроме того, пользователь может включить или отключить опцию, предусматривающую уничтожение файлов непосредственно после удаления, без помещения их в Recycle Bin.
Также можно по желанию отключить запрос на подтверждение помещения объекта в корзину, но делать это не рекомендуется.
После удаления документа или файла из Корзины они уже не подлежат восстановлению, исчезая навсегда.
 Ещё один момент: удаляемый файл перемещается в корзину именно того диска, на котором он находится физически. А если пользователь открыл Recycle Bin по иконке на Рабочем столе, то он может увидеть все удалённые документы или файлы, на каком бы из локальных дисков они прежде ни находились.
Ещё один момент: удаляемый файл перемещается в корзину именно того диска, на котором он находится физически. А если пользователь открыл Recycle Bin по иконке на Рабочем столе, то он может увидеть все удалённые документы или файлы, на каком бы из локальных дисков они прежде ни находились.
То есть Корзина – это виртуальная папка, в которой одновременно отображается содержимое всех локальных папок.
Recycle Bin имеет следующую особенность: суммарное содержимое всех Корзин, имеющихся на каждом из локальных дисков, отображается в едином окне, как будто бы у нас была одна большая папка для «цифрового мусора».
Напомним об основных возможностях Recycle Bin.
Возможности и устройство Recycle Bin
- Все содержимое Recycle Bin можно увидеть в окне, которое открывается по двойному щелчку кнопкой мышки по её значку.
- Любой из файлов, находящийся в Корзине, можно либо восстановить, либо окончательно удалить.
- Чтобы находить нужные материалы быстрее и удобнее, файлы можно рассортировать по размеру, типу или по дате изменения, как в случае обычных, не удалённых папок, или же по исходному расположению на диске и дате удаления.
- Можно восстановить сразу несколько удалённых документов или файлов. Для этого их надо выделить мышкой, а затем из выпадающего списка выбрать команду «Восстановить».
Как удалить папку Recycle Bin
Удалять эту папку нет необходимости (да это и невозможно). Но её можно скрыть, выключив отображение системных и скрытых файлов в настройках Проводника. В этом случае вы её не будете видеть.
 Если удалить Корзину обычным способом, то есть как обычную папку, то спустя какое-то время, а именно когда вы удалите любой документ или объект, она вновь появится на жёстком диске. Таким образом, совсем удалить папку Recycle Bin не получится, ведь она является системной. Зато можно удалить все вложенные подпапки и файлы. Это действие равносильно очистке Корзины через Рабочий стол.
Если удалить Корзину обычным способом, то есть как обычную папку, то спустя какое-то время, а именно когда вы удалите любой документ или объект, она вновь появится на жёстком диске. Таким образом, совсем удалить папку Recycle Bin не получится, ведь она является системной. Зато можно удалить все вложенные подпапки и файлы. Это действие равносильно очистке Корзины через Рабочий стол.
Вирус или нет?
Некоторые пользователи ошибочно считают, что Recycle Bin – это вирус и по этой причине пытаются его удалить, но ничего не получается. Их вводит в заблуждение то, что этот объект не удаляется, даже если он пуст – после удаления Recycle Bin появляется вновь. Антивирусные программы ничего подозрительного не обнаруживают. Может ли такое быть?
Верно то, что в папке Корзина на самом деле может присутствовать вирус, но только в том случае, если он не был ранее замечен и удалён (помещён в Recycle Bin). Чтобы избавиться от него, необходимо удалить сам заражённый файл.
Подводим итоги
- Корзина создаётся на каждом локальном логическом диске компьютера.
- В такие Корзины помещаются все удалённые объекты, причём удалённый объект попадает в Корзину того диска, на котором он изначально находился.
- Если открыть Recycle Bin с помощью иконки на Рабочем столе, то отображаются все удалённые объекты, из всех локальных Корзин.
- При очистке Recycle Bin, иконка которой находится на Рабочем столе, будут окончательно удалены все объекты из всех Корзин (на всех дисках).
Антивирус 360 Total Security. Преимущества и недостатки
Сегодня мы с Вами познакомимся с интересным программным обеспечением – антивирусом 360 Total Security. Для данного продукта характерно большое количество положительных отзывов, также, по тестам, он превосходит многие аналогичные антивирусы.
Можно сказать еще то, что антивирус бесплатный и пойдет на такие операционные системы, как Windows 7, Windows 8 и даже Windows 10.
Если Вы надумали использовать этот антивирус, или хотя бы просто протестировать, то рекомендую ознакомиться со всевозможными характеристиками и возможностями программы, которые будут описаны ниже.
Скачать антивирус можно бесплатно, ссылка указана внизу, либо с официального сайта. После загрузки устанавливаете его и запускаете. Сразу хочу предупредить, что перед тем, как установить 360 Total Security, убедитесь, что удалили старые антивирусы, потому что из-за этого могут возникнуть конфликты с программой и самой windows.
После запуска, антивирус предложит проверить компьютер на вирусы, а также проведет оптимизацию системы, очистку временных файлов и проверку безопасности Wi-Fi. При обнаружении проблем, все автоматически исправится.

Также, все эти действия можно выполнять и вручную, просто переключаясь по вкладкам слева: ( Полная проверка , Антивирус , Ускорение , Очистка , Инструменты ).
После проверки в задаче «Оптимизация системы» может возникнуть сообщение о нахождении угроз. Не стоит волноваться, так как антивирус пишет о программах в автозагрузке. Не нужные из них можно отключить.
Описание функций антивируса
Давайте теперь разберем меню 360 Total Security. Зайдя в пункт «Антивирус», можно выбрать несколько вариантов сканирование системы: Быстрый, Полный и Выборочный. Помимо этого, мы видим кнопки «Анализ», «Карантин», «Белый список», зачем это нужно, думаю, объяснять не нужно. Процесс сканирование практически ничем не отличается от тех антивирусов, которыми Вы пользовались. Еще одна интересная особенность антивируса – движки. Ниже можно увидеть три подключенных движка и два незадействованных. Они обеспечивают более эффективную защиту и исправление проблем.

По умолчанию движки используются только при сканировании. Чтобы использовать их в качестве активной защиты, необходимо нажать на кнопку «Защита вкл.» слева вверху, нажать «настройка» и выбрать режим защиты «настраиваемый». В самом низу можно включить движки Avira и Bitdefender . (Включив движки в активную защиту, возможно, потребуется больше ресурсов от компьютера).

Если хотите проверить какой-то отдельный файл на вирусы, то можно нажать на нем правой кнопкой мыши и выбрать «Сканирование с 360 Total Security».

Помимо всего прочего, Вы можете установить расширения для браузеров: Google Chrome, Opera, Mozilla Firefox, Яндекс Браузер. Чтобы это сделать, необходимо перейти в настройки антивируса, потом, перейти по вкладке «Активная защита» и оттуда установить расширение для того браузера, которым Вы пользуетесь.

Возможности очистки и оптимизации
Теперь перейдем к функциям оптимизации и очистки системы. Все необходимые инструменты для данного процесса, находятся в пункте «Ускорение». Во вкладке «Простое ускорение» мы видим результаты после автоматического сканирования. В данный пункт входят элементы автозагрузки, службы приложений, запланированные задания, критические системные службы и оптимизация интернет соединения. После автоматического сканирования, Вы можете нажать на кнопку «Оптимизировать» и программа сделает все необходимые действия.

Следующая вкладка – «Время загрузки». Здесь Вы можете ознакомиться с информацией о том, с какой скоростью запускалась система. Учет ведется при каждом включении компьютера.

На вкладке «Вручную», Вы можете самостоятельно отключить какие-то ненужные программы из автозагрузки. Иногда можно увидеть рекомендацию о том, что какую-либо службу нужно включить, это тоже может быть довольно полезно.

Теперь переходим к следующему пункту – «Очистка». Здесь Вы можете очистить временные файлы, а также не нужные плагины. К этому относятся кэш браузера, очистка свободного места на диске, временные файлы windows и многое другое.

Следующий пункт – «Инструменты». Здесь, если перейти во вкладку «Очистка резервных копий системы», то можно освободить намного больше места на жестком диске. Таким образом, мы может удалить файлы из папки WinSxS, о которой мы говорили в этой статье. Удалить файлы резервных копий, драйверов и др.

Вот еще несколько интересных нюансов. Данный антивирус может проверять скачанные из интернета файла, а также блокировать сайты, зараженные вирусами. Проверяет и защищает USB – накопители. Защищает Вас от вредоносных программ, перехватывающих ввод, например, паролей, и отправляющих информацию злоумышленникам.
Еще одной интересной особенность 360 Total Security – это изменение темы оформление. Такую возможность не встретить практически ни в одном антивирусе. Чтобы поменять тему, достаточно нажать на значок футболки вверху справа.

Безопасность
В пункте инструменты есть еще несколько интересных функций. Ими являются песочница и уязвимости.
С помощью пункта «песочница» мы можем запускать подозрительные программы в отдельной среде, которая не позволит произвести установку, например, нежелательных и вредоносных программ. Чтобы запустить программу в песочнице, просто нажимаем по ней правой кнопкой мыши и выбираем «Запускать в песочнице 360».

Что я могу сказать по поводу данного программного обеспечения? Судя по тестам, антивирус 360 Total Security является очень эффективным защитным вариантом для Вашего компьютера. Он не сильно нагружает компьютер и находит большинство всевозможных угроз. Я уже очень намучился с этими Авастами и Касперскими. Я не хочу сказать, что это плохие антивирусы, в каждом из них есть свои преимущества и недостатки, но бесплатный вариант 360 Total Security меня еще вполне устраивает. Каким пользоваться антивирусом, выбирать Вам, но данный вариант, как по мне, вполне себе эффективен.
Как удалить антивирус 360 Total Security
Всё также использую этот замечательный бесплатный антивирус и не разочаровался в нём, как могли подумать из названия статьи. Это всего-лишь продолжение обзора 360 Total Security.
Сегодня расскажу, как удалить 360 Total Security (оказалось, что у некоторых пользователей трудности с этим) и как можно удалить его дополнительные защитные движки (а не просто отключить их), если ими не собираетесь пользоваться.
А ещё покажу где и как вносить файлы в исключения.
Как удалить 360 Total Security

Ничего сложного и секретного в этой операции абсолютно нет.
В этом антивирусе (как и во всех других) есть своя служба безопасности, которая следит, чтоб какой-нибудь умный вирус, перед заражением компьютера, не удалил защитника без Вашего одобрения, скрытно.
А ещё большинство компьютерных программ нужно закрывать перед удалением, отключать их работающие в фоне службы — этого тоже не знают многие пользователи и начинают поднимать панику, обвиняя хорошие программы в чём попало.
Полученные сегодня знания помогут удалять большинство «неудаляемых» программ, а не только антивирусы.
Итак, чтоб удалить 360 Total Security нужно зайти в настройки антивируса, через три чёрточки в правом верхнем углу главного окна программы…
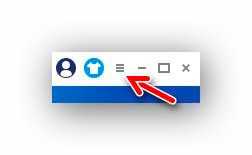
…и сняв в разделе «Основные» (прокрутив меню вниз) вот эти две галочки…
Читайте также на сайте:
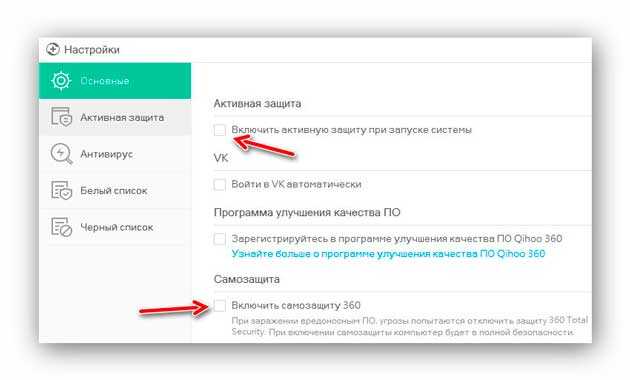
…перезапустить операционную систему.
После этого можете смело удалять этот антивирус как обычную программу любой удалялкой (или с помощью знаменитой CCleaner), а если нет таких утилит, то встроенными средствами Windows — результат будет одинаково успешным.
Ещё рекомендую после этих манипуляций пройтись по системе любой чистилкой, чтоб избавиться от «хвостов» этой программы.
Вышеописанным способом спокойно и без проблем удалял 360 Total Security несколько раз.
Если резко передумали избавляться от стороннего мощного и надежного защитника Windows от вирусов (но уже удалили его) — вот ссылочка на его официальный сайт для повторной инсталляции…
Бесплатный антивирус 360 Total Security
Как-то я записывал видео про 29 программ, которые я ставлю после переустановки Windows и многие тогда удивились тому, что я не устанавливаю внешний антивирус. Так как меня регулярно продолжают спрашивать, какой антивирус лучше поставить, я решил сделать эту заметку. В ней я дам одно бесплатное решение, которое многим должно понравиться.
Речь идет о бесплатном программном решении 360 Total Security. Это комплекс из нескольких приложений, одним из которых является антивирус. А кроме него в комплекс входят инструменты по очистке компьютера от ненужных файлов, утилиты для оптимизации производительности системы и другие модули.
Современные антивирусы все быстрее превращаются в некие комбайны, которые кроме своих прямых обязанностей по антивирусной защите умеют выполнять и много других задач. У одних это получается хорошо, у других не очень. Наш сегодняшний герой справляется с этим неплохо.
После установки и запуска вас ждет примерно такая картинка:
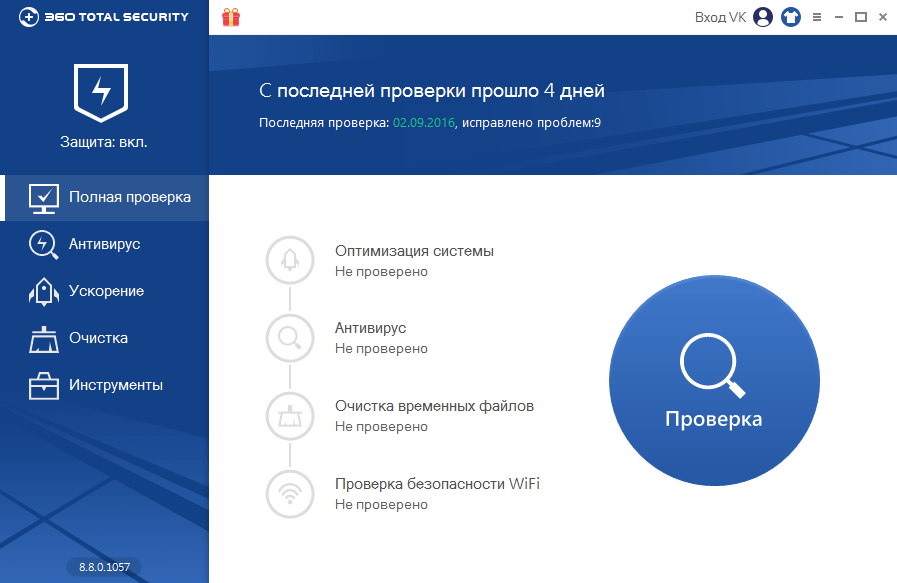
Сразу понятно, что здесь есть не только антивирус, но и модули оптимизации и очистки системы. Особенно на них останавливаться я не буду, там все довольно просто. В случае модуля «Ускорения» запускаете анализ, программа говорит вам, что можно улучшить в плане производительности системы, вы либо соглашаетесь и программа вносит изменения, либо отказываетесь и все остается как раньше.
В случае с компьютером супруги, было найдено 39 пунктов на оптимизацию:
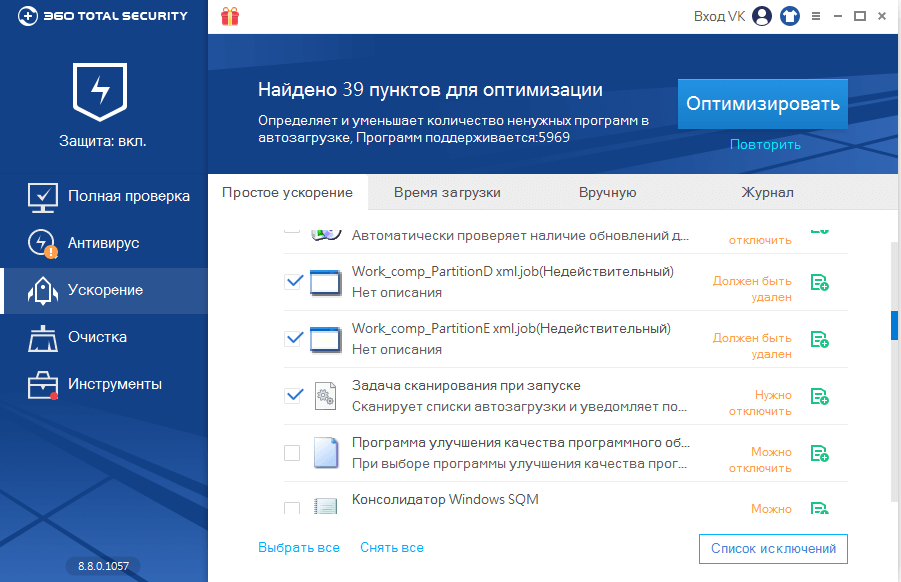
Если брать модуль «Очистка», то там программа сделает анализ и предложит удалить все лишние файлы из системы (временные файлы, кэш-файлы браузера, системный мусор и т.д.). В целом, мне понравилось как работают эти модули, предлагают всё по делу.
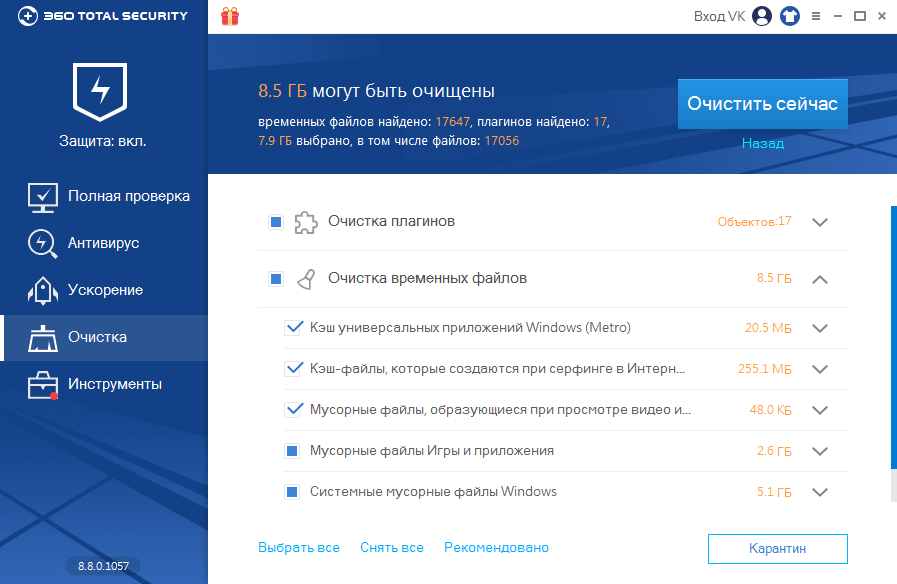
Что касается основной функции — антивирусной защиты, то здесь все сделано на удивление качественно и удобно. Одной из особенностей этого антивируса является то, что он использует сразу несколько антивирусных движков, которые можно включать и выключать. Вот их список и описание от разработчиков:
+ Движок Avira — мощный движок, разработанный немецкой компанией. По умолчанию выключен.
+ Движок Bitdefender — ещё один поддерживаемый движок, разработанный румынскими программистами. По умолчанию отключен.
+ Облачный сканер 360 Cloud — собственный облачный антивирусный движок, использующий информацию о контрольных суммах файлов. Включен всегда, отдельно не отключается.
+ QVM AI — собственная система проактивной защиты, использующая облачные технологии. Позволяет защитить вашу систему от неизвестных антивирусу угроз. Всегда включен и отдельно не отключается.
У каждого движка своя иконка, кликнув по которой можно включить или выключить движок.
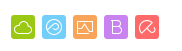
Для надежности я включил сразу все.
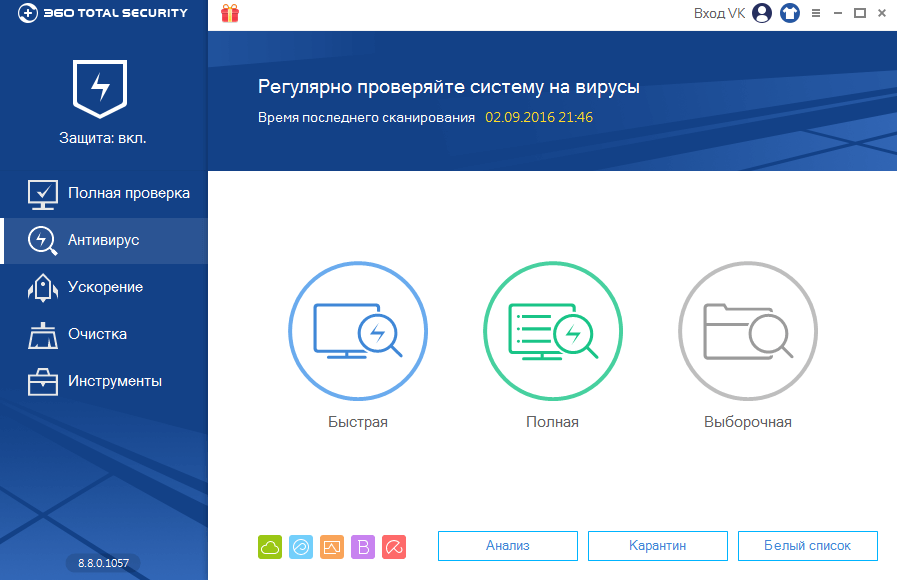
Что касается результатов, то на моем компьютере после тотальной проверки был обнаружен один подозрительный файл, а вот после проверки компьютера супруги
было выявлено более 90 угроз! И хотя большинство из них были достаточно безобидными, две оказались довольно серьезными троянами, которые были успешно удалены из системы.
Вот как это выглядит:
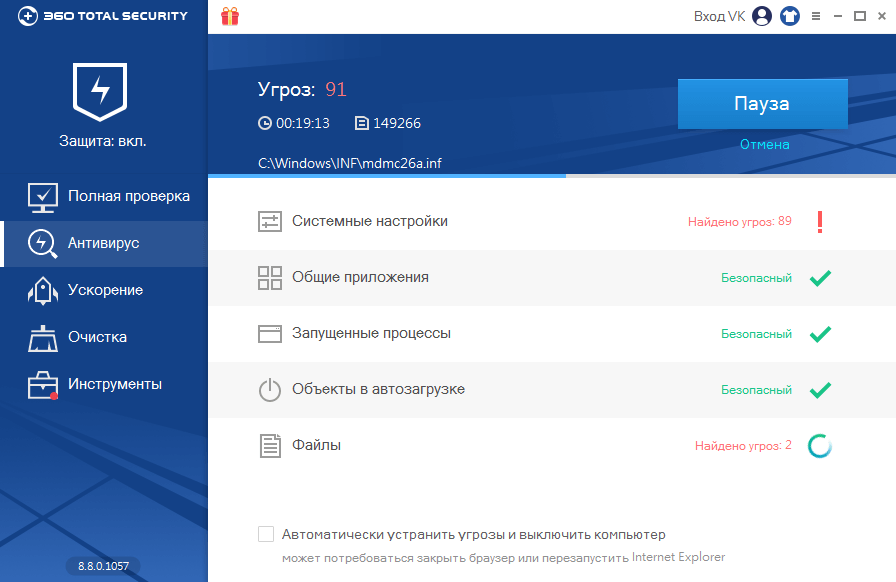
По любой обнаруженной угрозе можно посмотреть подробную информацию, кликнув по иконке «Детали». Пример такой информации по одному из обнаруженных троянов.
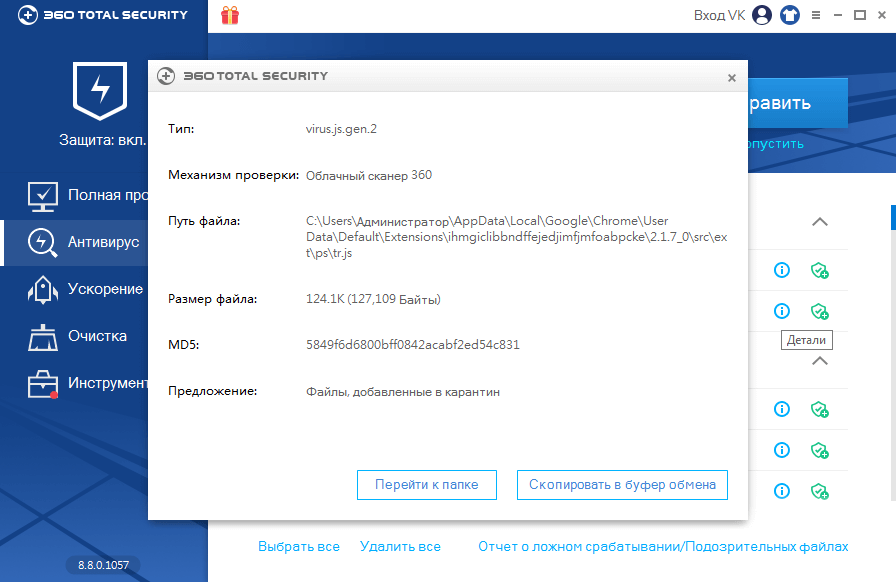
В целом я считаю, что антивирус справился со своей задачей хорошо.
Последняя вкладка, о которой хотелось бы рассказать — это вкладка «Инструменты». Там сосредоточены дополнительные утилиты, которые могут вам пригодиться.
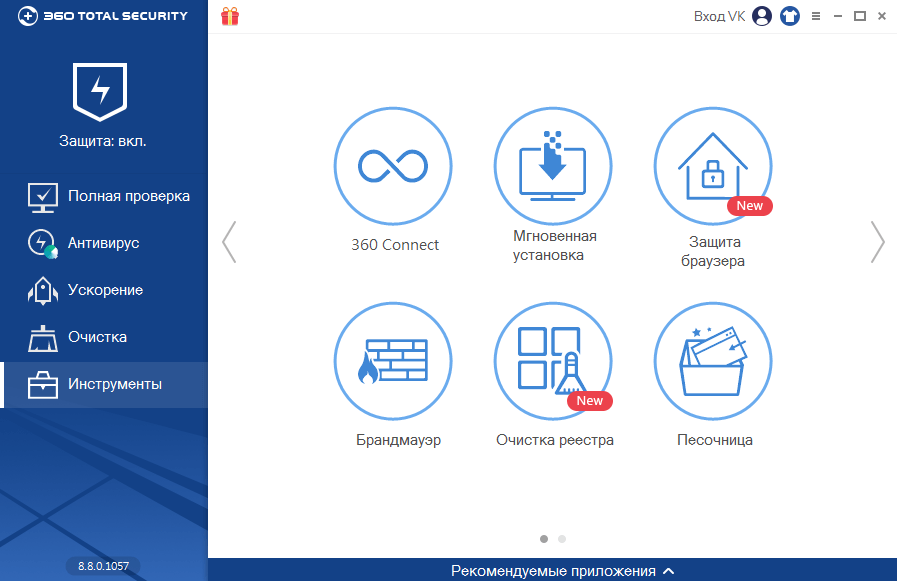
Если кликнуть по стрелке вправо, то откроются остальные инструменты:
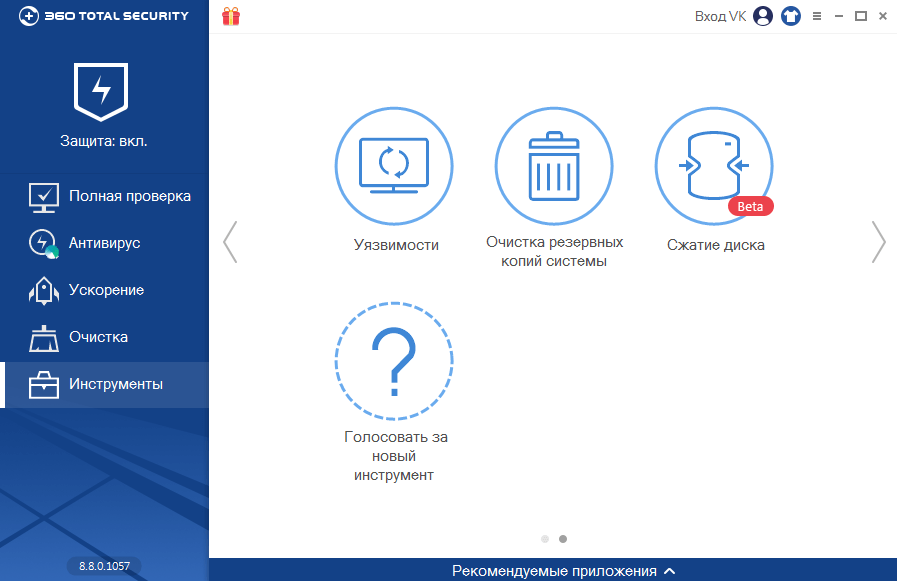
Вот что пишут про эти инструменты сами разработчики:
+ 360 Connect — инструмент для удаленной настройки компьютера.
+ Мгновенная установка — позволяет одним щелчком установить различные популярные программы (ICQ, Skype, и т.д.)
+ Защита браузера — позволяет защитить браузер от несанкционированного изменения поисковой системы и/или стартовой страницы. В отличие от конкурентов, функции безопасного просмотра и блокировки «слежки» за пользователем не предоставляются.
+ Брандмауэр — штатный брандмауэр Windows довольно хорош и он удовлетворит потребности большинства пользователей. Если же его окажется мало, то 360 Total Security предлагает установить (совершенно бесплатно) GlassWire Firewall. Собственно, после запуска инструмента Брандмауэр вы увидите окно с кнопкой Установить. После установки брандмауэра данная кнопка будет запускать его.
+ Песочница — позволяет запускать опасные программы, все изменения в конфигурацию системы, вносимые в песочнице, никак не отразятся на реальной системе. Очень полезная функция, если вы не уверены в приложении.
+ Уязвимости — полезный сканер системных уязвимостей, позволяющий проверить наличие обновлений безопасности и различных патчей. Также есть возможность установить/удалить то или иное обновление (патч) безопасности.
+ Очистка резервных копий системы — данный инструмент уже был продемонстрирован ранее.
+ Сжатие диска — позволяет освободить дисковое пространство за счет сжатия системных файлов. На тестовой машине инструмент предложил освободить путем сжатия 4.7 Гб. Помните, что сжатие системных файлов наверняка приведет к снижению производительности, поэтому прибегать к этой мере нужно только в крайнем случае (когда свободное пространство важнее производительности).
Какие минусы я обнаружил у 360 Total Security?
1. Так как продукт бесплатный, то внутри иногда попадаются рекламные баннеры с предложением установить разные программы. Это скорее даже не минус, а просто такой способ оплаты за «бесплатный» продукт. На этом разработчики зарабатывают. Кстати, иногда рекламируются очень даже неплохие программы, я даже одну из них прикупил.
2. Один раз при антивирусной проверке запущенных процессов, программа застопорилась на одном из процессов связанных с Google Chrome. В итоге и браузер стал глючить, и сам антивирус перестал отвечать на запросы. Помогла только перезагрузка. Не исключаю, что это связано конкретно с моей машиной.
3. Не понравилась скорость работы выборочного сканирования. Когда нужно проверить какой-то конкретный файл в системе, нужно кликнуть по нему правой кнопкой мыши и выбрать пункт «Сканировать с 360 Total Security». Но сканирование запускается не мгновенно, а какое-то время программа думает — это немного напрягает.
Если подвести итог, данный комплекс вполне можно рекомендовать тем, кто хочет обеспечить себе антивирусную защиту, но не хочет при этом использовать платные решения. В целом все сделано добротно, программа работает шустро, дизайн и юзабилити на уровне. Лично я пока не решил для себя оставить эту систему на своем компьютере или все-таки удалить и работать без антивируса.
А вы что-нибудь слышали об этом антивирусе? Каким антивирусом вы пользуетесь на данный момент? Поделитесь своим мнением в комментариях, возможно кому-то ваш комментарий очень поможет.
Описание инструментов я взял из статьи разработчиков, которая живет здесь.
Ну и что-бы добавить жизни этой статье добавлю фото, которое сделал на вчерашней тренировке: