Sys no graphics как исправить ошибку
PlayTruckSims: Грузовые симуляторы, Дальнобойщики, Euro Truck Simulator 2, American Truck Simulator
Меню навигации
Пользовательские ссылки
Информация о пользователе
Help Windows 7
Сообщений 1 страница 15 из 15
Поделиться12009-11-27 19:33:15
- Автор: dimon69
- Новичок
- Зарегистрирован : 2009-11-27
- Приглашений: 0
- Сообщений: 1
- Уважение: 0
- Позитив: 0
- Последний визит:
2009-11-28 15:01:49
прет народ помогите плз у меня вин 7 выдает ошибку когда я пытаюсь запустить игру
после того как я поставил русификатор он пишет
Title: game.exe – Entry Point Not Found
The procedure entry point packet_float4 could not be located in the dynamic link libary p3shared.dll
Отредактировано dimon69 (2009-11-27 19:39:04)
Поделиться22009-11-28 17:44:47
- Автор: Шпунт


- Зарегистрирован : 2009-03-29
- Приглашений: 0
- Сообщений: 174
- Уважение: +840
- Позитив: +702
- Награды:

- Последний визит:
2013-04-17 08:17:46
не знаю че у тебя такое. у меня все отлично работает. а ты её зарегал?
Поделиться32009-12-11 22:18:12
- Автор: vpix
- Новичок
- Зарегистрирован : 2009-12-07
- Приглашений: 0
- Сообщений: 11
- Уважение: 0
- Позитив: 0
- Последний визит:
2009-12-11 23:25:23
Хм. а ты дрова на видео или DirectX9 поставил.
Поделиться42009-12-12 00:28:40
- Автор: Artemon


- Откуда: Днепродзержинск
- Зарегистрирован : 2009-11-04
- Приглашений: 0
- Сообщений: 491
- Уважение: +1506
- Позитив: +1328
- Пол: Мужской
- Возраст: 31 [1989-03-22]
- Последний визит:
2016-11-01 13:28:14
Парни а можно узнать, если поставлю 7, проблем с игрой не будет
Поделиться52009-12-12 00:47:39
- Автор: Volvo333


- Зарегистрирован : 2009-10-11
- Приглашений: 0
- Сообщений: 133
- Уважение: +13
- Позитив: +27
- Пол: Мужской
- Возраст: 32 [1988-03-30]
- ICQ: 593425524
- Последний визит:
2010-01-21 03:01:11
маны будут чёрными и еще некоторые марки
Поделиться62009-12-12 00:53:49
- Автор: vonDimy4


- Откуда: Симферополь
- Зарегистрирован : 2008-05-04
- Приглашений: 0
- Сообщений: 66
- Уважение: +24
- Позитив: +168
- Пол: Мужской
- Возраст: 40 [1979-10-03]
- Последний визит:
2015-06-13 14:57:57
Бред, ничего черным не будет, все идет отлично! Сам протестил все ETS от 1.0 до 1.3, все моды идут нормально.
по сабжу: – обновить дефолтные дрова на мать и видео и установить последний directX 9.0 с.
Поделиться72009-12-12 01:27:58
- Автор: Volvo333


- Зарегистрирован : 2009-10-11
- Приглашений: 0
- Сообщений: 133
- Уважение: +13
- Позитив: +27
- Пол: Мужской
- Возраст: 32 [1988-03-30]
- ICQ: 593425524
- Последний визит:
2010-01-21 03:01:11
а мать тут причем?
Поделиться82009-12-12 11:25:04
- Автор: vonDimy4


- Откуда: Симферополь
- Зарегистрирован : 2008-05-04
- Приглашений: 0
- Сообщений: 66
- Уважение: +24
- Позитив: +168
- Пол: Мужской
- Возраст: 40 [1979-10-03]
- Последний визит:
2015-06-13 14:57:57
а мать тут причем?
В первую очередь проверить корректную установку дров на чипсет, т.к. из-за чипсета страдает все навесное.
У самого на Vista 64x был прикол с родными дровами от ASUS, коряво становились, в результате чего проблемы с видео и usb портами, почитал на форумах, посоветовали ставить дрова на чип от nVidia (поскольку чип соответственно производства nVidia). После их установки, все заработало как часики!
еще могу порекомендовать обновить драйвер на Al open 
Как исправить ошибку Video_TDR_Failure в Windows 10
Atikmpag.sys, nvlddmkm.sys и igdkmd64.sys – это сообщение об ошибке, которое вы обнаруживаете на синем экране смерти (BSOD) в Windows 10. Это сообщение появляется в основном при обновлении Windows с более старой версии до последней. Как правило, возникает конфликт между аппаратными и внешними драйверами графических карт во время обновления. Иногда эта ошибка переходит в цикл перезапуска и процесс заканчивается тем, что отображает следующее сообщение об ошибке:
При желании вы можете найти в Интернете информацию по этому коду ошибки: Video TDR Failure (atikmpag.sys) (nvlddmkm.sys) (igdkmd64.sys).
- atikmpag.sys – Системный файл драйвера видеокарты AMD Readon.
- nvlddmkm.sys – Системный файл драйвера видеокарты GeForce.
- igdkmd64.sys – системный файл драйвера Intel Graphics.

Ошибка BSOD (синего экрана) всегда вызывает тревогу и настораживает. Большинство пользователей с видеокартами AMD, GeForce и Intel Graphics, жалуются, что встречают эту ошибку. Существует системный файл с именем atikmpag.sys, nvlddmkm.sys и igdkmd64.sys, который заставляет компьютер показывать “синий экран смерти”. Если это произойдет в вашем случае, вы можете попробовать сначала обновить драйверы. Есть еще одно эффективное решение, чтобы исправить ошибку atikmpag.sys, nvlddmkm.sys, igdkmd64.sys на синем экране с сообщением Video TDR Failure в Windows 10, которое мы рассмотрим ниже.
Исправить ошибку atikmpag.sys, nvlddmkm.sys, igdkmd64.sys в Windows 10
Поскольку конфликт между оборудованием и драйверами создает проблему, удаление проблемных драйверов в безопасном режиме приведет к устранению ошибки. Следующие шаги помогут вам легко исправить ошибку:
1. Нажмите меню “Пуск“, затем нажмите на иконку “Выключение“.
2. Зажмите кнопку Shift + Перезагрузка. Вам нужно нажать и удерживать кнопку Шифт, затем мышкой нажат на пункт “Перезагрузка“.

Если вы не можете загрузиться на рабочий стол, то смотрите руководство, как загрузиться в безопасном режиме при загрузке windows 10 .
3. В следующим окне синем окне “среда восстановления” перейдите по параметрам “Поиск и устранение неисправностей” > “Дополнительные параметры” > “Параметры загрузки” > “Перезагрузить“.
4. После перезапуска, выберите вариант загрузки в “безопасном режиме“. Нажмите на кнопку F4, F5 или F6, чтобы Включить безопасный режим с вашими потребностями.

5. После перезагрузки в безопасном режиме вам необходимо удалить уязвимые драйверы, создающие ошибку. Зажмите горячие кнопки Windows + X и выберите “Диспетчер устройств” из списка.
6. Найдите строку “Видеоадаптеры“, затем раздвиньте дерево и вы увидите свою видеокарту. Нажмите на ней правой кнопкой мыши и “Удалить устройство“.

7. Если вам будет предложено “Удалить программы драйверов для этого устройства“, то поставьте галочку и нажмите “Удалить“.
Как исправить ошибку CPU Fan Error при загрузке компьютера
Чёрный экран с непонятной надписью вместо привычного окна Windows пугает, но проблема решается довольно просто.
Что означает ошибка CPU Fan Error
Полный текст описания такой неполадки выглядит как CPU Fan Error! Press F1 to Resume или CPU Fan Error! Press F1 to Run SETUP . Как можно догадаться по названию, система самодиагностики компьютера сообщает об ошибке вентилятора охлаждения процессора и предлагает продолжить или запустить настройки.
По сути, можно нажать клавишу F1 для загрузки системы и работать в обычном режиме. Но делать это стоит лишь в том случае, если уверены, что с охлаждением всё в порядке и нет риска перегрева процессора.
Из‑за чего возникает ошибка CPU Fan Error
Перед запуском и во время работы компьютера BIOS контролирует напряжение и другие параметры оборудования, включая обороты вентиляторов. Работоспособность последних определяется по их частоте вращения.
Ошибка CPU Fan Error! появляется в тех случаях, когда система фиксирует низкие обороты вентилятора или их полное отсутствие. Без активного охлаждения процессор быстро перегреется, поэтому пользователя предупреждают об этом.
Как исправить ошибку CPU Fan Error
1. Убедитесь, что вентилятор вращается
Загляните внутрь системного блока, а лучше аккуратно снимите боковую крышку с левой стороны и проверьте вращение вентилятора процессора.
Если кулер не крутится, то ему, вероятно, что‑то мешает. Чаще всего вращение лопастей блокируют свисающие от блока питания провода или большое скопление пыли.
Решение простое и понятное: кабели подвязать с помощью пластиковых стяжек, а пыль — удалить сжатым воздухом и кисточкой. При сильных загрязнениях вентилятор, возможно, придётся снять, отвернув винты или отщёлкнув фиксаторы. Делать всё это нужно, разумеется, когда компьютер выключен.
2. Проверьте правильность подключения
Если вентилятор чист и легко крутится от руки, но при этом во время работы ПК не вращается — скорее всего, он неправильно подсоединён к разъёму на материнской плате.
На коннекторе есть специальный ключ, не дающий вставить его в предусмотренное место неправильно. И всё же по незнанию или невнимательности это можно сделать. Особенно если подключать вентилятор с тремя проводами.
Иногда пользователи путаются и подсоединяют кулер не к тому разъёму. На плате их несколько, и вентилятор процессора нужно подключить к тому, который обозначен как CPU_FAN . Его легко спутать с находящимся неподалеку CHA_FAN , который на самом деле предназначен для корпусного кулера.
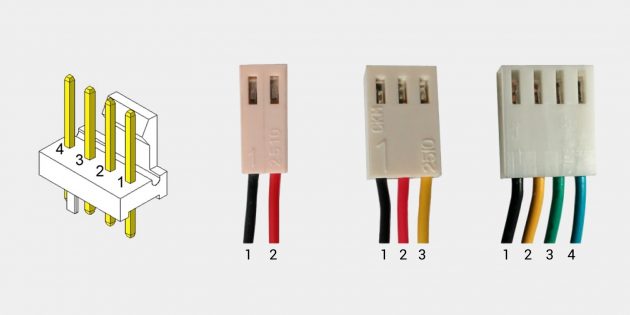 Слева разъём на плате, справа — коннекторы вентиляторов с различным количеством проводов. Назначение выводов всегда одинаковое: 1 — «минус», 2 — «плюс», 3 — датчик частоты вращения, 4 — управление оборотами / Public domain / Pinterest / Артём Козориз / Лайфхакер
Слева разъём на плате, справа — коннекторы вентиляторов с различным количеством проводов. Назначение выводов всегда одинаковое: 1 — «минус», 2 — «плюс», 3 — датчик частоты вращения, 4 — управление оборотами / Public domain / Pinterest / Артём Козориз / Лайфхакер
В обоих случаях нужно лишь вставить штекер в правильный разъём и так, чтобы пазы на коннекторах совпали. При следующем включении всё заработает как надо.
3. Увеличьте обороты вентилятора
В настройках BIOS можно изменять скорость вращения кулера. И ошибка CPU Fan Error! часто появляется, если установлены слишком низкие обороты. Система попросту считает, что вентилятор не вращается.
Если вы изменяли эти настройки, нужно отключить функцию управления оборотами Smart Q‑FAN и нажать F10 для сохранения. Еще можно подобрать частоту вращения, при которой ошибка не будет появляться. Для этого надо постепенно повышать обороты, сохранять параметры и перезагружаться для проверки.
4. Замените вентилятор
В очень редких случаях отсутствие вращения может быть вызвано поломкой самого кулера. Проверить его работоспособность можно, подав на разъём напряжение от 5 до 12 вольт. Удобнее всего использовать батарейку «Крона» или четыре последовательно соединённых элемента AA.
Для этого «минус» батарейки соединяют с контактом разъёма под номером 1 (чёрный провод), а «плюс» — с выводом номер 2 (красный или жёлтый провод). Если вентилятор не включится, придётся заменить его новым.
5. Отключите слежение за оборотами
Если кулер подсоединён к другому разъёму на материнской плате или вы намеренно снизили его обороты, чтобы добиться бесшумной работы, — можно отключить функцию контроля вращения и, соответственно, избавиться от надоедливой ошибки. Делать это стоит лишь в том случае, если вы понимаете риск перегрева или отдельно контролируете температуру с помощью дополнительного ПО вроде SpeedFan.
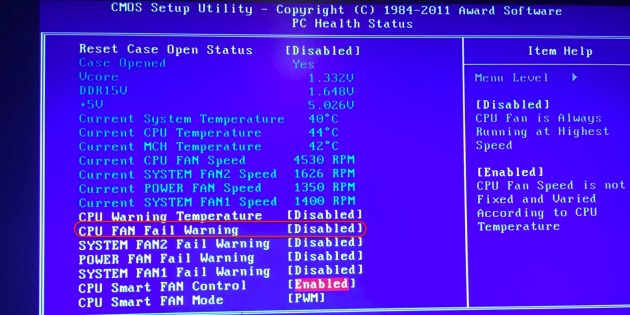 Public domain / Pinterest
Public domain / Pinterest
Для этого найдите в BIOS опцию CPU FAN Fail Warning и отключите её, установив значение Disabled или Ignored, а затем сохраните настройки и перезагрузите компьютер. В некоторых платах она может называться CPU FAN Speed или немного иначе, но примерно так же по смыслу.
Как исправить ошибку dxgmms2.sys на синем экране в Windows 10
Игры – это ресурсоемкая задача для любого компьютера. В особенности требуется мощное оборудование для запуска новых игр, которые полагаются на высококачественную графику. Игровые ПК обычно оснащаются большим объемом оперативной памяти, мощным многоядерным процессором и дорогой видеокартой. Но даже всего этого недостаточно, чтобы не столкнуться с различными ошибками. Синий экран является кошмаром для каждого геймера, особенно когда возникает на регулярной основе. В некоторых случаях эти проблемы перестают возникать сами по себе, но есть и эффективные решения.

С ошибкой PAGE_FAULT_IN_NONPAGED_AREA (dxgmms2.sys) обычно сталкиваются в ходе игры, но иногда появляется при работе с любым приложением. Похоже, эта неполадка является эксклюзивной для Windows 10 в конфигурациях ПК с видеокартами Nvidia. Коды остановки системы, вызываемые этим драйвером:

Самое неприятное в том, что эта ошибка возникает случайным образом, что приводит к потере несохраненных данных в игре, документе и т.д.
Переустановка драйвера видеокарты
Синий экран с кодом остановки dxgmms2.sys возникает только на конфигурациях ПК с графическими устройствами Nvidia в Windows 10. Пакеты обновлений системы иногда включают видеодрайвера, которые из-за несовместимости с новыми видеокартами Nvidia приводят к нестабильности в работе ОС и сбоям.
Откройте Панель управления (нажмите Win + R, впишите «control panel»). В правом верхнем углу переключите просмотр на крупные или мелкие значки и перейдите в раздел «Устройства и принтера».
Кликните правой кнопкой мыши на значок компьютера и выберите «Параметры установки устройств».
Будут предложены два варианта: следует ли Windows загружать драйверы автоматически или нет. Нажмите «Нет, предоставить возможность выбора». Выберите «Никогда не устанавливать драйверы из Центра обновления WIndows»
Теперь нужно вернуть оригинальный драйвер Nvidia.
Введите «Диспетчер устройств» в строке системного поиска и кликните на найденный результат.
Разверните вкладку «Видеоадаптеры», кликните правой кнопкой мыши на видеокарте и выберите «Удалить устройство».
Перейдите на официальный сайт Nvidia и загрузите последний набор драйверов в любую удобную папку на диске.
Запустите загруженный файл и следуйте инструкциям на экране для его установки. После перезагрузите компьютер. Проверьте, возникает ли синий экран с кодом dxgmms2.sys. Проблема, похоже, появляется после установки новых сборок Windows 10, и придется делать откат к оригинальному драйверу Nvidia после автоматического обновления системы.
Включено несколько мониторов
Аварийный сбой системы dxgmms2.sys может возникнуть, когда к компьютеру подключено несколько мониторов. В этом случае лучше их отключить и дождаться нового обновления от Windows и NVIDIA.
Для отключения дополнительных мониторов кликните на рабочем столе правой кнопкой мыши и выберите «Параметры экрана» или сделать это можно в панели управления NVIDIA. Также для этого можно использовать комбинацию клавиш Win + P.
Еще для отключения можно воспользоваться командой для доступа к старым параметрам экрана:
control.exe desk.cpl, Settings,@Settings
После проверьте, появляются ли ошибки ОС, вызванные файлом dxgmms2.sys на синем экране.
Сброс настроек BIOS
Избавится от синего экрана dxgmms2.sys можно путем очистки CMOS или сбросом настроек BIOS.
Включите компьютер и при появлении первого экрана с логотипом БИОС нажмите на клавишу, которая отображается в тексте «Press _ to run Setup».
Найдите параметр «Load Setup Defaults». Если не можете найти точную формулировку, опция может называться «Reset to Default», «Factory Default» или «Setup Defaults».
Выберите «Load Setup Defaults» и нажмите Enter. Затем перейдите на «Exit» и выберите опцию «Exit Saving Changes» для выхода из БИОС и сохранения изменений.
После загрузки системы проверьте, возникает ли критическая ошибка на синем экране при работе за ПК.
Возврат к предыдущей сборке Windows 10
Поскольку проблема BSOD dxgmms2.sys связана с несовместимостью Windows 10 с драйвером видеокарты, то можно вернутся к прошлой версии и подождать выход новых обновлений.
Откройте приложение Параметры (Win + I) – Обновление и безопасность, и перейдите на вкладку Восстановление.
Для возврата к предыдущей версии нажмите на кнопку «Начать». Имейте в виду, что эта функция будет работать, только когда не прошло больше месяца с момента установки последней сборки.
Если функция недоступна на этой вкладке, перейдите в Центр обновления Windows и выберите «Просмотр журнала обновлений». В верхней части экрана кликните «Удалить обновление». В списке выберите последнее по дате загрузки и удалите его.
Изменение параметра TdrDelay
Избавится от синего экрана, вызванного системным драйвером dxgmms2.sys, можно путем увеличения времени отклика от видеокарты, заданным параметром TdrDelay. По умолчание составляет 2 секунды.
Введите запрос regedit в окне «Выполнить» (клавиши Win + R) и нажмите на Enter.
В левой части окна перейдите по пути:
При отсутствии кликните правой кнопкой мыши и создайте параметр DWORD (32-бита), присвойте ему имя TdrDelay. Установите значение «10».
Таким образом будет установленное время отклика видеокарты в 10 секунд вместо 2 (значение по-умолчанию). При дальнейшем возникновении dxgmms2.sys, попробуйте увеличить это значение до 20 или 30.
Что делать при ошибке DRIVER IRQL NOT LESS OR EQUAL на Windows 10
Автор: admin · Опубликовано Июль 17, 2016 · Обновлено Июль 27, 2017
В этом материале я рассмотрю одну из них и расскажу, что это за ошибка DRIVER IRQL NOT LESS OR EQUAL 0x000000D1, перечислю причины её возникновения, а также поясню, как исправить данную ошибку в Windows 10. Несмотря на все заявление компании Microsoft о надёжности и стабильности новой Windows 10, последняя ещё далека от совершенства. Она не очень стабильно работает со старым программным обеспечением, не имеет поддержки множества прежних аппаратных модулей, а процесс поиска некоторых драйверов под эту версию ОС превращается в «хождение по мукам», с появлением множества разнообразных ошибок (например в Windwos 7 BOOTMGR is missing Press Ctrl+Alt+Del to restart).

Иллюстрация ошибки DRIVER_IRQL_NOT_LESS OR_EQUAL
Что это такое DRIVER IRQL NOT LESS OR EQUAL
Как известно, синий экран смерти, который «знаменует» возникновение ошибки DRIVER IRQL NOT LESS OR EQUAL в Виндовс 10, появляется при нахождении системной ошибки, повреждении системных файлов или физической поломки элементов системы.
Рассматриваемая нами ошибка 0x000000D1 связана с IRQ (Interrupt Request) – системными прерываниями, сообщающими процессору, что нужно прерваться на обработку какого-либо сигнала от устройства. Когда два системных устройства используют одинаковый IRQ-канал, это приводит к конфликту оборудования и появлению всем нам знакомого «синего экрана смерти».

Упоминание в сообщении об ошибке 0x000000D1 DRIVER IRQL NOT LESS OR EQUAL — понятие «DRIVER» говорит нам, что данная ошибка вызвана или конфликтом драйверов в нашей операционной системе, или конфликтом внешних устройств, использующих подключение USB, при этом требуемый драйвер пробует получить доступ к страничной памяти при более высоком, чем необходимо, IRQ.
Причины появления ошибки
В целом, ошибка DRIVER IRQL NOT LESS OR EQUAL может быть вызвана следующими причинами:
- конфликт или нестабильная работа драйверов;
- нестабильная работа нового программного обеспечения;
- вирусные программы;
- повреждение реестра Windows;
- поломка аппаратной части ПК (жёсткий диск, планки памяти и т.д.)
Как исправить ошибку
Ниже я перечислю варианты исправления ошибок.
Вариант 1. Удаляем конфликтующий драйвер
В большинстве случаев, для исправления данной ошибки обычно достаточно определить сбойный драйвер и удалить его (или закачать его более свежую и стабильную версию). Обычно имя проблемного драйвера упомянуто на синем экране как причина возникновения ошибки, его нужно найти и удалить.
- Чтобы сделать это, нам нужно попасть в среду восстановления данной версии Windows.
- Нажмите и удерживайте клавишу Shift, а затем нажмите на «Перезагрузить».
- Когда система перезагрузится, и вы попадёте в среду восстановления, выберите «Диагностика», затем перейдите в «Дополнительные параметры», а потом – «Командная строка».

Дополнительные параметры в Windows 10
DEL /F /S /Q /A «D:WindowsSystem32driversДРАЙВЕР»

Учётная запись администратора
Вместо D: вы можете проставить имя другого раздела (если система находится на нём), а вместо ДРАЙВЕР – имя вашего драйвера, которые было указано в синем экране (например, example.sys). Нажмите Enter, и после окончания процесса перезагрузите ваш ПК.

Обычно после данных действий ошибка DRIVER IRQL NOT LESS OR EQUAL устранена. Попробуйте поискать самый свежий и надёжный драйвер вместо удалённого.
Вариант 2. Удаляем программу, использующую конфликтующий драйвер
Обычно конфликтующие драйвера устанавливают программы, работающие с безопасностью – антивирусы, файерволы и иные подобные. Удалите недавно установленные версии этих программ, к примеру, Windows 10 нестабильно работает с Outpost Firewall.
Вариант 3 Обновляем драйвера сетевых, аудио и видео карт
Советую обновить драйвера к данным картам, так как именно некоторые их прежние версии могут вызывать множество проблем в Windows 10 (к примеру, некоторые из пользователей жаловались на звуковой драйвер audiodg.exe, вызывающий синий экран и описываемую нами ошибку).
Вариант 4. Отключаем внешние устройства
Отключите недавно подключенные через USB внешние устройства, перезагрузите систему и проверьте, повторяется ли ошибка DRIVER IRQL NOT LESS OR EQUAL вновь.
Вариант 5. Используем возможности Msinfo32.exe
Нажмите комбинацию клавиш Win+R, наберите там msinfo32.exe, перейдите в подраздел конфликтов, если увидите какие-то устройства с конфликтами – удалите или обновите их драйвера.
Вариант 6. Ищем вируса
Проверьте вашу систему мощными антивирусными программами (Dr.WebCureit!, Trojan Remover и др.), вполне возможно, что данная ошибка может возникать по причине их работы.
Вариант 7. Устраняем ошибки реестра
Проверьте реестр вашей ОС на ошибки с помощью специального софта – Regcleaner, CCleaner и других программ, после окончания проверки перезагрузите ваш ПК.
Вариант 8. Проверяем стабильность работы системных файлов
Нажмите Пуск, в строке поиска наберите cmd, но Enter не нажимайте. Вверху вы увидите ярлычок программы cmd, на него нажмите правой клавишей мыши и выберите пункт «Запуск от имени администратора». В появившейся консоли наберите sfc /scannow, а затем подтвердите, нажав на Enter.
Вариант 9. Установите все доступные обновления Windows
Установите все доступные обновления, вполне возможно, что одно из них исправит вашу ошибку.
Вариант 10. Используйте восстановление системы
Попробуйте откатить систему на предыдущее состояние, когда ошибки 0x000000D1 не наблюдалось.
Вариант 11. Проверьте винчестер и планки памяти на работоспособность
Проверьте ваш винчестер и планки памяти на наличие дисфункций с помощью специальных программ. Вполне возможно, что причиной появления указанной ошибки является физическая поломка данных устройств.
В большинстве случаев, проблемы с ошибкой DRIVER IRQL NOT LESS OR EQUAL решаются удалением конфликтующего драйвера, как описано в решении №1. Если же это вам не помогло, а синий экран возникает с завидным постоянством – воспользуйтесь всем комплексом указанных мной методов или обратитесь за консультацией в ближайший сервисный центр, ведь есть вероятность, что у вас ошибка не программного, а аппаратного типа.
Ошибка video tdr failure windows 10 как исправить 6 способов.
Давайте постараемся более детально рассмотреть, как поправить данную ошибочку в Виндовс 10 и рассмотрим, какой повод послужил к возникновению подобного экрана.
Исправляем ошибочку VIDEO_TDR_FAILURE

Итак, чтобы исправить данный сбой системы, желательно провести следующее:
- Обновить драйвера. Подобный сбой мог произойти из-за устаревшего драйвера видеокарты. Когда вы нажимаете через диспетчера устройств «Обновления драйвера», происходит не его полное обновление. Для полного обновления очень часто приходится вначале удалять старый драйвер, затем устанавливать новый;
- Необходимо откатить драйвер назад (с моим компьютером такое было несколько раз). Вы обновляете драйвера, но, они не совсем, или вообще не подходят вашей системе;
- Нужно в ручном режиме обновить драйвера с официальных сайтов их видеокарт, таких как: AMD, NVIDIA, Intel. Делать ручное обновление чаще всего необходимо после того, как вы переустановили Виндовс 10;
- Необходимо вашим антивирусом просканировать ПК на присутствие майнеров (вредоносных ПО, которые взаимодействуют прямо с видеокартой и вызывают сбой с возникновением такого экрана);
- Есть возможность сделать восстановление реестра или применить точки восстановления. Это делается в том случае, когда сбой не даёт входить в ОС;
- Если у вас включен разгон видеокарты, его желательно выключить.
Рассмотрим все данные методы более подробно
Как уже говорилось , данный сбой VIDEO_TDR_FAILURE появляется чаще всего в связи со сбоями в функционировании видеокарты. Если сказать более точно, с её драйверами или иными программами. Подобная ошибка происходит очень часто, когда какай-то софт или игра некорректно обращается к видеокарте.
В меньшей степени, когда происходят непредвиденные обстоятельства с самой видеокартой. Например, она перегрелась или вы её сильно перегрузили.
TDR = Timeout, Detection, and Recovery – сбой появляется, если видеокарта не реагирует на ваши запросы. В то же время, по названию файла, который даёт сбои, можно понять, о которой карте сообщает компьютер:
- nvlddmkm.sys — NVIDIA GeForce (это касается и прочих расширений .sys, начинающихся с символов nv);
- atikmpag.sys — видеокарты AMD Radeon;
- igdkmd64.sys — Intel HD Graphics.
Исправления данного сбоя лучше начинать, обновив или произведя откат дров видюхи. Это должно сработать, когда сбой показался после того, как вы обновили драйвера.

Важно: если вы обновили драйвера, используя диспетчер устройства, то этот метод не является гарантом, что дрова установились самые новейшие. Данный способ может означать, что обновление Виндовс не в состоянии установить иной драйвер кроме того, что система смогла установить.
Более правильным методом считается обновление драйверов непосредственно с сайта производителя видеокарт в ручном режиме. Если у вас это не получилось, можно вначале деинсталлировать установленный драйвер, а затем установить новейший с сайта производителя.
Когда подобный сбой происходит с ноутбуком ОС Виндовс 10
- Скачиваем с сайта производителя ноутбука дрова под видеокарту;
- Деинсталлируем дрова, которые стоят в системе;
- Производим установку драйверов, которые мы ранее загрузили.
Если же сбой появился из-за того, что вы обновили дрова, необходимо произвести откат дров. Что бы это осуществить, сделаем следующее:
- Входим в диспетчер устройств, нажав «Пуск» правой клавишей мышки и выбрав нужную вкладку;

- В ней открываем «Видеоадаптеры», жмём правой клавишей мышки по вашей видеокарте, и в ниспадающем меню выбираем свойства;

- В новом окошке нам нужно выбрать меню «Драйвер» и проверить активность кнопочки «Откат». Если «Откат» активен, кликнем по нему мышкой.

Но, если методы, которые я описал, не смогли вам помочь, посмотрим дополнительную информацию про эту проблему.
Дополнительные данные по устранению сбоя
- Бывает, что сбой происходит из-за игры, или иного софта, который вы установили на ПК. Если у вас игра с мощной графикой, то такую графику из игры можно понизить. Если вы играете онлайн через браузер, тогда в нём следует выключить аппаратное ускорение.
- Если вы разогнали видеокарту, нужно вернуть её параметры частотности к стандартному значению.
- Если же сбой происходит непосредственно из-за игры (Вполне возможно, что она не подходит к видеокарте или игру неважно взломали, при использовании пиратской версии. Это актуально, когда сбой появляется именно в определённой игре), откроем диспетчер задач, нажав Ctrl+Shift+Esc и войдём в меню «Производительность». Затем, выбираем вкладку «Графический процессор».

- Если вы обнаружите, что на него постоянно действует непонятная нагрузка, даже когда он просто включен и вы ничем его не нагружаете, то, вполне возможно, он находится под воздействием «Майнеров» (кто-то с помощью вашего компьютера майнит криптовалюту), что тоже может вызвать ошибку VIDEO_TDR_FAILURE. В этом случае нужно обязательно просканировать компьютер антивирусом (желательно даже в том случае, если процессор не слишком перегружен). Если у вас нет антивируса, рекомендую применить DrWeb Curelt .
- Данная ошибка иногда возникает из-за перегрева видеокарты. Поэтому, нужно узнать, какая у неё температура.
- Когда у вас ОС загружается не полностью, и возникает сбой VIDEO_TDR_FAILURE, то можно провести загрузку с загрузочного диска, затем на нижнем экране выбрать «Восстановление системы» и попробовать восстановиться. Также, можно восстановить систему из резервной копии. Её лучше создавать, как было описано в статье по ссылке выше. В этом случае вы с лёгкостью удалите эту ошибку.
Видео как исправить video tdr failure windows 10
Вывод: — Как исправить данную ошибочку вы теперь знаете. Перечитайте статью и постарайтесь понять, по какой именно причине у вас произошел сбой. Далее, действуем по инструкции в статье! Успехов!










