Служба проверки сертификатов недоступна ошибка 0x000000ff
(Решено) Возникла проблема с сертификатом безопасности этого веб-сайта – что за ошибка, как исправить
Приветствую!
При открытии сайта в браузере, за место ожидаемого отображения контента сайта, может отобразиться ошибка, гласящая о том, что «Возникла проблема с сертификатом безопасности этого веб-сайта» или подобные ошибки, к примеру: «сертификат безопасности не является доверенным», «сертификат является самоподписанным», «издатель сертификата не известен» и так далее. И в данном материале мы постараемся разобраться в причинах возникновения столь досадной ошибки, которая мешает нормальному открытию сайтов в браузере, и, естественно, приведём действенные меры, позволяющие полностью устранить эту проблему.

Содержание:
Причины ошибки «Возникла проблема с сертификатом безопасности этого веб-сайта»
Если открываемый сайт использует защищённый протокол, при котором все передаваемые и принимаемые данные надёжно шифруются, то неотъемлемым элементом в этом процессе является использование сертификатов безопасности.
Сами сертификаты выдаются персонально для каждого сайта, а организации, которые их выдают – называются корневыми центрами сертификации.
И браузер при открытии сайта, использующего защищённый протокол и соответственно сертификат безопасности, каждый раз проверяет его легитимность (корректность).
Если браузер определяет «проблемный» сертификат, то выдаётся соответствующее сообщение. Однако не всегда проблема может быть именно с сертификатом, существуют и другие причины:
- некорректно выставленное время на компьютере
- использование просроченного сертификата безопасности сайтом
- использование устаревшей версии Интернет-браузера
- отсутствие установленных последних обновлений операционной системы
- деструктивное действие злонамеренных элементов (вирусов, троянов и т.д.)
Давайте рассмотрим, как следует поступить, дабы решить проблему с проверкой сертификата безопасности на легитимность.
Способы исправления ошибки с сертификатом безопасности в браузере
- Самым первым, что необходимо сделать, это проверить корректность выставленного на компьютере времени и даты. Дело в том, что у выдаваемых сертификатов безопасности имеется свой срок работы. И если на компьютере установлена неверная дата и время, то практически гарантированно будут отображаться разбираемые ошибки.

В редких случаях, создатели того или иного сайта, забывают установить актуальный сертификат, взамен устаревшего. В этом случае можно кликнуть по пункту в браузере, который позволяет проигнорировать данное оповещение и продолжить просмотр сайта, но к данному совету необходимо прибегать в крайних случаях.
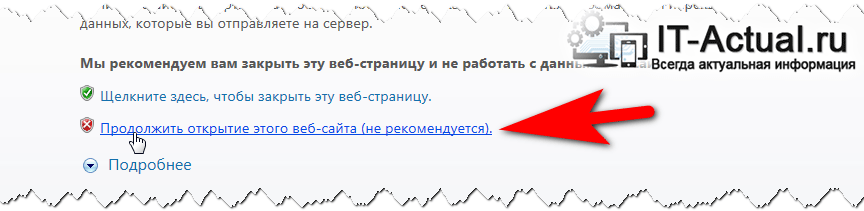
Проигнорировав ошибку и продолжив просмотр, не вводите на этом сайте никаких конфиденциальных данных, включая логин и пароль.
Помните: на популярных сайтах использование просроченного сертификата практически исключено.
Так что не стоит недооценивать важность установки обновлений для используемой операционной системы.
Некоторые вирусы и трояны пытаются встраиваться в браузер, системный стек, модифицируют Hosts файл и т.д., дабы перехватить трафик, из которого впоследствии извлекаются логины и пароли и другая конфиденциальная и ценная информация, которую можно использовать в злонамеренных целях.
Обязательно проверьте систему антивирусом. Сейчас существует множество бесплатных и эффективных решений для этого. К примеру, антивирусный сканер Dr.Web CureIt!

Заключение
Причин, из-за которых в браузере выводится ошибка с проверкой иили корректностью сертификата безопасности, которая препятствует отображению самого сайта, весьма много. Но при поступательном осуществлении описываемых действий, вполне по силам решить эту проблему даже начинающему пользователю.
В свою очередь, Вы тоже можете нам очень помочь.
Просто поделитесь статьей в социальных сетях и мессенджерах с друзьями.
Поделившись результатами труда автора, вы окажете неоценимую помощь как ему самому, так и сайту в целом. Спасибо!
Как исправить ошибки сертификатов Internet Explorer

Иногда при подключении в браузере Internet Explorer к защищённому веб-ресурсу отображается предупреждение об ошибке сертификата безопасности. Возникать эта неполадка может по разным причинам:
- некорректно установлены дата и время в системе (более позднее время, чем срок действительности ключа);
- антивирусная программа, фаервол принимает за ошибочный сертификат доверенный;
- в браузере Интернет Эксплорер открыт мошеннический сайт с фейковым ключом безопасности либо безопасный сайт, но с просроченным сертификатом.
Эта статья поможет вам устранить ошибки сертификатов Internet Explorer. В ней рассматриваются различные способы решения данной проблемы.
Игнорирование предупреждения
Если убрать ошибки защищённого протокола не представляется возможным, а сайт, который вы хотите открыть, относится к доверенным (например, YouTube, Yandex, Google), просто проигнорируйте уведомление:
1. На вкладке, которую заблокировал IE, клацните «Продолжить открытие этого веб-сайта… ».

2. Как только вы пройдёте по ссылке, веб-навигатор откроет содержимое страницы, но при этом предупреждение о неполадке всё равно будет отображаться в верхней панели.

Проверка даты и времени
Проверьте, правильно ли выполнена установка календаря и часов в системе:
1. Щёлкните по часам в трее (в правой части панели задач).
2. Если увидите ошибку, кликните «Изменение настроек… » и задайте правильные значения.

Отключение уведомления
Чтобы полностью отключить функцию уведомления об ошибках сертификатов, в меню браузера сделайте следующее:
1. Кликните кнопку «шестерёнка», перейдите в раздел «Свойства браузера».

2. Клацните по вкладке «Дополнительно».

3. В поле «Параметры» кликом мышки уберите «галочку» возле надстройки «Предупреждать о несоответствии адреса сертификата».
4. Нажмите «Применить» и затем кнопку «OK».
Добавление сертификата
Если у вас есть возможность скачать файл-сертификат веб-ресурса или группы веб-ресурсов, которые вы не можете открыть в виду появления ошибки верификации ключа, проигнорируйте уведомления и загрузите его на компьютер (ссылка на скачивание, как правило, размещена в специальных разделах), а затем добавьте в IE. Файл с данными SSL сертификата может иметь расширение .pem, .cer, .crt,.pfx, .der, .pkcs.
Пошагово эта процедура выполняется следующим образом:
1. В меню выберите пункт «Свойства браузера».
2. Кликните вкладку «Содержание».

3. Нажмите кнопку «Сертификаты».
4. Чтобы добавить ключ-файл, в новом окне кликните «Импорт… »

5. В панели «Мастер… » щёлкните «Далее».


6. Щёлкните кнопку «Обзор». Чтобы установить сертификат, в системном окне кликом мышки выделите его (файл) и нажмите «Открыть».

7. Далее задайте настройки размещения ключа:
- клацните кнопку рядом со строкой «Поместить все сертификаты… »;
- в строке «Хранилище… » задайте значение «Доверенные корневые центры… ».

А потом нажмите «Далее».
8. По завершении процедуры отобразятся параметры импорта. Кликните в этом окне «Готово».

9. Если сделали всё правильно и добавленный ключ действительный, появится сообщение «Импорт успешно выполнен».
Каждый из рассмотренных способов целесообразно применять в зависимости от конкретной ситуации — причины возникновения ошибки верификации протокола. Но помните, что незнакомые сайты с подобными неполадками, в особенности те которые предлагают выполнять всевозможные платёжные операции, лучше обходить стороной.
Произошла ошибка проверки подлинности RDP
Некоторые пользователи, которые подключаются через удаленный доступ RDP в Windows 10/7, получают ошибку “Произошла ошибка проверки подлинности. Указанная функция не поддерживается” может быть комментарий, что “Причиной ошибки может быть исправление шифрования CredSPP“. Большинство пользователей столкнулись с этой ошибкой после обновления системы Windows 10/7. Дело в том, что Microsoft выпустила микро-патч для удаления уязвимости в RDP. По этому CredSPP должен быть обновлен на обоих ПК и всех устройствах, к которым вы пытаетесь подключиться удаленно. Другие сообщили, что в групповых политик сбросились значения. И лично я столкнулся с этой проблемой, и решил её редактированием реестра. Разберем основные решения, чтобы исправить ошибку проверки подлинности при подключении удаленного доступа RDP.

1. Снять ограничения
В большинстве случаев нужно всего-лишь снять галочку на проверку подлинности. Нажмите сочетание кнопок на клавиатуре Win+R и введите sysdm.cpl, чтобы открыть свойства системы. Перейдите во вкладку “Удаленный доступ“, ниже установите “Разрешить удаленные подключения к этому компьютеру” и снимите галочку “Разрешить подключения только с компьютеров, на которых работает проверка подлинности“.

2. Обновление Windows 10/7 и обновление CredSPP
Во первых, обновите все свои устройства в “Центре обновления Windows“, которые подключаются через удаленный доступ. Во вторых, проверьте специальные патчи обновления, которые устраняли уязвимость в RDP, их можно посмотреть на официальном сайте Microsoft CVE-2018-0886, и обновите свои Windows 10/7, Server, RT, LTSB для всех ПК. Тем самым вы обновите CredSPP.

3. Групповые политики
Нажмите Win + R и введите gpedit.msc, чтобы открыть редактор групповых политик. В политиках перейдите “Конфигурация компьютера” > “Административные шаблоны” > “Система” > “Передача учетных данных” > справа найдите “Защита от атак с использованием криптографического оракула” (Oracle Remediation) и нажмите по этой политике два раза мышкой, чтобы открыть свойства.
- В свойствах выберите “Включено” и ниже в графе “уровень защиты” поставьте “Оставить уязвимость“. Нажмите применить и следуйте сразу ниже пункту.

- Запустите теперь командную строку от имени администратора и введите gpupdate /force , чтобы обновить политики и применения вступили в силу. Проверьте устранена ли ошибка проверки подлинности RDP, если нет, то перезагрузите ПК.

4. Редактор реестра
Нажмите Win + R и введите regedit, чтобы открыть редактор реестра. В реестре перейдите по пути:
- HKLMSoftwareMicrosoftWindowsCurrentVersionPoliciesSystemCredSSPParameters
- Справа дважды щелкните по AllowEncryptionOracle и поставьте значение 2.
- Перезагрузите ПК и надеюсь, что проблема с проверки подлинности RDP при подключении удаленного доступа решена.
Если вы не делали способ 2, то у вас не будет папки CredSSPParameters . Проделайте способ 2 или создайте вручную папку CredSSP с подпапкой Parameters и ключом AllowEncryptionOracle со значением 2.
Сервер отзыва сертификатов недоступен ошибка 0x80092013 (-2146885613)
Сервер отзыва сертификатов недоступен ошибка 0x80092013 (-2146885613)

Добрый день уважаемые читатели, сегодня хочу рассказать как решается вот такая ошибка Службы сертификации Active Directory не запущены: Не удается загрузить или проверить текущий сертификат ЦС. IssueCrmCA “Невозможно проверить функцию отзыва, т.к. сервер отзыва сертификатов недоступен. 0x80092013 (-2146885613)”. Из-за этой ошибки не открывался сам центр выдачи сертификатов, и как следствие не работал Web выпуск, давайте рассмотрим, как это устраняется и исправим это дело.
Сервер отзыва сертификатов недоступен
И так давайте опишу ситуацию, есть у нас в компании для своих внутренних нужд Цент сертификации, развертывал я его на Windows Server 2008 r2 и мы с вами его уже даже лечили от ошибки Не найдены шаблоны сертификатов. Вы не имеете прав запрашивать сертификат на этом ЦС. В один из дней пишет мой коллега и говорит, что у него не стартует служба, так как он был загружен, он попросил посмотреть, что там. И так заходим на сервер с Windows Server 2008 r2 и в пункте администрирование открываем оснастку Центр Сертификации. Он во первых долго открывался, так как пытался рестартовать службу, после чего появилась оснастка с квадратиком на значке, означающем, что он выключен. Вы области описания было вот такое сообщение.
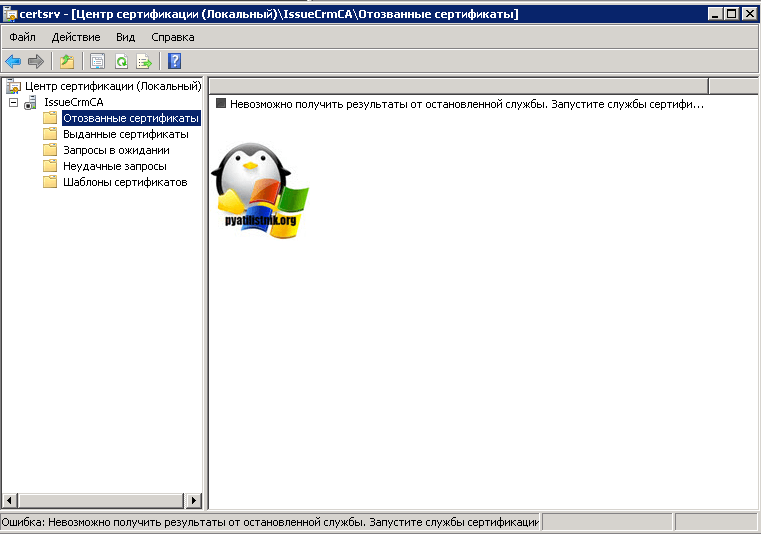
Попытавшись из оснастки запустить его, выскочила ошибка уже с кодом, что уже хорошо так как можно понять причину и как следствие найти решение.
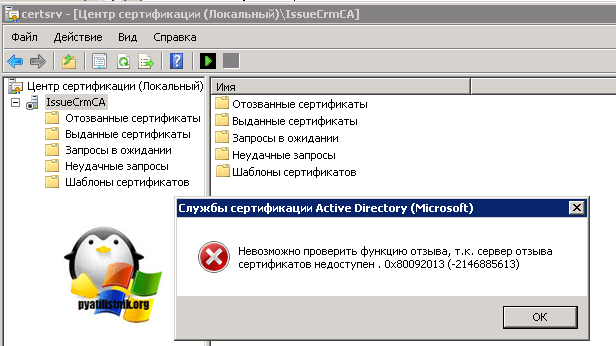
Если зайти в просмотр событий в журнал Приложения, то сможете найти сообщение с кодом события 48, который вам выдаст туже ошибку.
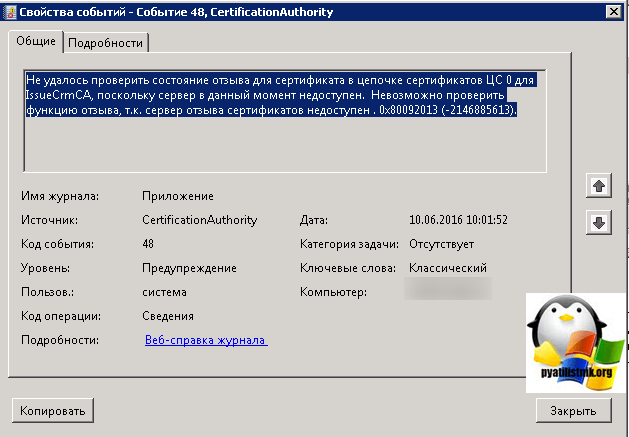
Как видите все они ругаются на недоступность сертификата в цепочке сертификатов, CRL, или как его еще называют списка отозванных. Открываем пуст и вводим mmc, для открытия оснастки. (Я уже рассказывал как создать мега мощную и удобную консоль mmc, почитайте будет очень полезно)
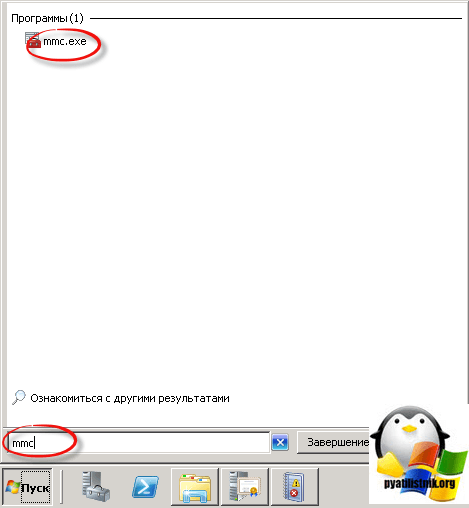
Нажимаем CTRL+M для добавления оснастки.

Вам нужно добавить две оснастки
- PKI предприятия
- Учетной записи компьютера
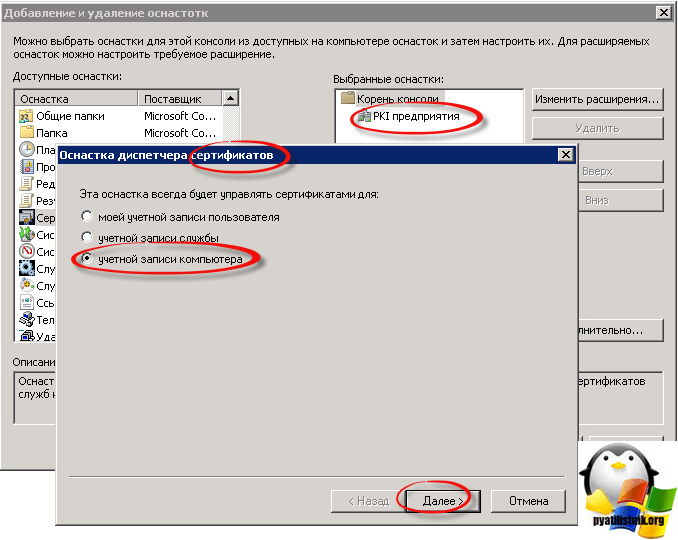
Выбираем локальный компьютер, так как мы сейчас на центре сертификации.
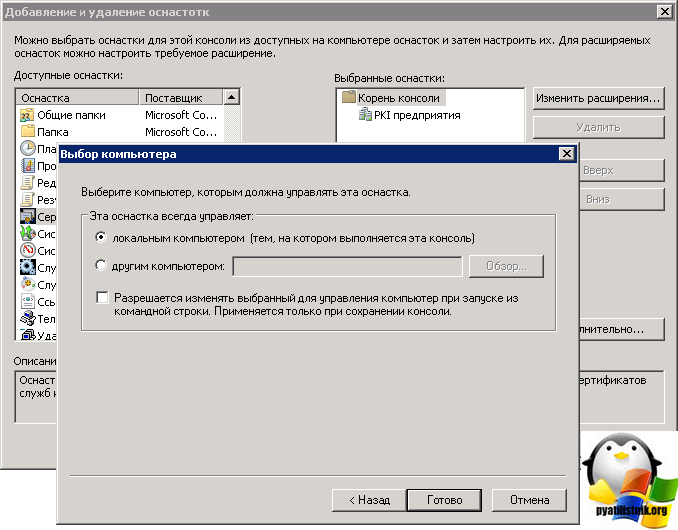
Как видите в PKI предприятии мы видим, красный предупреждающий значок. Но в начале давайте откроем сам сертификат издающего, центра сертификации. Для этого открываем пункт Личное и сам серт. Во вкладке Состав находим строку Точки распространения списка отзыва и смотрим адрес, в моем случае это http://crl.aetp.ru/crl/RootCrmCA.crl. Пробуем открыть этот адрес. У меня он не открывался, так как с этой виртуальной машины убрали внешний ip адрес, который и отвечал за этот адрес. http://crl.aetp.ru/crl/ располагался как сайт IIS, а сама папка crl лежала у меня в корне диска C данного центра сертификации.
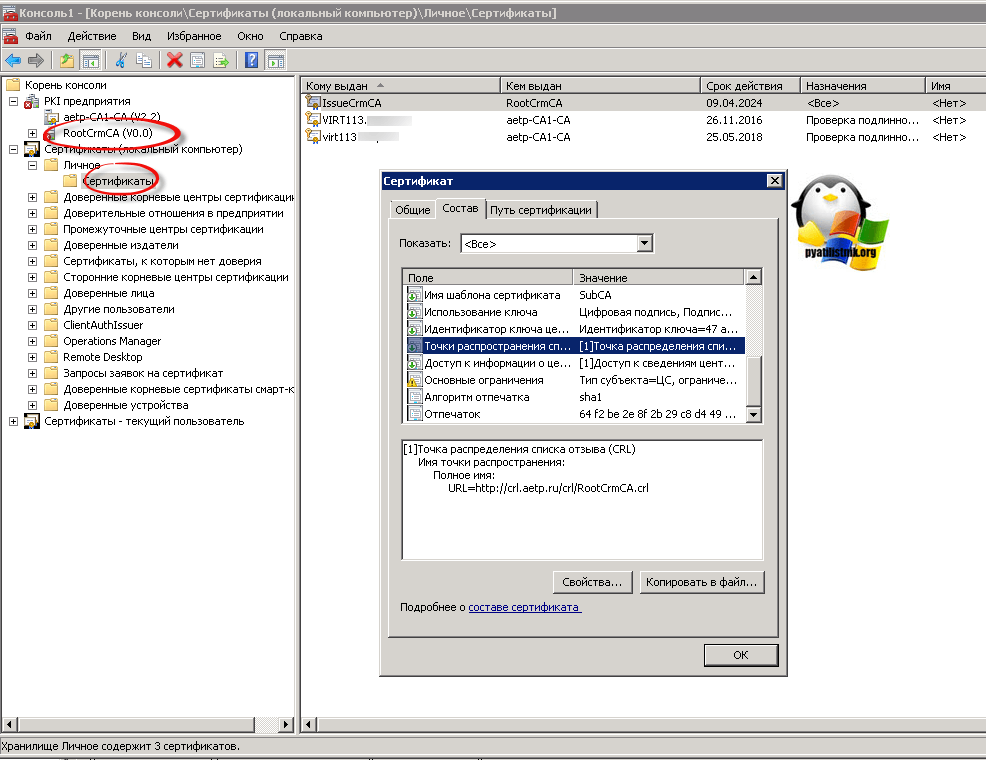

В итоге у вас два варианта
- Восстановить внешний ip адрес или развернуть данный адрес на другом сервере
- Либо локально в файле Hosts прописать, что crl.aetp.ru это локальный ip данного сервера, что я и сделал.
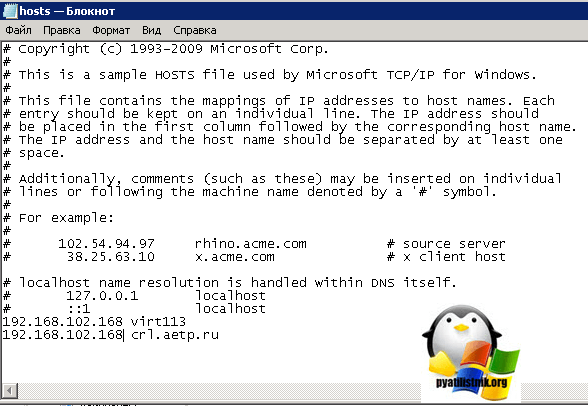
Пробуем пропинговать внешнее имя, щас все ок, запускаем CA. Видим, что ошибка опять выскочила ошибка Не удается загрузить или проверить текущий сертификат ЦС. IssueCrmCA Невозможно проверить функцию отзыва, т.к. сервер отзыва сертификатов недоступен. 0x80092013 (-2146885613) пропала, но появилась уже другая, что у вас просрочен CDP crl, и действительно его срок кончился.
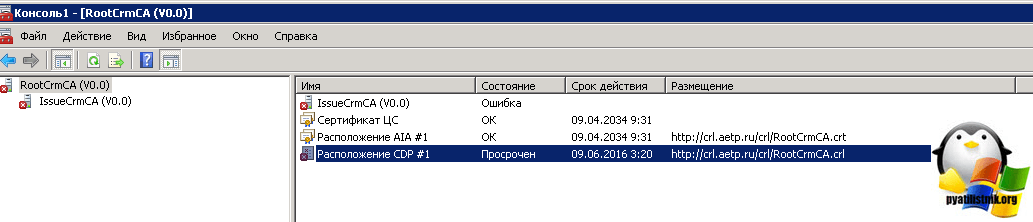
Идем на root CA открываем оснастку Центра сертификации и в пункте Отозванные сертификаты щелкаем правым кликом > Все задачи > Публикация. Чтобы у вас сформировался новый список отозванных, появится он в папке C:WindowsSystem32certsrvCertEnroll. Его от туда нужно скопировать в папку где у вас лежат на издающем Центре сертификации crl файлы. После этого
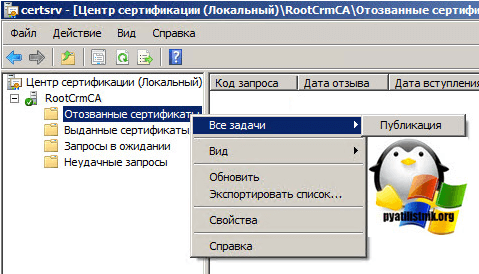
Все видим в консоли подхватился новый crl список отозванных.
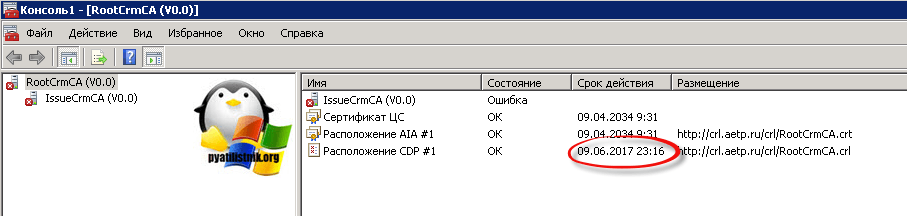
Все видим и PKI предприятие показывает, что вся цепочка жива.
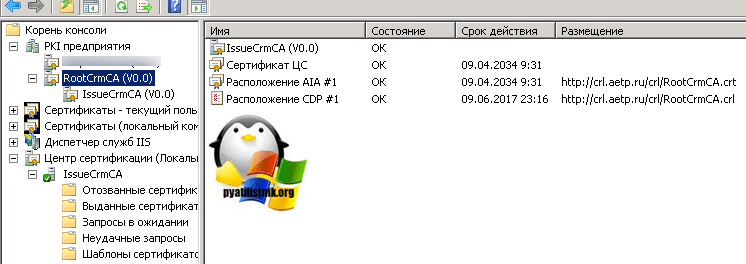
Вот так вот просто решить ошибку Службы сертификации Active Directory не запущены: Не удается загрузить или проверить текущий сертификат ЦС. IssueCrmCA Невозможно проверить функцию отзыва, т.к. сервер отзыва сертификатов недоступен. 0x80092013 (-2146885613). А вообще я подумываю написать цикл статей, о том как работает и устанавливается Центр сертификации в Windows Server 2008 r2 и 2012 r2, но все зависит от свободного времени.
Ошибка Windows/ (0X000000D1, 0X000000FF, 0X00000000, 0X00000000)
Такие неполадки могут происходить, когда на компьютере установлено программное обеспечение Norton Antivirus, а в проверке драйверов включено обнаружение взаимоблокировок. Это поведение не является ошибкой продукта Norton Antivirus. Однако возникновение неполадок в работе других драйверов свидетельствует о возможном наличии в нем ошибок и необходимости их устранения. Отключение проверки ввода-вывода приводит к сокрытию проблемы и может послужить причиной сбоя системы в будущем.
-=-=-=-=-=-=-=-=-=-=-=-=-=-=-=-=-=-=–=-=-=-=-=-=-=-=-=-=-=-=-=–=-=-=-=-
Предупреждение. Выполнение описанных ниже действий повышает степень уязвимости компьютера или сети перед возможной атакой злоумышленника или проникновением потенциально опасных программ, например вирусов. Корпорация Майкрософт не рекомендует делать этого. В случае использования данного метода полагайтесь на свой опыт и знания.
Примечание. Антивирусное программное обеспечение предназначено для защиты компьютера от вирусов. Если антивирусное программное обеспечение отключено, то не следует загружать или открывать файлы из источников, которым вы не доверяете, посещать веб-узлы, в надежности которых имеются сомнения, или открывать прикрепленные к почтовым сообщениям файлы.
Дополнительные сведения о компьютерных вирусах см. в следующей статье базы знаний Майкрософт:
129972 Компьютерные вирусы — описание, меры безопасности и удаление
Чтобы устранить проблему, следует отключить обнаружение взаимоблокировок в проверке драйверов. Для отключения проверки драйверов необходимо выполнить следующие действия. Нажмите кнопку Пуск, выберите пункт Выполнить и введите команду verifier.
В окне диспетчера проверки драйверов выберите вариант Вывести существующие параметры и убедитесь, что включено обнаружение взаимоблокировок.
Нажмите кнопку Назад.
Выберите вариант Создать нестандартные параметры и нажмите кнопку Далее.
Выберите вариант Выбрать параметры из списка и нажмите кнопку Далее.
Выберите необходимые параметры, убедитесь, что флажок Обнаружение взаимоблокировок снят, и нажмите кнопку Далее.
Выберите драйверы, которые необходимо проверить, нажмите кнопку Далее или Готово (если выбраны все драйверы) .
Перезагрузите компьютер.
Нажмите кнопку Пуск, выберите пункт Выполнить и введите команду verifier.
В окне диспетчера проверки драйверов выберите вариант Вывести существующие параметры и убедитесь, что включено обнаружение взаимоблокировок.
Нажмите кнопку Назад.
Выберите вариант Создать нестандартные параметры и нажмите кнопку Далее.
Выберите вариант Выбрать параметры из списка и нажмите кнопку Далее.
Выберите необходимые параметры, убедитесь, что флажок Обнаружение взаимоблокировок снят, и нажмите кнопку Далее.
Выберите драйверы, которые необходимо проверить, нажмите кнопку Далее или Готово (если выбраны все драйверы) .
Перезагрузите компьютер.
Если после включения проверки драйверов не удается войти в систему, проверку необходимо отключить. Для этого запустите компьютер в безопасном режиме, войдите в систему с помощью учетной записи администратора, запустите диспетчер проверки драйверов и удалите существующие параметры. Это приводит к отключению проверки драйверов.
Как правило, мастер проверки драйверов используется разработчиками для тестирования драйверов устройств. Корпорация Microsoft рекомендует применять это средство с осторожностью.
За дополнительными сведениями о проверке драйверов обратитесь к следующим статьям базы знаний Майкрософт:
251233 Рекомендации по подготовке к использованию диспетчера проверки драйверов на рабочих серверах (эта ссылка может указывать на содержимое полностью или частично на английском языке. )
Примечание. Информация в статье базы знаний Майкрософт 315252 относится как к Windows 2000, так и к Windows XP.
-=-=-=-=-=-=-=-=-=–=-=-=–=-=-=-=-=-=-=-=-=–=-=-=–=-=-=-=-=-=-=-=-=–=-=-=–=-=-=-=-=-
Упомянутые в данной статье сторонние продукты производятся компаниями, независимыми от корпорации Майкрософт.
Ошибка при подключении по RDP (CreedSSP encryption oracle remediation)
8 мая 2018 года компания Microsoft выпустила новое обновление устраняющее уязвимость в удалённом выполнении кода в незакрепленных версиях CredSSP (поставщик проверки подлинности, который обрабатывает запросы проверки подлинности для других приложений). Злоумышленники, использующие эту уязвимость, могли передавать данные пользователя для выполнения кода в целевой системе, включая установку и удаление произвольного программного обеспечения, удаление или изменение данных на сервере, создание учётных записей с любыми правами. При этом, после обновления, многие пользователи, при попытке подключения к удалённому рабочему столу, столкнулись с ошибкой «CredSSP encryption oracle remediation»:

На самом деле это не является ошибкой, это является уведомлением о проблеме безопасности давно не обновлённого сервера.
Microsoft отреагировала на уязвимость и приступила к устранению проблемы, поделив шаги на 3 этапа.
Результат первого этапа – обновление от 13 марта 2018 года, для CredSSP и RDP, которое закрывает дыру в безопасности и добавляет новый пункт в групповые политики.
Результат второго этапа – обновление от 17 апреля 2018 года, которое предупреждает о небезопасном соединении, если у сервера или клиента будет уязвимые CredSSP или RDP.
Результат третьего этапа – как раз обновление от 8 мая 2018 г.
Для решения проблемы требуется на время отключить на компьютере, с которого Вы пытаетесь подключиться, данное блокирующее уведомление о проблеме безопасности.
Откройте редактор групповых политик – запустите «Выполнить» (нажав клавишу Win + R) и в диалоговом окне наберите «gpedit.msc» или найдите его через поиск на вашем компьютере набрав «Edit group policy» (Изменение групповой политики).
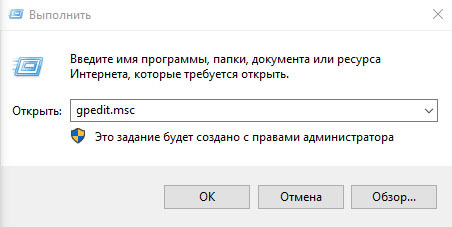
Политика должна располагаться по пути:
Computer Configuration -> Administrative Templates -> System -> Credentials Delegation -> Encryption Oracle Remediation
Конфигурация компьютера -> Административные шаблоны -> Система -> Передача учётных данных -> Исправление уязвимости шифрующего оракула
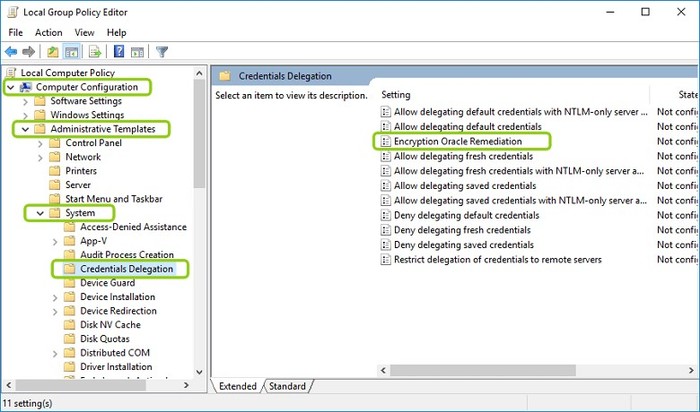
Политика имеет 3 опции:
1. Vulnerable (оставить уязвимость) – клиенты смогут подключаться как раньше, не зависимо от того, пропатчены они или нет. Это уязвимый уровень безопасности.
2. Mitigated (уменьшить риск) – клиенты не смогут подключаться к непропатченым серверам, в свою очередь серверы смогут принимать непропатченных клиентов. Средний уровень безопасности.
3. Force Updated Clients (принудительно принимать обновленные клиенты) – безопасный уровень взаимодействия клиентов – соединение установлено не будет, если один из пары клиент-сервер имеет не пропатченный RDP.
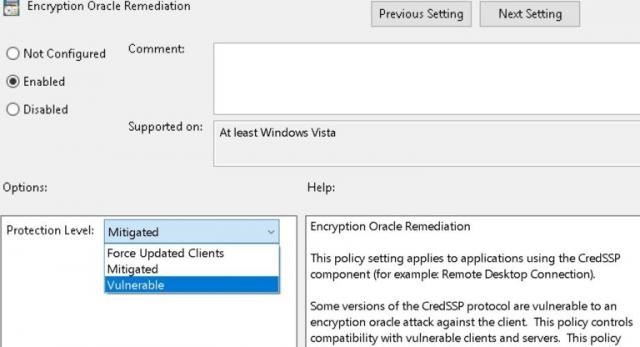
Необходимо включить политику, выбрав «Enabled» (Включено) и установить значение параметра в выпадающем списке на «Vulnerable» (Оставить уязвимость).
После проделанных действий, Вы сможете подключаться к серверу также, как и раньше.
Как только вы подключились к серверу, установите последние обновления Windows. Если возникает ошибка, при попытке установки обновления, проверьте запущена ли служба «Windows Update» (Центр обновления Windows).
Служба располагается по пути:
Start -> Control Panel -> Administrative Tools -> Services
Пуск -> Панель управления -> Администрирование -> Службы
Если служба не запускается, проверьте, разрешён ли её запуск – статус не должен быть «Disabled» (Отключена).
Для Windows Server 2008 R2 SP1 или Windows Server 2012 R2 мы можете установить не все обновления, а только одно, которое устраняет эту уязвимость, сокращая время на решение проблемы подключения к серверу.
Скачать обновление можно с сайта Microsoft на странице описания уязвимости ( https://portal.msrc.microsoft.com/en-us/security-guidance/ad. ):
После того, как сервер будет обновлен, необходимо в политике «Encryption Oracle Remediation» (Исправление уязвимости шифрующего оракула) будет изменить опцию с Vulnerable (оставить уязвимость), на Force Updated Clients (принудительно принимать обновленные клиенты), но в этом случае все клиенты должны быть так же обновлены или на Mitigated (уменьшить риск), что даст возможность подключаться к серверу непропатченным клиентам.
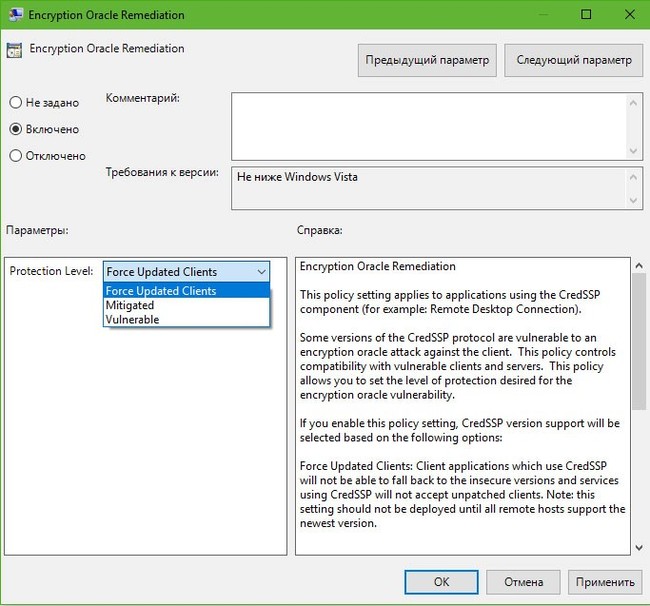
Все образы операционных систем Windows Server, предлагаемые облачными сервисами МАРС Телеком, содержат все последние обновления и после создания нового или пересоздания сервера проблем подключения к нему с ошибкой «CredSSP encryption oracle remediation» уже не будет.




