Сканирование диска на ошибки Windows 7
Сканирование диска на ошибки Windows 7
Не редко зависание медленная работа, а иногда и “падение” операционной системы на компьютере/ ноутбуке связана с ошибками на жестком диске. В этой статье я пошагово опишу как проверить свой жесткий диск на ошибки с помощью стандартных средств Windows, утилиты CHKDSK и программы Victoria.
Проверка диска с помощью стандартных средств в графическом интерфейсе Windows.
Не зависимо от вашей операционной системы (Windows XP, Windows 7, Windows 8), зайдите в Компьютер (Мой компьютер, Этот компьютер) нажмите на диске, который необходимо проверить правой кнопкой мыши, выберите “Свойства“.

В окне свойств, зайдите во вкладку “Сервис” и нажмите кнопку “Выполнить проверку“.

Ставим обе галочки
– Автоматически исправлять системные ошибки.
– Проверять и восстанавливать системные сектора.
и нажимаем “Запуск“.

Если вы проверяете системный том (диск на котором установлена операционная система, обычно диск С) у вас появится сообщение “Windows не может проверить жесткий диск, который в данный момент используется“, нажмите “Расписание проверки диска“.

После чего перезагрузите компьютер/ ноутбук, во время загрузки запустится процесс проверки и исправлений ошибок на диске. Он продлиться от нескольких минут до часа (в зависимости от размера раздела и физических характеристик жесткого диска). По окончании загрузиться операционная система.

Проверка жесткого диска с помощью утилиты chkdsk.
CHKDSK (сокращение от англ. check disk — проверка диска) — стандартное приложение в операционных системах DOS и Microsoft Windows, которое проверяет жёсткий диск или дискету на ошибки файловой системы (например, один и тот же сектор отмечен как принадлежащий двум разным файлам). CHKDSK также может исправлять найденные ошибки файловой системы. (из Википедии)
Для того чтобы запустить утилиту chkdsk необходимо запустить командную строку с правами администратора, для этого:
В Windows XP нажмите “Пуск” – “Все программы” – “Стандартные” – “Командная строка”
В Windows 7 нажмите “Пуск” – “Все программы” – “Стандартные” нажмите правой кнопкой мыши на “Командная строка” и выберите “Запуск от имени администратора”.
В Windows 8.1 нажмите правой кнопкой мыши на “Пуск” – “Командная строка (администратор)”.
В итоге у вас откроется консоль командной строки.
Первым делом узнаем синтаксис утилиты chkdsk:
CHKDSK [том[[путь]имя_файла]] [/F] [/V] [/R] [/X] [/I] [/C] [/L[:размер]] [/B]
Том Определяет точку подключения, имя тома или букву проверяемого диска с двоеточием.
имя_файла Файлы, проверяемые на наличие фрагментации (только FAT/FAT32).
/F Исправление ошибок на диске.
/V Для FAT/FAT32: вывод полного пути и имени каждого файла на диске. Для NTFS: вывод сообщений об очистке (при их наличии).
/R Поиск поврежденных секторов и восстановление уцелевшего содержимого (требует /F).
/L:размер Только для NTFS: задание размера файла журнала (в КБ). Если размер не указан, выводится текущее значение размера.
/X Предварительное отключение тома (при необходимости). Все открытые дескрипторы для этого тома будут недействительны (требует /F).
/I Только для NTFS: менее строгая проверка элементов индекса.
/C Только для NTFS: пропуск проверки циклов внутри структурыпапок.
/B Только для NTFS: повторная оценка поврежденных кластеров на диске (требует /R)
Параметры /I или /C сокращают время выполнения Chkdsk за счет пропуска некоторых проверок тома.
Из всех атрибутов команды, наиболее часто для проверки диска на ошибки используются два: /f и /r. Окончательная команда выглядит следующим образом:
chkdsk C:/F/R
Этой командой мы проверим раздел C, исправим ошибки на диске и восстановим информацию с поврежденных секторов (если такие будут).
После ввода этой команды появится предложение выполнить проверку тома при следующей перезагрузки системы, нажимаем Y и клавишу Enter.

Теперь необходимо перезагрузить систему, при загрузке вы увидите окно предлагающую проверку, ничего не нажимайте, просто подождите 10 сек.

Запуститься проверка жесткого диска, далее необходимо дождаться ее окончания (проверка может длиться до нескольких часов, в зависимости от размера диска и физических его характеристик) после чего загрузится операционная система.

Проверка на ошибки жесткого диска с помощью Victoria.
Программа Victoria предназначена для проверки на ошибки жестких дисков с интерфейсами IDE и Serial ATA. Программа представляет собой полностью готовое решение для всесторонней, глубокой, и в тоже время максимально быстрой оценки реального технического состояния HDD.
Первым делом скачиваем ISO образ программы с официального сайта . Разархивируем скаченный архив и записываем на CD/ DVD диск, как это сделать описано в статье Как записать на CD/ DVD . После этого загрузитесь с записанного диска, как это сделать пошагово описано в статье Как загрузиться с CD/DVD диска или USB флешки .
Загрузившись с диска в течении 10 сек выбираете программу для своего девайса (по умолчанию загрузится Victoria для компьютера).

Запуститься интерфейс программы. Нажмите клавишу F2, для того что бы программа сама нашла диск, если этого не произошло необходимо сделать это вручную. Для этого нажимаем клавишу “P”. То же самое придётся сделать, если в системе несколько жёстких дисков и нужно выбрать один из них. Если у Вас жесткие диски с интерфейсом SATA, то в появившемся меню Выбор порта HDD выбираете – “Ext. PCI ATA/SATA“. Перемещение осуществляем курсорными клавишами “вверх”, “вниз”, а выбор – клавишей “Enter”.

Далее необходимо вырать проверяемый диск. Для этого укажите его номер и нажмите “Enter”. В данном примере проверяем 1 диск.

Далее для проверки поверхности диска нажимаем клавишу F4. В окне HDD scan menu: выбираем необходимые параметры проверки. По умолчанию предлагается сканировать весь диск с начала “Start LBA: 0” и до конца “End LBA: 20971520”. Рекомендую оставить эти значения по умолчанию. Следующий пункт меню – рекомендую оставить “Линейное чтение”, поскольку оно предназначено для максимально быстрой и точной диагностики состояния поверхности. В четвертом пункте рекомендую выбрать режим BB = Advanced REMAP, поскольку этот режим наиболее качественно проверяет диск и исправлет на нем ошибки без удаления информации.

После этого запустится проверка на ошибки жесткого диска с исправлением bad областей. Эта процедура может занять от нескольких десяток минут до нескольких часов. Зависит от объема и скорости вращения шпинделя.

По окончании вытащите диск из привода и перезагрузите компьютер.
Видео проверки жесткого диска с помощью утилиты Victoria. Устранение ошибки- Отсутствует DRSC+DRDY или винт не снимает BUSY
Проверка жесткого диска на ошибки и bad-блоки

Жесткий диск (HDD) – важнейший элемент компьютера, на котором хранится вся необходимая информация, программы и файлы пользователя. Как и любой другой компонент, со временем винчестер изнашивается, нарушается его нормальная работа, начинают происходить сбои. Наряду с физическим износом, приводящим к появлению так называемых битых секторов (bad-блоков), зачастую возникают логические ошибки, связанные с файловой системой, индексами и главной файловой таблицей.
До поры до времени вы можете не наблюдать проблем в работе жесткого диска, но это не дает гарантии, что в один прекрасный день винчестер не прикажет долго жить. Поэтому важно периодически (раз или два в год) проверять жесткий диск на наличие ошибок и битых секторов, требующих исправления. Регулярный мониторинг позволит отслеживать состояние носителя и вовремя реагировать на изменение его состояния. Конечно, не стоит пренебрегать таким проверенным способом защиты информации, как резервное копирование. Самые ценные данные должны обязательно дублироваться на запасном хранителе.
Симптомы неисправности жесткого диска
В большинстве случаев HDD работают бесперебойно в течение нескольких лет, не требуя к себе особого внимания. Однако в случае неправильной эксплуатации (физическое воздействие, отсутствие должного охлаждения) ресурс носителя информации существенно уменьшается. В редких ситуациях имеют место заводской брак или внезапный выход из строя.
На возникновение сбоев в работе жесткого диска могут указывать слишком долгая загрузка операционной системы, беспричинное исчезновение файлов и папок, медленный запуск приложений. Очевидными симптомами потери винчестером работоспособности являются подтормаживание программ и долгое копирование файлов. Если компьютер постоянно «виснет», и ничего кроме перезапуска не помогает, то в процессе выявления причин проверка жесткого диска должна стоять первым пунктом.
Использование штатных средств Windows 7/10
Протестировать носитель можно стандартными средствами Windows. Самый простой способ – в Проводнике выбираем нужный жесткий диск, кликаем по нему правой клавишей мыши и переходим на вкладку «Сервис».

Далее нажимаем кнопку «Выполнить проверку» и в открывшемся окне устанавливаем параметры проверки. Если будут отмечены обе галочки, то Windows в ходе диагностики автоматически исправит все системные ошибки и восстановит поврежденные сектора.

С итогами проверки можно ознакомиться в отчете.

Командная строка
Провести ревизию жесткого диска можно также с помощью утилиты chkdsk, вызываемой из командной строки. По сути, такая проверка будет не сильно отличаться от приведенного выше варианта.
Итак, запускаем командную строку, выбрав необходимый пункт меню «Пуск». Затем в окне вводим команду: chkdsk G: /f /r
- G – имя тестируемого жесткого диска (выберите тот диск, который будете проверять);
- f – проверка и исправление ошибок;
- r – обнаружение и восстановление поврежденных секторов.

Вся информация о найденных ошибках и плохих секторах будет выводиться по мере проведения диагностики.

Сторонние программы для проверки жесткого диска
Существует множество программ и утилит для поиска битых секторов и исправления ошибок HDD. Мы приведем только самые известные.
Victoria
Пожалуй, самый популярный инструмент проверки жестких дисков. Программа может запускаться как в среде Windows, так и в DOS-режиме с загрузочной флешки.
Интерфейс предоставляет пять вкладок: Standard, SMART, Tests, Advanced и Setup. В первую очередь переходим в раздел Standard, где в списке устройств выбираем интересующий нас жесткий диск. В области Drive passport отобразится основная информация о HDD.

Далее выбираем вкладку SMART и нажимаем кнопку «Get SMART». SMART (Self-Monitoring, Analisys and Reporting Technology) – это технология самомониторинга жесткого диска. Т.е. винчестер в процессе функционирования отслеживает свою работу, записывая информацию по комплексу параметров, позволяющих дать оценку состояния носителя. Именно эту служебную информацию мы и пытаемся получить.
После нажатия «Get SMART» справа от кнопки появится либо надпись GOOD на зеленом фоне, либо надпись BAD! на красном. Второй вариант будет свидетельствовать о том, что носитель находится в неудовлетворительном состоянии и его, скорее всего, придется менять. Для более детального изучения статистики SMART обратим внимание на список параметров слева. Здесь нас, прежде всего, интересует атрибут 5 Reallocated sector count, указывающий на количество переназначенных секторов. Если их слишком много, значит диск начал «сыпаться», то есть его поверхность быстро деградирует и необходимо срочно делать копию всех данных. В таком случае восстанавливать винчестер нет смысла.

Раздел Tests дает возможность проверить жесткий диск на битые сектора, а также попытаться «вылечить» или переназначить нечитаемые блоки. Для простого тестирования винчестера устанавливаем переключатель в значение Ignore и запускаем проверку кнопкой Start. Оценка состояния секторов производится путем измерения времени отклика. Чем оно меньше, тем лучше. Каждому диапазону значений времени отклика соответствует свое цветовое обозначение. Самые «медленные» блоки помечаются зеленым, оранжевым и красным цветами. Синим маркируются сектора, которые вообще не удалось прочитать. При наличии большого количества «медленных» и нечитаемых блоков жесткий диск следует менять.

Программа Victoria позволяет провести восстановление битых секторов, однако все нюансы процедуры мы рассматривать не будем. Тем более, что «лечение» зачастую способствует лишь незначительному продлению срока службы носителя информации. Для переназначения плохих блоков выполните проверку с включенным режимом Remap. Если восстановление прошло успешно, не спешите радоваться. Проведите повторную диагностику диска после определенного периода эксплуатации. Появление новых bad-блоков будет говорить о том, что деградация винчестера необратима, и ему пора подыскать замену.
HDDScan
Это еще одна удобная программа для выявления проблем с жесткими дисками. После запуска приложения выбираем в списке Select Drive накопитель, нуждающийся в проверке.

Внизу кликаем по кнопке «S.M.A.R.T.» и знакомимся с предоставленным отчетом.

Теперь проведем диагностику поверхности диска. Нажимаем на круглую кнопку справа от выпадающего списка носителей и в открывшемся меню выбираем Surface Tests.

Далее в окне задания параметров устанавливаем флажок в положение Read (проверка сектора с чтением его содержимого).

Нажимаем на кнопку Add Test, тем самым добавив тест в список и запустив его выполнение.

Получать информацию о ходе тестирования можно в режиме графика (Graph), карты (Map) и отчета (Report). Все блоки также в зависимости от времени доступа распределяются по группам с соответствующей цветовой маркировкой.



В конце формируется итоговый отчет.

Пожалуй, это все, что мы хотели рассказать о методиках проверки жесткого диска компьютера на работоспособность. Надеемся, приведенная информация будет для вас полезной и поможет сохранить важные данные.
Как выполнить проверку жесткого диска на ошибки
Рано или поздно многие из нас замечали постепенное ухудшение производительности своего компьютера и падение скорости копирования/ перемещения файлов. Происходит это по нескольким причинам, наиболее частой из которых является нарушение работы жесткого диска системы. Из нашей новой статьи вы узнаете, как самостоятельно сделать проверку диска на ошибки, и что для этого может потребоваться.
Причины и признаки неисправности жесткого диска
В отличие от современных твердотельных SSD дисков, HDD винчестеры были разработаны задолго до появления первого персонального компьютера. Интересным фактом является то, что основные принципы его работы не менялись на протяжении 50-ти лет. Возрастала лишь скорость работы, объем памяти, менялся интерфейс подключения, уменьшались габариты.
Главными узлами этого накопителя данных являются намагниченные диски, приводящиеся во вращение электродвигателем. Информацию с поверхности диска считывает подвижная головка, передающая ее на контроллер устройства для последующей обработки. Если с повреждениями подвижных узлов все понятно (их легко заметить по характерному шуму или даже полному отказу HDD), то проблемы с секторами намагниченной области можно выявить лишь с помощью специальных программ. Косвенным признаком «битых» секторов является замедление передачи данных, частые вылеты и ошибки, появление BSOD, частичная потеря записанной информации.
Далее из нашего материала вы узнаете, как выполнять проверку диска на наличие ошибок в Windows 7, 8 и 10, используя встроенные инструменты системы и сторонние программы.
Сами с усами — запускаем команду Chkdsk
При появлении первых подозрений на то, что диск начал «сыпаться», не обязательно сразу искать мощнейшую утилиту для анализа HDD. Для начала будет достаточно встроенных инструментов Windows, а именно: программы Check disk. При сбоях в работе винчестера она может запускаться автоматически при перезагрузке компьютера, но на этот раз мы используем ее принудительно.
Чтобы проверить состояние жесткого диска:
- Переходим в «Компьютер» или «Этот компьютер», где выбираем интересующий нас локальный диск. Кликаем по нему правой кнопкой мыши и выбираем пункт «Свойства».

- Переходим в «Компьютер» или «Этот компьютер», где выбираем интересующий нас локальный диск. Кликаем по нему правой кнопкой мыши и выбираем пункт «Свойства».
- Кликаем по вкладке «Сервис» и нажимаем на «Выполнить проверку».

Ставим галочку напротив «Проверять и восстанавливать поврежденные сектора» и жмем «Запуск».
Длительность проверки зависит от состояния и производительности устройства, а также от объема локального диска. По окончании процесса программа пометит поврежденные сектора как неиспользуемые и исправит ошибки доступа к содержимому накопителя.
Обратите внимание! При выполнении «chkdsk» для системного раздела «С:» потребуется перезагрузка системы, после чего поиск начнется автоматически.
- Вы также можете запустить «chkdsk» через командную строку. Открываем меню «Пуск» и в строке поиска вводим «cmd».

- В консоли вводим команду «chkdsk c: /f» (все команды пишем без кавычек). Аргумент «/f» нужно указывать для автоматического исправления «битых» секторов.

Как указывалось выше, сканирование системного раздела «C:» не начнется без перезагрузки ПК, поэтому вы увидите предложение начать действие при следующем запуске. Для подтверждения вводим «Y».
В большинстве случаев штатная утилита отлично справляется с проверкой и восстановлением жесткого диска. Ее главными минусами являются минимальная информативность и отсутствие дополнительных функций для полного анализа состояния HDD. Чтобы определить степень износа устройства, температурный режим, скорость выполнения отдельных операций нужны специализированные утилиты, о которых пойдет речь ниже.
Western Digital Data Lifeguard Diagnostic
Открывает наш обзор миниатюрная лечащая утилита Western Digital Data Lifeguard Diagnostic от одноименного производителя жестких дисков. Разработчики не стали проявлять «корпоративный эгоизм», и оптимизировали свой продукт под устройства от всех известных брендов, что делает DLGDIAG универсальным, простым и доступным инструментом под любую систему.
Чтобы проверить HDD на «битые» сектора программой Western Digital Data Lifeguard Diagnostic:
- Переходим по ссылке https://support.wdc.com/downloads.aspx и скачиваем архив с файлом-установщиком.

- После установки запускаем программу. В верхней части главного окна отображаются физические диски. Внизу находится список логических дисков с данными об их и полном объеме и количестве свободного места.

Чтобы проверить состояние винчестера и ознакомится с данными системы SMART кликаем по значку под цифрой 1. Утилита выдаст исчерпывающую информацию о работоспособности и техническом ресурсе («здоровье») устройства. Если у вас все значения отмечены зелеными галочками — ваш HDD в хорошем состоянии.
- Для поиска возможных «битых» секторов кликаем по иконке №2. Программа предложит несколько сценариев работы: «Быстрая проверка»«Тщательная проверка»«Форматирование»«Просмотр результатов проверки».

Для исключения возможных скрытых проблем мы рекомендуем воспользоваться тщательной проверкой, при которой будет опрошена каждая ячейка размеченной области. В процессе поиска DLGDIAG исправит ошибки, заблокирует доступ к медленным секторам, и, тем самым, продлит жизнь устройству. Однако если отчет будет выглядеть как на скриншоте ниже, то потребуется срочная замена жесткого диска во избежание утери информации на нем.

Western Digital Data Lifeguard Diagnostic обладает следующими преимуществами:
- Быстрая установка и малый объем занимаемой памяти;
- Распознает множество моделей других производителей;
- Высокая точность проверки;
- Автоматически «лечит» поврежденные сектора;
- Не требует платной лицензии и не имеет пользовательских ограничений;
- Лаконичный интерфейс.
Также мы не могли не упомянуть о недостатках:
- Официальная версия не русифицирована;
- Действие «Форматирование» некорректно указано как «Erase» (стирание), что может привести к случайной потере данных без возможности восстановления. Обратите на это внимание!
HDD Regenerator
Многофункциональный комбайн HDD Regenerator является одной из самых продвинутых автоматических систем диагностирования винчестеров на ПК. Программа поддерживает все существующие HDD и SSD устройства, современные интерфейсы и файловые системы. Она может выполнять SMART анализ устройств, производить проверку и исправление битых кластеров, восстанавливать работоспособность сильно изношенного жесткого диска.
Главная фишка данного ПО — работа в режиме реального времени. HDD Regenerator сообщает пользователю о превышении температуры винчестера, ошибках чтения и записи, необходимости проведения восстановительных работ и другой важной информации.
Важно! Сразу предупредим, что исправление поврежденных областей возможно только после приобретения лицензии стоимостью $99,99. Бесплатной является только диагностика.
Для проверки винчестера HDD Regenerator’ом:
- Бесплатно скачиваем и устанавливаем дистрибутив на сайте разработчика http://www.dposoft.net;

- После запуска утилиты перед нами всплывает главное окно, разделенное на несколько частей. В верхней части находится кликабельная область для начала поиска и восстановления поврежденной поверхности магнитного диска — выбираем ее.

- Утилита предложит выбрать один из доступных винчестеров двойным кликом и запустить процесс, что мы и сделаем.

- Как и в предыдущей программе тут есть быстрый и обычный поиск с возможностью исправления bad-секторов. Предпочтительнее выбрать второй вариант, нажав на цифровой клавиатуре «2» и «Enter».

Процесс поиска и исправления выглядит так:
- Некоторое время спустя перед вами появятся отчет о поиске. Вот так выглядит карта секторов и результаты проверки жесткого диска:

Преимущества HDD Regenerator:
- Большое количество функций;
- Работает в режиме реального времени;
- Выводит данные SMART;
- Восстанавливает доступ к информации на накопителе;
- Эффективно находит и помечает bad-секторы;
- Запускается из под Windows и MS-DOS.
- Платная лицензия с не совсем адекватной ценой (субъективное мнение);
- В официальной версии нет русского языка;
- Иногда некорректно оценивает SMART новейших винчестеров.
Victoria HDD
Последним участником нашего обзора становится Victoria HDD. Давно заявившая о себе утилита профессионального класса использует собственные алгоритмы поиска и восстановления жесткого диска. Софт отличается от конкурентов обилием настроек и параметров диагностики, а также отличной информативностью. Для поиска неисправностей Victoria HDD опрашивает лишь контроллер винчестера, не взаимодействуя с BIOS, что хорошо сказывается на совместимости утилиты и системы.
Чтобы начать пользоваться «Викторией»:
- Загружаем и распаковываем архив с файлами на сайте разработчика https://victoria4.ru.

- Программа не нуждается в установке, поэтому перед нами сразу появляется главное окно. Пропустив все второстепенные возможности продукта, сразу перейдем к поиску и лечению bad-секторов. Первым делом кликаем по проблемному винчестеру.

- После переходим во вкладку «Tests», отмечаем действие «Remap», и нажимаем на «Start».

- Процесс пошел. При обнаружении медленных кластеров Victoria HDD самостоятельно заменит их запасными. Результат ремаппинга выглядит вот так:

Утилитой было обнаружено две сбойных ячейки.
Преимуществами Victoria HDD выступают:
- Большое количество настраиваемых параметров поиска;
- Эффективное исправление разметочной области изношенных дисков;
- Поддержка устаревших и современных винчестеров;
- Возможна работа из под MS-DOS;
- Максимальная степень информативности среди конкурентов;
- Базовая версия бесплатна.
- Слишком сложный интерфейс для неподготовленного пользователя;
- Нет русского языка.
Подведем итоги
Ситуация, когда жесткий диск внезапно начинает «сыпаться» очень распространена, так как качество большинства современных магнитных накопителей оставляет желать лучшего. В зоне риска оказываются устройства с многолетним стажем наработки, у которых износ неприлично велик. Однако не стоит сразу идти в магазин и выбирать новый винчестер — есть шанс восстановить работоспособность имеющегося диска одним из вышеуказанных нами способов.
Стандартные средства Windows универсальны, и подойдут во всех случаях. Советуем всегда начинать проверку с запуска Check disk любым из двух вариантов.
Если положительный эффект не был достигнут — применяйте одну из трех утилит из нашего обзора. Для тех, кто не хочет заморачиваться с настройками отлично подойдет Western Digital Data Lifeguard Diagnostic. Желающие проверить свой диск по максимуму могут использовать Victoria HDD (бесплатно) или HDD Regenerator (если у вас есть лишних $100).
Не бойтесь экспериментировать, и вы обязательно научитесь проверять диск своего компьютера на ошибки.
CHKDSK – Проверка диска на ошибки в Windows 10/7
Check Disk Utility или chkdsk.exe является инструментом в Windows 10, который исследует повреждения на дисках. Этот инструмент включается автоматически, когда компьютер сталкивается с внезапным отключением или обнаруживает испорченную файловую систему. В немногих случаях этот инструмент рекомендуется запустить, но в других случаях, Windows сама запускает его, в зависимости от характера ошибок. CHKDSK сканирует объем диска и проверяет, что целостность файловой системы не была скомпрометирована – и если она обнаруживает какие-либо логические ошибки, она исправляет их. Давайте разберем, как использовать инструмент CHKDSK для проверки и восстановления жесткого диска в Windows 10/8/7.
Проверка ошибок и восстановление битых секторов на диске
Что именно проверяет этот инструмент? Все очень просто, он проверяет в 5 этапов: проверка базовой структуры файловой системы, проверка связей имен файла, проверка дескрипторов безопасности, поиск поврежденных кластеров в данных пользовательских файлов, поиск поврежденных и свободных кластеров. Формат задаваемых команд в командной строке похож на chkdsk [Диск:] [параметры] и имеет вид chkdsk c: /f /r /x. Обратите внимания, что указан локальный диск C:, если вам нужно проверить полностью жесткий диск, то уберите C: и команда будет выглядеть следующим образом chkdsk /f /r /x. Если вам нужно проверить и восстановить флешку, то укажите букву тома вместо C:. Давайте углубимся подробнее в расширенные параметры, которые очень сильно могут помочь исправить ошибки на жестком диске.
- Откройте командную строку от имени администратора и введите команду chkdsk C: /f /r /x для сканирования жесткого диска на ошибки и нажмите Enter.
- C – Локальный диск или том, который вы хотите проверить. Если вы хотите проверить целиком жесткий диск на ошибки, то просто задайте команду chkdsk /f /r /x
- /f – Исправляет ошибки, которые он обнаружит.
- /r – Ищет поврежденные сектора и восстанавливает их.
- /x – Выполняет отключение тома перед его проверкой, если это необходимо.
- Я привел более значимые команды сразу в одну, но вы можете посмотреть дополнительные команды набрав в командной строке chkdsk /?.

Проверка диска на битые секторы и наличие ошибок в Windows 7
Жёсткий диск, в отличие от процессора и оперативной памяти, имеет срок службы, порой на порядок меньший. Его своевременная проверка на наличие ошибок предотвратит потерю важных данных. В Windows 7 сделать это можно как стандартными встроенными средствами, так и сторонними программами.
Суть проблемы
Главный недостаток жёстких дисков и карт памяти — необходимость в правильном завершении работы с ними. За энергонезависимость электронной памяти мы расплачиваемся её уязвимостью перед внезапным отключением устройства.
Суть износа жёсткого диска и образования битых секторов
Компьютеру важно не просто записать данные на любой диск, а так их сохранить, чтобы быстро и безошибочно найти их в случае необходимости. Любой цифровой накопитель — не сплошная матрица, где единицей измерения является один байт, а структурированный объём памяти, поделённый на одинаковые секторы. Единицей измерения этого объёма является сектор, равный 512 байтам (0,5 Кбайт). Каждый сектор имеет время обработки (пинг) от единиц до сотен миллисекунд. По мере перезаписи/стирания информации в каждом из таких секторов его пинг увеличивается, ведь все сектора имеют определённый срок службы (максимально возможное число циклов перезаписи), и однажды чтение записанных на секторы диска данных станет невозможным. Пинг больше 600 мс означает, что данный сектор ослаблен, а при пинге в 1 с и более сектор считается нежизнеспособным («мёртвым»). Файлы, записанные в область диска, на котором образовались слабоотзывчивые секторы, читаются с ошибками и медленно, а при попадании их на битые секторы система Windows «зависнет» наглухо.
Причины появления битых секторов
Будь это классический магнитный жёсткий диск (HDD), более современный на основе флеш-памяти (SSD), флешка или карта памяти — все они страдают от неправильного завершения работы ПК или ноутбука. Нескольких сотен принудительного отключения питания достаточно, чтобы носитель «посыпался»: обрыв питания во время выполнения записи приводит к ускоренному появлению ослабленных и «убитых» секторов. Всего один битый сектор способен испортить работу диска. Особенно страдают диски видеорегистраторов на охраняемых объектах, где система Windows не применяется — при разборке и обслуживании регистратора питание регистратора отключают сразу.
Вторая причина отказа диска — прерванное форматирование диска как средствами Windows, так и сторонними утилитами, очищающими данные с диска в несколько подходов (например, программными пакетами CCleaner и Auslogics Boost Speed). По-хорошему, в Windows кнопку «отмена форматирования» следовало бы убрать. Нескольких тысяч импульсивно отменённых форматирований достаточно, чтобы вскоре «заездить» диск до появления битых секторов.
Признаки появления битых секторов
Внимание! Вас должно насторожить следующее:
- ошибка дефрагментации некоторых файлов на диске;
- невозможность очистить «системный мусор» Windows даже после нескольких часов работы мастера очистки Windows, удалить вручную ненужные файлы;
- невозможность отформатировать системный раздел C: при переустановке Windows или другие диски средствами Windows;
- появление ошибок Windows, которых раньше не было, беспричинное зависание ПК;
- неприятные звуки (ритмичный скрип, клацанье, прерывистый писк или потрескивание) при обращении компьютера к накопителям HDD;
- зависание Windows при попытке открыть одни и те же файлы (прочитать/отредактировать документ, воспроизвести музыку, просмотр фильма, запуск/прохождение игры и т. д. в одном и том же месте).
Проверка диска на наличие ошибок в Windows 7: практические методы диагностики
Кроме проверки диска на битые секторы, у решения проблемы есть и продолжение — программный ремонт диска, т. е. отключить битые секторы, мешающие нормальной работе диска. После их выключения объём диска немного уменьшается. Затем восстанавливаются файлы, пострадавшие от битых секторов. Конечно, если это домашнее видео, снятое на iPhone, то оно будет «дырявое» (попорченные кадры, попавшие на битые сектора при хранении на диске годами без резервного копирования данных на другие диски). Но программный ремонт диска и восстановление данных — это задачи сервис-центров, оказывающих услуги восстановления данных; цель же статьи — научить пользователя проверять диски на битые секторы. Итак, ближе к делу.
Стандартная проверка
Она вызывается из свойств дисков.
- Дайте команду «Пуск — Мой компьютер».
- Выберите диск и дайте команду «правая кнопка мыши — Свойства».
 Так можно добраться до проверки диска
Так можно добраться до проверки диска - Перейдите на вкладку «Сервис» и нажмите на кнопку «Проверить».
 Эти действия почти одинаковы для всех версий Windows
Эти действия почти одинаковы для всех версий Windows - Необходимо отметить опцию «Проверять и восстанавливать повреждённые секторы» и запустить проверку.
 Можно не устанавливать верхний флажок
Можно не устанавливать верхний флажок
На самом деле проверка и восстановление повреждённых секторов условны. Реальное отключение битых секторов можно сделать лишь с помощью сторонних утилит либо воспользовавшись услугами компьютерного СЦ.
Вызов CheckDisk из командной строки
Проверка диска с запуском набранной в строке команды позволяет проверить диск C: с битыми секторами, из-за которых оказались повреждены жизненно важные для работы Windows системные файлы, в частности, файлы запуска Windows и NTFS-разметка жёсткого диска. При этом командная строка Windows запускается с установочного DVD или флешки. В остальных случаях проверка вызывается командной строкой по стандартной схеме.
- Дайте команду «Пуск — Выполнить» и введите фразу «cmd», подтвердите — запустится командная строка.
- Введите команду «chkdsk x: /f» (X — нужная метка проверяемого диска, например, C). Подтвердите запрос проверки, нажав Y на клавиатуре.
Командная консоль Windows выведет подробную информацию — как это происходит при проверке диска сразу после запуском сеанса Windows.
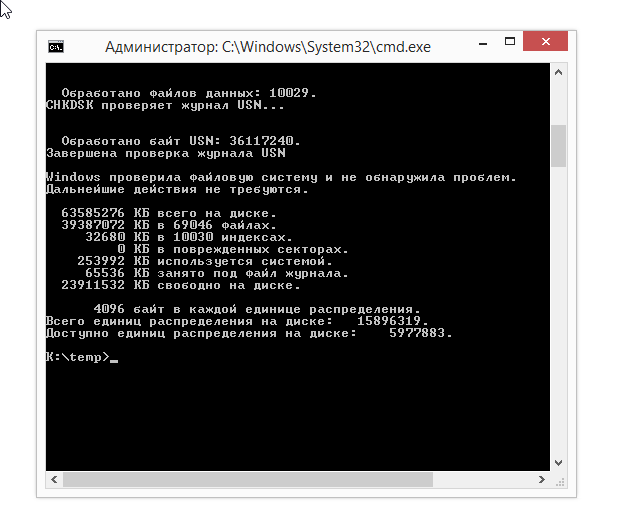 Это может помочь, когда Windows не может запуститься из-за BAD-секторов на C:
Это может помочь, когда Windows не может запуститься из-за BAD-секторов на C:
Проверка программой Victoria
Предыдущий способ не дал результатов? Диск запущен куда более серьёзно? Пришла пора переходить к сторонним утилитам! Одна из них — приложение Victoria. Приложение совместимо со всеми версиями Windows, порядок работы везде одинаков.
- Скачайте с сайта hdd-911.com и запустите приложение Victoria.
- Выберите ваш диск, на котором могли оказаться проблемные секторы. Вначале проверьте его статус SMART, нажав кнопку «Get SMART».
 Диск инициализируется
Диск инициализируется - Статус «good» сообщает о хорошем общем состоянии диска. Температура HDD (если у вас HDD-тип носителя) должна быть не больше 40 градусов — при более высокой температуре срок службы диска заметно сократится. Параметр «Reallocated sector count» сообщит о числе переназначений BAD-секторов. Если BAD больше нуля — значит, диск переносил плохие сектора, подменяя их, это предупреждает о скором выходе диска из строя!
 После нажатия на Get SMART высветятся все нужные сведения
После нажатия на Get SMART высветятся все нужные сведения - Перейдите к тестированию диска. Первый и последний секторы задаются, чтобы не проверять весь диск (по умолчанию так бы и было). Выберите режим тестирования: «verify» (тест) и действие «ignore» (пропускать BAD-секторы при их обнаружении), ибо всё остальное — это уже программный ремонт носителя. Нажмите кнопку «Start».
 Проверьте, всё ли верно и запустите процесс
Проверьте, всё ли верно и запустите процесс
При проверке диска отображается его карта, на которой видны медленные и быстрые секторы всех категорий. Секторы с пингом более 600 мс приравнены к проблемным — будьте осторожны с ними. Если их «расплодилось» порядком, стоит задуматься о замене диска новым, пока потери данных не стали масштабными. Отключение слабых или «мёртвых» секторов — временная мера, да и размер диска сократится на их количество.
Альтернативные программы для проверки
Сайт hdd-911.com предлагает несколько других утилит, среди которых есть достойная альтернатива Victoria — приложение HDD Scan, также позволяющее проверить поверхности жёсткого диска HDD или производительность любого Flash-диска. Есть и программы для MS-DOS (например, HDDSpeed), но основной их недостаток — трудность с большими реальными и логическими дисками размером свыше 32 ГБ, работающими с файловой системой NTFS.
Для восстановления данных после проверки диска можно воспользоваться другими приложениями — так, Paragon Partition Manager восстанавливает случайно удалённые логические диски и данные на них, если полное форматирование диска ещё не производилось.
Что делать, если программное обслуживание не помогло
Единственное «непреодолимое» препятствие — физический износ диска. Никакие «проходки» при попытках программного ремонта здесь не эффективны. Даже если вы воспользовались видеокурсом в конце статьи и честно прошли все стадии без эксцессов, а диск «оживить» не удалось, потребовалась бы проверка печатной платы (контроллера) жёсткого диска и тестирование основной части (сам привод с магнитным носителем). Флешки, карты памяти и SSD’шники менее ремонтопригодны (у них на печатной плате нет приводов, и флеш-память с контроллером образуют единое целое) — им поможет лишь программные методы, в противном случае потребуется банальная их замена.
Видео: подробное руководство о работе с Victoria
Даже если вы сделаете программный ремонт с Victoria или HDD Scan, износ диска никто не отменял. Как бы вы ни отмахивались от замены диска, всё равно она грядёт. Желаем вам никогда не терять важные данные!
Проверка диска на наличие ошибок
Проверка диска в Windows 7 может быть выполнена с помощью графического интерфейса и с помощью командной строки. Проверка с помощью графического интерфейса более удобна для начинающих пользователей, а проверка с помощью командной строки имеет больше возможностей. Чтобы начать или запланировать проверку дисков, нужно войти в Windows 7 с правами администратора.
Проверка диска: графический интерфейс
1. Откройте папку Компьютер.
2. Щелкните правой кнопкой мыши по диску, который нужно проверить, и выберите Свойства.
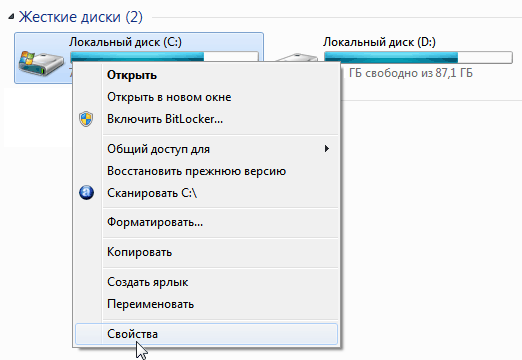
3. На вкладке Сервис нажмите кнопку Выполнить проверку.

4. Выберите один из вариантов проверки:

- Чтобы просто проверить диск без попыток исправления ошибок в случае их обнаружения, снимите оба флажка и нажмите кнопку Запуск.
- Чтобы выполнить поиск ошибок файлов и папок и исправить их, установите флажок Автоматически исправлять системные ошибки и нажмите кнопку Запуск.
- Чтобы проверить поверхность диска на наличие физически поврежденных (bad) секторов и попытаться восстановить хранящиеся в них данные, выберите Проверять и восстанавливать поврежденные сектора и нажмите кнопку Запуск.
- Чтобы выполнить проверку файловых и физических ошибок и попытаться исправить их, установите оба флажка и нажмите кнопку Запуск.
Примечание. Если выбрать Автоматически исправлять системные ошибки для используемого диска, будет предложено выполнить проверку диска в ходе следующей загрузки компьютера.
Важно: во избежание повреждения диска и хранящихся на нем данных, не прерывайте и не останавливайте начавшуюся проверку.
По окончании проверки на экран будут выведены её результаты.
Проверка диска: командная строка
Синтаксис:
CHKDSK [том[[путь]имя_файла]] [/F] [/V] [/R] [/X] [/I] [/C] [/L[:размер]] [/B]
















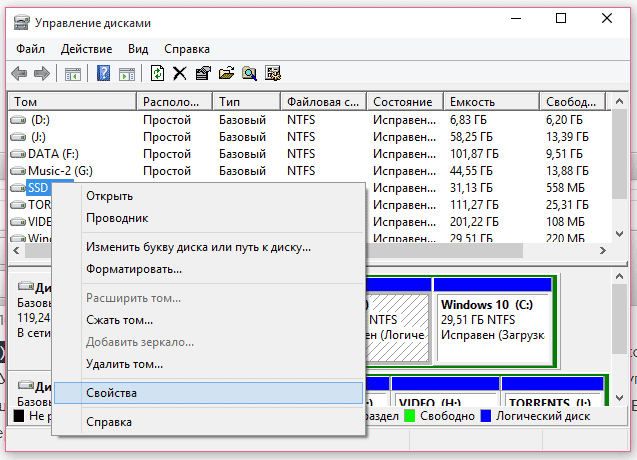 Так можно добраться до проверки диска
Так можно добраться до проверки диска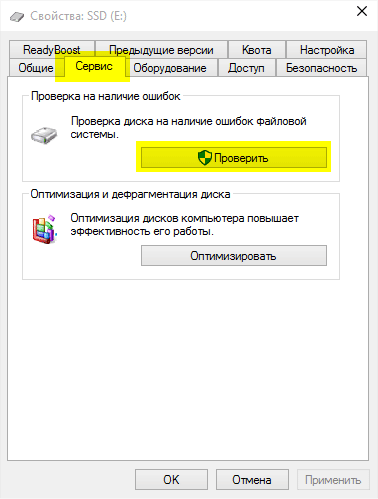 Эти действия почти одинаковы для всех версий Windows
Эти действия почти одинаковы для всех версий Windows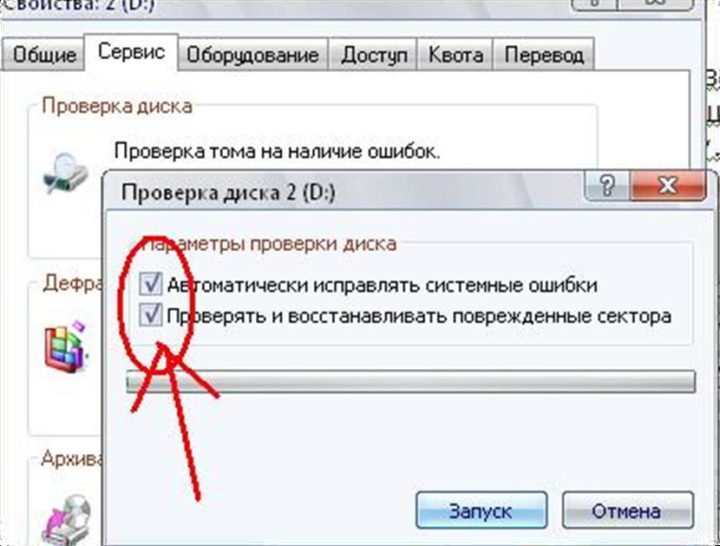 Можно не устанавливать верхний флажок
Можно не устанавливать верхний флажок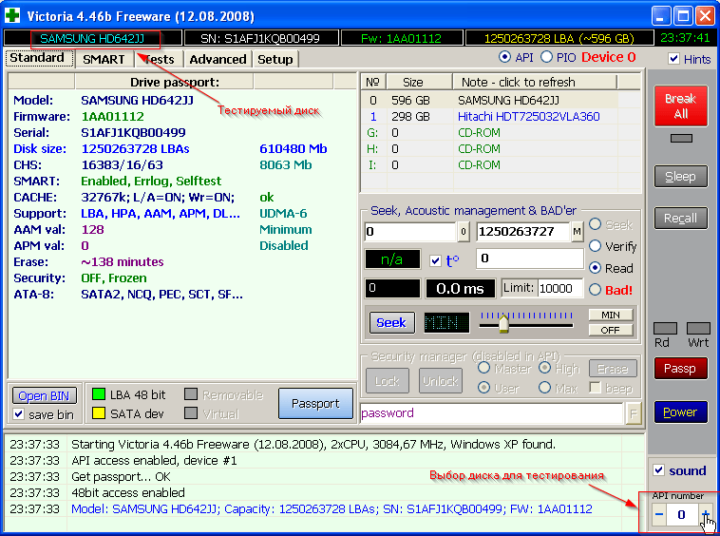 Диск инициализируется
Диск инициализируется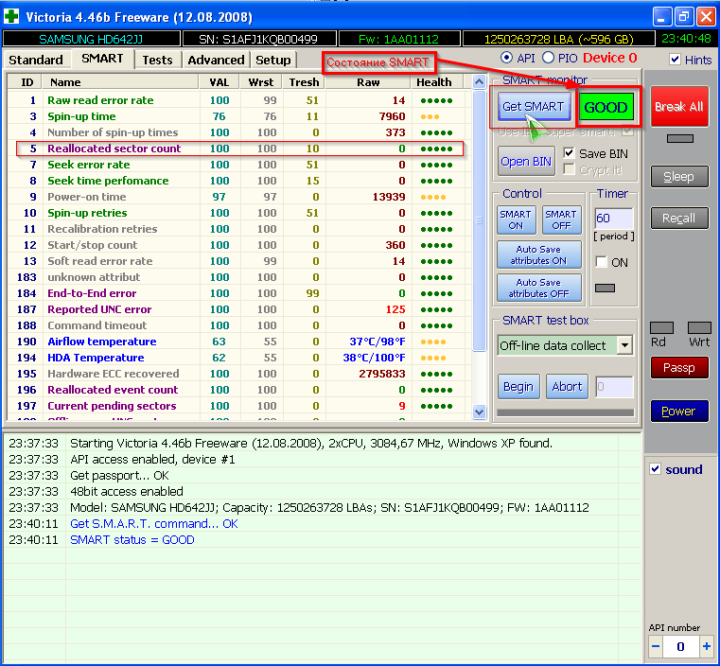 После нажатия на Get SMART высветятся все нужные сведения
После нажатия на Get SMART высветятся все нужные сведения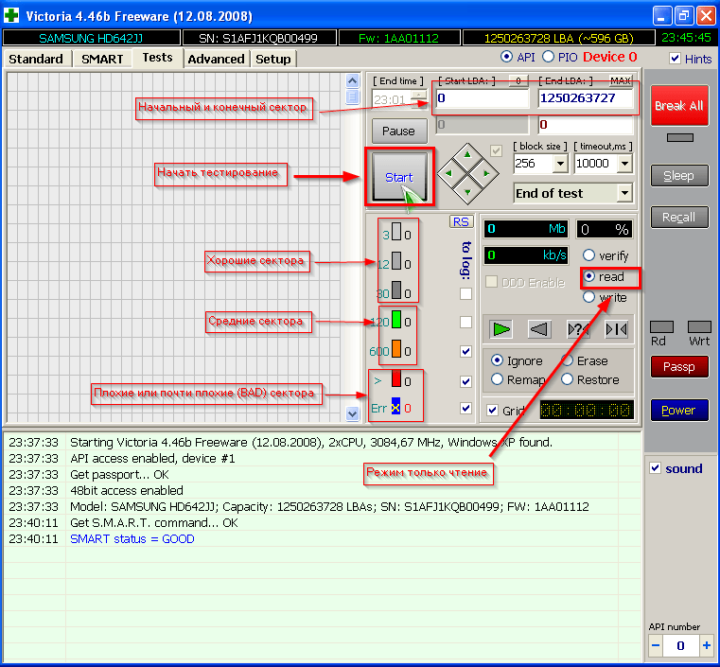 Проверьте, всё ли верно и запустите процесс
Проверьте, всё ли верно и запустите процесс

