Полная проверка компьютера на ошибки
Проверка компьютера на ошибки
Ваш компьютер работает без сбоев и операционная система не выдает оповещений об ошибках? Даже если и так, нет никакой гарантии, что лишние процессы и вредоносные файлы отсутствуют. Для большинства владельцев ноутбуков или стационарных компьютеров достаточно, чтобы все просто работало и система не «доставала» регулярными оповещениями об ошибках. Но некоторых такое не устраивает, и они начинают искать способы повышения общей производительности своего устройства. Проверка компьютера на ошибки может выполняться стандартными средствами операционной системы. Если же они не позволят избавиться от имеющихся проблем, придется прибегнуть к помощи стороннего софта.
Проверка компьютера на ошибки стандартными средствами
Начальную проверку компьютера на ошибки можно выполнить стандартными средствами. Начать рекомендуется с проверки качества работы жесткого диска. Для этого достаточно сделать следующее:
- Зайти в раздел «Мой компьютер».
- Кликнуть правой кнопкой мышки на значок проверяемого раздела жесткого диска.
- Перейти на вкладку «Свойства», а после – «Сервис».
- Попав в нужный раздел запустить «Проверку тома на ошибки».
В большинстве случаев этот простой метод позволяет справиться со всеми имеющимися неполадками. Но в отдельных ситуациях он все-таки бессилен и приходится использовать специальные программы. Так же можете использовать проверку через командную строку, что существенно повышает эффективность проверки, подробнее.
Полноценная проверка компьютера на ошибки обязательно включает в себя выполнение дефрагментации дисков. Делается она в следующем порядке. Вы заходите в меню Пуск, переходите на вкладку «Все программы», открываете раздел «Служебные», затем «Стандартные» и запускаете программу под названием «Дефрагментация диска». При помощи такой проверки можно избавиться от ошибок практически на любом этапе. Рекомендуется выполнять ее не реже чем раз в полгода. При интенсивном использовании компьютера запускайте дефрагментацию раз в 1-2 месяца. Подробнее о дефрагментации.
Получить информацию об ошибках вы можете в системном Журнале событий. Найти его очень просто. Откройте меню «Пуск», перейдите в Панель управления, далее откройте раздел «Администрирование» и нажмите «Просмотр событий». При наличии ошибок вы без проблем узнаете их по обозначению в виде красного кружка с белым крестиком. Нажмите 2 раза на событие и ознакомьтесь с представленной информацией. Решение подбирается отдельно для каждой проблемы.
Проверка компьютера на ошибки при помощи специальных программ
Если стандартные средства диагностики и устранения ошибок оказались бессильны, воспользуйтесь специальными программами. Их достаточно много, из наиболее эффективных и понятных для обычного пользователя можно выделить следующие продукты:
- IObit Security 360.
- Advanced System Care.
- Антивирус на выбор.
IObit Security 360
Первая утилита в списке позволяет выполнить тщательную проверку операционной системы на наличие ошибок. Скачайте и установите программу. После успешной установки запустите проверку на ошибки. Интерфейс приложения предельно понятен, проблем с поиском нужного раздела не возникнет. Программа выполнит анализ системы и представит информацию об имеющихся ошибках и потенциальных неисправностях, которые привели к их появлению (к примеру, устаревшие драйвера того или иного компонента, конфликт разных программ и пр.).
Advanced System Care
Для еще более глубокой проверки компьютера на наличие ошибок используйте программу под названием Advanced System Care. Она позволяет выявить большинство неисправностей операционной системы и успешно их исправить. Скачайте и установите предложенное приложение. После установки откройте его и перейдите в раздел «Диагностика системы». Откройте вкладку настроек программы, а затем перейдите в «Ошибки реестра». Там поставьте галочку рядом с пунктом «Включить глубокое сканирование». Перепроверьте настройки и нажмите кнопку «Сохранить».
Далее вам нужно вернуться в раздел «Диагностика системы», выбрать там все 4 пункта и запустить сканирование, нажав соответствующую кнопку. После того как процесс завершится, ознакомьтесь со списком неисправностей. Если вы хотите, чтобы программа попыталась самостоятельно исправить имеющиеся проблемы, нажмите кнопку «Ремонт» и дайте приложению сделать свою работу.
Перейдите в раздел «Очистка Windows». Как и в предыдущем шаге инструкции активируйте пункты меню и включите сканирование. В большинстве случаев в результате такой проверки программа находит некоторое количество ошибок реестра. При обнаружении таковых активируйте исправление неисправностей. Программа успешно справляется с устранением проблем реестра, не затрагивая важные системные файлы.
Антивирус на выбор
После того как будет завершена основная проверка компьютера на ошибки и внесены требуемые исправления, обязательно проверьте операционную систему на наличие вирусов и потенциально опасного программного обеспечения. Программу для их поиска и уничтожения выбирайте на свое усмотрение. Лучше предварительно изучить обзоры каждого доступного приложения и остановить выбор на наиболее понравившемся варианте. Вне зависимости от выбранной программы, сделать вам нужно будет следующее. Запустите свой антивирус и перейдите в раздел выборочного сканирования разделов жесткого диска. Укажите желаемый раздел (обычно это тот, на котором хранятся файлы операционной системы) или же сразу все разделы винчестера вашего компьютера. После завершения сканирования программа предложит устранить обнаруженные опасности. Следуйте дальнейшим рекомендациям. Для такие проверок советую использовать malwarebytes anti-malware.
Возьмите за правило выполнять такие проверки на регулярной основе. Для обычных пользователей обычно достаточно проверять с периодичностью 1 раз в 3-6 месяцев. Более продвинутым же пользователям перерыв между проверками рекомендуется уменьшить.
Профилактика ПК: проверка, чистка и лечение

1. Проверка диска на наличие ошибок:
Так уж повелось, что при работе операционной системы бывают различного рода сбои и ошибки, некоторым образом они могут повлиять на работу ваших жестких дисков. В операционной системе Windows есть механизм автоматического исправления этих ошибок при сбоях системы.
Но я рекомендую время от времени делать такую проверку вручную с автоматическим исправлением системных ошибок, если они конечно есть.
Так же для выполнения тщательной проверки диска можно выбрать проверку и восстановление поврежденных секторов. Это сканирование попытается найти и исправить физические ошибки на самом жестком диске, но для этой операции потребуется гораздо больше времени. Можно ограничится обычной проверкой, если нету явных признаков в нарушении работы жесткого диска.
Чтобы проверить свои жесткие диски на наличие ошибок зайдите в Пуск->Компьютер

Выберете нужный диск для проверки и щелкните по нему правой кнопкой мышки затем зайдите в Свойства, где появится окошко с общими свойствами вашего диска. Щелкните на вкладку Сервис. Нажмите Выполнить проверку…, установите галочку напротив Автоматически исправлять системные ошибки и нажмите кнопку Запуск.

По завершении проверки будет выдано сообщение об окончании сканирования и исправлении или отсутствии ошибок на вашем жестком диске.

Для проверки системного диска, на который установлена операционная система, потребуется произвести перезагрузку компьютера, а проверка затем будет выполнена до загрузки и входа в Windows.
2. Удаление ненужных программ и чистка реестра Windows.
Удалять старые и ненужные программы, а так же чистить реестр Windows’а не только полезно из за освобождения дополнительного места на диске, но и так же потому что очищается система от всякого хлама что делает ее работу быстрее и стабильнее на какой-то процент.
Для удаления программ можно воспользоваться стандартными средствами.

Зайдя в Пуск->Панель управления, а там в Программы->Удаление программ
Вы увидите список программ установленных на вашем компьютере, для того чтобы удалить какую либо программу нужно нажать на нее правой кнопкой мышки и нажать удалить.
Посоветовать какие программы удалять именно вам, я не могу, потому что это индивидуально для каждого компьютера. Постарайтесь вспомнить, может быть, это какие-то старые игры или программы, которые вам не нужны или вы ими уже не пользуетесь и другой мусор, который скопился у вас за время пользования компьютером. От всего этого можно смело избавляться.
Так же для очистки от разного мусора и ненужных приложений можно посоветовать коммерческое ПО Ashampoo UnInstaller – оно удаляет и следит за вновь установленными приложениями гораздо эффективней чем стандартные средства. Но эта программа платная.
Очистка системного реестра Windows – достаточно сложное занятие, если делать его вручную, но благодаря программам, которые находят старые и не нужные или лишние записи в реестре это дело можно автоматизировать. И одна из таких программ это RegCleaner. Но перед этим определимся, что такое реестр Windows’а – это база данных параметров и настроек где хранятся все настройки операционной системы. Так вот со временем при установки или при удалении программ в реестре накапливается ненужный мусор. Этот мусор так же необходимо удалять для нормальной работы системы.
И так находим и скачиваем программу для очистки реестра от мусора RegCleaner. Устанавливаем на свой компьютер. Запускаем иконку с рабочего стола.

Щелкаете в левом меню на Registry Cleaner и справа нажимаете кнопочку Scan Registry. Все процесс пошел. Программа просканирует реестр вашего Windows и выдаст результаты. После чего вам останется лишь нажать на кнопку Clean Registry(очистить реестр). И ненужные записи из реестра будут удалены.
Маленькое предупреждение: С одной стороны эта программа находит и удаляет ненужные записи в реестре, что оптимизирует вашу операционную систему, но с другой стороны она может удалить какую либо нужную запись/настройку из за чего может возникнуть ошибка. Хотя в целом она работает нормально :).
Еще полезно убрать лишние приложения из автозагрузки , так как они грузят систему и не дают ей быстро загружаться. Для этого нужно зайти в Пуск-> и в графе Найти программы и файлы написать msconfig и нажать ввод. Высветится окно Конфигурация системы в нем щелкните на вкладку Автозагрузка. Вы увидите все те программы, которые загружаются в систему автоматически при старте. Чтобы не загружать какую либо программу достаточно снять галочку с нее и перезагрузиться.

Какие именно программы убрать из списка рекомендовать сложно, потому что у каждого пользователя установлены свои программы. Но в целом это разного рода мессенджеры, приколы и другие ненужные приложения.
Полезно время от времени очищать корзину от мусора.
3. Сканирование компьютера на поиск вредоносных программ.
Да! Современные антивирусные системы по идее должны блокировать и удалять вирусы с вашего компьютера при малейшем подозрении того или иного файла либо сайта с вирусом. Но это не всегда так. Поэтому я рекомендую делать полную проверку всего вашего компьютера на вирусы. Перед этой процедурой полезно обновить ваш антивирус, чтобы проверка происходила со свежими антивирусными базами. Я для этих целей использую Avira Free Antivirus, но можно это делать и любым другим популярным приложением. Например, Касперским или NOD32. Главное это выполнить полную проверку вашего компьютера.

4. Дефрагментация жестких дисков.
Ну и напоследок после удаления программ, чистки реестра и других манипуляций, можно сделать дефрагментацию всех жестких дисков. Что такое дефрагментация? Как разъясняет нам Википедия – это процесс обновления и оптимизации логической структуры раздела диска с целью обеспечить хранение файлов в непрерывной последовательности кластеров. В общем, это упорядочивание или оптимизация всей вашей информации на диске, после которой ускоряется работа с файлами, и дает еще один небольшой плюс в быстродействие всей системы.
 Для этого вам необходимо зайти в Пуск->Компьютер, выбрать один из дисков и нажать на него правой кнопкой мышки, затем в меню нажать Свойства. В появившемся окошке выбрать вкладку Сервис и нажать на кнопку Выполнить дефрагментацию…
Для этого вам необходимо зайти в Пуск->Компьютер, выбрать один из дисков и нажать на него правой кнопкой мышки, затем в меню нажать Свойства. В появившемся окошке выбрать вкладку Сервис и нажать на кнопку Выполнить дефрагментацию…

Появится окно Дефрагментация диска. Там еще раз отметив нужный диск нажимаете на кнопку Анализировать диск – это нужно для того чтобы понять а нужна ли дефрагментация этого диска или может он и так в порядке. После анализа диска нажимаете на кнопку Дефрагментация диска. Сразу предупрежу, что процесс дефрагментации диска долгий, но полезный.

Остается последний вопрос, как часто нужно делать такие профилактические работы на своем компьютере. Можно конечно сказать чем чаще, тем лучше. Но я думаю один раз в два три месяца это нормально. Ведь если не очищать компьютер от захламления, скапливается очень много различного мусора в системе что тормозит и сказывается на быстродействии вашего компьютера. А делая такие вот не сложные операции, можно заставить ваш компьютер работать чуть быстрее и стабильнее.
Лучшие программы для диагностики компьютера на неисправности
Главной задачей, которую выполняет программа для диагностики компьютера, является получение как можно большего количества информации о программной и аппаратной части устройства.

Содержание
С её помощью определяют, достаточно ли ресурсов для запуска определённого приложения, проверяют характеристики системы, компонентов и их состояние.
Особенно важны такие программы для человека, которому по какой-либо причине необходимо знать параметры чужого компьютера и для исправления ошибок.
Необходимость мониторинга системы
Приложения, с помощью которых можно провести диагностику системы, необходимы для получения важной информации, которая поможет:
- Определить, сколько памяти установлено на вашем компьютере, её тип и количество слотов. После этого будет намного проще выбрать новое подходящее ОЗУ или сделать выводы, что стоит заменить всю материнскую плату или компьютер (ноутбук);
- Понять, как именно подготовиться к выпуску ожидаемой игры – добавить памяти, поставить более мощный процессор, приобрести дополнительный жёсткий диск или видеокарту;
- Определить температуру графического и центрального процессора, выявив необходимость замены термопасты;
- Узнать, почему не работают установленные программы и зависает компьютер – из-за неправильных драйверов, недостатка видеопамяти или неисправности аппаратных средств.
к содержанию ↑
Распространяемая бесплатно программа CPU-Z имеет непритязательный интерфейс и позволяет получать техническую информацию практически обо всех элементах компьютера:
- Процессоре (включая его модель, архитектуру, сокет, напряжение, частоту, множитель, размеры кэша и количество ядер);
- Материнской плате (марка, модель, версия БИОС, поддерживаемые типы памяти);
- Оперативной памяти (объём, тип и частоту);
- Видеокарте (название, объём, объём, тип и частоту).
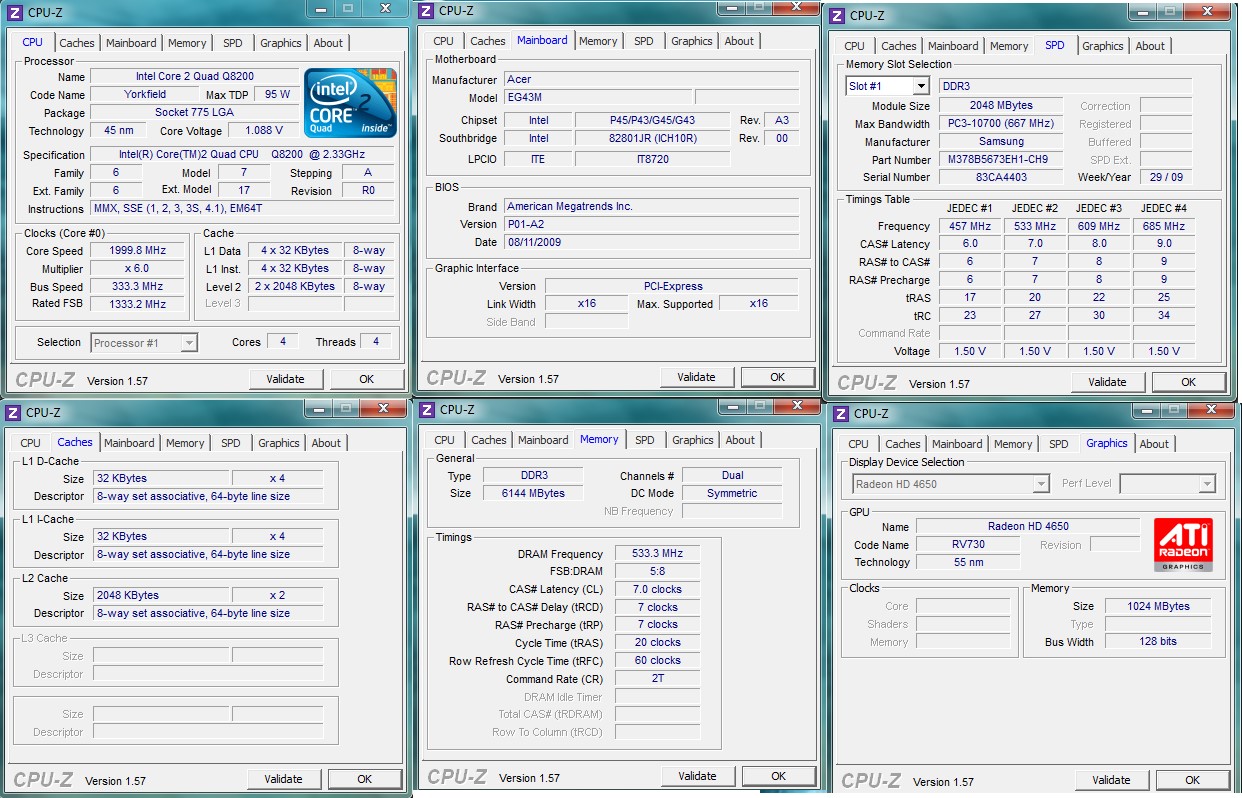
Большая часть экранов отображения информации утилиты CPU-Z
Главными достоинствами приложения является возможность получить подробную и точную информацию на русском языке обо всех компонентах системы.
Это может быть полезно для профессиональных пользователей и любителей.
Среди минусов – невозможность определять температуру процессоров.
Speccy
Ещё одна бесплатная программа Speccy даёт возможность получения подробных сведений обо всех основных компонентах и программном обеспечении, начиная от процессора и платы, заканчивая оперативной памятью и оптическими дисками.
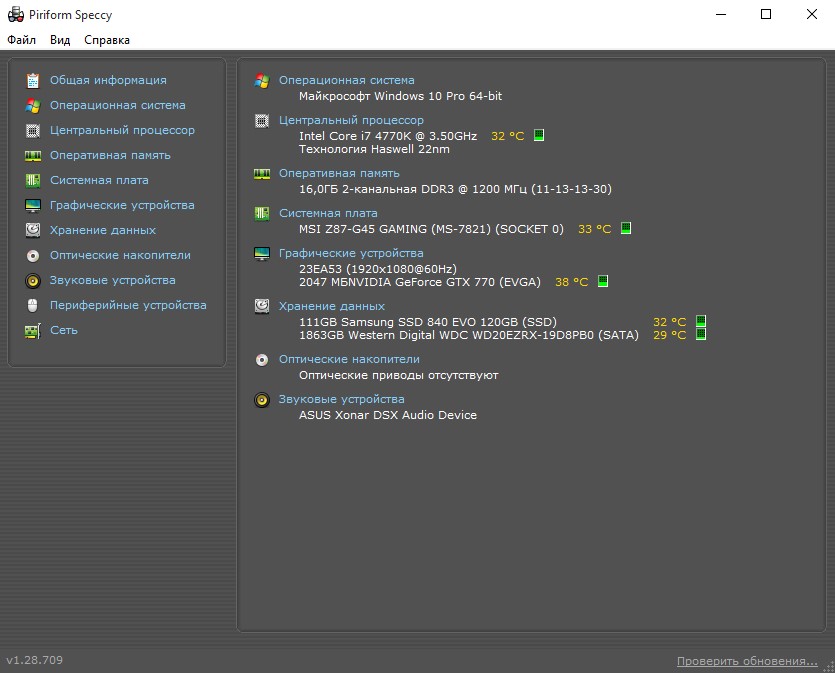
Кроме того, с помощью Speccy можно получить данные с датчиков измерения температуры, найдя способы исправления ошибок подключения или установки системы вентиляции.
Естественно, приложение определяет и количество слотов ОЗУ, что может стать важным фактором в определении необходимости и возможностей модернизации компьютера.
А при подготовке устройства к продаже Speccy можно использовать для быстрого составления списка комплектующих.
Ведь, хотя почти то же позволяют сделать встроенные утилиты, времени на это понадобится больше, а некоторые данные узнать не получится.
Стоит отметить, что разработчиками программы являются авторы такого полезного ПО, как CCleaner и Defraggler.
А среди её плюсов отмечают:
- Понятный и практичный интерфейс;
- Быстрый доступ к важной информации;
- Отсутствие необходимости устанавливать приложение, что может понадобиться, например, при отсутствии доступа к учётной записи администратора;
- Возможность следить за выбранным параметром в режиме реального времени, установив его в качестве значка в трее;
- Запуск одновременно с системой;
- Свободный доступ.
к содержанию ↑
HWiNFO
Благодаря системному приложению HWiNFO, можно получить максимум полезных сведений о системе.
А также сравнить производительность отдельных аппаратных компонентов с шаблонными параметрами и показателями популярных аналогов.
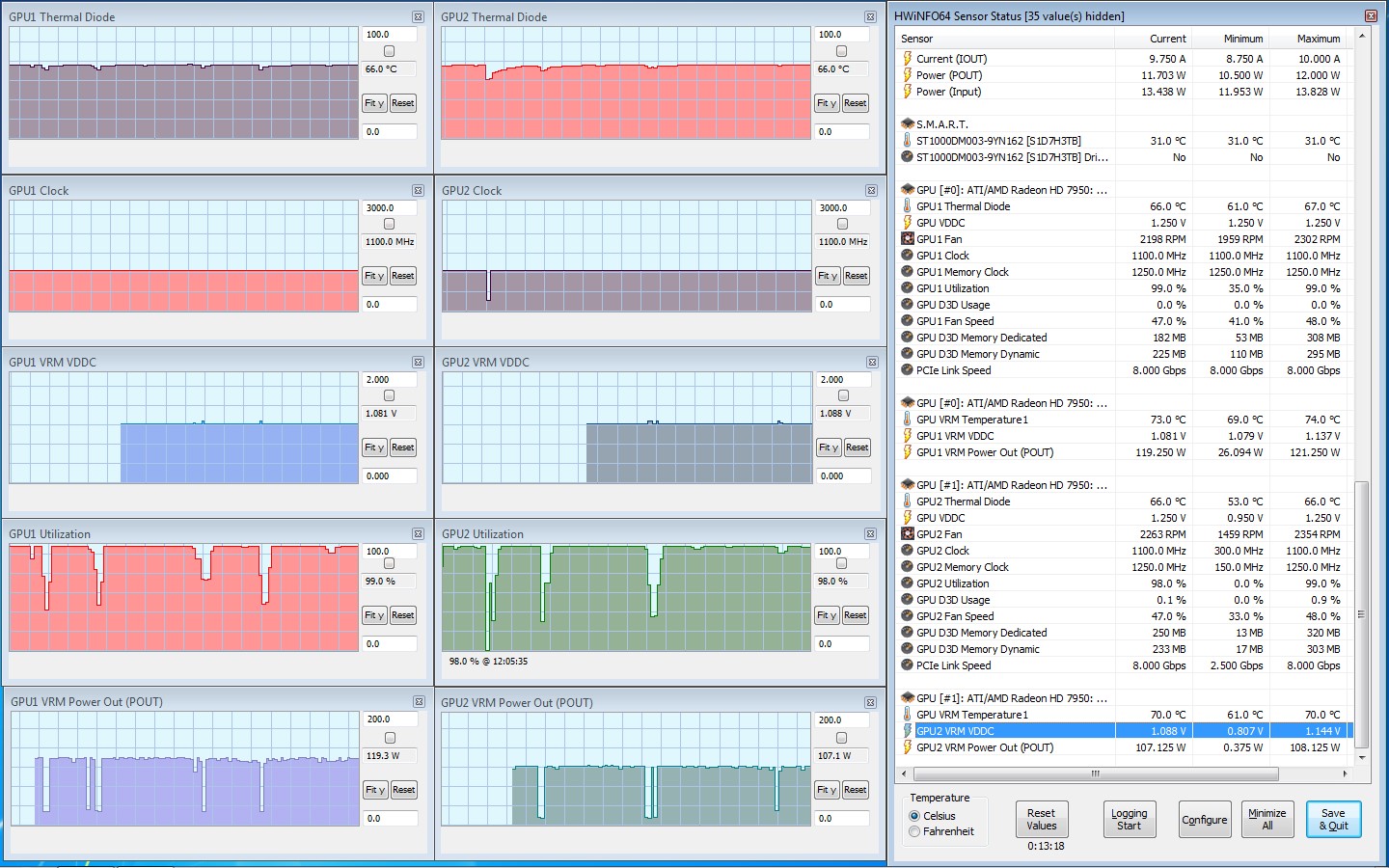
Системная утилита HWiNFO
Кроме того, программа позволяет создавать отчёты, которые можно использовать для сравнения производительности отдельных элементов ПК.
Вся информация достаточно подробная, однако касается только оборудования – узнать с её помощью о драйверах не получится.
Однако этот недостаток практически единственный, так как приложение способно собирать данные о любых устройствах, включая даже устаревшее оборудование (например, IDE и модемы для коммутируемого доступа), старый БИОС и видеокарты любого типа.
Кроме того, приложение может ещё и тестировать процессоры, память и диски. Полученные в результате проведения теста данные могут сохраняться в журналах.
А контролировать отдельные параметры можно с помощью иконок в трее, которые периодически меняются.
AIDA64 Extreme
Использование приложения AIDA64 Extreme даёт пользователю возможность:
- Получать информацию об аппаратных компонентах;
- Определять, какие драйвера установлены на компьютере, и, при необходимости, искать их последние версии;
- Следить за температурой процессора, реагируя на неисправности и исправляя их;
- Тестировать 64-битные операционные системы (для 32-битных есть специальная версия – AIDA32) и оборудование с помощью уникальных утилит;
- Диагностировать и контролировать скорость вращения лопастей вентиляторов и напряжение;
- Сохранять полученные данные в виде документа любого формата.
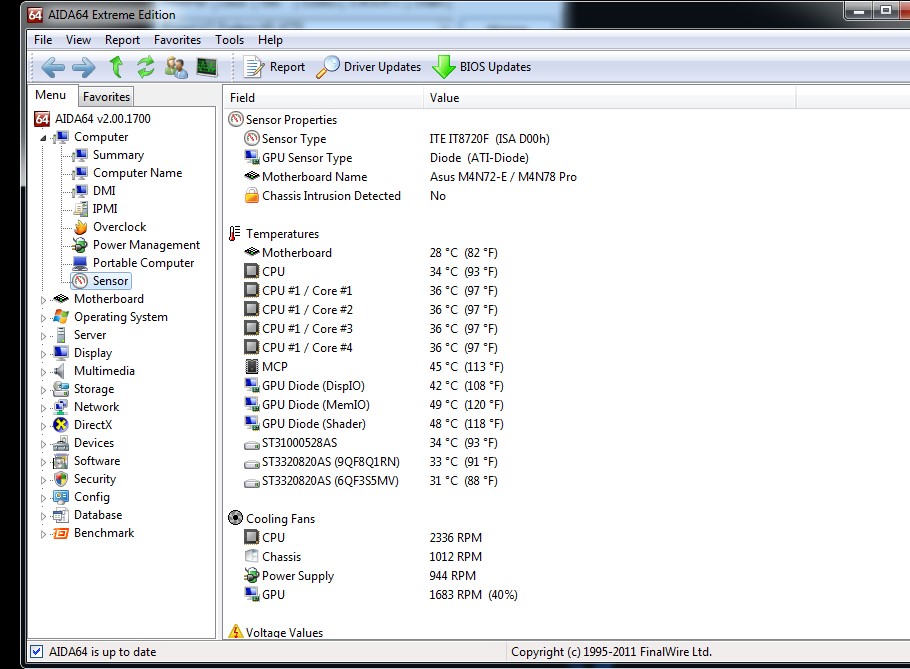
Мощная, хотя и дорогая программа AIDA64
Преимущества программы – получение практически всей полезной информации о системе и компьютере.
Среди недостатков – ограниченность распространяемой бесплатно демо-версии и высокая стоимость приложения, особенно для отечественного пользователя.
PassMark Performance Test
Приложение PerformanceTest представляет собой набор тестов, с помощью которых можно оценить производительность вашего компьютера, сравнив его с показателями других устройств.
В последней версии утилиты встроено 27 программ, каждая из которых отвечает за определение своей категории данных.
Среди них тесты для:
- Процессора (на шифрование, сжатие информации и скорость вычислений);
- Видеокарты (на возможность побитового отображения двухмерной и трёхмерной графики, анимацию, совместимость с графическими пакетами типа DirectX);
- Жёсткого диска (на запись, чтение и скорость поиска данных);
- Оптических дисководов (скорость чтения, сохранения данных;
- Оперативной памяти (доступ к данным, скорость работы).
Результаты сохраняются в большинстве популярных форматов – от HTML до Word, после чего их можно отослать по электронной почте, вставить в код веб-сайта, редактировать в текстовом редакторе или распечатать.
А сами тесты можно импортировать в приложение, добавляя новые возможности.
Главными задачами PerformanceTest можно назвать:
- Определение возможностей ПК для сравнения с минимальными или оптимальными требованиями игр;
- Проверка компонентов для устранения неисправности железа;
- Помощь в принятии решения при обновлении конфигурации компьютера или покупке нового;
- Создание собственных тестов.
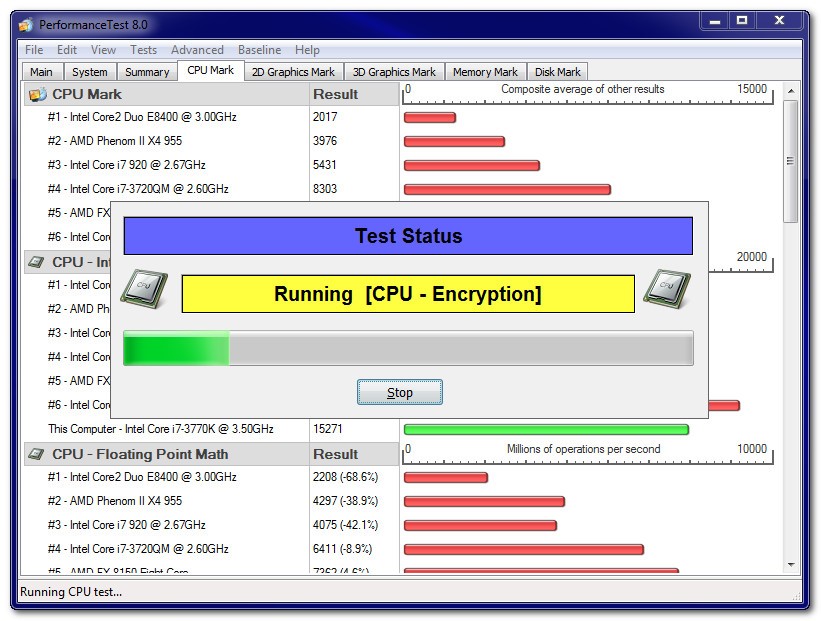
Один из тестов сборника PerformanceTest от компании PassMark
Между тем, программа распространяется не бесплатно.
Часть её возможностей, включая усовершенствование графических тестов, доступна только для варианта, который придётся купить.
Хотя и приложение, находящееся в свободном доступе достаточно функционально и позволяет пользоваться множеством настроек.
CrystalDiskMark
Небольшая по размеру и поэтому быстро скачиваемая из сети программа создана для того, чтобы проводить тесты с жёсткими дисками любого типа (HDD или SSD) и со всеми видами интерфейса.
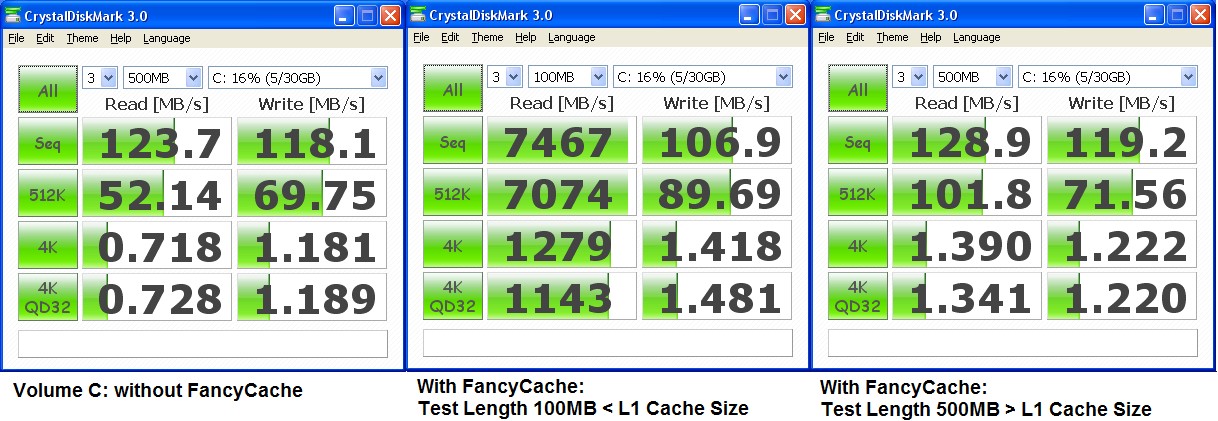
Проверка жёсткого диска с помощью CrystalDiskMark
Основными параметрами, которые определяются утилитой, являются скорость записи и чтения.
В результате получается расширенный отсчёт, который вряд ли будете полезен неспециалисту, однако для опытного пользователя и человека, определяющего, какая проблема существует у вашего накопителя, она является практически идеальной.
При этом тестирование можно проводить несколько раз подряд, автоматически усредняя результаты.
SpeedFan
SpeedFan — приложение , подходящее для поиска проблем с компьютером – неисправностей материнских и графических плат, дисков, процессоров и кулеров с интерфейсами разного типа.
Небольшим недостатком является трудность со считыванием данных с некоторых жёстких дисков, подключаемых с помощью разъёма IDE.
Однако функциональности этого программного обеспечения достаточно для:
- Настройки скорости вращения вентиляторов и напряжения;
- Установки предельных значений температур процессоров, о превышении которых приложение сообщает пользователю;
- Декодирования памяти различного типа (от SDRAM до DDR4).
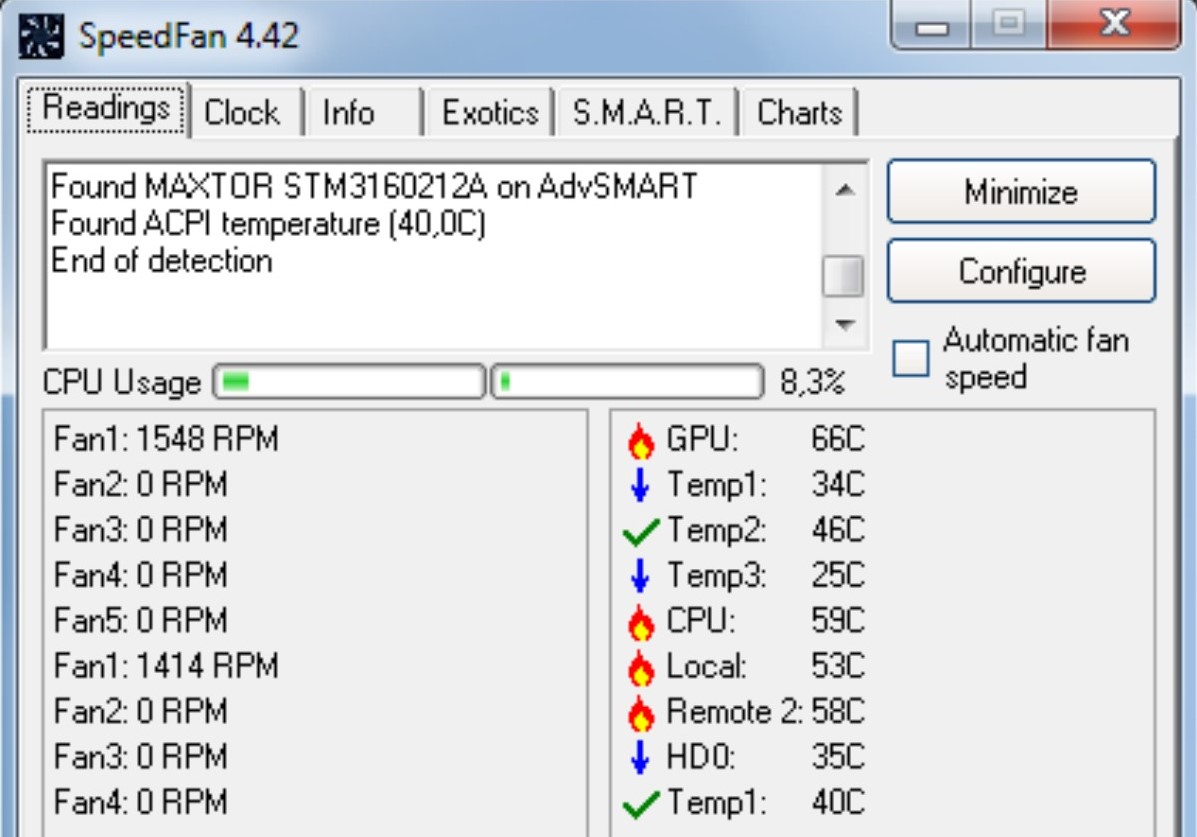
В последних версиях утилиты есть поддержка ОС Windows 10. Приложение мультиязычное, в том числе работает и на русском языке.
А к его основным плюсам относят не только предупреждение для того, чтобы пользователь отреагирует на неисправности (что может сделать далеко не каждая аналогичная программа), но и отображение контролируемой температуры в трее.
При этом SpeedFan распространяется бесплатно.
Пользователи ПК, желающие определить параметры системы и комплектующих устройства, могут воспользоваться и таким приложением, как SIW.
Название его можно расшифровать как System Info for Windows.
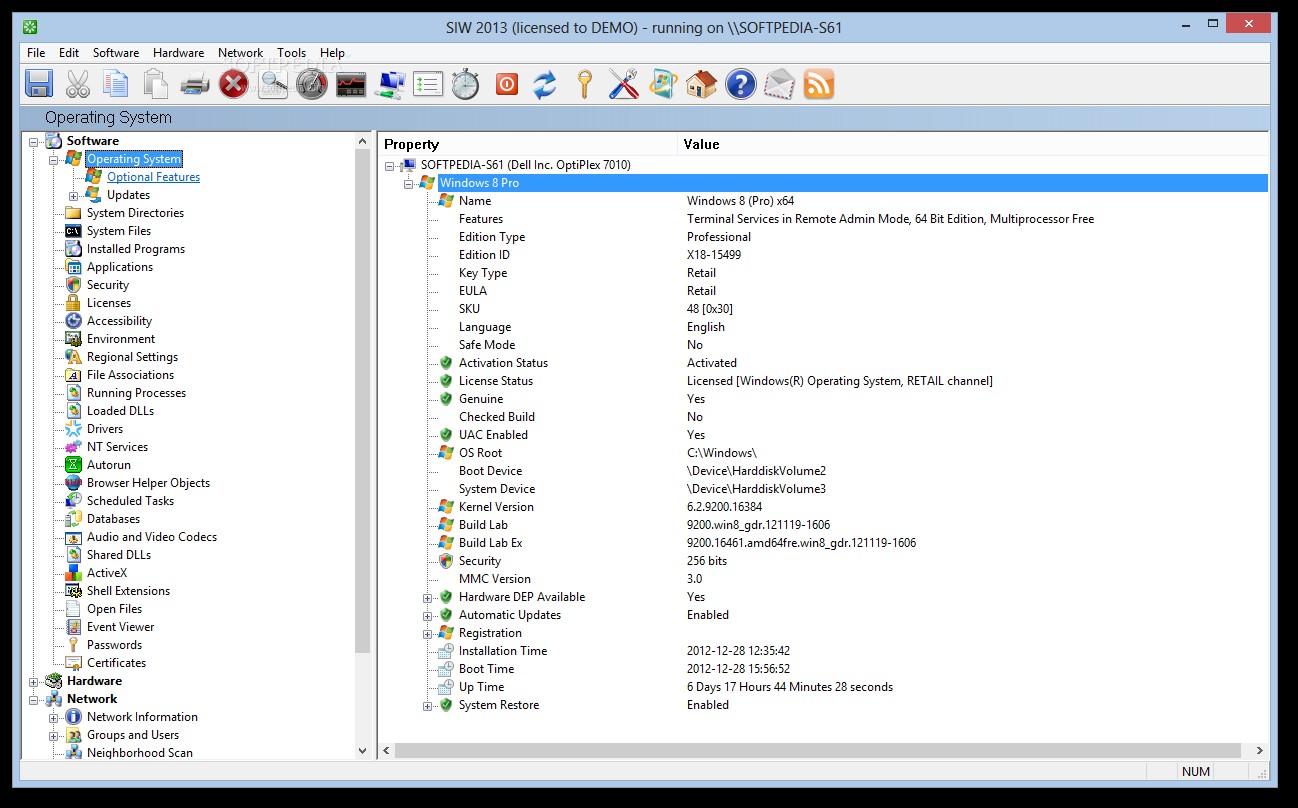
Приложение для получения информации о системе SIW
Оно имеет небольшой размер и упрощённый интерфейс, напоминающий стандартные утилиты Виндоус и способно выдавать все самые необходимые для пользователя сведения.
Так, например, с помощью SIW можно узнать о последних обновлениях системы, получить данные о системных файлах или папках, а также о драйверах, запущенных процессах и службах.
Причём, в более подробном виде, чем это позволяет сделать «Диспетчер задач».
Получаемые сведения можно сохранить в виде файла в любом формате и распечатать. А пользоваться SIW можно бесплатно – хотя и только на домашних ПК.
Для коммерческого или корпоративного применения следует приобрести лицензию.
Выводы
Количество программ для проверки оборудования и операционной системы достаточно большое.
Практически постоянно создаются новые приложения, помогающие контролировать параметры компьютера и неисправности железа.
Но представленные в списке программы позволяют сделать это максимально эффективно, установив всего лишь 2–3 приложения, а не целый десяток.
Так экономится время и не скачиваются лишние файлы из сети, рискуя случайно занести на компьютер вирус.
Кроме того, если доступа к сети нет, в ОС Windows есть ряд утилит, которые тоже позволят узнать некоторые параметры.
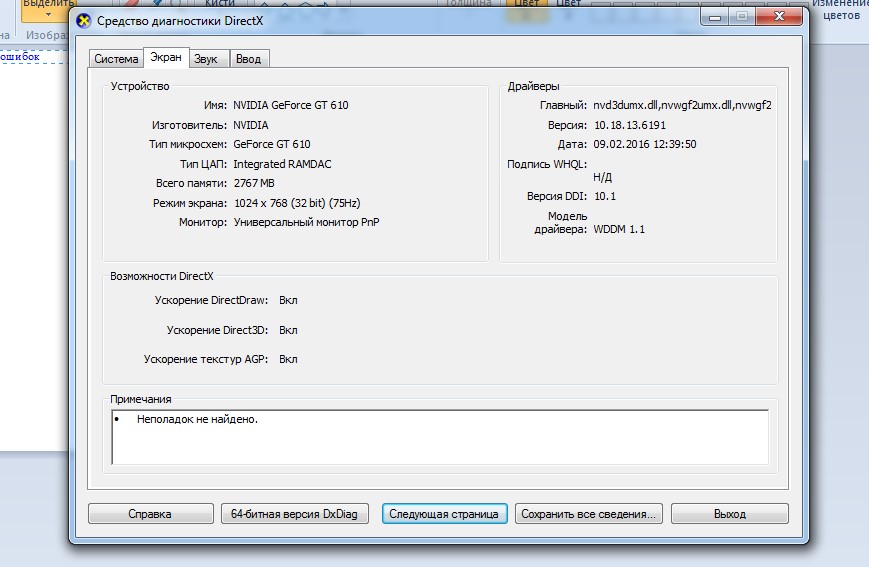
Стандартная утилита dxdiag
Видеоматериал:
7 системных утилит, которые помогут вам исправить ошибки Windows
Если при любом сбое компьютера ваша рука автоматически тянется к телефону, чтобы вызвать мастера, прочитайте эту статью. Из неё вы узнаете о нескольких имеющихся в Windows бесплатных утилитах, с помощью которых можно легко найти причину неисправности и даже самому устранить её.
Поиск и устранение проблем
Этот раздел должен быть первым местом, которое вы посетите при возникновении каких-либо неисправностей. Найти его можно по адресу «Панель управления» → «Устранение неполадок».
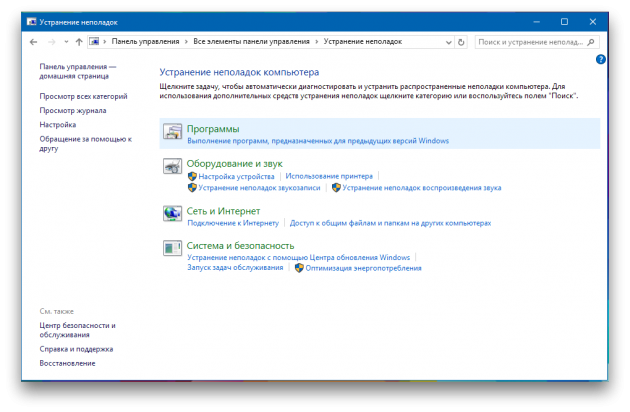
Здесь вас ждут несколько пошаговых мастеров, которые помогут решить проблемы с подключением принтера, воспроизведением звука, доступом к интернету и так далее.
Вполне может быть, что ваша проблема не представляет собой ничего сложного, а потому вполне по силам этому встроенному ремонтнику.
Оптимизация дисков
Современные жёсткие диски обычно не требуют столь частого обслуживания, как в прошлые десятилетия. К тому же новые версии Windows научились выполнять оптимизацию дисков по расписанию и в минуты простоя. И тем не менее, если вы стали замечать замедление работы компьютера или странные звуки, исходящие от накопителя, нелишним будет запустить утилиту обслуживания дисков.
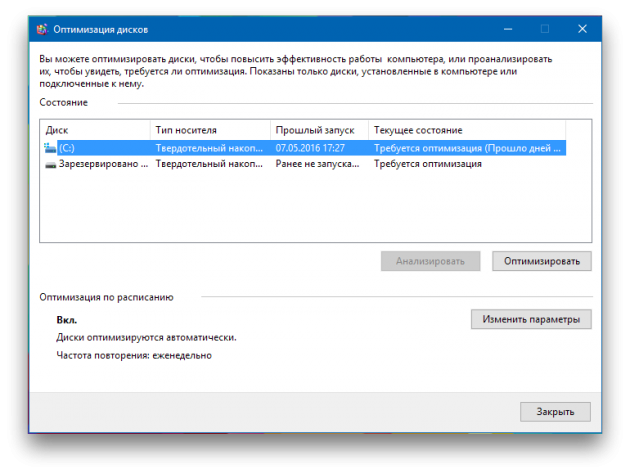
Легче всего сделать это, выполнив поиск по названию. С помощью утилиты вы сможете проанализировать состояние накопителей, оптимизировать их или изменить расписание автоматического обслуживания.
Откат системы к предыдущему состоянию
Отличная функция, о которой многие пользователи почему-то забывают. Она может пригодиться в том случае, если у вас появились какие-либо ошибки и сбои после установки новых программ или обновления драйверов. С помощью восстановления системы можно будет вернуть компьютер к тому времени, когда всё работало.
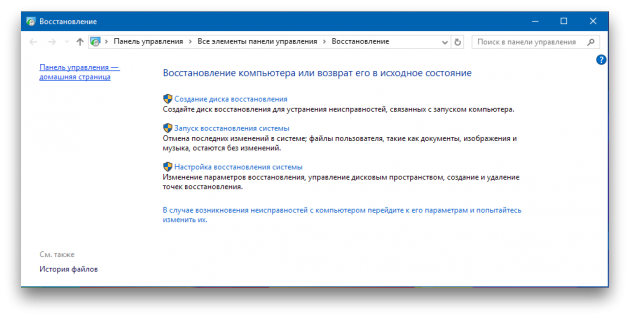
Иногда восстановление приводит к частичной потере пользовательских данных, появившихся в последнее время. Поэтому, прежде чем приступать к лечению, лучше сделать резервные копии. И всё же откат к предыдущей контрольной точке — это простой и быстрый способ решения многих проблем.
Монитор стабильности системы
Чтобы что-то починить, нужно понять, что поломалось. Получить ответ на этот вопрос вам поможет утилита «Монитор стабильности системы». Найти её не так уж просто, так как запрятана она в глубинах «Панели управления». Поэтому легче всего воспользоваться поиском, куда следует ввести словосочетание «журнал надёжности».
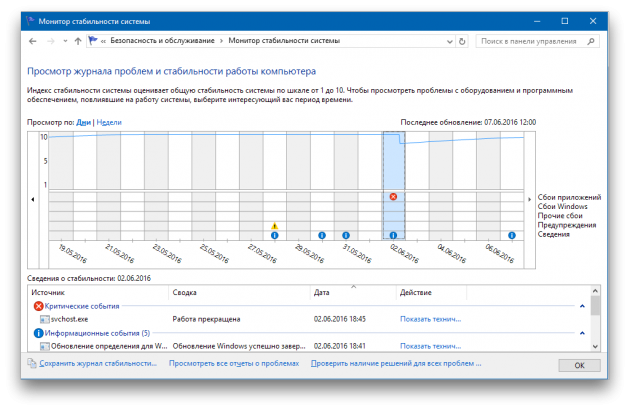
Здесь вы найдёте подробный отчёт о работе операционной системы и установленного программного обеспечения, а также возникающих при этом сбоях. Иногда одного взгляда на журнал достаточно, чтобы определить причину проблем и устранить её.
Восстановление системы
Если перечисленные выше методы не сработали, можно попробовать более радикальное средство. Для этого нужно воспользоваться имеющейся в последних версиях Windows функцией возврата к исходному состоянию. Она имеет несколько вариантов: самый щадящий позволяет даже сохранить все пользовательские данные, в то время как другой вернёт компьютер к моменту покупки.

Для доступа к этой функции откройте «Параметры компьютера», а затем перейдите в раздел «Обновление и безопасность». Здесь найдите на левой панели вкладку «Восстановление». В зависимости от того, какая система была установлена первоначально и какие были применены обновления, состав пунктов может несколько отличаться.
Диагностика оперативной памяти
Довольно часто проблемы связаны с ошибками оперативной памяти. Особенное коварство этого случая заключается в том, что баги начинают возникать без всякой системы. Поэтому, если вас замучили внезапные перезагрузки, синие экраны и незапускающиеся программы, обязательно проверьте состояние оперативной памяти.
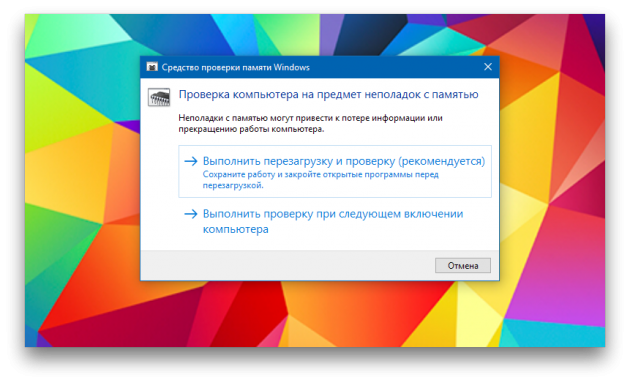
Найти эту полезную утилиту поможет поиск по словам «диагностика памяти». После запуска выберите подходящий вам режим проверки и дождитесь результатов теста.
Монитор ресурсов
Ещё один замечательный инструмент, позволяющий узнать, что творится под капотом Windows, называется «Монитор ресурсов». Он пригодится вам, например, в том случае, если какой-либо процесс начнёт вести себя неподобающим образом, слишком нагружая процессор или беспрестанно записывая что-то на диск. Разумеется, это вызовет замедление работы компьютера, поэтому нарушителя необходимо быстро найти и обезвредить.
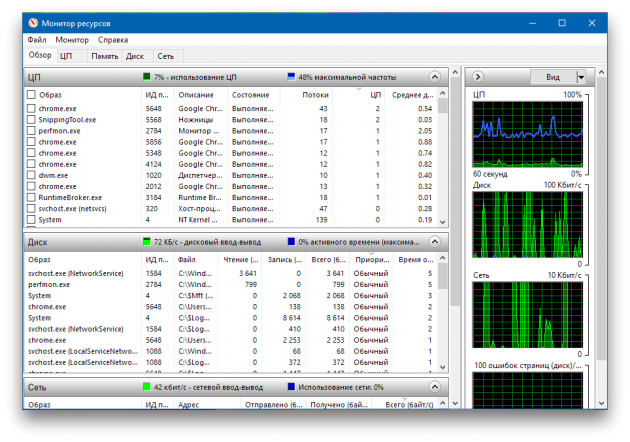
«Монитор ресурсов» является старшим братом хорошо знакомого вам «Диспетчера задач». Он предоставляет самую полную информацию о каждом процессе, службе, драйвере, сетевых соединениях и использовании ими процессора, памяти, жёсткого диска.
Ну что, всё перепробовали, но Windows так и не вылечили? Тогда действительно стоит взять телефон и вызвать знакомого «компьютерщика».
Можете предложить ещё варианты спасения системы? В этом случае добро пожаловать в комментарии!
13 инструментов диагностики Windows для проверки здоровья вашего компьютера
Независимо от того, кто вы, новичок или профессионал, ваша Windows в конечном итоге столкнется с проблемами, которые не так легко диагностировать. Можно нанять кого-нибудь для устранения проблемы, но это должно быть крайней мерой. Сначала мы рекомендуем сначала дать шанс рассмотренным в этой статье инструментам для проверки работоспособности компьютера .
Системная диагностика
Аппаратные проблемы чаще всего возникают, когда вы используете устаревшую версию операционной системы ( Vista , 7 или 8 ) или самую современную версию.
Но иногда просто хочется знать, какое оборудование используется. Вот инструменты, которые, помогут в этом:
1. CPU-Z
Небольшая программа, которая сканирует конфигурацию аппаратной части ПК. Это необходимо, если вы захотите обновить комплектующие вашего компьютера и избежать проблем с совместимостью:

2. Системный монитор (Performance Monitor)
Как и в более ранних версиях операционной системы, в Windows 10 есть « Системный монитор », только теперь он доступен в виде приложения. После запуска посмотрите на боковую панель. В разделе « Средства наблюдения » вы должны увидеть « Системный монитор »:

По умолчанию монитор отображает только параметр « % загруженности процессора ». Он показывает, насколько процессор используется сейчас. Но можно добавить больше счетчиков, таких как использование диска, питание, размер файла подкачки, размер индекса поиска и другие показатели, важные для проверки компьютера на работоспособность.
3. Монитор стабильности (Reliability Monitor)
Монитор стабильности – это скрытый инструмент, который существует еще со времен Windows Vista , но многие даже не слышали о нем. Он находится на панели управления в разделе « Система и безопасность » — « Центр поддержки »- « Обслуживание » — « Показать журнал стабильности работы »:

Здесь вы увидите хронологию событий и ошибок, которые произошли в течение заданного периода времени. Синяя линия – это оценка ( по шкале от 1 до 10 ) того, насколько стабильна операционная система с течением времени.
Если что-то часто выходит из строя, стоит посмотреть монитор стабильности: выбрать ошибку и нажать « Поиск решения » ( Check for a solution ).
Диагностика сети
Независимо от того, используете ли вы Wi-Fi или Ethernet , есть вероятность возникновения проблем с Сетью. Вот почему нужны эти инструменты.
4. WiFi Analyzer
Бесплатный инструмент, который анализирует настройки сети Wi-Fi , чтобы увидеть, не создает ли помех ваш беспроводной канал другим близлежащим сетям:

После завершения анализа WiFi Analyzer порекомендует настройки канала, подходящие для вас. Эта программа не идеальна, особенно в многоквартирных домах и густонаселенных городах, но в некоторых случаях она может увеличить скорость Wi-Fi до 5 раз. Стоит попробовать.
5. Angry IP Scanner
Angry IP Scanner – отличный инструмент, который сканирует сеть, чтобы узнать, какие IP-адреса и порты используются теми или иными устройствами:

Можно использовать эту программу, чтобы узнать, сколько устройств подключено к вашей или найти IP-адрес определенного устройства ( например, смартфона ) при полной проверке компьютера на работоспособность.
Диагностика жестких дисков
6. CrystalDiskInfo
Вы когда-нибудь задумывались, в каком состоянии находится ваш жесткий диск или твердотельный накопитель? Это непросто выяснить, особенно с новыми дисками SSD :

Эта простая программа предоставляет полный обзор состояния используемых HDD и USB-накопителей . Детальная информация включает в себя температуру, время безотказной работы, количество ошибок и многое другое. Программа также вычисляет общее состояние здоровья винчестера.
Обратите внимание, что существует схожая программа под названием CrystalDiskMark , которую можно использовать для сравнительного анализа используемых накопителей.
7. WinDirStat
Я регулярно использовал его в течение многих лет, и ни разу не был разочарован. Название этой программы расшифровывается как « Статистика Каталогов Windows »:

Она сканирует ваши накопители и сообщает, сколько места занято различными папками и файлами. Все они отображаются в виде краткой древовидной иерархии и подробной диаграммы. Что удобно при осуществлении проверки компьютера на работоспособность в Windows 7 .
Диагностика памяти
Неполадки в ОЗУ являются еще одной общей проблемой для домашних компьютеров. В наши дни слишком легко исчерпать объем оперативной памяти, что может привести к замедлению работы ОС и даже сбоям. К счастью, диагностирование не вызывает трудностей.
8. Монитор ресурсов (Resource Monitor)
Windows включает в себя « Монитор ресурсов », который появился еще в Vista . В Windows 10 это отдельное приложение, которое можно запустить через меню « Пуск »:

Монитор ресурсов – это усовершенствованный способ просмотра данных о вашей системе в режиме реального времени, который обычно используется в сочетании с инструментом « Системный монитор ». Тем не менее, я в основном использую его для просмотра детальной информации о запущенных процессах и использовании памяти.
9. Windows Memory Diagnostic
А вы знали, что в Windows есть встроенный инструмент, который может физически тестировать ваши модули RAM , чтобы проверить, не содержат ли они ошибки? Это приложение называется Windows Memory Diagnostic :

Его использование приведет к перезагрузке компьютера. Затем инструмент проведет несколько тестов проверки компьютера на работоспособность, и если обнаружит какие-либо ошибки или сбои, то сделает все возможное, чтобы вы узнали, какой модуль является источником возникшей проблемы.
Диагностика экрана
Внимательно посмотрите на экран. Вы видите какие-нибудь пятна, которые не вызваны пылинками? Если это так, возможно, у вас « горячий » пиксель, то есть пиксель, застрявший на определенном цвете. Такие пиксели могут сильно раздражать:

JScreenFix закрашивает область экрана с « горячим » пикселем сотнями разных цветов каждую секунду. Это должно « оживить » пиксель примерно через десять минут.
Всегда ли это работает? Нет. Иногда « горячий » пиксель застревает навсегда из-за физического дефекта на экране. Но JScreenFix имеет показатель эффективности более 60%, поэтому дайте ему шанс.
Диагностика вредоносных программ
Простой сканер вредоносных программ, но при этом он быстрый, эффективный и бесплатный:

AdwCleaner предназначен для борьбы с вредоносными программами, входящими в комплект инсталляционных файлов, поэтому он обнаруживает рекламное программное обеспечение, панели инструментов, нежелательные программы и так далее. Результаты сканирования классифицируются как службы, файлы, DLL , запланированные задания, записи в реестре и другие.
MalwareBytes уже много лет является королем среди сканеров вредоносных программ:

К сожалению, MalwareBytes немного потеряла свой лоск, когда разделилась на платную и бесплатную версии. Тем не менее, бесплатная версия по-прежнему замечательна, и ее достаточно для большинства домашних пользователей. Расширенные возможности полной проверки компьютера на работоспособность стоят 25 долларов в год.
Один из лучших бесплатных антивирусных сканеров, доступных в настоящее время. Сканирование может занять некоторое время, но оно обнаруживает почти все известные вирусы:
 Это программа с открытым кодом, и это важно, если вы хотите проверить, что программа делает именно то, что заявляет. Излишняя осторожность никогда не помешает.
Это программа с открытым кодом, и это важно, если вы хотите проверить, что программа делает именно то, что заявляет. Излишняя осторожность никогда не помешает.
Насколько здоров ваш компьютер?
Надеемся, что эти инструменты для проверки работоспособности компьютера окажутся полезными. Потребуются ли они вам все? Скорее всего, нет. Выберите те, которые кажутся вам ценными, и забудьте про остальные, во всяком случае, пока.
У вас есть вопросы? Не стесняйтесь, задавайте их в комментариях.
Проверка компьютера на ошибки
Сегодня мы рассмотрим и те и другие. Я постараюсь осветить как можно больше проблем, а также расскажу какими методами нужно от них избавляться. =) Поехали!

Проверка компьютера на программном уровне
Начнем мы пожалуй с ошибок которые возникают на программном уровне, потому что как показывает практика- они появляются чаще всего.
Давайте рассмотрим следующую ситуацию. Включаем ПК, он успешно загружается, появляется рабочий стол и началось… Откуда не возьмись появляются различные уведомления, ошибки или программы, хотя мы и не запускали. Здесь проверка компьютера на ошибки нам не нужна, потому что все это безобразие которые нам не нужно при старте нашей Windows можно убрать очень легко. Достаточно зайти в меню «Пуск»-«Все программы»-«Стандартные» и выбрать программу «Выполнить». Откроется такое замечательное окно.

Далее нам следует ввести команду «msconfig».

После этого откроется окно.

Во вкладке «Автозагрузка» вы сможете убрать все лишние приложения, которые вам не нужны при старте системы, а также те программы, из за которых появляются ошибки вроде таких:

Как видно по картинке выше программа называется Bonus.Screenshot Reader (или как то так). Все что вам нужно это снять галочку во вкладке «Автозагрузка » напротив данной программы и больше данная ошибка вас не побеспокоит. Идем дальше.=)
Меня очень интересует вопрос: Почему вы хотите сделать проверку компьютера на ошибки? Возможно, если у вас не та проблема о которой я рассказал выше— то ваш ПК с недавних (или давних) пор начал зависать, вести себя в некоторых ситуациях неадекватно, или при включении у вас не с того не с сего появился синий экран смерти, черный экран с ошибкой, так же, может появляться автоматическая проверка жесткого диска, и вы не знаете как ее убрать. Не волнуйтесь. Я постараюсь осветить все вышеперечисленные аспекты в данной статье. Давайте-ка продолжим проверку, изучение и устранение ошибок в работе ПК на программном уровне. =)
Чистка компьютера от мусора

Чаще всего зависания компьютера даже на самых простых задачах вызваны тем, что ему требуется чистка от мусора, проверка на ошибки, удаление ненужных программ и восстановление реестра. После таких процедур производительность возрастает в разы и возникает такое ощущение, будто бы вы, только что переустановили операционную систему. Подробнее о чистке читайте здесь.
Удаление вирусов

Наверное каждый пользователь рано или поздно сталкивается с компьютерными вирусами. Они бывают разного вида и разного назначения. Вирус троян к примеру может передавать злоумышленнику все ваши данные, пароли, а если потребуется- заблокировать Windows, что бы вы не помешали ему допустим перевести деньги или разослать всем вашим друзьям «спам-открытки». Есть еще черви, шпионы, и много других разновидностей этой заразы. Ошибки на компьютере могут возникать так же из за деятельности того или иного вируса. Проверку компьютера в данном случае требуется осуществлять хорошим антивирусом. (Касперский, Dr.Web) Последний, кстати имеет отличную программу для сканирования в углубленном режиме. Скачать ее бесплатно вы можете на официальном сайте. https://www.freedrweb.com/download+cureit+free/
Синий экран смерти

Еще одна беда, которая возникает не только при включении ПК, но и во время работы. Причины могут быть очень различными. (Синих экранов в природе очень много и все они разные) Никакая проверка компьютера на ошибки здесь также не нужна, потому что синий экран подробно описывает из за чего собственно он возник. Подробнее о том, как расшифровать синий экран и самостоятельно убрать его читайте здесь.
Теперь, я думаю пришла пора перейти к проверке аппаратной составляющей. Избавиться от проблем на аппаратном уровне, при желании, можно так же легко, как и от программных ошибок, главное желание! =)
Черный экран с ошибкой

Черный экран с ошибкой возникает еще до старта операционной системы. Причина этому чаще всего аппаратная неполадка. Очень важно- что именно пишет нам компьютер. Например однажды я пришел клиенту и у него при включении компьютера появлялся черный экран с таким сообщением: «BOOTMGR is missing press ctrl+alt+del» . Я ушел от него через 2 минуты, просто вытащив его флешку, которая обосновалась сзади системного блока. Тоесть получается, что компьютер вместо основного жесткого диска пытался загрузить операционную систему с флешки, на которой естественно кроме курсача больше ничего и не было. Также данная проблема может возникать из за плохо подоткнутых кабелей к жесткому диску.
Вообще, все что пишет вам компьютер с черным экраном- уж давно есть в интернете. Вам остается только переписать ошибку в «Яндекс» или «Google», найти людей с такой же проблемой и посмотреть как ее решили они.
Если компьютер при включении издает вместо одинарного и привычного «пип» какое то другое количество «пипов», то пришло время открыть и проверить системный блок. Если вы ничего не смыслите в компьютерном железе и боитесь туда лезть, то мой вам совет- отнесите компьютер в сервисный центр и отдайте денежку.
Проверка жесткого диска на ошибки

Черный экран с ошибкой, синий экран смерти, зависания компьютера и прочее, иногда могут указывать на то, что проблема заключается в вашем HDD.
Для того что бы произвести проверку жесткого диска компьютера на предмет неисправности, вам нужно скачать программу Victoria 4.47b. Если ПК не загружается, то возьмите у друга или сделайте сами диск Live CD. (В интернете полно инструкций о том, как его сделать) Далее загрузитесь с него, (подробнее об этом здесь) а не с HDD и выполните проверку данной программой на ошибки там.
Аппаратная чистка компьютера

Если вы хоть раз замечали, что ваш ПК сам по себе выключается, выскакивают какие то непонятные окна, хотя раньше все работало стабильно, или сильно тормозит, то проблема может быть не только в программном мусоре, и неисправностях в HDD, но и в перегреве.
Откройте системный блок и посмотрите на состояние внутренностей. Если все в пыли то нужно срочно почистить ПК, смазать вентиляторы и заменить термопасту. (если это требуется)
На этом пока все. =) Надеюсь данная статья вам очень помогла. А какие у вас возникали проблемы и как вы их решали? Поделитесь опытом в комментариях! =) Задавайте свои вопросы на официальном форуме сайта! Удачи!





