Подготовка карты sd проверка ошибок андроид
Подготовка карты sd проверка ошибок андроид
- Всегда, перед отключением карты памяти от компьютера или другого девайса, выбирайте “Безопасное извлечение”!
- Бэкап карты памяти можно делать спец. утилитами, но проще использовать облачное хранилище, или просто копировать всю карту на ПК.
- Главнейший рецепт при наличии проблем с картой – форматирование в цифровом фотоаппарате, часто справляется лучше всех утилит. Или низкоуровневое форматирование, с помощью SDFormatter4 (v5.0) или HDD L.L.F.T.
- При временном “пропадании” карты памяти, подвисании и т.д рекомендуется продуть хорошенько слот для карты, прочистить все, можно даже спиртом(но очень аккуратно) – и контакты карты, и контакты SD слота.
- Если у вас не записываются новые данные на карту, а старые после удаления появляются вновь и форматирование не помогает – карта труп и восстановить ее не удастся, хоть она и читается!Закапывать?! Нее, не верю!
- Определение реального размера накопителя. Рекомендуется всем! Всем!
- Восстановление реального объема, или как восстановить фейковую карту
- Программы для восстановления утраченных данных, и еще
- Утилиты для работы с проблемными картами памяти
- Утилиты для работы с картами памяти(Android)
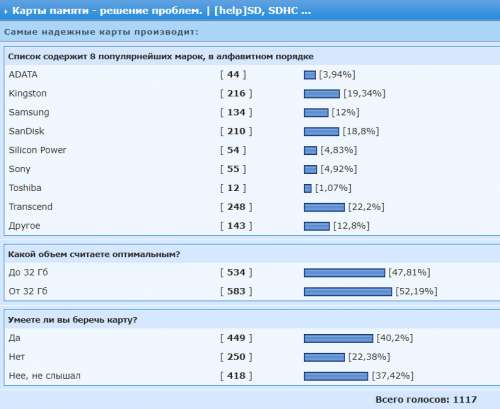
Сообщение отредактировал ferhad.necef – 06.08.19, 15:00
В эту тему приходим когда есть трудности с картами памяти.
1.1. Бэкап карты памяти конечно можно делать специальными утилитами, типа Spb Backup , но проще просто копировать всю карту на ББ, вот и получится идеальный бэкап.
1.2. Первая и последняя инстанция для карт памяти – низкоуровневое форматирование. Главнейший рецепт при наличии проблем с картами памяти – форматирование в цифровом фотоаппарате, или на ББ(но это – однозначно худший вариант, поэтому, если проблема не решилась, нужно искать фотоаппарат) используя специальные утилиты, такие как ScanDisk, HDD SCAN и т.п. (Смотреть – здесь, также советуют – эту.) Но цифровой фотоаппарат часто справляется значительно лучше всех утилит. Перед форматированием не забываем сохранять нужную информацию.
Новую карту можно и не форматировать, почти не встречались случаи некорректной работы новых карт, а вот БУ карты – форматировать обязательно.
1.3. Название для карты памяти лучше выбирать латинскими буквами, как переименовать карту памяти можно посмотреть – здесь.
1.4. При наличии проблем с картой памяти, для их решения, очень часто достаточно обычной проверки этой карты на ББ, на наличие компьютерных вирусов.
1.5. Как отключить шифрование карты памяти – здесь.
1.6. Как заставить карту памяти не отключаться при засыпании девайса читаем здесь, здесь и здесь.
1.7. Как заставить катру памяти не отключаться при низком заряде батареи? Поможет программа – KeepCard
1.8. При временном “пропадании” карты памяти, подвисании и т.д рекомендуется продуть хорошенько слот для карты, прочистить все, можно даже спиртом(но очень аккуратно) – и контакты карты, и контакты SD слота.
1.9. Для тестирования карт памяти рекомендуется использовать утилиту h2testw: (1), (2), (3) .
4. Стандартный способ проверить аппаратная проблема или программная (глючность софта или железа):
Сообщение отредактировал AndrewP_one – 22.02.18, 16:16
3 эффективных способа восстановить видимость SD-карты
Всем нам знакома ситуация при которой SD-карта или Flash-накопитель перестают работать или теряют способность быть распознанными на различных устройствах. Причин тому может быть несколько : устаревший или поврежденный драйвер, наличие вредоносного программного обеспечение, RAW-формат накопителя и ошибка форматирования.

Вне зависимости от неполадки, которая вызвала данную ошибку, исправить ее для вас не составит никаких трудностей. В этой статье мы рассмотрим 3 эффективных способа восстановить видимость SD-карты на компьютере, телефоне или цифровой фотокамере.
Если вы беспокоитесь о потере важных файлов или фотографий, в конце мы расскажем ценную информацию о том как можно восстановить документ любого расширения с отформатированного накопителя, в том числе и SD-карты
Содержание статьи:
Способ №1. Обновите драйвер SD-карты
Первое в чем необходимо удостовериться — актуальность установленного драйвера. Он является важным звеном в функционировании каждого устройства на вашем компьютере, поэтому если он устаревший или поврежденный, это может повлечь за собой некоторые негативные последствия.
1. Подключите SD-карту к компьютеру.
2. Откройте Диспетчер устройств. Самый простой способ открыть его — перейдите в Свойства иконки Мой компьютер и выберите параметр Диспетчер устройств, расположенный в левом меню.

3. В появившемся списке найдите Дисковые устройства и разверните меню. Найдите свой диск. В нашем случае это SDHC Card.

4. Щелкните правой кнопкой мыши по имени SD-карты и нажмите клавишу Удалить устройство.
Предупреждение! Не пугайтесь того, что наименование устройства пропадет из списка дисков. Так и должно быть. Это говорит о том, что вы удалили существующий драйвер.

5. Щелкните по параметру Дисковые устройства правой кнопкой мыши и выберите пункт Обновить конфигурацию оборудования.

6. По завершению процесса, ваш диск снова появится в списке устройств и будет пригоден для дальнейшего использования.
Если данный способ вам не помог, перейдите к следующему.
Способ №2. Управление дисками
Этот метод решения вопроса не предлагает сложных путей с необходимостью обновлять ПО или вводить длинный список непонятных команд. Тем не менее он прост и эффективен в использовании.
1. Подключите SD-карту к компьютеру.
2. Откройте утилиту Выполнить при помощи горячих клавиш Win + R и введите команду diskmgmt.msc.

3. Перед вами появится окно приложения Управление дисками, которое в принудительном порядке заставит вашу SD-карту отобразиться в списке установленных устройств.
В этом же окне, при желании, вы можете Открыть содержимое карты всего лишь щелкнув по ее букве правой кнопкой мыши.

В случае если что-то пошло не так и ваша SD-карта по прежнему не видна для компьютера, попробуйте третий способ.
Способ №3. Удалите вредоносное ПО
Нередко причиной большинства зол на наших устройствах становятся вирусы, способные с легкостью заблокировать их функционал. Чтобы исправить неполадку при которой SD-карта по прежнему не хочет “выходить на свет”, в этом методе мы рассмотрим как удалить вызывающий ее вирус.
1. Подключите SD-карту к компьютеру.
2. Откройте меню Пуск и запустите командную строку от имени администратора.

3. В открывшемся окне введите команду attrib -h -r -s /s /d F:*.*
Вместо F: укажите букву своего диска. Она может быть G: или любой другой, не забудьте проверить в проводнике.

Восстановление данных и форматирование SD-карты
В редких случаях приведенные выше способы могут оказаться неспособными решить возникшую неполадку. Единственным возможным выходом из сложившейся ситуации остается форматирование устройства. Но как же быть с данными?
Если на вашей SD-карте лежат ценные файлы, которые вы не можете себе позволить потерять, воспользуйтесь приложением Starus FAT Recovery. Оно быстро и эффективно восстановит документ любого расширения с устройства FAT-формата и даже сможет вас порадовать находкой старого файла, о котором вы, возможно, уже успели забыть.
1. Подключите SD-карту к компьютеру и запустите программу Starus FAT Recovery. Вас поприветствует Мастер восстановления, автозапуск которого в дальнейшем можно отключить. Нажмите Далее.

2. В этом окне перед вами появится список всех найденных дисков. Выберите устройство, которое нужно просканировать и нажмите Далее.

3. Выберите тип сканирования:
Быстрое сканирование — проводит молниеносную проверку HDD и выявление последних, установленных на него файлов.
Полный анализ — глубокое сканирование устройства, позволяющее обнаружить даже самые старые документы. Такая проверка может занять существенно больше времени, чем быстрое.
Рекомендуем проводить Полный анализ, чтобы получить более полную информацию.

4. Удобная функция предпросмотра позволяет изучить файл любого формата перед тем как приступить к его восстановлению. С помощью Starus FAT Recovery вы можете посмотреть изображения, видео и прочесть любой текстовый файл.

5. Выделите файлы, которые вы хотите вернуть, щелкните по любому из них правой кнопкой мыши и нажмите клавишу Восстановить.

Оценить все шансы «вернуть утраченное» Вы можете до момента регистрации инструмента Starus FAT Recovery. Загрузите программу для восстановления данных SD-карты и опробуйте совершенно бесплатно. В пробной версии доступны все функции, включая пред-просмотр восстановленных файлов.
Похожие статьи про восстановление данных:

Что такое UHS SD-карта и в чем разница между UHS-I, UHS-II и UHS-III?
Существует большое множество отличий и спецификаций, в которых пользователю желательно разбираться п.

Как восстановить поврежденный флеш накопитель или SD-карту
В этой статье речь пойдет о различных методах, которые помогут восстановить вашу поврежденную SD-кар.

Восстанавливаем цифровые фотографии с отформатированных карт памяти
Производители карт памяти анонсируют всё более ёмкие модели, позволяющие делать сотни и тысячи снимк.
Как проверить SD-карту или USB-флешку: на работоспособность, на ошибки, реальный объем, скорость работы
 Всем доброго времени суток!
Всем доброго времени суток!
При различных проблемах с SD-картами и USB-флешками нередко требуется оценить их работоспособность, скорость работы и прочие моменты, чтобы понять: это проблема с каким-то устройством или с этим накопителем.
Также проверка бывает необходима для исправления ошибок файловой системы, возникающих, например, из-за некорректной работы с накопителем.
Вообще, сделать это можно разными утилитами (благо, что сейчас есть из чего выбрать). В этой небольшой заметке хочу предложить свои несколько вариантов, которые помогают при подобных вопросах.
Отмечу, что если у вас пропали какие-то файлы с флешки или карты памяти – то прежде всего начните с их восстановления (рекомендую это: https://ocomp.info/kak-vosstanovit-foto-s-sd-karty.html), и только потом переходите к их проверке и ремонту.
В помощь!

Программы для ремонта USB флешек, SD карт (диагностика и тестирование, форматирование, восстановление) – https://ocomp.info/usb-flash-utilityi.html

Проверка SD карт / USB флешек
Средствами Windows: проверка и исправление ошибок
Позволяет быстро восстановить работоспособность SD-карт, USB-флешек, внешних жестких дисков и пр. накопителей при различных сбоях и ошибках файловой системы (например, вызванных некорректной работой ряда программ, неправильным отключением от USB и пр.).
И так, как это выполнить.
ШАГ 1
Сначала необходимо открыть вкладку “Этот компьютер” (“Мой компьютер”). Для этого можно просто нажать сочетание Win+E , и в меню слева выбрать одноименную ссылку. См. скрин ниже.

ШАГ 2
Далее открыть свойства нужного диска/карты памяти (см. пример ниже).

Свойства SD карты
ШАГ 3
После перейти во вкладку “Сервис” и запустить проверку диска на наличие ошибок.

ШАГ 4
Далее нажать на кнопку “проверить и восстановить диск” . На проверку может потребоваться некоторое время (зависит от размера и состояния диска). По завершению вы увидите отчет о результатах (например, ошибки не были найдены. ).

Проверить и восстановить диск
Альтернативный вариант
ШАГ 1
Необходимо запустить командную строку от имени администратора. Чтобы это сделать – необходимо открыть диспетчер задач (сочетание кнопок Ctrl+Shift+Esc) , нажать “Файл/новая задача” , ввести команду CMD и нажать Enter (не забудьте отметить галочкой, что задача нужна от имени администратора, см. пример ниже) .

Запуск CMD (командной строки) с правами администратора
ШАГ 2
Далее необходимо ввести команду: chkdsk g: /f и нажать Enter ( примечание : “g:” – это буква диска/флешки, которую мы хотим проверить; “/f” – ключ, который указывает на исправление ошибок (если они будут найдены)) .

Запуск проверки (с исправлением ошибок)
ШАГ 3
Осталось дождаться окончания проверки. Отчет о ее результатах будет предоставлен в этом же окне (пример ниже).

С помощью H2test: на работоспособность и реальный объем
Примечание. Для работы нам понадобиться утилита H2test (ссылка на офиц. сайт, там же ее можно и загрузить). Утилита бесплатна, не нуждается в установке и работает практически во всех версиях Windows.
H2test позволяет проверить реальный объем флешки (не просто из свойств, которые отображаются в проводнике – а сколько реально на нее можно записать) , и ее скорость работы. Особенно эта проверка рекомендуется для новых накопителей, пришедших из китайских интернет-магазинов (где иногда попадаются не честные на руку продавцы, продающие 32 ГБ флешки под видом 256 ГБ).
И так, для начала проверки необходимо:
- загрузить и запустить утилиту (язык лучше перевести на английский (по крайней мере мне с ним проще )) ;
- выбрать диск для проверки (кнопка “Select Target” );
- нажать кнопку “Write + Verify” и дождаться окончания проверки (см. скрин ниже).

H2test: как запустить тест накопителя
Если с флешкой (SD картой) что-то не так, вы увидите красное окно (как на скрине ниже). Обратите внимание на строку, в которой сообщается сколько секторов у вас реально рабочие (например, у меня при проверке флешки на 100 GByte оказалось, что ее реально рабочий объем всего 14,8 GByte) .
В общем, если вы видите “красный” отчет – это не есть хорошо. Если товар новый – попросите обмена или возврата средств. Если с этим сложности, то можно попытаться отремонтировать накопитель: https://ocomp.info/kak-uznat-realnyiy-obem-fleshki.html
H2testw (результаты сканирования): реальная скорость чтения, записи и реальный объем
Если с проверяемым накопителем все в порядке – вы увидите “зеленый” отчет (в нем будет значится такая фраза “Test finished without errors” – т.е. тест был завершен без ошибок).
Кстати, Writing – это запись; Verifying – это чтение (верификация, отзывается ли сектор). Под этими фразами, кстати, стоит еще и скорость работы: в моем случае 11,9 и 74,1 MByte/s соответственно.

H2test (результаты сканирования другого накопителя): тест пройден нормально, ошибок не найдено
С помощью Flash Memory Toolkit: на ошибки и скорость работы
Примечание! Утилита Flash Memory Toolkit доступна на официальном сайте. Позволяет выполнять все самые необходимые действия с флешкой/SD картой: форматировать, проверять на ошибки, восстанавливать с нее файлы, тестировать скорость и пр.
Так как утилита Flash Memory Toolkit достаточно многофункциональна, я в этой заметке покажу ее возможности только в решении наиболее популярных вопросов.
1) И так, после того как вы подключили USB флешку (SD карту) к ПК и запустили утилиту, в первом же окне (“Info”) можно узнать объем флешки, файловую систему, сколько места на ней занято/сколько свободно (пример ниже).

Flash Memory Toolkit – главное окно утилиты
2) Для запуска тестирования на наличие ошибок: перейдите в раздел “Error Scan” , отметьте галочками варианты теста (запись, чтение), и нажмите кнопку “Start” .

Как запустить тест на ошибки / Flash Memory Toolkit
Далее, в правой части окна, вы увидите процесс тестирования: сколько процентов памяти (от общей) было проверено, и сколько ошибок (Errors) было найдено. В идеале (если с флешкой все OK) – их быть не должно!

3) Если у вас с флешки пропали какие-то файлы (фото, изображения и пр.) – то часть из них вполне можно восстановить и Flash Memory Toolkit позволяет это сделать.
Для запуска сканирования удаленных файлов, перейдите во вкладку “File Recovery” , и нажмите кнопку “Scan” . После сканирования: пред вами будет представлен список найденных файлов, нужные необходимо выделить “галочками” и восстановить ( примечание : восстанавливайте файлы нужно только на другой накопитель!) .

Функция восстановления удаленных файлов
4) Для проверки скорости чтения/записи (read/write speed) накопителей в Flash Memory Toolkit есть вкладка “Low-level Benchmark” . Для запуска теста: просто откройте эту вкладку и нажмите кнопку старт.
Через некоторое время программа предоставит вам минимальную, максимальную и среднюю скорость доступа. Кроме этого, все это будет также наглядно представлено на графике (пример ниже).

Тест скорости чтения SD карты
На этом пока все (дополнения были бы кстати. )
Что делать, если смартфон или планшет не видит SD карту

Сейчас практически каждый девайс на операционной системе Android поддерживает карты памяти (microSD). Однако иногда случаются проблемы, связанные с ее обнаружением в устройстве. Причин возникновения такой неполадки может быть несколько, и для их решения требуется осуществить определенные манипуляции. Далее мы рассмотрим методы исправления такой ошибки.
Решаем проблему с обнаружением SD-карты на Android
Перед тем как вы перейдете к выполнению приведенных ниже инструкций, мы рекомендуем осуществить следующие действия:
- Перезагрузите устройство. Возможно, возникшая проблема является единичным случаем, а при следующем запуске девайса просто исчезнет, и флешка будет работать корректно.
- Подключите заново. Иногда съемный носитель информации не отображается, поскольку отошли или засорились контакты. Вытащите его и вставьте обратно, после чего проверьте корректность обнаружения.
- Максимальный объем. Некоторые мобильные аппараты, особенно старые, поддерживают карты памяти только определенных объемов. Мы советуем ознакомиться с этой характеристикой на официальном сайте производителя или в инструкции, дабы убедиться в том, что SD-карта с таким количеством памяти нормально функционирует с вашим девайсом.
- Проверьте на других устройствах. Вполне может быть, что флешка повреждена или сломана. Вставьте ее в другой смартфон или планшет, ноутбук или компьютер, чтобы убедиться в работоспособности. Если она не читается ни на одном оборудовании, следует ее заменить на новую.
Помимо таких проблем с обнаружением, возникает ошибка с уведомлением, что флешка была повреждена. Детальное руководство по ее исправлению читайте в нашем материале по ссылке ниже.
Если предыдущие советы не принесли никакого результата и носитель информации до сих пор не определяется смартфоном или планшетом, обратите внимание на приведенные ниже способы действий. Мы расставили их в порядке сложности, чтобы вы могли по порядку реализовать каждый из них, не прикладывая особых усилий.
Способ 1: Удаление кэш-данных
Ежедневно на устройстве накапливаются временные данные. Они не только занимают физическое пространство в памяти, но и могут вызывать различные сбои в работе девайса. В первую очередь мы рекомендуем стереть кэш через меню «Recovery». В нем вам следует выбрать пункт «Wipe Cache Partition», дождаться завершения процедуры и перезагрузить телефон.

Развернутые инструкции о том, как перейти в режим Recovery в операционной системе Андроид и как еще можно удалить кэш, вы найдете в следующих статьях.
Способ 2: Проверка ошибок карты памяти
В рамках данного способа выполните ряд простых действий:
- Подключите карту к ПК через картридер или другое устройство.
- В папке «Мой компьютер» найдите подключенный диск и нажмите по нему правой кнопкой мыши.


В окне «Параметры» установите галочку в пунктах «Автоматически исправлять системные ошибки» и «Проверять и восстанавливать поврежденные сектора». Далее запустите проверку.

Если сканирование на ошибки не помогло, то нужно предпринять более кардинальные меры.
Способ 3: Форматирование носителя
Для выполнения этого метода вам также потребуется подключить SD-карту к компьютеру или ноутбуку, используя переходники или специальные адаптеры.
Обратите внимание, что при выполнении данной процедуры со съемного носителя будет стерта вся информация, поэтому перед началом советуем сохранить важные данные в любом другом удобном месте.
- Откройте меню «Пуск» и перейдите в раздел «Компьютер».

В списке устройств со съемными носителями отыщите карту памяти, нажмите на ней ПКМ и выберите пункт «Форматировать».

Выберите файловую систему «FAT».

Поставьте галочку возле пункта «Быстрое (Очистка оглавления)» и запустите процесс форматирования.

Ознакомьтесь с предупреждением, кликните на «ОК», чтобы согласиться с ним.

Вы будете уведомлены о завершении форматирования.

Если у вас возникли сложности с форматированием, рекомендуем ознакомиться с другой нашей статьей по ссылке ниже. Там вы найдете семь способов решения данной проблемы, и сможете с легкостью исправить ее.
Чаще всего удаление данных с карты помогает в тех случаях, когда она перестала обнаруживаться после подключения к другому оборудованию. Вам достаточно выполнить инструкцию выше, после чего сразу же вставить носитель в смартфон или планшет и проверить его работоспособность.
Способ 4: Создание чистого тома
Иногда в связи с тем, что карта имеет скрытый раздел, ее памяти недостаточно для сохранения информации со смартфона. Помимо прочего, в таком случае возникают проблемы с обнаружением. Для их устранения вам нужно подключить карту к ПК и выполнить следующие действия:
- Через меню «Пуск» перейдите в «Панель управления».

Здесь выберите категорию «Администрирование».

Среди списка всех компонентов отыщите и нажмите дважды на «Управление компьютером».

В открывшемся окне вам следует выбрать «Управление дисками».

Здесь ознакомьтесь с номером диска, который является вашей флешкой, а также обратите внимание на полный объем памяти. Запишите или запомните эту информацию, поскольку она пригодится далее.

Комбинацией клавиш Win + R запустите оснастку «Выполнить». Введите в строке cmd и кликните на «ОК».

В открывшемся окне введите команду diskpart и нажмите Enter.

Предоставьте разрешение для запуска утилиты.

Теперь вы перешли к программе по работе с разделами диска. Она имеет идентичный «Командной строке» вид. Здесь вам нужно ввести list disk и снова нажать на Enter.

Ознакомьтесь с перечнем дисков, отыщите там свою флешку, после чего введите select disk 1 , где 1 – номер диска необходимого носителя.

Осталось только очистить все данные и разделы. Выполняется эта процедура с помощью команды clean .

Сейчас мы добились того, что SD-карта является полностью чистой: с нее была удалена вся информация, открытые и скрытые разделы. Для нормального функционирования в телефоне следует создать новый том. Делается это так:
- Повторите первые четыре шага из предыдущей инструкции, чтобы снова вернуться к меню управления дисками.
- Выберите необходимый съемный носитель, нажмите на отметке с его памятью правой кнопкой мыши и выберите пункт «Создать новый том».

Перед вами откроется Мастер создания простого тома. Для начала работы с ним кликните на «Далее».

Указывать размер тома не нужно, пусть он занимает все свободное пространство, так флешка будет лучше работать с мобильным устройством. Поэтому просто переходите к следующему шагу.

Назначьте любую свободную букву для тома и нажмите «Далее».

Форматирование следует выполнить в том случае, если установленный по умолчанию формат не FAT32. Тогда выберите эту файловую систему, размер кластера оставьте «По умолчанию» и двигайтесь дальше.

По завершении процедуры перед вами отобразится информация о выбранных параметрах. Ознакомьтесь с ними и завершайте работу.

Теперь в меню «Управление дисками» вы видите новый том, который занимает все логическое пространство на карте памяти. Значит, процесс был завершен успешно.

Осталось только извлечь флешку из ПК или лэптопа и вставить ее в мобильный девайс.
На этом наша статья подходит к концу. Сегодня мы постарались максимально детально и доступно рассказать о методах исправления ошибки с обнаружением карты памяти в мобильном устройстве на базе операционной системы Android. Надеемся, наши инструкции были полезны, и вам удалось без проблем справиться с поставленной задачей.
Как проверить SD-карту или USB-флешку: на работоспособность, на ошибки, реальный объем, скорость работы
 Всем доброго времени суток!
Всем доброго времени суток!
При различных проблемах с SD-картами и USB-флешками нередко требуется оценить их работоспособность, скорость работы и прочие моменты, чтобы понять: это проблема с каким-то устройством или с этим накопителем.
Также проверка бывает необходима для исправления ошибок файловой системы, возникающих, например, из-за некорректной работы с накопителем.
Вообще, сделать это можно разными утилитами (благо, что сейчас есть из чего выбрать). В этой небольшой заметке хочу предложить свои несколько вариантов, которые помогают при подобных вопросах.
Отмечу, что если у вас пропали какие-то файлы с флешки или карты памяти – то прежде всего начните с их восстановления (рекомендую это: https://ocomp.info/kak-vosstanovit-foto-s-sd-karty.html), и только потом переходите к их проверке и ремонту.
В помощь!

Программы для ремонта USB флешек, SD карт (диагностика и тестирование, форматирование, восстановление) – https://ocomp.info/usb-flash-utilityi.html

Проверка SD карт / USB флешек
Средствами Windows: проверка и исправление ошибок
Позволяет быстро восстановить работоспособность SD-карт, USB-флешек, внешних жестких дисков и пр. накопителей при различных сбоях и ошибках файловой системы (например, вызванных некорректной работой ряда программ, неправильным отключением от USB и пр.).
И так, как это выполнить.
ШАГ 1
Сначала необходимо открыть вкладку “Этот компьютер” (“Мой компьютер”). Для этого можно просто нажать сочетание Win+E , и в меню слева выбрать одноименную ссылку. См. скрин ниже.

ШАГ 2
Далее открыть свойства нужного диска/карты памяти (см. пример ниже).

Свойства SD карты
ШАГ 3
После перейти во вкладку “Сервис” и запустить проверку диска на наличие ошибок.

ШАГ 4
Далее нажать на кнопку “проверить и восстановить диск” . На проверку может потребоваться некоторое время (зависит от размера и состояния диска). По завершению вы увидите отчет о результатах (например, ошибки не были найдены. ).

Проверить и восстановить диск
Альтернативный вариант
ШАГ 1
Необходимо запустить командную строку от имени администратора. Чтобы это сделать – необходимо открыть диспетчер задач (сочетание кнопок Ctrl+Shift+Esc) , нажать “Файл/новая задача” , ввести команду CMD и нажать Enter (не забудьте отметить галочкой, что задача нужна от имени администратора, см. пример ниже) .

Запуск CMD (командной строки) с правами администратора
ШАГ 2
Далее необходимо ввести команду: chkdsk g: /f и нажать Enter ( примечание : “g:” – это буква диска/флешки, которую мы хотим проверить; “/f” – ключ, который указывает на исправление ошибок (если они будут найдены)) .

Запуск проверки (с исправлением ошибок)
ШАГ 3
Осталось дождаться окончания проверки. Отчет о ее результатах будет предоставлен в этом же окне (пример ниже).

С помощью H2test: на работоспособность и реальный объем
Примечание. Для работы нам понадобиться утилита H2test (ссылка на офиц. сайт, там же ее можно и загрузить). Утилита бесплатна, не нуждается в установке и работает практически во всех версиях Windows.
H2test позволяет проверить реальный объем флешки (не просто из свойств, которые отображаются в проводнике – а сколько реально на нее можно записать) , и ее скорость работы. Особенно эта проверка рекомендуется для новых накопителей, пришедших из китайских интернет-магазинов (где иногда попадаются не честные на руку продавцы, продающие 32 ГБ флешки под видом 256 ГБ).
И так, для начала проверки необходимо:
- загрузить и запустить утилиту (язык лучше перевести на английский (по крайней мере мне с ним проще )) ;
- выбрать диск для проверки (кнопка “Select Target” );
- нажать кнопку “Write + Verify” и дождаться окончания проверки (см. скрин ниже).

H2test: как запустить тест накопителя
Если с флешкой (SD картой) что-то не так, вы увидите красное окно (как на скрине ниже). Обратите внимание на строку, в которой сообщается сколько секторов у вас реально рабочие (например, у меня при проверке флешки на 100 GByte оказалось, что ее реально рабочий объем всего 14,8 GByte) .
В общем, если вы видите “красный” отчет – это не есть хорошо. Если товар новый – попросите обмена или возврата средств. Если с этим сложности, то можно попытаться отремонтировать накопитель: https://ocomp.info/kak-uznat-realnyiy-obem-fleshki.html
H2testw (результаты сканирования): реальная скорость чтения, записи и реальный объем
Если с проверяемым накопителем все в порядке – вы увидите “зеленый” отчет (в нем будет значится такая фраза “Test finished without errors” – т.е. тест был завершен без ошибок).
Кстати, Writing – это запись; Verifying – это чтение (верификация, отзывается ли сектор). Под этими фразами, кстати, стоит еще и скорость работы: в моем случае 11,9 и 74,1 MByte/s соответственно.

H2test (результаты сканирования другого накопителя): тест пройден нормально, ошибок не найдено
С помощью Flash Memory Toolkit: на ошибки и скорость работы
Примечание! Утилита Flash Memory Toolkit доступна на официальном сайте. Позволяет выполнять все самые необходимые действия с флешкой/SD картой: форматировать, проверять на ошибки, восстанавливать с нее файлы, тестировать скорость и пр.
Так как утилита Flash Memory Toolkit достаточно многофункциональна, я в этой заметке покажу ее возможности только в решении наиболее популярных вопросов.
1) И так, после того как вы подключили USB флешку (SD карту) к ПК и запустили утилиту, в первом же окне (“Info”) можно узнать объем флешки, файловую систему, сколько места на ней занято/сколько свободно (пример ниже).

Flash Memory Toolkit – главное окно утилиты
2) Для запуска тестирования на наличие ошибок: перейдите в раздел “Error Scan” , отметьте галочками варианты теста (запись, чтение), и нажмите кнопку “Start” .

Как запустить тест на ошибки / Flash Memory Toolkit
Далее, в правой части окна, вы увидите процесс тестирования: сколько процентов памяти (от общей) было проверено, и сколько ошибок (Errors) было найдено. В идеале (если с флешкой все OK) – их быть не должно!

3) Если у вас с флешки пропали какие-то файлы (фото, изображения и пр.) – то часть из них вполне можно восстановить и Flash Memory Toolkit позволяет это сделать.
Для запуска сканирования удаленных файлов, перейдите во вкладку “File Recovery” , и нажмите кнопку “Scan” . После сканирования: пред вами будет представлен список найденных файлов, нужные необходимо выделить “галочками” и восстановить ( примечание : восстанавливайте файлы нужно только на другой накопитель!) .

Функция восстановления удаленных файлов
4) Для проверки скорости чтения/записи (read/write speed) накопителей в Flash Memory Toolkit есть вкладка “Low-level Benchmark” . Для запуска теста: просто откройте эту вкладку и нажмите кнопку старт.
Через некоторое время программа предоставит вам минимальную, максимальную и среднюю скорость доступа. Кроме этого, все это будет также наглядно представлено на графике (пример ниже).

Тест скорости чтения SD карты
На этом пока все (дополнения были бы кстати. )
Если SD-карта на Android-устройстве повреждена
В наши дни мобильные устройства с операционной системой Android весьма популярны. Они практичны, просты и удобны. Современные смартфоны вполне могут заменить компьютер. Недостаток памяти в устройстве компенсирует установленная флешка. Но в этом случае нередко возникают проблемы. В этой статье мы разберемся, что делать, если SD-карта Android повреждена, узнаем причины, вызывающие этот сбой и варианты его устранения.
Почему возникают повреждения
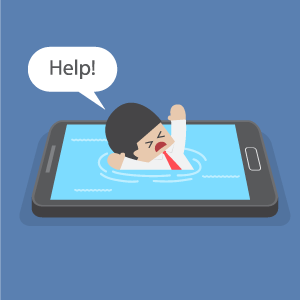 Несмотря на то что SD-карта – это твердотельный накопитель памяти, не имеющий механических частей и являющийся весьма прочным и надежным устройством, могут возникать определенные проблемы. Назовем причины, вызывающие повреждение СД-карты на “Андроиде”:
Несмотря на то что SD-карта – это твердотельный накопитель памяти, не имеющий механических частей и являющийся весьма прочным и надежным устройством, могут возникать определенные проблемы. Назовем причины, вызывающие повреждение СД-карты на “Андроиде”:
- Неожиданное извлечение устройства – прежде чем извлечь флешку из телефона, ее обязательно нужно отключить программно. Исключением являются смартфоны, у которых предусмотрена функция горячего извлечения карт памяти. Но даже в этом случае рекомендуется прибегать к программному отключению перед тем, как извлечь накопитель памяти.
- Сбои в работе операционной системы Android, которые могут нарушить файловую систему SD-карты.
- Несовместимая файловая система – важно знать, что все мобильные устройства работают только с файловой системой FAT. Другие ФС не поддерживаются, поэтому гаджеты просто не видят такие накопители. Исключением является устаревшая ФС FAT. С ней девайс может работать, при этом высока вероятность возникновения ошибок и сбоев.
- Внезапный сбой в момент записи или чтения данных. Нельзя извлекать флешку в момент копирования файлов.
Как видим, если следовать несложным правилам, можно свести возможность сбоя в работе SD-card к минимуму. Однако рассмотрим, что делать, если карта памяти поврежденная.
Устранение ошибки с помощью компьютера
Отметим, что существуют приложения, которые позволяют устранять незначительные ошибки и сбои на смартфоне, без извлечения карты памяти. Однако, если Android не видит накопитель, флешку необходимо извлечь из смартфона и подключить к компьютеру посредством кардридера. Дело в том, что операционная система Windows имеет больше инструментов для работы с подобными устройствами. И прежде, чем приступать к каким либо действиям, следует скопировать все данные с флешки на жесткий диск. Таким образом вы сохраните информацию, а в дальнейшем после восстановления flash memory сможете скопировать ее.
Итак, алгоритм действий следующий:
- Подключаем SD-карту к компьютеру через кардридер.
- Копируем данные на ПК:
- открываем файловый проводник;
- открываем подключенную флешку;
- выбираем файлы и копируем их в одном из разделов жесткого диска компьютера.
- Кликаем подключенную карту памяти правой кнопкой мышки и указываем «Форматировать».
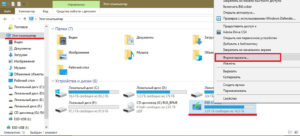
- Настраиваем параметры форматирования. Меняем только файловую систему (выбираем FAT32), остальные пункты оставляем без изменений.
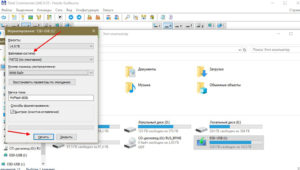
- Кликаем на кнопку «Начать» и дожидаемся завершения процесса.
После этого извлекаем flash memory и устанавливаем ее на свой смартфон. При необходимости предварительно можно скопировать данные, которые до этого переносили на компьютер. Более подробную инструкцию о том, как выполнить форматирование, вы найдете в статье “Форматирование SD-карты “Андроид”.
Что делать, если компьютер не видит карту памяти
Далеко не всегда получается извлечь данные из поврежденной флешки. Важно, чтобы компьютер обнаружил устройство. То есть, если ПК видит карту памяти, но не может ее открыть (возникают какие-то ошибки, система просит отформатировать накопитель), шанс получить информацию все же есть. В этом случае не спешите форматировать карту, необходимо:
- Скачать на компьютер специальную программу для восстановления флешеки.
- Запустить утилиту.
- Подключить накопитель памяти и следовать инструкции на экране.
- После извлечения данных сохранить их на жестком диске ПК.
- Сделать форматирование на низком уровне.
Все программы для восстановления быстрых накопителей работают по одному принципу, разобраться в них несложно. Вот список наиболее популярных программ:
- Recuva,
- RS Fat Recovery,
- R-Studio,
- MiniTool Power Data Recovery,
- RS Partition Recovary.
Если возникают какие-то ошибки с flash-памятью, их исправить без форматирования невозможно. Благодаря перечисленным программам получится заблаговременно достать и сохранить необходимую информацию из запоминающего устройства.
Однако простое исправление помогает далеко не всегда, потребуется выполнить форматирование на низком уровне. Можно воспользоваться утилитой HDD Low Level format. При этом сначала подключается СД-карта, после чего запускается программа.
Восстановление файлов с помощью приложений на Android
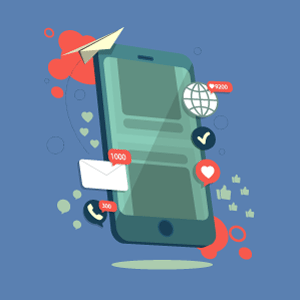 Восстановить данные с поврежденной карты памяти можно и на мобильном телефоне. Помогут специальные приложения. Но они требуют root-прав. Назовем самые мощные и эффективные программы для восстановления файлов с поврежденной SD-карты на Android:
Восстановить данные с поврежденной карты памяти можно и на мобильном телефоне. Помогут специальные приложения. Но они требуют root-прав. Назовем самые мощные и эффективные программы для восстановления файлов с поврежденной SD-карты на Android:
- Fone recover for Android,
- Wondershare.
Утилиты имеют простой и понятный интерфейс, при этом обладают серьезным набором инструментов для восстановления данных с поврежденных SD-карт. Кроме того, они способны восстанавливать запоминающие устройства.
Заключение
Теперь вы знаете, как извлечь данные с поврежденного накопителя памяти. Это можно сделать с помощью компьютера или на смартфоне. В настоящее время с этой целью используется множество программ – как для Windows, так и для мобильных платформ Android. Если мобильные приложения не могут справиться с поставленной задачей, следует перейти к ПК, так как программы для Windows имеют более широкий набор инструментов и возможностей.



