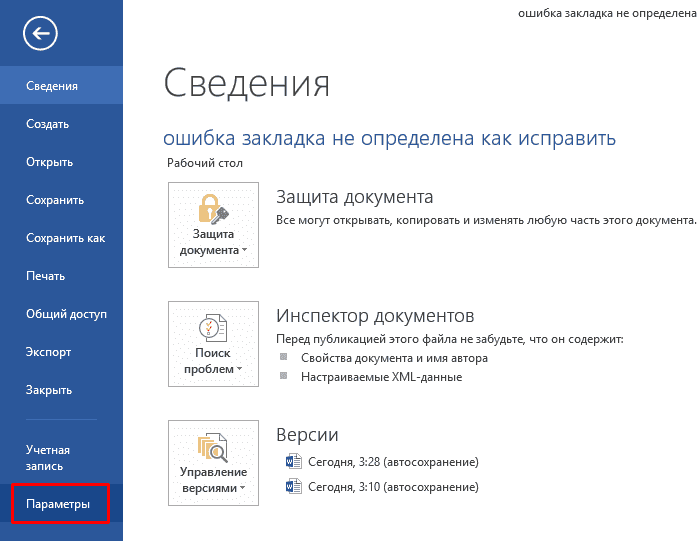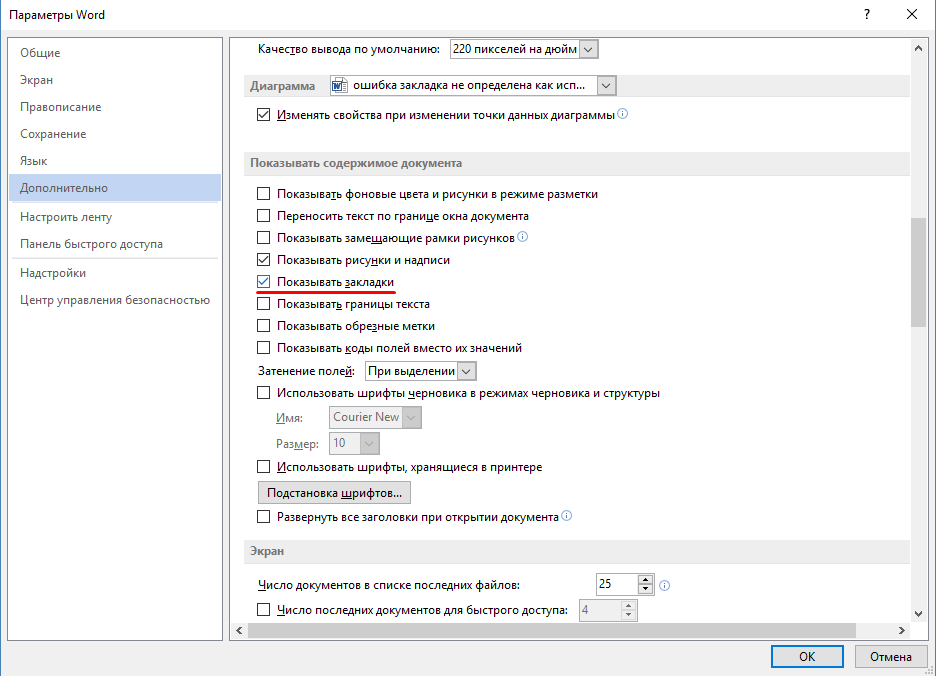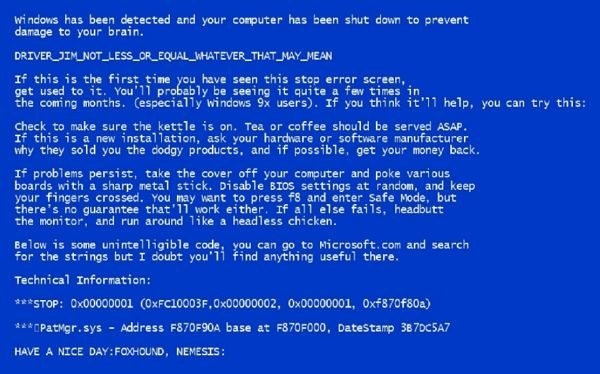Ошибка закладка не определена как исправить
Ошибка “Не определена закладка”: причины появления и способы устранения
Иногда при попытке распечатать документ, созданный с помощью редактора “Майкрософт Ворд”, или сохранить его в формате PDF могут появиться ошибки “Не определена закладка” или “Источник ссылки не найден”. О том, почему они возникают и как от них избавиться, расскажет эта статья.
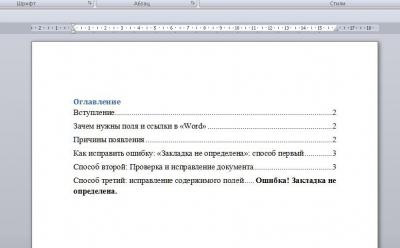
Зачем нужны поля и ссылки в “Word”
Несмотря на свое название, ошибка “Не определена закладка” не имеет никакого отношения к одноименному инструменту, позволяющему создавать невидимые пометки в тексте для быстрого перемещения по большому документу. Дипломной работе, например.

Проблема связана с другим инструментом. Называется он “Поле”. Оно нужно для вставки в текстовый документ информации, которая должна постоянно обновляться. Например, нумерация страниц.

Вторым применением полей в “Майкрософт Ворд” служит подключение блоков текста или объектов из другого документа этого же формата. Это позволяет распечатывать однотипные документы, незначительно отличающиеся между собой. Чаще всего это письма или изготовление надписей на конвертах для них.
Вставляются поля и ссылки на них автоматически при использовании определенных команд, но их можно добавить и вручную.

Примером автоматической вставки может служить инструмент “Оглавление”. Чаще всего именно его использование и провоцирует появление ошибки “Не определена закладка”.
Причины появления
Эта проблема возникает по трем причинам:
- закладка не отображается;
- текст или объект закладки отсутствует в результате редактирования;
- несоответствие имени поля и адреса в ссылке на него.
Для устранения этой проблемы в Word существует 3 способа.
Как исправить ошибку “Закладка не определена”: способ первый
Этот метод подходит для версий Microsoft Word 2007 и боле поздних. Заключается он в следующем алгоритме:
- Нажать на кнопку “Офис” (2007) или “Файл” (2010 и новее).
- В открывшемся меню нажать на “Параметры Word”.

- Перейти в подраздел “Дополнительно”.
- Отыскать в правой части окна строчку “Показывать закладки”.

- Поставить около нее отметку (по умолчанию ее нет) и нажать “Ок” для применения новой настройки.
После этих манипуляций в тексте отобразятся все закладки, а ошибка в Word “Закладка не определена” должна исчезнуть.
Текст, помещенный внутрь закладки, будет отображаться внутри квадратных скобок: [Пример].
Способ второй: проверка и исправление документа
Если же отображение закладок никак не помогло устранить ошибку “Не определена закладка”, то нужно проверить наличие текста или объектов, на которые делается ссылка.
Это может быть удаленный заголовок раздела или подраздела, используемый для составления оглавления, или объект, подгружаемый из другого текстового документа.
Если в документе ссылок немного, то будет быстрее создать их заново.
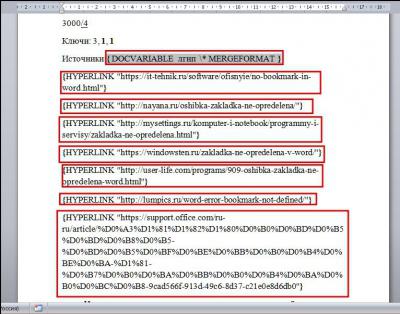
Чтобы удалить все существующие ссылки, включая ошибочные, нужно:
- Выделить весь текст с помощью горячих клавиш Ctrl + A.
- Нажать комбинацию Shift + Ctrl + F9.
Она удалит все поля и, соответственно, ссылки на них в документе за исключением нумерации страниц. Текст, который содержался в них, останется.
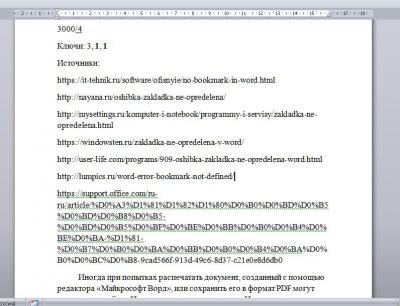
Способ третий: исправление содержимого полей
По умолчанию они не отображаются в документе. Чтобы сделать их видимыми, нужно:
- Выполнить шаги 1, 2 и 3 из первого способа.
- Поставить галочку рядом со строчкой “Показывать коды полей вместо значений” или воспользоваться горячими клавишами Alt + F9.
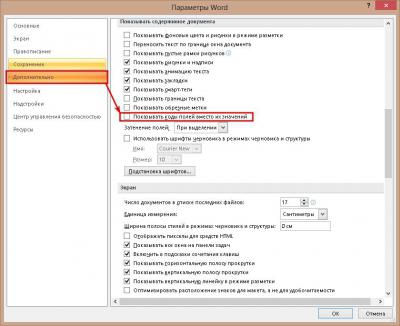
- Нажать “Ок”.
После отображения нужно проверить формулу поля и, если это необходимо, внести исправления в нее. Это нужно для восстановления работоспособности ссылок, использующих их.
Ошибка “Не определена закладка” чаще всего возникает из-за невнимательности пользователя при редактировании. Избавиться от проблемы несложно, но нужно после внесения изменений обновлять связи в тексте с помощью команды “Выделить все” (Ctrl + A) и клавиши F9, чтобы увидеть изменения, связанные с работой ссылок и полей. А после проверки можно отправлять документ в печать.
Устранение ошибки Microsoft Word: закладка не определена

MS Word позволяет создавать закладки в документах, но иногда при работе с ними можно столкнуться с определенными ошибками. Самые распространенные из них имеют следующее обозначение: “Закладка не определена” или “Источник ссылки не найден”. Появляются такие сообщения при попытке обновить поле с неработающей ссылкой.
Исходный текст, который и является закладкой, всегда можно восстановить. Достаточно просто нажать “CTRL+Z” непосредственно после того, как на экране появится сообщение об ошибке. Если же закладка вам не нужна, а текст, который ее обозначает, нужен, нажмите “CTRL+SHIFT+F9” — это преобразует расположенный в поле неработающей закладки текст в обычный.
Для того же, чтобы устранить ошибку “Закладка не определена”, как и схожую с ней “Источник ссылки не найден”, необходимо сначала разобраться с причиной ее возникновения. Именно о том, почему возникают подобные ошибки и как их устранить, мы расскажем в данной статье.
Причины возникновения ошибок с закладками
Есть всего две возможных причины, по которым закладка или закладки в документе Word могут не работать.
Закладка не отображается в документе или больше не существует
Возможно, закладка просто не отображается в документе, но может быть и так, что она больше не существует. Последнее вполне возможно в случаях, если вы или кто-либо другой уже удалял какой-либо текст в документе, с которым вы сейчас работаете. Вместе с этим текстом случайно могла быть удалена и закладка. О том, как это проверить, мы расскажем немного позже.
Неверно указанные имена полей
Большая часть элементов, в которых применяются закладки, вставляются в текстовый документ в качестве полей. Таковыми могут быть перекрестные ссылки или индексы. В случае, если имена этих самых полей в документе указаны некорректно, Microsoft Word выдаст сообщение об ошибке.
Устранение ошибки: “Закладка не определена”
Раз уж мы определились с тем, что ошибка определения закладки в документе Word может возникать лишь по двум причинам, то и способов ее устранения тоже существует всего два. О каждом из них по порядку.
Закладка не отображается
Убедитесь, что закладка отображается в документе, ведь по умолчанию Ворд их не отображает. Чтобы проверить это и, при необходимости, включить режим отображения, выполните следующие действия:
1. Откройте меню “Файл” и перейдите в раздел “Параметры”.

2. В открывшемся окне выберите пункт “Дополнительно”.

3. В разделе “Показывать содержимое документа” установите галочку напротив пункта “Показывать содержимое документа”.

4. Нажмите “ОК” для закрытия окна “Параметры”.

Если закладки есть в документе, они будут отображены. Если же закладки были удалены с документа, вы их не только не увидите, но и не сможете восстановить.
Неверные имена полей
Как было сказано выше, неверно указанные имена полей тоже могут быть причиной возникновения ошибки “Закладка не определена”. Поля в Ворде применяются в качестве заполнителей для данных, которые могут быть изменены. Также их используют для создания бланков, наклеек.
При выполнении определенных команд поля вставляются автоматически. Это происходит при нумерации страниц, при добавлении шаблонных страниц (например, титульного листа) или при создании оглавления. Вставка полей также возможна и вручную, благодаря чему можно автоматизировать многие задачи.
В последних версиях MS Word вставлять поля вручную приходится крайне редко. Дело в том, что большой набор встроенных команд и элементов управления содержимым предоставляют широкие возможности для автоматизации процесса. Поля, как и их неверные имена, чаще всего встречаются в ранних версиях программы. Следовательно, ошибки с закладками в таких документах тоже могут возникать значительно чаще.
Кодов полей существует огромное множество, их, конечно, можно уместить в одну статью, вот только пояснение к каждому из полей, тоже растянется на отдельную статью. Чтобы убедиться или опровергнуть тот факт, что неверные имена (кода) полей — это причина ошибки “Закладка не определена”, посетите официальную страницу со справкой по этому вопросу.
Вот, собственно, и все, из этой статьи вы узнали о причинах, по которым в Ворде возникает ошибка “Закладка не определена”, а также о способах ее устранения. Как вы могли понять из вышеизложенного материала, восстановить неопределяемую закладку можно не во всех случаях.
Устранение неполадок с закладками
Если вы добавили в документ закладки и с ними возникают проблемы, в первую очередь убедитесь, что закладки видны. По умолчанию Word их не отображает.
Чтобы показать закладки в документе, выполните следующее:
выберите Файл > Параметры > Дополнительно;
в разделе Показывать содержимое документа выберите Показывать закладки и нажмите кнопку ОК.

Если вы добавите закладку к блоку текста или изображению (или другому элементу), закладка отобразится в
квадратных скобках: 
Если при добавлении закладки вы ничего не выделили (это означает, что вы только что поместили курсор в область), она будет выглядеть как I-
образный:  .
.
Также в этой статье
Вместо текста появляется сообщение об ошибке
Word выведет сообщение об ошибке “ошибка! Закладка не определена. ” или “ошибка! Источник ссылки не найден». Когда вы обновляете поле с разорванной ссылкой на закладку. Вы можете восстановить исходный текст, нажав клавиши CTRL + Z сразу после получения сообщения об ошибке. Вы можете нажать клавиши CTRL + SHIFT + F9, чтобы преобразовать текст в поле в обычный текст.
Чтобы выяснить, почему ссылка не работает, выполните следующее:
Убедитесь, что закладка все еще существует. Иногда закладки случайно удаляются при удалении другого текста. Чтобы проверить это, убедитесь, что закладки отображаются в документе.
Убедитесь, что имена полей указаны правильно. Многие элементы, в которых используются закладки, например перекрестные ссылки и индексы, вставляются как поля. Если имя поля указано неправильно, вы можете получить сообщение об ошибке. Дополнительные сведения о кодах полей см. в статье Коды полей в Word.
Элемент, на который ссылается закладка, не обновляется должным образом
Word вставляет перекрестные ссылки в виде полей. Если перекрестная ссылка не отображает изменения, вносимые в закладку, на которую она ссылается, обновите поле. Щелкните правой кнопкой мыши код поля и выберите в контекстном меню пункт Обновить поле.
Закладка отсутствует в элементе автотекста
Создавая элемент автотекста с закладкой, обязательно выделите весь текст закладки, в том числе ее открывающие и закрывающие скобки.
При сохранении текста, содержащего закладку, в виде записи автотекста Word сохранит закладку в записи. Если вы вставите запись автотекста в документ несколько раз, Word удалит закладку из предыдущей записи и свяжет ее с самой последней записью.
Дополнительные сведения об автотексте см. в статье Автоматическая вставка текста.
Неожиданные результаты при изменении закладки
Элементы, помеченные закладками, можно вырезать, копировать и вставлять. Можно также добавлять и удалять текст в помеченных элементах. Ниже описаны изменения, которые можно вносить в закладки, и результаты таких изменений.
Копирование закладок
Если вы частично или полностью скопируете блок текста или изображение, помеченное закладкой, в другое место того же документа, закладка останется связанной с исходным элементом, а копия не будет помечена закладкой.
Если вы скопируете весь помеченный элемент в другой документ, оба документа будут содержать одинаковые элементы с одинаковыми закладками.
Вырезание и удаление закладок
Если вы вырежете весь помеченный элемент и вставите его в тот же документ, элемент с закладкой будет перемещен в новое место.
Если вы удалите часть помеченного элемента, закладка останется с оставшейся частью текста.
Добавление в закладки
Если между любыми двумя символами в закладке добавить текст, он будет добавлен в закладку.
Если вы установите курсор сразу после открывающей скобки закладки, а затем добавите текст или графический элемент , он будет включен в закладку.
Если вы установите курсор сразу после закрывающей скобки закладки, а затем добавите в элемент какое-либо содержимое , оно не будет включено в закладку.
Примечание: Эта страница переведена автоматически, поэтому ее текст может содержать неточности и грамматические ошибки. Для нас важно, чтобы эта статья была вам полезна. Была ли информация полезной? Для удобства также приводим ссылку на оригинал (на английском языке).
Исправление ошибки «Закладка не определена» в Word
Все помнят, как в школьные времена при чтении учебников внизу страниц печатались сноски, объясняющие значения тех или иных слов. Настоящей катастрофой были книги, словарь которых находился в самом конце.
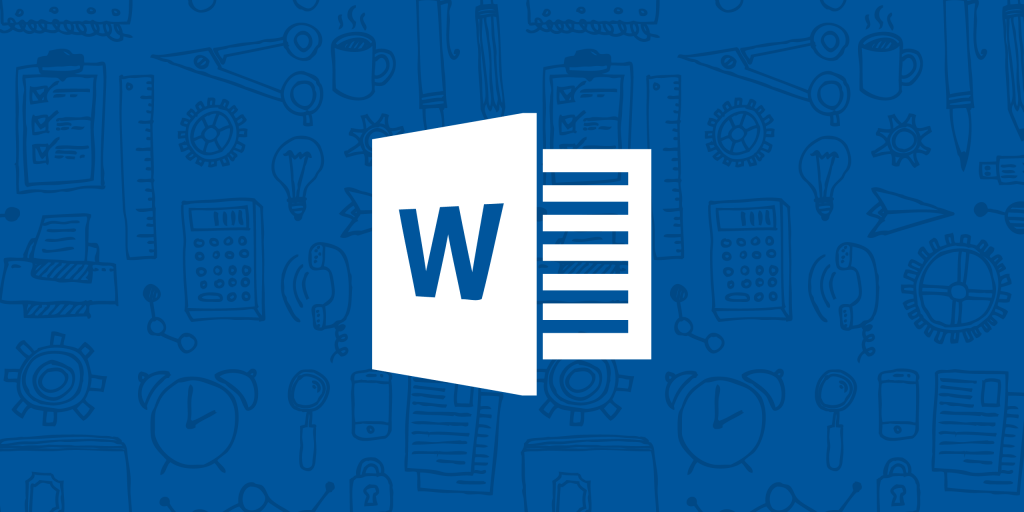
Так вот, для удобства навигации в текстовом редакторе Microsoft Word также реализованы закладки, с помощью которых можно быстро перейти к интересующему фрагменту текста. Но иногда этого сделать нельзя, о чем свидетельствует ошибка «Закладка не определена» или «Источник ссылки не найден». Как исправить эту проблему мы сейчас и рассмотрим.
Причины возникновения
Существует два фактора появления ошибок при работе с закладками.
- Закладка больше не существует или не отображается. Наиболее вероятная причина проблемы. Если вы не единственный редактор документа, другой человек мог просто удалить закладку или отредактировать текст, на который она ссылалась. Также подобное бывает в случаях, когда пользователь забывает сохранить документ или Word аварийно закрывается. Лично я не раз сталкивался с такой проблемой.
- Введены неверные имена полей. Если вы пользуетесь перекрестными ссылками или индексами, подобная проблема возникает в случаях ввода некорректного имени поля. Word не знает, куда ему обращаться: ссылка присутствует, а объекта нет.
Как исправить?
Исходя из причин, логично, что путей исправления ошибок с «неопределенностью» закладок тоже будет две.
Если закладка не отображается
Для начала убедитесь, что в настройках включен параметр отображения закладок. Во время обновления офисного пакета вероятны изменения в приложении без вашего уведомления.
Для этого выполните следующее:
- Перейдите в «Файл» – «Параметры».

- В появившемся окне выберите пункт «Дополнительно».
- В подразделе «Показывать содержимое документа» поставьте галочку на поле «Показывать закладки».

- Нажмите «ОК» для сохранения изменений и выхода из окна настроек.
Теперь при наличии в тексте закладок они будут отображаться в квадратных скобках, если она добавлена к блоку текста или картинке ( [] ). Если при добавлении закладки вы ничего не выделили, она будет отображаться подобно I-образному указателю ( I ).
Некорректные имена полей
В основном, поля используются для автоматического создания оглавления, титульных листов и т.д. Принцип этого инструмента основывается не на уникальном тексте закладки, а на имени ее поля. В этих случаях проще создать все заново, чем пытаться подобрать нужный идентификатор.
В ситуациях, когда это необходимо, попробуйте исправить ошибки вручную. Для этого используем таблицу кодов, размещенную на официальном сайте поддержки пользователей Microsoft Word.
Теперь вы знаете, как исправить ошибку «Закладка не определена». Пользуясь подобными функциями делайте все самостоятельно, не допуская к процессу редактирования документа других пользователей. Так будет гораздо проще решить подобные проблемы в будущем.
Устраняем ошибку «Закладка не определена» в Word

Здравствуйте. Текстовый редактор Microsoft предлагает уникальную возможность создавать вкладки со сносками в документе, чтобы можно было быстро перейти к нужному месту в тексте. Помните, нечто подобное было в школьных учебниках, только для просмотра содержимого сноски приходилось перелистывать книгу в самый конец. Word предоставляет более эффективное решение, но при его использовании иногда появляется ошибка «Закладка не определена», как исправить дефект – узнаете в данной статье.
Источник ссылки отсутствует!
Давайте разберем источники возникновения «неисправности». Чаще всего они возникают из-за следующих факторов: 
- Указаны неправильные названия полей. Допустим, Вы используете перекрестные ссылки, но они указывают на несуществующие (удаленные) объекты. Программа просто не может понять, куда её отправлять пользователя после нажатия на линк. Вот и отображается ошибка.
- Проблемы с отображением закладки, или она отсутствует. Такое случается, когда над документом работает несколько человек. Кто-то другой мог запросто удалить нужный элемент. Также, неприятная ситуация возможна из-за экстренного закрытия приложения (выключение компьютера, сбой в системе). Word не успевает сохранить внесенные изменения, и это приводит к дефекту.
Методы исправления
Если закладка не определена в Ворде, как убрать такое сообщение? Следует устранить вышеописанные причины, и тогда ситуация наладится. Давайте попробуем это сделать.
Сначала нужно проверить настройки программы, ведь они могут быть изменены не только пользователями, но и в результате обновления софта.
- Открываем Word, заходим в меню «Файл» и там выбираем «Параметры»:

- Затем переходим к дополнительным опциям (выбираем из списка слева), а справа находим значение «Показывать закладки» и ставим возле него галочку:

- Сохраняем изменения, нажав на ОК.
После этого в тексте появятся элементы, окруженные квадратными скобками [], если Вы добавили закладку, выделив определённую часть содержимого. Если ничего выделено не было, то на месте добавления вкладки отобразиться такой вот символ I.
Рекомендуем:
Проверяем правильность названия полей
Поля нужны для того, чтобы формировать оглавление документа, титульные страницы. Здесь стоит понимать, что важность имеет не уникальный текст закладки, а название поля, соответствующего ей. Если текст большой, то искать в нем нужные данные – занятие непростое. Лучше пересоздать всё сначала.
Рекомендую перейти по ссылке на официальный сайт поддержки офисных приложений Майкрософт, чтобы ознакомиться с синтаксисом и таблицей универсальных кодов, необходимых для работы с полями.
Предоставленной информации достаточно, чтобы узнать, как убрать ошибку «Закладка не определена» в Ворде. Я лично не часто сталкиваюсь с подобной проблемой, но, если у Вас возникли вопросы – обязательно напишите мне в комментариях.
Это видео недоступно.
Очередь просмотра
Очередь
- Удалить все
- Отключить
Ошибка закладками Не определен [Решено] [Microsoft Word]
![]()
Хотите сохраните это видео?
- Пожаловаться
Пожаловаться на видео?
Выполните вход, чтобы сообщить о неприемлемом контенте.
Понравилось видео?
Не понравилось?
Текст видео
Ошибка Не определен закладками
В этом видео мы увидим, как решить ошибку не определен закладка
Полное Стенограмма
в этом видео
мы увидим, как решить ошибку
Закладка не определена
привет друзья, это Нил из howisolve.com
спасибо за это видео нажав
ошибка не определена закладка
является довольно распространенным
когда мы используем автоматизированную таблицу содержания
а затем попытаться создать PDF-файл из Слова
причина этой ошибки в том, что
Слово используется скрытую систему закладку
для связи таблицу темы содержания
на номер страницы
по этой причине
когда закладку удаляется
когда тема стирается из Word, документ
или форматирование изменяется
мы получаем эту ошибку
Закладка не определена
по этой причине
Я хотел бы предложить вам, чтобы убедиться,
что тема соответствует
на номер страницы, указанной в таблице содержания
это может быть возможно, что тема
больше не доступны в вашем документ Word,
Поэтому, прежде чем приступить к быстро исправить
Я полагаю, что вы проверить на тему
В настоящее время присутствует в документе или нет
если тема присутствует
и до сих пор вы получаете эту ошибку
то это означает,
что есть какой-то вопрос форматирования в документе
Вы можете получить от этого
если вы отключите функцию автоматического обновления
для создания статического оглавление
это довольно легко
сначала откройте документ Word,
затем полностью выбрать таблицу содержания
, а затем нажмите Ctrl + Shift + F9
это его и теперь таблица содержания
не будет автоматическое обновление
когда вы преобразовать его в PDF
так что вы не будете получать сообщение об ошибке
будет сохранить его в формате PDF в
изменить тип на PDF
как вы можете видеть сейчас мы не получить сообщение об ошибке
вот оно было так просто
Я надеюсь, что это видео помогло вам
и если да, пожалуйста, нажмите кнопку, как
Также вы можете присоединиться к этой растущее сообщество
кто стремится сделать технологии работы для вас