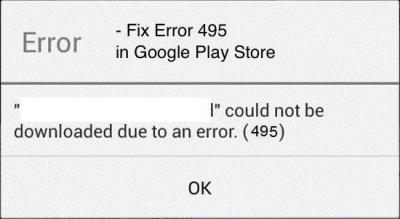Ошибка bad pool caller Windows 10
BAD_POOL_CALLER
Стала вылезать ошибка bad_pool_Caller.
Почитала ваш форум, снесла все сторонние антивирусы, остался только встроенный (Win8). Но ошибка все равно вылезает.
Ниже ссылка на файлы дампов памяти.
Заранее спасибо за помощь!
Сведения о вопросе
Ответы (44)
* Попробуйте выбрать меньший номер страницы.
* Введите только числа.
* Попробуйте выбрать меньший номер страницы.
* Введите только числа.
Не получается определить виновника точно. Скорее всего это какой-то драйвер направильно работает. Чтобы определить точнее, предлагаю инструкцию:
Средство проверки драйверов.
Перед началом проверки настоятельно рекомендуется создать точку восстановления системы.
Перед началом действий, прочитайте инструкцию до конца.
Чтобы запустить средство проверки драйверов нажмите кнопку “Пуск”, в поиске по программам и файлам наберите ” verifier” (без кавычек). В открывшемся окне выберите:
- Создать нестандартные параметры (для кода программ). — Далее.
- Отметьте в списке следующие элементы:
- Особый пул.
- Отслеживание пула.
- Обязательная проверка IRQL
- Обнаружение взаимоблокировок.
- Проверки безопасности.
- Проверка соответствия требованиям DDI
- Прочие проверки
- Выберите “Выбрать имя драйвера из списка”.
- Отсортируйте список по поставщику.
- Отметьте все драйвера, предоставленные НЕ Microsoft .
- Нажмите “Готово”
Затем перезагрузите компьютер.
Если проверка обнаружит нарушение при загрузке ПК, система выдаст синий экран (BSOD) . Если драйвер загружается при запуске, у Вас может не оказаться возможности зайти в систему.
Если это произойдёт, не паникуйте . Сделайте следующее:
Загрузите компьютер в безопасном режиме, нажимая на F8 при загрузке. Перейдите в
-“Безопасный режим с поддержкой командной строки”.
В командной строке наберите verifier /reset Это отключит проверку.
Наберите shutdown -r -t 0 для перезагрузки.
-“Восстановление системы” (возврат к предыдущему состоянию)
Выберите ранее созданную точку восстановления и воспользуйтесь ею.
После этого возьмите последний дамп из C:windowsminidump и выложите на файлообменник для проверки. Ссылку на файл прикрепите в ответном сообщении. В этом дампе будет прямое указание на сбойный драйвер.
Если после запуска проверки в течение 24 часов синих экранов не появилось, значит драйвер не при чём.
Этот ответ помог 1 пользователю
Это помогло устранить вашу проблему?
К сожалению, это не помогло.
Великолепно! Спасибо, что пометили это как ответ.
Насколько Вы удовлетворены этим ответом?
Благодарим за отзыв, он поможет улучшить наш сайт.
Как исправить BAD_POOL_CALLER в Windows 10
Многие пользователи компьютеров на базе ОС Виндовс 10 могут столкнуться с внезапным появлением на экране их ПК синего экрана смерти, с содержащимся в нём сообщением «BAD_POOL_CALLER». Данная проблема может иметь множество причин, начиная от программных (некорректная работа антивирусных программ или драйверов) и заканчивая различными аппаратными неисправностями (проблемы в работе планок памяти, винчестера и др.). Данной материал посвящён особенностям данной ошибки в Windows 10, а также способам её устранения.
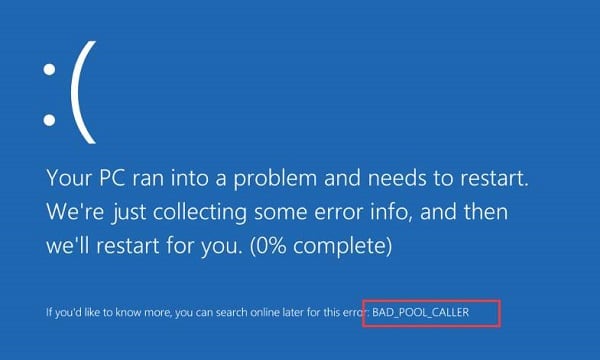
Исправляем указанную дисфункцию в Виндовс 10
Что это за ошибка?
Согласно отзывам самой «Майкрософт», появление данной ошибки BAD_POOL_CALLER сигнализирует о том, что «текущий поток создал некорректный запрос к определённому участку памяти». Проще говоря, какой либо из системных процессов запросил доступ к имеющимся в определённом участка памяти данным, но эти данные по каким-либо причинам оказалась недоступны, заняты другими процессами, или вовсе не существуют. Похожей по сообщению является ошибка 0x00000019: BAD_POOL_HEADER.
Часто в тексте « синего экрана » также содержится упоминанием какого-либо файла с расширением «sys» (например, igdkmd64.sys), являющегося непосредственным виновником возникшей проблемы.
Что к отношению общего перечня причин, то они могут быть следующими:
- Некорректная работа каких-либо внешних, установленных на PC программ. Такими программами часто становятся торрент-клиенты (например «uTorrent»), или разнообразные антивирусы («ESET», «Avast», и другие);
- Установленные на PC планки памяти работают некорректно;
- У недавно установленного аппаратного или программного компонента наблюдаются проблемы совместимости с другими системными компонентами;
- На PC используются устаревшие драйвера;
- Компьютер подвергнут разгону (оверклокинг);
- Некорректно работает ЮСБ-накопитель. Некоторые пользователи фиксировали появление ошибки после подключения к системе юсб-накопителя. Обычно это может означать как нестабильную работу последнего, так и проблемы в самом PC (в частности, с драйверами чипсета);
- Ошибки в работе винчестера (в частности, из-за «битых» секторов);
- Появление данной ошибки в редких случаях может вызывать устаревший БИОС.
Как исправить BAD_POOL_CALLER в Виндовс 10
Для решения возникшей дисфункции рекомендую воспользоваться следующими методами:
Метод №1. Используйте последнюю удачную конфигурацию
Довольно простым способом обхода проблемы BAD_POOL_CALLER является загрузка системы в последней удачной конфигурации, что часто позволяет устранить возникшую проблему.
- Для этого перезагрузите ваш PC, и как только система начнёт грузиться нажмите F8 (вы должны это сделать до появление эмблемы Виндовс).
- На появившемся экране опций выберите «Последняя удачная конфигурация», и ожидайте загрузки вашей системы.

Воспользуйтесь данным инструментом для исправления дисфункции
Метод №2. Отключите инструменты разгона
Если вы разгоняете вашу систему через БИОС, то перейдите в БИОС, и верните настройки системы в базовое состояние, существовавшее до разгона. Если вы используйте специальный софт для разгона, тогда отключите или удалите данный софт.
Метод №3. Установите все необходимые обновления для вашей Виндовс.
Нажмите на комбинацию клавиш Win+I , далее выберите «Обновление и безопасность», затем выберите «Проверка наличия обновлений». Система проверит возможность наличия обновлений, скачает и установит их (может потребоваться перезагрузка). Это необходимо сделать для исправления ошибки BAD_POOL_CALLER.
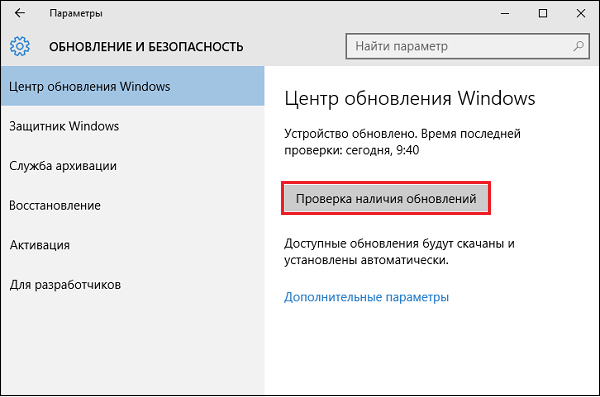
Установите все требуемые апдейты
Метод №4. Обновите системные драйвера
Несовместимый или устаревший драйвер может стать причиной появлений рассматриваемой мной проблемы (довольно часто в этом замечены сетевые драйвера netgear, а также RAID-драйвера к жёсткому диску). Комплексным решением проблемы будет использование специальных программных инструментов (к примеру, «DriverPack Solution»), позволяющих в полуавтоматическом режиме провести полное обновлений драйверов для вашей системы.
Если же вы по каким-либо причинам не доверяете данным решениям, то придётся искать драйвера для компонентов вашего ПК самостоятельно на сайте разработчика устройства.
Данный способ также эффективен при исправлении ошибки 0x00000050: PAGE_FAULT_IN_NONPAGED_AREA на Виндовс 10.
Метод №5. Отключите (деинсталлируйте) ваш антивирус
Во многих случаях причиной возникновения данной проблемы становится антивирусная программа (иногда файервол). Особенно в этом отметились такие продукты как «ESET», «McAfee», «Trend» и «Comodo Firewal». Рекомендуется временно отключить (а если не поможет – деинсталлировать) указанные программные продукты, и понаблюдать, как будет вести себя система.
Поскольку такие программы часто оставляют свои следы в системе (в частности, в системном реестре), то стоит прибегнуть к специальным продуктам уровня «Revo Uninstaller», позволяющих полностью избавиться от следов удаляемой программы на вашем PC.

Удалите указанный софт
Метод №6. Удалите другой сомнительный софт
Если указанная дисфункция bad_pool_caller появилась после установку в систему какой-либо новой программы, то рекомендуется удалить указанную программу (довольно часто такой программой была «Hotspot Shield»).
Метод №7. Перенастройте ваш модем
Если вы для подключения к сети используете модем «Huawei», рекомендуется в его настройках изменить соединение с «NDIS» на «RAS», что позволит исправить возникшую проблему.
Метод №8. Проверьте аппаратные компоненты вашего PC
Во многих случаях инициаторами проблемы становится некорректно работающие аппаратные компоненты ПК.
Для проверки памяти используйте программу «MemTest86+», или нажмите на Win+R и наберите там:
Для проверки винчестера запустите командную строку с административными правами, и там введите:
Если вы недавно подключили какой-либо компонент в систему, рекомендуется изъять его из компьютера, так как по каким-либо причинам он может оказаться с несовместим с вашим PC.
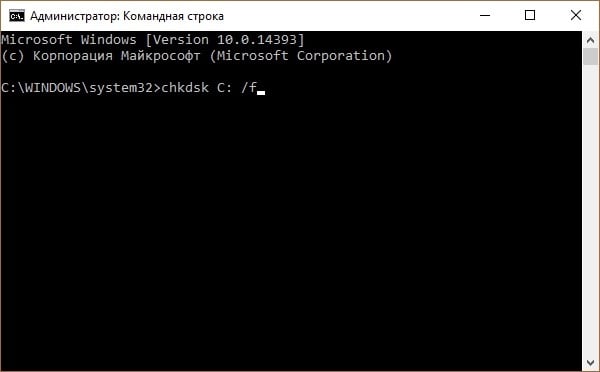
Выполните указанную проверку
Метод №9. Используйте инструмент для проверки драйверов
Встроенный инструмент «Driver Verifier» предназначен для выявления проблемных драйверов в работе ОС Виндовс. Чтобы воспользоваться его возможностями нажмите комбинацию клавиш Win+R, в появившемся окне наберите verifier , и нажмите ввод.
Заключение
В решении данной проблемы с кодом bad_pool_caller особую эффективность показал метод отключения разгона системы, удаления антивирусных программ, а также обновления системных драйверов. Если же не один из перечисленных в статье способов оказался неэффективен, рекомендую обратиться за помощью к компетентным специалистам – вполне возможно, что вы имеете дело с какой-либо аппаратной поломкой вашего PC.
Ошибка «bad pool caller» в Windows 10 — как исправить
Ошибка BAD_POOL_CALLER является одной из многих ошибок Blue Screens Of Death (BSOD), которая затрагивает многие компьютеры Windows.
При возникновении этой ошибки компьютер внезапно останавливается на синем экране с отображенным сообщением об ошибке «BAD_POOL_CALLER».
Это обычно происходит во многих версиях ОС Windows, включая Windows Vista, 7, 8, 8.1 и Windows 10. Ошибка может возникнуть в любое время, когда вы работаете на компьютере с Windows. Многие пользователи, которые получают эту ошибку BSOD, сообщают, что их компьютеры постоянно зацикливаются с этой ошибкой и она вылазит регулярно.
Эта статья объяснит, что означает сообщение об ошибке BAD_POOL_CALLER, и что вы можете сделать, чтобы это исправить.
Что означает BAD_POOL_CALLER?
Сообщение об ошибке «Bad Pool Caller» — это то, что отображается ОС Windows, когда она не может прочитать нужный файл или параметр. Операционная система Windows хранит ряд необходимых файлов в «пуле данных». Этот пул данных подобен непосредственному хранилищу для Windows, он позволяет читать все необходимые файлы, когда они им нужны. Ошибка BSOD «Bad Pool Caller» возникает, когда Windows не может прочитать определенный файл или параметры, которые ей нужны; тогда это заставит аварийно завершить работу и перезагрузить себя.
Чтобы исправить эту ошибку BSOD на вашем компьютере с Windows, вы можете применить несколько методов, которые мы расскажем в этой статье.
Способы исправления ошибки BAD_POOL_CALLER (BAD POOL CALLER)
Это сообщение об ошибке BSOD отображается всякий раз, когда происходит сбой вызова для определенного приложения, файла или настройки. За ним обычно следует набор букв и цифр, часто в форме «Stop Code: 0x000000xx»), чтобы указать тип ошибки.
Если вы вошли в систему на своем компьютере, вы можете применить следующие методы, чтобы помочь вам исправить эту ошибку.
Проверьте файл дампа памяти для устранения причины
В большинстве случаев эта ошибка связана с неисправным ОЗУ. Но иногда это также может быть проблемой с неисправными драйверами устройств или ошибками в программном обеспечении. Одним из признаков того, что причина принадлежит программному обеспечению, является синий экран, который появляется только при использовании определенного приложения. Если вы недавно установили какое-либо программное обеспечение или устройство до того, как возникла проблема, удалите его.
Когда ваш компьютер Windows аварийно завершает работу, он автоматически создает файл дампа в корневой папке системы. В большинстве случаев он будет храниться в C: Windows minidump
Используйте «Средства отладки Windows», чтобы прочитать содержимое файла дампа. Вы также можете использовать BlueScreenView, бесплатную программу, которая поможет вам сделать это. Он просканирует все ваши файлы мини-дампов, созданные во время сбоев BSOD, и отобразит информацию обо всех сбоях. Это отличный инструмент для просмотра информации об ошибке «Синий экран смерти» и определения причины.
Определите имя файла (часто .sys), который делает неверный запрос пула.
Проверьте, какое приложение связано с этим файлом на веб-сайте carrona.org. Узнайте больше из этой статьи.
Удалите программу или драйвер, вызвавший ошибку BSOD. Если это важно, загрузите последнюю версию и переустановите ее на свой компьютер.
Проверьте и переустановите поврежденные драйверы
Как мы упоминали выше, неисправные драйверы тоже могут вызвать ошибку BSOD на вашем компьютере. Если вы сможете найти неисправный драйвер, удалите и переустановите его.
Совет: мы предлагаем вам сделать это в безопасном режиме. Если вы не можете получить доступ к вашему компьютеру после возникновения ошибки BSOD, попробуйте получить доступ к безопасному режиму Windows и используйте этот метод.
Восстановление поврежденных системных файлов Windows
Если какой-либо из системных файлов Windows поврежден, это может привести к ошибке «Bad Pool Caller». Чтобы решить эту проблему, вы должны использовать команду sfc/scannow для сканирования и восстановления системных файлов Windows.
Проверьте неисправность ОЗУ или другого оборудования
Во-первых, удалите все планки ОЗУ (RAM память, оперативка) с вашего компьютера и очистите все слоты. Иногда грязь изнутри слотов ОЗУ может блокировать контактную точку ОЗУ. Далее почистите контактные точки на жёстком диске.
Если у вас есть более одной планки оперативной памяти — попробуйте загрузить компьютер с другими параметрами (вытащив одну из них). Этот метод позволит вам определить неисправный модуль памяти.
Этот метод также полезен для выявления неисправного оборудования путем удаления всех устройств и ненужного оборудования с вашего компьютера (кроме жесткого диска).
Если вы обнаружили какой-либо модуль ОЗУ или аппаратное обеспечение, вызвавшее эту ошибку BSOD, удалите его с компьютера или замените его новым. Это поможет вам решить проблему.
Совет: Вы можете использовать встроенный инструмент диагностики памяти в Windows для проверки памяти. Или используйте Memtest86, расширенный инструмент диагностики памяти, который поможет вам проверить вашу оперативную память.
Восстановите или перезагрузите компьютер с Windows
Если описанные выше способы не помогают вам исправить эту ошибку, попробуйте воспользоваться средством восстановления системы Windows, чтобы откатить «всю ОС Windows» назад к любой рабочей точке сохранения.
Когда вы устанавливаете новую копию Windows на свой компьютер, она по умолчанию включает функцию «Защита системы». «Защита системы» автоматически создаст образ вашей Windows, когда произошло важное событие. А затем позволяют откатить изменения, если обнаружена какая-либо ошибка.
В этом случае вы можете запустить «Восстановление системы», выбрать точку, которую вы хотите откатить Windows, и затем позволить ей выполнить свою работу.
Вы также можете сбросить настройки компьютера Windows, если вы используете Windows 8, 8.1 или Windows 10. Однако при перезагрузке компьютера Windows вы потеряете все установленные программы. Узнайте больше о том, как перезагрузить ОС Windows .
Мы надеемся, что эта статья и ее способы помогут вам исправить ошибку BAD_POOL_CALLER (BAD POOL CALLER). Если у вас возникнут дополнительные вопросы, свяжитесь с нами в комментариях под этой статьей.
Как исправить ошибку Bad_pool_caller в Windows 10?
Bad_pool_caller – это синий экран смерти, который может проявлять себя на операционной системе Windows 10 и на других более старых системах. В основном, данная проблема катализируется поврежденными или устаревшими драйверами для какого-то оборудования. Также проблема может возникнуть из-за неправильного разгона оборудования в системе(к примеру, вы некорректно разограли центральный процессор).
Этим синим экраном смерти пользователи Windows страдают еще с 2014 года, т.е. еще даже до выхода Windows 10, и различные форума полны всяческих решений проблемы и советов на эту тему. В этой же статье, мы собрали одни из самых действенных методов по борьбе с Bad_pool_caller.
«pool» – это технический термин, использующийся для определения памяти, которой управляют драйвера компьютера. Из этого следует, что Bad_pool_caller мог проявить себя в том случае, когда драйверу не удалось получить доступ к компонентам памяти или же так получилось, но они были повреждены. Сам же синий экран смерти выдвигает предположение, что некоторые аппаратные составляющие вашего компьютера могут работать неправильно.
Также вы должны держать у себя в уме то, что вредоносное программного обеспечение тоже может по разному влиять на работу всей вашей системы, включая даже являться причиной синего экрана смерти Bad_pool_caller.
Методы решения Bad_pool_caller
Метод №1 Определение проблемного драйвера и исправление проблемы с ним
Первое, что вы можете попробовать сделать, так это найти виновника в ситуации с синим экраном смерти Bad_pool_caller. Делается это довольно просто с помощью одной небольшой системной утилиты Verifier. Для ее запуска пройдитесь по следующим шагам:
- Нажмите на клавиатуре Win+R.
- Напишите в пустую строку утилиты Verifier и нажмите Enter.
- Подождите, пока программное обеспечение автоматически укажет на поврежденные или устаревшие драйвера.
Как только вы найдете драйвер-виновник, то остальное уже ложится на ваши плечи. Допустим, что вы обнаружили, что Bad_pool_caller вызывал драйвер для звуковой карты. Тогда вам нужно просто переустановить драйвера для вашей звуковой карты через Диспетчер устройств или же вручную загрузите их с сайта производителя и установить.
Метод №2 Сброс разгона
Допустим, вы решили выполнить разгон, например, центрального процессора. Вроде бы сделали все как надо, но через некоторое время(или же сразу) появился синий экран смерти Bad_pool_caller. Если все прошло примерно по такому сценарию, то и думать нечего – все дело в некорректном разгоне.
В этом случае, вам нужно просто вернуть настройки разогнанного оборудования на заводские значения. Для этого нужно зайти в BIOS и загрузить в него настройки по умолчанию. К сожалению, описывать вход в БИОС и передвижение по нему бессмысленно, так как на различных материнских платах свои версии БИОС. Если же вы разгоняли свою видеокарту, то зайдите в утилиту, через которую были выполнены изменения, например, MSI Afterburner, и выставьте все настройки обратно на заводские.
Метод №3 Обновление всех драйверов
Следующий совет может показаться довольно странным, но попробуйте выполнить обновление всех драйверов на вашем компьютере. Да, задачка достаточно затратная по времени выполнения, но таким образом вы сможете покрыть все возможные варианты.
- Откройте Диспетчер устройств, нажатие на Пуск правой кнопкой мыши и выбором соответствующего пункта.
- Выберите нужное оборудование и нажмите на него правой кнопкой мыши.
- Выберите из контекстного меню пункт «Обновить драйверы».
- Повторите такое действие для всех аппаратных составляющих в вашей системе.
Опять-таки, совет может показаться глупым, но некоторые пользователи в сети, по крайней мере по их утверждениям, смогли избавиться от синего экрана смерти Bad_pool_caller с помощью обновления драйверов для всей конфигурации ПК.
Метод №4 Проверка компьютера на вирусы и вредоносное ПО
Как мы уже говорили в самом начале нашей статьи, вирусные угрозы и различное вредоносное программное обеспечение могли нанести вашему ПК: изменить системные файлы, повредить драйвера, файловую систему и тому подобное. В общем, они могли вполне стать причиной появления синего экрана смерти Bad_pool_caller.
Проверьте свой ПК на наличие вирусов. Возможно, что вы найдете своего вредителя. Также проверьте последние установленные программы, так как среди них могло затесаться вредоносное ПО. Например, устанавливая нужное ПО, вы могли забыть убрать галочку с какого-то пункта и на ваш ПК попало что-то вредоносное. Довольно часто это происходит во время установки игр с торрент-трекеров, так как местные репакеры, помимо самой игры, могут вшить в установщик и другое ПО.
Проверьте ПК, удалите зараженные файлы(если таковые найдутся), избавьтесь от вредоносного ПО и посмотрите, будет ли снова проявляться Bad_pool_caller.
Что делать, если при установке или обновлении Windows 10 возникла ошибка BAD POOL HEADER?

При обновлении до Windows 10 или при чистой установке системы, может возникнуть синий экран смерти с обозначением ошибки BAD POOL HEADER. Появляется она, зачастую, в тех случаях, когда на жёстком диске не хватает памяти.
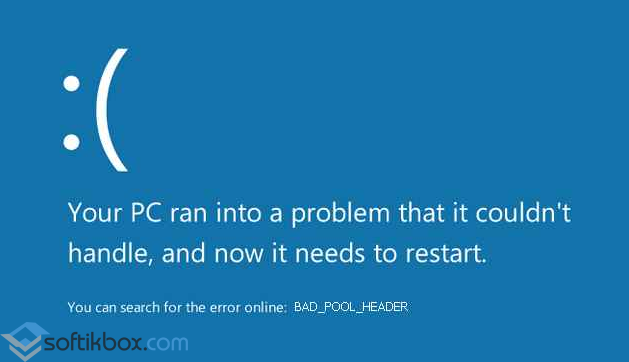
Как же исправить ошибку BAD POOL HEADER в Windows 10 и вернуть работоспособность системе?
Причины ошибки BAD POOL HEADER
Ошибки BAD POOL HEADER и BAD POOL CALLER возникают при установке Windows 10, когда на винчестере не хватает свободного места. Однако среди других причин этой неполадки стоит выделить:
- Повреждение драйверов, неправильная конфигурация;
- Конфликт драйверов с новым оборудованием;
- Повреждение реестра;
- Поражение системы вирусным ПО;
- Ошибка 0х019, которая свидетельствует о неисправности жёсткого диска;
- Антивирус и блокировка им процесса обновления системы;
- Повреждения или нехватка оперативной памяти.
Синий экран смерти с обозначением ошибки BAD POOL HEADER в Windows10 можно исправить несколькими способами.
Способы исправления ошибки в Windows 10
В первую очередь, при возникновении ошибки BAD POOL HEADER в Windows10, разработчики рекомендуют перезагрузить ПК или выполнить откат к последней, более удачной конфигурации. Для этого при перезагрузке системы, стоит нажать «F8» и выбрать нужное действие.
Также стоит отключить ранее установленное оборудование (если таково было установлено) и удалить весь новый софт. Рекомендуется установить все обновления.
Если же рекомендации разработчиков не помогли решить проблему BAD POOL HEADER в Windows10, стоит выполнить следующие операции.
Запускаем командную строку с правами Администратора и проверяем систему на наличие ошибок. Задаём команду «chkdsk C: /f», где С – диск с операционной системой, а F – это команда для исправления ошибок.
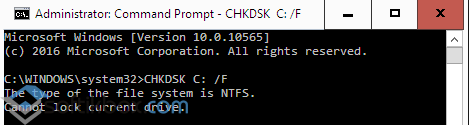
После проверки перезагружаем систему.
Также стоит отключить быстрый старт системы. Для этого переходим в «Панель управления» и выбираем «Электропитание».
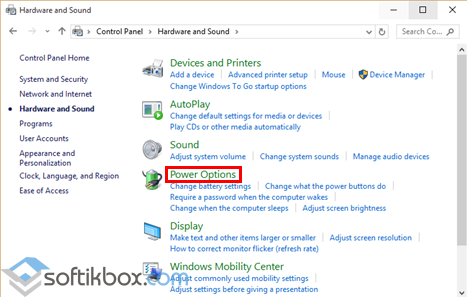
Переходим в раздел «Изменить настройки».
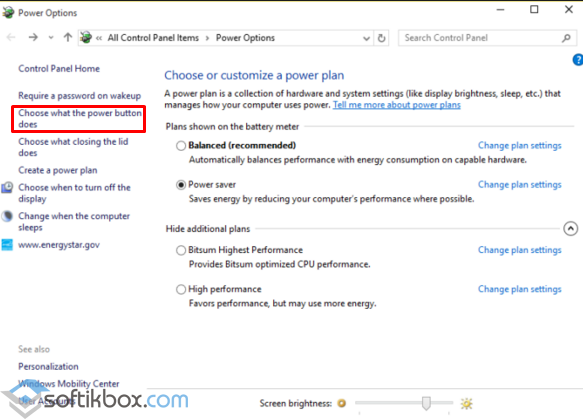
После жмём «Изменить настройки, которые в данный момент недоступны». Здесь снимаем отметку «Включить быстрый запуск…».
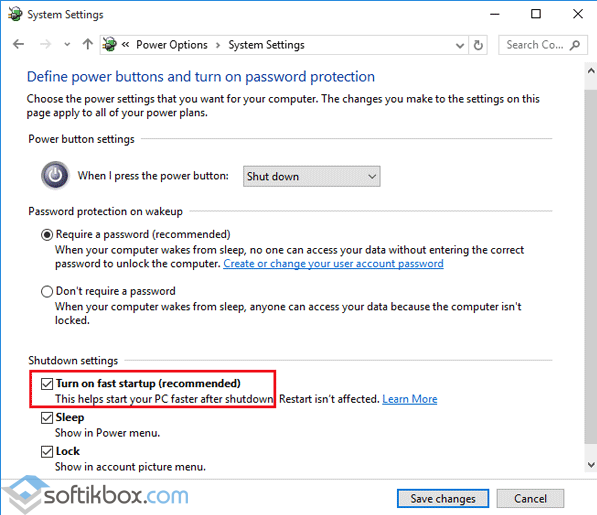
Если же в Windows 10 возникла ошибка BAD POOL CALLER, стоит отключить антивирус или удалить его вообще. Как показывает практика, именно антивирус вызывает данную ошибку. После его удаления стоит перезагрузить систему и запустить обновление системы.
Как исправить ошибку Bad Pool Caller в Windows 10?
Синий экран одна из самых непредвиденных ошибок, в результате которого система аварийно прекращает работу, что приводит к потере несохраненных данных. Некоторые из них продолжают возникать после перезагрузки компьютера, а другие блокируют запуск системы и пользователям ничего не остается, как только загрузить Windows с диска восстановления.
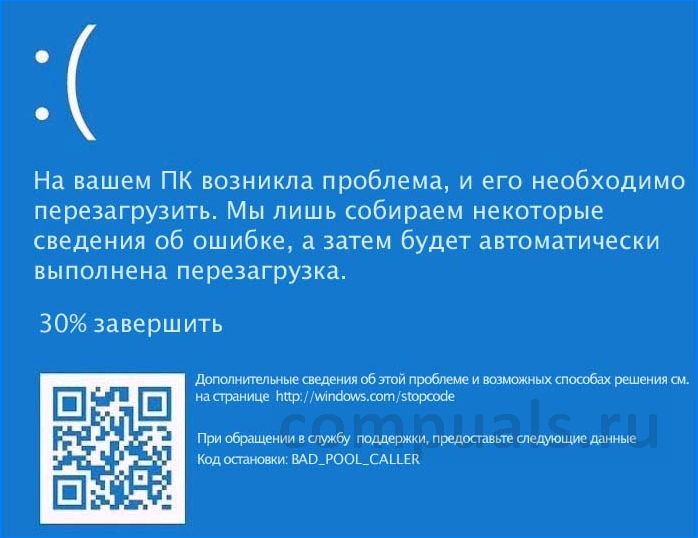
Одним из таких сбоев системы является экран BSOD с кодом остановки Bad_Pool_Caller. Эта ошибка возникает в Windows 7, 8.1 и 10 по ряду причин, как из-за неполадок на программном уровне, так и через неисправности в аппаратной части.
Обновление драйверов
Во многих случаях можно столкнуться с ошибкой Bad_Pool_Caller из-за проблем с драйверами. Есть несколько способов узнать, драйвер какого устройства к ней причастен. Остановимся на одном из них.
Откройте Проводник совместным нажатием на Win + E, затем кликните правой кнопкой мыши на «Этот компьютер» и выберите Свойства.
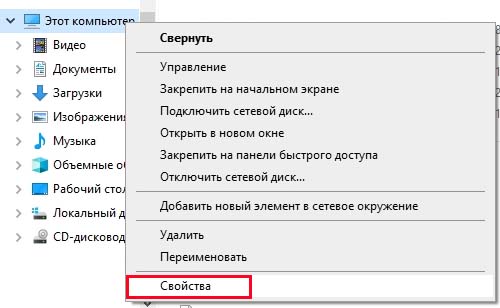
На левой панели перейдите в Дополнительные параметры системы. На вкладке Дополнительно в разделе Загрузка и восстановление нажмите на кнопку Параметры.
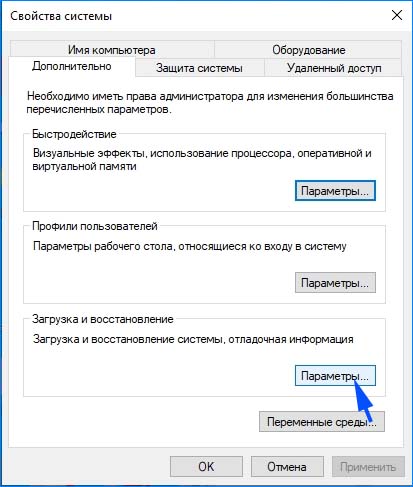
В разделе Отказ системы установите флажки для функций записи события в системный журнал и автоматической перезагрузки.
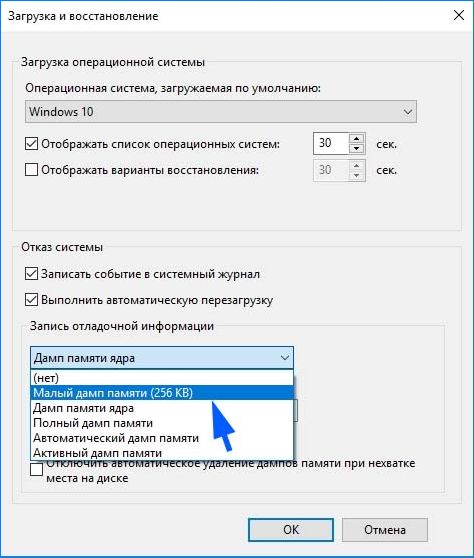
В разделе Записи отладочной информации выберите Малый дамп памяти, поскольку будет записан небольшой по размеру файл, который содержит достаточно информации для решения проблемы.
Чтобы прочитать файл мини дампа, загрузите с сайта Майкрософт утилиту Debugging Tools for Windows 10 (WinDbg).
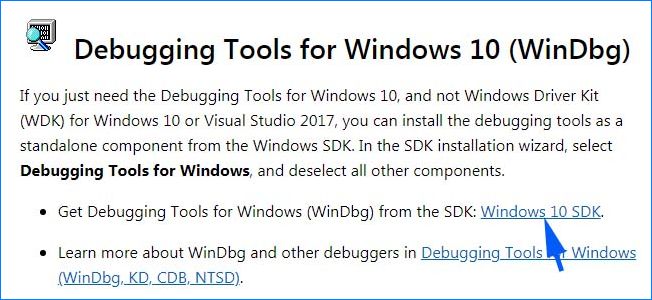
Запустите загруженный файл средства отладки Windows 10. На экране вариантов установки отметьте флажком поле Debugging Tools for Windows и следуйте запросам установщика.
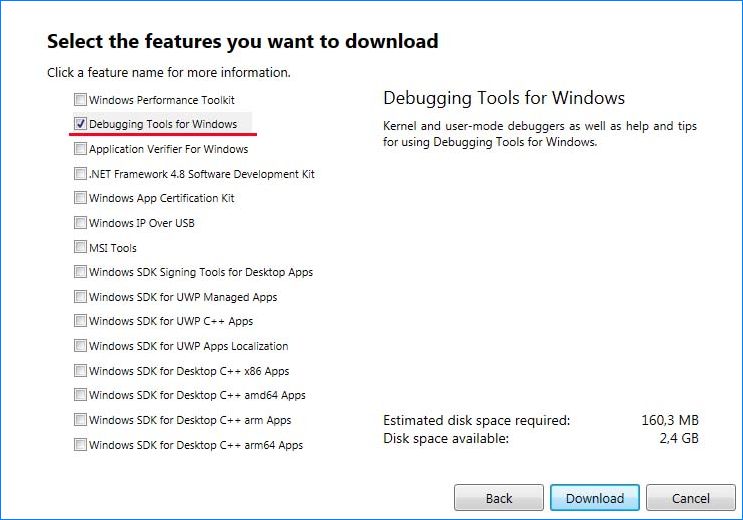
Запустите утилиту, разверните меню File и перейдите на запись Symbol File Path.
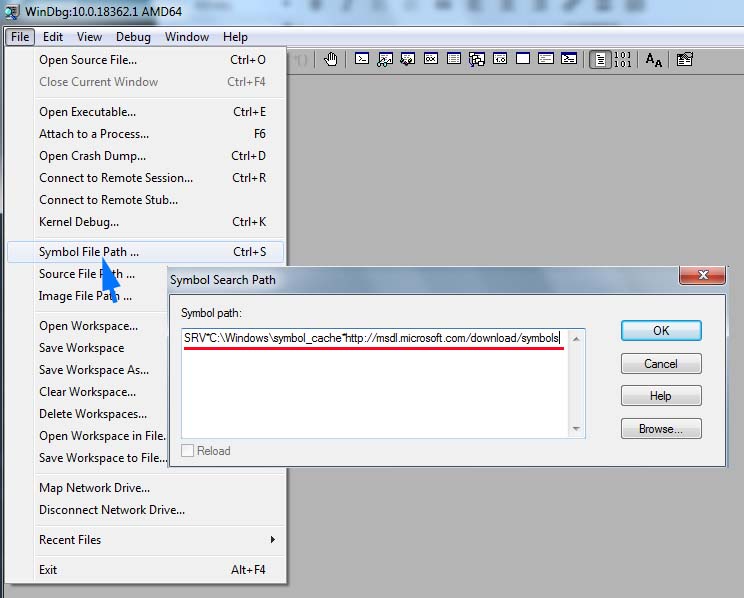
В текстовом поле пропишите путь к файлу символов:
Затем перейдите в пункт Open Crash Dump и укажите путь к файлу MEMORY.DMP.
Найдите запись с именем драйвера с расширением sys, который причастен к возникновению ошибки Bad_Pool_Caller. Чтобы узнать устройство, с которым связан проблемный драйвер, сделайте по нему запрос в интернете.
Когда известно точное имя оборудования, откройте Диспетчер устройств командой devmgmt.msc из окна «Выполнить» (Win + R).

Найдите в списке проблемное устройство, щелкните на нем правой кнопкой мыши и выберите «Удалить».

После перезагрузите компьютер, чтобы система во время запуска при обнаружении устройства смогла переустановить драйвера.
Также можно посетить официальный сайт изготовителя устройства и загрузить для него последнюю версию драйверов. Затем запустить загруженный файл для их установки или обновить оборудование из Диспетчера устройств в ручном режиме.
Поиск и удаление проблемных программ
К синему экрану Bad_Pool_Caller могут быть причастны установленные в последнее время приложения. Они могут вызвать конфликт с другим программным обеспечением.
При возникновении ошибки в первую очередь нужно отключить антивирусные программы. Были случаи, когда к этому синему экрану были причастны Malwarebytes, NetLimiter и Касперский. Временно их отключите. Если отключение не решает проблему, удалите их и проверьте, решена ли проблема. Когда выясните, что они причастны к ошибке, попробуйте переустановить антивирусы.
Если устанавливали в последнее время программы, то, возможно, они являются причиной ошибки. Откройте вкладку «Удаления или изменения программ» командой appwiz.cpl из окна «Выполнить» (Win + R). Отсортируйте список по дате и удалите последние программы, которые, возможно причастны к возникновению кода ошибки Bad_Pool_Caller.
Также можно выполнить чистую загрузку Windows. Перейдите в конфигурацию системы командой msconfig , запущенной из окна «Выполнить». На вкладке Службы установите флажок «Не отображать службы Майкрософт и нажмите на кнопку отключить все. Затем на вкладке Автозагрузка остановите все программы.

После перезапуска компьютера посмотрите, удалось ли исправить ошибку Bad_Pool_Caller. Если синий экран больше не беспокоит, включите несколько служб и программ и перезагрузите ПК. Так делайте до тех пор, пока не обнаружите те службы (приложения), которые вызывают ошибку.
Проверка оперативной памяти
Иногда с ошибкой Bad_Pool_Caller связаны неполадки оперативной памяти. Чтобы выяснить, не причастна ли она к этому синему экрану запустите диагностику ОЗУ. Но перед этим выполните следующие шаги:
Отключите питание от компьютера, снимите крышку из системного блока и извлеките планки памяти. Удалите с них пыль, аккуратно протрите ластиком контакты и установите их обратно, убедившись, что сработали защелки и она надежно зафиксирована.
После загрузки компьютера откройте средство проверки памяти командой mdsched , запущенной из окна «Выполнить».

Запустите первый вариант «Выполнить перезагрузку и проверку». В ходе проверки может показаться, что процесс завис, поэтому дождитесь ее завершения, не предпринимая никаких действий.
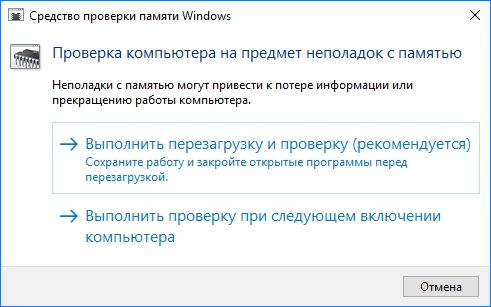
После перезагрузки компьютера проверьте, удалось ли исправить ошибку Bad_Pool_Caller.