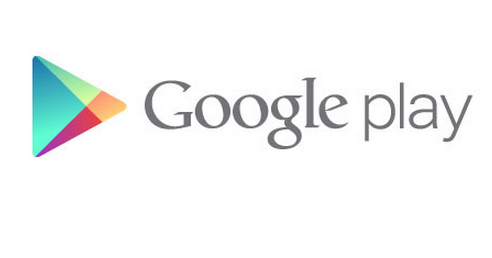Ошибка 121 при записи на устройство ultraiso
Как создать загрузочную флешку с помощью UltraISO: пошаговая инструкция
Зачастую OS семейства Microsoft Windows требуют переустановки и тут возникает вопрос – как это сделать? Ничего сложного тут нет, все что нам понадобится – это скинуть скачанный из сети образ на накопитель. Делать это проще всего при помощи проверенного софта. Именно поэтому давайте разбираться, как записать образ на флешку через UltraISO.
Подробная инструкция именно по установке ОС таким способом описана в данной статье.
Установка UltraISO
Начнем мы с установки приложения. Если оно у вас уже есть, просто пропустите данный раздел и переходите к следующему. Скачать программу для записи загрузочного накопителя можно с ее официального сайта. Это полностью бесплатно и не требует регистрации.
Приступаем к самой установке:
- Запускаем загруженный ранее дистрибутив.
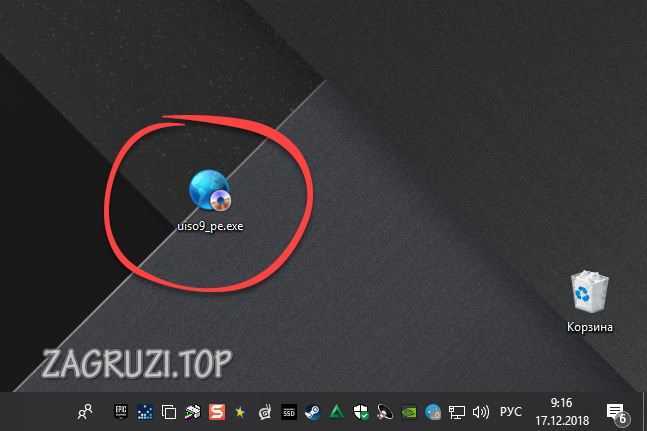
- Установив флажок, отмеченный цифрой «1» в позицию принятия условий использования, жмем кнопку перехода к следующему шагу.
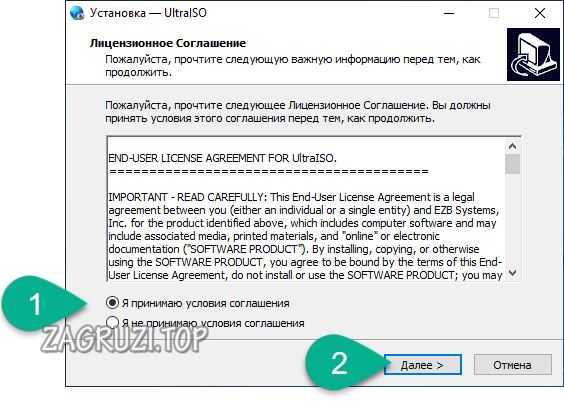
- При необходимости меняем путь к каталогу установки «УльтраИСО» и жмем кнопку «Далее».
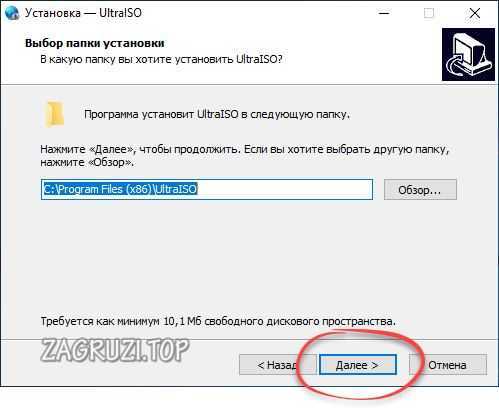
- Тут просто пропускаем окно, нажав на отмеченный элемент.
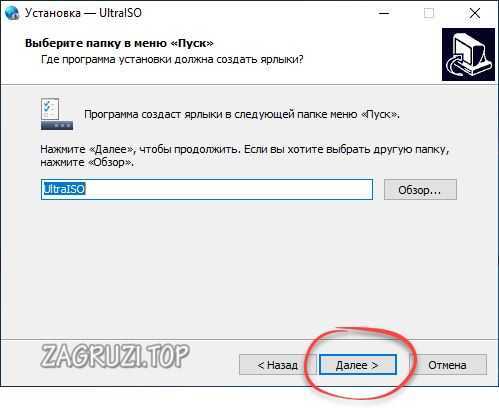
- Настраиваем 3 пункта: добавление иконки ПО на рабочий стол, включение ассоциации с .ISO-файлами и установка CD/DVD-эмулятора (этот пункт обязателен). Далее жмем обозначенную цифрой «2» кнопку.
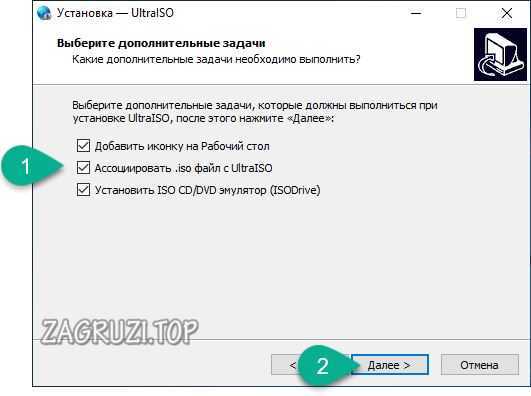
- Все готово к началу инсталляции. Нам нужно просто щелкнуть по «Установить».
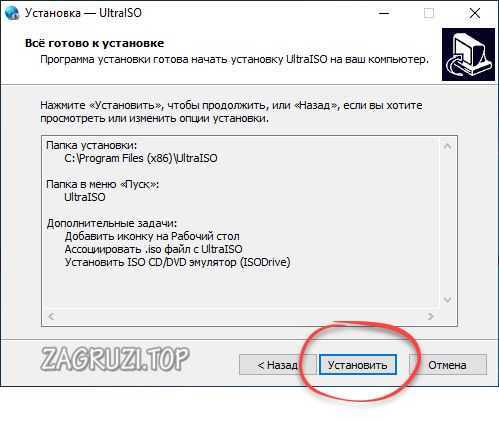
- Дожидаемся завершения процесса.
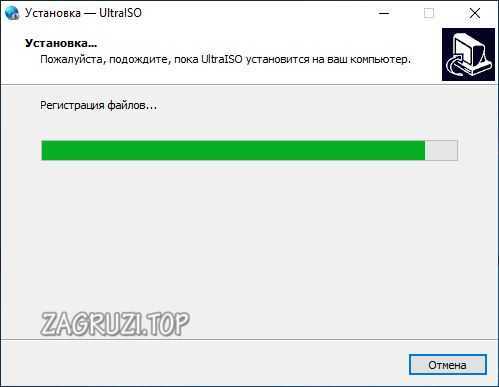
- Жмем кнопку, отмеченную на картинке ниже.
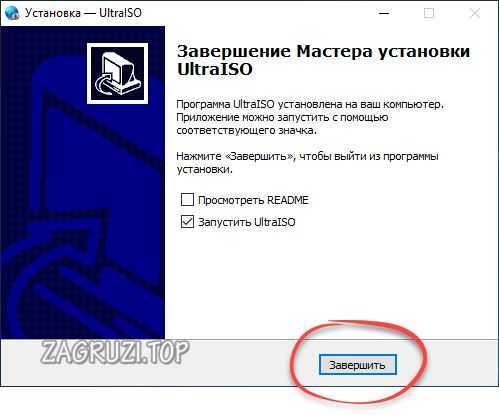
Готово. Наше приложение установлено, и мы можем приступать к записи мультизагрузочной флешки с его помощью.
Внимание: если ваша флешка по каким-то причинам не форматируется, читайте, как это исправить.
Подготовка образа
Итак, UltraISO у нас есть, можно приступать к установке ОС на флешку, но сначала ведь требуется скачать сам образ. Для того чтобы загрузить правильный дистрибутив, придерживайтесь простых правил:
- Если это Windows XP, 7 или 8 скачивайте образ через торрент с проверенных сайтов и только в оригинальном, «чистом» виде.
- В случае с Windows 10 используйте приложение Media Creation Tools. Загружать его следует только с официального сайта.
Сам .ISO-файл выглядит примерно следующим образом.
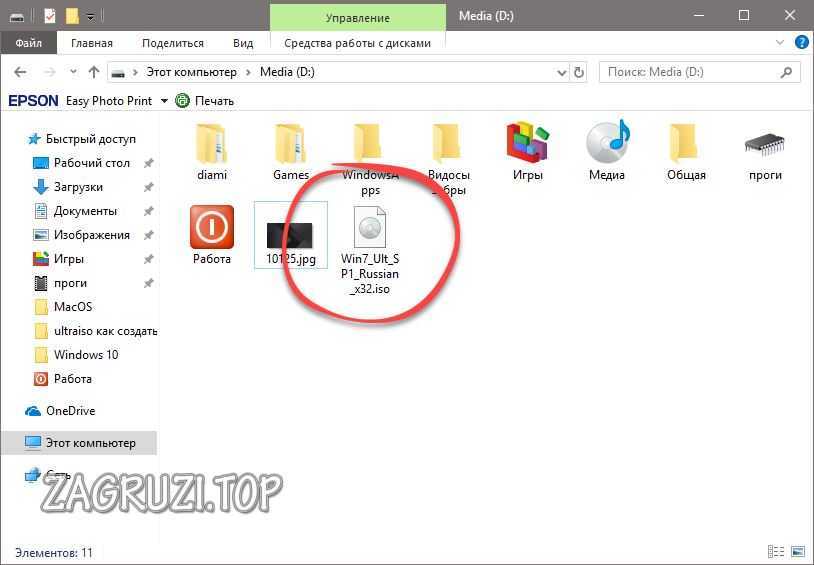
Открыть полученный образ и смонтировать его также можно при помощи полностью бесплатной программы DAEMON Tools Lite.
Подготовка накопителя
Обычно флешка, на которую будет вестись запись форматируется в самой UltraISO. Но иногда с этим возникают проблемы, поэтому давайте застрахуемся и предварительно произведем форматирование:
- Переходим в проводник, а именно раздел «этот компьютер» и делаем правый клик на нашей флешке. Из выпадающего списка выбираем пункт «Форматировать».
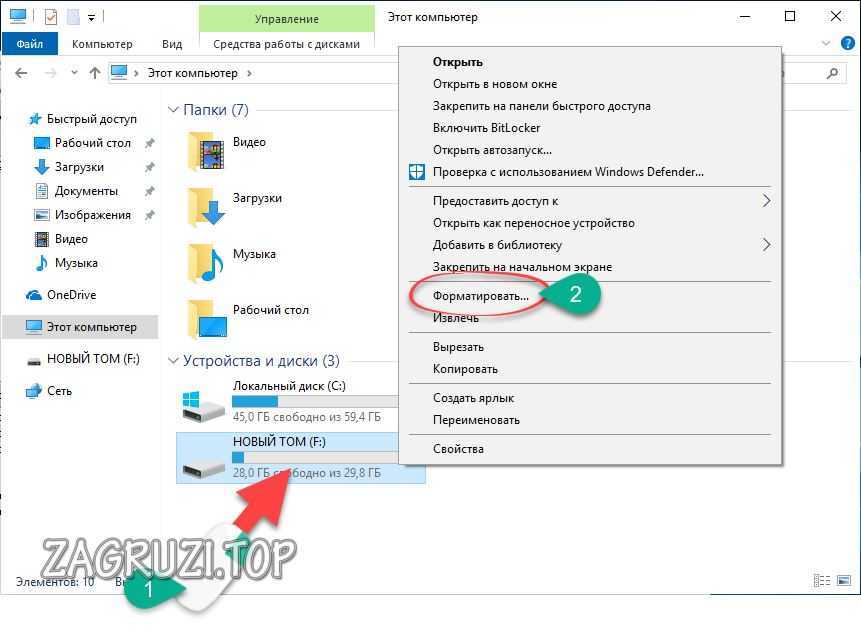
- Все настройки оставляем без изменения и жмем по «Начать».

- Подтверждаем наше намерение кликом по обозначенной кнопке.
Внимание: обязательно скопируйте все данные с вашего накопителя. После форматирования они будут безвозвратно удалены!
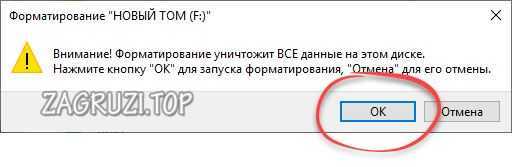
- Процесс быстро завершится и нам останется лишь кликнуть по «ОК».
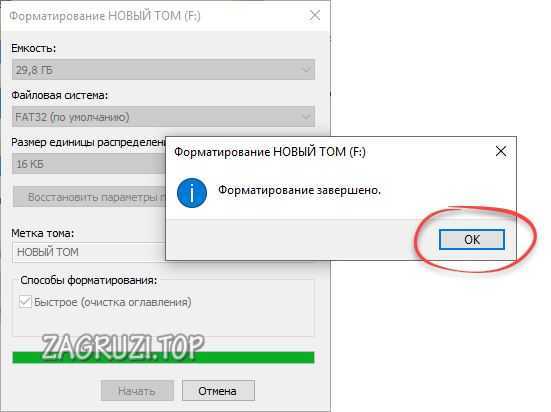
Также данная процедура помогает тогда, когда приложение просто «не видит» флешку, вставленную в USB.
Запись загрузочной флешки
После того как все готово, можно переходить непосредственно к нашей главной цели, давайте разбираться, как записать «Виндовс» на флешку через UltraISO. Ниже вас ждет подробная пошаговая инструкция о том, как это сделать из образа, CD/DVD-диска или каталога с файлами.
Из образа
Чаще всего операционная система для установки на компьютер или ноутбук поставляется именно в виде .ISO-образа. Поэтому создание загрузочной флешки в UltraISO мы начнем именно с этого метода:
- Запускаем программу с правами администратора. Выбираем пробный период и, воспользовавшись главным меню, в разделе «Файл» выбираем ссылку «Открыть». Также можно работать с сочетанием «горячих кнопок» Ctrl + O .

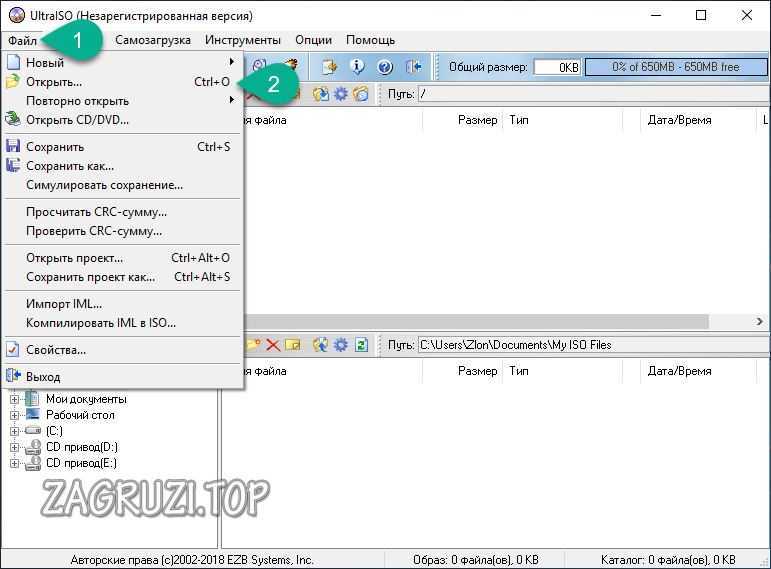
- Когда содержимое образа будет добавлено в UltraISO переходим к пункту «Самозагрузка» и выбираем ссылку, отмеченную цифрой «2».
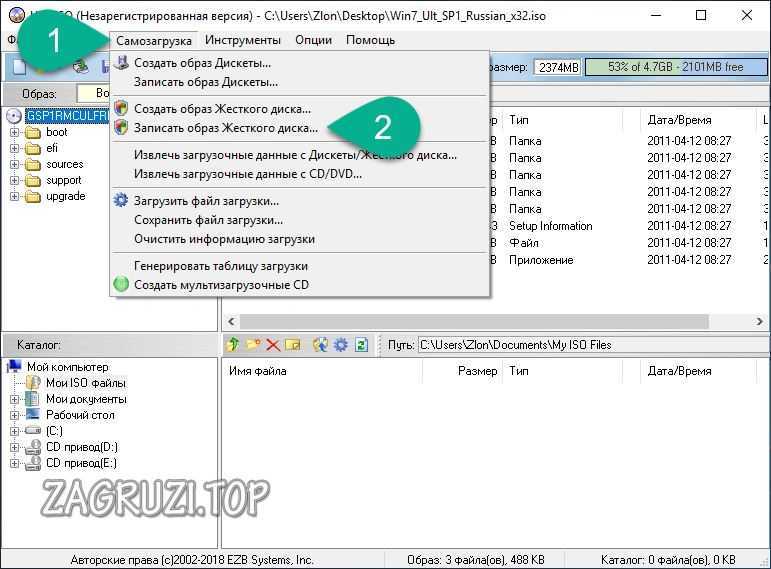
- После нажатия на «Записать образ жесткого диска» у нас откроется новое окошко, в котором нужно убедиться, что в качестве цели выбрана наша флешка, затем нажать «Записать».
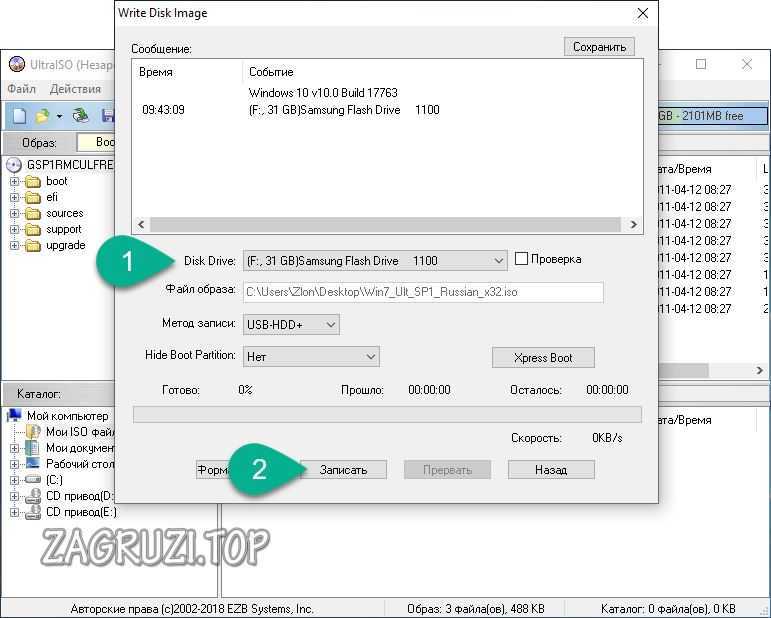
- Нас в очередной раз предупредят о том, что вся имеющаяся на накопителе информация будет удалена. Если нужные меры приняты, жмем «Да».

- Процесс копирования файлов загрузочной флешки в UltraISO выглядит так:
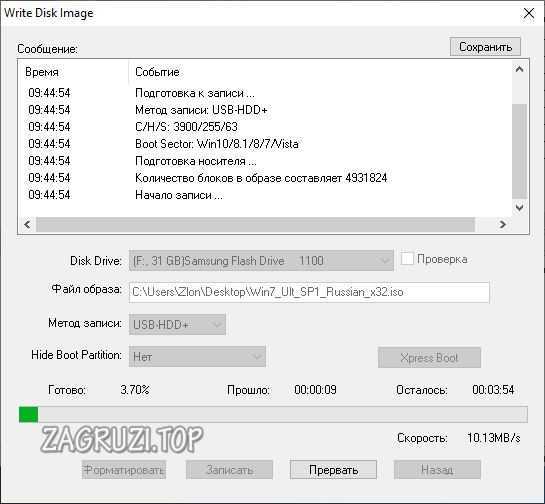
- Об успешном завершении записи свидетельствует соответствующая надпись. Нам остается лишь закрыть окно.
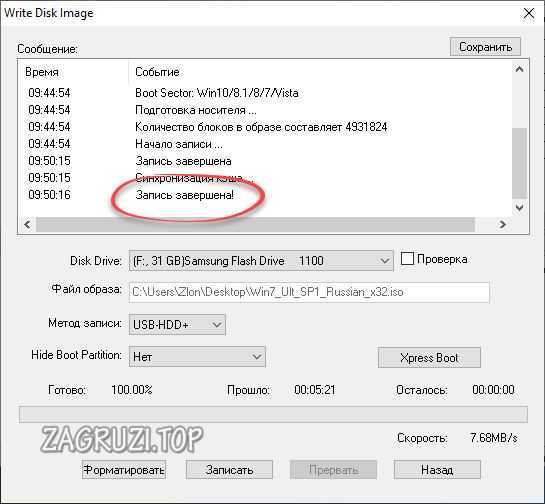
- В результате в проводнике «Виндовс» вы увидите готовый к установке носитель.
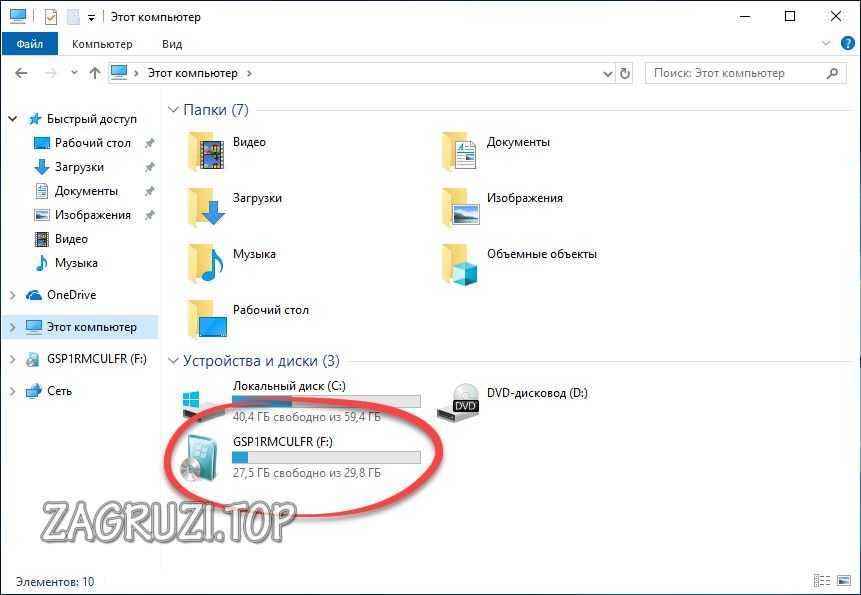
- На самой флешке появятся все нужные для инсталляции ОС файлы и каталоги.
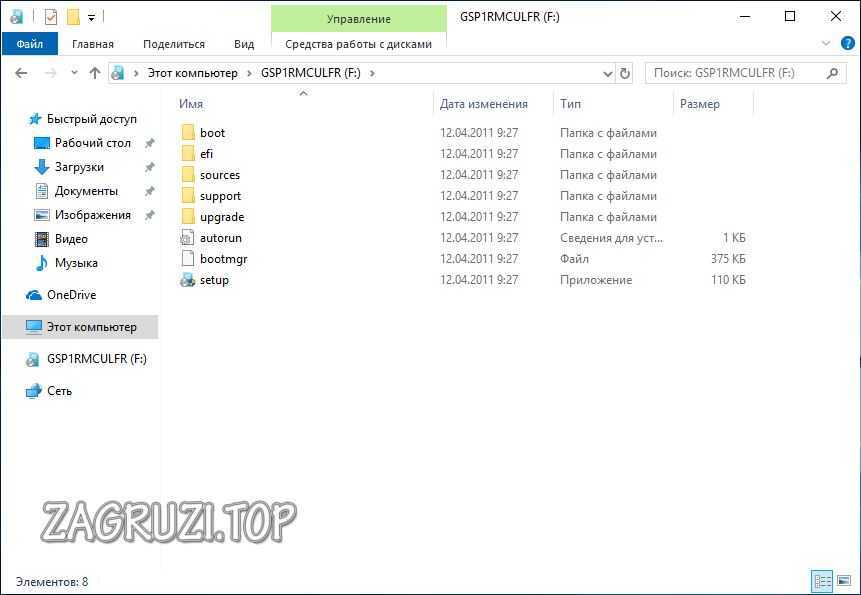
Если в процессе инсталляции что-то пойдет не так и система не запустится, читайте мануал по решению такой проблемы.
С CD/DVD-диска
Создавать самозагружающуюся флешку в «УльтраИСО» можно не только из образа, но и с оптического диска. Делается это следующим образом:
- Как и прежде запускаем наше приложение от имени администратора. Выбираем меню «Файл» затем жмем по пункту «Открыть CD/DVD…».
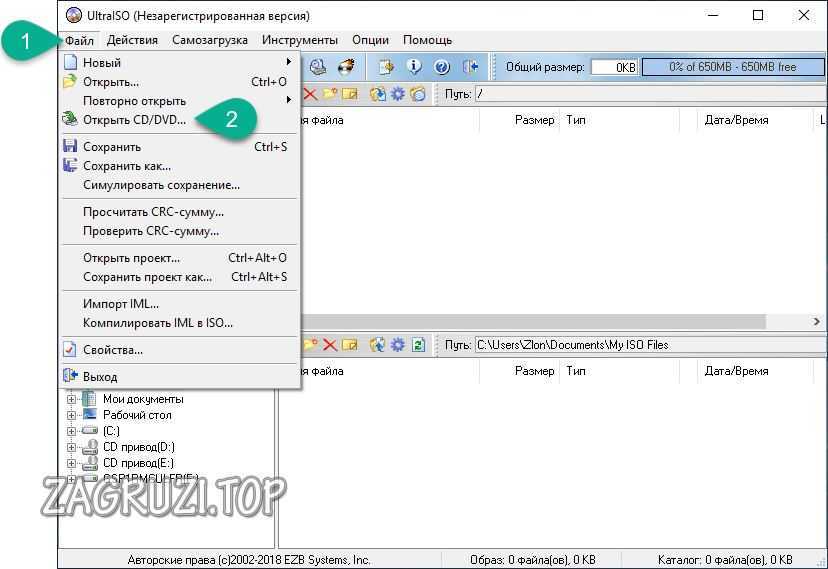
- Далее производим те же операции, которые были описаны в предыдущем варианте.
Внимание: если ваша флешка имеет малый класс скорости, запись будет происходить довольно медленно.
Из каталога с файлами
Порой бывает так, что файлы нашего дистрибутива попали на ПК в виде папки с данными. Мы можем «нарезать Винду» на флешку и сделать накопитель загрузочным даже в таком виде. Давайте разбираться, как это делается:
- Переходим в меню «Файл» — «Новый» — потом жмем пункт, обозначенный тройкой.
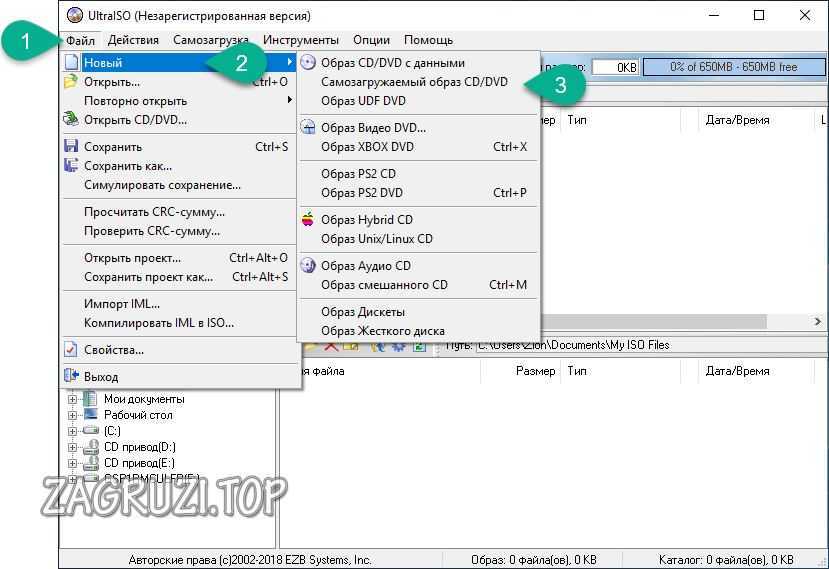
- Находим файл загрузки (в каталоге с ОС, чаще всего в папке Boot.

- В левой нижней части окна находим каталог с файлами, которые нужно закачать и выбираем его. В правой нижней части UltraISO появится содержимое, которое нам нужно полностью выделить и при помощи мышки перетащить в рабочее поле программы.
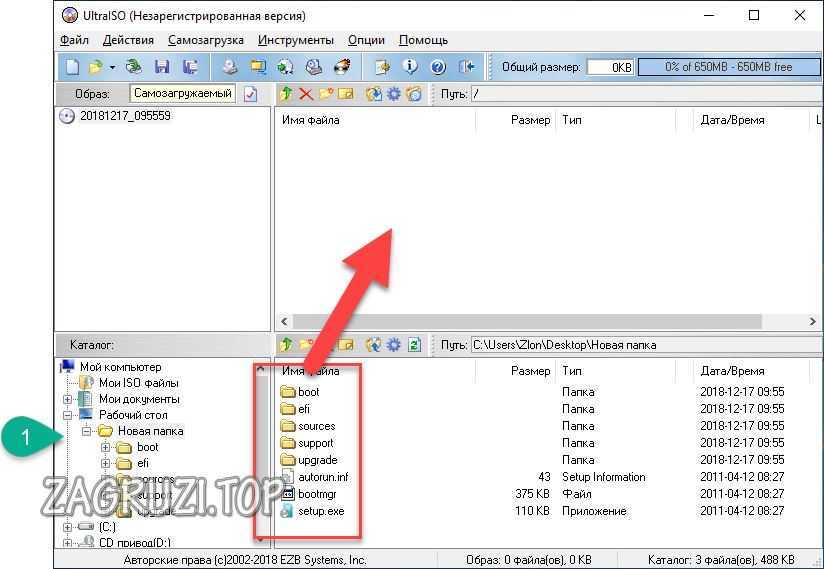
- Теперь делаем правый клик по покрасневшему индикатору переполненного диска образа и в контекстном меню выбираем объем 4,7 GB.
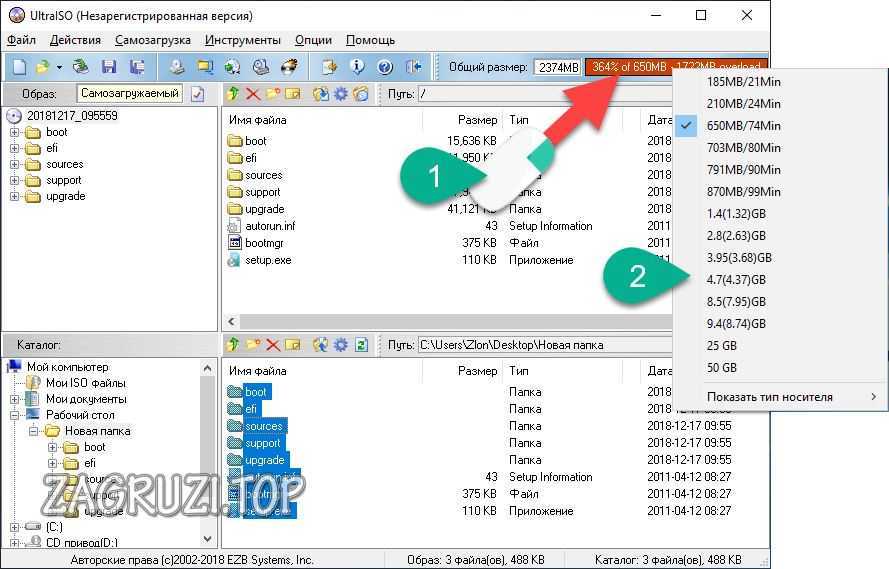
- Воспользовавшись пунктом меню «Самозагрузка» — затем ссылкой отмеченной цифрой «2», переходим к следующему шагу.
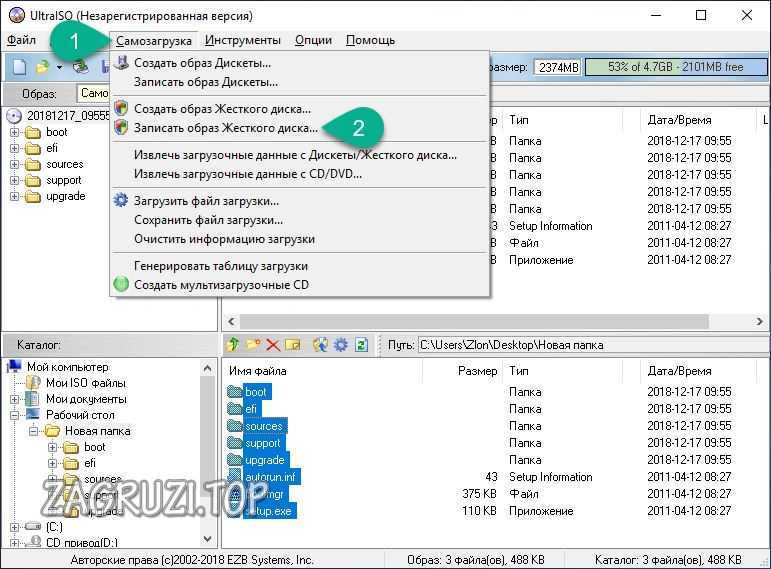
- Приступаем к записи, оставив поле «Файл образа» пустым.
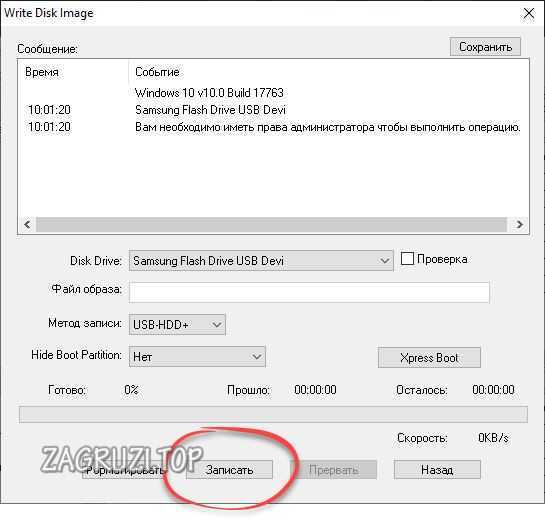
- Подтверждаем начало процесса создания загрузочной флешки.

- Дожидаемся завершения записи.
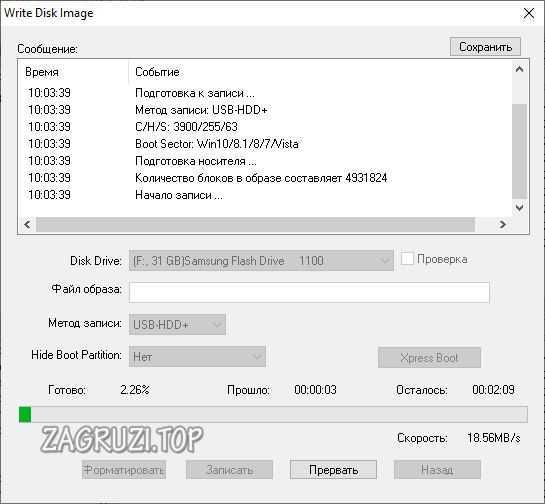
- Процесс создания загрузочного носителя завершен и нам остается только закрыть окно.
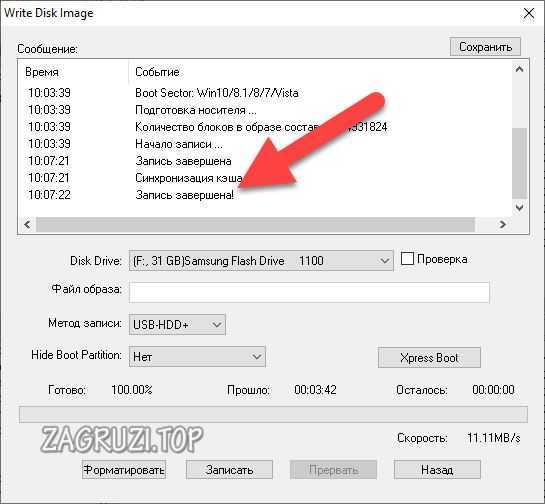
Возможные ошибки
В некоторых случаях при работе с UltraISO возникают ошибки. Рассмотрим их подробнее и разберемся, как избежать той или иной ситуации:
- ошибка 121 при записи на устройство. Возникает при попытке закинуть файл размером более 4 ГБ на ФС FAT
- Ошибка 5. Появляется при конфликте разного софта от EBZ System. Закройте все программы и попробуйте повторить инсталляцию.
- Ошибка 55. Возникает при недостатке полномочий. Запускайте программу от имени администратора.
- Ошибка 1450 при записи на устройство. Аналогично предыдущему варианту.
- Ошибка 998. Просто перезапустите программу.
Видеоинструкция
Все написанное в статье наш автор подробно показывает в своем видео. Рекомендуем обязательно просмотреть его и только потом переходить к процессу создания загрузочной флешки в UltraISO.
Аналогично мы можем «залить» не только Windows XP, 7, 8 или 10, но и ОС типа Linux Ubuntu и т. д.
Подводим итоги
На этом все. Теперь вы точно знаете, как делать загрузочный накопитель при помощи программы UltraISO, и все что остается – переходить к практике.
Внимание: если что-то не получается, пишите об этом в комментариях. Мы обязательно ответим каждому и поможем решить ваш вопрос как можно скорее.
Ошибка 121 при записи на устройство ultraiso
Для функционирования программы необходимы права root пользователя.
Краткое описание:
Загрузка ПК с ISO/IMG образов с помощью вашего смартфона.
DriveDroid – небольшое приложение для эмуляции подключенной к компьютеру флешки, на которую записан выбранный вами .iso или .img образ диска. Проще говоря, если у вас нет CD/DVD диска или свободной флешки, а загрузить компьютер с образа надо – нужная вещь. Лично я всегда держу на SD-карте пару LiveUSB дистрибутивов, которые могут пригодиться в любой момент.
Для работы приложения нужен смартфон с версией Android >2.2, root доступом, usb-кабель и прошивка, поддерживающая UMS (USB Mass Storage Support).
Список поддерживаемых устройств расширяется, если после включения в настройках программы функции UMS всёравно не работает – там же в настройках нажмите “Send support email” описав проблему как “UMS not working properly”
Какие образы подходят?
На некоторых устройствах/ядрах уже введена и тестируется полная эмуляция CD-дисковода, с ней должен запуститься любой образ.
Если у вас не появилась эта опция эмуляции, то всё равно подойдут практически все образы с гибридным загрузчиком (это в основном свежие образы linux дистрибутивов). Если вы хотите запустить установку Win 7, WinXP, загрузить какие-то live windows-based дистрибутивы или же запустить любой негрбридный образ – используйте способ, описанный ниже.
1. Загружаете на телефон ISO или IMG образ (также можно скачать из списка в самом приложении, там в основном linux-based дистрибутивы)
2. В DriveDroid выбираете нужный образ
3. Подключаете смартфон к компьютеру (Подключать USB-накопитель НЕ нужно, т.е. вот это не нажимаем )
4. Выбираете в BIOS загрузку со смартфона
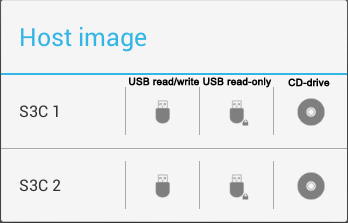
Русский интерфейс: Нет
версия: 0.10.48 Rus ® DriveDroid (Пост papasha55 #67245758)
Версия: 0.10.46 ® DriveDroid (Пост treake #61719178)
Версия: 0.10.45 Paid Rus ® DriveDroid (Пост ferhad.necef #63983191)
версия: 0.10.37 Lite Ru mod ® DriveDroid (Пост MakssGame #57826769)
Версия: 0.10.48 Paid ® DriveDroid (Пост Alex0047 #67231260)
Версия: 0.10.45 Paid ® DriveDroid (Пост Alex0047 #60816345)
версия: 0.10.43 Rus ® DriveDroid (Пост sebaxakerhtc #60101163)
версия: 0.10.43 ® DriveDroid (Пост Alex0047 #60073090)
версия: 0.10.42 ® DriveDroid (Пост Alex0047 #59892478)
версия: 0.10.39 Rus ® DriveDroid (Пост sebaxakerhtc #59199833)
версия: 0.10.41 ® DriveDroid (Пост Alex0047 #59820339)
версия: 0.10.40 ® DriveDroid (Пост Alex0047 #59298177)
версия: 0.10.39 ® DriveDroid (Пост Alex0047 #58341485)
версия: 0.10.38 ® DriveDroid (Пост Alex0047 #58009661)
версия: 0.10.37 ® DriveDroid (Пост Alex0047 #57817237)
версия: 0.10.36 ® DriveDroid (Пост Ramzes26 #57331464)
версия: 0.10.36 Rus ® DriveDroid (Пост lewonchik #57341416)
версия: 0.10.35 ® DriveDroid (Пост Alex0047 #57264866)
версия: 0.10.21 Rus ® DriveDroid (Пост migel13 #53135281)
версия: 0.10.34 ® DriveDroid (Пост Alex0047 #57227469)
версия: 0.10.33 ® DriveDroid (Пост Alex0047 #56974932)
версия: 0.10.32 ® DriveDroid (Пост -SoilioS- #56741293)
версия: 0.10.31 ® DriveDroid (Пост Alex0047 #56045703)
версия: 0.10.30 ® DriveDroid (Пост Ramzes26 #55924730)
версия: 0.10.29 ® DriveDroid (Пост Ramzes26 #55851542)
версия: 0.10.28 ® DriveDroid (Пост Alex0047 #54011169)
версия: 0.10.27 ® DriveDroid (Пост Alex0047 #53721449)
версия: 0.10.24 ® DriveDroid (Пост Giacomino #53508657)
версия: 0.10.23 ® DriveDroid (Пост Alex0047 #53310443)
версия: 0.10.22 ® DriveDroid (Пост J.J #53176307)
версия: 0.10.19 Rus ® DriveDroid (Пост migel13 #52986526)
версия: 0.10.19 ® DriveDroid (Пост Alex0047 #52943509)
версия: 0.10.13 Rus ® DriveDroid (Пост migel13 #51375860)
версия: 0.10.18 ® DriveDroid (Пост Alex0047 #52494854)
версия: 0.10.13 Paid ® DriveDroid (Пост Alex0047 #51183998)
версия: 0.9.29 Paid Rus ® DriveDroid (vovanKARPO #46181130)
версия: 0.10.12 Paid ® DriveDroid (Пост Alex0047 #51155864)
версия: 0.10.11 Paid ® DriveDroid (Пост Alex0047 #50938551)
версия: 0.10.10 ® DriveDroid (Пост Alex0047 #49860582)
версия: 0.10.9 ® DriveDroid (Пост Alex0047 #49722889)
версия: 0.10.8 ® DriveDroid (Пост Alex0047 #49677461)
версия: 0.10.6 ® DriveDroid (Пост Alex0047 #49642041)
версия: 0.10.4 ® DriveDroid (Пост Alex0047 #49572297)
версия: 0.10.3 ® DriveDroid (Пост Alex0047 #48209900)
версия: 0.10.1 ® DriveDroid (Пост kljovyj #47559475)
версия: 0.9.28 Free ® DriveDroid (Пост cz3ch #43944097)
версия: 0.9.28 Paid ® DriveDroid (Пост pyshnyi #44340947)
версия: 0.9.28 Paid Rus ® DriveDroid (Пост vovanKARPO #46139456)
версия: 0.9.24 Paid Rus ® DriveDroid (Пост vovanKARPO #42279839)
версия: 0.9.24 Paid ® DriveDroid (Пост Alex0047 #41431405)
версия: 0.9.25 Free ® DriveDroid (Пост Alexey711 #42426614)
версия: 0.9.21 Rus ® DriveDroid (Пост vovanKARPO #39095145)
версия: 0.9.23 ® DriveDroid (Пост Alex0047 #40653172)
версия: 0.9.22 ® DriveDroid (Пост Giacomino #40507536)
версия: 0.9.21 ® DriveDroid (Пост Alex0047 #39039857)
версия: 0.9.18 ® DriveDroid (Пост #36734678)
версия: 0.9.15 ® DriveDroid (Пост #32659047)
версия: 0.9.12 ® DriveDroid (Пост #30814721)
версия: 0.9.8 ® DriveDroid (Пост #30297330)
версия: 0.8.5 ® DriveDroid (Пост #23974404)
версия: 0.7.7 ® DriveDroid (Пост #20638063)
версия: 0.7.5 DriveDroid v0.7.5.apk
версия: 0.7.3 DriveDroid v0.7.3.apk
версия: 0.7.2  DriveDroid v0.7.2.apk ( 1014,67 КБ )
DriveDroid v0.7.2.apk ( 1014,67 КБ )
версия: 0.7.1 //4pda.ru/forum/dl/post/2466157/DriveDroid+v0.7.1.apk
версия: 0.7.0 DriveDroid v0.7.0
версия: 0.6.3 DriveDroid v0.6.3.apk
версия: 0.6.2 DriveDroid_v0.6.2.apk
версия: 0.6.1  DriveDroid_v0.6.2.apk ( 704,5 КБ )
DriveDroid_v0.6.2.apk ( 704,5 КБ )
Сообщение отредактировал SonyCat – 24.04.20, 20:59
Ошибка “Виртуальный привод не найден” в UltraISO: причины и способы устранения
UltraISO – это программа, предназначенная для создания в системе виртуального привода для компакт-дисков. Он позволяет открывать файлы формата ISO (name.iso) и запускать с них игры, создавать флешки и диски для установки операционных систем. Эта статья расскажет об ошибке в UltraISO “Виртуальный привод не найден”, и что делать для ее устранения.
Причины
Причин, из-за которых возникает эта проблема, всего 4:
- Ограниченность прав пользователя.
- Неправильные настройки программы.
- Конфликт программы с аппаратным обеспечением.
- Некорректная установка программы.
Способов устранения ошибки “Виртуальный CDDVD привод не найден” в UltraISO, как и их причин, тоже 4.
Способ № 1 – правильный запуск программы
С этой проблемой чаще всего сталкиваются пользователи Windows версий 7, 8 и 10, так как в них присутствует “защита от дурака” под официальным названием “Контроль учетных записей “. Поэтому любую программу, которой требуется доступ к системным файлам для работы, нужно запускать от имени администратора. Алгоритм настройки правильного запуска следующий:
- Правой кнопкой мыши кликнуть на ярлыке программы и в раскрывшемся меню щелкнуть на строке “Свойства”.
- Переключиться в диалоговом окне на вкладку “Совместимость” и последнем субблоке поставить галочку около “Выполнять эту программу от имени администратора”.
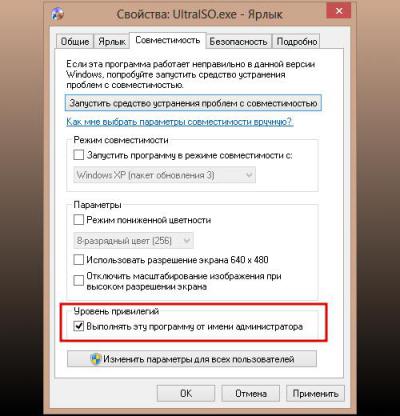
Чтобы навсегда избавиться от проблем, возникающих из-за необходимости запуска программ от имени администратора, нужно выполнить следующий алгоритм:
- В “Панели управления” перейти в раздел “Учетные записи пользователей”.
- В центре нового окна нажать на строчку “Изменить параметры контроля”.
- В следующем диалоговом окне передвинуть ползунок вниз.
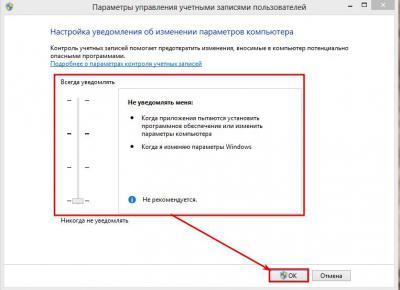
- Нажать “Ок” для сохранения новой настройки.
После этого ошибка в UltraISO “Виртуальный привод не найден” обычно исчезает.
Способ № 2 – проверка правильности настроек
Иногда эта ошибка возникает из-за сбоя настроек или снятия галочки во время установки около строчки “Установить ISO CDDVD эмулятор”. Чтобы исправить ошибку в UltraISO “Виртуальный привод не найден” этим способом нужно:
- В строке меню последовательно выбрать пункты “Опции”, “Настройки”.
- В открывшемся окошке кликнуть на надписи “Виртуальный привод”.
- В первом раскрывающемся списке выбрать значение “1”.
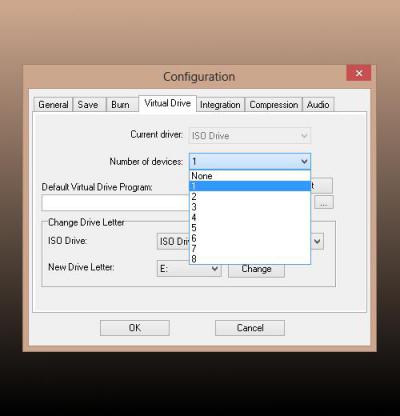
- Нажать “Ок”.
- Проверить работоспособность привода, открыв с его помощью образ.
На этом устранение ошибки “Виртуальный привод не найден” в UltraISO завершено.
Способ № 3 – отключение физического привода
При подключении дополнительных физических DVD-приводов иногда возникает конфликт с программами, подобными UltraISO, приводящий к неработоспособности последних. Чтобы заставить приложение снова работать, нужно программно отключить добавленный привод с помощью следующей последовательности действий:
- Щелкнуть ПКМ (правой кнопкой мыши) на иконке “Мой компьютер” и с помощью строки “Свойства” вызвать одноименное диалоговое окно. Далее вызов “Диспетчера устройств” зависит от установленной операционной системы. Windows ХР: “Оборудование” / “Диспетчер устройств”. Остальные версии, включая Vista: кликнуть по одноименной надписи в левой части окна.
- В левой части нового окна раскрыть пункт “CD и DVD дисководы” и выделить любой из них.
- Вызвать контекстное меню и нажать нем “Отключить”.
- Перезагрузить компьютер.
После окончания использования UltraISO необходимо аналогичным образом подключить физический дисковод снова.
Способ № 4 – переустановка программы
Если предыдущие способы устранения ошибки в UltraISO “Виртуальный привод не найден” не помогли, то нужно переустановить программу.
Для этого ее нужно удалить с помощью стандартного менеджера программ в “Панели управления” или стороннего приложения для полного удаления программ.
В Windows 8 это делается следующим образом:
- Навести курсор мыши на правый верхний угол экрана.
- В появившемся блоке выбрать “Параметры” и “Панель управления”.
- Перейти в “Программы и компоненты”, предварительно переключив просмотр с “Категории” на “Крупныемелкие значки”.
- Выделить программу в списке, нажать “Удалить” и следовать инструкциям мастера удаления.
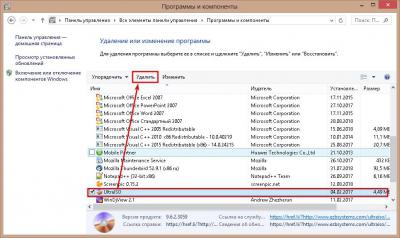
Когда программа удалится, можно проверить реестр на ее остатки с помощью CCleaner и перезагрузить компьютер. После этого UltraISO устанавливается заново.
Как записать образ на флешку в UltraISO
Эта программа – удобный инструмент, позволяющий за несколько минут создать полноценную флэшку для установки операционной системы. Последовательность действий следующая:
- Среди меню выбрать пункт “Самозагрузка” и в нем перейти в “Записать образ диска”.
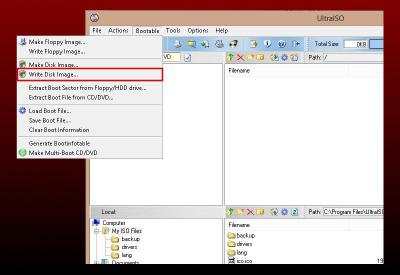
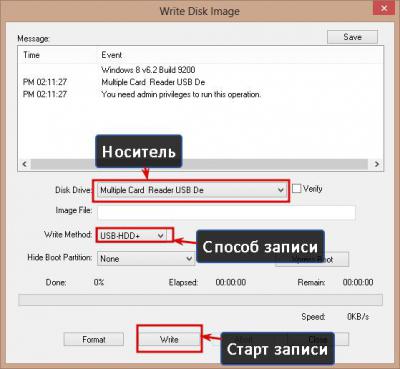
Примечание. На носителе не должно быть никакой ценной информации, так как перед записью программа автоматически форматирует его.
В этом и заключается способ, как записать образ на флешку в UltraISO .
UltraISO – приложение, позволяющее полноценно работать с образами дисков. А при возникновении в ней ошибки “Виртуальный привод не найден” ее достаточно легко устранить.
Как исправить ошибку ICQ 121
Совместима с Windows 2000, XP, Vista, 7, 8 и 10

Признаки ошибки 121
- Появляется сообщение “Ошибка 121” и окно активной программы вылетает.
- Ваш компьютер часто прекращает работу после отображения ошибки 121 при запуске определенной программы.
- Отображается “You have attempted to login in too many times”.
- Windows медленно работает и медленно реагирует на ввод с мыши или клавиатуры.
- Компьютер периодически “зависает” на несколько секунд.
Такие сообщения об ошибках 121 могут появляться в процессе установки программы, когда запущена программа, связанная с Mirabilis (например, ICQ), при запуске или завершении работы Windows, или даже при установке операционной системы Windows. Отслеживание момента появления ошибки 121 является важной информацией при устранении проблемы.
Причины ошибки 121
- Поврежденная загрузка или неполная установка программного обеспечения ICQ.
- Повреждение реестра ICQ из-за недавнего изменения программного обеспечения (установка или удаление), связанного с ICQ.
- Вирус или вредоносное ПО, которые повредили файл Windows или связанные с ICQ программные файлы.
- Другая программа злонамеренно или по ошибке удалила файлы, связанные с ICQ.
Ошибки типа Ошибки во время выполнения, такие как “Ошибка 121”, могут быть вызваны целым рядом факторов, поэтому важно устранить каждую из возможных причин, чтобы предотвратить повторение ошибки в будущем.

Ошибки во время выполнения в базе знаний
star rating here
Как исправить ошибку ICQ 121
Ниже описана последовательность действий по устранению ошибок, призванная решить проблемы Ошибка 121. Данная последовательность приведена в порядке от простого к сложному и от менее затратного по времени к более затратному, поэтому мы настоятельно рекомендуем следовать данной инструкции по порядку, чтобы избежать ненужных затрат времени и усилий.
Пожалуйста, учтите: Нажмите на изображение [  ] , чтобы развернуть инструкции по устранению проблем по каждому из шагов ниже. Вы также можете использовать изображение [
] , чтобы развернуть инструкции по устранению проблем по каждому из шагов ниже. Вы также можете использовать изображение [  ], чтобы скрывать инструкции по мере их выполнения.
], чтобы скрывать инструкции по мере их выполнения.

Шаг 1: Восстановить записи реестра, связанные с ошибкой 121
Редактирование реестра Windows вручную с целью удаления содержащих ошибки ключей Ошибка 121 не рекомендуется, если вы не являетесь специалистом по обслуживанию ПК. Ошибки, допущенные при редактировании реестра, могут привести к неработоспособности вашего ПК и нанести непоправимый ущерб вашей операционной системе. На самом деле, даже одна запятая, поставленная не в том месте, может воспрепятствовать загрузке компьютера!
В связи с подобным риском мы настоятельно рекомендуем использовать надежные инструменты очистки реестра, такие как WinThruster [Загрузить] (разработанный Microsoft Gold Certified Partner), чтобы просканировать и исправить любые проблемы, связанные с Ошибка 121. Используя очистку реестра [Загрузить], вы сможете автоматизировать процесс поиска поврежденных записей реестра, ссылок на отсутствующие файлы (например, вызывающих ошибку %%error_name%%) и нерабочих ссылок внутри реестра. Перед каждым сканированием автоматически создается резервная копия, позволяющая отменить любые изменения одним кликом и защищающая вас от возможного повреждения компьютера. Самое приятное, что устранение ошибок реестра [Загрузить] может резко повысить скорость и производительность системы.
Предупреждение: Если вы не являетесь опытным пользователем ПК, мы НЕ рекомендуем редактирование реестра Windows вручную. Некорректное использование Редактора реестра может привести к серьезным проблемам и потребовать переустановки Windows. Мы не гарантируем, что неполадки, являющиеся результатом неправильного использования Редактора реестра, могут быть устранены. Вы пользуетесь Редактором реестра на свой страх и риск.
Перед тем, как вручную восстанавливать реестр Windows, необходимо создать резервную копию, экспортировав часть реестра, связанную с Ошибка 121 (например, ICQ):
- Нажмите на кнопку Начать.
- Введите “command” в строке поиска. ПОКА НЕ НАЖИМАЙТЕENTER!
- Удерживая клавиши CTRL-Shift на клавиатуре, нажмите ENTER.
- Будет выведено диалоговое окно для доступа.
- Нажмите Да.
- Черный ящик открывается мигающим курсором.
- Введите “regedit” и нажмите ENTER.
- В Редакторе реестра выберите ключ, связанный с Ошибка 121 (например, ICQ), для которого требуется создать резервную копию.
- В меню Файл выберите Экспорт.
- В списке Сохранить в выберите папку, в которую вы хотите сохранить резервную копию ключа ICQ.
- В поле Имя файла введите название файла резервной копии, например “ICQ резервная копия”.
- Убедитесь, что в поле Диапазон экспорта выбрано значение Выбранная ветвь.
- Нажмите Сохранить.
- Файл будет сохранен с расширением .reg.
- Теперь у вас есть резервная копия записи реестра, связанной с ICQ.
Следующие шаги при ручном редактировании реестра не будут описаны в данной статье, так как с большой вероятностью могут привести к повреждению вашей системы. Если вы хотите получить больше информации о редактировании реестра вручную, пожалуйста, ознакомьтесь со ссылками ниже.
Мы не несем никакой ответственности за результаты действий, совершенных по инструкции, приведенной ниже – вы выполняете эти задачи на свой страх и риск.
Записать образ на флешку ultraiso: делаем сложное простым
Что представляет собой образ диска? Это файл, в котором хранится точная цифровая копия файловой системы, либо данные, ранее записанные на диск (CD/DVD/BR).
Ранее такие образы широко использовались при резервном копировании данных, но с развитием интернета ISO-приложения перекочевали в разряд файлов, которые удобно передавать по сети.

Для того, чтобы образ можно было использовать, его необходимо записать на диск. Для этих целей используется множество программ, среди которых Alcohol, Daemon Tools, Nero, а также UltraISO. На последней и остановимся, поскольку она очень удобна и интуитивно понятна.

Чаще всего данный софт используется для того, чтобы записать образ ОС, в частности, Windows. Для чего это делается? Любая система со временем обрастает определенным количеством непотребных системных и пользовательских файлов, которые потребляют память, место на диске и тормозят быстродействие ОС в целом.
Можно воспользоваться и штатными средствами Windows, например, восстановлением, но это не всегда удается, поэтому гораздо проще удалить старую систему и поставить новую. Для восстановления понадобится диск или загрузочная флешка.
Рассмотрим процесс создание образа на примере записи Windows 8, хотя «семерка» и остальные ОС пишутся также.
Шаг 1. Начало работы
Для совершения дальнейших действий потребуется запустить программу от имени Администратора, иначе система просто не даст ничего сделать.
После того, как вы открыли программу, необходимо нажать меню «открыть» как показано на первом скриншоте и приступить к созданию загрузочной флешки ultraiso.

Далее открывается окно Проводника, при помощи которого вы должны указать нужный файл. После этого можно записать образ на флешку ultraiso
На примере показан подготовленный образ Windows 8. Сами же файлы легко найти в интернете, в частности, на торрент-трекерах. Расширение должно быть именно ISO, а не EXE.

Как только вы подтвердили выбор образа нажатием кнопки «открыть», в правом окне программы отобразится перечень используемых файлов ОС. Ничего не удаляйте и не переименовывайте, чтобы в дальнейшем не возникло никаких ошибок при установке.

Шаг 2. Подготовка образа к записи
Теперь вставляем флешку в разъем и ждем подключения и распознавания девайса.
Важно: устройство обязательно должно быть форматировано в формате файловой системы FAT32. Но если вы этого не сделали – не страшно. Программа автоматически сделает все нужные манипуляции. Если в устройстве имеются нужные файлы, ранее не скопированные на жесткий диск, сделайте это ДО записи системы. Иначе, все данные будут безвозвратно стерты.
Когда все манипуляции с копированием произведены, в окне UltraISO нажимаете на пункт «Самозагрузка», а в выпадающем списке выбираете меню «Записать образ жесткого диска…».

Программа предложит проверить правильность выбора того диска, на который будет осуществлена запись образа. Повторно убедитесь в том, что все сделано правильно, после чего переходите к дальнейшим пунктам.
Пункт «Метод записи» должен быть установлен на «USB-HDD+», а «Hide Boot Partition» – «нет». Если флешка предварительно форматировалась, смело нажимайте «Записать», а если этот момент упустили, тогда кликайте на «Форматировать».

Шаг 3. Форматирование флешки
Как было ранее указано, при форматировании требуется задать формат FAT32, который, по идее, указывается по умолчанию, но на всякий случай не грех в этом убедится самостоятельно. После всех манипуляций нажимаем «Начать».

Сразу же вылетит диалоговое окно, предупреждающее, что все лежащие на флешке будут безвозвратно уничтожены. Соглашаемся с этим, нажав на «ОК».

Когда процесс успешно завершится, появится соответствующее окно. Если в сообщении указано, что «форматирование НЕ завершено» – флешка с дефектом, так что рекомендуем использовать другую, либо понять, какие проблемы с этой, а затем повторить процесс заново.

Шаг 4. Запись образа
Если все успешно, закрываете диалоговое окно и возвращаетесь к меню «Записать образ…», либо «Write Disk Image» и нажимаете «Записать». Появится меню окончательного создание загрузочной флешки.
Вновь вылетит всплывающее окно, в очередной раз предупреждающее о том, что данные будут удалены. Соглашаемся с этим и идем дальше.

Начинается самое интересное – непосредственная запись ОС. Начала создаваться мультизагрузочная флешка ultraiso, что займет некоторое время.

Сама программа работает довольно шустро и оперативно, а вот система нередко тормозит весь процесс создания. Будьте терпеливы.
По завершении процесса в логах отобразится уведомление «Запись завершена»! Это значит, что наша флешка с готовой Windows 8 готова к использованию.

Поскольку в услугах UltraISO мы больше не нуждаемся, программу можно закрыть. При вторичном подключении флешки к ПК должна появиться приблизительно такая надпись, как показано на скриншоте.

В зависимости от образа, его название может отличаться от этого. На рисунке показан всего лишь пример окончательного варианта.

«Семерка» записывается так же, поэтому гайд носит универсальный характер.
Чтобы запустить образ с флешки, нужно перезагрузить машину, войти в БИОС и в настройках выставить приоритет загрузки с USB накопителя. Для этого перезапускаем ПК, и нажимаем клавишу Del. В некоторых версиях БИОСА может быть F1 или Tab.
Видим перед собой такое меню:

Выбираем пункт Advanced BOIS Features и нажимаем Enter:

В появившемся меню нужно открыть самый нижний пункт из списка:

Категория “First Boot Device” – этот тот объект, который ОС будет запускать в первую очередь. В данном примере это DVD-привод, но нажав на Enter нужно выбрать USB-устройство. “Second Boot Device” – жесткий диск.

Когда все сделано – нажмите F10, тем самым сохранив настройки, подтвердите свои действия и вновь перезагрузите систему. Теперь компьютер загрузится с загрузочной флешки и начнется процесс установки системы.
Не могу записать образ UltraISO
Здравствуйте, прежде чем обратиться к вам перепробовал всё облазил весь инет, но не сумел записать образ прогой UltraISO.
Неро тоже стоит, может конфликтуют? Или мой Windows 7 записан не в БИОС а EFI.
Где кирпич, не пойму. Диск чистил, форматировал, снова чистил не случайными программами.
Перепробовал кучу с разных сайтов ULtraISO. Все бесполезно. Ошибки, ошибки. Диски брал DVD-RW и CD-RW.
Помогите, если есть время.
ATAPI iHAS124: три DVD-R болванки запорол записывая ISO-образ в UltraISO 9.3
Записывал образ винды ru_windows_7_home_basic_with_sp1_x86_dvd_620780.iso и все тра раза на.
Не могу записать образ диска через UltraIso
Снял образ с диска, хочу записать, выбивает фигню (скрин прилагается). Настройки клацал разные.
Alcohol 120% и UltraISO Premium не записывают образ
Пытаюсь записать образ .mds на DVD-R. Первая программа требует вставить чистый диск, хотя диск и.
 Не могу записать образ Win7
Не могу записать образ Win7
Всем доброй ночи! Help me! Скачал пиратку Win.7 хотел записать iso, открыл архив и не нашёл ни.
Windows 10. Но, чувствую погорячился! Диск у меня 500 гб. я где то прочитал “совет” (или это была шутка) что ставить можно 20 мб и отметьте “динамическая”, якобы если нужно будет дополнительный объём Винда сама расшире. Вот такие кривые дела. Спасибо за интерес. Улыбнуться наверное тоже решили. Мне что то от скуки ради захотелось и составив планцик кривой” сделал шаг в ночь. До утра пыхтел. То с выбором UltraISO, то редакцией Win. 10
Добавлено через 14 минут
Обмануть меня не сложно, я и сам обманываться рад.
Заказываю контрольные, курсовые, дипломные и любые другие студенческие работы здесь.
Не могу записать образ на DVD диск
Всем доброго времени. Такая проблема, не могу записать ISO образ, диск DVD+RW 1-4X новый, с.
ISO образ Windows 10 не могу записать на лазерный диск
Я сделал образ W 10 64 бит с помощью утилиты. Но при записи образа на лазерный диск все время.
 Не получается записать диск с образа в ultraISO
Не получается записать диск с образа в ultraISO
Надо записать на болванку программу для проверки винчестера Victoria. Но ultraISO не открывает.
Как записать Образ?
Скачал образ винды 5.3 гб., балванка двд 4. 7гб. вмещяет, возможно как – то записать образ на диск.