Ошибка 0xe800002d в itunes что делать
ITunes не удалось подключиться к этому iPhone
Окно с сообщением «ITunes не удалось подключиться к этому iPhone. Произошла неизвестная ошибка» появляется, когда каталог Lockdown или его содержимое повреждено. Решение — удаление Lockdown и установка по инструкции.
Ошибка также может вызываться проблемами со связью, Джейлбрейком, неправильно установленным/обновленным iTunes и антивирусной защитой Windows.
В результате появляется окошко cо следующими сообщениями:
- ITunes не удалось подключиться к этому iPhone. Произошла неизвестная ошибка 0xe8000015.
- Код ошибки может быть 0xe8000015 или 0xe8000003, реже — 0xe800002d и 0xe8000065.
- Значение отсутствует.
- Не удалось отправить сообщение на устройство.
- От устройства получен недействительный ответ.
- ITunes не удалось подключиться к этому iPhone, так как произошла ошибка при чтении.
Поскольку причиной ошибок подключения 0xe8000015, 0xe8000003 и других является каталог Lockdown, в первую очередь следует исправить проблемы именно в нем.
Исправление ошибок подключения к iTunes:
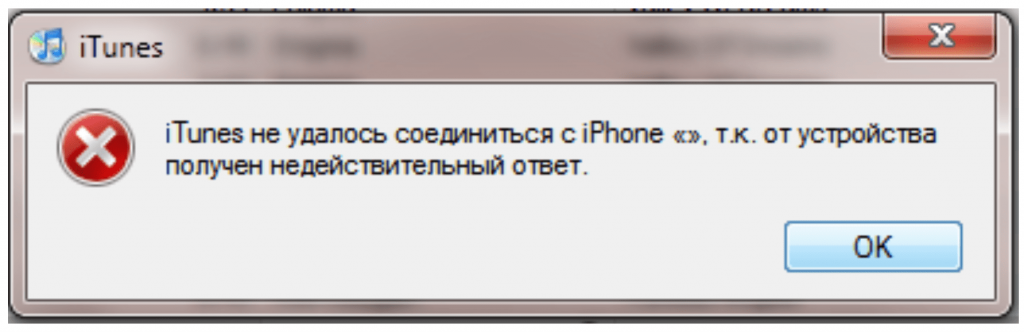
Основные причины ошибки
Причин появления ошибок много, придется постараться и найти свою среди нескольких возможных. Часто причина ошибки кроется в банальных вещах вроде плохого соединения или настроек защиты Windows. Есть и более серьезные проблемы, требующие внесения изменений во внутренние каталоги iPhone
Основные причины ошибки:
- Ошибки, вызванные с проблемами со связью в iPhone или сети Wi-Fi.
- Конфликты iTunes и iPhone с антивирусным и защитным ПО, а также брендмауэром Windows.
- Неполадки, вызванные некорректным подключением телефона по USB к компьютеру.
- Наличие Джейлбрейка (взломанный iPhone) и скаченного пиратского софта на нем.
- Неправильно установлен или обновлен iTunes.
В зависимости от ошибки, ее кода, а также последних действий пользователя можно узнать, из-за чего не устанавливается соединение между телефоном и iTunes.
Ошибки со стороны сети и Wi-Fi
Ошибка может появляться, если Windows не удается установить соединение с iTunes, iPhone, Apple Stope, почтовым сервером или сервером обновлений. В этом случае в системном окне пишется примечание «Произошла неизвестная ошибка» или «При загрузке программного обеспечения произошла ошибка».
Коды ошибок подключения, сети, Wi-Fi: 17, 1403, 1004, 1013, 1014, 1015, 3200, 3004.
Иногда пользователь вообще не причем — случаются неполадки на стороне Apple, и тогда приходится просто ждать нормализации работы серверов обновлений. Одновременно с этим, большую часть ошибок можно исправить при помощи следующих действий:
- Код ошибки 17. Ошибка с таким кодом появляется, когда пользователь с неофициальной прошивкой от сторонних разработчиков (кастомные прошивки) пытается сменить ее на другую. Подобные действия с изменением и модифицированием прошивки можно выполнять только тогда, когда телефон находится в режиме DFU. После входа в DFU-режим проблема исчезнет.
- Код ошибки 1403. Проблема возникает при попытке восстановления iPhone при помощи поврежденной прошивки. Для решения следует воспользоваться другим способом скачивания для загрузки прошивки, либо скачать прошивку в другом месте. С не поврежденными файлами обновление установится нормально, без появления уведомлений о конфликтах с системой.
- Коды 3004 и 3200. В появлении этих ошибок пользователь не виноват: они возникают при попытке скачать обновления в первые де часы или дни после их выхода. В эти дни наблюдается огромная нагрузка на сервера Apple, поэтому неполадки со связью и установкой соединения случаются часто.
- Коды 1013, 1014 и 1015. Появляются при попытке обновить версию iOS на iPhone на более старую, либо откатить прошивку на прошлые версии. Согласно политики компании Apple, возврат к старой версии системы возможен только в течение первых 2 недель после обновления. После этого откатить систему разрешенными способами не получится.
Если все вышеуказанные ситуации не могут быть причиной проблемы, следует перейти к следующему шагу — исправлению неполадок с каталогом Lockdown.
Решение ошибок 0xe8000015 (0xe8000003) через Lockdown
Каталог Lockdown создается после установки iTunes, при первом подключении iPhone к компьютеру. Содержимое файлов каталога дает право Windows изменять, записывать, синхронизировать и другими способами взаимодействовать с файлами на устройстве. Сторонние прошивки, джейлбрейк и взломанный софт в разы увеличивают шанс появления проблем с Lockdown.
Каталог может иметь различное расположение и иные отличия в зависимости от версии операционной системы Windows. Поэтому инструкции по исправлению ошибок немного отличаются для популярных версий этой ОС.
Если содержимое каталога повреждено и появляется ошибка 0xe8000015, нужно сбросить (удалить) каталог:
- Полностью закрыть программу iTunes.
- Отсоединить iPhone или другое iOS-устройство от компьютера.
- Открыть диспетчер задач Windows (сочетание клавиш Ctrl+Alt+Del).
- Перейти на вкладку «Процессы».
- Завершить все работающие процессы из списка: AppleMobileDeviceService.exe, APSDaemon.exe, distnoted.exe, iPodService.exe, iTunesHelper.exe, mDNSResponder.exe.
Если iTunes закрыт, все 6 процессов должны завершиться без проблем. Нужно нажать по каждому процессу правой кнопкой мыши и выбрать пункт «Завершить процесс». Дальнейшая последовательность действий зависит от того, какая из версий ОС Windows используется на компьютере.
Инструкция для Windows 10, 8, 7 и Vista:
- Нажать «Пуск».
- В строке поиска ввести %ProgramData%.
- Нажать «Enter».
- В результатах поиска найти и открыть папку Apple.
- Найти папку Lockdown.
- Нажать по ней правой кнопкой мыши и выбрать в контекстном меню пункт «Удалить».
В Windows XP данный каталог находится по другому адресу и процесс его удаления отличается:
- Нажать кнопку «Пуск».
- Выбрать пункт «Выполнить».
- В появившемся окне ввести %AllUsersProfile% и нажать «ОК».
- В результатах поиска найти и открыть папку Application Data (может быть скрыта и доступна только для чтения, в этом случае нужно выбрать настройку «Отображать скрытые файлы и папки» в Проводнике).
- Найти и открыть папку Apple.
- Найти папку Lockdown и нажать по ней правой кнопкой мыши.
- Выбрать пункт «Удалить» в появившемся контекстном меню.
Если все сделано правильно, то каталог будет удален с компьютера. После этого нужно выполнить следующие действия:
- Заново запустить iTunes.
- Подключить к ПК iPhone (или другое устройство на iOS).
- Появится окно с текстом «Хотите разрешить этому компьютеру доступ к информации на ?» — нужно нажать кнопку «Продолжить».
- После этого появится окошко на iOS-устройстве, где тоже нужно разрешить доступ.
Если проблема была вызвана каталогом LockDown, то она гарантированно должна решиться при помощи инструкции выше. В противном случае остается проверять, почему еще iTunes не удается подключиться к этому iPhone.
Неполадки с подключением по USB
Неполадки со стороны USB-подключения тоже имеют уникальные коды ошибки. По ним можно понять, в каком именно из компонентов соединения произошел сбой. На экране Windows появляется ошибка подключения к iPhone, сообщение о неизвестной ошибке и ее код.
Коды сбоев USB-подключений: 13, 14, 1601-1609, 2001-2011, 4005, 4013
Проблема практически гарантированно связана с подключением, если система выдает следующие предупреждения:
- Время ожидания ответа от iPhone истекло.
- Устройство не может работать быстрее.
- Во время синхронизации произошла неизвестная ошибка.
В случае ошибок 13 и 14 может потребоваться замена кабеля. Это часто решает проблему, если при попытке подключения iPhone к компьютеру используется дешевый китайский кабель вместо оригинального.
Есть несколько исключений:
- Код 13 часто появляется при попытке установки из среды Windows бета-версии iOS.
- Код 14 может появляться при конфликте iTunes с антивирусным ПО.
В этом случае следует убедиться, что программное обеспечение Apple не блокируется антивирусными программами и брендмауэром Windows.
Исключения и нестандартные решения
Если переустановка iTunes и каталога не помогает, следует удалить все программы, функционирующие вместе с iTunes:
- Apple Application Support
- Apple Mobile Device Support
- Apple Software Update
- Bonjour
- QuickTime
После этого имеет смысл воспользоваться CCleaner для чистки реестра. Это можно сделать вручную:
- Нажать «Пуск», «Выполнить».
- Ввести в появившемся поле regedit.
- В открывшемся редакторе реестра вбивать названия программ и удалять найденные результаты.
Подобные действия желательно производить, имея достаточный опыт работы Windows и более, чем поверхностные, знания операционной системы. Удаление лишних записей реестра может привести к новым многочисленным ошибкам.
Также можно зайти в iPhone или другое iOS устройство и проверить оставшееся свободное место: иногда ошибки возникают, если на устройстве осталось менее 1 ГБ памяти. Для этого нужно зайти в «Настройки», «Основные», «Доступно». Может потребоваться некоторое время, пока система покажет занятое и оставшееся пространство.
Неизвестная ошибка iTunes 0xE при подключении к iPhone: способы решения проблемы
Когда владелец любого устройства с iOS хочет восстановить данные или сделать синхронизацию с iTunes, первое его действие – подключение этого устройства к iTunes. Именно в этот момент он рискует получить неприятное сообщение вида «iTunes не удалось подключиться к этому iPhone из-за неизвестной ошибки (0xE8000065)». Впрочем, коды ошибок могут варьироваться, самые распространенные из них: 0xE800003, 0xE800002D, 0xE8000012, 0xE8000015 или 0xE8000065. Независимо от кода в первую очередь следует сделать следующие действия:
- проверить надежность USB-соединения, при необходимости заменить кабель;
- убедиться, что на компьютере установлена последняя версия iTunes;
- перезагрузить компьютер и устройство iOS.
Если все вышеуказанное так и не увенчалось успехом, придется прибегнуть к более радикальным мерам:
Способ 1: Исправить с помощью с бесплатной программы Tenorshare TunesCare
Одним из самых простых методов исправить ситуацию без погружения в тему – использовать программу Tenorshare TunesCare. Она была создана для решения любых ошибок с iTunes (включая версию 12.9) и способна в 2-3 клика обеспечить требуемый результат.
Скачать на компьютер и запустить программу, подключить iPhone.

После определения устройства на экране появится главное окно всего с двумя кнопками. Нажать «Исправить проблему синхронизации…» и Tenorshare TunesCare начнет восстанавливать библиотеку iTunes.
В случае если Tenorshare TunesCare не сможет опознать смартфон, или возникли проблемы с установкой iTunes, или тот работает медленно, или что-то бог весть знает что еще – в запасе есть вторая кнопка «Устранить все ошибки…», просто кликнуть ее и следовать подсказкам.
В процессе работы недостатки библиотеки будут устранены. Необходимо перезапустить iTunes, чтобы проверить правильность работы.
Способ 2: Удалить стороннее программное обеспечение безопасности
При использовании компьютера Mac, антивирусная программа или брандмауэр, разработанное другими компаниями, могут заблокировать соединение между iTunes и iPhone. Тогда при попытке обмена данными возможно появление сообщения с кодом ошибки.
Убедитесь, что устройство iOS разблокировано и на нем отображается экран «Домой». На компьютере нажмите и удерживайте нажатой клавишу «Option», при этом кликните меню «Apple» > пункт «Информация о системе» («Отчет о системе»). В полученном слева списке выберите USB.
Если устройство iPhone/iPad/iPod указано в дереве устройств USB, удалите программное обеспечение безопасности, скачанное от сторонних производителей. В любом случае, Вы сможете переустановить его позже.
Полноценная альтернатива iTunes
У той же фирмы Tenorshare есть еще одна программа iCareFone.
С ее помощью можно легко в несколько кликов:
- восстановить устройство iOS (iPhone, iPad и iPod), игнорируя ошибки iTunes;
- очистить от ненужных файлов и ускорить работу устройства;
- сделать выборочное резервное копирование и восстановление файлов iTunes;
- передавать музыку и фильмы между iOS устройством и ПК/Mac;
- управлять контактами, фотографиями, видео, приложениями и т.д.
Tenorshare iCareFone может все, что может iTunes, и возможно даже немного больше. В любом случае, теперь Вы можете сами решать судьбу своего мобильного помощника.

Способ 3: Обновить Службу Мобильных Устройств Apple
Обновить работу «Службы Мобильных Устройств» Apple (Apple Mobile Device Service, AMDS):
Закрыть iTunes, отключить устройство.
Одновременно нажать клавиши Windows и R, в открывшемся окне «Выполнить» ввести службы.msc (devmgmt.msc), нажать «Ввод» («ОК»).
Найти службу мобильных устройств (AMD) Apple и дважды кликнуть по ней.
Должен быть выбран «Автоматический» тип запуска.
Последовательно нажать кнопки «Стоп», «Пуск», «ОК» и перезагрузить компьютер.
Способ 4. Переустановите драйвер USB мобильного устройства Apple
Отключить iPhone от компьютера, разблокировать его, перейти на экран «Домой», повторно подключить устройство. Если откроется iTunes – закрыть ее.
Варианты действий отличаются в зависимости от того, откуда был загружен iTunes:
а) из магазина Microsoft Store:
кликнуть правой кнопкой мыши (ПКМ) на кнопку «Пуск» > пункт «Диспетчер устройств» > раздел «Портативные устройства» > найти собственное устройство, щелкнуть его имя ПКМ > пункт «Обновить драйвер» > вариант «Автоматический поиск обновленных драйверов».
Когда программное обеспечение закончит устанавливаться, перейти в раздел «Настройки» > пункт «Обновления и безопасность» > раздел «Центр обновления Windows» > есть ли другие доступные обновления.
б) с веб-сайта Apple: нажать клавиши Windows и R > окно «Выполнить» > ввести: %ProgramFiles%Common FilesAppleMobile Device SupportDrivers «ОК». Щелкните ПКМ файл usbaapl64.inf (usbaapl.inf) > «Установить». После всех действий отключить устройство от компьютера > перезапустить компьютер > снова подключить устройство > открыть iTunes.
Способ 5. Проверить файл «hosts».
Нужно убедиться, что компьютер в состоянии подключиться к серверу обновлений. Для этого требуется проверить файл «hosts»:
На компьютере с ОС Windows лучше всего обратиться к инструкциям службы поддержки на веб-сайте компании Microsoft.
При работе с macOS в программе «Finder» выбрать меню «Программы» > раздел «Утилиты» > программа «Терминал», ввести команду:
sudo nano /private/etc/hosts
Ввести пароль для входа в систему (текст на экране отображаться не будет), и нажать «Ввод». В окне программы «Терминал» отобразятся данные файла hosts:
Если подобное окно не отображается, вероятно, используется пустой пароль администратора.
С помощью стрелок пройдите к записи с адресом «gs.apple.com».
Если эта запись вообще отсутствует, проблема не в файле «hosts», и следующие действия можно опустить.
В начале записи поставить символ # и пробел («# »), нажать «Ctrl-O» и сохранить файл. При запросе с требованием имени файла – нажать «Ввод».
Выйти из программы редактора нажатием «Ctrl-X».
Перезапустить компьютер, и снова обновить устройство iOS.
Возможно, что все перечисленные попытки по устранению ошибки так и не привели к положительному результату. Кроме того, на сайте поддержки «support.apple.com» можно просмотреть сумасшедшее количество вариантов и всевозможных инструкций, как найти источник проблемы. Или сразу обратиться в службу поддержки. Или пригласить платного профессионала-программиста.
Впрочем, если iTunes упорно не желает работать, можно обойтись и без него.

Обновление 2020-02-12 / Обновление для Перенести iOS файлы
Возможные ошибки iTunes

Одним из несомненных преимуществ продукции и ПО от Apple является стабильность работы. Но к сожалению, никакое мобильное устройство или программа не могут функционировать совсем без сбоев. Иногда пользователи сталкиваются с некоторыми ошибками при работе в iTunes.
Возможные проблемы
Рассмотрим популярные сбои Айтюнса, с которыми пользователь может столкнуться при использовании программы. Чаще всего, они связаны с неполадками подключения гаджета к ПК. Но могут быть и другие причины их возникновения. Речь пойдет об ошибках со следующим кодом: 9, 11, 14, 54, 0xe800002d и 0x8000013. Помимо описания, упомянуты будут и способы их исправления.
Ошибка 9 в iTunes относится к серьезным. Она еще может называться Kernel Panic, что переводится как «критический сбой ядра». По своей сути похожа на синий экран смерти в Виндовс. Сбой возникает во время передачи данных с компьютера на мобильное устройство. Например, при перепрошивке Айфона или загрузке музыки на него.
По своей сути похожа на синий экран смерти в Виндовс. Сбой возникает во время передачи данных с компьютера на мобильное устройство. Например, при перепрошивке Айфона или загрузке музыки на него.
Проверьте, корректно ли работает используемый кабель, отсутствуют ли на нем какие-либо повреждения. Попробуйте также переключить его в другой разъем и перезапустить смартфон. Дело может быть и в устанавливаемой прошивке, используйте только оригинальную версию.
Ошибка 11 iTunes свидетельствует о том, что попытка прошивки смартфона или планшета была неудачной. Попробуйте перезагрузить гаджет, а затем вновь обновиться с компьютера.
Ошибка 14 iTunes появляется при обновлении прошивки на iPhone или iPad. Связана она может быть с нарушением целостности файлов прошивки, в таком случае ее нужно перекачать. Иногда сбой вызван неполадками с кабелем, который используется для связи мобильного гаджета с компьютером.
Иногда сбой вызван неполадками с кабелем, который используется для связи мобильного гаджета с компьютером.
Перед следующей попыткой обновления iOS временно деактивируйте антивирусное ПО. Защита может некорректно работать и идентифицировать процесс перепрошивки как опасный.
Ошибка 54 iTunes случается при неудачной попытке переноса покупок в Айфон, если они были сделаны с другого устройства или компьютера. В такой ситуации стоит убедиться, что вы вошли на смартфоне и в Айтюнсе под одинаковым Apple ID.
В такой ситуации стоит убедиться, что вы вошли на смартфоне и в Айтюнсе под одинаковым Apple ID.
Попробуйте очистить кэш синхронизации в программе. Для этого нажмите Win + R. В текстовое поле вставьте %programdata% и нажмите подтверждение. В проводнике раскройте каталог Apple Computer, а затем iTunes. Там найдите папку SC Info и полностью ее удалите. Остается только перезагрузка ПК.
В проводнике раскройте каталог Apple Computer, а затем iTunes. Там найдите папку SC Info и полностью ее удалите. Остается только перезагрузка ПК.
В некоторых случаях помогает очистка папки с синхронизированной музыкой. С аудиофайлами при этом ничего не случится, их в любой момент можно будет восстановить.
0xe800002d
Ошибка iTunes 0xe800002d или сбои с аналогичным кодом вызваны неполадками синхронизации iPad или iPhone с компьютером. По какой-либо причине программе не удается установить связь с мобильным устройством. Тогда пользователю недоступны некоторые функции, например, загрузка музыки или фильмов на телефон.
Тогда пользователю недоступны некоторые функции, например, загрузка музыки или фильмов на телефон.
Что делать в таком случае? Решение любой компьютерной проблемы стоит начинать с перезагрузки системы. Еще рекомендуется выключить и включить гаджет. Затем повторите попытку соединения. Если ошибка осталась, то можно деавторизоваться в программе, а потом обратно войти в свой аккаунт.
Желательно проверить используемый кабель с другим устройством. Иногда проблема кроется именно в нем, тогда потребуется замена.
0x8000013
Айтюнс выдаёт ошибку 0x8000013 при проблемах с синхронизацией устройства, как и в предыдущем случае. Попробуйте перезагрузить гаджет и вновь подключить его к компьютеру с помощью провода. Воспользуйтесь USB-портом на задней стороне корпуса. Неполадка может заключаться и в самом кабеле. В таком случае его придется заменить на рабочий.
Исправление ошибки Itunes 0xe800002d (решено)
В этой статье обсуждается, как исправить ошибку iTunes 0xe800002d. Если вы получили сообщение «iTunes не удалось подключиться к этому iPhone, произошла неизвестная ошибка 0xe800002d», следуйте за нами, и вы легко сможете исправить эту досадную ошибку.
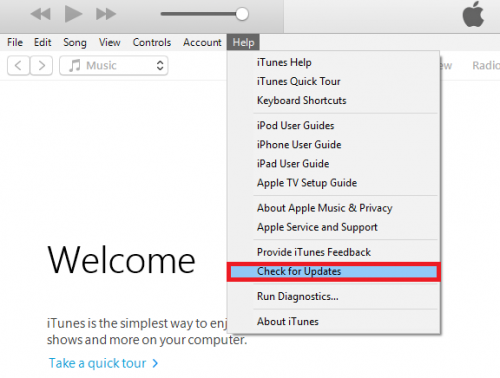
Есть много ошибок, которые могут возникнуть при использовании iTunes, и ошибка 0xe800002d является одной из них. Если возникает эта ошибка, iTunes не распознает ваш iDevice, поэтому вы не можете управлять данными на вашем iPhone iPad.
Сегодня многие пользователи жалуются на получение уведомления: «iTunes не удалось подключиться к этому iPhone, произошла неизвестная ошибка 0xe800002d». Итак, в этой статье мы дадим вам несколько советов о том, как исправить ошибку iTunes 0xe800002d. Следуйте за нами, и вы легко сможете решить эту длительную проблему.
Чтобы исправить ошибку 0xe800002d с iTunes, выполните следующие действия.
- Убедитесь, что у вас установлена последняя версия iTunes, которая работает на вашем компьютере.
- Убедитесь, что на вашем компьютере Mac или Windows установлена последняя версия программного обеспечения.
- Убедитесь, что ваше устройство включено.
- Если появится сообщение «Доверяйте этому компьютеру», разблокируйте устройство и нажмите «Доверять».
- Удалите все аксессуары USB, кроме камеры, с компьютера. Попробуйте каждый порт USB, чтобы увидеть, работает ли он. Затем попробуйте другой USB-кабель Apple.
- Перезагрузите компьютер и iPhone, iPad или iPod.
- Попробуйте подключить ваше устройство к другому компьютеру. Если у вас возникла такая же проблема на другом компьютере, обратитесь в службу поддержки Apple.
Май Обновление 2020:
Теперь мы рекомендуем использовать этот инструмент для вашей ошибки. Кроме того, этот инструмент исправляет распространенные компьютерные ошибки, защищает вас от потери файлов, вредоносных программ, сбоев оборудования и оптимизирует ваш компьютер для максимальной производительности. Вы можете быстро исправить проблемы с вашим ПК и предотвратить появление других программ с этим программным обеспечением:
- Шаг 1: Скачать PC Repair & Optimizer Tool (Windows 10, 8, 7, XP, Vista – Microsoft Gold Certified).
- Шаг 2: Нажмите «Начать сканирование”, Чтобы найти проблемы реестра Windows, которые могут вызывать проблемы с ПК.
- Шаг 3: Нажмите «Починить все», Чтобы исправить все проблемы.

Удалите iTunes и все его компоненты, затем переустановите.
Если решение 1 не работает для вас, вы можете использовать другое очень эффективное решение – удалить iTunes и все его компоненты, а затем переустановить. Удаление и переустановка iTunes, пусть и утомительная, решили эту проблему для большинства пользователей iTunes. Однако обратите внимание, что вы не можете просто удалить iTunes, добавляя или удаляя и удаляя программы на Панели управления. Вы должны выполнить несколько шагов в определенном порядке, чтобы полностью и успешно удалить iTunes с вашего компьютера, чтобы его можно было переустановить с нуля.
Убедитесь, что ваш iPhone подключен к Интернету.
Если вы пытаетесь использовать сеть WiFi, убедитесь, что вы находитесь в пределах досягаемости этой сети WiFi, и что ваш телефон показывает хороший уровень сигнала. Если WiFi отсутствует, убедитесь, что мобильные данные включены.
Нажмите «Настройки»> «Мобильный телефон» и убедитесь, что мобильный телефон включен.
Вы также должны знать, что у вас могут возникнуть проблемы с загрузкой более крупных объектов при использовании мобильной сети. Лучше всего использовать хорошую сеть Wi-Fi при загрузке больших файлов из iTunes.
Деактивировать ограничения
Вероятно, вы наложили ограничения на свой iPhone, и поэтому вы не можете передавать данные из iTunes. В этом случае у вас нет проблем с распознаванием вашего iPhone iTunes, но вы не можете передавать данные из iTunes.
- открыть настройки
- нажмите на General
- Нажмите «Ограничения» и отмените выбор «Ограничения».

CCNA, веб-разработчик, ПК для устранения неполадок
Я компьютерный энтузиаст и практикующий ИТ-специалист. У меня за плечами многолетний опыт работы в области компьютерного программирования, устранения неисправностей и ремонта оборудования. Я специализируюсь на веб-разработке и дизайне баз данных. У меня также есть сертификат CCNA для проектирования сетей и устранения неполадок.
Как устранить ошибку 0xe800002d в iTunes
Программа iTunes – полезный инструмент, используемый владельцами iOS-устройств для объединения покупок, синхронизации, создания резервных копий, обновления и восстан овления прошивки, а также других необходимых функций. Сервис во многом выручает пользователей, но не всегда балует идеальной работой. Сбои в Айтюнс – явление частое, возникают они по ряду причин, но, несмотря на классификацию по кодам, сужающую круг поиска источников проблемы, с точностью определить «диагноз» и происхождение неисправности невозможно.

Решение ошибки 0xe800002d в iTunes.
К неизвестным ошибкам относится и сбой 0xe800002d, вызванный неполадками синхронизации устройства Apple с компьютером. Уведомление с упоминанием данного кода знакомо владельцам iPhone 4 и других версий. Пользователю могут быть недоступны все или только некоторые опции, но на полноценную функциональность программы до устранения проблемы рассчитывать не приходится. Что явилось корнем зла, спровоцировавшим неспособность iTunes связаться со смартфоном, предстоит выяснить, пробуя разные методы, устраняющие подобные неприятности. Сбой может возникать как по программным причинам, так и по аппаратным, поэтому в случае отсутствия эффекта самостоятельных попыток исправить ошибку 0xe800002d, может потребоваться ремонт или замена составляющих аппарата.
Способы исправления ошибки 0xe800002d
Своими силами можно устранить сбой несколькими несложными методами. Иногда достаточно всего лишь перезагрузить компьютер и Apple-девайс (принудительно), чтобы всё встало на свои места. Одна из главных составляющих успешной работы Айтюнс – стабильное подключение к сети интернет, поэтому прежде чем принимать кардинальные меры по исправлению ошибки 0xe800002d, стоит обратить внимание на такие важные мелочи, как корректность соединение, верные настройки, а также содержимое файла hosts. Можно повторно подключиться, перезагрузить роутер и т. д. Необходимо также удостовериться, что физическое подключение выполнено, и кабель нигде не отходит.
Способ 1. Использование другого порта USB, замена кабеля
Неизвестная ошибка 0xe800002d может быть спровоцирована неисправностью разъёма или шнура USB. Нужно подключиться к иному порту и проверить, появляется ли сбой снова. На компьютере лучше использовать разъём в материнке, расположенный на задней стороне системного блока, для ноутбука – просто подключиться к любому другому, но не стоит использовать 3.0. При этом выполнять подключение необходимо напрямую, не применяя USB-концентраторы, порты на клавиатуре и т. д. Стороннюю периферию необходимо отключить от компьютера.
Кабель USB должен быть оригинальным, идущим в комплекте с iPhone 4 (или другим устройством Apple, которое используется) и целостным, нужно тщательно исследовать его на предмет повреждений. Удачная зарядка смартфона ещё не говорит о том, что шнур будет пригоден для работы с компьютером, поэтому при обнаружении дефектов кабель нужно заменить.
Способ 2. Обновление iTunes
Ещё один залог успешной синхронизации – свежая версия программы, поскольку устаревшее приложение может быть несовместимым с обновлениями iPhone, вследствие чего часто и возникает конфликт. При возникновении ошибки 0xe800002d нужно проверить существующие обновления приложения и выполнить установку последней доступной версии, затем перезагрузить ПК или ноутбук и попробовать возобновить работу с iTunes. То же самое касается и обновлений операционных систем компьютера и смартфона.
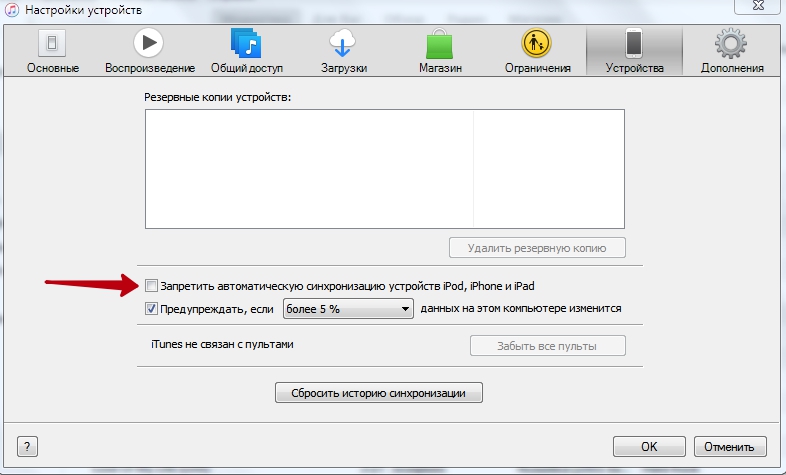
Способ 3. Повторная авторизация
В ряде случаев избавиться от сбоя помогает выход из учётной записи и повторный вход. Сделать это можно следующим образом:
- переходим на вкладку «Учётная запись»;
- выбираем пункт «Авторизация»;
- жмём «Деавторизовать этот компьютер».
После выполнения выхода те же действия приведут к опции авторизации, где в открывшемся окне потребуется ввести пароль от Apple ID.
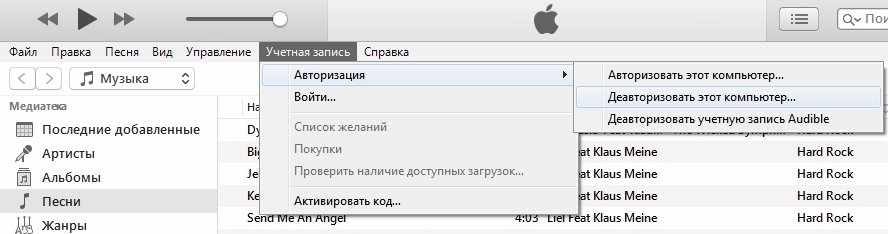
Способ 4. Удаление содержимого папки Lockdown
Часто решением проблемы становится удаление файлов из папки «Lockdown», которые были повреждены. Для этого нужно найти каталог, размещённый в ProgramData/Apple/. Все файлы, содержащиеся в «Lockdown» необходимо удалить, после чего запустить iTunes и дать доступ к данным на устройстве. Файлы с расширением .plist будут созданы заново. Для пользователей MacОС поиск папки выполняется по запросу /var/db/lockdown, где все файлы, появившиеся в окне Finder также удаляются, для чего потребуется ввести пароль администратора.
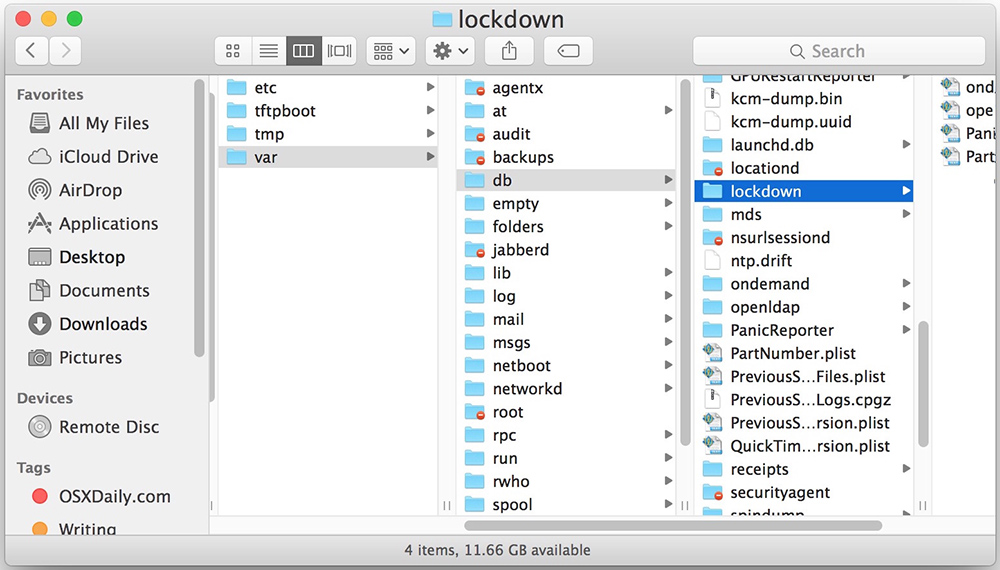
Способ 5. Удаление вирусов
Частой причиной возникновения неполадок, связанных с отсутствием соединения, становятся вредоносные программы, которые могут поселиться в компьютере, несмотря на защиту антивируса. Пользователь и сам может помочь этому случиться, скачивая данные с ненадёжных источников. Вирусы могут видоизменять файлы системы или программы, после чего работа с сервисом становится невозможна. Освободить компьютер от вирусов поможет глубокое сканирование установленным антивирусом или специальной лечащей утилитой.
Способ 6. Переустановка iTunes
Некорректную работу Айтюнс не всегда исправляет обновление программы. Иногда приходится выполнить переустановку, полностью удалив приложение и все связанные с ним компоненты при помощи специального инструмента-деинсталлятора софта или вручную (тогда процесс займёт больше времени и потребует особой внимательности), затем установив свежую версию iTunes.
Способ 7. Сброс к заводским настройкам
Неисправности соединения iPhone 4 с сервисом часто исправляет сброс к заводским настройкам, для чего нужно выполнить ряд действий:
- переходим к «Настройкам» смартфона во вкладку «Основные»;
- внизу списка опций нажимаем «Сброс», где выбираем пункт «Сбросить все настройки», здесь же можно также попробовать «Стереть контент и настройки».
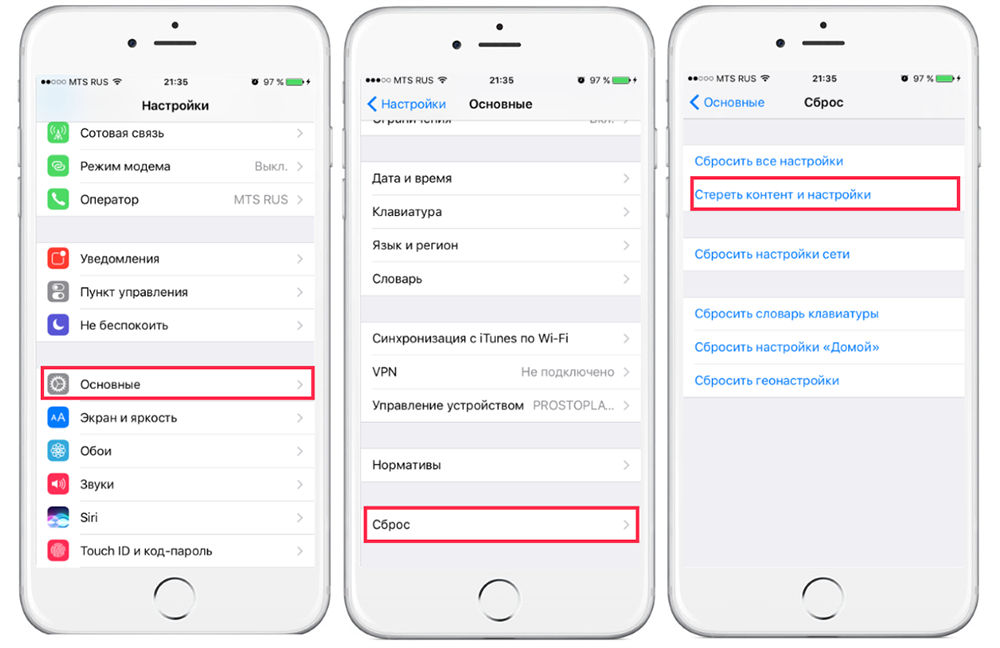
Действия помогают вернуть iPhone в исходное состояние, при этом из памяти устройства удалятся пользовательские данные, поэтому способ используется при наличии резервной копии. Чаще всего сбой не вызван серьёзными неисправностями, но в некоторых случаях ошибка 0xe800002d в iTunes при работе с iPhone 4 и прочими «яблоками» не устраняется программно, тогда требуется диагностика устройства и аппаратное лечение в сервисе, иногда даже может требоваться замена Wi-fi модуля или других элементов.
ITunes не удалось подключиться к этому iPhone
Окно с сообщением «ITunes не удалось подключиться к этому iPhone. Произошла неизвестная ошибка» появляется, когда каталог Lockdown или его содержимое повреждено. Решение — удаление Lockdown и установка по инструкции.
Ошибка также может вызываться проблемами со связью, Джейлбрейком, неправильно установленным/обновленным iTunes и антивирусной защитой Windows.
В результате появляется окошко cо следующими сообщениями:
- ITunes не удалось подключиться к этому iPhone. Произошла неизвестная ошибка 0xe8000015.
- Код ошибки может быть 0xe8000015 или 0xe8000003, реже — 0xe800002d и 0xe8000065.
- Значение отсутствует.
- Не удалось отправить сообщение на устройство.
- От устройства получен недействительный ответ.
- ITunes не удалось подключиться к этому iPhone, так как произошла ошибка при чтении.
Поскольку причиной ошибок подключения 0xe8000015, 0xe8000003 и других является каталог Lockdown, в первую очередь следует исправить проблемы именно в нем.
Исправление ошибок подключения к iTunes:
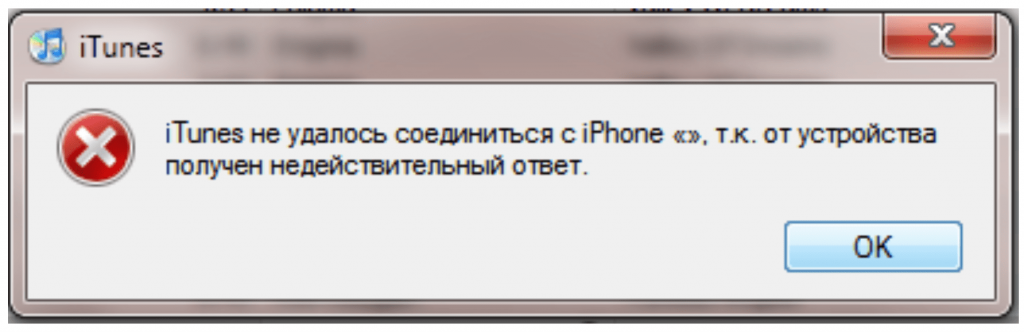
Основные причины ошибки
Причин появления ошибок много, придется постараться и найти свою среди нескольких возможных. Часто причина ошибки кроется в банальных вещах вроде плохого соединения или настроек защиты Windows. Есть и более серьезные проблемы, требующие внесения изменений во внутренние каталоги iPhone
Основные причины ошибки:
- Ошибки, вызванные с проблемами со связью в iPhone или сети Wi-Fi.
- Конфликты iTunes и iPhone с антивирусным и защитным ПО, а также брендмауэром Windows.
- Неполадки, вызванные некорректным подключением телефона по USB к компьютеру.
- Наличие Джейлбрейка (взломанный iPhone) и скаченного пиратского софта на нем.
- Неправильно установлен или обновлен iTunes.
В зависимости от ошибки, ее кода, а также последних действий пользователя можно узнать, из-за чего не устанавливается соединение между телефоном и iTunes.
Ошибки со стороны сети и Wi-Fi
Ошибка может появляться, если Windows не удается установить соединение с iTunes, iPhone, Apple Stope, почтовым сервером или сервером обновлений. В этом случае в системном окне пишется примечание «Произошла неизвестная ошибка» или «При загрузке программного обеспечения произошла ошибка».
Коды ошибок подключения, сети, Wi-Fi: 17, 1403, 1004, 1013, 1014, 1015, 3200, 3004.
Иногда пользователь вообще не причем — случаются неполадки на стороне Apple, и тогда приходится просто ждать нормализации работы серверов обновлений. Одновременно с этим, большую часть ошибок можно исправить при помощи следующих действий:
- Код ошибки 17. Ошибка с таким кодом появляется, когда пользователь с неофициальной прошивкой от сторонних разработчиков (кастомные прошивки) пытается сменить ее на другую. Подобные действия с изменением и модифицированием прошивки можно выполнять только тогда, когда телефон находится в режиме DFU. После входа в DFU-режим проблема исчезнет.
- Код ошибки 1403. Проблема возникает при попытке восстановления iPhone при помощи поврежденной прошивки. Для решения следует воспользоваться другим способом скачивания для загрузки прошивки, либо скачать прошивку в другом месте. С не поврежденными файлами обновление установится нормально, без появления уведомлений о конфликтах с системой.
- Коды 3004 и 3200. В появлении этих ошибок пользователь не виноват: они возникают при попытке скачать обновления в первые де часы или дни после их выхода. В эти дни наблюдается огромная нагрузка на сервера Apple, поэтому неполадки со связью и установкой соединения случаются часто.
- Коды 1013, 1014 и 1015. Появляются при попытке обновить версию iOS на iPhone на более старую, либо откатить прошивку на прошлые версии. Согласно политики компании Apple, возврат к старой версии системы возможен только в течение первых 2 недель после обновления. После этого откатить систему разрешенными способами не получится.
Если все вышеуказанные ситуации не могут быть причиной проблемы, следует перейти к следующему шагу — исправлению неполадок с каталогом Lockdown.
Решение ошибок 0xe8000015 (0xe8000003) через Lockdown
Каталог Lockdown создается после установки iTunes, при первом подключении iPhone к компьютеру. Содержимое файлов каталога дает право Windows изменять, записывать, синхронизировать и другими способами взаимодействовать с файлами на устройстве. Сторонние прошивки, джейлбрейк и взломанный софт в разы увеличивают шанс появления проблем с Lockdown.
Каталог может иметь различное расположение и иные отличия в зависимости от версии операционной системы Windows. Поэтому инструкции по исправлению ошибок немного отличаются для популярных версий этой ОС.
Если содержимое каталога повреждено и появляется ошибка 0xe8000015, нужно сбросить (удалить) каталог:
- Полностью закрыть программу iTunes.
- Отсоединить iPhone или другое iOS-устройство от компьютера.
- Открыть диспетчер задач Windows (сочетание клавиш Ctrl+Alt+Del).
- Перейти на вкладку «Процессы».
- Завершить все работающие процессы из списка: AppleMobileDeviceService.exe, APSDaemon.exe, distnoted.exe, iPodService.exe, iTunesHelper.exe, mDNSResponder.exe.
Если iTunes закрыт, все 6 процессов должны завершиться без проблем. Нужно нажать по каждому процессу правой кнопкой мыши и выбрать пункт «Завершить процесс». Дальнейшая последовательность действий зависит от того, какая из версий ОС Windows используется на компьютере.
Инструкция для Windows 10, 8, 7 и Vista:
- Нажать «Пуск».
- В строке поиска ввести %ProgramData%.
- Нажать «Enter».
- В результатах поиска найти и открыть папку Apple.
- Найти папку Lockdown.
- Нажать по ней правой кнопкой мыши и выбрать в контекстном меню пункт «Удалить».
В Windows XP данный каталог находится по другому адресу и процесс его удаления отличается:
- Нажать кнопку «Пуск».
- Выбрать пункт «Выполнить».
- В появившемся окне ввести %AllUsersProfile% и нажать «ОК».
- В результатах поиска найти и открыть папку Application Data (может быть скрыта и доступна только для чтения, в этом случае нужно выбрать настройку «Отображать скрытые файлы и папки» в Проводнике).
- Найти и открыть папку Apple.
- Найти папку Lockdown и нажать по ней правой кнопкой мыши.
- Выбрать пункт «Удалить» в появившемся контекстном меню.
Если все сделано правильно, то каталог будет удален с компьютера. После этого нужно выполнить следующие действия:
- Заново запустить iTunes.
- Подключить к ПК iPhone (или другое устройство на iOS).
- Появится окно с текстом «Хотите разрешить этому компьютеру доступ к информации на ?» — нужно нажать кнопку «Продолжить».
- После этого появится окошко на iOS-устройстве, где тоже нужно разрешить доступ.
Если проблема была вызвана каталогом LockDown, то она гарантированно должна решиться при помощи инструкции выше. В противном случае остается проверять, почему еще iTunes не удается подключиться к этому iPhone.
Неполадки с подключением по USB
Неполадки со стороны USB-подключения тоже имеют уникальные коды ошибки. По ним можно понять, в каком именно из компонентов соединения произошел сбой. На экране Windows появляется ошибка подключения к iPhone, сообщение о неизвестной ошибке и ее код.
Коды сбоев USB-подключений: 13, 14, 1601-1609, 2001-2011, 4005, 4013
Проблема практически гарантированно связана с подключением, если система выдает следующие предупреждения:
- Время ожидания ответа от iPhone истекло.
- Устройство не может работать быстрее.
- Во время синхронизации произошла неизвестная ошибка.
В случае ошибок 13 и 14 может потребоваться замена кабеля. Это часто решает проблему, если при попытке подключения iPhone к компьютеру используется дешевый китайский кабель вместо оригинального.
Есть несколько исключений:
- Код 13 часто появляется при попытке установки из среды Windows бета-версии iOS.
- Код 14 может появляться при конфликте iTunes с антивирусным ПО.
В этом случае следует убедиться, что программное обеспечение Apple не блокируется антивирусными программами и брендмауэром Windows.
Исключения и нестандартные решения
Если переустановка iTunes и каталога не помогает, следует удалить все программы, функционирующие вместе с iTunes:
- Apple Application Support
- Apple Mobile Device Support
- Apple Software Update
- Bonjour
- QuickTime
После этого имеет смысл воспользоваться CCleaner для чистки реестра. Это можно сделать вручную:
- Нажать «Пуск», «Выполнить».
- Ввести в появившемся поле regedit.
- В открывшемся редакторе реестра вбивать названия программ и удалять найденные результаты.
Подобные действия желательно производить, имея достаточный опыт работы Windows и более, чем поверхностные, знания операционной системы. Удаление лишних записей реестра может привести к новым многочисленным ошибкам.
Также можно зайти в iPhone или другое iOS устройство и проверить оставшееся свободное место: иногда ошибки возникают, если на устройстве осталось менее 1 ГБ памяти. Для этого нужно зайти в «Настройки», «Основные», «Доступно». Может потребоваться некоторое время, пока система покажет занятое и оставшееся пространство.





