Ошибка 0x80242fff как исправить
Что делать если возникает ошибка 0x80240fff в Windows 10
Пользователи Windows 10 могут столкнуться с сообщением об ошибке 80240fff. Эта проблема может возникнуть по многим причинам. В результате значительно снижается производительность компьютера, система зависает, с задержкой реагируют значки рабочего стола на клики пользователя, иногда появляется синий экран.
В общем, это говорит о сбое в работе операционной системы. Давайте выясним основную причину появления 80240fff в Windows 10.

Способ 1: Устранение ошибки 80240fff в Windows 10 вручную
Ошибка обычно возникает при повреждении системных файлов и записей в реестре Windows, вследствие воздействия вредоносного и шпионского ПО, некорректной установки программ, ошибок при загрузке обновлений, а также при появлении битых секторов на жестком диске.
Для её устранения следуйте простой инструкции:
Шаг 1: Проверьте компьютер на наличие вирусов. Некоторые вирусы могут привести к возникновению ошибки 80240fff в Windows 10, особенно те, которые заражают основную загрузочную запись (MBR) или загрузочный сектор. Например, можно проверить компьютер утилитой Malwarebytes Anti-Malware.
Шаг 2: Удалите программы, которые устанавливали до появления 80240fff. Для этого, кликните правой кнопкой мыши на меню «Пуск» и выберите пункт «Программы и компоненты». Затем выделите нужную программу и кликните на кнопку Удалить, которая отображается над списком.
Шаг 3: Проверьте системные файлы на наличие повреждений с помощью утилиты SFC. Щелкните правой кнопкой мыши на «Пуск» и выберите пункт «Командная строка (администратор)». В открывшемся окне командной строки наберите команду:
Утилита проверит системные файлы и в случае обнаружения поврежденных восстановит их автоматически из кэшированной копии, хранящейся в папке System32dllcache. Дождитесь пока сканирование будет завершено на 100%, после которого отобразятся результаты проверки.
Шаг 4: Загрузите и установите на компьютер последние обновления. Для этого, кликните на кнопку Пуск, перейдите в Параметры – Обновление и безопасность – Центр обновления Windows и нажмите на пункт «Проверка наличия обновлений».
Шаг 5: Если ошибка 80240fff возникает при открытии магазина Windows, выполните следующие действия.
Нажмите сочетание клавиш Win + R и введите команду msconfig.
В открывшемся окне конфигурации системы перейдите на вкладку Загрузки. Отметьте галкой в секции «Параметры загрузки» пункт Безопасный режим и включите «Сеть». После закройте окно, и перезапустите компьютер.
Система будет запущена в безопасном режиме с загрузкой сетевых драйверов. Теперь при открытии магазина Windows ошибка 80240fff не будет появляться.
Способ 2: Исправление ошибки 80240fff автоматически через SmartPCFixer
Более простым способом устранения 80240fff является использования утилиты SmartPCFixer.
Откройте утилиту SmartPCFixer и запустите полную проверку компьютера нажатием на кнопку «Quick scan».
Затем нажмите на кнопку «Fix all», чтобы избавиться от ошибки 80240fff.
Ошибка при обновление 0x80240FFF
Сведения о вопросе
Ответы (8)
Проведите диагностику Центра обновления Windows .
Для начальной диагностики Центра обновления Windows попробуйте запустить средство устранения неполадок:
Этот ответ помог 28 польз.
Это помогло устранить вашу проблему?
К сожалению, это не помогло.
Великолепно! Спасибо, что пометили это как ответ.
Насколько Вы удовлетворены этим ответом?
Благодарим за отзыв, он поможет улучшить наш сайт.
Насколько Вы удовлетворены этим ответом?
Благодарим за отзыв.
![]()
Проведите диагностику Центра обновления Windows .
Для начальной диагностики Центра обновления Windows попробуйте запустить средство устранения неполадок:
Этот ответ помог 4 польз.
Это помогло устранить вашу проблему?
К сожалению, это не помогло.
Великолепно! Спасибо, что пометили это как ответ.
Насколько Вы удовлетворены этим ответом?
Благодарим за отзыв, он поможет улучшить наш сайт.
Насколько Вы удовлетворены этим ответом?
Благодарим за отзыв.
Этот ответ помог 2 польз.
Это помогло устранить вашу проблему?
К сожалению, это не помогло.
Великолепно! Спасибо, что пометили это как ответ.
Насколько Вы удовлетворены этим ответом?
Благодарим за отзыв, он поможет улучшить наш сайт.
Насколько Вы удовлетворены этим ответом?
Благодарим за отзыв.
Этот ответ помог 2 польз.
Это помогло устранить вашу проблему?
К сожалению, это не помогло.
Великолепно! Спасибо, что пометили это как ответ.
Насколько Вы удовлетворены этим ответом?
Благодарим за отзыв, он поможет улучшить наш сайт.
Насколько Вы удовлетворены этим ответом?
Благодарим за отзыв.
Попробуйте очистить содержимое папки С:WindowsSoftwareDistributionDownload, перезапустить службу обновлений и повторить поиск обновлений. Предложил Влад Т.
Если не поможет, проверьте включена ли служба обновления, а так же Фоновая интеллектуаль-
ная служба (BITS).
Этот ответ помог 4 польз.
Это помогло устранить вашу проблему?
К сожалению, это не помогло.
Великолепно! Спасибо, что пометили это как ответ.
Насколько Вы удовлетворены этим ответом?
Благодарим за отзыв, он поможет улучшить наш сайт.
Насколько Вы удовлетворены этим ответом?
Благодарим за отзыв.
Здравствуйте, ошибка 0x80240FFF означает примерно следующее – служба обновлений выключена, по этому попробуйте включить службы обновлений и службы «Фоновая интеллектуальная служба передачи (BITS)».
Для возможного решения проблемы попробуйте: проверить Учётную запись Майкрософта, проверить активацию, проверить настройки языка и региона, удалить сторонний антивирус и включить Защитник с полной проверкой. При включенном интернете в командную строку от имени администратора выполнить команду sfc/scannow, а затем команду dism /online /cleanup-image /restorehealth.
Перезагрузка и проверка, если проблема не решится, тогда опять в командную строку от имени адм.:
net stop wuauserv
net start wuauserv
net stop bits
net start bits
net stop cryptsvc
net start cryptsvc
Перезагрузка и проверка работоспособности.
Ошибка 0x80242fff при установке обновлений для Windows: причины и решения
Системные мероприятия по обновлению компонентов операционной системы Windows всегда вызывали множество вопросов из-за постоянно фиксируемых ошибок и проблем. Многие сходятся во мнение, что если операционная система работает корректно и без обновлений и дополнений от разработчиков, то пусть так продолжает и далее, и в принципе отключают работу «Центра обновления Windows». Правильное ли это решение и действия, вопрос, безусловно, крайне спорный, и однозначного ответа на него попросту нет. В настоящей статье речь пойдёт об одной из ошибок, которая как раз и возникает у некоторых пользователей, пожелавшие довериться компании Microsoft и предоставили доступ к обновлению своей операционной системы. К разбору подлежит ошибка с кодом 0x80242fff, которая проявляется при обновлении компонентов Windows 10.

Исправление ошибки 0x80242fff при установке обновлений для Windows.
Причины и решения
По неподтверждённой информации первые случаи появления рассматриваемой проблемы были зафиксированы в 2016 году, а большую массовость ошибка приобрела осенью 2017 года. Как указывает сама компания Microsoft, все ошибки, начинающиеся с 0x8024 прямо указывают на наличие проблем непосредственно в работе самих компонентов по поддержанию актуальности операционной системы. Предусмотрено несколько вариантов решения, и среди них имеются способы предполагающее наличие определённых навыков от пользователя, а есть те, которые более стандартизированы, и именно с них и стоит начать предпринимать конкретные шаги по устранению ошибки с кодом 0x80242fff:
Вариант 1
- Откройте меню «Пуск» и перейдите в раздел «Параметры».
- Среди имеющихся вкладок выберите «Обновление и безопасность».

- В открывшемся окне обратите внимание на разделы, указанные в левой части окна и нажмите на строку «Устранение неполадок».
- На выбор предоставляется множество компонентов, работу которых можно проверить на корректность, среди них найдите «Центр обновления Windows».

- Кликните по данному варианту и нажмите на кнопку «Запустить средство устранения неполадок».
- Утилита проведёт автоматическое сканирование и предоставит наиболее оптимальные решения, которые могут помочь вам в решении данного сложно вопроса.
Например, утилитой может быть предложено установить критические обновления, наличие оного необходимо для штатной работы новых компонентов, при установке которых и возникла рассматриваемая проблема. Если данные штатные средства не помогли в решение вопроса, то, как утверждают официальные рекомендации Microsoft, следует проверить актуальность используемого стека обслуживания (SSU), для этого:
- Определите разрядность операционной системы.
- Перейдите по данной ссылке https://www.catalog.update.microsoft.com/search.aspx?q=kb4456655
- Скачайте наиболее актуальную версию, которая будет соответствовать вышеупомянутой разрядности.
- Установите полученный файл и перезагрузите компьютер.

В случае если ситуация не изменилась, продолжите поиск недостающих компонентов, так как именно они и являются основной причиной всех проблем:
- Посетите данный официальный ресурс https://support.microsoft.com/en-gb/help/4018124/windows-10-update-history?ocid=update_setting_client и проверьте, какое обновление наиболее актуальное для вашей версии операционной системы.
- Скопируйте его номер, например, «KB4480959».
- Откройте каталог Microsoft https://www.catalog.update.microsoft.com/Home.aspx и проведите поиск по коду, который был определён в шаге выше.
- После установки снова перезагрузите компьютер и проверьте целостность системных компонентов и файлов:
- Нажмите на «WIN+S» и введите «cmd.exe».
- Кликните по найденному результату правой кнопкой мышки и выберите «Запуск от имени администратора».
- Поочерёдно выполните две команды:
- exe / Online / Cleanup-image / Restorehealth
- sfc / scannow.

Стоит понимать, что сканирование и исправление проблем занимает достаточно времени, в течение которого не стоит прерывать работу утилит.
Вариант 2
Итак, выше были описаны достаточно элементарная последовательность действий, которая в большинстве случаев позволяет «вылечить» имеющиеся проблемы. Также будет не лишним отметить, что это официальные рекомендации от компании Microsoft. Ниже речь пойдёт о несколько иных вариантах, применение которых требует ранее анонсированных навыков, а именно:
- «Сброс Центра обновлений»:
- По аналогии с вышеописанным откройте командую строку с правами администратора.
- Поочерёдно выполните следующие команды для остановки четырёх служб:
- net stop bits
- net stop wuauserv
- net stop appidsvc
- net stop cryptsvc
- Далее потребуется выполнить команду «Del “%ALLUSERSPROFILE%\Application Data\Microsoft\Network\Downloader\qmgr*.dat» для удаления файла qmgr*.dat.
- Введите команду «cd /d %windir%\system32».

- Данные действия внесли существенные изменения в работу операционной системы, что необходимо исправить и восстановить, выполнив ручную регистрацию динамических библиотек, которые используются в работе отключенных ранее служб. Для этого в командной строке выполните следующие команды
Regsvr32.exe atl.dll /s
Regsvr32.exe urlmon.dll /s
Regsvr32.exe mshtml.dll /s
Regsvr32.exe shdocvw.dll /s
Regsvr32.exe browseui.dll /s
Regsvr32.exe jscript.dll /s
Regsvr32.exe vbscript.dll /s
Regsvr32.exe scrrun.dll /s
Regsvr32.exe msxml.dll /s
Regsvr32.exe msxml3.dll /s
Regsvr32.exe msxml6.dll /s
Regsvr32.exe actxprxy.dll /s
Regsvr32.exe softpub.dll /s
Regsvr32.exe wintrust.dll /s
Regsvr32.exe dssenh.dll /s
Regsvr32.exe rsaenh.dll /s
Regsvr32.exe gpkcsp.dll /s
Regsvr32.exe slbcsp.dll /s
Regsvr32.exe cryptdlg.dll /s
Regsvr32.exe oleaut32.dll /s
Regsvr32.exe ole32.dll /s
Regsvr32.exe shell32.dll /s
Regsvr32.exe initpki.dll /s
Regsvr32.exe wuapi.dll /s
Regsvr32.exe wuaueng.dll /s
Regsvr32.exe wuaueng1.dll /s
Regsvr32.exe wucltui.dll /s
Regsvr32.exe wups.dll /s
Regsvr32.exe wups2.dll /s
Regsvr32.exe wuweb.dll /s
Regsvr32.exe qmgr.dll /s
Regsvr32.exe qmgrprxy.dll /s
Regsvr32.exe wucltux.dll /s
Regsvr32.exe muweb.dll /s
Regsvr32.exe wuwebv.dll /s
- Теперь потребуется выполнить команду «netsh winhttp reset proxy» для сброса конфигурации «Winsock». После чего можно запускать отключенные ранее службы и процессы:
- net start bits
- net start wuauserv
- net start appidsvc
- net start cryptsvc
По завершению следует ещё раз перезагрузить компьютер и проверить корректность его работы. Также будет не лишним повторить сканирование утилитами DISM, sfc/scannow и добавить к ним проверку физического диска утилитой CHKDSK.
Заключение
Как видно из всего вышеизложенного, рассматриваемая ошибка предполагает довольное сложные действия по её устранению. Кроме того, стоит отметить, что действия вирусного программного обеспечения косвенно могут привести к подобной проблемы. Поэтому антивирусная проверка тоже не помешает.
0x80240FFF – Ошибка при обновлении Windows 10
Пользователи Windows 10 сталкиваются с ошибкой 0x80240FFF при попытке обновить свою систему в центре обновлений. Очень много обсуждений по этому поводу на форуме Microsoft, и я собрал популярные рабочие решения, чтобы исправить ошибку 0x80240FFF в Windows 10.
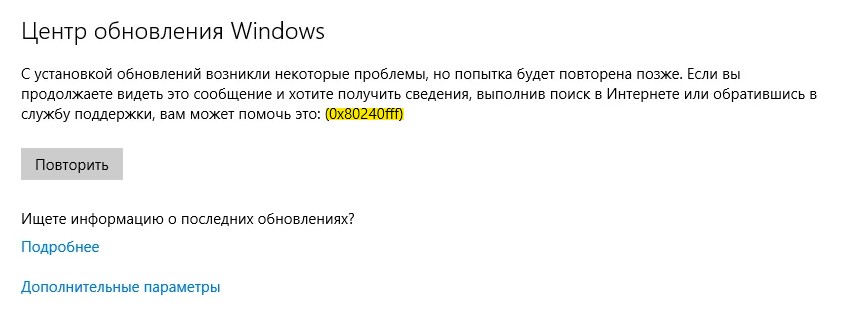
1. Отложить обновления
Ошибка может быть связана с подключением к определенному серверу Microsoft. Когда мы откладываем на некоторое время сами обновления, то при следующем подключении будет использоваться другой сервер Microsoft по обновлению. Но знайте, что это отложит ваши обновления, и они появятся через некоторое время, которое вы задали. Второй плюс в этом способе, что Microsoft знает о ошибке 0x80240FFF и готовит рабочее решение при со следующим обновлении. В этом случае нужно подождать.
Нажмите “Параметры” > “Обновления и безопасность” > “Центр обновления Windows” > справа нажмите на “Дополнительные параметры“. Далее укажите количество дней, которое вам предпочтительнее.
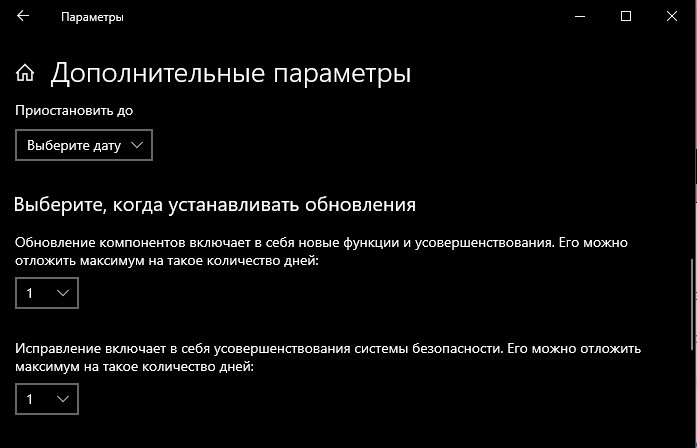
2. Воспользуйтесь инструментом Media Creation Tool
Если вы получили ошибку 0x80240FFF при обновлении Windows 10, то разумным будет воспользоваться инструментом от Microsoft по автоматическому обновлению. Просто загрузите утилиту MediaCreationTool , запустите её и выберите “Обновить этот компьютер сейчас“. (Вторая по счету).
В Windows 10 Home нет функции отложенного обновления. Поэтому, если вы все еще используете старую версию и сталкиваетесь с этой проблемой, вы не сможете отложить обновления. Этот вариант по обновлению самый оптимальный для пользователей Windows 10 HOME, чтобы исправить ошибку 0x80240FFF.

3. Средство устранения неполадок
Ошибку 0x80240FFF при обновлении можем попытаться исправить встроенным средством по устранению неполадок. Для этого перейдите в “Параметры” > “Обновление и безопасность” > “Устранение неполадок” > справа “Центр обновления Windows“.
Есть специальная утилита по устранению неполадок связанных с обновлениями.

4. Сброс компонентов центра обновления
Запустите командную строку от имени админа им введите команды по очереди, нажимая Enter после каждой, после чего перезагрузить ПК:
- net stop wuauserv
- net start wuauserv
- net stop bits
- net start bits
- net stop cryptsvc
- net start cryptsvc
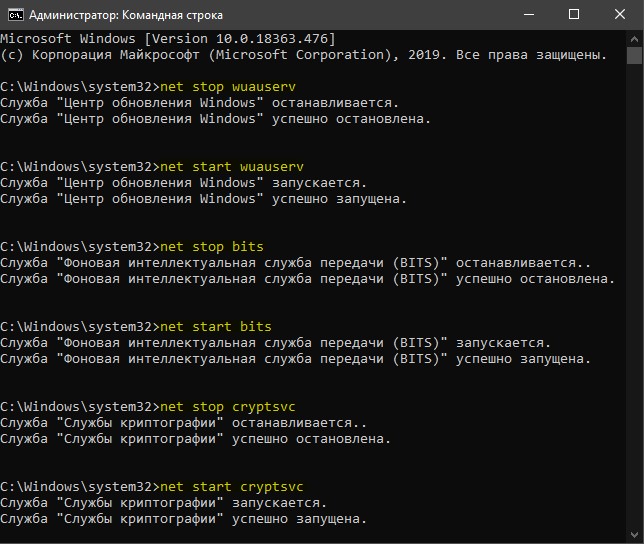
5. Проверка и восстановление системных файлов
Некоторые системные файлы могут быть повреждены, тем самым не давая вам обновиться и выдавать ошибку 0x80240FFF при обновлении Windows 10. Воспоьзуемся встроенным средствами по восстановлению системных файлов. Запустите командую строку от имени администратора и введите команды по очереди, дожидаясь окончание процесса после каждой, после чего перезагрузите систему и проверьте обновления:
- sfc /scannow
- dism /online /cleanup-image /restorehealth

6. Установить патч обновления вручную
У Microsoft есть специальный сайт с отдельными патчами по обновлению для Windowsa 10/7/8.1 и другим продуктам.
- Откройте “параметры” > “Система” > “О системе” > с правой стороны в самом низу запомните номер “Сборка ОС”. В моем случае это 18363.476.
- Далее откройте сайт Microsoft с историями обновлений и найдите свою сборку. Она должна быть такой же или выше.
- Запомните номер KB, в моем случае это KB4524570.
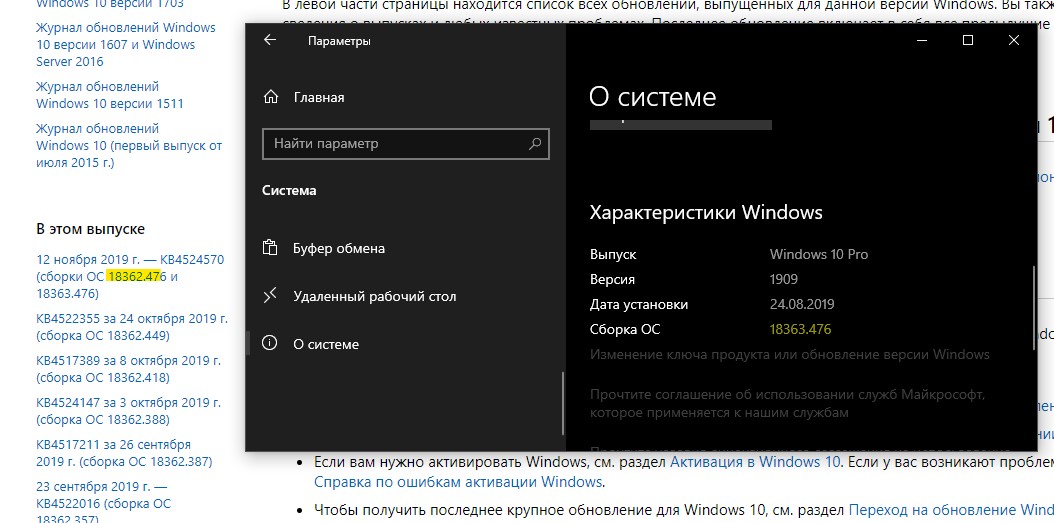
Далее перейдите в каталог обновлений Microsoft и введите номер патча, в моем случае это KB4524570. Вам выдаст список обновлений, просто скачайте и установите. К примеру у вас Windows 10 версии 1903 и разрядность 64-bit.
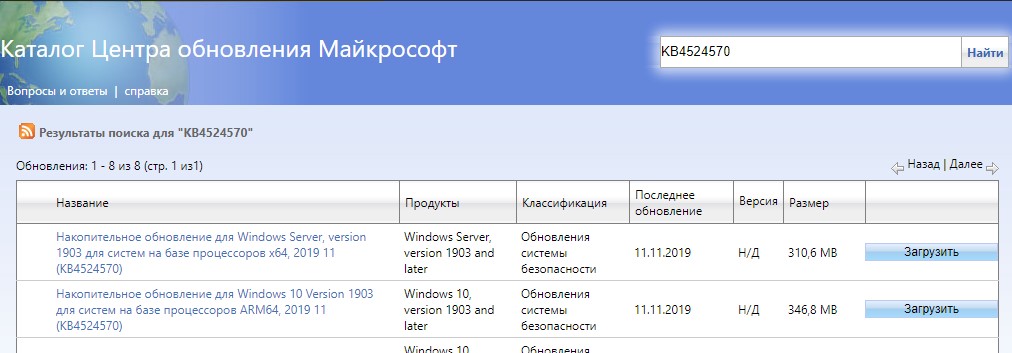
7. Выполнение чистой загрузки
Некоторые старые программы или несовместимые службы от драйверов, могут мешать нормальной работе Windows 10. В этом случае логичным будет сделать выполнение чистой загрузки. Она позволит вам загрузит систему, только со всеми службами и процессами от Microsoft, тем самым, исключая сторонние.
Нажмите Win+R и введите msconfig. Далее выделите пункт “Выборочный запуск” и установите галочку на “Загружать системные службы“. Не закрывайте окно, следуйте ниже.
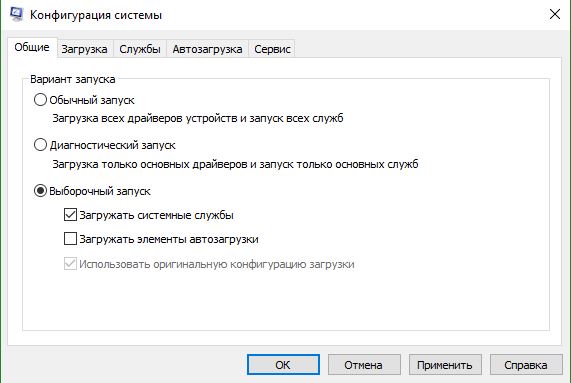
Перейдите во вкладку “Службы” и снизу установите галочку “Не отображать службы Microsoft“. Выделите все сторонние службы в списке и нажмите “Отключить все“. Нажмите OK, и после перезагрузки вы загрузите систему в состояние чистой загрузке.

Далее выполните обновления и проверьте появляется ли ошибка 0x80240FFF. Если все прошло отлично, то ошибка в какой-либо программе или драйвере. Может быть это сторонний антивирус. Вы должны вспомнить, что вы установили недавно, и когда ваша система работала до этого хорошо.
Решение проблемы обновления Windows 10 — код 0x80240fff
Центр обновления Windows выдает ошибку 0x80240fff. Обновления не скачиваются и не устанавливаются.

Такая ошибка может возникнуть из за повреждений системных файлов и записей в реестр, из за воздействия вредоносного или шпионского программного обеспечения, некорректной установки программ, ошибок при загрузке обновлений, а так же из за проблем с жестким диском.
Способ первый (самый простой)
Самый простой способ (на мой взгляд) решения этой проблемы зайти на сайт https://www.microsoft.com/RU-RU/software-download/windows10 нажать на скачать средство сейчас и в открывшейся окне выберите обновит этот компьютер сейчас.

После обновления и перезагрузки ошибка должна уйти.
Способ второй
Нужно провести диагностику Центра обновления Windows .
Способ третий
- Проверьте компьютер на наличие вирусов.
- Удалите программы, которые устанавливали до появления 80240fff.
- Проверьте системные файлы на наличие повреждений с помощью утилиты SFC. Щелкните правой кнопкой мыши на «Пуск» и выберите пункт «Командная строка (администратор)». В открывшемся окне командной строки наберите команду:
sfc/scannow
Утилита проверит системные файлы и в случае обнаружения поврежденных восстановит их автоматически из кэшированной копии, хранящейся в папке System32dllcache. Дождитесь пока сканирование будет завершено на 100%, после которого отобразятся результаты проверки. Если файлы повреждены и не удаётся восстановление автоматически, то dism /online /cleanup-image /restorehealth.
Перезагрузите устройство и проверьте решена ли проблема.
Если проблема осталась: откройте командную строку от имени администратора и выполните команды:
net stop wuauserv
net start wuauserv
net stop bits
net start bits
net stop cryptsvc
net start cryptsvc
Опять перезагрузка и проверка работоспособности.
Подписывайтесь на телеграмм канал сайта, что бы не пропустить всё самое интересное. А еще есть видео версия на ютуб канале и эксклюзивные материалы на Яндекс.Дзен.
Спасибо за репост в соц.сетях и до новых встреч.
Как исправить ошибку 0x80242fff при установке обновлений для Windows 10?
С недавнего времени, пользователи начали жаловаться на проблему в виде ошибки 0x80242fff во время установки кумулятивного обновления для 64-битной версии Windows 10 за Сентябрь 2017 года. Загрузка обновления обрывается, а у пользователя на экране показывается оговариваемая ошибка с сообщением «Некоторые обновления не были установлены».
Обычно, коды ошибок начиная с 8024 в Центре обновления Windows дают подсказку о том, что проблема заключается в самом сервисе обновления системы. Благодаря этому, можно сразу же переходить к решению, которое практически точно сможет исправить ошибку 0x80242fff, – сброс компонентов Центра обновления Windows.
Сброс Центра обновления Windows для решения ошибки 0x80242fff
- Нажмите правой кнопкой мыши на Пуск и выберите «Командная строка(Администратор)».
- Подтвердите выдачу прав Администратора, когда на экране появится соответствующий запрос.
- Теперь перед вами стоит задача по остановке служб BITS, Центра обновления Windows, Криптографии и установщика Windows. Для этого вам понадобится ввести в командную строку(мы ее уже открыли) четыре команды для каждой службы:
- net stop bits
- net stop wuauserv
- net stop appidsvc
- net stop cryptsvc
- Затем вам нужно ввести в командную строку команду Del “%ALLUSERSPROFILE%\Application Data\Microsoft\Network\Downloader\qmgr*.dat для удаления файлов qmgr*.dat
- Теперь вам нужно ввести команду cd /d %windir%\system32 и нажать Enter.
- Затем вам придется провести повторную регистрацию компонентов служб BITS и Центра обновления Windows. Для это необходимо будет ввести следующие команды:
- Теперь вам нужно сбросить Winsock, что можно выполнить с помощью команды netsh winhttp reset proxy.
- И наконец-то, в финале, вам нужно снова запустить приостановленные службы, о которых мы говорили. Впишите в командную строку следующее:
- net start bits
- net start wuauserv
- net start appidsvc
- net start cryptsvc
Сканирование системы на вирусы
Если вышеописанное не помогло вам в решении ошибки 0x80242fff, то, возможно, ваша система в данный момент заражена каким-то вирусом, который препятствует установке обновлений. Мы рекомендуем вам провести полную проверку своей системы на наличие вирусных угроз.
Если у вас нет стороннего антивируса, то вы вполне можете использовать Защитник Windows, который, кстати, ни чуть не хуже решений от сторонних разработчиков(ну, может хуже в каких-то аспектах). Так или иначе, независимо от антивируса, убедитесь, чтобы проверка была полной(глубокой), а не быстрой, иначе антивирус может упустить из своего взора нежеланных гостей.
Изменение настроек Прокси
Еще один метод, который зарекомендовал себя при борьбе с ошибкой 0x80242fff, – это изменение настроек Прокси. Для этого сделайте следующие:
- Откройте системный браузер, Internet Explorer.
- Кликните на значок шестерни в правом углу окна браузера.
- Выберите «Свойства браузера» и перейдите во вкладку «Подключения».
- Кликните на кнопку «Настройка сети» в разделе настроек подключения локальной сети.
- Поставьте галочку напротив опции «Использовать прокси-сервер для локальных подключений…».
- Затем нажмите на кнопку «Дополнительно».
- Удалите все, что будет находиться в поле «Не использовать прокси-сервер для адресов, начинающихся с:» и примените изменения в настройках браузера.
После этих действий, вам еще нужно выполнить очистку кэша:
- Нажмите правой кнопкой мыши на Пуск и выберите «Командная строка(Администратор)».
- Впишите в строку следующие команды:
- netsh winhttp reset proxy
- net stop wuauserv
- net start wuauserv
После изменения параметров Прокси и сброса его кэша, снова попробуйте выполнить обновление своей системы, дабы проверить наличие ошибки 0x80242fff. Один из способов определенно должен был решить для вас проблему с ошибкой 0x80242fff.







