Ошибка 0x800f0219 Windows 10
Разбираемся в «кодах ошибок» Windows 10

Windows 10 — это комплексная система служб, процессов, алгоритмов. Периодически эта система подвергается сбоям, из-за чего возникают различного рода ошибки и, как следствие, появляются проблемы, связанные с нарушением бесперебойной работы компьютера. Любая такая ошибка имеет свой, индивидуальный системный код, благодаря которому можно выявить её причину и определить способ решения возникшей проблемы.
Самые распространённые ошибки Windows 10
Несмотря на то, что система Windows способна «наделять» каждую ошибку персональным кодом, выявить её причину достаточно сложно. Ведь расшифровку такого «кода ошибки» пользователю никто не даёт. Это для него всегда лишь набор цифр и букв. Следовательно и определиться со способом решения возникшей неполадки всегда бывает проблематично. Поэтому в нашей статье мы приведём краткую таблицу с самыми распространёнными «кодами ошибок», причинами их возникновения и способами решения.
Таблица: коды базовых ошибок Windows 10 (причины возникновения и способы их решения)
- Нарушение работы брандмауэра Windows.
- Сбой в одной из следующих системных служб:
- вызов удалённых процедур (Remote Procedure Call);
- автоматическое обновление ОС Windows;
- системная криптография (служба настройки безопасности Windows);
- «BITS» (служба передачи данных);
- блочная система хранения данных.
- В настройках брандмауэра Windows выставить все доступные значения в положение «включено», после чего перезагрузить ПК.
- В настройках параметра «Службы» (WIN+R, затем прописать services.msc) находим все перечисленные службы и в свойствах каждой из них меняем «тип запуска» на автоматический.
За время пользования разными версиями Windows, автор данной статьи не раз сталкивался с различными ошибками (имевшие не только базовые коды ошибок), каждая из которых нуждалась в своём способе решения. Однако автор может дать один полезный совет: первым делом, при любой возникшей из перечисленных ошибок, стоит запускать системное сканирование компьютера с автовосстановлением повреждённых файлов («DISM»). В 70–80% случаев этот шаг может полностью исправить возникшую ошибку.
Для того чтобы запустить такое сканирование необходимо:
- Комбинацией WIN+R запустите командную строку, где необходимо прописать «cmd». В появившемся окне ввести команду «Dism /Online /Cleanup-Image /CheckHealth».

Даже если сканирование показало что повреждённых компонентов нет, всё равно стоит провести процесс восстановления

Процесс восстановления обычно занимает всего пару минут
Журнал ошибок Windows 10 (что это такое и как им пользоваться)
Журнал ошибок Windows 10 (или журнал событий) представляет собой системный файл регистрации всех произошедших ошибок Windows (причём как явных с уведомлениями для пользователя, так и скрытых). С помощью такого журнала можно не только с точностью до секунды узнать когда произошла ошибка, но и её код, а также источник возникновения. Чтобы воспользоваться журналом событий следует:
- Открыть «Панель управления» Windows и перейти в раздел «Администрирование».

Открыть необходимую категорию «Администрирование» можно также воспользовавшись поисковой строкой Windows

Для более удобного и быстрого запуск журнала событий ярлык «Просмотр событий» можно переместить на рабочий стол вашего ПК

Выделив всю папку «Журналы Windows» можно узнать общее количество прошедших событий за всё время

Все события можно отсортировать по одному из необходимых параметров

Помимо кода ошибки можно узнать полное название повреждённого файла (приложения), развернув параметр «Provider»
Видео: журнал событий Windows
Чтобы легче и быстрее ориентироваться в журнале событий Windows (в особенности когда необходимо найти ошибку) автор данной статьи рекомендует хотя бы раз в месяц проводить его очистку. Для этого достаточно лишь щёлкнуть правой кнопкой мыши по категории «Система» и нажать «Очистить журнал». К тому же стоит помнить, что не все события с пометкой «Ошибка» являются критичными, так как даже мелкий безвредный технический сбой в системе заносится в этот журнал.
Операционная система Windows — это сложный «цифровой механизм», в котором периодически возникают сбои. Ни один из пользователей не может быть застрахован от системных ошибок. Однако своевременная реакция на их появление, изучение и предотвращение последствий может помочь вашей ОС избежать критических неисправностей. Поэтому способность определять «коды ошибок» и уметь их расшифровывать является первостепенной задачей на пути к стабильной работе Windows.
Самые распространенные ошибки Windows 10
Автор: @DDR5.RU · Опубликовано 30/11/2017 · Обновлено 29/06/2018
Windows 10 была и остается большим прорывом в разработке ОС компанией Microsoft. Система очень универсальна, подходит на самые различные устройства, но все это так же и негативно отображается на работе системы в целом. Очень часты баги и появления ошибок из ничего, проблемы с драйверами, а так же с совместимостью. Возможны проблемы с с кнопкой и меню Пуск, анимированными плитками, могут пропадать значки(изображения на ярлыках) — сам ярлык есть, а вот изображения на нем нет, он полностью прозрачен и огромное множество других проблем. В одной статье мы не сможем рассмотреть все ошибки данной операционной системы, мы же не собираемся печатать книгу, но вот самые распространенные ошибки и способы их решения попробовали для вас собрать.

В данной статье мы не касались темы ошибок с синим экраном смерти Windows, подробнее о синем экране Windows можете прочитать здесь.
Существует множество причин, по которым вы можете получить сообщение об ошибке при обновлении или установке Windows 10, но распространенные ошибки можно устранить с помощью нескольких простых шагов, которые можно выполнить самостоятельно.
Причины затруднений в работе Windows 10
- вирус;
- повреждение служебных данных «операционки»;
- неполадки в работе драйверов;
- одновременная работа нескольких систем защиты (встроенной и сторонней);
- критические неточности в настройках BIOS;
- сбой в процессе установки новых системных файлов;
- перегрев видеокарты, процессора и других устройств;
- несовместимость комплектующих деталей компьютера;
- неполадки в «железе».
Мы не сможем избежать появления всех ошибок, но лишь несколько шагов позволит вам сократить риск их появления до минимума.
- Пользуйтесь активированной операционной системой. Каждое обновление Windows приносит с собой большое количество исправлений ранее допущенных ошибок и уязвимостей системы. Если нет желания покупать оригинальный образ за 9-10 тысяч рублей, то воспользуйтесь предложенным нами способ покупки оригинальных ключей Windows по доступной цене.
- Никогда не пользуйтесь кустарными сборками ОС. Используйте только официальные образы для установки, скачать образ можно с сайта разработчиков, компании Майкрософт. https://www.microsoft.com/en-gb/software-download/windows10?Search=true или же создать загрузочный носитель с помощью утилиты от майкрософт, как это сделать подробно расписано здесь: Создание загрузочной флэшки и CD Windows 10
- Всегда используйте файервол и антивирус, только платные версии. Это вам поможет защитить не только операционную систему, но и ваши личные файлы, конфиденциальные данные, так же оградит вас от различных попыток взлома и хакерских атак. Как можно купить лицензионные ключи активации для популярных антивирусов читайте здесь: Как купить лицензионные ключи для антивирусов в несколько раз дешевле
- Используйте программное обеспечение только из проверенных источников. В идеале, конечно, это с сайтов разработчиков и лицензия, но мы же Билл Гейтсы, поэтому можно обойтись и торрентами, но только проверенными временем. Не устанавливайте программы с сомнительных сайтов и не запускайте скачанные файлы с неизвестным расширением
Советов еще можно написать очень много, но даже выполнение этих пунктов, сократит ваши риски более чем на 65%-75%.
Коды ошибки и ихи решения, при установке и обновлении Windows 10
В данной таблице приведены коды самых распространенных ошибок, с которыми сталкиваются пользователи при установке и обновлении Windows 10.
Другие распространенные ошибки
В следующей таблице представлены наиболее распространенные ошибки обновления и установки, а также несколько способов устранения этих проблем. Если при обновлении или установке Windows 10 по-прежнему возникают проблемы, обратитесь в службу поддержки Майкрософт.
Просмотр журнала обновлений в Windows 8.1
- Откройте клиентский компонент Центра обновления Windows. Для этого проведите пальцем от правого края экрана (если вы используете мышь, переместите указатель мыши в правый нижний угол экрана, а затем вверх) и последовательно выберите пункты Параметры >Изменение параметров компьютера >Обновление и восстановление >Просмотреть журнал обновлений.
- Нажмите кнопку «Пуск»
. В поле поиска введите обновления, а затем в списке результатов выберите Центр обновления Windows > Просмотреть журнал обновлений.
Ошибки 0xC1900101
- 0xC1900101 — 0x20004
- 0xC1900101 — 0x2000c
- 0xC1900101 — 0x20017
- 0xC1900101 — 0x30018
- 0xC1900101 — 0x3000D
- 0xC1900101 — 0x4000D
- 0xC1900101 — 0x40017
- Убедитесь, что на вашем устройстве достаточно свободного места. Для вашего устройства для обновления 32-разрядной ОС требуется не менее 16 ГБ свободного места или 20 ГБ для 64-разрядной ОС. Дополнительные сведения см. в разделе Освобождение места на диске в Windows 10 .
- Запустите Центр обновления Windows несколько раз. Скачайте и установите все доступные обновления в Центре обновления Windows, в том числе обновления программного обеспечения, обновления для оборудования и некоторые сторонние драйверы. Используйте средство устранения неполадок для Windows 10, чтобы устранить ошибки Центра обновления Windows.
- Проверьте сторонние драйверы и скачайте все обновления. Сторонние драйверы и инструкции по установке для любого оборудования, которое вы добавили к устройству, можно найти на веб-сайте изготовителя.
- Отключите дополнительное оборудование. Удалите все внешние устройства хранения данных и диски, док-станции и другое оборудование, подключенное к устройству, которое не нужно для основных функций.
- Просмотрите, не отображаются ли ошибки в диспетчере устройств. Нажмите кнопку «Пуск» , а затем введите в поле поиска на панели задач диспетчер устройств. Выберите в результатах Диспетчер устройств. В появившемся окне найдите все устройства с желтым восклицательным знаком рядом (может потребоваться выбрать каждую категорию, чтобы перейти в список устройств). Нажмите и удерживайте (или щелкните правой кнопкой мыши) имя устройства и выберите один из вариантов Обновить драйверы или Удалить, чтобы исправить ошибки.
- Удалите программы безопасности сторонних разработчиков. Убедитесь, что вы знаете как переустановить программы, а все необходимые ключи под рукой. Защитник Windows защитит ваше устройство на это время.
- Исправьте ошибки жесткого диска. Нажмите кнопку «Пуск», а затем введите в поле поиска на панели задач командная строка. Выберите из списка результатов Командная строка. В появившемся окне введите chkdsk/f C: и нажмите клавишу ВВОД. Восстановление автоматически запустится на жестком диске, и вам будет предложено перезапустить устройство.
Чтобы выполнить это действие, у вас должны быть разрешения администратора.
Чтобы выполнить это действие, у вас должны быть разрешения администратора.
Способы исправить ошибки в Windows 10
System File Check (проверка системных файлов)
Первое, что вы должны сделать при обнаружении системных неполадок Windows 10, это воспользоваться механизмом System File Check (проверка системных файлов). Он анализирует и собирает данные о состоянии важнейших компонентов системы. Кроме того, в его функции входит исправление некритических системных ошибок.
Предупреждение: если вы вручную модифицировали какие-либо системные файлы (в том числе DLL), то данный механизм может вернуть их в начальное состояние.
- Нажмите Win + S.
- Введите в поисковое поле Командная строка.
- Кликните по результату правой клавишей мыши и выберите Запустить от имени администратора.

На скриншоте выше видно, что утилита не обнаружила повреждений системы. Могут отобразиться также другие результаты:
- Защита ресурсов обнаружила и исправила повреждения. В таком случае мы советуем запустить процесс ещё раз, чтобы добиться результата, что никаких повреждений нет.
- Защита ресурсов обнаружила повреждения, но не смогла их исправить. В таком случае запустите процесс ещё раз, и если системные ошибки опять не будут исправлены, переходите к следующему разделу этой статьи.
Не удаётся запустить службу восстановления
При выполнении команды scannow возможна ошибка Не удаётся запустить службу восстановления. Попытаться исправить её можно следующим образом:
- Нажмите Win + R.
- Введите команду services.msc и нажмите Enter.

- Найдите в списке служб Установщик модулей Windows и кликните по ней два раза.

- В поле Тип запуска укажите Вручную.
- Нажмите кнопку Запустить, после чего Применить.

- Закройте окно управления службами.
Если это не помогло, переходите к следующему разделу этой инструкции.
Исправление ошибок Windows 10 с помощью DISM
Если служба проверки системных файлов не помогла, тогда вам следует воспользоваться более мощной утилитой для восстановления системных файлов в Windows 10 и исправления ошибок.
- Нажмите Win + S.
- Введите в поисковое поле Командная строка.
- Кликните по результату правой клавишей мыши и выберите Запустить от имени администратора.

Если процесс пройдёт успешно, рекомендуем вернуться к началу данной статьи и запустить System File Check ещё раз. Если возникнут какие-либо проблемы, тогда вам придётся использовать метод, описанный в конце этой статьи.
Не удалось найти исходные файлы
При выполнении команды вы можете получить ошибку Не удалось найти исходные файлы. Это значит, что у службы восстановления нет временных файлов, с помощью которых можно провести операцию. Чтобы всё-таки запустить её, придётся выполнить некоторые довольно затратные по времени шаги:
- Скачайте официальный образ Windows 10, причём именно той версии системы, которая у вас установлена.
- Интегрируйте в этот образ обновление системы, которое у вас установлено. То есть если образ версии 14393.0, а у вас установлена сборка 14393.970, тогда вам нужно интегрировать обновление 14393.970. Иначе механизм восстановления не сработает корректно.
- Создайте загрузочную флешку с этим образом.
- Теперь запустите командную строку от имени администратора так же, как вы делали это раньше.
- Введите следующую команду:
DISM /Online /Cleanup-Image /RestoreHealth /source:WIM:X:SourcesInstall.wim:1 /LimitAccess
Здесь X — буква, которой обозначена в системе вставленная загрузочная флешка. - Запустите механизм восстановления ещё раз.
Как видите, это не так уж и легко, поэтому, возможно, стоит воспользоваться инструкцией в последнем разделе этой статьи.
Как запустить механизмы восстановления в безопасном режиме
Есть вероятность, что при запуске системы в безопасном режиме (в минимальной конфигурации) описанным выше утилитам удастся восстановить системные файлы.
- Запустите безопасный режим Windows 10 в минимальной конфигурации.
- Выполните шаги, описанные выше (примените механизмы SFC и DISM).
Как восстановить все системные файлы
Если никакие инструкции выше не помогли, остаётся лишь метод полного восстановления.
Примечание: некоторые скриншоты и шаги могут незначительно отличаться от того, что вы увидите при применении этого способа восстановления. Это связано с тем, что Microsoft постоянно дорабатывает используемую утилиту.
- Скачайте официальный образ Windows 10, причём именно той версии системы, которая у вас установлена.
- Интегрируйте в этот образ обновление системы, которое у вас установлено. Это необязательно, но мы настоятельно рекомендуем это сделать.
- Создайте загрузочную флешку или диск с помощью этого образа.
- Вставьте флешку в компьютер.
- Запустите файл setup.exe, находящийся в корне флешки.

- Поставьте галочку Скачать и установить обновления (рекомендуется) и нажмите Далее.

- Подождите, пока программа скачает и применит обновления, а также подготовит систему.

- Примите лицензионное соглашение.

- Поставьте галочку Сохранить личные файлы и приложения и нажмите Далее.

- Опять подождите, пока утилита выполнит проверку обновлений.
- Нажмите Установить.

Windows 10 будет фактически переустановлена с сохранением ваших настроек, приложений и файлов. Все системные файлы будут возвращены в стандартное состояние. Этот процесс может занять 1-1,5 часа. В это время не следует трогать ПК.
Если эта инструкция вам не помогла, задумайтесь о полной переустановке Windows 10, как об универсальном решении всех проблем. Есть конечно еще возможность обратится с вопросом к комунити майкрософт, но лично мне ни разу не дали там дельного совета. Поэтому я его и пишу в самом конце, как самый крайний вариант….
Устранение ошибки 0x800f0247 при обновлении Windows 10
Некоторые пользователи утверждают, что они встречаются с ошибкой 0x800f0247 при обновлении своего компьютера на Windows 10. Подобный код может возникать по следующим причинам:
- несовместимость устанавливаемого драйвера с аппаратным обеспечением ПК;
- наличие битых секторов на HDD/SSD;
- поврежденные системные файлы;
- хранилище компонентов Windows было повреждено.
Сейчас мы посмотрим с вами, как избавиться от ошибки 0x800f0247 и продолжить обновление Windows 10.

Метод №1 Отключение обновлений для оборудования
Некоторым пользователям с не новым ПК удалось избавиться от ошибки 0x800f0247, отключив в ОС автоматическую загрузку драйверов для аппаратного обеспечения. Звучит запутано, но сейчас вы все поймете. Сделайте следующее:

- нажмите Windows+S;
- пропишите в поисковой строчке «Система» и выберите найденный результат;
- кликните на строчку «Дополнительные параметры системы»;
- перейдите во вкладку «Оборудование» и нажмите на кнопку «Параметры установки устройств»;
- поставьте галочку возле пункта «Нет (устройство может работать неправильно)»;
- нажмите кнопку «Сохранить» и закройте окошко со свойствами системы;
- перезагрузите компьютер и проверьте наличие проблемы.
Метод №2 Поиск битых секторов и ошибок на диске
Ошибка 0x800f0247 (и другие подобные) могут возникать на компьютере пользователя в результате появления битых секторов или ошибок на диске (HDD/SSD). Воспользуемся системными средствами, дабы устранить эти неполадки:

- откройте Проводник;
- нажмите ПКМ на системный раздел с Windows 10 и выберите «Свойства»;
- перейдите во вкладку «Сервис»;
- кликните на кнопку «Проверить» в разделе «Проверка на наличие ошибок»;
- нажмите «Проверить диск»;
- подождите окончания сканирования диска.
Если системным средством будут обнаружены какие-то проблемы с диском, у вас будет выбор, исправлять их или нет.
Метод №3 Восстановление системных файлов
Повреждения системных файлов могут вызывать неполадки при обновлении Windows 10. С помощью средства System File Checker вы можете просканировать свою ОС на наличие повреждений и устранить их. Чтобы использовать SFC, вам нужно сделать следующее:

- нажмите Win+X;
- выберите «Командная строка (администратор)»
- впишите sfc /scannow и нажмите Enter;
- подождите окончания проверки и ознакомьтесь с ее результатами.
Перезагрузите свой ПК, если SFC удалось найти и восстановить поврежденные системные файлы. Ошибка 0x800f0247 должна была исчезнуть.
Метод №4 Восстановление образа системы
DISM — еще один системный инструмент Windows, которым можно исправить эту неполадку. Введя всего несколько команд, вы восстановите образ системы и хранилище компонентов Windows 10. Сделайте у себя на ПК следующее:

- вызовите перед собой Командную строку;
- выполните в ней следующий набор команд:
- DISM /Online /Cleanup-Image /CheckHealth
- DISM /Online /Cleanup-Image /ScanHealth
- DISM /Online /Cleanup-Image /RestoreHealth
- подождите завершения каждой из команд и перезагрузите компьютер.
Ошибка 0x800f0247 к этому моменту могла исчезнуть.
Как исправить ошибку 0x800f0988 в Windows 10
Что такое ошибка 0x800f0988
Если вы наткнулись на 0шибку x800f0988 при попытке обновить систему, то этот пост поможет вам решить эту проблему. Многие пользователи сообщили, что проблема возникает при установке KB4512508 (Накопительное обновление) для Windows 10. Иногда код ошибки может варьироваться от 0x800f0988; 0x0xc1900223223; 0x80240034; 0x8007000E, и других. Однако, все они имеют ту же причину возникновения. Обычно, неудачные обновления Windows происходят из-за поврежденных/отсутствующих файлов или из-за измененных настройках (особенно вредоносными программами) которые повлияли на службы обновлений. В этой статье, мы собрали пошаговую инструкцию, которая поможет решить эту досадную ошибку.

Автоматическое восстановление
Загрузите Windows Repair Utility

Существуют специальные утилиты восстановления для Windows,, которые могут решить проблемы, связанные с повреждением реестра, неисправностью файлов системы, и нестабильностью драйверов. Мы рекомендуем использовать Advanced System Repair чтобы исправить “0x800f0988” ошибку в Windows 10.
1. Освободите место на диске
На первый взгляд, этот метод может показаться смешным, однако, если на вашем локальном диске недостаточно памяти, то есть вероятность, что Windows не хватает достаточно места для установки обновления. Вы когда-нибудь замечали, когда исчезали пару гигабайтов после обновления системы – думаю да!. Вот почему следует почистить ваш диск, удалив ненужные файлы (изображения, видео, программы, и т.п.) или скачать утилиту CleanMyPC , которая устранит такие долговременные файлы, как кэш, остаточные элементы, и другие, которые могут занимать много места. После этого, попробуйте запустить обновление еще раз. Если этот метод не поможет, переходите к следующему.
2. Запуск Устранение неполадок Windows
Не зря Windows предлагает различные встроенные инструменты для решения проблем. Одним из них является средство устранения неполадок, позволяющее автоматически сканировать компьютер на наличие ошибок и исправлять их. И вот как:
- Щелкните левой кнопкой мыши на меню Пуск в левом нижнем углу экрана и выберите Настройки. Также можно использовать Windows Key + I сочетание клавиш.
- Затем выберите Обновление & Безопасность.
- В открывшемся окне, перейдите в меню левой панели, найдите и нажмите Устранение неполадок.
- После этого найдите Центр обновления Windows и нажмите на него.
- В раскрывшемся окне нажмите на Запустить средство устранения неполадок кнопку.
- Windows начнет сканирование и исправит найденные ошибки. После завершения, перезагрузите компьютер и попробуйте установить обновление снова.
3. Скачать Обновление служебного стека
Если ни один из предыдущих методов не помог вам, то вы можете попытаться загрузить Servicing Stack Updates (SSU). SSU даст гарантию, что на вашем ПК установлена последняя версия стека, позволяющая корректно получать и устанавливать обновления Microsoft. Вы можете безопасно загрузить их из Каталога обновлений Microsoft.
4. Запуск проверки системных файлов (SFC) сканирование
Когда речь идет о поврежденных или отсутствующих файлах, то у Windows есть встроенный инструмент, который позволяет восстанавливать утраченные или поврежденные файлы всего за пару шагов, перечисленных ниже:
- Откройте Командная строка написав cmd в поиске рядом с меню Пуск кнопку.
- Щелкните правой кнопкой мыши на Командная строка и выберите Запуск от имени администратора.
- После того, как консоль открылась, введите sfc /scannow и нажмите Enter.
- Когда процесс сканирования закончится, перезагрузите компьютер.
5. Выключите автоматические обновления
Нет никаких сомнений в том, что установка новых обновлений нацелена на обеспечение более стабильной и безопасной работы системы (не всегда), однако, ваш компьютер все же может работать и без них. Если вы устали от постоянного получения новых обновлений, которые загружаются автоматически, тогда вы можете отключить их на некоторое время, следуя инструкциям ниже:
- Откройте Настройки как мы делали ранее.
- Затем откройте Обновление & Безопасность.
- Выберите Центр обновления Windows на левой панели.
- И нажмите Дополнительные параметры кнопку.
- Прокрутите вниз до Приостановка обновлений и выберите интервал времени для задержки автоматического обновления под вкладкой Приостановить до.
Наконец, обновления Windows больше не будет беспокоить вас в течение выбранного периода времени.
6. Очистите компоненты Windows
Перегруженная база данных компонентов также может препятствовать установке обновлений. Вот почему стоит попробовать воспользоваться StartComponentCleanup опцией либо с помощью диспетчера задач, либо через DISM. Оба метода приведены ниже:
С помощью диспетчера задач
- Нажмите Windows + R сочетание клавиш для открытия строки ‘Выполнить’, затем вставьте taskschd.msc и нажмите OK.
- На левой панели, перейдите в LibraryMicrosoftWindowsServicing .
- После этого, щелкните правой кнопкой мыши на StartComponentCleanup и выберите Выполнить.
- Дождитесь завершения процесса, перезагрузите компьютер, и попытайтесь установить проблемное обновление еще раз.
С помощью DISM
Этот метод делает тоже самое, так что вы можете выбрать любой из них.
- Откройте Командная строка как мы уже делали раньше.
- Теперь вставьте эту команду dism /online /cleanup-image /startcomponentcleanup и нажмите Enter.
- После завершения, перезагрузите компьютер и проверьте, удалось ли решить проблему.
7. Сброс службы обновления Windows
В этом конкретном методе, вы можете попробовать перезагрузить службу обновления Windows, так как она может работать неисправно. Не волнуйтесь, эти манипуляции не повлекут за собой никаких повреждений, наоборот, это поможет решить ошибку 0x800f0988.
- Откройте Командная строка как мы делали ранее.
- Затем введите следующие команды одна за одной и нажмите Enter после введения каждой команды.
net stop wuauserv
net stop cryptSvc
net stop bits
net stop msiserver
Ren C:WindowsSoftwareDistribution SoftwareDistribution.old
Ren C:WindowsSystem32catroot2 Catroot2.old
net start wuauserv
net start cryptSvc
net start bits
net start msiserver
8. Установка обновлений вручную
Не исключено, что Windows не может установить обновление из-за того, что были повреждены или упущены важные компоненты во время загрузки. Иногда плохая конфигурация сети может быть причиной этого. Следовательно, вы должны проверить номер конфликтующего обновления и загрузить его из этотого каталога.
9. Сканирование на наличие вредоносных программ
И последнее, но не менее важное – это поддерживать вашу систему в чистоте и без вирусов. Различные инфекции могут стать причиной многочисленных ошибок, так как они могут повредить важные файлы и изменить настройки, что приводит к возникновению различных проблем, таких как 0x800f0988. Мы рекомендуем регулярно сканировать устройство на наличие угроз с помощью какой-нибудь антивирусной утилиты. Для того, чтобы выяснить, заражен ваш компьютер или нет, вы можете воспользоваться бесплатной программой SpyHunter 5 ,которая поможет в обнаружении потенциально нежелательных программ и других вирусы, которые взаимодействуют с компонентами.
Скачать WiperSoft Antispyware
В заключение, проблемы с обновлениями появились давно и до сих пор преследуют многих пользователей. Однако, с набором нужных и современных инструментов, решить ошибку 0x800f0988 не так уж и сложно. Мы надеемся, что вы больше не сталкиваетесь с этой проблемой и продолжите пользоваться компьютером без дискомфорта.
Разбираемся в «кодах ошибок» Windows 10

Windows 10 — это комплексная система служб, процессов, алгоритмов. Периодически эта система подвергается сбоям, из-за чего возникают различного рода ошибки и, как следствие, появляются проблемы, связанные с нарушением бесперебойной работы компьютера. Любая такая ошибка имеет свой, индивидуальный системный код, благодаря которому можно выявить её причину и определить способ решения возникшей проблемы.
Самые распространённые ошибки Windows 10
Несмотря на то, что система Windows способна «наделять» каждую ошибку персональным кодом, выявить её причину достаточно сложно. Ведь расшифровку такого «кода ошибки» пользователю никто не даёт. Это для него всегда лишь набор цифр и букв. Следовательно и определиться со способом решения возникшей неполадки всегда бывает проблематично. Поэтому в нашей статье мы приведём краткую таблицу с самыми распространёнными «кодами ошибок», причинами их возникновения и способами решения.
Таблица: коды базовых ошибок Windows 10 (причины возникновения и способы их решения)
- Нарушение работы брандмауэра Windows.
- Сбой в одной из следующих системных служб:
- вызов удалённых процедур (Remote Procedure Call);
- автоматическое обновление ОС Windows;
- системная криптография (служба настройки безопасности Windows);
- «BITS» (служба передачи данных);
- блочная система хранения данных.
- В настройках брандмауэра Windows выставить все доступные значения в положение «включено», после чего перезагрузить ПК.
- В настройках параметра «Службы» (WIN+R, затем прописать services.msc) находим все перечисленные службы и в свойствах каждой из них меняем «тип запуска» на автоматический.
За время пользования разными версиями Windows, автор данной статьи не раз сталкивался с различными ошибками (имевшие не только базовые коды ошибок), каждая из которых нуждалась в своём способе решения. Однако автор может дать один полезный совет: первым делом, при любой возникшей из перечисленных ошибок, стоит запускать системное сканирование компьютера с автовосстановлением повреждённых файлов («DISM»). В 70–80% случаев этот шаг может полностью исправить возникшую ошибку.
Для того чтобы запустить такое сканирование необходимо:
- Комбинацией WIN+R запустите командную строку, где необходимо прописать «cmd». В появившемся окне ввести команду «Dism /Online /Cleanup-Image /CheckHealth».

Даже если сканирование показало что повреждённых компонентов нет, всё равно стоит провести процесс восстановления

Процесс восстановления обычно занимает всего пару минут
Журнал ошибок Windows 10 (что это такое и как им пользоваться)
Журнал ошибок Windows 10 (или журнал событий) представляет собой системный файл регистрации всех произошедших ошибок Windows (причём как явных с уведомлениями для пользователя, так и скрытых). С помощью такого журнала можно не только с точностью до секунды узнать когда произошла ошибка, но и её код, а также источник возникновения. Чтобы воспользоваться журналом событий следует:
- Открыть «Панель управления» Windows и перейти в раздел «Администрирование».

Открыть необходимую категорию «Администрирование» можно также воспользовавшись поисковой строкой Windows

Для более удобного и быстрого запуск журнала событий ярлык «Просмотр событий» можно переместить на рабочий стол вашего ПК

Выделив всю папку «Журналы Windows» можно узнать общее количество прошедших событий за всё время

Все события можно отсортировать по одному из необходимых параметров

Помимо кода ошибки можно узнать полное название повреждённого файла (приложения), развернув параметр «Provider»
Видео: журнал событий Windows
Чтобы легче и быстрее ориентироваться в журнале событий Windows (в особенности когда необходимо найти ошибку) автор данной статьи рекомендует хотя бы раз в месяц проводить его очистку. Для этого достаточно лишь щёлкнуть правой кнопкой мыши по категории «Система» и нажать «Очистить журнал». К тому же стоит помнить, что не все события с пометкой «Ошибка» являются критичными, так как даже мелкий безвредный технический сбой в системе заносится в этот журнал.
Операционная система Windows — это сложный «цифровой механизм», в котором периодически возникают сбои. Ни один из пользователей не может быть застрахован от системных ошибок. Однако своевременная реакция на их появление, изучение и предотвращение последствий может помочь вашей ОС избежать критических неисправностей. Поэтому способность определять «коды ошибок» и уметь их расшифровывать является первостепенной задачей на пути к стабильной работе Windows.
Ошибка 0x800F0922 при обновлении Windows 10
Ошибка 0x800F0922 при обновлении Windows 10

Добрый день уважаемые читатели, наступил март 2017, и как я писал ранее Microsoft выпустило обновления безопасности за два месяца, кто не помнит они в феврале лажанулись и не стали выпускать, что и правильно, зачем плодить и без того глючные обновления, в памяти многих людей до сих пор живут воспоминания, о черных экранах рабочего стола при загрузке системы, кто не в курсе, то вам сюда или бесконечную перезагрузку, чаще всего, которая решалась переустановкой. В этот раз масштаб трагедии поменьше, но у людей есть трудности с установкой обновления KB4013429 в Windows 10, которая приводит к ошибке 0x800F0922, давайте разбираться в чем дело.
Симптомы и последствия ошибки 0x800F0922
Давайте я вам расскажу с чем сталкиваются пользователи по всему миру при установке обновления безопасности KB4013429 в Windows 10. И так сама ошибка 0x800F0922 мне уже встречалась, во время установки NFS роли в Windows Server 2012 R2. Сам накопительный пакет обновления для Windows 10 для систем на базе процессоров x64 (KB4013429 ), прилетает через центр обновления Windows.

У ряда пользователей данный пакет останавливается на скачивании 90 процентов и может висеть более суток, пока не выскочит ошибка 0x800F0922.
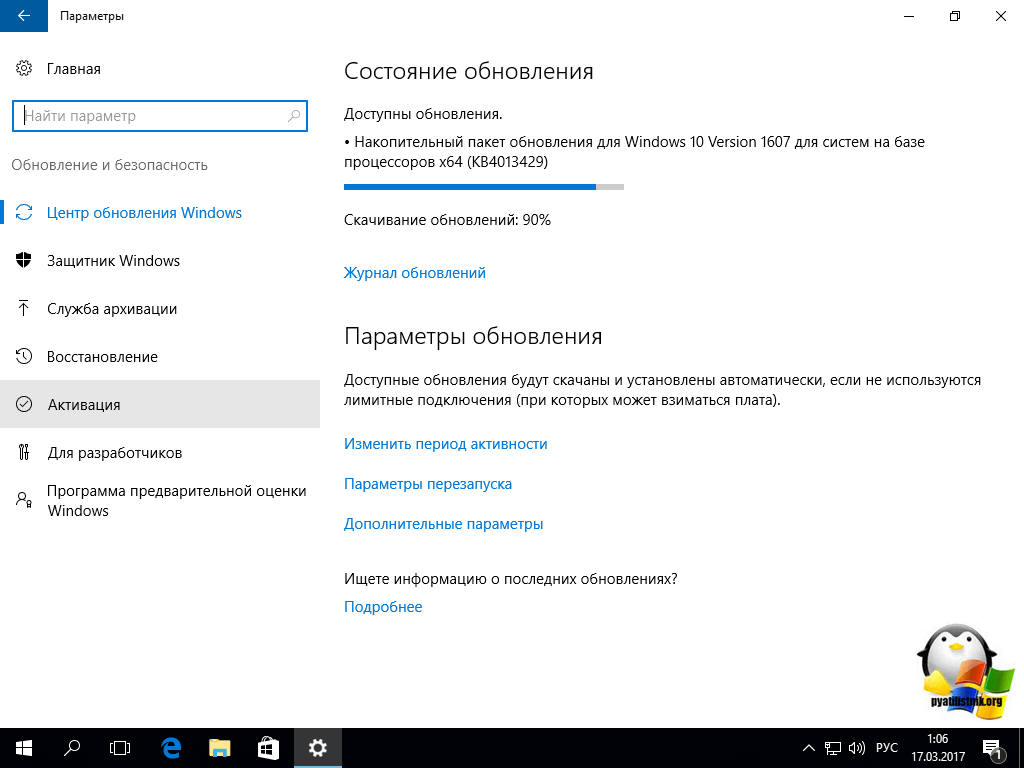
Вот как выглядит ошибка 0x800f0922.
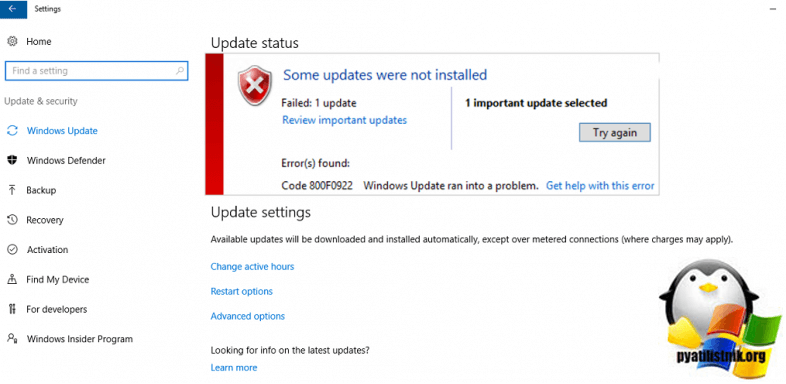
У некоторых пользователей после установки данного накопительного пакета обновления перестает запускаться Windows DVD Player, есть случаи, что перестает работать Пуск и ряд функций системы.
Как устранить ошибку 0x800f0922
Давайте рассмотрим методы ,позволяющие устранить данную ошибку и вернуть вашу операционную систему Windows 10 в рабочее состояние. Если у вас не смогло установиться обновление, то с большой долей вероятности ваш компьютер не смог подключиться к серверам Microsoft, решения такие:
- Попробуйте повторно запустить процесс обновления
- Убедитесь, что вы не используете сторонние proxy или vpn подключения, задачей которых является обход блокировок провайдера и выход в интернет через другую точку (шлюз)
- Убедитесь, что ваш антивирус, по типу Касперский, не блокирует соединение
- Убедитесь, что у вас на диске C:, достаточно свободного места, может быть банально обновление не может уместиться на ваш компьютер (если кто не в курсе, где хранятся обновления, скаченные через Windows Update в windows, то вам по ссылке).
- Перезагрузитесь, как бы просто это не звучало, но операционная система Windows при долгой работе или после установленных обновлений может требовать этого действия, уж так она устроена, в следствии чего вы и можете получать ошибку 0x800f0922
- Если вы получаете ее в корпоративной сети, то проверьте настройки вашей прокси, возможно на ней, просто запрещено обращение к списку серверов обновления компании Microsoft
- Так же Microsoft рекомендует, перед любым крупным обновлением отключить uac windows 10
- По возможности отключите все внешние устройства (флешки, принтеры, сканеры, кардридеры, Bluetooth )
Думаю, с проблемой установки KB4013429 в Windows 10 мы разобрались и можем двигаться дальше. Теперь ситуация, когда после данного пакета обновлений ваша система страшно глючит. Логично, что если все проблемы произошли из-за KB4013429, то наверное нужно его удалить, это правильный ход мыслей. Для этого нажимаем WIN+I и открываем окно Параметры, где вам нужно выбрать “Обновление и безопасность”
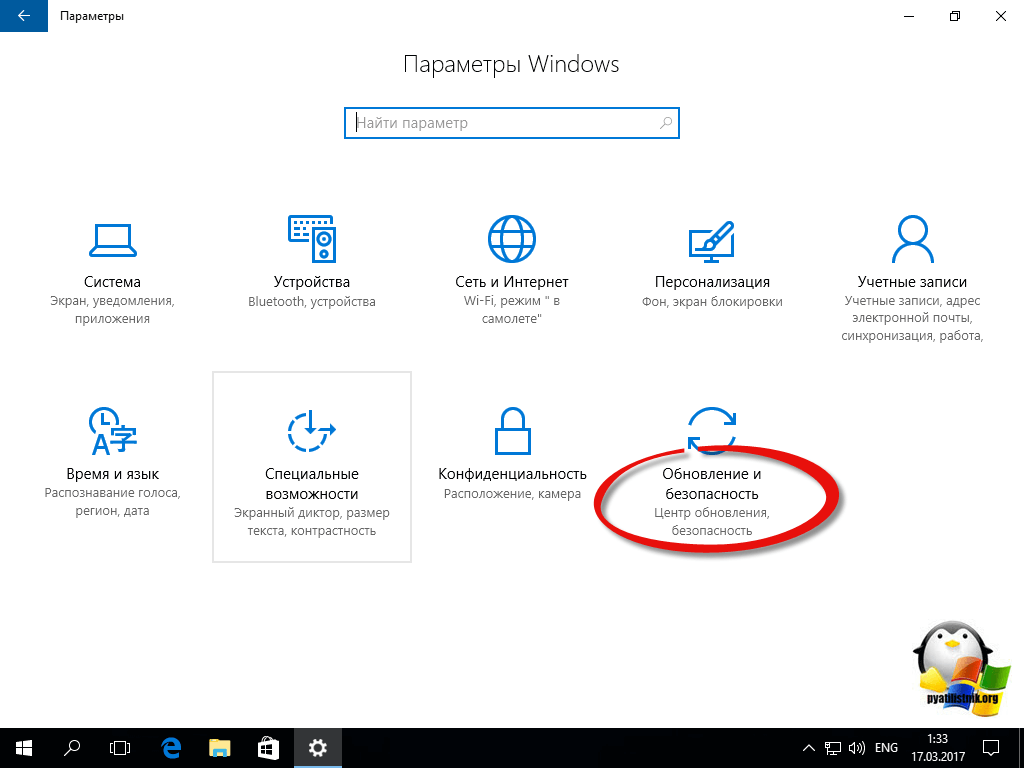
далее нажимаем журнал обновлений.
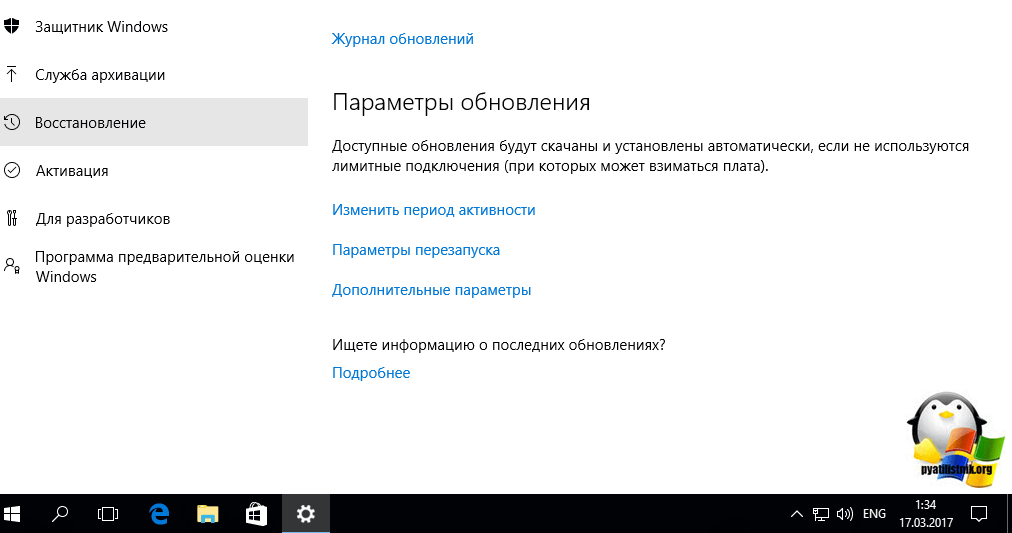
затем в журнале обновлений, находим кнопку удалить обновление.
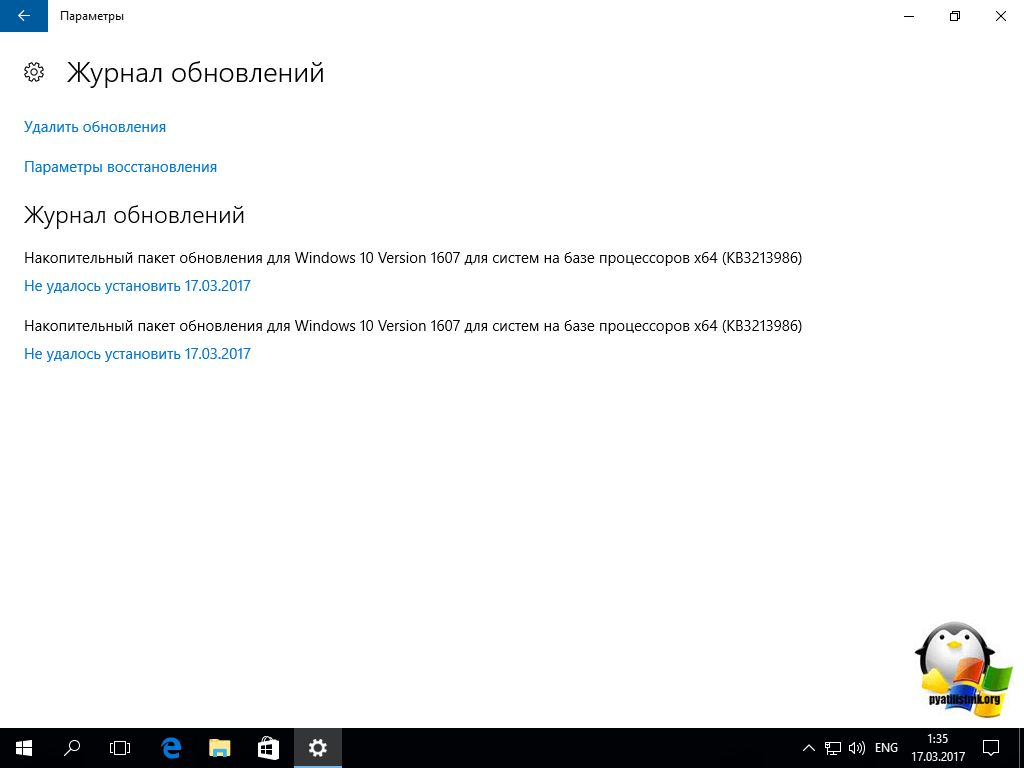
Выбираете нужно обновление и жмете удалить.
Если это вам не помогло, то я вам советую произвести процедуру восстановления системы Windows 10, о ней я подробно уже писал, так что можно на этом не заострять внимание, но самое обидное, что в одной из социальных сетей, под названием Reddit, есть сообщения, что даже не помогает сброс настроек и процесс восстановления и отката операционной системы просто не запускается. Из подозрений, выдвигается гипотеза, что в момент установки KB4013429, в системе повреждается профиль учетной записи, но пока Microsoft это не подтвердила. Еще глючным обновлением может оказаться KB4013418 для Windows 10 1607 и самое страшное это для серверной платформы Windows Server 2016, поэтому в серверных платформах, всегда тестите последние обновления, особенно актуально в последнее время.
Еще вариант, это воспользоваться средством устранение неполадок, найти его можно в поиске, просто вбив данное название.
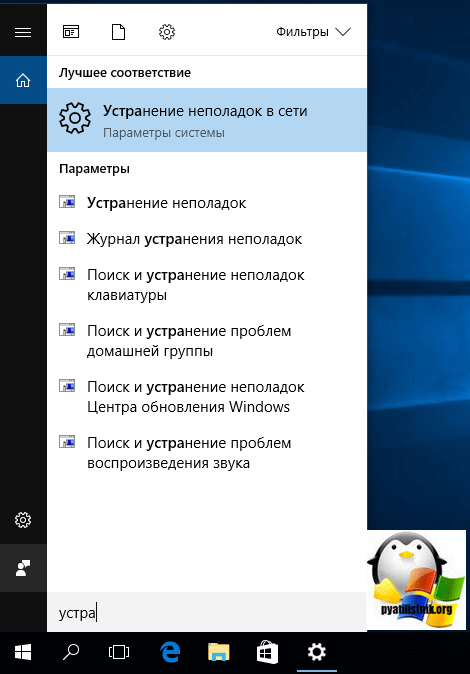
Далее выбираем устранить неполадки с помощью Центра обновления Windows.
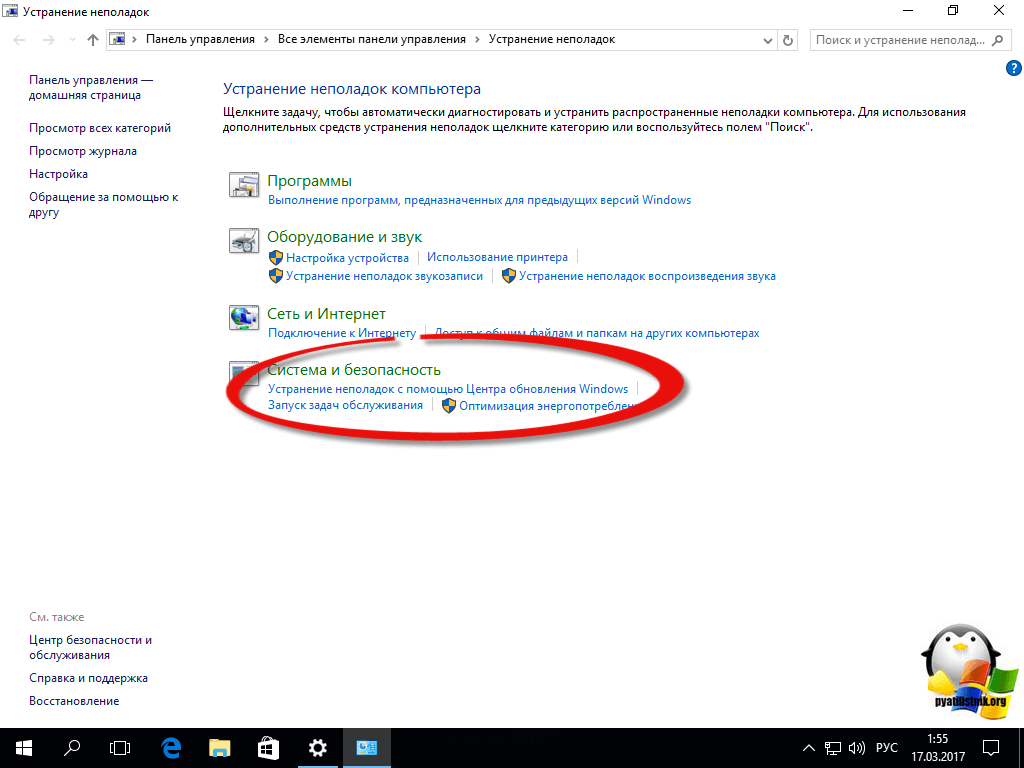
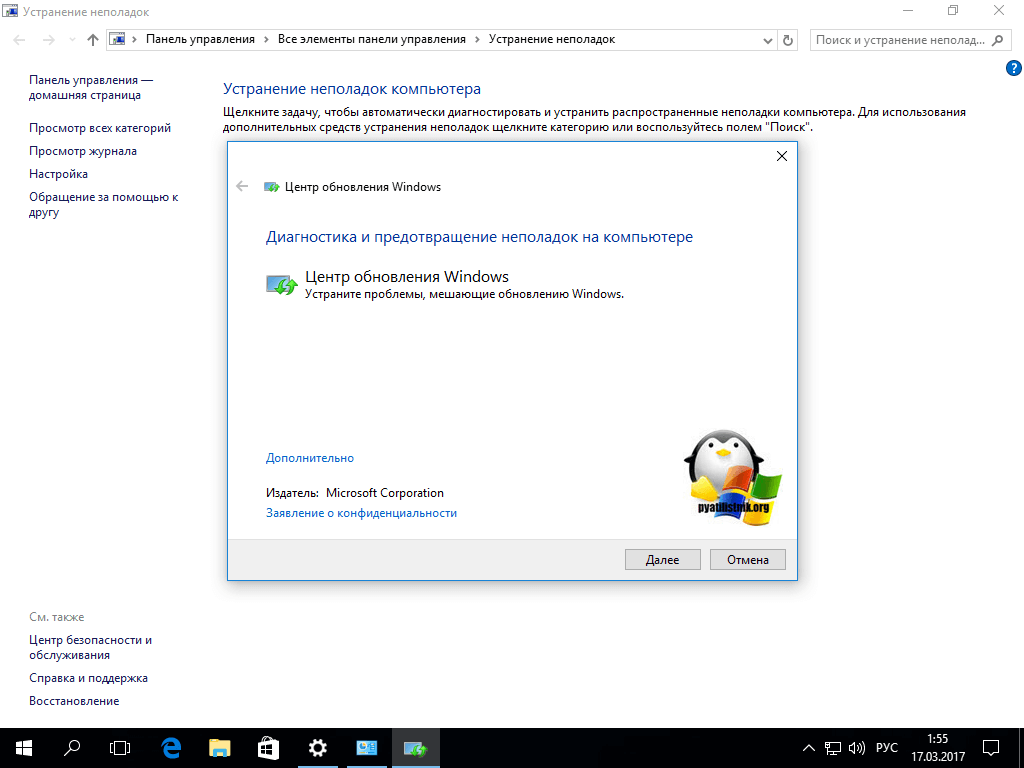
Может выскочить окно о повышении прав запуска, выберите “Попробуйте выполнить устранение неполадок от имени администратора”
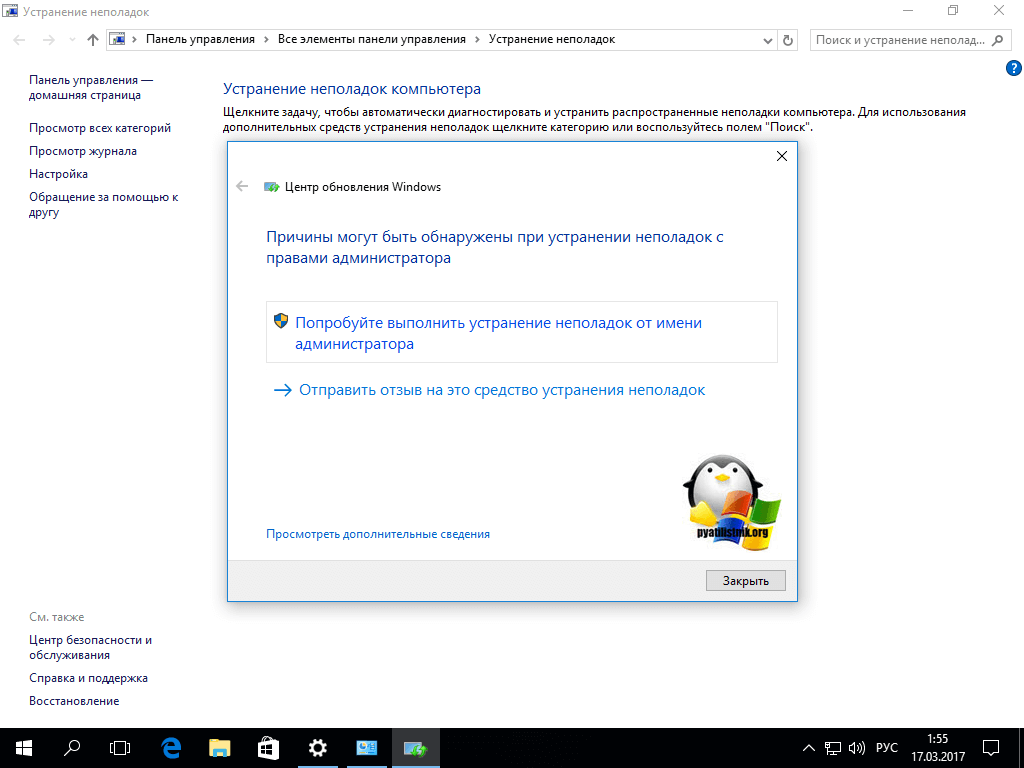
начнется обнаружение проблем в Windows 10, теоретически 0x800f0922, должна исчезнуть.
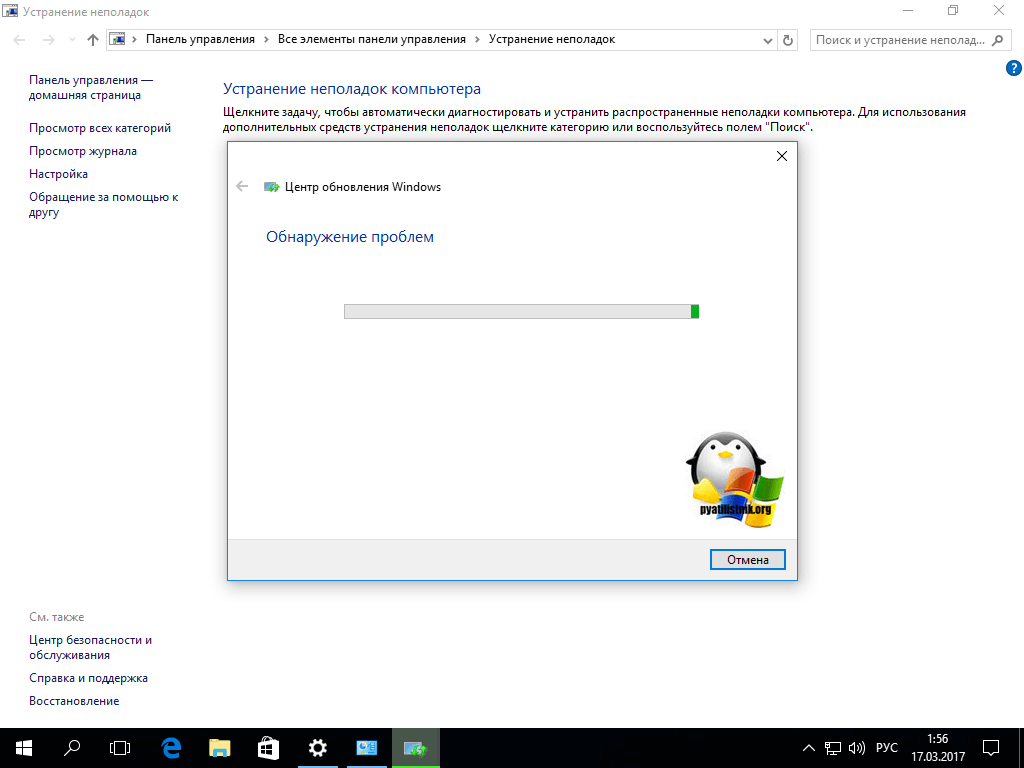
Через несколько секунд вы получите результат.
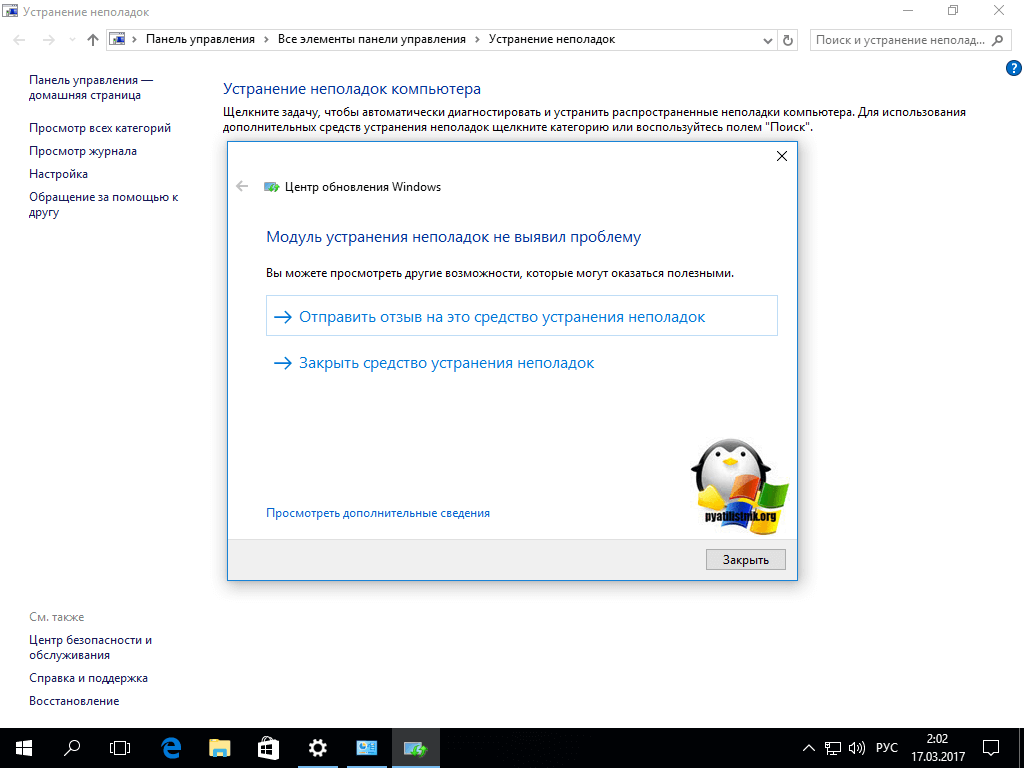
Если у вас сохранилась ошибка 0x800f0922 и глюки после KB4013429, то откройте командную строку от имени администратора, через правый клик по кнопке пуск.
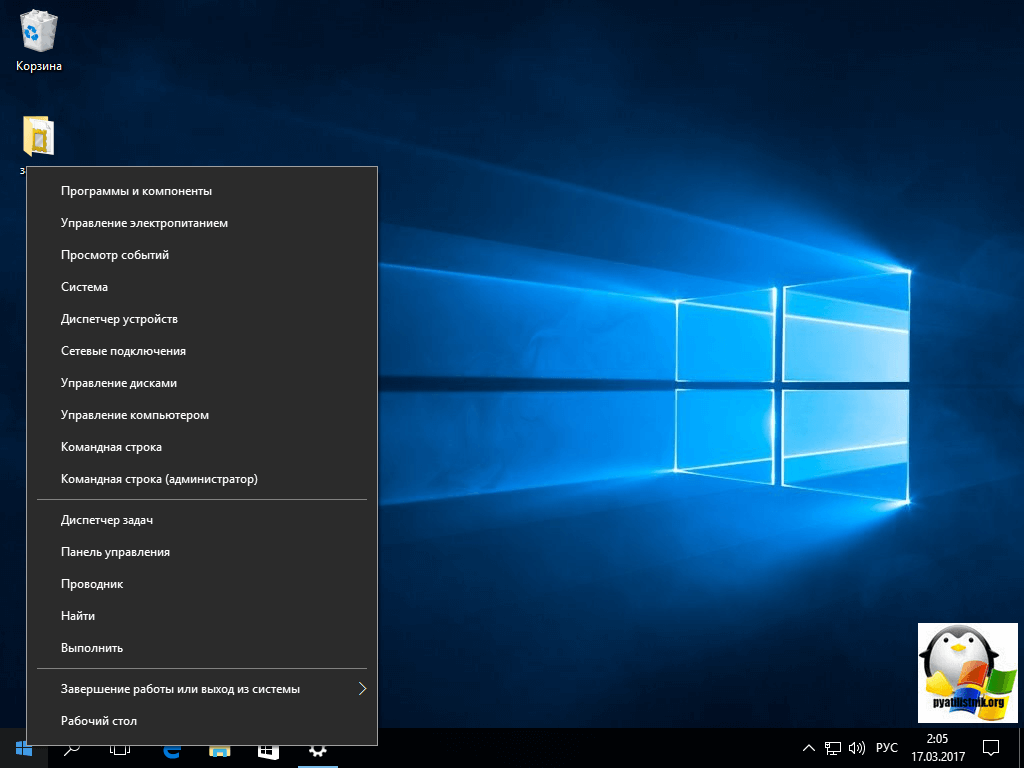
Введите для диагностики вот такую команду:
Сканирование может занять продолжительное время, обязательно дождитесь окончания.
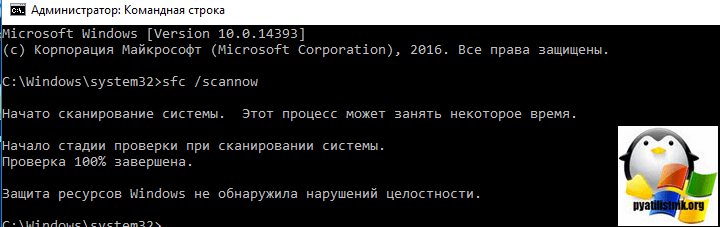
Если найдутся какие либо проблемы, то выполните команду по восстановлению:
надеюсь вам это помогло произвести процедуру обновления и избежать ошибки 0x800f0922, а так же исправить глюки после обновления KB4013429.















