Ошибка 0x80071ac3 при записи на флешку
Ошибка 0x80071ac3: что это значит и как ее исправить
Ошибка 0x80071ac3 часто сбивает с толку пользователей, так как в ней есть язык, который говорит о том, что том «грязный», что подразумевает наличие грязи или пыли внутри компьютера или жесткого диска. Хотя это может быть правдой, «грязный» в данном контексте — это компьютерный термин, означающий, что файл поврежден особым образом. Вот как понять и устранить ошибку 0x80071ac3.
Что такое ошибка 0x80071ac3?
Ошибка 0x80071ac3 встречается во всех текущих версиях Windows и относится к «грязным битам», а не к физическому состоянию компьютера. С каждым блоком памяти в компьютере, процессор должен знать, была ли изменена память, была ли она сохранена и должна ли она быть удалена. Грязный бит — это подсказка, которую использует процессор. Думайте об этом как о переключателе: Ошибка 0x80071ac3 сообщает вам, что переключатель на определенном диске заблокирован.
Что вызывает ошибку 0x80071ac3?
Есть несколько причин этой ошибки.
- Плохие сектора на жестком диске, то есть области, которые вы не можете прочитать или записать
- Определенные файлы могут быть повреждены из-за внезапного извлечения диска или отключения источника питания без надлежащего выключения компьютера
- Ваши внешние диски могут иметь проблемы из-за неполных или неустановленных драйверов.
- Привод может просто быть в конце своего срока службы и изношен. Это редко, но может случиться, особенно со старыми устройствами.
Лучший способ избежать этой ошибки — это предотвратить ее:
- Всегда извлекайте диски и другие устройства хранения данных перед их отключением. Их можно извлечь, щелкнув их правой кнопкой мыши в проводнике и выбрав «Извлечь» из меню.
- Для накопителей с собственным источником питания подключите их к сетевому фильтру или аналогичному устройству. Это предотвратит внезапное отключение питания или скачки напряжения от повреждения привода.
- Держите диски в хорошем состоянии. Исправьте потертые провода и «мягкие» переключатели, особенно выключатели питания и блокирующие переключатели.
- Резервное копирование ваших файлов в более чем одном месте. Для получения конфиденциальной информации сохраняйте печатные копии или цифровые копии, хранящиеся в надежном месте.
Как устранить ошибку 0x80071ac3
Проверьте внешний диск на наличие физических повреждений или проблем. Например, некоторые диски имеют физический «переключатель блокировки», который делает невозможным копирование или удаление файлов с диска. Этот переключатель можно оставить в заблокированном положении или даже застрять. Кабели могут также потерять свою эффективность с течением времени; Замените любые кабели данных, такие как USB-кабели, используемые вашим диском.
Используйте Восстановление системы Windows, чтобы вернуться к предыдущей точке восстановления, особенно если вы только что установили новый драйвер для своего компьютера. Это полное пошаговое руководство проведет вас через весь процесс. Используйте самую раннюю точку восстановления, доступную вам.
Сканирование жесткого диска с помощью проверки ошибок. Если вы можете использовать Проводник, щелкните правой кнопкой мыши диск и выберите «Свойства» > «Инструменты» > «Проверить» (в разделе «Проверка ошибок» ). Может появиться сообщение о том, что Windows уже отсканировала диск и не обнаружила ошибок. Вы можете запустить второе сканирование диска, если вы так же выбираете из этого всплывающего окна.
Если вы не можете получить доступ к диску с помощью проводника, вы можете запустить эту утилиту с помощью командной строки в Windows 7 или PowerShell в Windows 8 и 10. В этом примере используется Windows 10 PowerShell, доступ к которому можно получить с помощью Windows Key + X в Windows 8 или 10 и выбрав PowerShell (Admin) , и в Windows 7, нажав Пуск > Стандартные . Щелкните правой кнопкой мыши командную строку и выберите «Запуск от имени администратора».
Подключите диск и обратите внимание, какую букву диска ему назначает Windows. В данном случае USB-накопитель — это диск D. Проверьте, не загрязнен ли диск, с помощью сценария fsutil dirty query [disk letter]: в нашем случае сценарий будет читать «fsutil dirty querty d:». Буква диска может быть заглавной или строчной, это не повлияет на сценарий. Вам сообщат, что диск «грязный» или «не грязный». Повторяйте для каждого диска, пока не найдете грязный.
Если диск загрязнен, введите сценарий CHKNTFS / X [буква диска]: это гарантирует, что диск не загружается при запуске, что позволяет вашему компьютеру нормально запускаться.
Перезагрузите компьютер с подключенным диском и снова откройте командную строку или PowerShell. Введите скрипт Chkdsk / f / r [буква диска]: и компьютер запустит на диске полную утилиту chkdsk.
Повторите грязный запрос fsutil [буква диска]: скрипт. Диск должен вернуться как «не грязный».
Если вы запустили сценарий «грязный запрос» на диске, с которого вы получили ошибку, и он вернулся как «не грязный», вы можете сделать его грязным. Это заставит ваш компьютер автоматически проверять диск. как грязный, используйте скрипт fsutil dirty set [буква диска] :, в нашем случае «fsutil dirty set d:», затем перезагрузите компьютер.
Для этого щелкните правой кнопкой мыши диск в проводнике и выберите «Формат» , затем нажмите «Пуск».
Если ваш основной жесткий диск не работает, вам нужно сделать это, загрузившись с USB-накопителя или с внешнего жесткого диска.
Ошибка Windows 0x80071ac3 при записи на флешку или жёсткий диск: причины и варианты решения
Часто при копировании файлов с одного носителя на другой возникают различные сбои. Процесс прерывается в сопровождении с резким звуком, в дальнейшем то же самое повторяется, компьютер не реагирует на действия, выдавая ошибку с одним и тем же кодом. Рецепт лечения зависит от ситуации, рассмотрим, как исправить ошибку Windows 0x80071ac3 при записи на флешку или жёсткий диск.

Она происходит из-за того, что компьютер не может записать файл. Из-за программных сбоев или физических повреждений. Возможно, была некорректно завершена работа или, если сообщение 0x80071ac3 появилось при записи на флешку, то до этого её извлекли небезопасным способом. Проверьте соединение винчестера с материнской платой, попробуйте переподключить его в другой слот. Для съёмного носителя — просто воткните в другой USB-порт. Перед проведением каких-либо операций сохраните данные и выполните резервное копирование на компьютере.
Проверка ошибок
- В проводнике щёлкните правой кнопкой мыши на носителе, на котором произошёл сбой записи «ошибка 0x80071ac3».
- Нажмите «Свойства».
- Откройте вкладку «Сервис».
- Запустите проверку.
- В появившемся окне поставьте обе галочки для автоматического исправления, а также для поиска и лечения повреждённых кластеров. Если вы ограничены во времени, не ставьте параметр по поиску повреждённых секторов, т.к. это существенно затянет процесс. Попробуйте провести сначала проверку с первым параметром, а если уже она не поможет — запустите с включённым вторым параметром.
Проверку, если возник код ошибки 0x80071ac3, можно запустить и по-другому:
- Нажмите одновременно клавишу со значком окон и «R».

- В появившемся поле наберите «chkdsk с: /f», где «с» — это имя вашего носителя, а «/f» — параметр, обозначающий, что найденные ошибки будут исправляться автоматически. Можно провести проверку с параметром «/r», что означает поиск и исправление повреждений секторов – такая проверка займёт гораздо больше времени, но ни в коем случае прерывать её нельзя.
Преимущество второго способа в том, что можно установить большее количество параметров, почитать о которых можно в справочном руководстве ОС Windows.
Таким простым способом практически всегда исправляются ошибки файловой системы, которые возникают при внезапном отключении электропитания, внезапного извлечения диска из слота и подобные. Утилита находит ошибки и производит поправки в таблице файлов. Информация при этом не теряется, если только на диске нет физических повреждений.
Другие возможные решения
Если вышеописанное не помогло решить проблему, возможна причина в параметре съёмного носителя ReadyBoost, который конфликтует с системой. Выполните следующее:
- В Проводнике щёлкните правой кнопкой мыши на флешке.
- Выберете Свойства, затем найдите вкладку ReadyBoost.
- Поставьте галочку «Не использовать это устройство» и нажмите ОК.

Если и это не помогло, возможно, нужно переустановить драйверы:
- Заходим Пуск — Панель управления — Диспетчер задач.
- Находим флешку, правый щелчок, выбираем Удалить.
- После завершения процесса вытаскиваем флешку, перегружаем компьютер.

- Когда компьютер загрузится, снова запускаем Диспетчер устройств, нажимаем правую кнопку, выбираем Обновить конфигурацию оборудования.
Появление ошибки 0x80071ac3 на внешнем жёстком диске может происходить из-за отказа в доступе к папке, в которую вы записываете файлы. Решается это так:
- Правой кнопкой мыши щёлкаете по папке и заходите в свойства.
- Открываете вкладку Безопасность.
- Нажимаете Изменить и ставите галочку в окошке «Разрешить полный доступ» для пользователей, прошедших проверку.
Таковы способы устранения ошибки с кодом 0x80071ac3 в соответствии с причинами их возникновения. Однако может так произойти, что ни одно из предложенных решений не поможет.
Тогда остаётся самое радикальное – форматирование диска.
После форматирования на диске заново создаётся вся файловая структура, и ошибок в ней уже не будет.
Иногда подобные сбои являются признаками физического выхода из строя носителя информации. В этом случае остаётся лишь вариант заменить оборудование на новое. Если вы нашли другие способы решения проблемы, поделитесь с пользователями нашего ресурса, оставив комментарий ниже.
Как исправить ошибку 0X80071AC3 при копировании файлов на USB-флешку или HDD?
Ошибка 0X80071AC3 появляется тогда, когда пользователь операционной системы Windows попытается копировать/перенести какие-то файлы на USB-носитель или внешний HDD/SSD. Причин для появления ошибки с данным кодом может быть несколько:
- поврежденные сектора внешнего диска;
- поврежденный USB-порт;
- небезопасное извлечение USB-носителя из USB-порта;
- активированная функция ReadyBoost для USB-носителя;
Устранить ошибку 0X80071AC3 можно в соответствии с причиной, по которой та возникла. Давайте же посмотрим, что вы можете сделать при встрече с данной проблемой.
Устраняем ошибку 0X80071AC3
Использовать другой USB-порт
Давайте попробуем с вами избавиться от ошибки 0X80071AC3 самым простым решением – использование иного USB-порта. Если вы столкнулись с этой проблемой при копировании файлов на флешку или внешний диск, то попробуйте подключить свое устройство к другому USB-порту на вашем компьютере или ноутбуке. Существует вероятность, что данная ошибка возникла в результате некорректного функционирования USB-порта. Ну что, на другом порте ситуация изменилась? Если да, то у вас точно проблемы с этим USB-разъемом на материнской плате – обращайтесь к специалистам для его починки. Если же ошибка 0X80071AC3 все еще появляется – USB-порт тут совершенно ни причем.
Отключение функции ReadyBoost
Функция ReadyBoost будет полезна некоторым пользователям со старенькими дисками, которым необходима небольшая помощь при выполнении различных операций. Прочим же пользователям, обладающим быстрыми дисками, данная функция принесет крайне мало пользы. Ошибка 0X80071AC3 могла возникнуть как раз по причине того, что на вашей USB-флешке активирована функция ReadyBoost.
Попробуйте отключить ReadyBoost, если так активирована, и посмотрите, изменится ли ситуация. Чтобы отключить ReadyBoost для своей флешки, вам нужно сделать следующее:
- откройте Проводник Windows;
- нажмите правой кнопкой мыши на USB-носитель;
- перейдите в «Свойства»;
- перейдите во вкладку «ReadyBoost»;
- поставьте галочку возле опции «Не использовать это устройство»;
Отключив ReadyBoost для своей флешки, попробуйте снова копировать/перенести какие-нибудь файлы на нее, чтобы проверить наличие ошибки 0X80071AC3.
Открытие полного доступа
Еще одна причина, которой могла возникнуть ошибка 0X80071AC3, – это отсутствие необходимого доступа к папке на USB-носителе или HDD/SSD. Если вы пытаетесь скинуть какие-то файлы в определенную папку на диске или флешке, но на вашем пути возникла оговариваемая ошибка, то вам нужно проверить, а открыт ли для этой папки полный доступ. Чтобы сделать это, вам нужно выполнить следующее:
- нажмите на нужную вам папку правой кнопкой мыши;
- перейдите в «Свойства»;
- перейдите во вкладку «Безопасность»;
- нажмите на кнопку «Изменить»;
- поставьте галочку напротив опции «Разрешить полный доступ» для пользователей, прошедших проверку»;
- сохраните изменения в свойствах папки.
Попробуйте копировать в нужную папку на USB-носителе или HDD/SSD что-либо, дабы проверить наличие ошибки 0X80071AC3.
Восстановление поврежденных секторов
Встретившись с ошибкой 0X80071AC3 при переносе или копировании файлов на внешний HDD/SDD, знайте, что проблема может заключаться в так называемых бэд-блоках на диске. Чтобы попробовать исправить ситуацию, вы можете воспользоваться утилитой Check Disk для сканирования состояния диска и устранения поврежденных секторов, если такие будут найдены.
Итак, откройте Командную строку с правами администратора(Win+X), а затем впишите в нее команду chkdsk x: /r /f и нажмите Enter. Значение X замените на букву, которая представляет нужный вам диск. По нажатию на ВВОД, начнется сканирование диска и исправление поврежденных секторов. Процесс может занять какое-то время, так что можете отвлечься на что-то, желательно не на данном компьютере. Как только утилита Check Disk закончит свою работу, попробуйте снова перенести или копировать какие-то файлы, чтобы проверить наличие ошибки 0X80071AC3.
Как исправить: 0x80071AC3 Том Грязная Ошибка
Многие пользователи Windows имеют проблемы с их внешними дисками, Они получают сообщение об ошибке 0x80071AC3 при попытке переместить файлы на SD-карту, USB-накопитель или внешний жесткий диск. Написано: «Операция не может быть завершена, потому что том загрязнен». И они ничего не могут хранить на своем жестком диске.
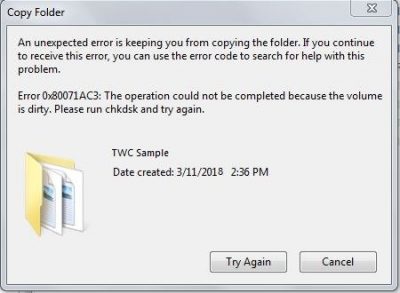
Если у вас тоже есть эта проблема, не волнуйтесь. Вот несколько методов, которые помогли многим пользователям Windows.
Проверка жесткого диска на наличие ошибок
Как мы уже упоминали, одна из причин, по которой вы получаете ошибку 0x80071AC3, заключается в неправильных секторах на вашем жестком диске. Вы можете определить, является ли это причиной, сканируя жесткий диск на наличие проблем. Следуйте инструкциям ниже:
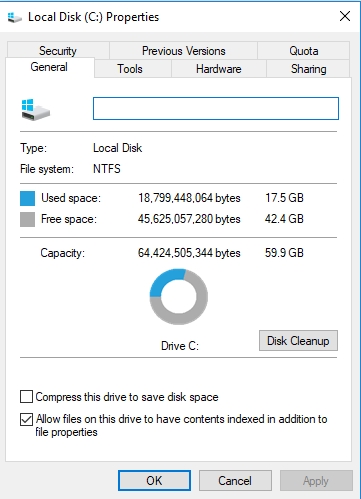
- Откройте проводник, нажав клавишу Windows + E на клавиатуре.
- Щелкните правой кнопкой мыши на соответствующем диске и выберите «Свойства».
- Открыв окно «Свойства», перейдите на вкладку «Инструменты».
- Нажмите на кнопку Проверить.
- В Windows 10 вам будет предложено отсканировать и восстановить поврежденный диск.
- Под Windows 7 вы должны выбрать все опции, доступные в окне. Затем нажмите Пуск.
- Подождите, пока инструмент сканирует жесткий диск. После завершения процесса вернитесь к тому, что вы делали до появления ошибки, и убедитесь, что проблема устранена.
Май Обновление 2020:
Теперь мы рекомендуем использовать этот инструмент для вашей ошибки. Кроме того, этот инструмент исправляет распространенные компьютерные ошибки, защищает вас от потери файлов, вредоносных программ, сбоев оборудования и оптимизирует ваш компьютер для максимальной производительности. Вы можете быстро исправить проблемы с вашим ПК и предотвратить появление других программ с этим программным обеспечением:
- Шаг 1: Скачать PC Repair & Optimizer Tool (Windows 10, 8, 7, XP, Vista – Microsoft Gold Certified).
- Шаг 2: Нажмите «Начать сканирование”, Чтобы найти проблемы реестра Windows, которые могут вызывать проблемы с ПК.
- Шаг 3: Нажмите «Починить все», Чтобы исправить все проблемы.

Отключить ReadyBoost
Многие внешние USB-накопители поставляются со встроенной функцией кэширования диска ReadyBoost. ReadyBoost предназначен для повышения производительности USB-накопителей, но в некоторых случаях он также может приводить к отображению кода ошибки 0x80071AC3 при попытке пользователя выполнить чтение или запись на диск. Если вы столкнулись с этой проблемой при попытке чтения или записи на USB-накопитель, и виновником является ReadyBoost, может быть достаточно отключить ReadyBoost для решения проблемы. Чтобы отключить ReadyBoost, вы должны:
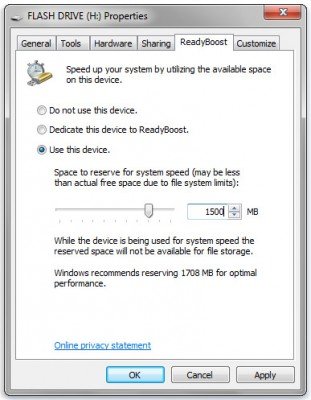
- Перейдите к компьютеру с помощью проводника Windows или меню «Пуск».
- Найдите внешний USB-ключ, на который влияет проблема, щелкните правой кнопкой мыши и выберите «Свойства».
- Перейдите на вкладку ReadyBoost.
- Выберите Не использовать эту опцию.
- Нажмите «Применить».
- Нажмите на кнопку OK.
Включите опцию «Запись» для записи из реестра.

- Нажмите кнопки Windows и R одновременно.
- Введите RegEdit и нажмите ОК.
HKEY_LOCAL_MACHINE CurrentControlSet ControlControl StorageDevicePolicy в новом открытом окне. - Дважды щелкните на WriteProtect.
- Убедитесь, что значение строки символов в следующем сгенерированном окне – 0.
- Если это в 1, установите его в 0.
- Сохраните изменения и выйдите из редактора реестра.
Проверьте разрешения безопасности
- Доступ к свойствам вашего неисправного диска.
- Выберите Свойства папки и нажмите Безопасность.
- Установите флажок «Изменить» и установите флажок «Разрешить» для параметра «Общий контроль».
- Сохранить изменения
Переустановите драйверы

Если проблема затрагивает один из жестких дисков внутренней системы, одним из возможных решений является обновление драйверы.
- Щелкните правой кнопкой мыши кнопку Windows и выберите «Диспетчер устройств».
- Разверните раздел «Драйвер жесткого диска».
- Найдите и щелкните правой кнопкой мыши диск, на котором отображается ошибка 0x80071AC3.
- Выберите Удалить и OK, чтобы подтвердить свой выбор.
- После завершения процесса перезагрузите систему.
- Откройте диспетчер устройств, как описано выше. Откройте вкладку Действия в верхней части окна.
- Выберите «Проверка изменений оборудования».
- Система должна автоматически установить отсутствующие драйверы.

CCNA, веб-разработчик, ПК для устранения неполадок
Я компьютерный энтузиаст и практикующий ИТ-специалист. У меня за плечами многолетний опыт работы в области компьютерного программирования, устранения неисправностей и ремонта оборудования. Я специализируюсь на веб-разработке и дизайне баз данных. У меня также есть сертификат CCNA для проектирования сетей и устранения неполадок.
Как исправить ошибку 0X80071AC3 при копировании файлов на USB-флешку или HDD?






Ошибка 0X80071AC3 появляется тогда, когда пользователь операционной системы Windows попытается копировать/перенести какие-то файлы на USB-носитель или внешний HDD/SSD. Причин для появления ошибки с данным кодом может быть несколько:
- поврежденные сектора внешнего диска;
- поврежденный USB-порт;
- небезопасное извлечение USB-носителя из USB-порта;
- активированная функция ReadyBoost для USB-носителя;
Устранить ошибку 0X80071AC3 можно в соответствии с причиной, по которой та возникла. Давайте же посмотрим, что вы можете сделать при встрече с данной проблемой.
- Устраняем ошибку 0X80071AC3
- Использовать другой USB-порт
- Отключение функции ReadyBoost
- Открытие полного доступа
- Восстановление поврежденных секторов
Устраняем ошибку 0X80071AC3
Использовать другой USB-порт
Давайте попробуем с вами избавиться от ошибки 0X80071AC3 самым простым решением — использование иного USB-порта. Если вы столкнулись с этой проблемой при копировании файлов на флешку или внешний диск, то попробуйте подключить свое устройство к другому USB-порту на вашем компьютере или ноутбуке. Существует вероятность, что данная ошибка возникла в результате некорректного функционирования USB-порта. Ну что, на другом порте ситуация изменилась? Если да, то у вас точно проблемы с этим USB-разъемом на материнской плате — обращайтесь к специалистам для его починки. Если же ошибка 0X80071AC3 все еще появляется — USB-порт тут совершенно ни причем.
Отключение функции ReadyBoost
Функция ReadyBoost будет полезна некоторым пользователям со старенькими дисками, которым необходима небольшая помощь при выполнении различных операций. Прочим же пользователям, обладающим быстрыми дисками, данная функция принесет крайне мало пользы. Ошибка 0X80071AC3 могла возникнуть как раз по причине того, что на вашей USB-флешке активирована функция ReadyBoost.
Попробуйте отключить ReadyBoost, если так активирована, и посмотрите, изменится ли ситуация. Чтобы отключить ReadyBoost для своей флешки, вам нужно сделать следующее:
- откройте Проводник Windows;
- нажмите правой кнопкой мыши на USB-носитель;
- перейдите в «Свойства»;
- перейдите во вкладку «ReadyBoost»;
- поставьте галочку возле опции «Не использовать это устройство»;
Отключив ReadyBoost для своей флешки, попробуйте снова копировать/перенести какие-нибудь файлы на нее, чтобы проверить наличие ошибки 0X80071AC3.
Открытие полного доступа
Еще одна причина, которой могла возникнуть ошибка 0X80071AC3, — это отсутствие необходимого доступа к папке на USB-носителе или HDD/SSD. Если вы пытаетесь скинуть какие-то файлы в определенную папку на диске или флешке, но на вашем пути возникла оговариваемая ошибка, то вам нужно проверить, а открыт ли для этой папки полный доступ. Чтобы сделать это, вам нужно выполнить следующее:
- нажмите на нужную вам папку правой кнопкой мыши;
- перейдите в «Свойства»;
- перейдите во вкладку «Безопасность»;
- нажмите на кнопку «Изменить»;
- поставьте галочку напротив опции «Разрешить полный доступ» для пользователей, прошедших проверку»;
- сохраните изменения в свойствах папки.
Попробуйте копировать в нужную папку на USB-носителе или HDD/SSD что-либо, дабы проверить наличие ошибки 0X80071AC3.
Восстановление поврежденных секторов
Встретившись с ошибкой 0X80071AC3 при переносе или копировании файлов на внешний HDD/SDD, знайте, что проблема может заключаться в так называемых бэд-блоках на диске. Чтобы попробовать исправить ситуацию, вы можете воспользоваться утилитой Check Disk для сканирования состояния диска и устранения поврежденных секторов, если такие будут найдены.
Итак, откройте Командную строку с правами администратора(Win+X), а затем впишите в нее команду chkdsk x: /r /f и нажмите Enter. Значение X замените на букву, которая представляет нужный вам диск. По нажатию на ВВОД, начнется сканирование диска и исправление поврежденных секторов. Процесс может занять какое-то время, так что можете отвлечься на что-то, желательно не на данном компьютере. Как только утилита Check Disk закончит свою работу, попробуйте снова перенести или копировать какие-то файлы, чтобы проверить наличие ошибки 0X80071AC3.
Error 0X80071Ac3 How To Fix It Easy Solution 100 Working 0X80071Ac3 Solved
Загрузил: HridH Creations
Длительность: 1 мин и 27 сек
Битрейт: 192 Kbps
Похожие песни
Read Only Hard Drive Fix Windows 7
Error 0X80070570 Easy Fix No Download Needed
Error 0X80071Ac3 The Operation Could Not Be Completed Because The Volume Is Dirty
Fix Copy Paste Error An Unexpected Error Is Keeping You From Moving The File Error 0X80070057
Easy Way To Fix Hard Drive Errors
Fix Error 0X80070570 The File Or Directory Is Corrupted
Reparer Les Erreurs De Fichiers System Windows Chkdsk C F R
How To Fix Corrupted Sd Card Without Any Software 2017 2018
Fix Hard Disk Error 80071Ac3
Can T Copy Data On My External Hard Drive Error 0X80071Ac3
How To Format 64Gb Sd Card From Exfat To Fat32 On Win 7
Repair And Fix Hard Drive And Disk Errors
How To Fix Read Only And Fix Dirty Volume In External Or Internal Hdd Error 0X80071Ac3
0X80004005 Fixed Windows 10 8 7 How To Fix Error 0X80004005 While Sharing Folder Access
How to Fix Your Computer
Error 0X80071Ac3 How To Fix It
How To Fix The File Or Directory Is Corrupted And Unreadable
Raw Sd Card Fix Sd Card Not Formatted Error
MiniTool Software Ltd
How To Run Chkdsk
Checking File System On C How To Stop Disk Checking Solved 100 Working
Fix Error 0X80071Ac3 When Copying A Folder From Hard Disk Or External Hardware
Слушают
Лайк Говно Tik Tok Король
Эквестрия Гёрлз На Английском
Скачивают
Early Single Flywheel Lister A Stationary Engine Hopper Cooled As Found
Error 0X80071Ac3 How To Fix It Easy Solution 100 Working 0X80071Ac3 Solved
World Health Day 2020 Harshwardhan Tomar Of The Nba Academy India Talks About Staying Fit From Home
Francis Ngannou Vs Jairzinho Rozenstruik Prediction And Breakdown Ufc 249 Betting Tips
Jador Indiferenta Ta Oficial Video 2019
Rotary Hoes Series 1 Roteho Howard Gem Wmv
M1Nor L1Ghtdream Antivirus Pilot Kd3Rec Nostpar Kw
Рамзан Абумуслимов Тайна Суна Хьа Хазалла
Sns Process Pump Range Efficiency By Design
Вот Это Песня Послушайте За Душу Берет
Detroit Engine Works
507 Mechanical Movements No 199 Mangle Rack With Its Lantern Pinion
Philips Ie33 Vs Philips Epiq 7 Evolution Of Philips Cardiac Ultrasound 5
Making Ice Cream With A Lauson L Hit N Miss Engine
Сказочный Патруль Страна Саламандр Серия 32
Haspel I Will Not Restart Cia Interrogation Program







