Ошибка 0x8007007e Windows 10
Исправить код ошибки 0x8007007E в Windows 10
Если вы получили код ошибки 0x8007007E на компьютере Windows 10/8/7, то вы ищете решение, и вы попали в нужное место. Код ошибки 0x8007007E может появиться в следующих трех сценариях, и в этом посте предлагаются некоторые рекомендации, которые могут помочь вам решить вашу проблему:
- Запуск Центра обновления Windows
- Отправить/получить в Outlook
- Подключение к принтеру.
Код ошибки 0x8007007E

Давайте посмотрим на возможные исправления для трех разных сценариев.
Ошибка Центра обновления Windows 0x8007007E
Windows 10 Update Error Code 0x8007007E возникает, когда обновления не синхронизированы. Это происходит как для автономных компьютеров с Windows 10, так и при подключении к Enterprise. Windows Server управляет обновлениями на всех компьютерах в сети предприятия.
Microsoft указывает, что, когда исправление не установлено перед синхронизацией, это происходит.
Происходит при сбое синхронизации обновления, поскольку у вас не установлено исправление до включения синхронизации обновления. В частности, операция CopyToCache не выполняется на клиентах, которые уже загрузили обновление. Это связано с тем, что службы обновления Windows Server содержат неверные метаданные, связанные с обновлением.
Чтобы это исправить, нам нужно восстановить службы Windows Server Update Services. Для предприятия, если у вас есть несколько серверов WSUS, вам нужно повторить то же самое на каждом сервере. Вы также можете запустить его только на тех серверах, которые синхронизировали метаданные перед установкой исправления. IT Pro может проверить журнал WSUS с помощью консоли администратора WSUS или API. Это может помочь им выяснить, есть ли статус синхронизации метаданных.
1] Удалить содержимое папки распространения программного обеспечения вручную
Windows загрузит все файлы обновлений в эту папку. Он действует как буфер перед установкой на компьютер с Windows 10. Обязательно удалите содержимое папки распространения программного обеспечения (C: Windows SoftwareDistribution DataStore) вручную. Вам придется остановить службы Центра обновления Windows, прежде чем удалять эти файлы. После этого перезапустите службу Windows Update.
Это относится как к автономным компьютерам, так и к корпоративным компьютерам.
2] Запустите средство устранения неполадок Центра обновления Windows .
Если у вас есть автономный компьютер, вы можете запустить средство устранения неполадок. Windows поставляется со встроенным средством устранения неполадок Центра обновления Windows. Вы можете запустить то, что решит проблему вокруг Windows 10 Update, чтобы решить эту проблему.
Как только компьютер синхронизируется с сервером обновлений (Microsoft Update Server или Enterprise Server), все необходимые обновления будут установлены в первую очередь. Остальные обновления будут опубликованы позже.
Ошибка 0x8007007E в Outlook
Когда эта ошибка появляется в клиенте Microsoft Outlook, она запрещает пользователю отправлять или получать любые электронные письма. Обычно это происходит по двум причинам — [1], когда конечный пользователь пытается перейти на Windows 10 и [2], если пользователь обновляется до следующей версии Office. Есть два способа решить эту проблему:
1] Восстановить/переустановить клиент Office Outlook:
Если восстановление Microsoft Outlook не помогает, вы можете установить почтовый клиент снова. Иногда обновление портит конфигурацию при изменении версии, и переустановка исправит это.
2] Запустите Outlook от имени администратора.
Найдите Outlook в меню программы, затем нажмите Shift + правой кнопкой мыши и выберите «Запуск от имени администратора».
Ошибка 0x8007007E в принтере
Эта ошибка появляется, когда клиентский компьютер пытается подключиться к удаленному принтеру. Вы увидите сообщение об ошибке, в котором будет сказано «Указанный модуль не найден». Также это происходит в среде сервер-клиент.
Когда 32-разрядный универсальный драйвер установлен на сервере, он создает запись в реестре. Этот ключ сообщает клиентскому компьютеру, что ему нужна копия файла DLL, чтобы принтер работал на клиентском компьютере.
Однако, если это 64-битный клиент, ему потребуется 64-битная версия драйвера. Но так как сервер предлагает 32-разрядную версию драйвера (из-за записи в реестре), это приводит к этой ошибке. Запись реестра на сервере находится по адресу:
HKLM SYSTEM CurrentControlSet Control Print Printers \ CopyFiles биди.
Чтобы решить эту проблему, просто удалите этот ключ. Отправьте это, когда запрос сделан 64-битным клиентом, больше не будет сказано, что ему нужно скопировать неправильный файл.
Сообщите нам, помогло ли это исправить ошибку 0x8007007E на вашем компьютере.
Ошибка 0x8007007e при попытке обновить Windows 10 до версии 1803
Ошибка 0x8007007e при попытке обновить Windows 10 до версии 1803.
Последнее обновление функций до Windows 10, версия 1709 прошло успешно.
После нескольких неудачных попыток через центр обновления, попробовал помощником. Результат тот-же.
Сведения о вопросе
Ответы (12)
* Попробуйте выбрать меньший номер страницы.
* Введите только числа.
* Попробуйте выбрать меньший номер страницы.
* Введите только числа.
__
Если мой ответ вам помог, пожалуйста, отметьте его как ответ.
Disclaimer: В ответе могут быть ссылки на сайты не на сайты Microsoft, Все советы с таких сайтов Вы выполняете на свой страх и риск.
Это помогло устранить вашу проблему?
К сожалению, это не помогло.
Великолепно! Спасибо, что пометили это как ответ.
Насколько Вы удовлетворены этим ответом?
Благодарим за отзыв, он поможет улучшить наш сайт.
Насколько Вы удовлетворены этим ответом?
Благодарим за отзыв.
Стороннего антивируса нет. Антивирус Microsoft.
Это помогло устранить вашу проблему?
К сожалению, это не помогло.
Великолепно! Спасибо, что пометили это как ответ.
Насколько Вы удовлетворены этим ответом?
Благодарим за отзыв, он поможет улучшить наш сайт.
Насколько Вы удовлетворены этим ответом?
Благодарим за отзыв.
__
Если мой ответ вам помог, пожалуйста, отметьте его как ответ.
Disclaimer: В ответе могут быть ссылки на сайты не на сайты Microsoft, Все советы с таких сайтов Вы выполняете на свой страх и риск.
Это помогло устранить вашу проблему?
К сожалению, это не помогло.
Великолепно! Спасибо, что пометили это как ответ.
Насколько Вы удовлетворены этим ответом?
Благодарим за отзыв, он поможет улучшить наш сайт.
Насколько Вы удовлетворены этим ответом?
Благодарим за отзыв.
Нажмите Win + X, выберите командную строку (администратор). В открытое окно напечатайте, (не забыв пробелы перед слешами)
Dism /Online /Cleanup-Image /RestoreHealth и нажмите Enter.
Наберитесь терпения, дождитесь когда утилита закончит работу.
Напечатайте sfc /scannow и нажмите Enter.
Результат результата.
Попробуйте удалить папку C: $ WINDOWS.
BT (если она есть), очистить содержимое папки c: Windows SoftwareDistribution Download , перезапустить службу обновлений и повторить поиск обновлений.
——————————
Если совет вам помог, вы можете отметить его как ответ.
Это поможет другим участникам форума.
С уважением.
Елена.
Это помогло устранить вашу проблему?
К сожалению, это не помогло.
Великолепно! Спасибо, что пометили это как ответ.
Насколько Вы удовлетворены этим ответом?
Благодарим за отзыв, он поможет улучшить наш сайт.
Как исправить ошибку 0x8007007e при обновлении до Windows 10?
Получить ошибку 0x8007007e вы можете при обновлении до Windows 10, либо же во время установки какого-то обновления для операционной системы Windows. Вместе с ошибкой может быть также приложено сообщение, в котором говориться, что Windows столкнулась с неизвестной ей ошибкой, или же что установка обновления/билда закончилась неудачно.
Что же могло вызвать появление ошибки 0x8007007e? Обычно, выделяют две причины:
- Стороннее программное обеспечение, которое может помешать процессу обновления. Особенно довольно часто в этом виновато стороннее антивирусное ПО, которое, по каким бы то ни было причинам, блокирует процесс установки обновления.
- Повреждение файловой системы Windows или записей Реестра, из-за чего и создается конфликт с устанавливаемым обновлением.
Проблема может быть решена простым нахождением того, что вызывает ошибку. Банально, но так оно и есть. Давайте же рассмотрим, что вы можете сделать при появлении ошибки 0x8007007e.
Как исправить ошибку 0x8007007e при обновлении до Windows 10?

Метод №1 Отключить стороннее Антивирусное программное обеспечение
Как уже было сказано, сторонние Антивирусы вполне могут вызывать проблему. Попробуйте их отключить и посмотреть, была ли исправлена проблема с ошибкой 0x8007007e. Для отключения Антивирусной программы нажмите на ее трей и выберите из контекстного меню соответствующий пункт.
После этого попробуйте снова произвести обновление до Windows 10 или же просто установку обновления. Если же все прошло точно также, как и с включенным Антивирусом, то проблема заключается определенно не в нем.
Метод №2 Вручную сбросить компоненты Центра обновления
В том случае, если ваш Антивирус не является виновником ошибки 0x8007007e, то можно попробовать сбросить различные компоненты Центра обновления Windows. Для этого сделайте следующее:
- Нажмите комбинацию клавиш Win+X и выберите из контекстного меню пункт “Командная строка(администратор)”.
- Впишите команду net stop wuauserv и нажмите Enter.
- Впишите команду net stop cryptSvc и нажмите Enter.
- Впишите команду net stop bits и нажмите Enter.
- Впишите команду net stop msiserver и нажмите Enter.
- Впишите команду ren C:WindowsSoftwareDistribution SoftwareDistribution.old и нажмите Enter.
- Впишите команду ren C:WindowsSystem32catroot2 Catroot2.old и нажмите Enter.
- Впишите команду net start wuauserv и нажмите Enter.
- Впишите команду net start cryptSvc и нажмите Enter.
- Впишите команду net start bits и нажмите Enter.
- Впишите команду net start msiserver и нажмите Enter.
- Закройте Командную строку.
После пройденных манипуляций с Командной строкой, попробуйте снова обновиться до Windows 10 или просто выполнить обновление. Если же результат все тот же, то пора переходить к последнему пункту.
Метод №3 Чистая загрузка
Что же, если все предыдущие методы не смогли решить проблему с ошибкой 0x8007007e, то можно попробовать выполнить Чистую загрузку. Этот метод загрузки позволит запустить вашу систему только с самыми необходимыми компонентами для ее работы, т.е. стороннее программное обеспечение будет полностью отключено. Для выполнения Чистой загрузки выполните следующие шаги:
- Нажмите комбинацию клавиш Win+R, чтобы открыть окошко “Выполнить”.
- Впишите в строку msconfig и нажмите Enter.
- Переключитесь на вкладку “Службы”.
- Поставьте галочку напротив опции “Скрыть все службы от Microsoft”.
- Как только вы скроете все важные службы, нажмите кнопку “Отключить все”. Таким образом вы выключите все сторонние и ненужные для запуска операционной системы службы.
- Далее зайдите в Диспетчер задач.
- Перейдите во вкладку Автозагрузка и отключите все приложения, которые будут там находиться.
- Перезагрузите ваш компьютер.
После запуска компьютера снова попробуйте произвести обновление до Windows 10 или же простое обновление. Если обновление все-таки начало выполняться в этот раз, то причиной возникновения ошибки 0x8007007e определенно была какая-то сторонняя программа.
В дальнейшем, вам необходимо постепенно, шаг за шагом, включать обратно отключенные утилиты и службы. На это уйдет довольно много времени, но, так или иначе, вы должны будете найти то, что вызывало проблему.
Ошибка 0x8007007e в Windows 10: 3 лучших способа решения
Ошибка 0x8007007e чаще всего появляется при апдейте Виндовс 10 версии, либо же в период инсталляции одного из модификаций для ОС. В момент выявления проблемы отображается оповещение, где говорится, что система обнаружила неполадку, или же что распаковка апдейта или билда была прервана.

Причины неполадки 0x8007007e
Что же вызывает отображение подобной неполадки? Выделяют 2 главные причины:
- Была повреждена файловая составляющая Виндовс или отчеты Реестра, из-за чего и происходит «стычка» с инсталлируемым апдейтом;
- Дополнительное ПО, зачастую мешающее во время загрузки. Нередко в этом замешаны антивирусные программы, которые без видимой на то нужды останавливают процесс распаковки апдейта.
Затруднение решается простым нахождением компонента, который его вызывает. Стоит рассмотреть, какие методы того, как исправить появление неполадки 0x8007007e.
Способ 1: отключение антивирусных модулей
Как уже указывалось ранее, дополнительное защитное ПО способно вызывать неполадку. Их следует отключить и удостовериться, решена ли проблема. Для отключения расширения, следует щелкнуть на его иконку и выбрать из выпавшего перечня опций на «Выход».
Затем требуется попробовать вновь начать обновление ОС или же распаковку апдейта. Если же ничего не изменилось и с выключенной программой защиты, то неполадка происходит явно не из-за него.
Способ 2: самостоятельно вернуть составляющие «Центра обновлений» к дефолтному виду
В ситуации, когда антивирусная программа не является источником появления Error Code: 0x8007007e, то требуется попытаться вернуть к изначальному виду разнообразные составляющие «Центра обновления». Чтобы это сделать, понадобится:
- Кликнуть «WIN — X» и выбрать раздел «Командная строка»;
- Вставить опцию «net stop wuauserv»;
- Ввести параметр «net stop cryptSvc»;
- Набрать фразу «net stop bits» и кликнуть «Ентер»;
- Указать настройку «net stop msiserver» и подтвердить действие;
- Внести опцию с разделом «ren C:WindowsSoftwareDistribution SoftwareDistribution.old»;
- Указать параметр «ren C:WindowsSystem32catroot2 Catroot2.old»;
- Набрать «net start wuauserv» и подтвердить;
- Написать «net start cryptSvc» и кликнуть «Ентер»;
- Внести параметр «net start msiserver»;
- Выключить консоль.
После выполненных действий с CMD, следует вновь провести апдейт ОС или распаковать отдельную модификацию. Если убрать проблему не удалось, нужно перейти к заключительному методу.
Способ 3: Чистая загрузка
Итак, если вышеуказанные варианты не справились с неполадкой, то следует выполнить чистую загрузку. Этот способ загрузки разрешает запустить ОС лишь с основными компонентами, иначе говоря, дополнительные программы будут отключены. Чтобы выполнить этот процесс, нужно:
- Кликнуть серию клавиш «WIN — R»;
- В новом меню ввести «msconfig» и подтвердить;
- Перейти в пункт «Службы»;
- Возле параметра «Скрыть службы Майкрософт» нужно поставить отметку;
- Как только необходимо ПО скроется, следует выбрать пункту «Отключить все». Так все неважные и дополнительные программы будут деактивированы;
- Теперь нужно перейти в «Диспетчер задач»;
- В разделе «Автозагрузка» следует деактивировать приложения, расположенные там;
- Выполнить рестарт ПК.
После включения устройства следует вновь попытаться обновиться до новой версии системы. Если проблему удалось решить, то именно какая-то дополнительная утилита стала причиной ее возникновения.
Далее поэтапно придется выключать службы и программы, чтобы понять, какая именно из них мешает нормальной работе системы.
How to Fix Error 0x8007007e When Upgrading to Windows 10
You can get the 0x8007007e error while upgrading to Windows 10 or performing a Windows update. This error usually prevents you from upgrading or updating your system. Sometimes the error shows up with a “Windows have encountered and unknown error” or “Failed to install the update/build. Please Try again” message as well.
There are usually two things that can cause this issue. The first one is any third party software, especially an antivirus, preventing the update or upgrade. The second is a corrupted windows file or a system file or a registry file.
The issue can be solved by checking what is causing the issue. If a third party software is the reason behind the error then disabling it during the upgrade solves this problem. But if that doesn’t solve the problem then fixing Windows files solves the problem.

First try the method 1 which will most likely solve the issue. If that doesn’t solve the problem then try method 3 to check if a software or service is causing the problem. At the end, try the method 2 which will definitely solve the issue.
Method 1: Disable 3 rd party Antivirus
- Right click the antivirus icon in the system tray (on the right bottom corner) and select Disable.
- If that doesn’t work, double click the antivirus icon. Select the Disable option from the pop up.
Now try to upgrade and see if the issue is still there.
Note: Having an antivirus is important as it protects your computer from threats. Do not forget to enable your antivirus after you are finished upgrading the Windows.
To enable the antivirus, follow these steps
- Right click the antivirus icon in the system tray (on the right bottom corner) and select Enable.
- If that doesn’t work, double click the antivirus icon. Select the Enable option from the pop up.
Method 2: Manually reset Windows Update Components
In this method we will manually restart the BITS, Cryptographic, MSI Installer and the Windows Update Services and rename the SoftwareDistribution and Catroot2 folders which definitely solves the problem.
- Hold Windows Key and press X (release Windows Key). Click Command Prompt (Admin)
- Type net stop wuauserv and press Enter
- Type net stop cryptSvc and press Enter
- Type net stop bits and press Enter
- Type net stop msiserver and press Enter
- Type ren C:WindowsSoftwareDistribution SoftwareDistribution.old and press Enter
- Type ren C:WindowsSystem32catroot2 Catroot2.old and press Enter
- Type net start wuauserv and press Enter
- Type net start cryptSvc and press Enter
- Type net start bits and press Enter
- Type net start msiserver and press Enter
- Close the Command Prompt
Sometimes one of the services will start on its own so you don’t have to worry. Now try to upgrade the Windows again and it should work without any problems.

Method 3: Clean Boot
Performing a clean boot will help you identify if the problem is because of the interference of a third party software or a service.
- Hold Windows Key and press R (release Windows Key)
- Type msconfig and press Enter
- Click the Services tab
- Check Hide All Microsoft Services and click Disable All (if the button is not greyed out)
- Click Startup tab and select Disable All. If there is not disable all option then click the Open Task Manager. Now select each task and click Disable.
- Now restart your computer
- Check Don’t show this message or launch the System when the System Configuration Utility window appears.
You can also view and read detailed steps to clean boot.
NOTE: Check step 5 before posting. The step 5 wasn’t working for me so I added what I thought might work
Now check if you can download and install the update without any issue.
Error 0x8007007e – When Upgrading to Windows 10
Contents
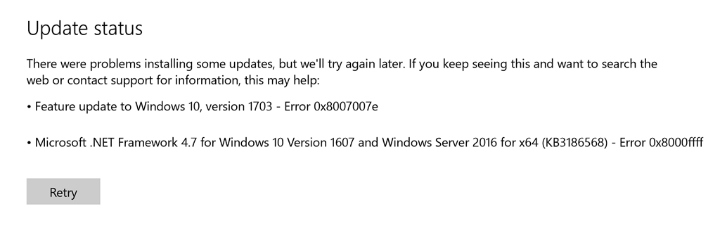
The image shown above will irritate you as you’ve seen it earlier while you were trying to upgrade your Windows to latest build or simply updating Windows 10. This happens in case of the error code 0x8007007e with the error message stating “Windows have encountered an unknown error” or “Failed to install the update. Please try again.” Now there are couple of major problems which can trigger 0x8007007e error due to which Windows update fails, few of them are 3rd party Anti-virus, corrupt Registry, corrupted system file etc. But now you can be sure that this is the last time you’re going to get irritated as we’ve got it covered for you.
Now without further delay, let’s see what are the methods which can help us get rid of the 0x8007007e error.
Method 1: Download .NET Framework 4.7
Sometimes 0x8007007e error is caused by damaged .NET Framework on your PC and installing or re-installing it to the latest version can fix the issue. Anyway, there is no harm in trying and it will only update your PC to latest .NET Framework. Just go this link and download the .NET Framework 4.7, then install it.
Method 2: Rename Software Distribution Folder
1.Press Windows Key + X then select Command Prompt (Admin).
2.Now type the following commands to stop Windows Update Services and then hit Enter after each one:
3.Next, type the following command to rename SoftwareDistribution Folder and then hit Enter:
4.Finally, type the following command to start Windows Update Services and hit Enter after each one:
5.Reboot your PC to save changes and check if you are able to Fix Windows Update Error 0x8007007e.
Method 3: Try Windows Update Troubleshooter
- Download the Windows Update Troubleshooter and select Open or Save in the pop-up window. (If you choose Save, you’ll need to open the troubleshooter from the save location.)
- Select Next to start the troubleshooter, and follow the steps to identify and fix any problems.
- After the troubleshooter finishes, try running Windows Update again. Select the Start button, and then select Settings>Update & security >Windows Update >Check for updates, and then install any available updates.
Method 4: Reset Windows Update Component
1. Press Windows Key + X then select Command Prompt (Admin).
2. Type the following command into cmd and hit Enter after each one:
3. Delete the qmgr*.dat files, to do this again open cmd and type:
4. Type the following into cmd and hit Enter:
5. Reregister the BITS files and the Windows Update files. Type each of the following commands individually in cmd and hit Enter after each one:
netsh winsock reset
7. Reset the BITS service and the Windows Update service to the default security descriptor:
sc.exe sdset bits D:(A;;CCLCSWRPWPDTLOCRRC;;;SY)(A;;CCDCLCSWRPWPDTLOCRSDRCWDWO;;;BA)(A;;CCLCSWLOCRRC;;;AU)(A;;CCLCSWRPWPDTLOCRRC;;;PU)
sc.exe sdset wuauserv D:(A;;CCLCSWRPWPDTLOCRRC;;;SY)(A;;CCDCLCSWRPWPDTLOCRSDRCWDWO;;;BA)(A;;CCLCSWLOCRRC;;;AU)(A;;CCLCSWRPWPDTLOCRRC;;;PU)
8. Again start the Windows update services:
10. Reboot your PC and see if you’re able to Fix Windows Update Error 0x8007007e
Method 5: Disable 3rd party Antivirus
Right click the antivirus icon in the system tray (on the right bottom corner) and select Disable.
If that doesn’t work, double click the antivirus icon. Select the Disable option from the pop up.
Now try to upgrade and see if the issue is still there.
Note: Having an antivirus is important as it protects your computer from threats. Do not forget to enable your antivirus after you are finished upgrading the Windows.
To enable the antivirus, follow these steps
Right click the antivirus icon in the system tray (on the right bottom corner) and select Enable.
If that doesn’t work, double click the antivirus icon. Select the Enable option from the pop up.



