Ошибка 0x80070020 Windows update
4 способа решения кода ошибки 0x80070020 при установке обновлений системы Windows 10
Ошибка 0x80070020 относится к очередной проблеме при установке обновлений Windows 10. Возникать она способна по трем основным причинам:
- Ошибка при загрузке новых файлов в Windows 10.
- Нормальная загрузка, но ошибка при установке обновления.
- Пакет новых файлов был установлен и загружен, но несовместим с системой.
Как известно, с этой ошибкой пользователи встретились около двух лет назад, когда десятая версия Виндовс можно сказать только стала набирать обороты, но разработчики так и не смогли исправить эту ошибку. 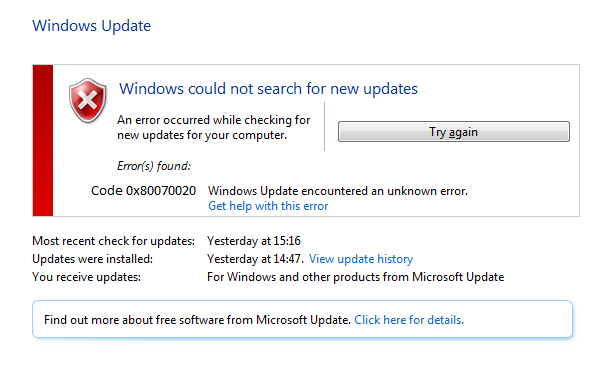
Как исправить данный код ошибки?
Для решения проблемы следует обратиться к достаточно старым методам, которые уже проверены, они помогают избежать проблем с 0x80070020.
Способ №1 – отключение антивируса
Один из самых распространённых вариантов возникновения данной ошибки – это работа антивируса, он воспринимает файлы загрузки, как угрозу компьютеру, в дальнейшем блокирует все файлы.
Решение данной проблемы банально и достаточно простое. Необходимо зайти в установленный антивирус и отключить его на время обновления. После перезагрузки пк антивирус можно запустить. 
Способ №2 – сброс BITS
Еще возникновение данной неполадки часто связывают со службой BITS, которая отвечает за подготовку обновлений для Виндовс. Проблема может возникнуть в случаях, когда служба была отключена или повреждена.
Для быстрого устранения и решения проблемы необходимо просто сбросить службу к начальному состоянию:
- На клавиатуре нажмите две клавиши Win+R.
- В появившемся окне пропишите services.msc, нажмите клавишу ввод.
- Теперь нужно найти «Фоновая интеллектуальная служба передачи (BITS)».
- На вкладке нажимаем левосторонней клавишей мыши и выбираем опцию «Тип запуска», после «Автоматически».
- Также нужно проверить активна ли BITS (если не активна, то необходимо нажать клавишу – запустить).
- Сохраните изменения и перезагрузите компьютер.
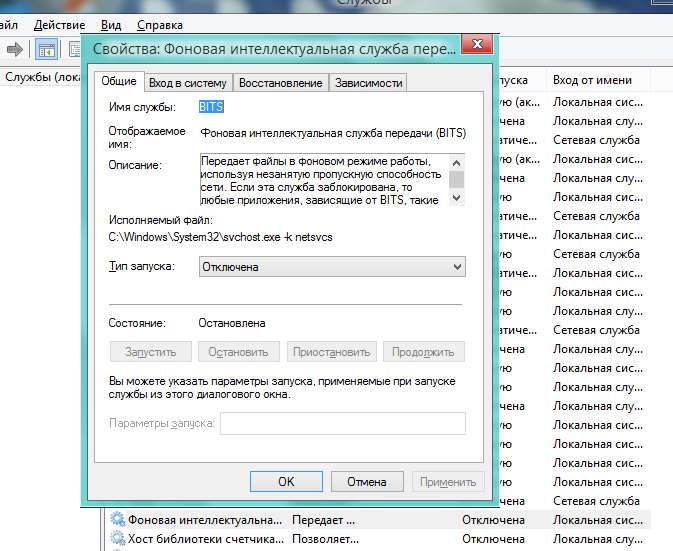 После этой процедуры нужно снова начать обновление Виндовс, проверить наличие возникающей ошибки.
После этой процедуры нужно снова начать обновление Виндовс, проверить наличие возникающей ошибки.
Способ №3 – поиск вирусов
Если два предыдущих варианта не помогли, нужно попробовать провести полный анализ системы компьютера на вирусы, нежелательные программы, поврежденные файлы. Существует вероятность, что на компьютере вирусы или нежелательные приложения, которые блокируют установку новых фалов и благодаря этому возникает данная проблема.

Способ №4 – диагностика Windows
Последний вариант относится уже к крайне редким решениям, но некоторым пользователям он также иногда помогает. Для этого следует обратиться в центр диагностики обновления Виндовс:
- Перейдите в панель меню пуск, найдите клавишу параметры (выглядит она как шестеренка).
- Перейдите во вкладку «Обновление и безопасность».
- Там необходимо найти раздел – устранение неполадок.
- Выберите пункт – центр обновления Виндовс, запустите средство устранения неполадок.
Центр обязан в автоматически режиме отыскать неполадку и решить ошибку, на этом процедура завершена. 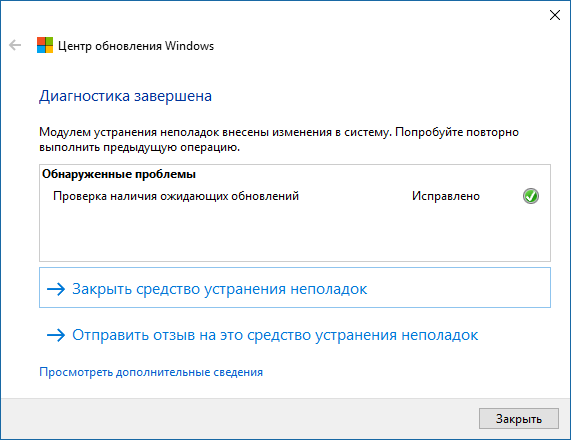
Полезное видео
Наглядная последовательность необходимых действий приведена на следующем видео:
Как исправить ошибку 0x80070020 при обновлении Windows 10?
Сегодня мы рассмотрим очередную ошибку при обновлении Windows 10 – 0x80070020. Если мы попытаемся вспомнить историю ОС Windows, то поймем, что практически со всеми ними у пользователей возникали проблемы с установкой обновлений.
Если кратко, то все установочные проблемы можно поделить на три группы: обновление не загружается; обновление загрузилось, но не может быть установлено; обновление было загружено и установлено, но оно отвергнуто системой и та вернулась на предыдущую версию. Ошибка 0x80070020 при обновлении Windows 10 как раз обитает в одной из этих трех групп. Замечена она была еще два года назад, т.е. в 2015 году, прямо после выхода теперешней системы Windows 10.
По заявлениям Майкрософт, они должны были исправить данную ошибку, но, как вы можете видеть, проблема снова всплыла, причем совершенно недавно. К сожалению, обновление Windows 10 Creators вернуло ошибку 0x80070020 к жизни. Самой большой проблемой является то, что пользователи так и не смогли определить триггер для ее появления.
Возможно, появления проблемы связано со сторонним антивирусом, службой Центра обновления Windows(особенно с BITS) или даже с вирусами. Сейчас мы рассмотрим возможные способы решения этой ошибки. К сожалению, ничего нового в этой ситуации предложить нельзя и проблема решается с помощью старых, но проверенных способов.
Способы решения ошибки 0x80070020 при обновлении Windows 10
Способ №1 Отключение сторонних антивирусов
Как уже было сказано выше, возможной причиной появления уже указанной ошибки при обновлении Windows 10 могло послужить стороннее антивирусное программное обеспечение. Все дело в том, что антивирус мог принять скачанные файлы обновления за угрозу вашей системе и успешно заблокировал их. Вследствие этого и появилась обсуждаемая проблема.
Если у вас в системе стоит какой-то сторонний антивирус, то попробуйте отключить его или даже удалить, а затем снова попытайтесь обновить Windows 10. Если все пройдет гладко и система обновится, то вы нашли виновника – антивирус. Мы рекомендуем использовать системный антивирус – Защитник Windows. Хоть он и является предустановленной утилитой, но выполняет свои функции на отлично.
Способ №2 Сброс службы BITS
Согласно экспертам по Windows, ошибка 0x80070020 обычно имеет отношение к службе фоновой интеллектуальной передачи или же просто BITS, которая как раз ответственна за доставку и подготовку обновлений для Windows. Если процесс данной службы был остановлен или поврежден из-за недавних изменений в системе, то вы можете попробовать сбросить BITS. Для этого вам потребуется сделать следующее:
- Нажмите на клавиатуре Win+R для вызова программы «Выполнить».
- Пропишите в пустую строку services.msc и нажмите Enter.
- Найдите в списках службу «Фоновая интеллектуальная служба передачи (BITS)».
- Кликните на эту службу дважды левой кнопкой мыши.
- Нажмите на ниспадающее меню «Тип запуска» и выберите опцию «Автоматически».
- Также вы должны убедиться в том, что данная служба не находится в деактивированном состоянии. Если это так, то нажмите на кнопку «Запустить» в этом же окне.
- Подтвердите изменения и закройте окошко со службами Windows.
Итак, вы перезапустили службу BITS. Попробуйте снова установить обновление для Windows 10. Если все получится, то дело определенно заключалось в выключенной службе.
Способ №3 Сброс компонентов Центра обновления Windows
Для большинства пользователей Windows 10 срабатывает именно способ со сбросом службы BITS. Однако, если это не смогло помочь в вашей ситуации с ошибкой 0x80070020, то вы должны попробовать выполнить сброс компонентов Центра обновления Windows. Сразу нужно сказать, что выполнение этого способа может занять у вас довольно продолжительный срок, но оно наверняка устранит проблему.
- Кликните правой кнопкой мыши на Пуск и выберите «Командная строка(администратор)».
- Как только перед вами появится строка, начинайте вводить в нее поочередно следующие команды, не забывая при этом нажимать Enter после каждой из них:

- Итак, что же мы с вами сделали, когда ввели данные команды:
- Приостановили работу служб BITS, Центра обновления Windows, Установщика Windows и Криптографии.
- Удалили из системы файл qmgr*.dat.
- Провели повторную регистрацию компонентов служб BITS и Центра обновления Windows.
- Перезапустили Winsock.
- Запустили работу служб BITS, Центра обновления Windows, Установщика Windows и Криптографии.
- После ввода всех вышеуказанных команд, перезагрузите свой компьютер.
Способ №4 Запуск Диагностики проблем Центра обновления Windows
Если все уже описанное вам не помогло, то вам можно посочувствовать и посоветовать попробовать воспользоваться услугами системной диагностики проблем Центра обновления Windows. Шанс исправления ошибки 0x80070020 мал, но почему бы и не попробовать.
- Кликните правой кнопкой мыши на Пуск и перейдите в «Панель управления».
- Перейдите в пункт «Устранение неполадок»(через мелкие значки).
- Нажмите на ссылку «Устранение неполадок с помощью Центра обновления Windows».
- Перед вами появится окошко «Диагностики и предотвращение неполадок на компьютере». Нажмите «Дополнительно» и поставьте галочку напротив опции «Автоматически применять исправления», если вы того пожелаете.
- Нажмите кнопку «Далее».
Вот и все. Если это системное диагностическое средство обнаружит проблемы с Центром обновления Windows, то оно исправит их в автоматическом режиме, если вы поставили соответствующую галочку.
Способ №5 Проверка ПК на наличие вирусов
Если к этому моменту вам ничего не помогло, то, возможно, причина заключается в каких-то вредителях, которые блокируют установку обновления или даже повредили скачанные файлы для установки обновления. Проверьте с помощью своего Антивируса систему на наличие вирусов. Если что-то обнаружится, то удалите зараженные элементы и снова попробуйте произвести обновление Windows 10 для проверки наличия ошибки 0x80070020.
Ошибка 0x80070020 при обновлении Windows 7/8/8.1/10: как исправить
Обновление Windows является один из самых важных процессов, которые поддерживают систему в пике ее эффективности, но ошибка 0x80070020 может встать на пути выполнения этого, казалось бы, элементарного процесса. Как уже можно было догадаться, ошибка 0x80070020 проявляет себя во время проверки наличия или установки доступных обновлений, найденных силами Центра обновления Windows.
Устанавливать все новейшие обновления для ОС необходимо, если вы хотите обеспечить нормальную работу систему и программного обеспечения, установленного в ней, так что от ошибки 0x80070020 попросту необходимо избавиться – и затягивать с этим абсолютно не стоит. К счастью, данная проблема не является чем-то новым. В настоящий момент, существует ряд решений, позволяющий вам удачно избавиться от ошибки 0x80070020.
Руководство по решению ошибки 0x80070020
Средство устранения неполадок
Для начала давайте попробуем самые простые решение, с помощью которых можно эффективно бороться с ошибкой 0x80070020. Итак, первым же делом мы рекомендуем вам воспользоваться системным средством по устранению неполадок с Центром обновления Windows. Его довольно просто использовать и мы сейчас покажем, как это делать.
- Нажмите правой кнопкой мыши на Пуск и откройте «Параметры» своей операционной системы.
- Далее кликните на раздел «Обновление и безопасность».
- Перейдите во вкладку «Устранение неполадок».
- Найдите раздел «Запустить и работать» и кликните на пункт «Центр обновления Windows».
- Далее кликните на кнопку «Запустить средство устранения неполадок», после чего начнется процесс сканирования системы на проблемы с Центром обновления Windows.
- Выполняйте все действия, которые вам будут предложены в открывшемся окне средства устранения неполадок.
После выполнения работы со средством устранения неполадок попробуйте проверить наличие доступных обновлений и установите их. К сожалению, данное решение исправляет ошибку 0x80070020 в довольно редких случаев, но мы все же рекомендуем вам попробовать.
Приостановка работы Брандмауэра и Антивируса
Следующее решение заключается в приостановлении работы антивирусного ПО и брандмауэра. Каким образом они могли сыграть роль в появлении ошибки 0x80070020? Да все очень просто: антивирус мог заблокировать устанавливаемые файлы обновления, а брандмауэр – заблокировать сетевое соединение, создаваемое для загрузки обновлений с серверов Майкрософт.
В общем, вам следует попробовать отключить и то и другое, а затем проверить наличие ошибки 0x80070020. Если вы не знаете, как отключить данные элементы операционной системы, то сейчас мы вам это продемонстрируем в небольшой инструкции. Давайте начнем с Защитника Windows – системного антивируса, предоставленного компанией Майкрософт. Затем мы рассмотрим, как отключить Брандмауэр Windows.
Как отключить Защитник Windows
Windows+X→Параметры→Обновление и безопасность→Защитник Windows→Открыть Центр безопасности Защитника Windows→Защита от вирусов и угроз→Параметры защиты от вирусов и других угроз→Защита в режиме реального времени→Откл.
Как отключить Брандмауэр Windows
Windows+X→Параметры→Поисковая строка→Брандмауэр Защитника Windows→Включение и отключение брандмауэра Защитника Windows→Отключить брандмауэра Защитника Windows (для всех типов сетей).
Итак, отключив эти элементы системы, попробуйте обновить свою операционную систему Windows. Множество пользователей отмечают, что им помогает именно отключение указанных защитных элементов системы. Однако, если же ошибка 0x80070020 все еще беспокоит вас, то можно попробовать кое-что другое.
Запуск службы BITS
Следующим решением станет проверка работоспособности службы фоновой интеллектуальной передачи или же BITS. Данная служба играет довольно важную роль при загрузке обновлений с серверов Майкрософт, так что если она по какой-то причине перестала работать, то ошибка 0x80070020 может быть сигналом об этом. Вам нужно убедиться, что данная служба находится в работе, и что для ее запуска выставлены корректные параметры.
Итак, вам потребуется выполнить следующие шаги в системе:
- нажмите комбинацию клавиш Windows+S, чтобы вызвать поисковую строку;
- пропишите в нее поисковый запрос «службы»;
- кликните на найденное классическое приложение «Службы», чтобы открыть его перед собой;
- найдите в списке службу под названием «Фоновая интеллектуальная служба передачи» и кликните на нее дважды левой кнопкой мыши;
- кликните на кнопку «Запустить», если служба работа службы была приостановлена;
- кликните на ниспадающее меню «Тип запуска» и выберите опцию «Автоматически»;
- сохраните изменения в параметрах службы BITS, и закройте окошко классического приложения «Службы»;
- перезагрузите свой компьютер.
Хорошо, выполнив все вышеописанное, попытайтесь выполнить обновление свое операционную систему. Время от времени, некоторые пользователи действительно утверждают, что работа их службы BITS действительно по какой-то причине была приостановлена. Например, это могло произойти из-за вмешательства какого-то программного обеспечения, ошибки пользователя и прочего.
Сброс компонентов Центра обновления Windows
Еще одним решением оговариваемой проблемы станет процесс сброса компонентов Центра обновления Windows. Если у вас возникли какие-то трудности при использовании функционала Центра обновления Windows, например, появление ошибки 0x80070020, то вам потребуется выполнить следующее:
- нажмите правой кнопкой мыши на Пуск и выберите из контекстного меню «Командная строка (администратор)».
- запустив Командную строку, вам потребуется поочередно вводить список определенных команд:
- net stop bits
- net stop wuauserv
- net stop appidsvc
- net stop cryptsvc
- Del “%ALLUSERSPROFILE%Application DataMicrosoftNetworkDownloaderqmgr*.dat”
- Ren %systemroot%SoftwareDistribution SoftwareDistribution.bak
- Ren %systemroot%system32catroot2 catroot2.bak
- sc.exe sdset bits D:(A;;CCLCSWRPWPDTLOCRRC;;;SY)(A;;CCDCLCSWRPWPDTLOCRSDRCWDWO;;;BA)(A;;CCLCSWLOCRRC;;;AU)(A;;CCLCSWRPWPDTLOCRRC;;;PU)
- sc.exe sdset wuauserv D:(A;;CCLCSWRPWPDTLOCRRC;;;SY)(A;;CCDCLCSWRPWPDTLOCRSDRCWDWO;;;BA)(A;;CCLCSWLOCRRC;;;AU)(A;;CCLCSWRPWPDTLOCRRC;;;PU)
- cd /d %windir%system32
- regsvr32.exe atl.dll
- regsvr32.exe urlmon.dll
- regsvr32.exe mshtml.dll
- regsvr32.exe shdocvw.dll
- regsvr32.exe browseui.dll
- regsvr32.exe jscript.dll
- regsvr32.exe vbscript.dll
- regsvr32.exe scrrun.dll
- regsvr32.exe msxml.dll
- regsvr32.exe msxml3.dll
- regsvr32.exe msxml6.dll
- regsvr32.exe actxprxy.dll
- regsvr32.exe softpub.dll
- regsvr32.exe wintrust.dll
- regsvr32.exe dssenh.dll
- regsvr32.exe rsaenh.dll
- regsvr32.exe gpkcsp.dll
- regsvr32.exe sccbase.dll
- regsvr32.exe slbcsp.dll
- regsvr32.exe cryptdlg.dll
- regsvr32.exe oleaut32.dll
- regsvr32.exe ole32.dll
- regsvr32.exe shell32.dll
- regsvr32.exe initpki.dll
- regsvr32.exe wuapi.dll
- regsvr32.exe wuaueng.dll
- regsvr32.exe wuaueng1.dll
- regsvr32.exe wucltui.dll
- regsvr32.exe wups.dll
- regsvr32.exe wups2.dll
- regsvr32.exe wuweb.dll
- regsvr32.exe qmgr.dll
- regsvr32.exe qmgrprxy.dll
- regsvr32.exe wucltux.dll
- regsvr32.exe muweb.dll
- regsvr32.exe wuwebv.dll
- netsh winsock reset
- netsh winhttp reset proxy
- net start bits
- net start wuauserv
- net start appidsvc
- net start cryptsvc
- Как только вы завершите вводить весь список команд, обязательно перезагрузите свой компьютер, после чего зайдите в систему и попробуйте ее повторно обновить через Центр обновления Windows.
Обычно, к данному моменту, большинство пользователей разбираются с ошибкой 0x80070020. Мы надеемся, что вам помог данный материал и вы смогли разрешить возникшую проблему с обновлением Windows.
Fix Windows Update Install Error 0x80070020
A few errors with Windows Updates don’t allow the Windows Update service to initiate while others halt the process while it’s running. Of the many errors with Windows Updates, one is Install error 0x80070020.

This cause behind this error is installed programs interfering with the Windows Update process. It could be an anti-virus program, or a malware, or a PUP. The reason could also be missing files in the system.
Windows Update Install Error 0x80070020
1] Clear contents of SoftwareDistribution & catroot2 folders
Search for Command Prompt in the Windows search bar and right-click on the option. Select Run as administrator. Type the following commands and press Enter after each of them to execute them:

The first command stops the Windows Update Service and the second command stops the Background Intelligence Transfer Service.
Now open File Explorer and browse to the following path:
Here C: is the system drive.
Select all the files in the SoftwareDistribution folder and hit Delete. In case it doesn’t delete all the files, restart the system and try again. 
Open an elevated Command Prompt once again as explained earlier. Now type the following commands and press Enter after each command to execute them:

This will restart the Windows Update Service and Background Intelligence Transfer Service which we stopped earlier.
Once you have done this, try and see if it helps.
2] Use the Windows Update Troubleshooter

At times, the Windows Update troubleshooter could be helpful in fixing Windows Update problems. It will clear the Windows Update related temporary files, clear the contents of the Software Distribution folder, repair and reset Windows Update components, check the status of Windows Update-related Services, check for pending updates and more.
Here’s the procedure to run the Windows Update Troubleshooter. Click on the Start button and then the gear-like symbol to open the Settings page. Go to Updates and security and then to the Troubleshoot tab. Select the Windows Update Troubleshooter and run it. Restart the system and see.
3] Manually Reset Windows Update components
Reset Windows update components manually and see if that helps you.
4] Disable the anti-virus software temporarily
One of the reasons behind the issue is that a 3rd party program, usually an anti-virus interferes with the Windows update process. Try disabling your anti virus software temporarily.
5] Install in Clean Boot State
You could perform a Clean Boot and then run Windows Update. That is known to have helped many.
6] Restart the Windows Update Services
Open the Service Manager and ensure that they are Started and their Startup type is as follows:
- Background Intelligent Transfer Service: Manual
- Cryptographic Service: Automatic
- Windows Update Service: Manual (Triggered)
Windows Update Error 0x80070020
How To Fix Windows Update Error 0x80070020 That Prevents Windows From Installing Updates
Windows Update is a service for computers running the Microsoft Windows operating system. The main purpose of Windows Update is to keep Microsoft Windows, Microsoft programs, and most hardware drivers updated. These updates usually come in patches or service packs and include the latest security updates and feature enhancements. The Windows Operating system updates itself automatically and so users do not usually have to be concerned about not receiving the latest updates. Sometimes, however, the update process can be problematic and a number of different errors can occur.
You may have encountered Windows Update Error 0x80070020, which occurs while you are trying to perform a Windows update and install the downloaded updates. This error can occur if a program is interfering with the update process, or in some cases can be caused by antivirus programs that use real-time scanning. There might also be system file or disk errors.
To fix this error, you might need to run the built-in Windows Update troubleshooter, perform a DISM scan and run the System File Checker, temporarily disable your antivirus software, restart Windows services, perform a clean boot, and check the disk for errors. These methods are straightforward if you follow the steps below to resolve Windows Update Error 0x80070020.
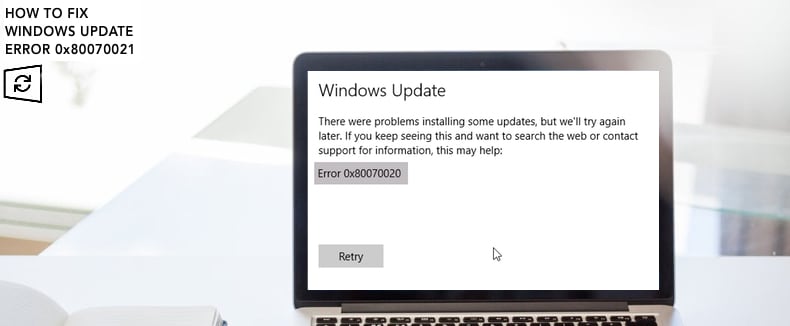
Table of Contents:
It is recommended to run a free scan with Malwarebytes – a tool to detect malware and fix computer errors. You will need to purchase the full version to remove infections and eliminate computer errors. Free trial available.
Run Windows Update And BITS Troubleshooters
First, we recommend that you use one of the Windows troubleshooters, which might solve this problem without the need to use more complex solutions. Windows includes a number of troubleshooters designed to quickly diagnose and automatically resolve various computer problems. Troubleshooters cannot fix all problems, but they are a good place to start if you encounter a problem with your computer, operating system or connected devices. In this guide, we show how to run the Windows Update troubleshooter. To start troubleshooting, go to Settings and type “troubleshoot”, and then select “Troubleshoot” from the list.
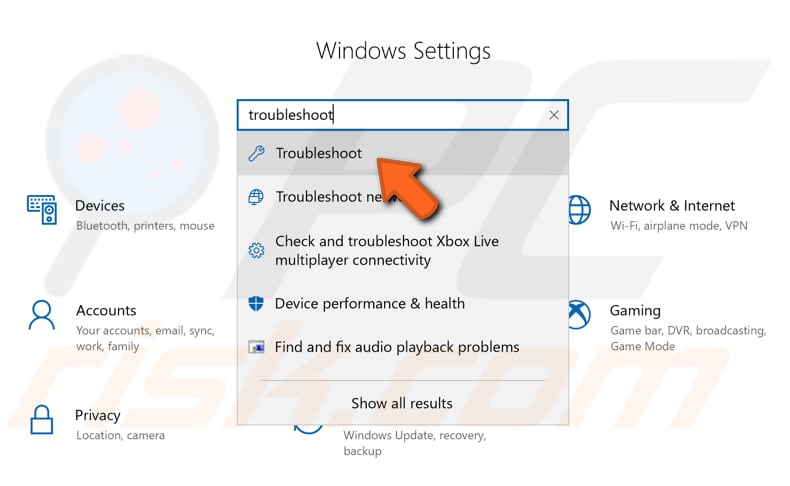
Now find the Windows Update troubleshooter under “Troubleshoot” and select it. Click the “Run the troubleshooter” button and Windows will start resolving problems that prevent you from properly updating the Windows operating system. Check if this troubleshooter is able to fix Windows Update Error 0x80070020.
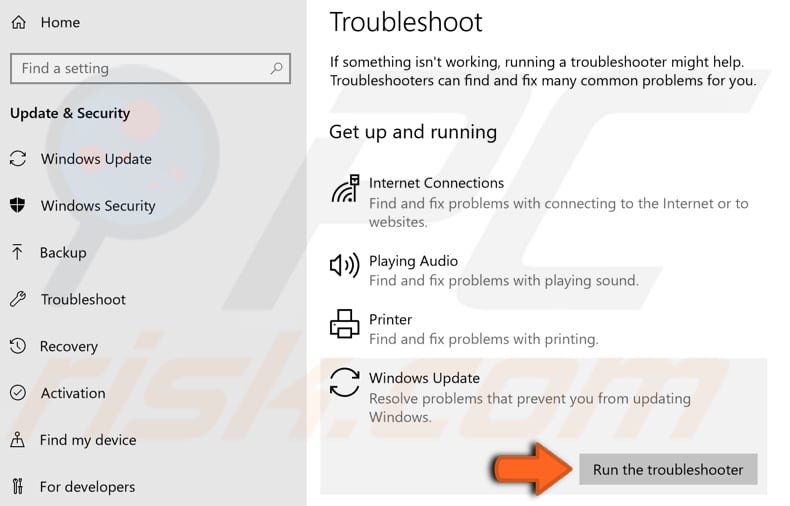
Additionally, we recommend that you to run the BITS (Background Intelligent Transfer Service) troubleshooter. Its main purpose is to find and fix problems that might prevent background downloads from working. You can see that there is no such option in the troubleshooters list. To find the Background Intelligent Transfer Service troubleshooter, go to Control Panel and click the “Troubleshooting” option.
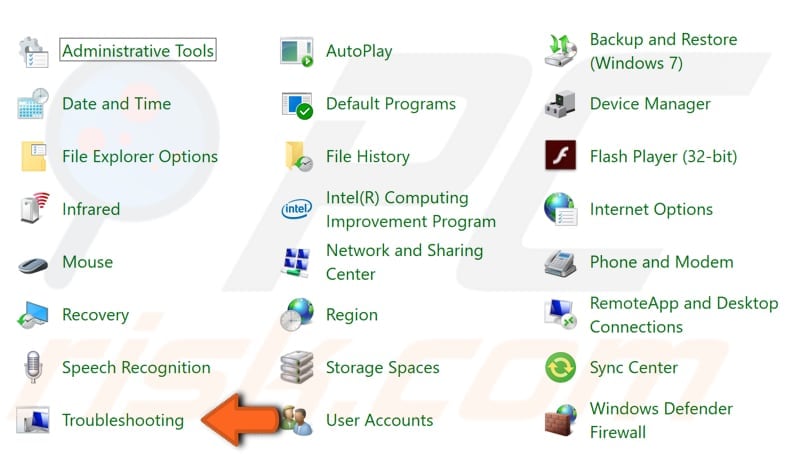
Now click the “View all” option in the left pane.
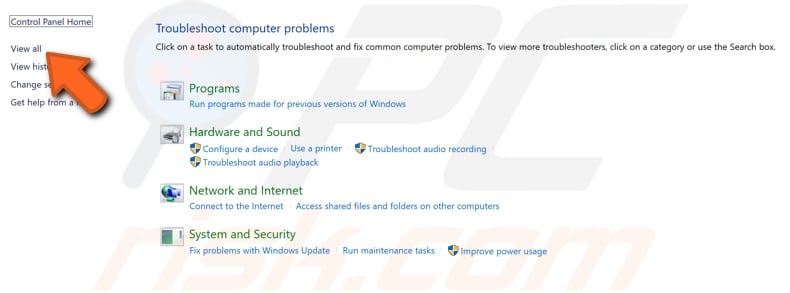
Background Intelligent Transfer Service should be the first on the list – right-click it and select the “Run as administrator” option from the contextual menu. Try to update Windows now and check if the Windows Update Error 0x80070020 persists.
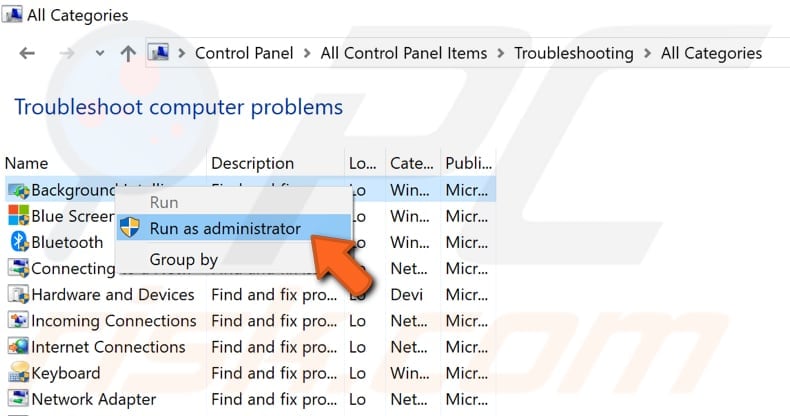
Restart Windows Update Components
In this guide, we show how to stop Windows services such as the Windows Update service, Cryptographic services, Background Intelligent Transfer service, and Windows Installer service using Command Prompt commands. These services are related to Windows Update, the service that enables the detection, download, and installation of updates for Windows and other programs. Cryptographic services provides management services: Catalog Database Service, which confirms the signatures of Windows files and allows new programs to be installed; Protected Root Service, which adds and removes Trusted Root Certification Authority certificates from the computer; Automatic Root Certificate Update Service, which retrieves root certificates from Windows Update and enables scenarios such as SSL. BITS (Background Intelligent Transfer Service) transfers files in the background using idle network bandwidth. The Windows Installer service adds, modifies and removes applications provided as a Windows Installer package. To restart (stop and start) these services and to rename the SoftwareDistribution and Catroot2 folders (these steps are also required to apply this method), you will need to open an elevated Command Prompt. Type “command prompt” in Search and right-click the “Command Prompt” result, and then select the “Run as administrator” option from the contextual menu.
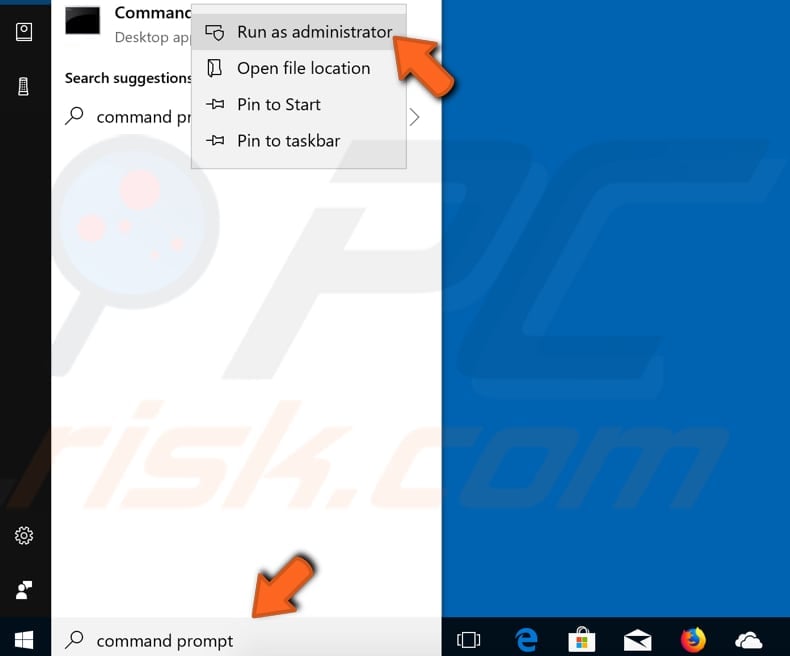
Now type these commands and press Enter after each:
net stop wuauserv
net stop cryptSvc
net stop bits
net stop msiserver
ren C:WindowsSoftwareDistribution SoftwareDistribution.old
ren C:WindowsSystem32catroot2 Catroot2.old
net start wuauserv
net start cryptSvc
net start bits
net start msiserver
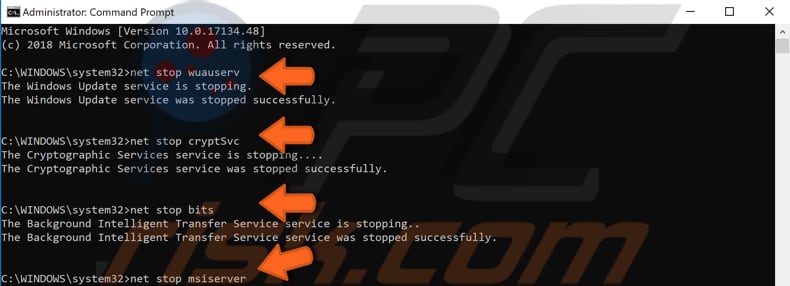
Exit Command Prompt, restart your computer and try to install Windows updates again, see if the Windows Update error 0x80070020 is now fixed.
Temporarily Disable Your Antivirus
As mentioned in the introduction, it is possible that installed antivirus software is interfering with Windows Update and causing the Windows Update error 0x80070020. To ensure that installed third-party antivirus software is not the cause of this problem, we recommend that you temporarily disable it, and then try to update Windows and check if the problem persists. If disabling (or uninstalling) the antivirus software helps, we recommend that you switch to another antivirus suite or reinstall the currently-installed software. If you are not sure how to disable your antivirus software, read this guide where you will find instructions on how to disable some of the most popular antivirus programs.
Run a DISM Scan And System File Checker
Deployment Image Servicing and Management (DISM) is used to repair and prepare Windows images, including the Windows Recovery Environment, Windows Setup, and Windows PE. To run a DISM scan, open Command Prompt as administrator. Type the “DISM /Online /Cleanup-Image /RestoreHealth” command and press Enter.
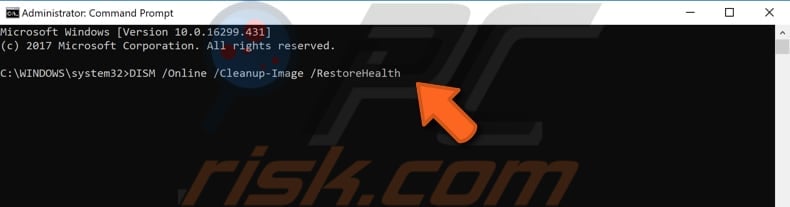
When the DISM scan is complete, run System File Checker, a utility in Windows that allows users to scan for corruptions in Windows system files and restore them. This guide describes how to run System File Checker tool (SFC.exe) to scan your system files and to repair missing or corrupted ones. The “sfc scannow” option is one of several specific switches available with the sfc command. To execute this command, type “sfc /scannow” in Command Prompt and press Enter. System File Checker will start, and should take some time to complete the scan (about 15 minutes). Wait for the scanning process to complete and check if Windows Update error 0x80070020 persists while you trying to update Windows.
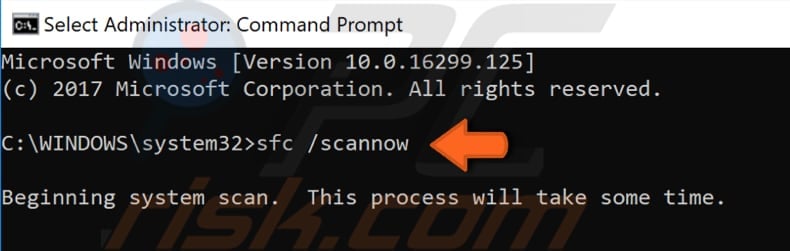
Check Your Disk For Errors
There is a built-in tool in Windows tool to check the integrity of disks. It examines disks and corrects many types of common errors. You can run this tool from the command line or through a graphical interface. In this guide, we show how to run it through Command Prompt. Open Command Prompt as administrator, type the “chkdsk C: /f” command, and press Enter on your keyboard. Replace “C” with the letter of your hard drive (if it is not the C: drive you want to scan, or the Windows operating system is on another drive). The “chkdsk C: /f” command detects and repairs logical issues affecting your drive. To repair physical issues, also run the “chkdsk C: /r” command. You can run both commands at once by typing “chkdsk C: /f /r” Windows will need to restart your computer to finish the scan. Restart your computer, let Windows finish checking for errors, and then check if Windows Update error 0x80070020 persists while your are trying to update Windows.
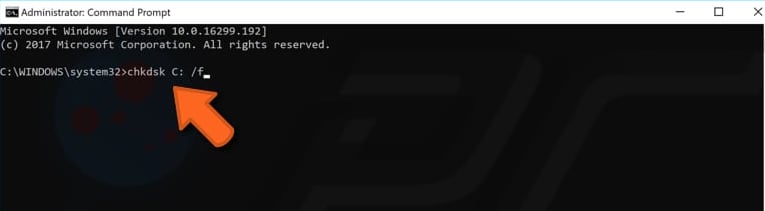
Perform A Clean Boot
When you start Windows using a normal startup operation, several applications and services start automatically, and then run in the background. These programs include basic system processes, antivirus software, system utility applications, and other software that has been previously installed. These applications and services can cause software conflicts. A clean boot is performed to start Windows using a minimal set of drivers and startup programs. This helps eliminate software conflicts that occur when you install a program or an update. It is possible that installed third-party software is interfering with Windows Update and preventing Windows from updating. Performing a clean boot will help you see if this is the case (if installed software is interrupting the update process). To perform a clean boot, type “system configuration” in Search and click the “System Configuration” result.

In the System Configuration window, click on the “Services” tab and then mark the “Hide all Microsoft services” checkbox. Then, click on “Disable all”.
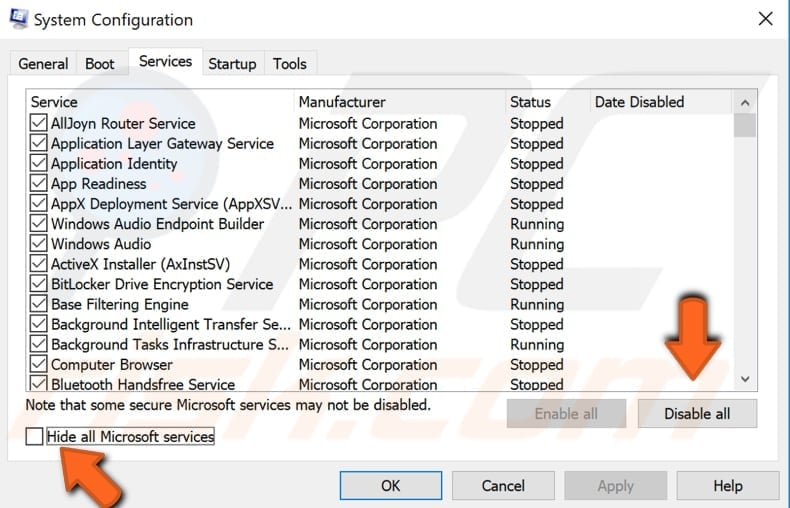
Click the “Startup” tab and click “Open Task Manager”.
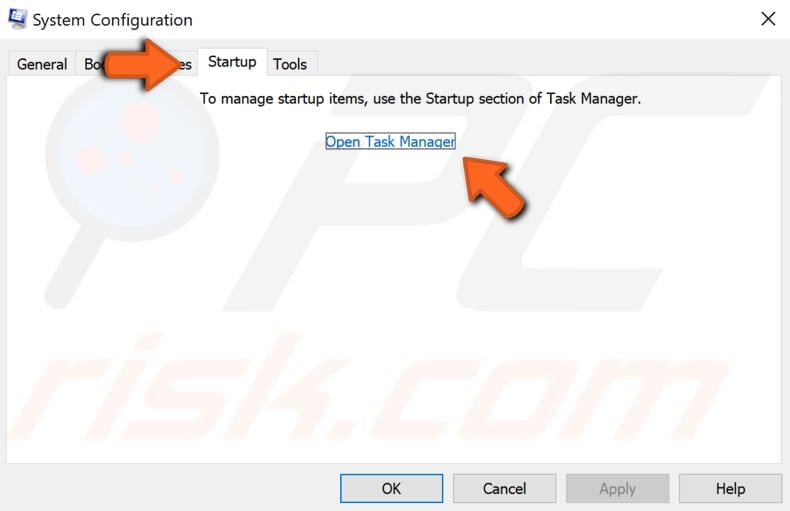
Under the Task Manager Startup tab, select the first enabled application and click “Disable” to disable it. Disable all enabled applications one by one. Once all programs are disabled, close Task Manager and click “OK” in the System Configuration Startup tab. Restart your computer and try to update Windows again. If Windows Update error 0x80070020 does not occur when in a clean boot state, then you will know that one of the programs was causing the problem.
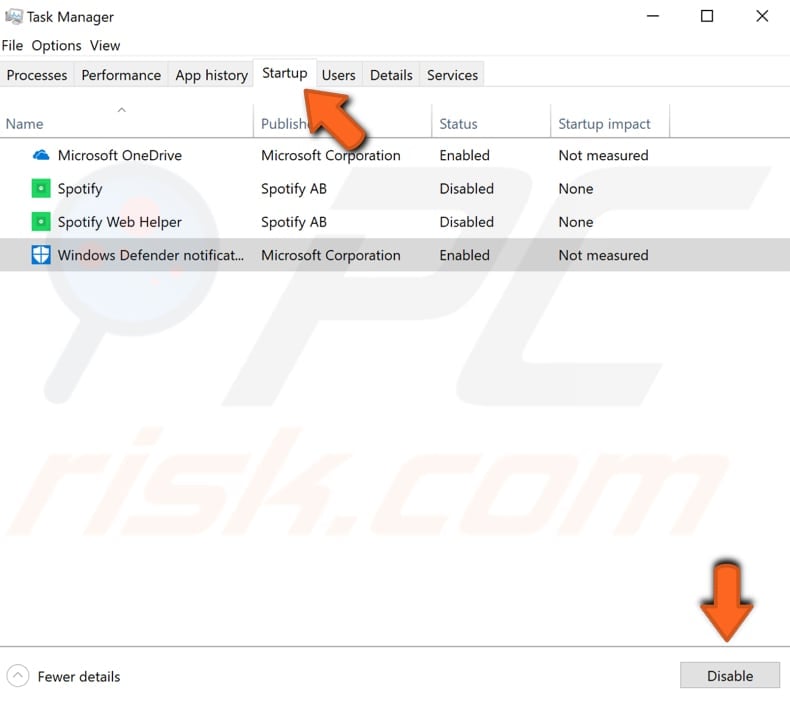
Remove SoftwareDistribution Folder Contents
The Software Distribution folder is a temporary folder in which Windows stores the update files until they are completely downloaded. Then, Windows starts the update process. Removing SoftwareDistribution folder contents might solve the problem and fix Windows Update error 0x80070020. You can find this folder by following this path: “C:WindowsSoftwareDistribution”. Select all of the contents, right-click them, and select “Delete” from the contextual menu.
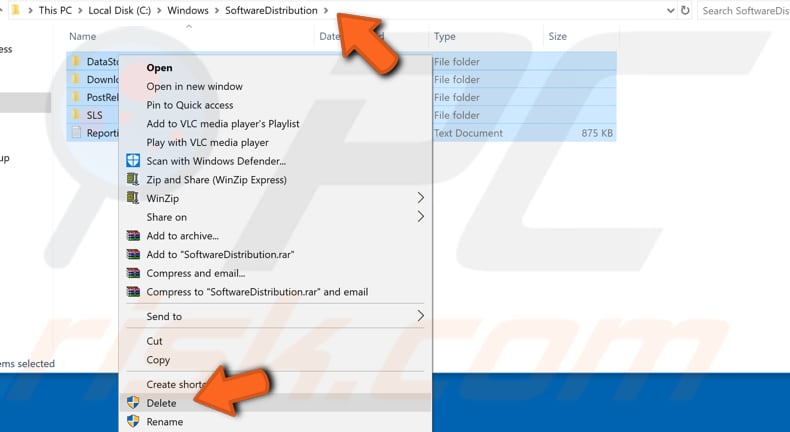
You will also need to delete the %temp% folder’s contents. Type “%temp%” in Search and click the %temp% result. You will be directed to the Temp folder where all temporary files and folders are stored. Delete them as well, and then try to update Windows once more.
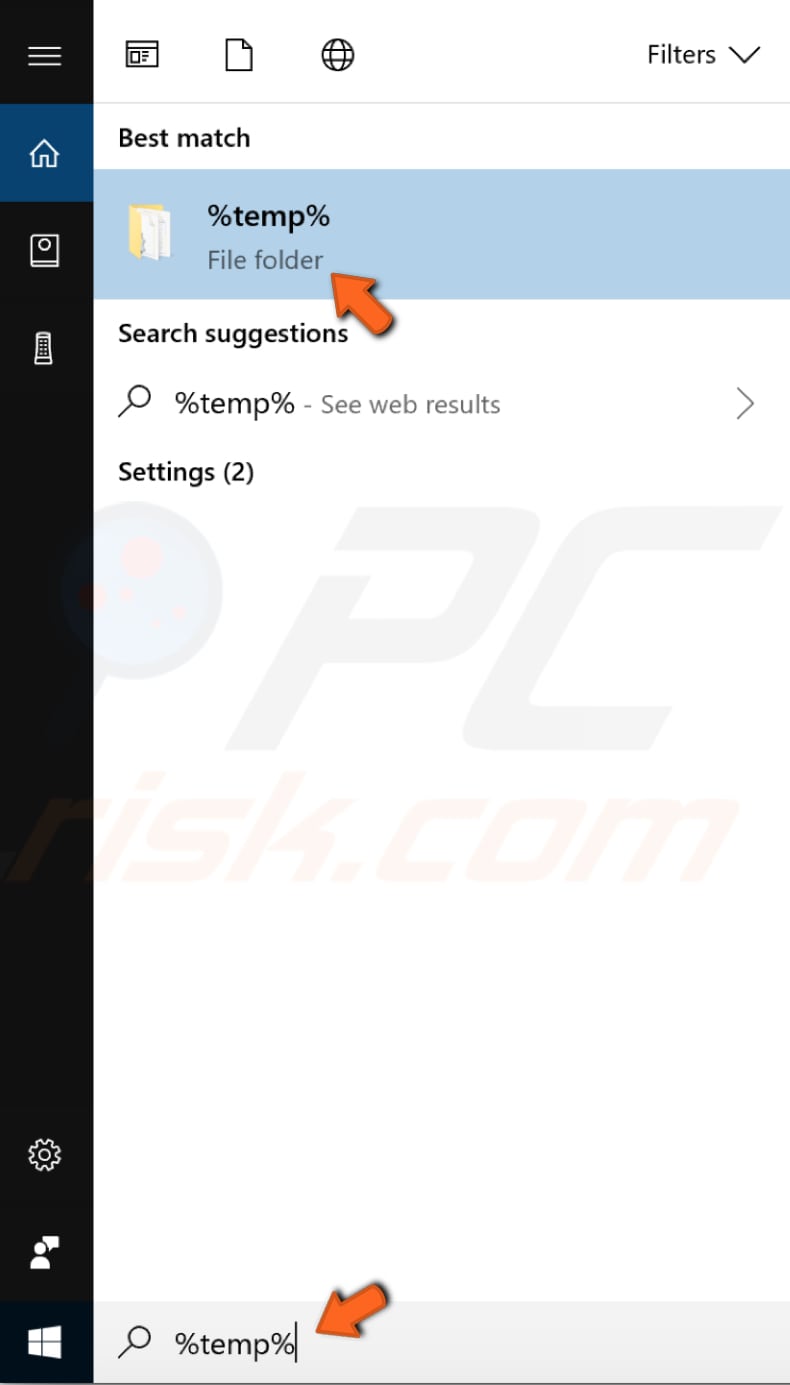
We hope that after applying these methods you were able to fix Windows Update error 0x80070020 and install Windows updates without problems. If you know of other solutions to this problem, not mentioned in our guide, please share them with us by leaving a comment in the section below.
Video Showing How To Fix Windows Update Error 0x80070020:
About the author:

I am passionate about computer security and technology. I have an experience of 10 years working in various companies related to computer technical issue solving and Internet security. I have been working as an editor for pcrisk.com since 2010. Follow me on Twitter to stay informed about the latest tech news or online security threats. Contact Tomas Meskauskas.
Our guides are free. However, if you want to support us you can send us a donation.
Global virus and spyware activity level today:

Medium
Increased attack rate of infections detected within the last 24 hours.
Ошибка 0x80070002 в Windows 10
К сожалению, безупречной работой не может «похвастаться» ни одна система, и время от времени, пользователи Windows сталкиваются со сбоями в работе. Они называются «ошибками», и для удобства, быстрой диагностики и исправления, пронумерованы. Таким образом, распознав ошибку, можно самостоятельно решить проблему, не прибегая к помощи специалиста. К примеру часто возникает ошибка 0x80070002 в Windows 10, которая изрядно достала пользователей.

Она говорит о сбое, который мог возникнуть:
- Во время обновления ОС;
- При инсталляции системы с «флэшки»;
- При неверно установленном системном времени и даты;
- При установке новой версии «поверх» старой;
- При восстановлении системы;
- При работе мастера диагностики и др.
Других вариантов возникновения сбоя в Windows может быть еще много – например, он может возникнуть, если поменять букву жесткого диска, если система пропустит файлы при резервном копировании, при вирусном заражении ПК, при некорректной работе антивирусных приложений, после обновления драйверов и программ, при сбое активации, при неверном срабатывании при запуске консоли и т.д.
Конечно, пользователя интересует в первую очередь не сама ошибка 0x80070002 Windows 10, а как исправить ее.
Ошибка обновления Windows 10 0x80070002
Очень часто код ошибки 0x80070002 ОС выдает при обновлении Windows 10 или при инсталлировании новой системы, без удаления старой. В этом случае, при запуске новой системы (10) в оболочке старой и возникнет сбой.
Для начала, надо проверить, работают ли службы Windows Update (Центр обновления), запущены ли BITS и Журнал событий системы. Для этого нужно:
- Нажать сочетание Win+R на клавиатуре, в открывшемся окошке ввести services.msc и нажать «Ввод».

- На экране появится список служб, в нем нужно найти перечисленные наименования и убедиться, что они активны. Они должны работать в режиме «автоматически», кроме Центра обновления системы. Если стоит отметка «отключено» – то службу можно запустить, нажав на нее два раза. После этого нужно проверить работу ОС.

- Если службы работали, то можно попробовать нажать правой клавишей мышки на «Центр Обновления», и выбрать в открывшемся меню «Остановить». Теперь надо зайти в папку, расположенную на диске С, Windows SoftwareDistribution DataStore и просто удалить то, что внутри.

- Наберите на клавиатуре сочетание Win+R, введите cleanmgr и нажмите «ввод».
- Откроется меню процесса очистки дисков, в нем нужно выбрать пункт «Очистить файлы системы». Галочками отмечаем файлы обновлений ОС, а если была установка системы поверх старой – то и файлы установки, и нажимаем Ок.
- После завершения очистки нужно включить «Центр Обновления» и перезагрузить ПК.
После завершения очистки нужно включить «Центр Обновления» и перезагрузить ПК.
Код ошибки 0x80070002 Windows 10: исправляем иначе
Есть и альтернативные методы исправления ошибки.
Например, иногда ошибка 0x80070002 при установке Windows 10 может быть связана с дополнительным жестким диском. При добавлении его в ОС (например, SSD как нового загрузочного диска) обновиться до «десятки» не удастся, пока диск не будет отключен.
Если описанные варианты не помогли и при установке Windows 10 выдает ошибку 0x80070002, то можно попробовать сделать раздел диска, где установлена система, активным.
Например, с помощью программы PartitionGuru. Для этого ее нужно установить на ПК, открыть и кликнуть правой клавишей на диск с системой. В появившемся окне надо выбрать опцию «Mark Partition as Active», после чего сохранить, выйти и перезагрузить ПК.
Если при архивации ошибка 0x80070002 в Windows 10 возникает и появляется сообщение «Обнаружена ошибка при создании архива», то это связано с отсутствующими папками в системе (они должны были создаться программами, но этого почему-то не удалось).
Еще такое сообщение может появиться при резервном копировании библиотек, с папками пользователя; при архивации элементов, имеющихся в папках Searches, LocalLow, Contacts и т.д. Это не является критической ситуацией и не требует исправления – такими образом система заявляет, что файлы она не нашла.
Можно попробовать почистить реестр, например, используя программу Ccleaner. Она найдет и покажет все отсутствующие элементы в реестре, и при желании, его можно тут же «почистить».
Как видим, исправить ошибку 0x80070002 несложно.

Иногда при установке программ либо приложений на экране компьютера появляется сообщение, о том, что возникла ошибка 5 Windows 10. Это означает что пользователю отказано в доступе. Подобное случается если в системе есть несколько учётных.

Нередко пользователи Windows 10 после обновления винды или отдельных программ, например, Microsoft Office сталкиваются с тем, что появляется ошибка 0xc004f074, убрать которую с помощью одного клика по крестику не.

Возникновение различных ошибок, к примеру, 0x80070422 в Windows 10, при работе системы – частое явление. Несмотря на то, что прописываются они определенной кодировкой, не особо понятной для обычного пользователя, устранить такую неприятность есть.
One Response на “Ошибка 0x80070002 в Windows 10”
У меня отсутствует пункт Mark Partition as Active в PartitionGuru.Подскажите что делать?








