Код ошибки 0xc0000185 Windows 8 что делать
Исправление ошибки код 0xc0000185 (BSOD) в Windows 8.x.
Ошибка 0xc0000185, иначе известная как 0xc185, это BSOD или STOP-ошибка, которая возникает, когда компьютер не может связаться с диском, содержащего ОС. Такую опасность могут вызвать свободные подключения оборудования или отсутствующие файлы загрузки. Тем не менее, компьютер останавливается во время загрузки Windows, и отрицает какое-либо дальнейшее развитие событий, пока проблема не будет решена. В этой статье мы представляем Вам полный список способов обойти эту ошибку, и насладиться безопасным входом в Вашу машину. Для этого, для достижения наилучших результатов, выполните следующие действия в указанном порядке.
Метод 1: Выполнить автоматическое восстановление
Автоматическое восстановление-это функция Windows, которая автоматически сканирует и удаляет ошибки с компьютера. После запуска оно рассматривает различные настройки, параметры конфигурации и системные файлы на повреждение. Если ничего загадочного не обнаружено, то эта утилита fix it автоматически известит вас об этом.
Чтобы использовать этот инструмент, вот что вы должны сделать:
- Вставьте Windows 8/8 .1 диск восстановления в дисковод
- При запросе загрузки с диска/устройства USB
- На экране программы установки Windows нажмите кнопку Далее
- В следующем окне снизу выберите Repair your computer
- Из списка Advanced Startup options, выберите Устранение неполадок
- Нажмите кнопку Advanced options и выберите Автоматическое восстановление
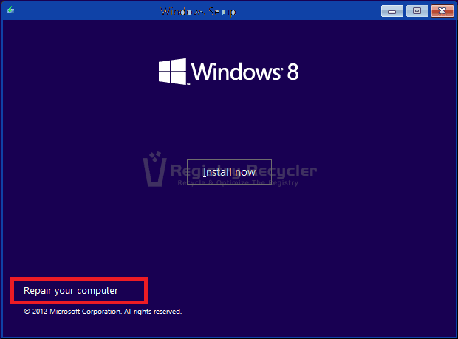
Подождите, пока Windows инициирует процедуру восстановления и сделает попытку устранить проблемы при запуске. Если ничего не изменится после этого метода, переходите к следующему.
Способ 2: Проверьте подключение диска
Как ранее упоминалось, 0xc185 наиболее вероятно, связана с плохим подключением диска. Это можно проверить, открутив боковую крышку на корпусе машины. Однако советуем Вам постоянно обращаться к руководству устройства для соответствующих указаний, или нанять специалиста для выполнения этой мощной задачи. Тем не менее, необходимо тщательно проверить целостность диска на этом шаге, поскольку он является одним из наиболее распространенных решений в этой теме.Кроме того, было бы полезно переустановить другие важнейшие компоненты системы, включая память, блок питания, разъемы, соединения вентиляторов охлаждения, платы расширения и др.
Способ 3: проверьте жесткий диск на наличие ошибок
Windows поставляется со встроенным инструментом “chkdsk” , чтобы найти и исправить ошибки в отдельных дисках. Это помогает держать ваш жёсткий диск оптимизированным и устранять бесплатно проблемы. Это важный шаг для проверки целостности диска. Чтобы начать сканирование, используйте командную строку, как показано здесь:
- Распространяется на варианты Advanced Startup
- Выберите Дополнительные опции, экран Неполадки
- Выберите Командная строка
- Введите тип C: и нажмите enter (замените C на ваш диск с windows)
- Теперь введите следующую команду: chkdsk /R
Примечание: параметр chkdsk /R указывает, что бы команда искала поврежденные сектора и восстанавливала читаемую информацию.
После завершения, попробуйте загрузить машину, может теперь вы можете получить доступ к Windows. Если нет, переходите дальше.
Метод 4: Boot команды
Загрузочные файлы имеют решающее значение для безопасного запуска компьютера и должны быть исследованы и тщательно проверены, чтобы гарантировать, что они не являются проблемой при загрузке и они не повреждены. В противном случае, система не будет загружаться и Пользователь остаётся один на один застряв на цикле перезапуска. К счастью, существуют мощные команды командной строки, и сканирование жизненно важной информации, хранимой в данной конфигурации загрузки (BCD) и они могут отремонтировать весь поврежденный/отсутствующий контент. Чтобы использовать эти команды, выполните действия, описанные ниже:
- Откройте командную строку в среде восстановления, описанную выше
- Выполните следующие команды по отдельности:
Эта команда сканирует все диски на совместимость с версиями Windows. Эта команда особенно полезна при наличии установок Windows, Boot Manager.
Этот параметр проверяет совместимость ОС MBR (Master Boot Record) системного раздела. Обратите внимание, что он не перезаписывает существующую таблицу разделов.
Эта инструкция записывает новый загрузочный сектор в системный раздел, заменяя какой-либо повреждённый загрузочный сектор.
Этот параметр полностью перестраивает хранилище данных конфигурации загрузки, очищает ранее размещенные любые коррупции.
Выполнение команд с bootrec.exe инструментом должно решить любые проблемы с повреждёнными элементами, найденными в startup хранилище данных. Повторите вход в систему и посмотрите, не исчезла ли проблема. Если вы до сих пор проблема не исчезла, продолжайте техники описанные ниже.
Метод 5: Восстановление системы
Эта функция отменяет все последние изменения, сделанные с ручным или автоматическим изменением важных системных параметров. Чаще всего, установка стороннего программного обеспечения, или установка несовместимого драйвера после его обновления, могут изменять значения реестра и неблагоприятно влиять на компьютерные операции. Это может быть отменено путем приведения компьютер в прежнее рабочее состояние, принятия предыдущей конфигурации и настройки.
Чтобы выполнить этот метод, выполните следующие действия:
- Доберитесь до Advanced options , как и раньше
- Из имеющихся вариантов выберите Восстановление системы
- Следуйте инструкциям на экране, чтобы выбрать точку восстановления
- Перезагрузите машину
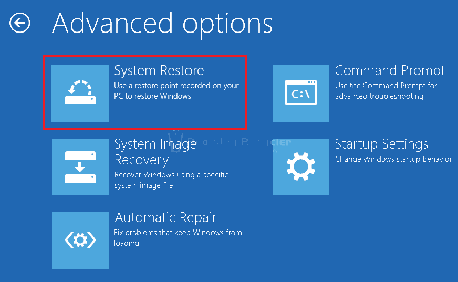
Если вы до сих пор не можете быть свидетелями успешного запуска ОС, то советуем Вам перейти к переустановке Windows. Сначала попробуйте безопасную, надежную , функцию обновления ПК. Однако, если это не сработает, перезагрузите компьютер с помощью PC Reset.
Ошибка 0xc0000185: что это такое и как это исправить
Если вы попытались загрузить свой компьютер увидели перед собой синий экран с кодом ошибки 0xc0000185 на нем, вы не одиноки. Эта ошибка данных конфигурации загрузки является относительно распространенным препятствием на пути многих пользователей ПК с Windows . Это также в большинстве случаев не так сложно исправить.
Как появляется код ошибки 0xc0000185
Код ошибки 0xc0000185 почти всегда появляется при загрузке ПК с Windows, обычно после перезагрузки системы. Он почти всегда будет отображаться как BSOD или « синий экран смерти» с текстом «Данные конфигурации загрузки для вашего компьютера отсутствуют или содержат определенные ошибки», за которым следует код ошибки.
Также возможно, что сообщение гласит: «Ваш компьютер нуждается в ремонте. В файле данных конфигурации загрузки отсутствует некоторая необходимая информация».
Какой бы вариант этой ошибки вы не получили, если код такой же, решение тоже будет одинаковым.
Причины ошибки Code 0xc0000185
Код ошибки 0xc0000185 вызван повреждением файлов, связанных с функцией загрузки вашего ПК с Windows. Это может быть из-за того, что определенные файлы были удалены, или каким-то образом повреждены, или что-то столь же безобидное, как неисправное завершение работы или новое периферийное устройство бросает конфликт в работу вашего ПК.
Это также может быть результатом вредоносных программ или неисправного оборудования, и эта ошибка является лишь симптомом растущей проблемы.
Как исправить код ошибки 0xc0000185
Является ли эта ошибка основной проблемой, влияющей на вашу систему, или есть другая серьезная проблема, это всего лишь симптом, вы ничего не можете исправить, пока ваш компьютер не заработает снова. Выполните следующие действия, чтобы ваша система работала так, как раньше.
После того, как вы попробовали каждое из этих исправлений, перезагрузите систему и посмотрите, правильно ли она запускается. Если это так, поздравляю! Вы устранили проблему с кодом ошибки 0xc0000185. Если вы чувствуете, что есть основная проблема, которая вызвала его, убедитесь, что сосредоточились на этом, прежде чем использовать ваш компьютер в обычном режиме. Если это не помогает, перейдите к следующему шагу.
- Перезагрузка : вряд ли это решит эту конкретную проблему, но попытка полной перезагрузки никогда не повредит. Может случиться так, что Windows сможет решить эту проблему самостоятельно за время, необходимое для повторного запуска.
- Восстановите BCD: если эта проблема не устранена, восстановление данных конфигурации загрузки (BCD) является отличным следующим шагом. Для этого вам нужно получить доступ к меню расширенных параметров запуска.
Восстановите BCD с загрузочного носителя . Иногда проблемы с загрузкой Windows затрудняют их исправление, потому что вы не можете получить необходимые инструменты для восстановления. К счастью, есть способы обойти это. Хотя вы можете использовать другой установочный диск Windows, простой способ — создать и использовать загрузочный USB-диск Windows 10. Чтобы создать его, вам нужно скачать Windows ISO (это совершенно бесплатно) из одного из источников Microsoft, а затем создать загрузочный USB-накопитель .
Когда это будет сделано, восстановите BCD в Windows так, как вы это делали на последнем шаге устранения неполадок, но в этот раз убедитесь, что вы загружаетесь с USB-накопителя, а не с основного накопителя.
Восстановление системы : если восстановление BCD не устранило проблему, более радикальным подходом является откат всей системы к предыдущему моменту времени. Использование функции «Восстановление системы» может привести к удалению приложений и данных, поэтому перед продолжением сделайте резервную копию чего-либо важного на дополнительный диск. Однако вам потребуется выполнить восстановление из меню параметров расширенного запуска, поскольку вы не можете загрузиться в Windows должным образом.
Отформатируйте новый раздел . Если после выполнения вышеуказанных действий у вас по-прежнему возникают проблемы с загрузкой компьютера, возможно, пришло время отформатировать диск и переустановить Windows . Обязательно сделайте резервную копию любой важной информации, имеющейся у вас на диске , так как после выполнения этого шага все ваши данные будут удалены.
Исправление ошибки с кодом 0xc0000185 при загрузке Windows
С системными ошибками рано или поздно сталкиваются все пользователи операционной системы Windows. Одни сбои возникают при старте ОС, другие во время работы, при запуске приложений или прочих условиях, и причины тому могут быть разными. При этом не все ошибки являются критическими, а в большинстве случаев решить проблему можно самостоятельно, не прибегая к помощи специалистов. Одной из проблем при загрузке системы является ошибка 0xc0000185, она относится к BSOD (синий экран смерти) или Stop ошибкам. Хотя сбой и препятствует процессу загрузки Windows, устранить его чаще всего можно простыми методами.

Методика исправления ошибки 0xc0000185 в Windows.
Причины появления ошибки
Не всегда удаётся сразу понять, что спровоцировало сбой, но по коду можно приблизительно определить, что могло послужить источником проблемы, к тому же в сообщении нередко указана вероятная причина неисправности, а это значительно сужает круг «подозреваемых». Так, ошибка 0xc0000185 в Windows 10 или других версиях возникает по причине отсутствия возможности получения системой информации с жёсткого диска, необходимой для запуска. Это может быть связано как с неверными системными настройками, нерегулярными записями в реестре, повреждёнными данными загрузчика, так и с неправильно подключённым оборудованием. Исправление ошибки, имеющей код 0xc0000185, напрямую зависит от устранения провоцирующего фактора. Если обычная перезагрузка не помогает избавиться от сбоя или является только временным решением, то нужно принимать более решительные меры для восстановления нормального функционирования устройства.

Аппаратное решение проблемы
Поскольку данный сбой возникает по причине отсутствия связи с жёстким диском, вполне возможно, что проблема аппаратная и устройство не видит установленное оборудование, так как последнее некорректно подключено. Конечно, перепутать гнёзда на материнке и невозможно, но неисправность может заключаться, например, в повреждённом шлейфе, плохом контакте с материнской платой и т.д. Таким образом, чтобы устранить ошибку 0xc0000185, необходимо осмотреть оборудование, проверить целостность элементов физического подключения жёсткого диска и качество соединения, для чего выполняем следующие действия:
- Снимаем боковую крышку с системного блока компьютера.
- Находим жёсткий диск и оцениваем качество подсоединения шлейфов, как со стороны самого устройства, так и в местах контактов с материнкой. Можно полностью отсоединить оборудование, после чего подключить его снова.
Если речь идёт о ноутбуке, процесс разборки не так прост, как в случае со стационарным ПК. Несмотря на то, что используется практически всё то же оборудование, «начинка» более плотно укомплектована в компактном корпусе устройства. При этом можно разобрать и ноутбук, но здесь следует действовать очень осторожно, чтобы не повредить элементы. Выполняем следующие действия:
- В первую очередь отключаем питание и снимаем батарею. Для извлечения аккумулятора, как правило, нужно потянуть одновременно в разные стороны его фиксаторы и вытащить батарею на себя.
- Все откручиваемые винтики с корпуса (они могут быть и под батареей) выкладываем на подготовленной поверхности, чтобы облегчить сборку и не потерять ничего в процессе. Можно сфотографировать расположение винтов.
- Когда всё отвинчено, плоской отвёрткой аккуратно, чтобы не повредить пластик и фиксаторы внутри, отсоединяем нижнюю крышку корпуса. Главное, не прилагать излишней силы при надавливании на отвёртку, фиксаторы сами освобождают крышку при правильном нажиме.
- После вскрытия нам будут доступны жёсткий диск, материнка и прочие элементы конструкции. Винчестер, как правило, крепится винтами к корпусу и плате, а также соединён с материнкой посредством шлейфа. Осматриваем качество креплений, по необходимости снимаем и заново подключаем жёсткий диск.
Заниматься разборкой в случае, когда ноутбук на гарантии не следует, а также, если вы не уверены в своих силах, лучше доверить диагностику специалисту. При повреждениях шлейфа потребуется замена элемента.

Варианты решения вопроса программными способами
Рассмотрим, что делать при появлении ошибки 0xc0000185 в Windows 7, 8 или 10, если проблема не связана с аппаратными причинами. Устранить сбой можно программными способами. Первым делом нам потребуется загрузочный диск или флешка с системой подходящей версии. Выставляем приоритет загрузки со съёмного носителя и приступаем к выполнению процедуры по исправлению сбоя с кодом 0xc0000185.
Автоматическое восстановление системы
Функция Windows позволяет просканировать систему на ошибки и автоматически устранить обнаруженные в процессе проблемы. Выполняем следующие действия:
- Вставляем носитель с Windows 8 или другой версией, которая установлена у вас на компьютере.
- При запуске программы установки ОС выбираем параметры языка и жмём «Далее».
- Нажимаем «Восстановление системы» («Repair your computer») в следующем окне.
- Выбираем из списка «Устранение неполадок» – «Дополнительные параметры» – «Автоматическое восстановление».
- Ждём, пока Windows выполнит процедуру.
Если системе не удалось исправить проблемы при загрузке, переходим к следующему методу.

Проверка жёсткого диска системной утилитой CHKDSK
Рассмотрим, как исправить ошибку 0xc0000185 на ноутбуке или ПК путём диагностики и восстановления жёсткого диска при помощи встроенного системного инструмента Check Disk:
- Запускаем командную строку в среде восстановления (переходим по пунктам «Устранение неполадок» – «Дополнительные параметры»).
- В командной строке вводим команду chkdsk C: /f /r /x (вместо «С» необходимо указать соответствующий том, на котором стоит Windows, если система установлена на другом диске).
- Нажимаем клавишу Enter.
- Параметры имеют следующие значения: /f – сканирование на ошибки и их автоматическое исправление, /r – поиск повреждённых секторов, восстановление их содержимого, /x – отключение тома перед проверкой.
- Процесс займёт некоторое время, по его завершении служба предоставит отчёт о выполненных работах на экране.
- Перезагружаем компьютер и проверяем, исчезла ли ошибка.

Восстановление загрузочных файлов
Ошибки при старте Windows, в том числе и сбой с кодом 0xc0000185, могут быть спровоцированы повреждением или отсутствием файлов, необходимых для загрузки системы. Так, для восстановления данных конфигурации (BCD) используются Boot-команды. Выполняем следующее:
- Открываем командную строку в среде восстановления (см. выше).
- В командной строке поочерёдно нужно задать несколько команд, после каждой из которых нажать Enter:
- bootrec.exe /scanos (выполнение сканирования дисков и софта на совместимость с текущей версией ОС).
- bootrec.exe /fixmbr (оценка совместимости системного раздела MBR).
- bootrec.exe /fixboot (запись загрузочного сектора в системный раздел взамен на повреждённый).
- bootrec.exe /rebuildbcd (полная перестройка хранилища данных конфигурации).
По окончании процедуры проверяем, появляется ли ошибка 0xc0000185.
Если вышеописанные способы не помогли решить проблему и сбой всё ещё на месте, придётся пойти на крайние меры, что предполагает полную переустановку системы. В случае, когда процесс сопровождается различными трудностями или останавливается, потребуется приобретение нового жёсткого диска.
[Закрыто] ошибка 0xc0000185 windows 8 – как устранить причину 🙁
Страницы 1
Чтобы отправить ответ, вы должны войти или зарегистрироваться
Сообщений [ 25 ] Просмотров: 4 675
1 Тема от Alex Potter 20.12.2015 12:38:59 (4 года 5 месяцев назад)

- Alex Potter
- Участник
- Автор темы
- Неактивен
- Откуда: Попова/Балтийская/Шумакова
- Стаж: 6 лет 6 месяцев
- Сообщений: 4 996
- Репутация : [ 127 | 2 ]
Тема: ошибка 0xc0000185 windows 8 – как устранить причину 🙁
на ноуте вылезла
можно как-то сделать откат или устранить причину
могу зайти в Биос
вот сделал фото: 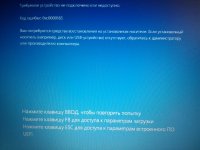
Отредактировано Alex Potter (20.12.2015 14:46:45, 4 года 5 месяцев назад)
2 Ответ от jora 20.12.2015 13:24:24 (4 года 5 месяцев назад)

- jora
- Всем добра!
- Неактивен
- Откуда: Барнаул
- Стаж: 12 лет 6 месяцев
- Сообщений: 8 201
- Репутация : [ 162 | 4 ]
Re: ошибка 0xc0000185 windows 8 – как устранить причину 🙁
http://kompkimi.ru/?p=44095 Можно попробовать. Должен помочь один из вариантов.
3 Ответ от Alex Potter 20.12.2015 13:31:52 (4 года 5 месяцев назад)

- Alex Potter
- Участник
- Автор темы
- Неактивен
- Откуда: Попова/Балтийская/Шумакова
- Стаж: 6 лет 6 месяцев
- Сообщений: 4 996
- Репутация : [ 127 | 2 ]
Re: ошибка 0xc0000185 windows 8 – как устранить причину 🙁
я нашел тоже эту ссылку
но у меня на буке нет CD-rom
ни загрузочного диска, ни флешки.
я только в Биос зайти могу, а там я нихрена не соображаю. 
4 Ответ от jora 20.12.2015 13:36:48 (4 года 5 месяцев назад)

- jora
- Всем добра!
- Неактивен
- Откуда: Барнаул
- Стаж: 12 лет 6 месяцев
- Сообщений: 8 201
- Репутация : [ 162 | 4 ]
Re: ошибка 0xc0000185 windows 8 – как устранить причину 🙁
А по f8 меню вариантов загрузки ОС вызывается?
5 Ответ от Gex 20.12.2015 13:52:04 (4 года 5 месяцев назад)

- Gex
- Отличные товары! Низкие цены!
- Неактивен
- Стаж: 12 лет 6 месяцев
- Сообщений: 19 766
- Репутация : [ 508 | 5 ]
Re: ошибка 0xc0000185 windows 8 – как устранить причину 🙁
я нашел тоже эту ссылку
но у меня на буке нет CD-rom
ни загрузочного диска, ни флешки.
я только в Биос зайти могу, а там я нихрена не соображаю. 
купи усб сд – они щас актуальны стоят копье – всегда пригодиться
6 Ответ от Alex Potter 20.12.2015 13:55:27 (4 года 5 месяцев назад)

- Alex Potter
- Участник
- Автор темы
- Неактивен
- Откуда: Попова/Балтийская/Шумакова
- Стаж: 6 лет 6 месяцев
- Сообщений: 4 996
- Репутация : [ 127 | 2 ]
Re: ошибка 0xc0000185 windows 8 – как устранить причину 🙁
да, предлагает три варианта:
1. Нажать ВВОД чтобы повторить попытку автоматического восстановления
2. Нажать F8 для доступа к параметрам загрузки
3. ESC для доступа к параметрам встроенного ПО
в первых двух случаях система зацикливается по кругу
в третьем варианте я захожу в BIOS
сделал фото с экрана, см. 1 пост
Отредактировано Alex Potter (21.12.2015 18:59:27, 4 года 5 месяцев назад)
7 Ответ от samoha15 21.12.2015 18:54:08 (4 года 5 месяцев назад)
- samoha15
- Участник
- Неактивен
- Откуда: Barnaul
- Стаж: 4 года 7 месяцев
- Сообщений: 158
- Репутация : [ 16 | 0 ]
Re: ошибка 0xc0000185 windows 8 – как устранить причину 🙁
Есть подозрение, что проще сделать загрузочную флэшку с мсдн-образом. С неё и грузиться-лечиться.
8 Ответ от Alex Potter 21.12.2015 18:56:43 (4 года 5 месяцев назад)

- Alex Potter
- Участник
- Автор темы
- Неактивен
- Откуда: Попова/Балтийская/Шумакова
- Стаж: 6 лет 6 месяцев
- Сообщений: 4 996
- Репутация : [ 127 | 2 ]
Re: ошибка 0xc0000185 windows 8 – как устранить причину 🙁
Есть подозрение, что проще сделать загрузочную флэшку с мсдн-образом. С неё и грузиться-лечиться.
сегодня попробую сделать
пока винду скачал
вечерком образ попробую смонтировать
только в Биосе не могу пока разобраться, где там что настраивать. 
образование не то
КТО ВОЗЬМЕТСЯ ПОЧИНИТЬ. 
желательно в районе Попова-Шумакова-Лазурная (далеко тащиться не хочется. )
Отредактировано (02.01.2016 16:41:12, 4 года 4 месяца назад)
0xc0000185 код ошибки на Windows 8 – что делать
При попытке запустить операционную систему появляется надпись «error code 0xc0000185» и процесс загрузки прекращается. Как исправить возникшую неприятность? Прежде всего, следует получить информацию о причинах ее возникновения.

Причины проявления ошибки
Код ошибки 0xc0000185 означает, что PC пользователя пытается получить информацию с жесткого диска, необходимую для запуска операционки, но не имеет такой возможности.
Существует несколько способов попытаться разрешить эту проблему.
Механическое решение проблемы
Итак, на экране компьютера проблема – 0xc0000185 Windows 8. Что делать? Код этой проблемы сообщает о конфликте с винчестером ПК, поэтому первый шаг в исправлении неприятности заключается в визуальном осмотре установленного оборудования.
Для этого требуется:
- Снять одну из боковых панелей на корпусе PC.
- Найти жесткий диск и проверить качество подсоединенных к нему шлейфов.
Рекомендуется полностью отсоединить оборудование и заново установить его на рабочее место. Шлейфы проверяются с обеих сторон. То есть не только место их подсоединения к винчестеру, но и контакты с материнской платой, так далее.
Если причина неприятности, которая позиционирует себя как ошибка ввода вывода 0xc0000185, не в этом, то необходимо выполнить ряд программных проверок.
Несколько вариантов решения вопроса программными способами
Естественно, что первым шагом в такой проверке является функция восстановления операционки, путем проверки ее на сбои. Для этого следует установить в дисковод загрузочный disk, запустить его и выбрать требуемый пункт.
Что делать – код ошибки 0xc0000185 windows 8 все равно препятствует запуску ОС. Следующий этап – диагностика жесткого диска:
- В командной строке вводится фраза «chkdsk».
- Дальше выбирается тот диск, на котором стоит OS.
- Вводится новая команда «chkdsk /R».
Еще одной причиной создавшейся ситуации могут быть поврежденные файлы загрузке. Для исправления опять запускается командная строка, в которую последовательно вводятся приказы:
- Bootrec /scanos – производит сканирование оборудования и приложений на совместимость с текущей версией операционки.
- Bootrec /fixmbr – оценивает совместимость системного раздела на жестком диске ПК.
- Bootrec /fixboot – полностью заменяет загрузочные сектор, если тот имеет какие-либо повреждения.
- Bootrec /RebuildBcd – занимается перестройкой хранилища данных.
Это последний вариант программного исправления, которое следует делать перед полной переустановкой операционной системы от компании Microsoft. Если этот этап проходит с затруднениями или вообще останавливается, то, к сожалению, придется идти в магазин и покупать новый винчестер для своего персонального компьютера.
Как исправить синий экран с кодом ошибки 0x0000185 в Windows 10?
Синий экран с кодом ошибки 0x0000185 (требуемое устройство не подключено или недоступно) возникает в ходе загрузки Windows 10 и, тем самым, препятствует ее завершению. Узнаем подробнее, как ее исправить.

Чем вызвана ошибка?
Сбой системы, вызванный критической ошибкой 0x0000185, может произойти по следующим причинам:
- Повреждение на уровне ядра операционной системы, из-за которого нарушается очередность загрузки.
- Поврежден файл конфигурации загрузки (BCD).
- Сбой при обновлении Windows или в ходе установки драйвера.
- Повреждены системные файлы, участвующие в ходе запуска.
Восстановление при загрузке
Поскольку не удается загрузить ОС в обычном режиме, проблему можно устранить с помощью диска или загрузочной флешки с Windows 10.
Для начала в настройках BIOS установите приоритет на загрузку системы с внешнего USB накопителя.
После начального экрана (POST-процедур) отобразится запрос «Press any key to boot from the CD or DVD». Подтвердите его нажатием на любую клавишу, чтобы загрузить ОС с внешнего накопителя.
На экране установки Windows кликните на «Восстановление системы».

На экране выбора действий перейдите в раздел Поиск и устранение неисправностей – Дополнительные параметры.


Кликните на «Восстановление при загрузке».

После завершения процесса извлеките установочный накопитель и перезагрузите компьютер. Если продолжаете сталкиваться с ошибкой 0x0000185, перейдите к следующему шагу.
Исправление файла конфигурации загрузки
Критическая ошибка, которая прерывает запуск ОС синим экраном с кодом 0x0000185, также возникает из-за повреждения файла конфигурации загрузки (BCD). Для выполнения этого решения также потребуется диск или загрузочная флешка с Windows.
При их отсутствии попробуйте войти в среду восстановления следующим способом. Включите компьютер и, как только отобразится экран с логотипом Windows, выключите ПК кнопкой питания. Повторите это действие 3 раза, на следующий отобразится окно автоматического восстановления.
Щелкните на кнопку Дополнительные параметры для входа в среду восстановления.

Затем в командной строке выполните следующие команды, подтверждая каждую на Enter:
bootrec /scanos
bootrec /fixMBR
bootrec /fixBoot
bootrec /rebuildBCD
После завершения выйдите из командной строки и перезагрузите ПК.
Возврат к предыдущему состоянию
Запуск системы может быть прерван ошибкой 0x0000185 из-за произошедшего сбоя при обновлении Windows. Проблема часто возникает в тех случаях, когда пользователь принудительно прерывает установку обновления выключением компьютера. Поэтому для устранения синего экрана, попробуйте вернуть ОС в предыдущее состояние, точка (снимок) которого была создана до его появления.
Перейдите в среду восстановления с помощью загрузочной флешки или трехкратным выключением ПК при запуске, как указано в первом решении.
Кликните на «Восстановление системы».

На первом окне нажмите на «Далее». Отметьте флажком опцию, чтобы отобразить больше точек. Выберите тот снимок ОС, который был создан до появления критического сбоя 0x0000185 и продолжите.

В последнем окне подтвердите выполнение процедуры нажатием на кнопку «Готово». После перезагрузки ПК будет применено указанное предыдущее состояние.
Если не удалось восстановить состояние из этой точки, выбрать другую и повторить указанные шаги.


