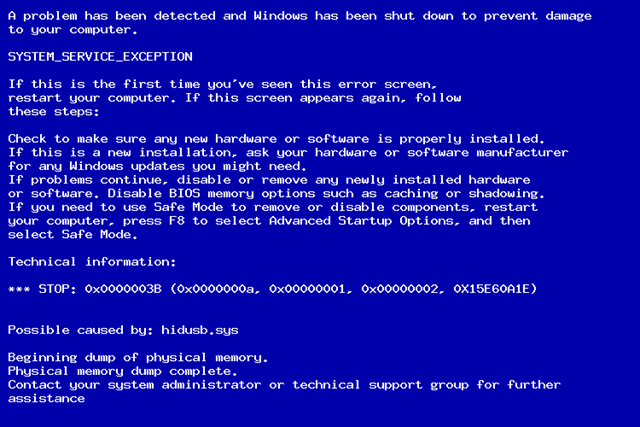Код ошибки 0x80070490 как исправить
Как исправить 0x80070490 на Windows 10
Ошибка с цифрами в Windows 10 появляется при различных ситуациях. Она может возникнуть при обновлении компонентов Windows, при запуске какой-либо программы, даже при запуске или завершении работы системы. Далее в статье мы поговорим о том, как исправить ошибку 0x80070490 на Windows 10.
Error code: 0x80070490 — это не единственная ошибка, связанная чаще всего с центром обновления Windows. Ошибки разного рода часто возникают в процессах установки пакетов обновления от Microsoft на компьютеры пользователей (0x8007000d, 0x80070426). При появлении данной ошибки процесс установки обрывается, и программа установки обновлений закрывается.
Сканирование системы на наличие ошибок, связанных с обновлением
В операционной системе Windows существует специальная системная утилита, которая может просканировать ваш компьютер на наличие поврежденных файлов и сбоев, которые связанны с обновлениями и исправить 0x80070490. Она называется System File Checker. Для того, чтобы ею воспользоваться:
- Откройте командную строку от имени администратора. Нажмите для этого правой кнопкой мыши на меню пуск и выберите соответствующий пункт из списка.
- В открывшемся окне введите: «sfc/scannow» и для запуска проверки нажмите ввод.
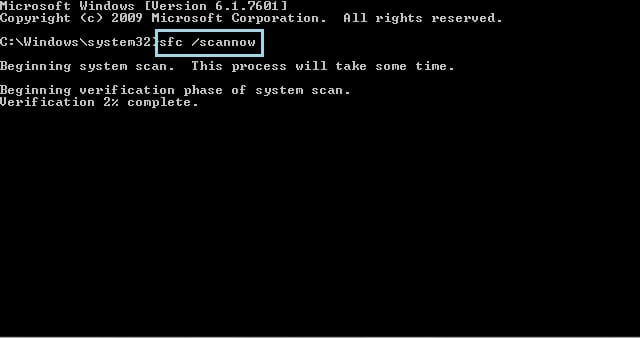 Сканирование утилитой system file check
Сканирование утилитой system file check
Очищаем компьютер от системного мусора и 0x80070490
Системные папки и файлы, которые остались от прошлых версий программ, игр, а также от удаленных приложений могут быть причиной сбоев в системе, их необходимо удалять и чистить. Для этого в Windows 10 существует своя программа, которую можно вызвать при помощи командной строки.
- Откройте ее, так же, как мы делали в примере выше.
- Запишите команду в строке «cleanmgr» и нажмите клавишу «Enter».
- Программа запустит процесс оценки места на диске. В следующем окне вы можете задавать локации очистки, указывать какие папки и виды файлов будут удалены.
Существую и альтернативные программы, которые предоставляют пользователю более гибкие настройки очистки и восстановления файлов. Такой программой является Clean Master для Windows. Она обладает настройками, которые позволяют пользователю назначать сканирование и чистку дисков при запуске, а также чистить компьютер при заполнении его мусором до различных уровней – 500 Мб, 1 Гб и т.д.
Возврат системы в первичное состояние
Если предыдущие методы не исправляют ошибку 0x80070490 на Windows 10, то должно помочь восстановление системы в исходное состояние. Чтобы это сделать в 10 версии:
- Нажмите меню «Пуск». Далее одну из трех кнопок слева «Параметры».
- В открывшемся окне найдите пункт «Обновления и безопасность». Теперь откройте «Восстановление».
 Окно «восстановление и безопасность» в Windows 10
Окно «восстановление и безопасность» в Windows 10
Исправляем ошибку 0x80070490 при помощи встроенной функции DISM
Если наша ошибка 0x80070490 в Виндовс 10 никуда не делась и продолжает проявляться, а центр обновлений продолжает «глючить» нужно воспользоваться средством, которое называется система обработки образов раскрытия и работы над ними – DISM.
Для его запуска нам снова понадобиться командная строка. И снова она должна быть запущена от имени администратора. Введите следующую строку – «DISM.exe /online /cleanup-image /restorehealth». Далее нам нужно подождать некоторое время, пока утилита завершит свою работу. Чтобы она работала должным образом, компьютер должен иметь выход в Интернет. Может случиться так, что в процессе ее работы будут обнаружены новые проблемы с центром обновлений. В этом случае необходимо использовать диск для восстановления системы.
Другие методы устранения ошибки
Причиной ошибки 0x80070490 на Windows 10 могут быть вирусы и другие программы такого типа. Чтобы их устранить необходимо воспользоваться антивирусным программным обеспечением. Сканировать необходимо диски по отдельности, применяя глубокую проверку. Если вы не используете антивирусы, в интернете доступны бесплатные утилиты, которые могут просканировать ваш компьютер даже без установки их на ПК. В случае обнаружения вирусов в ваших программах их необходимо лечить или удалить зараженные программы вовсе.
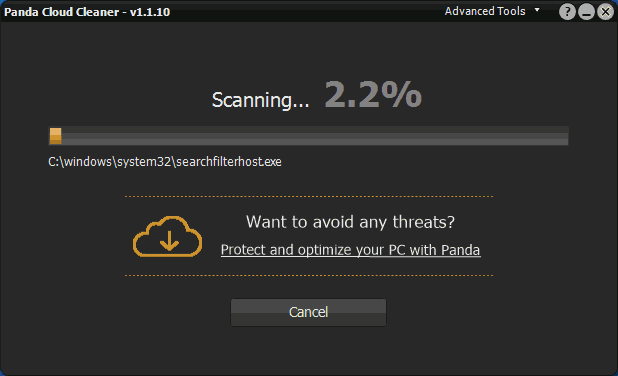 Сканирование системного диска
Сканирование системного диска
В диспетчере устройств убедитесь, что всего устройства имеют стабильную версию последних драйверов, для этого нажмите на меню «Пуск» правой кнопкой мыши в Windows 10 и выберите соответствующий пункт. Затем проверьте каждое устройство, нажимая на него.
Код ошибки 80070490

Код ошибки 80070490 при попытке обновления Windows
Ошибка 80070490 возникает при попытке установки обновлений для Вашей операционной системы. Обычно виной всему поврежденный файл манифеста CBS. Из-за поврежденного файла обновление не может определить версию и разрядность операционной системы, что и приводит к ошибке 80070490 Windows 7.
Код ошибки 80070490 как исправить
Данная ошибка устраняется в несколько этапов. Давайте рассмотрим их по очереди.
Шаг 1. Узнаем версию и разрядность Windows
На неОшибка.Ру мы неоднократно рассказывали, как определить разрядность вашей операционной системы. Повторится будет не лишним, дабы не гонять Вас по статьям и вкладкам.
Нажмите меню и на строке «Компьютер» щелкните правой кнопкой мыши и в выпавшем меню, в самом низу, выберите «Свойства».
Также можно открыть это окно, щелкнув правой кнопкой мыши на иконке «Компьютер» на Рабочем столе. (У многих людей на Рабочем столе иконка сделана в виде ярлыка. К ней такой способ не применим.)
В открывшемся окне «Система», ищем необходимую нам информацию — разрядность. На рисунке эта информация обведена рамкой и на нее указывает зеленая стрелка.

В нашем случае, операционная система, 32-х разрядная, у Вас же она может быть и 64-х битной.
Итак, теперь зная разрядность нашей ОС, нам не составит большого труда скачать средство для проверки операционной системы на предмет готовности к обновлениям, от фирмы Microsoft. Для этого нам нужно перейти по этой ссылке и на странице выбрать версию программы соответствующую нашей операционной системе.

После того как вы щелкните на ссылку «Загрузить», вас переадресует на страницу загрузки, где все просто — нужно нажать на большую красную кнопку «Скачать».

Файл для 32-х разрядной операционной системы «весит» около 230 Мб. Дождемся пока он скачается, и попробуем запустить его.
Шаг 2. Запуск средства проверки готовности к обновлению.
Итак, файл скачан, и мы пробуем запустить его.
Тут все вроде ясно. Процесс установки этого исправления прост и интуитивно понятен.

Достаточно, нажать и процесс запустится.


Второй шаг завершен. Не забудьте перезагрузится. После перезагрузки запустите «Центр обновления Windows» — ошибка должна исчезнуть.
Если первые шаги не помогли, переходите к третьему.
Шаг 3. Установка обновлений и восстановление.
Компьютер перезагружен. Теперь Вам нужно вставить в привод диск с Вашей операционной системы, или флешку.

Откройте диск или флешку в файловом менеджере. Для этого в «Компьютере» щелкните правой кнопкой мыши на носителе и выберите «Открыть».

Затем найдите файл SETUP.EXE и щелкните правой кнопкой мыши на нем, и выберите «Запуск от имени Администратора».

Начнется процесс очень похожий на первоначальную установку Windows, за некоторыми исключениями. На экране, рисунок которого изображен ниже, нажмите кнопку .
 На следующем экране выберите язык. Нажмите кнопку .
На следующем экране выберите язык. Нажмите кнопку .
 Дальше выберите «Выполнить подключение к Интернету для получения последних обновлений программы установки».
Дальше выберите «Выполнить подключение к Интернету для получения последних обновлений программы установки».

В некоторых случаях Windows может попросить Вас указать версию и разрядность операционной системы, а также ввести лицензионный ключ. Разрядность мы смотрели в первом шаге, там же указана и версия. В нашем случае это 32-х разрядная «Профессиональная».
А дальше, все идет так же как и при обычной установке Windows.Только не забудьте выбрать режим «Обновление» а не «Полная установка». 
А вот дальше, все действительно идет как при обычной установке Windows. Не стоит переживать — все ваши файлы должны остаться на своих местах. Программы тоже должны остаться работоспособными. Исключение могут составлять специальные программы типа 1С Бухгалтерии и тому подобных, которые привязаны к Windows. Но это лишь личное мнение автора.

Когда все закончится, вы получите Вашу же систему, обновленной и восстановленной, а проблема с ошибкой 80070490 исчезнет.
Будьте внимательны, аккуратны, и у Вас все получится.
Ошибка 0x80070490 в Центре обновления Windows 10
Ошибка 0x80070490 встречается при установке обновлений Windows 10 в центре обновления. Этот код ошибки обозначает, что поврежден файл или процесс в хранилище компонентов системы (CBS) или в обслуживании этих компонентов. Эти две функции отвечают за все операции по обновлению и установке обновлений. Ошибка 0x80070490 также может встречаться при обновлении установленного приложения UWP из Microsoft Store, при обновлении с Windows 7 до Windows 10 или при попытке купить приложение в магазине Windows. Давайте разберем, как исправить ошибку 0x80070490 в Windows 10.
1. Средство устранения неполадок обновления
Первым делом нужно запустить стандартный способ для исправления подобных ошибок. Откройте “Параметры” > “Обновление и безопасность” > “Устранение неполадок” > “Центр обновления Windows“.

2. Проверка и восстановление системных файлов
Попробуем восстановить системные файлы в хранилище CBS. Для этого откройте командную строку от имени администратора и введите ниже две команды по очереди, дожидаясь окончание процесса после каждой:
- sfc /scannow
- Dism /Online /Cleanup-Image /RestoreHealth
Перезагрузите ПК и попробуйте снова обновить или установить обновления в центре обновлений Windows.

Если код ошибки 0x80070490 появляется обратно в центре обновления Windows и говорит Вам, что вам потребуется использовать работающую установку Windows в качестве источника восстановления или папку по сети, то вам потребуется установочная флешка с системой Windows 10 . Если у вас есть на ПК ISO образ системы, то его можно монтировать в виртуальный привод. Когда флешка или привод готов, то запустите обратно командную строку от имени админа и введите команду:
- DISM.exe /Online /Cleanup-Image /RestoreHealth /Source:D:RepairSourceWindows /LimitAccess
Где D: это расположение вашей флешки или вашего виртуального привода. Замените D на свою букву.

3. Перезапуск службы Windows Update
Нажмите Win + R и введите services.msc,чтобы попасть в службы. В списке служб, найдите “Центр обновления Windows” и щелкните по нему два раза мышкой, чтобы открыть свойства. В свойствах нажмите “запустить“, если она была остановлена. Если служба запущена, то просто остановите её, и включите обратно, тем самым мы сделаем перезапуск службы, что может помочь исправить ошибку 0x80070490.

4. Вирусы и Антивирус
Зараженный вирусом файл может вызывать ошибку 0x80070490, также ошибку может вызывать и сторонний антивирус, блокируя файл или процесс, который хочет подключится к серверам microsoft для обновления. Если вы используете сторонний антивирус, то удалите его на время или навсегда, так как защитник Windows очень хорошо справляется с угрозами в Windows 10. Если проблема не устранена, то нужно воспользоватся сканером для выявление угроз. Ниже пункты помогут Вам.
5. Сброс компонентов центра обновления
Шаг 1. Это оптимальный способ, который исправляет тонну ошибок связанных с обновлениями. Мы отключим службы через cmd, затем переименуем папки, где хранятся обновления и запустим службы обратно. Откройте командую строку от имени администратора и введите команды по очереди:
- net stop wuauserv
- net stop cryptSvc
- net stop bits
- net stop msiserver
- ren C:WindowsSoftwareDistribution SoftwareDistribution.old
- ren C:WindowsSystem32catroot2 catroot2.old
- net start wuauserv
- net start cryptSvc
- net start bits
- net start msiserver
Если у вас какие-либо проблемы с командами, то попробуйте проделать это в безопасном режиме .
Как исправить ошибку 0x80070490 при установке Windows?
Ошибка 0x80070490 возникает при установке Windows. Ее получение обычно означает, что у вашего BIOS’а возникли проблемы с жестким диском. Довольно часто она возникает из-за того, что ваш контроллер SATA работает не в режиме AHCI, а например в IDE. Или же эта проблема может возникать, когда вы используете System Center Configuration Manager от Microsoft для переустановки операционной системы Windows на своем устройстве.
Также довольно большое количество пользователей указали, что ошибка 0x80070490 может проявлять себя при включенном BitLocker. Но нужно понимать, что отключение этой функции не является решением проблемы.
Проблема довольно распространенная и ею страдает множество пользователей. Ошибка возникает практически на каждой версии Windows. К счастью, существует пара методов с помощью которых вы сможете разрешить эту неприятную ситуацию и вы сможете спокойно продолжить устанавливать или переустанавливать заготовленный Windows.
Прежде чем мы перейдем непосредственно к основным методам, вам нужно отключить от своего компьютера все внешние накопители или HDD. Возможно, что именно этот фактор и послужил замешательством BIOS.
Исправляем ошибку 0x80070490 при установке Windows

Метод №1 Выставить опцию загрузки на UEFI
В некоторых устройствах загрузка по умолчанию выполняется из под BIOS, что и может, собственно, вызывать ошибку 0x80070490 и, как следствие, невозможность установки Windows. Решение этой проблемы довольно простое и займет всего несколько минут.
- Перезагрузите ваш компьютер(помните, что нужно перезагружаться из под системы, а не аварийной перезагрузкой через системный блок).
- Перед полной загрузкой операционной системы, вы должны будете увидеть экран, внизу которого будет прописана комбинация клавиш для входа в BIOS. У каждого производителя она разная, но в большинстве случаев в BIOS можно войти с помощью Esc, F2, F12 или Backspace. Нажимать нужно быстро, до непосредственно загрузки операционной системы, иначе придется выполнять перезагрузку снова.
- Как только окажетесь внутри BIOS, посмотрите в самый низ или на правую сторону экрана. В этих местах будут указаны кнопки клавиатуры, с помощью которых вы сможете перемещаться по настройкам BIOS.
- Найдите в своем BIOS опции загрузки(BOOT Configurations) и войдите туда. Заметка: BIOS, в большинстве своей, выполнен на английском языке.
- В настройках загрузки, вы должны найти опцию, в которой необходимо поменять значение с BIOS на UEFI.
- С помощью инструкций по навигации по BIOS, сохраните внесенные изменения и выйдите из BIOS.
После этих недолгих манипуляций, ошибка 0x80070490 должна будет исчезнуть. Но если этого не произошло, то переходите к следующему, последнему методу.
Метод №2 Переключение драйвера контроллера на AHCI
- Используя пример предыдущего пункта, снова войдите в BIOS.
- Внутри BIOS вы должны будете найти опцию, которая в большинстве случаев называется как SATA Configuration.
- В этой опции вы должны выставить режим AHCI.
- Затем выйдите из BIOS и не забудьте сохранить внесенные изменения.
Большая вероятность появления ошибки 0x80070490 именно из-за того, что SATA работал в IDE режиме, а не в AHCI.
Исправляем ошибку 0x80070490 в Windows 7

Ошибка 0x80070490 в Windows 7
Данная ошибка появляется во время попытки получения или установки обновлений, а также, в редких случаях, в процессе установки системы. Причин, приводящих к сбою, несколько. Основной является повреждение файлов хранилища системных компонентов. Далее мы рассмотрим и другие варианты, например, некорректную работу служб и влияние сторонней антивирусной программы.
Причина 1: Антивирус
Сторонний софт, отвечающий за предотвращение вирусных атак, может препятствовать работе некоторых компонентов, в том числе и «Центра обновления». Антивирусы довольно часто по причинам, известным только разработчикам, включают так называемый параноидальный режим и блокируют все «подозрительные» процессы и файлы. Исправить ситуацию можно, на время отключив защиту. Если ошибка продолжает появляться, стоит попробовать переустановить или вовсе заменить софт.

Подробнее: Как отключить, удалить антивирус
Причина 2: Службы
Сбой в системных службах, прямо или косвенно отвечающих за нормальное течение процесса обновления, может вызывать разбираемую сегодня ошибку. Ниже мы приведем их список и инструкции по устранению неполадок.
- Для начала необходимо добраться до оснастки управления сервисами. Для этого нажимаем на кнопку «Пуск», вводим в поисковую строку слово «Службы» без кавычек и переходим к соответствующему пункту (указан на скриншоте ниже).

Откроется окно консоли, в котором мы и будем производить все действия.

Сервисы, требующие внимания:
- «Центр обновления Windows». Находим службу в списке и кликаем дважды по названию.

В окне свойств проверяем тип запуска. Данный параметр не должен иметь значение «Отключена». Если это не так, то в выпадающем списке выбираем пункт «Автоматически (отложенный запуск)» или «Вручную» и жмем «Применить», после чего запускаем службу.

Если же с типом запуска все в порядке, просто закрываем окно свойств и перезапускаем сервис, кликнув по ссылке, указанной на скриншоте.

После того, как все процедуры будут проведены, можно попробовать обновиться. Если ошибка продолжает появляться, следует снова проверить параметры и перезагрузить компьютер.
Причина 3: Повреждение хранилища
Если отключение антивируса и настройка служб не помогли избавиться от ошибки 0x80070490, это значит, что в системе имеет место повреждение необходимых файлов в хранилище компонентов. В этом параграфе мы попытаемся их восстановить. Сделать это можно тремя способами.
Способ 1: Восстановление системы
В первую очередь нужно попытаться произвести стандартную процедуру отката с помощью встроенной утилиты. Вариант сработает при условии, что на системном диске включена защита и были автоматически или вручную созданы точки восстановления. В статье, приведенной ниже, имеются и другие способы, которые также можно применить в сложившейся ситуации.

Способ 2: Восстановление системных файлов
В Виндовс имеются два инструмента, позволяющие восстанавливать поврежденные системные файлы и компоненты. Важно знать, что их применение может вызвать неисправимые ошибки в системе, что приведет к потере данных, поэтому пред тем, как запускать операцию, сохраните важную информацию в надежном месте – на другом диске или съемном носителе. Все инструкции найдете по ссылкам ниже.

Способ 3: Переустановка с обновлением
Данная операция позволяет выполнить обновление системы с помощью установочного (загрузочного) носителя с дистрибутивом Windows 7 прямо с рабочего стола. При этом также будет восстановлено, а точнее, установлено новое хранилище компонентов. Процедура подразумевает сохранение пользовательских файлов, программ и настроек, но стоит подстраховаться и сохранить данные на сторонний диск.
Перед тем как запускать обновление, следует освободить место на системном диске, насколько это возможно, так как установщику потребуется дополнительное пространство. Кроме того, нужно, чтобы ПК был подключен к интернету. Еще один момент: если имеющаяся система не является лицензионной или это какая-либо из распространенных в сети «сборок», можно получить ошибку на одном из этапов и, как следствие, нерабочую систему. По большей части это касается уже активированных дистрибутивов. В таком случае придется полностью переустанавливать «винду».
- Подключаем диск или флешку с Виндовс к ПК. Обратите внимание, что дистрибутив в обязательном порядке должен быть той же версии и разрядности, что и установленная система.
Опыт показывает, что можно воспользоваться и образом диска, смонтированным с помощью Daemon Tools или другого подобного софта, но лучше не рисковать и все же создать физический носитель.
Открываем диск в папке «Компьютер» и запускаем файл setup.exe.

Жмем «Установить».

Выбираем верхний вариант – подключение к интернету для получения важных обновлений (ПК должен быть подключен к сети).

Ждем, пока скачаются необходимые файлы. Если система давно не обновлялась, на это может потребоваться довольно много времени.

После перезапуска установщика принимаем условия лицензии и нажимаем «Далее».

Выбираем процедуру обновления (верхний пункт).

Следующий этап может длиться до нескольких часов, в зависимости от того, насколько много программ установлено на ПК и от степени загруженности файловой системы. Просто ждем, пока будут распакованы файлы и собраны необходимые сведения. При этом произойдет несколько перезагрузок (ничего не трогаем).

Далее следует стандартная процедура по вводу ключа, настройке языка и т.д.
Ошибка 0x80070490 при установке Windows
Если ошибка возникает при установке новой копии системы, это может означать только то, что носитель, на который записан дистрибутив, поврежден. Решением здесь будет создание новой флешки с Виндовс. Ссылка на инструкцию находится выше.
Заключение
Ошибка, которую мы разобрали в этой статье, является одной из наиболее серьезных, так как препятствует обновлению системы. Это снижает безопасность и приводит к другим последствиям в виде проблем с совместимостью и побочных сбоев. Решения, приведенные выше, могут оказаться временными, поэтому в такой ситуации стоит задуматься о полной переустановке Виндовс, а также о том, чтобы всегда иметь под рукой заранее созданные бэкапы.
Как исправить ошибку 0x80070490 при обновлении до Windows 10
С ошибкой обновления Windows 0x80070490 – так официального она называется – сталкиваются те пользователи, которые пытаются обновить свой компьютер до последней версии Windows. В этой статье мы рассмотрим, как исправить ошибку с кодом 0x80070490 и вернуть компьютер в рабочее состояние. 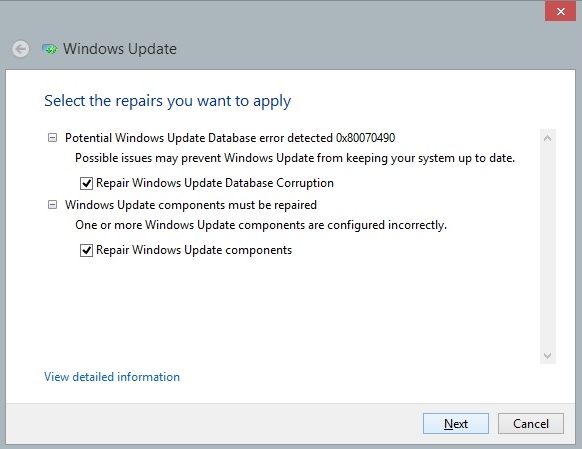
Причины возникновения ошибки
К сожалению, сам инструмент Центра обновлений, с помощью которого можно установить на своем компьютере последнюю версию Windows 10, часто имеет проблемы с работой. Могут возникнуть проблемы с подключением к базе Microsoft, загрузкой данных или подготовкой отдельных пакетов для установки на нашем ПК. Ошибка с кодом 0x80070490, которая часто появляется при установке с центра обновлений Windows, возникает вследствие повреждений компонентов менеджера пакетов Component-Based Servicing (CBS).
В результате ошибки 0x80070490 в центре обновлений Виндовс, установщик не может завершить обновление системы. Проблема касается как самой последней версии операционной системы Microsoft — Windows 10, так и более поздних, включая Windows 8.1/ 7/ Vista.
Как исправить ошибку 0x80070490 — сканирование
Чтобы исправить ошибку с загрузкой и установкой из центра обновлений Windows воспользуемся инструментом System File Checker, задача которого направлена на восстановление поврежденных системных файлов.
Для начала загрузим командную строку, введением в поле поиска команды cmd или щелчком правой кнопкой мыши на кнопку Пуск (Windows 10) и выбора соответствующего пункта. Запомните, что командная строка должна быть запущена от имени администратора.
В консоли командной строки введите sfc/scannow и подтвердите её выполнение нажатием на Enter.
Сканирование компьютера не займёт много времени. По завершению сканирования закройте окно командной строки, и перезапустите компьютер. После этого, работа Центра обновлений должна быть восстановлена, а ошибка с кодом 0x80070490 исчезнуть.
Как исправить ошибку 0x80070490 — DISM
Тем не менее, если ошибка с кодом 0x80070490 продолжает проявлять себя и центр обновлений не работает должным образом, можно использовать средство именуемое, как система обслуживания образов развертывания и управления ими (DISM). Она также запускается из командной строки в режиме администратора.
Введите в окне командной строки следующую команду:
DISM.exe /Online /Cleanup-image /Restorehealth
Здесь также нужно будет подождать некоторое время, пока инструмент не завершит свою работу. Для правильной его работы требуется подключение к Интернету. Может случиться так, что во время работы DISM обнаружит новые ошибки в центре обновлений. Тогда нужно будет использовать для восстановления инсталляционный диск Windows.
Заключение
Если вышеуказанные способы не принести результата на вашем компьютере и проблемы с установкой будут проявлять себя дальше, единственное правильное решение – переустановить операционную систему. Конечно, лучше переустановить ОС с «нуля», т. е. сделать чистую установку, но перед этим сохраните данные на другом накопителе или локальном (не системном) диске.
Если вам известны другие способы исправить ошибку с кодом 0x80070490, отпишитесь в своих комментариях.