Код ошибки 0x6 при установке Windows 7
Как исправить ошибку Windows 7 0x6
Совместима с Windows 2000, XP, Vista, 7, 8 и 10

Признаки ошибки 0x6
- Появляется сообщение “Ошибка 0x6” и окно активной программы вылетает.
- Ваш компьютер часто прекращает работу после отображения ошибки 0x6 при запуске определенной программы.
- Отображается “Windows 7 Installation Error Code 0X6”.
- Windows медленно работает и медленно реагирует на ввод с мыши или клавиатуры.
- Компьютер периодически “зависает” на несколько секунд.
Такие сообщения об ошибках 0x6 могут появляться в процессе установки программы, когда запущена программа, связанная с Microsoft Corporation (например, Windows 7), при запуске или завершении работы Windows, или даже при установке операционной системы Windows. Отслеживание момента появления ошибки 0x6 является важной информацией при устранении проблемы.
Причины ошибки 0x6
- Поврежденная загрузка или неполная установка программного обеспечения Windows 7.
- Повреждение реестра Windows 7 из-за недавнего изменения программного обеспечения (установка или удаление), связанного с Windows 7.
- Вирус или вредоносное ПО, которые повредили файл Windows или связанные с Windows 7 программные файлы.
- Другая программа злонамеренно или по ошибке удалила файлы, связанные с Windows 7.
Ошибки типа Ошибки во время выполнения, такие как “Ошибка 0x6”, могут быть вызваны целым рядом факторов, поэтому важно устранить каждую из возможных причин, чтобы предотвратить повторение ошибки в будущем.

Ошибки во время выполнения в базе знаний
star rating here
Как исправить ошибку Windows 7 0x6
Ниже описана последовательность действий по устранению ошибок, призванная решить проблемы Ошибка 0x6. Данная последовательность приведена в порядке от простого к сложному и от менее затратного по времени к более затратному, поэтому мы настоятельно рекомендуем следовать данной инструкции по порядку, чтобы избежать ненужных затрат времени и усилий.
Пожалуйста, учтите: Нажмите на изображение [  ] , чтобы развернуть инструкции по устранению проблем по каждому из шагов ниже. Вы также можете использовать изображение [
] , чтобы развернуть инструкции по устранению проблем по каждому из шагов ниже. Вы также можете использовать изображение [  ], чтобы скрывать инструкции по мере их выполнения.
], чтобы скрывать инструкции по мере их выполнения.

Шаг 1: Восстановить записи реестра, связанные с ошибкой 0x6
Редактирование реестра Windows вручную с целью удаления содержащих ошибки ключей Ошибка 0x6 не рекомендуется, если вы не являетесь специалистом по обслуживанию ПК. Ошибки, допущенные при редактировании реестра, могут привести к неработоспособности вашего ПК и нанести непоправимый ущерб вашей операционной системе. На самом деле, даже одна запятая, поставленная не в том месте, может воспрепятствовать загрузке компьютера!
В связи с подобным риском мы настоятельно рекомендуем использовать надежные инструменты очистки реестра, такие как WinThruster [Загрузить] (разработанный Microsoft Gold Certified Partner), чтобы просканировать и исправить любые проблемы, связанные с Ошибка 0x6. Используя очистку реестра [Загрузить], вы сможете автоматизировать процесс поиска поврежденных записей реестра, ссылок на отсутствующие файлы (например, вызывающих ошибку %%error_name%%) и нерабочих ссылок внутри реестра. Перед каждым сканированием автоматически создается резервная копия, позволяющая отменить любые изменения одним кликом и защищающая вас от возможного повреждения компьютера. Самое приятное, что устранение ошибок реестра [Загрузить] может резко повысить скорость и производительность системы.
Предупреждение: Если вы не являетесь опытным пользователем ПК, мы НЕ рекомендуем редактирование реестра Windows вручную. Некорректное использование Редактора реестра может привести к серьезным проблемам и потребовать переустановки Windows. Мы не гарантируем, что неполадки, являющиеся результатом неправильного использования Редактора реестра, могут быть устранены. Вы пользуетесь Редактором реестра на свой страх и риск.
Перед тем, как вручную восстанавливать реестр Windows, необходимо создать резервную копию, экспортировав часть реестра, связанную с Ошибка 0x6 (например, Windows 7):
- Нажмите на кнопку Начать.
- Введите “command” в строке поиска. ПОКА НЕ НАЖИМАЙТЕENTER!
- Удерживая клавиши CTRL-Shift на клавиатуре, нажмите ENTER.
- Будет выведено диалоговое окно для доступа.
- Нажмите Да.
- Черный ящик открывается мигающим курсором.
- Введите “regedit” и нажмите ENTER.
- В Редакторе реестра выберите ключ, связанный с Ошибка 0x6 (например, Windows 7), для которого требуется создать резервную копию.
- В меню Файл выберите Экспорт.
- В списке Сохранить в выберите папку, в которую вы хотите сохранить резервную копию ключа Windows 7.
- В поле Имя файла введите название файла резервной копии, например “Windows 7 резервная копия”.
- Убедитесь, что в поле Диапазон экспорта выбрано значение Выбранная ветвь.
- Нажмите Сохранить.
- Файл будет сохранен с расширением .reg.
- Теперь у вас есть резервная копия записи реестра, связанной с Windows 7.
Следующие шаги при ручном редактировании реестра не будут описаны в данной статье, так как с большой вероятностью могут привести к повреждению вашей системы. Если вы хотите получить больше информации о редактировании реестра вручную, пожалуйста, ознакомьтесь со ссылками ниже.
Мы не несем никакой ответственности за результаты действий, совершенных по инструкции, приведенной ниже – вы выполняете эти задачи на свой страх и риск.
Ошибка при установке Windows 7
Проблема с виндой?
Ошибка при установке Windows 7 – маленькая, но суровая неприятность, которая может отнять у пользователя его драгоценное время. Ошибка при установке Windows 7 встречается не часто, но ее появление заставит вас вспомнить пару неприличных словечек. Только представьте, старая система уже отслужила свое и вы только- только получили на руки отличную сборку самой популярной операционки, как вдруг…Сюрприз! Как быть в такой неприятной ситуации?
Многие пользователи сразу же относят диск или флешку законному владельцу, а заодно преподносят ему грубую речь. А зря! Очень часто, причина кроется не в человеке, а в железе, ну или в программной начинке. Ошибка при установке Windows 7 безобидна для вашего компа. Во всяком случае, ее последствий на себе невозможно ощутить. Да и не стоит ругаться с друзьями или продавцами, коль вы чтите антипиратский кодекс и уважаете труд ребят из Microsoft.
«Железные» проблемы.
Ошибка при установке Windows 7 напугала вас… Стоит проверить аппаратуру вашей машины, наверняка проблема сидит там. Начнем с самого простого. В процессе установки может неожиданно отключиться дисковод или USB-порт. Ошибка в этом случае будет звучать следующим образом «Указан неверный путь…Проверьте правильность настойки пути и т.д. Ошибка при установке Windows 7 может выскочить не в начале установки, а уже через полчаса после ее старта, ну или за пять минут до завершения. К сожалению, для такого случая есть лишь один универсальный совет – проверить приводы, разобрать системник и проверить, все ли провода на месте. После этого начинаем все по новой.
Не исключена проблема, вызванная ошибкой с оперативной памятью. Проверить планки ОЗУ можно замечательной программкой memtest. Для начала её нужно правильно записать на флешку или диск(что вам удобнее) затем загрузиться с этого устройства и запустить memtest. По сути больше ничего делать не нужно, тест будет запущен, и по окончании этих тестов программа выдаст сообщение “*****Pass complete, no errors, press Esc to exit*****” – если все в порядке.

Если же программа обнаружила ошибки как на рисунке ниже, то скорее всего оперативная память вышла из строя, хотя возможно и такое- корректно ОЗУ мешает работать пыль.

В данной ситуации необходимо в первую очередь разобрать корпус, вытащить все ОЗУ платы и хорошенько продуть и протереть все слоты +платы сухой тряпкой или кисточкой. Вполне возможно, что причина кроется в этом. Вообще желательно почистить весь системник, что бы исключить версию с пылью… Ну дело хозяйское. (Как правильно почистить компьютер от пыли вы можете узнать здесь, а ноутбук- вот здесь)
Далее, если вы уверены, что ошибка возникает не из за пыли, либо вы почистили ПК а результата это не дало- нужно (если у вас стоит несколько планок ОЗУ) вытащить все кроме одной и по очереди их протестировать в memtest. Сломанные выкинуть и заменить новыми. Если плата ОЗУ одна- идите в магазин за новой, а эту скормите мусорному ведру.
Случается так, что выходит из строя жесткий диск. Он очень редко ломается сразу. На нем появляются сбойные сектора, на которые невозможно что то записать или считать с него. Проверить жесткий диск можно с помощью программы Victoria. Подробнее о тот как правильно просканировать жесткий диск вы можете узнать на видео ниже:
Из строя может выйти практически все. Единственное решение, которое подходит ко всем аппаратным проблемам помимо чистки от пыли – замена оборудования. Другого, к сожалению, нет. Восстанавливать не советую просто потому что новое всегда будет работать лучше чем сделанное старое. Купите новое оборудование и забудьте про него.
Ошибки в BIOS.
Ошибка при установке Windows 7 может возникнуть и на другом уровне, к примеру в BIOS, но на это «безобразие» нужно обратить внимание. С такой бедой сталкиваются владельцы новых ноутбуков, которые отрицательно относятся к Windows 8. Конечно, никто не запрещает ставить 7-ку вместо новой всемирноизвестной операционки, поэтому законопослушным юзерам нечего бояться. Откройте меню BIOS, перейдите во вкладку Boot, а затем в SecureBoot. Смените флажок этого меню на Disabled, после чего нажмите на ОК на просторах окошка, которое попытается уточнить ваши действия. Таким образом, ошибка при установке Windows 7 больше вас не будет отвлекать от поедания бутерброда. Мы отключили специальный мод, который блокирует все виды операционных систем, за исключением «хваленой» Windows 8.
Самые популярные проблемы.
Ошибка при установке Windows 7 может скрываться на кривых руках пользователя. Я не пытаюсь никого оскорбить, но техника любит бережное отношение, особенно, китайская. Вполне возможно после небрежного отношения, диск или флешка перестали нормально функционировать, а ваш несчастный компьютер отказывается считывать необходимые данные. Кстати, не спешите ломать поврежденный носитель. Попробуйте отформатировать его, затем записать образ винды по новой.
И помните, что ошибка при установке Windows 7 может испортить настроение из-за неправильно записи. Как это понимать? Если вы пользуетесь диском, возможно, на нем созрела царапина. Аналогично дело обстоит и с флешкой, хотя вызывается такая беда другими причинами. Иногда, это просто неудачная запись. Попробуйте переписать образ еще раз, а для гарантии, можно использовать другую сборку. С лицензионками таких проблем обычно не возникает.
Заключение.
Вот мы и рассмотрели все, что нужно для облегчения пользовательской боли при проблемах с операционной системой. Здесь рассмотрены базовые варианты, а для всего остального есть сайт поддержки Microsoft, туда можно обратиться даже юзерам с пиратками. Да прибудет с вами сила и новая винда! Удачи!=)
Ошибки при установке Windows 7
Процесс установки Windows 7 максимально автоматизирован, но могут возникнуть и ошибки. Иногда причиной возникновения такой ситуации становится аппаратная неисправность, в других случаях виноваты настройки BIOS или некорректно записанный дистрибутив. В любом случае, ошибки при установке Windows 7 можно исправить своими силами. Поможет это сделать код ошибки, который сообщает пользователю, в какую сторону нужно «копать», чтобы устранить неполадки. Итак, рассмотрим ошибки, которые возникают чаще всего.
Ошибка 0x80300024
Причинами возникновения ошибки 0x80300024 являются несколько факторов:
- Неправильная разметка диска
- Недостаточно места для установки системы
- Неправильно указанный раздел для установки.
- Некорректные настройки BIOS.
Первым делом убедитесь, что раздел, который вы указываете при установке, содержит достаточно места для записи файлов операционной системы. 32-битная версия требует минимум 16 Гб, 64-битная – 20 Гб (без учета других программ, только файлы Windows). Если с объемом раздела всё в порядке, проверьте, чтобы он был основным. Если выбранный раздел является логическим, а не основным, то его нужно переразметить. Но сначала нужно убедиться, что проблема именно в разметке:
- Нажмите Shift+F10 для запуска командной строки.
- Введите «discpart» (все команды вводятся без кавычек) и нажмите Enter.
- Введите «list disk» для вывода на экране перечня подключенных накопителей.
- Выберите нужный диск командой «select disk 0» (если подключено несколько винчестеров, то вместо 0 поставьте его номер – 1,2 и т.д.).
- Отобразите список разделов командой «list part».
В окошке командной строки появится перечень разделов. Вас здесь интересует столбец «Тип». Посмотрите, какого типа раздел, на который вы пытаетесь поставить систему. Если он логический, то нужно исправить эту ситуацию:
- Командой «clean» очистите диск.
- Сформируйте раздел под файлы Виндовс командой «create part primary size=N». «N» в синтаксисе команды – размер выделяемого пространства в мегабайтах. Чтобы, например, отдать под систему 50 Гб, напишите вместо «N» 51200 Мб.
- Форматируйте созданный раздел – format fs=ntfs label=«Windows» (здесь кавычки нужны).
- Активируйте раздел – «active».
- Задайте системному разделу букву – «assign letter=C».
На оставшемся свободном месте необходимо создать логический том для личной информации.
- Введите «create partition extended».
- Введите «create partition logical».
- Отформатируйте том – format fs=ntfs label=«My_Files» (кавычки тоже пишите).
- Задайте букву – «assign letter=D».
- Выйдите из DISKPART командой «exit» и закройте командную строку.
Если у вас на компьютере стоит UEFI BIOS, то сбой 0x80300024 может быть связан с тем, что вы указали установочный носитель на первом место в приоритете загрузке. В обычном BIOS так и делается: пользователи заходят на вкладку «Boot» и меняют приоритет так, что сначала запускается флешка или диск, а потом винчестер.
В UEFI BIOS принцип другой: вам нужно зайти на вкладку «Загрузка» и найти флешку в разделе «Изменение загрузки». Чтобы запуститься с флешки, нужно просто нажать на него в интерфейсе UEFI.
Ошибка 0x80070570
Ошибка 0x80070570 проявляется на этапе копирования системных файлов в память компьютера. Причиной возникновения этого сбоя может стать:
- Физическое повреждение носителя (царапины на диске, сломанная флешка и т.д.).
- Программное повреждение файлов дистрибутива.
- Неисправная оперативная память.
Ошибка появляется, когда мастер установки не получает доступ к нужным файлам по причине нечитаемости последнего. Инсталляция прерывается, и возобновить её невозможно, пока причина сбоя не будет устранена.
Ошибка 0x80070017
Если программа установки не видит диск, то на экране появляется сообщение с кодом ошибки 0x80070017. Причинами сбоя могут быть:
- Неработоспособный дисковод, который не может прочитать носитель с дистрибутивом Windows 7.
- Поврежденный CD/DVD диск, с которого невозможно прочитать данные (в этом случае может появиться ошибка 0x80070570).
- Неверно записанный дистрибутив.
Чтобы исключить вариант с неработоспособным диском, попробуйте произвести установку с другого диска. Если ошибка 0x80070017 появилась снова, то рекомендуется записать дистрибутив на флешку и установить «семерку» со съемного накопителя, без использования дисковода.
При необходимости создаем раздел или разделы и нажимаем «Применить»:на этом этапе могут возникнуть проблемы — когда Windows 7 просит драйвер для дальнейшей установки или когда система не видит вашего жесткого диска, чтобы продолжить установку. В подобных случаях рекомендуем вернуться в BIOS и самостоятельно переключить режим работы SATA-контроллера с AHCI на IDE!
Установка Windows невозможна (стандарт GPT)
Такое сообщение появляется при попытке поставить 32-битную версию ОС на винчестер с разметкой GPT, на который можно установить только Windows 7 x64 или Windows 8.1 x64. Однако это не означает, что нужно покупать и подключать другой винчестер – можно просто преобразовать GPT в стандарт MBR.
Единственный недостаток такого решения – стандарт MBR умеет работать только с дисками, объем которых не превышает 2,2 Тб. Если на вашем жестком диске больше места, то объем, выходящий за рамки ограничения, не будет распознан, то есть вы не сможете его использовать. Во время преобразования вся информация с жесткого диска будет стерта, поэтому если у вас на винчестере хранятся важные файлы, предварительно перенесите их на другой носитель. Саму процедуру преобразования можно провести без выхода из мастера установки:
- Кликните «Ок», чтобы закрыть сообщение об ошибке.
- В окне выбора места для установки (где у вас появляется рассматриваемый сбой) нажмите сочетание Shift+F10 для запуска командной строки.
- Введите «discpart».
- Введите «list disk», чтобы вывести на экран список всех подключенных накопителей.
- Выберите нужный диск командой «select disk 0» (если подключено несколько винчестеров, то вместо 0 поставьте его номер – 1,2 и т.д.).
- Командой «clean» очистите диск.
- Введите «convert mbr» для запуска процедуры преобразования.
- Дождитесь окончания операции и завершите работу утилиты DISKPART командой «exit».
После преобразования GPT в MBR вам необходимо создать из неразмеченной области на диске разделы для файлов Windows и личной информации, а затем продолжить установку.
Общие рекомендации по устранению ошибок при установке
Несколько правил, которые помогут вам исправить ошибки, возникающие во время инсталляции Виндовс 7:
- Если мастер инсталляции при установке Windows 7 выдает ошибку, попробуйте использовать другой загрузочный носитель. Запишите дистрибутив на флешку, чтобы исключить влияние неработоспособного дисковода на процесс инсталляции Windows 7.
- Если вы записываете образ на DVD, то используйте специальные программы типа UltraISO. Не делайте прожиг через Nero – так дистрибутив запишется некорректно.
- Установите минимальную скорость прожига, так как максимальная не дает качественной записи файлов.
Если вы убедились, что дисковод исправен, а установочный носитель записан по всем правилам и работает на других компьютерах, но ошибка при инсталляции Windows 7 не исчезает, то проверьте оперативную память. Если к материнской плате подключено несколько планок, попробуйте отключать их по очереди или менять местами — иногда это помогает устранить проблему.
Unarc dll вернуть код ошибки 6: решение проблемы
Любители скачивать взломанные игры и программы с торрентов, именуемые RePack’ами, могут столкнуться с ошибкой “Unarc.dll вернуть код ошибки – 6”. Кстати, число в этом сообщение может быть абсолютно любое, от 1 до 12, это суть не меняет, причина возникновения всегда одна. В этой статье речь пойдет о том, как исправить данную ошибку, чтобы произвести нормальную установку скачанного приложения.
С чем связана ошибка
Перед тем как обсуждать способы устранения ошибки “Unarc.dll вернуть код ошибки – 6”, стоит разобраться в причине ее появления. А она довольно проста. Во время распаковки архива происходит ошибка, из-за чего процесс не может быть завершен. Она может быть вызвана разными причинами, но чаще всего виною становится отсутствие нужного архиватора на компьютере или же его версии. Данное явление можно очень просто исправить, о чем будет рассказано ниже, но бывают и так называемые критические ошибки, которые не поддаются исправлению.
Критичная ошибка
Сразу же стоит обозначить критическую ошибку. Если она у вас появилась, то вы должны увидеть в сообщении строку, в которой указаны слова filed CRC check. К сожалению, она исправлению никак не поддается. То есть вы не сможете установить игру или программу, проводя манипуляции на компьютере. Однако есть один способ, который может помочь. В статье он идет первым по очереди, поэтому если вы обнаружили, что у вас критическая ошибка, обратитесь к нему.
Не критичная ошибка
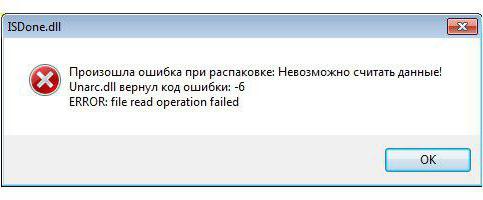
Но наряду с критической ошибкой, есть и не критическая, и, к счастью, она случается чаще первой. Чтобы понять, что это она, вам необходимо посмотреть на строку, которая идет после “Unarc.dll вернуть код ошибки – 6”, там должна быть надпись: file read operation failed. Если вы ее видите, то это означает, что какой-то из нижеперечисленных способов вам поможет ее исправить. Но стоит обратить внимание также на то, что их необходимо выполнять в порядке указанной очереди – это повысит шанс на успех. А некоторые из них работают лишь в совокупности с другими, поэтому тщательно вчитывайтесь в инструкции и старайтесь ничего не пропустить.
Способ устранения №1: когда архив поврежден
Итак, пришло время начать рассказ о способах устранения ошибки “Unarc.dll вернуть код ошибки – 6”. Сейчас будет рассказано, как исправить ошибку, если она связана с поврежденным архивом. К слову, именно этот способ может помочь при возникновении критической ошибки.
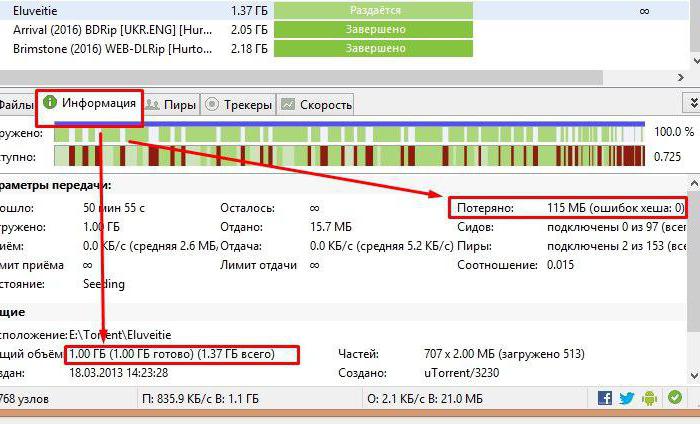
Дело в том, что в некоторых случаях вы можете скачать архив, который “битый”. Притом он может повредиться как при самой загрузке, так и быть с самого начала таким. В этом случае установить игру или программу никак не выйдет, а поможет лишь загрузка нового RePack’а.
Способ устранения №2: установка архиваторов
Выше уже говорилось, что более распространенной причиной ошибки является отсутствие нужного архиватора, который бы смог работать с тем форматом, что заложен в самом RePack’е. Дело в том, что множество авторов, делающие эти архивы, используют “экзотические” методы архивации, чтобы как можно сильней снизить их вес. Решение “Unarc.dll вернул код ошибки – 6” в этом случае довольно простое. Вам необходимо загрузить и установить себе на компьютер последние версии двух архиваторов: 7-Zip и WinRar. После их установки ошибка должна пропасть.
Способ устранения №3: отключение антивируса и других элементов защиты
Хоть представленная ошибка и происходит из-за отсутствия нужных архиваторов, но это не единственная причина. А установка сторонних программ не всегда может помочь. Порою виною возникновения становится антивирус или же другие средства защиты Windows. Сейчас мы расскажем, как исправить “Unarc.dll вернуть код ошибки – 6”, если виновен антивирус.
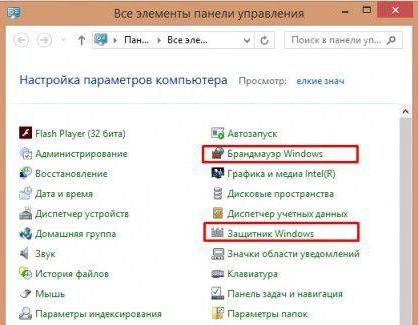
Если вы установили антивирус от стороннего производителя, то уточните на сайте, как отключить его. Если же вы используете “Защитник Windows”, то войдите в панели управления, перейдите в соответствующий раздел и в настройках отключите защиту. В панели управления также можно отключить брандмауэр – он тоже может стать причиной возникновения ошибки. К слову, после установки игры или программы средства защиты можно включить обратно.
Способ устранения №4: получение прав
Антивирус вы отключили, но что делать с “Unarc.dll вернуть код ошибки – 6”, если это сообщение все равно появляется. Сейчас мы рассмотрим довольно простой метод исправления данной проблемы. Как говорилось в начале статьи, некоторые способы лучше использовать в паре с другими, это как раз такой случай – используйте его с предыдущим.
Итак, отключите средства защиты системы и попробуйте запустить установщик с правами администратора. То есть нажмите по нему ПКМ и кликните по “Запуск от имени администратора”.
Способ устранения №5: увеличение объема подкачки
К сожалению, решение проблемы не всегда такое простое, как в предыдущем случае. Возможно, ошибка возникает из-за малого объема файла подкачки. Благо, его увеличить можно в любой момент. Сейчас разберемся, как это сделать.
Откройте свойства системы, нажав ПКМ по ярлыку “Мой компьютер” и выбрав пункт “Свойства”.
На левой панели нажмите “Дополнительные параметры системы”.
В окне, которое появилось, перейдите в раздел “Дополнительно”.
Войдите в параметры быстродействия.
Перейдите в раздел “Дополнительно”.
Кликните по “Изменить”.
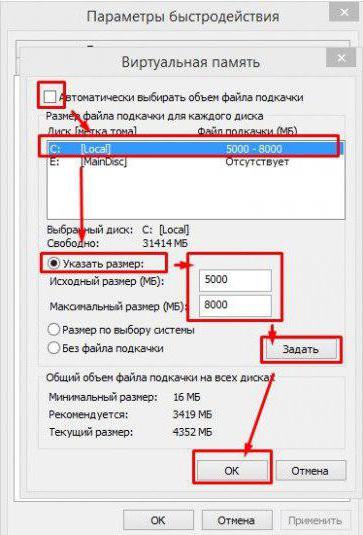
Теперь в появившемся окне надо поставить галочку на первом пункте, выбрать диск с файлом подкачки и указать максимальный размер, равный вашей оперативной памяти, после чего сохранить изменения.
Способ устранения №6: увеличение оперативной памяти
К сожалению, решение ошибки “Unarc.dll вернуть код ошибки – 6” может быть попросту невыполнимо, используя средства самой операционной системы. Порою необходимо вмешательство в системный блок. Дело в том, что для корректной распаковки может не хватать оперативной памяти, в этом случае поможет только ее увеличение. Но советуется приобретать данный вид памяти только в том случае, если все остальные способы вам не помогли.

Способ устранения №7: замена файлов библиотек
Напоследок можно попытаться заменить сами динамические библиотеки, которые используются при процессе установки. Менять необходимо ISDone вместе с Unarc. Делается это проще простого:
Войдите в Интернет и загрузите одноименные библиотеки себе на компьютер.
Скачанные файлы переместите по пути C:WindowsSystem32 или C:WindowsSysWOW64, в зависимости от разрядности вашей системы.
Выполните команду regsvr32 isdone.dll и regsvr32 unarc.dll.
Возможно, после этих манипуляций проблема исчезнет.
Ошибки при установке Windows 7 с флешки
Оптимальным носителем дистрибутива для переустановки операционной системы является съемный USB-накопитель, но наряду с массой преимуществ, он обладает и несколькими недостатками. На любом из этапов установки ОС, начиная со скачивания и развертывания образа на флешку и до первой загрузки компьютера, может появиться ошибка при установке Windows 7. Она способна усложнить процесс переустановки операционной системы и забрать немало времени для ее решения. В предложенной статье рассмотрены часто появляющиеся неполадки, возникающие во время инсталляции Windows 7 с флешки и советы, позволяющие избежать их в будущем, будь это неполадка с поврежденным файлом — 0x7e, 0x80070570, указывающая на неполадки оборудования, или 0x0000005d – отсутствие поддержки используемого ЦП «семеркой».
Проблема 1
Наверное, самый краткий код, под которым числится одна из неполадок Windows 7, а точнее ее инсталлятора, является 0x7e.

Причиной появления такого окна с неполадкой 0x7e является повреждение указанного в нем файла (в примере, это autorun.dll). Во время декомпрессии и копирования установочных файлов, запакованных в архив формата WIM, установщик Windows, называемый Installer, проверяет контрольные суммы каждого из них. Контрольная сумма – это вычисленное по определенному алгоритму значение, которое используется для контроля точности передачи данных. Сообщение с ошибкой 0x7e возникает в случае несовпадения этой контрольной суммы, что сигнализирует о следующем:
- вы загрузили неработоспособную сборку операционной системы (автор модифицировал системный файл) – скачайте новый образ, лучше официальный от Microsoft;
- образ с установочными файлами был скачан с ошибкой – перехешируйте ISO-файл в торрент-клиенте;
- во время развертывания образа один из файлов пострадал во время записи – запишите образ заново, используя утилиту USB/DVD Download Tool.
Также код 0x7e может сигнализировать о наличии на флешке повреждённых ячеек памяти – проверьте накопитель.
Проблема 2
Второй по численности появления является ошибка с кодом 80070570.

Причинами 0x80070570 появления, как правило, являются аппаратные компоненты, а не действия пользователя.
- Поврежденные секторы на магнитных пластинах жесткого диска – при попытке выполнить запись файла инсталлятор сталкивается с тем, что винчестер отказывается записать предложенный бит в указанный сектор. Это связано с тем, что этот сектор не является работоспособным, потому выполнить запись в него невозможно.
Запустите системную программу chkdsk, которая позволит избавиться от проблем с кодом 80070570 и 0x80070241посредством командной строки.
В окне, где жмете «Установить» переместите курсор вниз и кликните «Восстановление системы».

Далее запускаем командную строку и вводим в нее chkdsk c: /f (вместо с пишем букву тома, на который инсталлируем систему).

Таким образом избежите ошибки 80070570, если виновником является HDD.
2-м фактором возникновения сообщения с кодом 80070570 является проблематичность в функционировании ОЗУ. В таком случае загрузите, например, MemTest и протестируйте ОЗУ на предмет неработоспособных ячеек.
Процедура тестирования может затянуться на несколько часов при наличии 8 и более Гб ОЗУ – имейте это ввиду.
3-я причина, из-за которой выскакивает сообщение с кодом 0х80070570 – использование изрядно устаревшего BIOS. Если Проверка ОЗУ и HDD результата не дали, задайтесь вопросом: «А когда я в последний раз обновлял BIOS и обновлял ли вообще?». Инструкций по выполнению апгрейда БИОСа в интернете полно – останавливаться на том не станем.
Помните: если раньше «семерка» с флешки устанавливалась нормально, то проблема с ошибкой 80070570 кроется в дисковой или оперативной памяти, или же использовании очень старой версии Windows 7 – загрузите образ поновее.
Проблема 3
Код 0x8007025d сигнализирует о проблемах с оперативной памятью или повреждением системных файлов при установке «семерки».

Дабы избежать ошибки 0x8007025d, в первую очередь, скачайте другой образ и запишите его с проверкой хэшей на флешку через Rufus или WinPEto USB. Если это не помогло, тестируйте оперативную память при помощи MemTest.
Лучше всего выполнять проверку такого рода, загрузившись из LiveCD, в дистрибутив которого включена эта утилита.
Проблема 4
0xc0000098 – появляется, в основном, на стареньких ноутбуках от Dell. Ввиду отсутствия новых драйверов для старого оборудования на «семерку» многие владельцы этих устройств вынуждены довольствоваться Windows XP.
Для остальных случаев выхода из положения при возникновении ошибки необходимо загрузить русский DLL Suite с генератором ключа и запустить поиск проблем. Как правило, файл ntknrlpa.exe будет фигурировать в списке проблемных. Восстанавливаем его и обязательно сканируем компьютер на наличие вредоносной программы, которая модифицировала этот файл. В итоге окно с кодом 0xc0000098 исчезнет.
Если нет возможности загрузиться в Windows для решения неполадки, вызывающей проблему с кодом 0xc0000098, используйте для этих целей командную строку или LiveCD.
Проблема 5
Сообщение с текстом «Error code 0xc0000260» возникает, в основном, во время инсталляции «семерки» или «восьмерки» на виртуальную машину с флешки.

Убирается окно с кодом ошибки 0xc0000260 посредством конфигурирования VirtualBox:
- выключаем виртуальную машину;
- активируем опцию 2D и 3D ускорения;
- при использовании 64-хбитной редакции Windows 7 включаем и поддержку VT-X.
Таким образом вы сможете избежать ошибки 0xc0000260 и без проблем инсталлировать Виндовс на виртуальную машину с флешки или образа, расположенного на жестком диске.
Проблема 6
Ошибка 0x0000005d тревожит огромную пользовательскую аудиторию давно, но информации о ней на просторах глобальной сети практически не сыскать. Однако юзеры смогли узнать от представителей Microsoft, что 0x0000005d обозначает невозможность установить Windows 7 на ПК ввиду отсутствия установленного на нем процессора в списке поддерживаемых «семеркой».

Дабы установить Виндовс 7 на компьютер, где возникает неполадка с кодом 0x0000005d придется заменить ЦП. Еще один вариант избежать появления сообщения с 0x0000005d – использование поддерживаемой процессором операционной системы.
Отныне, зная способы решения и избегания распространенных проблем во время инсталляции Windows 7, сможете быстро инсталлировать популярнейшую ОС от Microsoft на любой поддерживающей её компьютер.
0x0000006F — синий экран смерти

0x0000006F — описание ошибки
Ошибка 0x0000006F может появиться на компьютерах с операционной системой от Windows XP до Windows 8 (Windows 10 пока под вопросом). Что же представляет из себя данная ошибка? Стандартный синий экран с сообщением SESSION3_INITILIZATION_FAILED.
Первоисточник Microsoft утверждает, что все дело в каком либо сбойном файле. Давайте разберемся.
0x0000006F: Выявляем сбойный файл
Если внимательно рассмотреть результат выдачи поисковых систем, можно заметить, что данную ошибку условно можно разделить на 2 вида.
В одном случае указывается сбойный файл. Во втором нет.
 Синий экран с указанием сбойного файла.
Синий экран с указанием сбойного файла.  Синий экран без указания сбойного файла
Синий экран без указания сбойного файла
Первый вариант судя по всему появляется реже. Второй чаще.
Обзаводимся необходимым инструментом
Как и в любом деле для устранения синих экранов и в частности 0x0000006F, вам понадобится соответствующий инструмент. Как минимум это должен быть установочный диск с Вашей версией Windows. Сборки на основе Windows PE также приветствуются. Смысл всей затеи проверить файловую систему на ошибки, попытаться восстановить системные файлы.
И так к примеру у Вас есть установочный диск с Windows или загрузочная флешка Windows. Вставляем в компьютер / ноутбук и загружаемся с этого носителя.
Пробуем избавиться от ошибки 0x0000006F
Проверка файловой системы
За основу примера возьмем ОС Windows 7 x64. После того как на черном экране пробежит полоса загрузки плюс еще несколько секунд, вы увидите приглашение Windows 7 выбрать язык установки. Оставляем как есть и нажимаем .

На следующем экране щелкнем по ссылке «Восстановление системы».  Выберем операционную систему, с которой будем работать, и нажмем кнопку или в зависимости от того какой язык вы выбрали. Вообще рекомендуем для полной совместимости пользоваться английской версией. Это минимизирует риск увидеть в консоли восстановления вопросительные знаки или «кракозябры».
Выберем операционную систему, с которой будем работать, и нажмем кнопку или в зависимости от того какой язык вы выбрали. Вообще рекомендуем для полной совместимости пользоваться английской версией. Это минимизирует риск увидеть в консоли восстановления вопросительные знаки или «кракозябры».
Windows может предложить попытаться восстановить запуск ОС в автоматическом режиме. Но нам правдами-неправдами нужно добраться до окна выбора параметров восстановления показанного ниже. В этом окне нам нужно выбрать пункт «Командная строка» или «Command Prompt».

Введите как показано на скриншоте выше:
chkdsk c: /f (В вашем случае буква диска может быть другой, например не C, а D)
и нажмите . Начнется проверка файловой системы на ошибки и их исправление. Для более мощного эффекта можно в конец строки, добавить опцию /r
С этой опцией, chkdsk также проверит и поврежденные сектора, только вот время проверки в разы увеличится.
После проверки можно перезагрузить компьютер и надеяться что ошибка исчезнет. Этот способ может помочь, если повреждение системного файла необходимого для инициализации сеанса, произошло из-за сбоя и ошибок файловой системы.
Если ошибка появилась вновь, идем дальше.
Восстановление (откат) системы
Есть еще одно универсальное и мощное средство — восстановление системы. Нам нужно как и в примере выше добраться до окна с параметрами восстановления. Только вот вместо командной строки выбрать «Восстановление системы», или в английском варианте — «System Restore».
Будем надеяться, что данная функция не была отключена вами или вашим настройщиком ПК.
Выберите точку с датой, ранее того дня когда произошел сбой. 
Система постарается восстановить системные файлы.
Хочется кое-что уточнить. Не стоит расстраиваться если Windows в конце напишет, что ей не удалось восстановить систему. Уже на нескольких компьютерах (с разными причинами сбоев) мы заметили такую деталь — Windows утверждает, что Восстановление не удалось, но тем не менее, после «неудачи» компьютеры все же запускались и было видно что откат все же произошел.
0x0000006F: Точка безысходности
Если Вам повезло и откат прошел удачно, система восстановилась, проведите стандартные процедуры — проверка на вирусы и вредоносное ПО, Malware. Проведите очистку реестра и временных файлов. Это необходимо для того, чтобы выправить реестр после отката, и по возможности избавиться от вредоносного ПО, которое собственно также могло привести к ошибке 0x0000006F.
Но вот все вышеописанное сделано, а Windows как и раньше выдает синий экран с той же злосчастной ошибкой. Руки почти опустились, установочная флешка в USB разъеме компьютера, может быть переустановить систему и больше не мучиться? Попробуем последний вариант на удачу.
Для тех у кого синий экран выдал сбойный файл: все нижеописанное вы производите именно с файлом указанном на синем экране. Мы же займемся файлом smss.exe — именно он указан в базе знаний Microsoft — как возможный «виновник». Как-то небрежно написали — может быть он, а может быть и нет… Доверимся уважаемой организации и поработаем именно с этим файлом.
Почему же Microsoft в качестве примера указала именно этот файл? Вот краткое описание программы:
Программа Session Manager Subsystem отвечает за все виды деятельности, связанные с запуском, обработкой и заканчивая пользовательскими сеансами в ОС Windows версии 2000 и последующих. Она вызывает процедуры Windows Logon (winlogon) и Client/Server Runtime Service (csrss). Она также работает с клиентскими сеансами в службах терминалов (Terminal Services). Она является основной частью операционной системы и не должна отключаться.
Известно 10 вариаций этого файла разного размера в разных версиях Windows. Наша задача — найти компьютер с такой же версией ОС как и у нас. В нашем примере это Windows 7 64-разрядная. «Комплектация» в данном случае не имеет значения — для наших целей подойдет как Starter так и Ultimate.
Нам нужно на компьютере доноре, в папке C:Windowssystem32 найти файл smss.exe и скопировать его на usb-флешку. Желательно в корень.

Теперь нам нужно снова загрузиться с установочного диска, как и в предыдущих примерах. Флешка с файлом должна быть также вставлена. Доберитесь до заветного окна с вариантами восстановления. Снова необходимо открыть «Коммандную строку» (Command Prompt).
При помощи команды dir, выясните, какая буква присвоена вашей флешке и какая Вашему диску. К примеру системный диск который в Windows является диском C, в режиме восстановления системы часто оказывается D.
Наберите dir с: и нажмите . Если вы увидели папки Windows, Users, Program Files — то С и будет буква Вашего системного диска.
Таким же образом найдите флешку. К примеру если после команды dir f: вы увидели в списке файл smss.exe, который мы скопировали на флешку раньше, значит флешке присвоилась буква F:
Дело осталось за малым. Скопировать файл smss.exe на компьютер.
Для этого введите:
copy f:smss.exe c:Windowssystem32

Перезагрузитесь. В этот раз нам повезло и Windows 7 загрузилась нормально, но почему-то дольше обычного. Но Синий экран с ошибкой 0x0000006F исчез.



