Код ошибки 0х80070426 как исправить
Код ошибки 0x80070426 в Windows 10 как исправить
Вот уже вышла 10 версия самой используемой в мире операционной системы Windows. На ней выросло несколько поколений и за все свое существование она изменилась до неузнаваемости. Windows радует нас своими приложениями и знакомым с детства интерфейсом вот уже четвертое десятилетие, но ошибки, к сожалению, продолжают огорчать нас до сих пор. Код ошибки 0x80070426 в Windows 10 появляется после попытки ввести ключ при входе в систему или подобных действиях. Рассмотрим ошибку поподробнее.
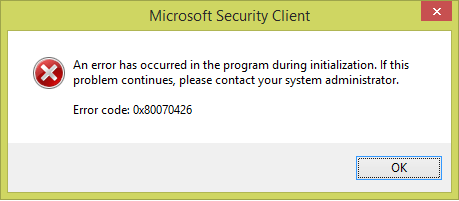 Скриншот ошибки 0x80070426
Скриншот ошибки 0x80070426
Причины возникновения ошибки в Windows 10
Реакция системы ошибкой 0x80070426 связана с несовпадением лицензионного ключа с вводимым пользователем, а также при отказе в работе системной функции «Защитник». При возникновении этой ошибки ясно одно – чтобы ее исправить, нам необходимо настроить системные службы операционной системы.
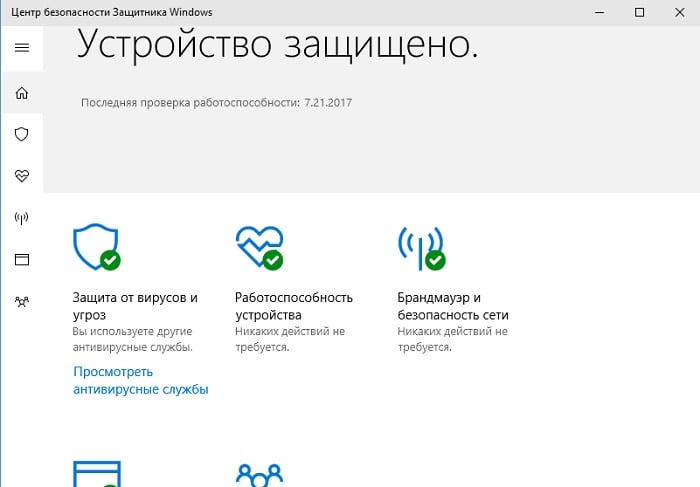 Программа «Защитник»
Программа «Защитник»
Все способы устранить ошибку 0x80070426 в Виндовс 10
Ошибку не просто обойти и работать дальше, как это иногда бывает с более простыми видами ошибок. При возникновении ошибки 0x80070426, система сообщает о сбое и прекращает свою работу до устранения причин. Давайте рассмотри, что мы можем предпринять, чтобы запустить Windows в рабочем состоянии:
- Перезагрузка. Универсальный способ, им мы пользуемся во всех критических ситуация, которые возникают с компьютером. Возможно, причина была кратковременной и со второй попытки система реабилитируется самостоятельно.
- Устраните все периферийные носители данных: флешки, CD-диски, USB-устройства и попробуйте запустить систему снова. Иногда пользователи забывают в BIOS возвращать загрузку с хард диска при установки Windows и система пытается найти другие диски для поиска и запуска системы.
- Если стандартные способы не помогли – произведем комплекс действий по устранению ошибки. Снова перезагрузите систему.
- До того момента когда должна появиться надпись Windows нажмите F8 и удерживайте (действие, подобно тому, что мы совершаем при входе в BIOS). Перед вами появится окно, в котором нужно выбрать вашу ОС, с которой возникают проблемы.
 Окно со способами загрузки системы
Окно со способами загрузки системы
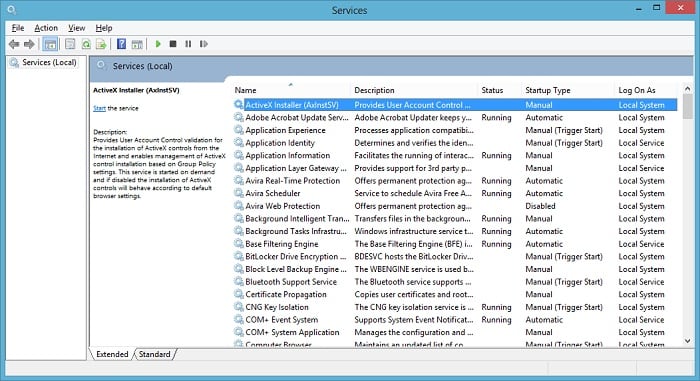 Локальные сервисы Windows
Локальные сервисы Windows
SFC-сканирование файлов на наличие поврежденных
Ошибка, которую мы рассматриваем, может возникать из-за поврежденных файлов, как уже было сказано. Есть специальная утилита в системе Windows, которая может проверить файлы на поврежденные или отсутствующие. Чтобы выполнить сканирование:
- Запускаем командную строку (WIN+R).
- В строке введите команду для запуска sfc / scannow . После чего запустится проверка, которую прерывать нежелательно.
 Окно командной строки
Окно командной строки
Устранение ошибок 0x80070422 и подобных ей в центре обновления Windows
Эти ошибки препятствует скачиванию и установке обновлений для Windows, возникают из-за неполадок, связанных с системными службами.
Список ошибок и причины возникновения
Ошибка 0x80070422

Возникает из-за того, что система не может запустить службу интеллектуальной фоновой передачи данных . Это может произойти в случае, если она отключена администратором либо в случае наличия серьёзных проблем в работе операционной системы.
Ошибка 0x80070424

Возникает из-за неполадки в службе BITS версии 1.5 . Когда выполняется этап OOB при установке, сервис удаляется. Инсталлятор при этом сообщает о том, что операция выполнена успешно. Затем библиотеки службы копируются на компьютер, но он её не обнаруживает. Эта же ошибка возникнет в случае явного удаления службы командой sc delete bits.
Ошибка с кодом 0x0000041D
Указывает на то, что запрашиваемая Центром обновления Windows служба не ответила вовремя . Это может произойти из-за низкого быстродействия компьютера или проблем с жестким диском, а также с микросхемами оперативной памяти (RAM).
Ошибка с кодом 0x00000641
 Указывает на отсутствие доступа к службе Windows Installer . Это может происходить, когда система запущена в «безопасном» режиме. Также неполадка с кодом 0x00000641 возникнет при использовании пиратских и некачественных сборок Windows, в которых отсутствуют или заменены некоторые компоненты.
Указывает на отсутствие доступа к службе Windows Installer . Это может происходить, когда система запущена в «безопасном» режиме. Также неполадка с кодом 0x00000641 возникнет при использовании пиратских и некачественных сборок Windows, в которых отсутствуют или заменены некоторые компоненты.
Ошибка с кодом 0x00240001
Говорит о том, что служба центра обновления была остановлена принудительно, например, через диспетчера задач. Если рабочая база данных, используемая службами, заблокирована, то обновление завершится с кодом ошибки 0x8007041F.
Ошибка 0x80070426

Возникает из-за неактивности необходимого сервиса из-за неполадок в работе операционной системы.
Ошибка 0x80070433
Возникает при удалении компонента для сетей Microsof t. Из-за этого также удаляется служба LANManWorkstation (служба управления рабочими станциями локальной сети), от которой зависит работа BITS.
Ошибка с кодом 0x8007043B
Чаще всего проявляется при отсутствии записи о компоненте Netsvcs , что может быть спровоцировано порчей системного реестра.
Реже встречаются другие ошибки обновления Windows, связанные с ее службами. Коды начинаются на 0xe. Например, 0xe0000219 указывает на то, что ассоциированная служба отсутствует. Это может быть вызвано ошибочным применением команды sc delete . Если служба автообновления Windows пытается получить доступ к неизвестному сервису, то установка завершается с кодом ошибки 0x80248014.
Устранение ошибок
Прежде всего, необходимо убедиться в том, что все требуемые для обновления службы включены. Для этого запускается с правами администратора оснастка управления службами. В открывшемся окне следует найти строку «Фоновая интелл. Служба перед. Данн.».
В окне свойств последней необходимо проверить, задан ли автоматический способ запуска. После этого следует нажать соответствующую кнопку и запустить проверку на наличие обновлений.
Если вновь появится одна из вышеперечисленных ошибок, то следует проверить состояние службы BITS с помощью утилиты SC. Необходимо ввести команду sc query bits. При работоспособности службы тип должен представлять собой число 20, а состояние – число 4. Таким же образом проверяются службы Установщика Windows (sc query msiserver), собственная служба Центра обновления (sc query wuauserv) и служба криптографии (sc query cryptsvc).
Если появилась информация о том, что служба удалена, то можно восстановить её, прописав в системном реестре и служебной базе данных с помощью команды sc create .
После этого необходимо перезагрузить компьютер и вновь проверить систему на наличие обновлений. Если их установка завершается с появлением одной из вышеперечисленных ошибок, то проблема может заключаться в использовании некачественной сборки операционной системы Windows.
Следует переустановить её, скачав официальную сборку с сайта Microsoft. Перед этим необходимо переписать ключ продукта, поскольку его наличие – это обязательное условие для скачивания сборки Windows 7. В случае установкой официальной версии Windows 8.1 ключ обязательно понадобится ввести во время инсталляции.
Рекомендуем еще: Как исправить код ошибки 0x80070005 в Windows и ошибку c00cee2d
Если текущая сборка работает некачественно, то помощник по обновлению может не сохранить пользовательские и программные файлы. В этом случае потребуется их скопировать на внешний носитель. После инсталляции официальной сборки Windows система установит все доступные обновления.
Вывод
Таким образом, устранить многие проблемы при обновлении Windows, связанные со службами, можно самостоятельно и без вмешательства специалиста. Переустановка системы с этой же целью может потребоваться только в случае использования её некачественной или поддельной сборки.
При запуске Windows возникает ошибка с кодом 0x80070426. Как устранить?
Во время использования компьютера под управлением Windows 7, 8 или Windows 10 пользователи могут сталкиваться с различными ошибками. Одна из них имеет код 0x80070426 и выдается системой в момент запуска, входа в систему или же ошибка может появляться сразу после ввода пароля на вход в систему. Этот код может проявиться в любой редакции операционной системы, до и после ввода лицензионного ключа или даже в системах, предустановленных в компьютере производителем.
О том, что стало причиной ошибки 0x80070426 и как ее исправить, читайте в этой пошаговой инструкции. Все действия, описанные в ней, лучше всего выполнять от имени администратора, а по завершении процедуры перезагрузить систему.

Причины появления ошибки
Ошибка, имеющая код 0x80070426, говорит о проблемах с проверкой лицензионного ключа системы или связана с отказом работы защитника программного обеспечения. За каждый из этих системных процессов отвечает отдельная служба, и чтобы исправить подобную ошибку, лучше всего искать проблему изначально в системных службах ОС Windows.
Как устранить ошибку 0x80070426
Если код 0x80070426 появляется при входе в Windows и препятствует ее дальнейшему запуску, следуйте этим инструкциям, чтобы устранить ошибку:
- Отключите любые накопители от вашего ПК. Извлеките CD или DVD из приводов.
- Перезапустите ПК.
- Перед тем, как на дисплее должен появиться лого запуска Windows при повторном включении ПК, нажмите и удерживайте клавишу F8 на клавиатуре. Дождитесь появления меню BIOS с выбором версии ОС, которую вы хотите запустить в безопасном режиме. Выберите ту операционную систему, в которой у вас происходит ошибка и нажмите Enter.
- В следующем системном окне выберите вариант загрузки в безопасном режиме с командной строкой и нажмите Enter.
- После загрузки системы, выполните вход в учетную запись, имеющую права администратора.
- В командной строке наберите команду services.msc и нажмите Enter.
- В открывшемся списке системных служб найдите Службу активации Windows.
- Нажмите правой кнопкой мыши на соответствующей строке и в выпадающем меню выберите пункт Свойства.
- В открывшемся окне свойств найдите параметр «Тип запуска», установите для него значение Автоматически и нажмите ОК.
- В списке служб найдите службу Защита программного обеспечения и повторите ту же процедуру с установкой автоматического типа запуска.
- После завершения этих процедур, перезагрузите компьютер и попробуйте войти в систему в обычном режиме.
После этих действий указанные системные службы будут запускаться в штатном режиме и код 0x80070426 перестанет появляться при запуске Windows.
 Исправляем ошибку 0x80070422
Исправляем ошибку 0x80070422

В данной статье будут даны рекомендации, которые помогут исправить ошибку 0x80070422 в операционных системах Windows 7, Windows 8 и Windows 10, в случае её возникновения.
Ошибки и её причина
Некоторые программы, например Internet Explorer, при попытке запуска могут выводить вот такую ошибку:
Автономный установщик обновлений Windows
Установщик обнаружил ошибку: 0x80070422
Указанная служба не может быть запущена, поскольку она отключена или все связанные с ней устройства отключены.

Такую же ошибку можно получить, при попытке установить какой-нибудь компонент Windows, например .NET Framework 3.5. 
Эта ошибка может появляться в том случае, если отключена (или в данный момент не работает) служба “Центр обновления Windows”. Для её устранения необходимо данную службу запустить.
Исправление ошибки
Методов запуска службы обновлений Windows несколько, и вот некоторые из них:
Через графический интерфейс
Для того, чтобы попасть в консоль управления службами, необходимо проделать следующее действие: нажимаем кнопки Win + R , и в появившемся окне набираем команду services.msc , после чего нажимаем ОК.

Откроется консоль с большим списком служб Windows, и нам надо найти ту, которая называется “Центр обновления Windows”.

Чтобы её включить, необходимо щелкнуть на ней два раза левой кнопкой мыши, или же нажать правой кнопкой и выбрать пункт “Свойства“. В свойствах службы параметр “Тип запуска” следует поменять на “Автоматический” (или на “Вручную” – оба из них дадут возможность запустить службу, когда она понадобится). Сменив “Тип запуска” не следует торопиться, и закрывать данное окно, сначала нужно нажать кнопку “Применить“.

После нажатия кнопки “Применить” станут доступны кнопки управления состоянием службы. Для запуска службы необходимо нажать кнопку “Запустить“.

После этого может промелькнуть (а может и достаточно долго повисеть) окошко с запуском службы. Как только в окне свойств службы “Центра обновления Windows” состояние будет отображаться как “Выполняется”, значит служба успешно запущена и работает.

Через командную строку
Открываем меню Пуск, начинаем в поле ввода вводить “Командная строка“. На найденном приложении “Командная строка” нажимаем правой кнопкой, и выбираем пункт “Запустить от имени администратора”.

Затем выполняем в ней следующие команды:
Первая команда переводит режим запуска службы обновлений Windows в автоматический режим, а вторая команда запускает её.

Проверить состояние службы можно консольной командой :

Если в полученном выводе команды в строке состояние написано “Running“, то значит служба запущена.
Что делать, если проблема не решилась?
Если вы сделали все, что написано в предыдущем пункте, но ошибка 0x80070422 не исчезла, то можно попробовать другие способы, которые описаны ниже.
Перезапустить службу “Служба списка сетей”
Открываем список служб Windows и ищем там службу “Служба списка сетей” (в английской версии Network List Service). После чего выделяем ее мышкой, жмем правую кнопку и выбираем пункт “Перезапустить“, как на скриншоте ниже:

Естественно, что данная служба должна работать (в строке Состояние должно быть написано Выполняется). После перезапуска, попытайтесь установить необходимый пакет, чтобы убедиться, что ошибка 0x80070422 исчезла. Если нет, то переходите к следующему пункту.
Запустить “Устранение неполадок с помощью Центра обновления Windows”
Открываем панель управления, ищем там пункт “Устранение неполадок” и открываем его.
В появившемся окне необходимо выбрать пункт “Устранение неполадок с помощью Центра обновления Windows” и запустить его, после чего нажать Далее и дождаться результатов работы.


Отключить использование ipv6
В некоторых случаях может помочь отключение протокола ipv6 в настройках сети. Более подробно прочитать о том, как это сделать на разных версиях Windows, вы можете в нашей статье: Как включить и отключить IPv6 в Windows
Исправить код ошибки 0x80070422 в Windows 10
Код 0x80070422 указывает на ошибку, обнаруженную во время обновление Windows 10 и установке приложений из магазина windows store. Пользователи, которые столкнулись с этой проблемой видят сообщение об ошибке “С установкой обновлений возникли некоторые проблемы” в области центра обновлений windows 10 и магазине windows. Micosofr обновляет свою систему, чтобы сохранить безопасность и удобства для пользователей, но к сожалению, иногда появляются некоторые ошибки, которые сложно устранить из-за своей новизны.
Как исправить ошибку 0x80070422 при обновлении Windows 10 и установке приложений из Магазина Windows
Эта ошибка обычно возникает из-за служб или сбоев в сети. Виновниками могут быть: шифрование диска BitLocker, обновление Windows, служба запуска DCOM Server, брандмауэр Windows, сеть. Для пользователей, работающих с беспроводным контроллером DualShock 4, служба сетевых списков (Network List Service) является причиной ошибки 0x80070422. Иногда IPv6 также является причиной этой проблемы. По этому постараемся разобраться и найти решения данной проблемы.

1. Устранение неполадок в работе приложений магазина и центра обновления Windiws 10
Первым делом, что нужно сделать это запустить средство устранения неполадок . Перейдите в “Параметры” > “Обновление и Безопасность” > “Устранение неполадок” и справа выберите Центр управления Windows, Приложения из магазина Windows.
2. Изменение состояния служб
Несколько служб в Windows обеспечивают загрузку файлов обновлений Windows. Неисправность любого из них, останавливает процесс обновления Windows 10, который может закончиться ошибкой 0x80070422.
- Нажмите Win + R и введите services.msc, чтобы открыть службы.

- После открытия окна “Службы” найдите следующие службы и убедитесь, что они должны находиться в состоянии, как в указанной в таблице.
3. Запуск и Остановка определенных системных служб
1. Найдите “Службу шифрования дисков BitLocker” и убедитесь, что оно запущена. Если в столбце состояние пусто, щелкните правой кнопкой мыши эту услугу и выберите “Запустить” из параметров.

2. Найдите строке службу “Модуль запуска процессов DCOM-сервера” и снова выполните тот же процесс. Если вы видите пустое место в столбце “Состояние”, выполните щелчок правой кнопкой мыши и нажмите “Запустить“.

3. Теперь определите службу “Брандмауэр защитника windows” и посмотрите состояние. Обратите внимания, что если эта служба уже работает, то все ровно нажмите правой кнопкой мыши по ней и “Запустить“. Если кнопка не интерактивная, то пропустите этот шаг.

4. Вы должны знать, что “Центр обновления windows” – это самая важная служба для правильного обновления windows, по этому убедитесь, что она находится в рабочем состоянии. В противном случае повторите то же самое, щелкните правой кнопкой мыши и выберите “Запустить“.

5. Найдите “Служба списка сетей” и щелкните правой кнопкой мыши по ней. Выберите “Запустить” в списке меню.

Обратите внимание: если вы используете контроллер DualShock 4, сделайте правый щелчок и выберите “Свойства”. Нажмите на раскрывающийся список “Тип запуска” и выберите “Отключено“.

6. Найдите “Сетевые подключения” в столбце имен и проверьте, работает ли она. Если нет, то правый щелчок мыши и выбрать “Запустить“.

Опять же, если вы являетесь пользователем игровой консоли DualShock 4 и находите ошибку 0x80070422, щелкните правой кнопкой мыши на службе и вместо “запустить”, выберите “Свойства”. В параметрах свойств, нажмите на раскрывающийся список рядом с типом запуска и выберите “Отключена“. Перезагрузите компьютер или ноутбук.

4. Отключить протокол IPv6
IPv6 генерирует ошибку 0x80070422 для многих пользователей, поэтому отключите его, а затем запустите “Проверить наличие обновлений” в центре обновлений.
- Нажмите Win + R и введите ncpa.cpl, чтобы открыть сетевые подключения.

- Щелкните правой кнопкой мыши на сетевом подключении (WiFi), которая активна сейчас и выберите “свойства”.

- В окне свойств Wi-Fi найдите опцию “Протокол версии 6 (TCP / IPV6)” и снимите флажок. Наконец, нажмите “OK”. Перезагрузитесь и перейдите в “Обновление и безопасность”, нажмите “Проверить наличие обновлений”.
Как исправить ошибку 0x80070422 в Windows 10 – Подробная инструкция

У многих пользователей при выполнении тех или иных задач может появляться ошибка 0x80070422. В частности, такое явление имеет место во время использования брандмауэра. В данной статье хотелось бы рассказать, как исправить ошибку 0x80070422 в Windows 10. На самом деле эту проблему в большинстве случаев удается решить достаточно быстро. Рассмотрим все способы, благодаря которым можно исправить ошибку 0x80070422.
Описание проблемы
При выполнении различных действий появляется окно, в котором указано, что «брандмауэру Windows не удалось изменить некоторые параметры» и выдает код ошибки 0x80070422. Но это не единственное место, где может появиться данное сообщение.
Чаще всего ошибка 0x80070422 в Windows 10 последнее время наблюдается следующих местах:
На картинке ниже пример ошибки связанный именно с брандмауэром.

Рис. 1. Один из вариантов ошибки
Также она может давать о себе знать во время запуска или исполнения различных программ. Если Вы увидели код 0x80070422 и ищите как исправить ошибку в Windows 10. Переходим к практике.
Независимо от причины появления и операций, которые выполнял пользователь, когда появился код ошибки 0x80070422, необходимо попробовать выполнить несколько несложных действий по ее устранению, теперь давайте по порядку, что и как нужно делать.
Как исправить ошибку 0x80070422
В Виндовс 10 проблема решается использованием фирменного ПО от Microsoft, установкой последних обновлений и запуском брандмауэра. Теперь мы пошагово рассмотрим, как исправить ошибку 0x80070422.
Проверка на наличие вредоносных программ
Первое, что нужно сделать, так это проверить компьютер на наличие всевозможных вирусов, сборщиков данных и тому подобного мусора. Но делать это лучше всего не обычным антивирусом, а специальной программой от Microsoft. Этот процесс выглядит следующим образом:

Рис. 2. Страница лицензии в сканере безопасности

Рис. 3. Полная проверка ПК Microsoft Safety Scanner
Чтобы ошибка 0x80070422 пропала, крайне важно после этого сразу активировать брандмауэр. Для этого в меню «Пуск» найдите «Панель управления», в ней запустите ярлык «Брандмауэр Windows».

Рис. 4. Брандмауэр в панели управления
Слева выберете «Включение и отключение брандмауэра Windows».

Рис. 5. Окно настроек защитника Виндовс
Откроется новое окно, в котором останется просто поставить отметки напротив надписей «Включить брандмауэр Windows» и нажать «ОК».

Рис. 6. Включение и отключение брандмауэра Windows
В принципе, такую проверку на вирусы можно выполнить и другими антивирусными программами, но лучше всего воспользоваться тем, что предлагает производитель.
Специальное средство устранения ошибок
У Майкрософт также существует программа Microsoft Fix it. Она выделяется среди других программ тем, что направлена исключительно на исправление всевозможных ошибок. Поэтому при появлении рассматриваемой проблемы скачиваем приложение с сайта support.microsoft.com и просто активируем его.
После этого в windows 10 ошибка должна пропасть. Если сообщение осталось и ошибка появляется снова, попробуйте другой способ, который описан ниже.
Установка последних обновлений системы
Теперь давайте разберемся как исправить ошибку 0x80070422, если выше описанные методы не помогли. Можно попробовать установить наиболее актуальную версию ОС. Разумеется, это актуально, так как Windows 10 можно бесплатно загрузить с официального сайта Microsoft.
Вполне вероятно, что программное обеспечение давно не обновлялось и это стало причиной появления исключения на запуск определенных функций. Легче всего выполнить обновление Windows 10 следующим путем:

Рис. 7. Обновление до актуальной версии Windows 10

Рис. 8. Совместимость системы с обновлениями
Рис. 4. Начало работы программы обновления

Рис. 9. Готовые обновления системы

Рис. 10. Настройки конфедициальности
Рис. 5. Окно перезапуска и настройки индивидуальных параметров
После этого обязательно включите брандмауэр, или проверьте, чтобы он был включен, так, как описано выше.
Также обновления Windows 10 можно получить через Центр обновления Windows. Для этого в меню «Пуск» введите запрос «Обновление и безопасность», запустите найденную программу, включающую окно обновлений. Нажмите на кнопку «Проверка наличия обновлений». Если они есть, то Вам будет предложено их инсталлировать. Просто следуйте инструкциям.

Рис. 11. Проверка обновлений
Рис. 6. Центр обновления
Исправление ошибки с кодом 0x80070422 также может заключаться в том, чтобы настроить автоматический запуск брандмауэра при запуске системы.
Включение брандмауэра в службах Виндовс
Если установщик обнаружил ошибку 0x80070422, этот способ будет оптимальным выходом из ситуации. Необходимо через службы windows включить автоматический запуск брандмауэра. Настройка происходит так:

Рис. 11. Окно комманд — Выполнить

Рис. 12. Служба Брандмауэра

Рис. 13. Автоматический запуск службы MpsSvc

Рис. 14. Служба обновлений виндовс
Рис. 7. Настройка автоматического запуска центра обновлений

Рис. 15. Автоматический запуск службы обновлений
После выполнения этих инструкций ошибка должна исчезнуть.
Подведем итог
Вообще, рассматриваемая проблема появляется, в основном, из-за отключения брандмауэра или вирусов. Лучше всего не выключать внутренний защитник ОС. Решается же проблема путем удаления вирусов, обновления или включением этого самого брандмауэра.
Примечательно, что 0x80070422 появляется и в Windows 7. Там проблема решается таким же образом, как и в «десятке». В первую очередь, нужно включить брандмауэр Windows 7, потом уже проверить наличие обновлений на сайте Microsoft и удалить вирусы той же утилитой. Как бы там ни было, ошибка эта достаточно простая для устранения.


 Исправляем ошибку 0x80070422
Исправляем ошибку 0x80070422
