Как проверить озу на ошибки Windows xp
Проверка оперативной памяти: 2 простых способа
Время от времени многие пользователи хотят выполнить такую интересную операцию, как проверка оперативной памяти.
Дело в том, что очень часто в операционной системе Windows оперативная память не справляется с возложенной на нее нагрузкой, хотя, судя по объему таковой, должна была бы.
Другими словами, компьютер не выдает той скорости, которую должен был бы давать, исходя из величины оперативной памяти.
А вообще, это далеко не единственная проблема, которая возникает с памятью в операционных системах Windows.

Содержание:
Также могут возникать проблемы совместимости. В любом случае иногда вышеупомянутую проверку все-таки нужно было бы выполнить. Как это сделать на разных версиях ОС, рассмотрим далее.
Скажем сразу, что для проверки оперативной памяти существуют стандартные средства и специальные утилиты.
Стандартные средства
Такой способ доступен на Windows 7, 8 и Vista. Насчет Windows XP и Windows 10 мы еще поговорим далее. Пока что остановимся на стандартном средстве проверки оперативной памяти.
Вообще, стоит сказать, что это самое стандартное средство в вышеупомянутых системах запускается в автоматическом режиме время от времени.
То есть тест работоспособности системы производится независимо от того, хочет этого пользователь или нет.
Но у пользователей есть возможность запустить эту проверку вручную. Для этого им необходимо предпринять следующие действия:
- Запустить меню «Пуск» и в строке поиска (выделена красным цветом на рисунке №1) ввести запрос «оперативная».
Как видим на том же рисунке, для загрузки нужных нам результатов поиска достаточно будет ввести только «оператив» или еще меньше букв соответствующего запроса.
Наверняка пункт «Диагностика проблем оперативной памяти компьютера» будет на одном из первых мест среди результатов поиска. Собственно, его мы и должны запустить. Делается это простым нажатием левой кнопкой мыши на этот самый пункт.

№1. Поиск стандартного средства проверки памяти в меню «Пуск»

№2. Запуск от имени администратора найденной программы «mdsched»
- В появившемся окне выбрать нужный нам вариант. А там их будет доступно всего два – выполнить проверку сейчас или после следующего включения компьютера.
Первый вариант предполагает, что программа выполнит принудительную перезагрузку и после включения, собственно, выполнит нужный тест.

№3. Окно проверки операционной памяти
Можно понять, что стандартное средство проверки памяти нуждается в том, чтобы компьютер был выключен, а проверка проводится при включении.
В большинстве случаев пользователи выбирают первый вариант.
Что касается того, как найти результаты работы программы, то их можно будет увидеть при включении компьютера.
В панели быстрого запуска можно будет видеть такой значок, который показан на рисунке №4.

№4. Значок выполненной проверки оперативной памяти
Нажав на него, можно будет увидеть результаты проверки на ошибки работоспособности, совместимости, скорости загрузки и других параметров работы памяти.
Если будет выявлена какая-то проблема, лучше всего обратиться к производителю.
Лучше, если в это время компьютер еще будет находиться на гарантии. В противном случае лучше сдать компьютер в ремонт.
Полезная информация:
Также советуем воспользоваться программой Mem Reduct — небольшая утилита, предназначенная для управления оперативной памятью на компьютере и её очистки. Программа умеет работать с незащищёнными системными функциями для чистки кэша и позволяет выбирать области для его освобождения.
Дополнительная утилита memtest86+
Помимо вышеописанного стандартного средства, существует не одна специальная утилита для проверки оперативной памяти.
Все их легко можно скачать и некоторые из них даже есть на русском языке. Такой вариант как раз подходит для Windows 10 и Windows XP.
Такие программы тоже прекрасно справляются с основной своей задачей, то есть проверкой на ошибки. Но по мнению многих пользователей, лучшей из них является memtest86+.
Эта программа дает наиболее точные данные и может работать в самых разных версиях операционных систем, в том числе Windows 7, 10, Vista и так далее.
Скачать memtest86+ можно очень быстро в режиме онлайн. Весь процесс использования данной программы от начала и до конца выглядит следующим образом:
- Скачиваем memtest86+ с официального сайта. Ссылка выглядит следующим образом: www.memtest.org/#downiso. Там нам будет доступно несколько вариантов скачивания:
- в формате .gz для операционной системы Linux и ей подобных (на рисунке №5 подчеркнут красной линией);
- в формате .zip для того, чтобы потом записать образ на обычный CD или DVD диск (подчеркнут зеленой линией);
- в формате .exe для записи на флеш-накопитель (синяя линия).

№5. Страница загрузки memtest86+
- После этого нужно будет записать скачанный образ на флешку или на самый обычный диск, чтобы потом, при запуске системы, эти файлы могли запуститься.
Здесь все очень просто – если скачали .zip, то стандартными средствами записываем файл на диск, если .exe, то сбрасываем его на флешку, удаляя с нее все остальное. А если скачали .gz, то просто запускаем. - После записи необходимо в БИОС поставить загрузку со съемочного носителя. Для этого необходимо сделать так, чтобы система при запуске проверяла, нет ли чего-нибудь в приводах и разъемах.
Чтобы это происходило, перезапускаем компьютер и при его запуске нажимаем кнопку Delete (на некоторых компьютерах F2 ). Тем самым мы попадем в БИОС.
Там ищем пункт, в названии которого фигурирует слово «Boot» (к примеру, в Award BIOS он называется «Advanced BIOS Features» — показан на рисунке №6).

№6. Пункт «Advanced BIOS Features» в БИОС
Там ищем пункт «Boot Sequence» (опять же, в зависимости от версии название может меняться).

№7. Пункт «Boot Sequence» в БИОС
В появившемся окне видим список всех доступных носителей, с которых может происходить загрузка. В названии флешки будет фигурировать «USB», в названии диска — «CD/DVD».
Нам нужно нажать на первый пункт, то есть «1st Boot Device» и в появившемся окне выбрать нужный накопитель. В приведенном примере это флешка, то есть USB-накопитель.

№8. Приоритет загрузки с носителей в БИОС

№9. Список доступных носителей для загрузки
- Вставляем носитель с программой. Она запустится автоматически. Окно программы выглядит так, как показано на рисунке №10.

№10. Основное окно программы memtest86+
В случае обнаружения проблем окно memtest86+ будет выглядеть так, как показано на рисунке №11.

№11. Окно memtest86+ с проблемами
К сожалению, memtest86+ не работает на русском языке. Зато ее можно легко и быстро скачать в режиме онлайн.
Да и здесь главное – найти проблемы, а если они есть, мы увидим красный цвет, как это показано на рисунке №11.
Более подробно о работе memtest86+ можно узнать из видео ниже
Тематическое видео:

Ярослав Драгун
Ярослав. Люблю технологии и все, что с ними связано. А также рок-н-ролл)Мой телеграмм: Ярослав Драгун
Как проверить оперативную память на ошибки в Windows XP

Всем привет. Оперативная память нередко становится причиной синих экранов смерти (BSOD) , которые то и дело выскакивают с различной периодичностью.
Чтобы исключить оперативную память из списка подозреваемых, необходимо её тщательно проверить. Проверку оперативной памяти на ошибки будем осуществлять через маленькую программку Memtest.
1 Memtest
Тест оперативной памяти на ошибки возможен, когда оная не загружена, то есть без участия Windows. Поэтому для начала нам необходимо будет создать загрузчик, который автоматически запустит Memtest и начнется проверка оперативной памяти на ошибки.
В зависимости от того, где у вас будет хранится загрузчик на флешке или CD диске загружаем Memtest.
Первый вариант Memtest для CD. Скачиваем архив нажав на ссылку выше. Скачали? Отлично, теперь распаковываем его.
Там будет образ с программой, который вам необходимо будет записать на CD. Записать образ правильно вам поможет программа Nero, как записывать образы через Nero я писал здесь .
Если вкратце, то запускаем Nero , выбираем пункт записать образ на диск. Выбираем образ, вставляем CD диск и начинаем запись. Все загрузочный диск готов.
Второй вариант Memtest для флешки . Вставляем флешку. Предварительно скопируйте все важные файлы и папки с флешки, так как все с флешки удалится. Качаем архив по ссылки выше.
к меню ↑
2 Как проверить оперативную память на ошибки
Распаковываем его и запускаем установку Memtest . Выбираем вашу флешку и отмечаем галочкой пункт рядом с выбранной флешкой. Запускаем. Все ваша загрузочная флешка готова.
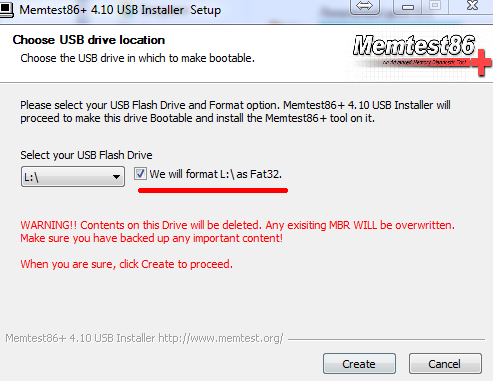
Теперь перезагружаем компьютер и выставляем загрузчик. Для этого переходим в BIOS нажимая Del перед загрузкой системы. И в качестве первичной загрузки выбираем наш диск или флешку, смотря куда Memtest записали.
Если все сделано правильно, то вместо загрузки операционной системы Windows загрузится Memtest и начнется проверка оперативной памяти на ошибки.
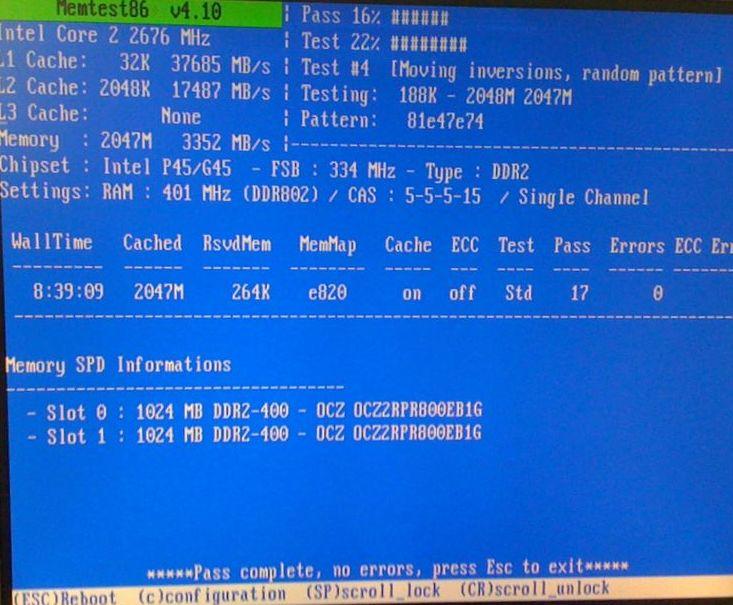
Сама программа тестирует каждый блок оперативной памяти на ошибки. Memtest может длится 6-8 часов только для одной планки оперативной памяти.
Зато благодаря 9 различным уровням тестирования очень хорошо находит ошибки в оперативной памяти если таковые имеются.
Мой вам совет, если Memtest найдет ошибки, то лучше сменить такую оперативную память на новую, ведь рано или поздно проблемы с памятью все равно начнутся.
Кстати, весьма полезно проводить подобный тест после покупки новой планки памяти. Если будут найдены ошибки, то вы можете сразу же пойти в магазин и обменять планку оперативной памяти на новую.
Memtest отлично подойдет обладателям Windows XP. Для тех кому лень возится с загрузчиком Memtest , в Windows Vista и 7 имеется встроенная утилита.
Для её запуска выбираем пуск и в строке выполнить набираем команду — mdsched.exe . Будет предложено перезагрузится, на что отвечаем да.
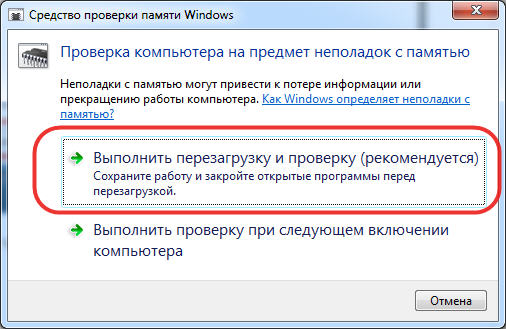
После перезагрузки автоматически запустится утилита проверки оперативной памяти на ошибки.

Нажав F1 выбираем настройки проверки. Это конечно не Memtest с 9 циклами проверки, но все же как альтернатива подойдет.
Обычно я выбираю широкий набор тестов с 4 повторами.
Теперь вы знаете как проверить оперативную память на ошибки, в скором времени я рассмотрю прекрасную программу для тестирования жесткого диска а еще мы научимся бороться с битыми пикселями на мониторах. Интересно?
Тогда подписывайтесь на обновления блога чтобы быть в числе тех кто читает свежие статьи первыми. На этом у меня все и я искренне рад за тех у кого оперативная память прошла тест без ошибок. Поздравляю ваша оперативная память прослужить вам еще долгое время
Как проверить оперативную память в компьютере на Windows XP
Современные модификации «Виндовс» позволяют осуществить тест такого важного компонента ПК, как ОЗУ, встроенными в систему средствами, но в случае с Windows ХР с этой целью придется обязательно воспользоваться сторонним софтом.
Однако это даже лучше, так как, по мнению абсолютного большинства экспертов в области компьютерной техники, таким образом, достигаются более достоверные результаты.
Необходимо отметить, что описанное ниже руководство подойдет для всех версий Windows, а не только для ХР. 
Для чего нужна диагностика ОЗУ?
Неисправная RAM является частой причиной ошибок ОС. Например, в случае появлении экрана смерти желательно произвести тест установленных в компьютере модулей ОЗУ.
При этом, когда их несколько, рекомендуется выполнять их анализ последовательно, то есть по одному (вынимая планки так, чтобы при каждом тестировании участвовала только одна).
Нередко ОЗУ в ПК на «Виндовс» не способна выдержать нагрузки, возложенные на нее системой, такое может происходить даже несмотря на заявленный производителем большой объем памяти модуля.
Для проверки RAM специалисты в основном используют утилиту «Memtest86», которая хорошо выявляет неполадки с модулями оперативной памяти.
К основным симптомам проблем с ОЗУ можно отнести следующие:
- ПК не может запуститься и при этом издает постоянный писк;
- Отображение на мониторе компьютера BSOD;
- Дефекты воспроизведения картинки на дисплее;
- Сбои при нагрузках ОЗУ, например, во время работы в ресурсоемких программах, играх и т. п.
Конечно, перечисленные последствия могут быть вызваны и другими неполадками в системе, но желательно наверняка исключить одну из самых частых причин сбоев и для начала протестировать модули ОЗУ.
MemTest86
Из основных преимуществ приложения следует особо отметить, что оно производит анализ в чистой среде (без влияния Windows XP), что в свою очередь обеспечивает самые достоверные результаты проверки.
Утилита может тестировать оперативную память даже при отсутствии работоспособной «Виндовс» в компьютере, так как сама программа загружается с внешнего загрузочного носителя.
Конечно, необходимо будет его записать и немного потрудиться, но ниже приведенная инструкция позволит это быстро и правильно сделать даже неопытному пользователю.
Приложение распространяется в интернете свободно и не потребует от владельца компьютера дополнительных финансовых затрат даже при ее скачивании с официального ресурса разработчика утилиты: «www.memtest.org». К недостатку этого ПО можно отнести только отсутствие русскоязычного варианта.
Процедура тестирования программой
Необходимо скачать архив с утилитой с официального источника, где доступны два варианта:
 После этого осуществить запись образа приложения на CD либо USB. Выбор носителя – в зависимости от скачанной с сайта версии утилиты.
После этого осуществить запись образа приложения на CD либо USB. Выбор носителя – в зависимости от скачанной с сайта версии утилиты.
Оптимальным способом записи образа на CD является создание диска посредством программы «NERO».
А для того чтобы создать загрузочную флешку, есть специальная программа. Требуется содержимое архива извлечь и запустить инсталляцию тестировщика. Затем указать USB-носитель.
 Кликнуть «Create» и подождать до завершения процедуры создания флешки с программой для тестирования ОЗУ.
Кликнуть «Create» и подождать до завершения процедуры создания флешки с программой для тестирования ОЗУ.
Далее установить загрузочный накопитель в ПК и в БИОСе указать запуск компьютера с внешнего носителя. При выходе из BIOS с сохранением введенных корректировок ПК запустится с флешки или CD, и на экране отобразится интерфейс «memtest».
Затем тестирование будет выполнено в автоматическом режиме, и от пользователя потребуется лишь дождаться его завершения.
 В результате будут показаны обнаруженные ошибки, которые рекомендуется переписать в блокнот, чтобы узнать о них более подробно из глобальной сети.
В результате будут показаны обнаруженные ошибки, которые рекомендуется переписать в блокнот, чтобы узнать о них более подробно из глобальной сети.
 Необходимо исполнить последовательные шаги:
Необходимо исполнить последовательные шаги:
- Установив в USB-порт или оптический привод носитель с программой запустить компьютер;
- Во время запуска ПК надо кликать на клавишу для входа в BIOS, например, Del или F2 (рекомендуется предварительно свериться с инструкцией по эксплуатации компьютера);
- В отобразившемся меню БИОСа войти в раздел «Advanced BIOS Features»;

- Далее – во вкладку «Boot Sequence»;

- Установить в первую позицию загрузочный носитель с программой;

 Выйти из БИОС с сохранением введенных изменений;
Выйти из БИОС с сохранением введенных изменений;- Дождаться перезагрузки ПК;
- На мониторе отобразится меню утилиты «тестировщика оперативной памяти»;

- Дождаться полного окончания анализа, желательно, чтобы было произведено не менее двух циклов;
- Кликнуть «Esc» (процесс проверки будет остановлен);
- Готово. Результаты тестирования ОЗУ выводятся на экран.
Что делать, если модуль оперативной памяти поврежден и мешает нормальному функционированию ПК?
Лучшим вариантом является замена его на новый. Но бывают случаи, когда даже протирка спиртовым раствором контактов планки устраняет проблемы. Также рекомендуется обратить внимание на целостность разъема на «материнке» компьютера.
Достоверны ли результаты проверки?
Описанный выше метод является на сегодняшний день самым точным из всех имеющихся способов тестирования памяти, но и он не может гарантировать стопроцентную достоверность результатов.

Тест ОЗУ (RAM): проверка оперативной памяти на ошибки
 Доброго времени суток.
Доброго времени суток.
Довольно часто при нестабильном поведении компьютера/ноутбука (например, стали появляться ошибки, зависания, вылетает синий экран, есть искажения изображения и пр.) , требуется провести проверку оперативной памяти ОЗУ (RAM).
В ходе этого тестирования можно выяснить, все ли в порядке с памятью, нет ли ошибок, не требуется ли замена плашки (кстати, протестировать ОЗУ может быть не лишним и при покупке новой планки) .
Вообще, привести диагностику памяти можно разными путями:
- использовать средства диагностики Windows (если у вас ОС Windows 7, 8.1, 10);
- либо использовать сторонний софт (на мой взгляд одна из лучших утилит для такого теста — Memtest 86+) .
В этой статье рассмотрю оба эти варианта (вообще, конечно, второй вариант более предпочтителен!).

Проверка ОЗУ (RAM) на ошибки
Средство диагностики памяти Windows
Вообще, лично на мой взгляд, встроенный софт в Windows, как правило, уступает софту стороннего разработчика. Поэтому, все же, если у вас есть свободная флешка (CD/DVD диск), я рекомендую воспользоваться тестом в программе Memtest 86+ (см. во второй части статьи) .
И тем не менее, как запустить проверку планок ОЗУ в Windows (актуально для Windows 7, 8, 10) :
- нажать сочетание кнопок Win+R ;
- в появившемся окне “Выполнить” ввести команду mdsched и нажать Enter (как на скрине ниже) .

mdsched — команда для проверки ОЗУ (Win+R)
Далее должно появиться окно, в котором вам предложат на выбор два варианта проверки:
- выполнить перезагрузку и проверку прямо сейчас (т.е. приступить к проверке незамедлительно) ;
- выполнить проверку при следующем включении ПК (именно это и рекомендую выбрать, чтобы без спешки сохранить все документы, закрыть программы и спокойно отправить ПК на перезагрузку).

Средство проверки памяти Windows
Если с диагностикой все “OK” — увидите сообщение, что тест памяти был успешно запланирован.

Тест памяти запланирован
После перезагрузки компьютера/ноутбука увидите окно, как на фото ниже. Будет выполнено 2 прохода, в нижней части окна показывается состояние операции. Если с вашей памятью все хорошо — то состояние будет в статусе “Неполадки пока не обнаружены”.

Средство диагностики памяти Windows
Если будут найдены неполадки
Рекомендую прогнать еще раз утилитой Memtest 86+. Если ошибки подтвердятся и в этой утилите — то см. конец этой статьи, там привел несколько советов.
Тестирование оперативной памяти в Memtest 86+
Memtest 86+
Memtest 86+ — одна из лучших утилит, предназначенных для тестирования оперативной памяти. Утилита может запускаться с помощью собственного загрузчика, поэтому для нее операционная система, в принципе, не нужна.
Программа поддерживает современные многоядерные процессоры, большинство чипсетов материнских плат. Memtest 86+ доступна для скачивания на официальном сайте (ссылка выше), в виде нескольких версий. О них пару слов ниже.
Про версии программы Memtest 86+ (V5.01):
- Download – Pre-Compiled Bootable ISO (.gz) — программа распространяется в образе ISO. Такой образ можно записать хоть на флешку, хоть на обычный CD/DVD диск (правда, могут понадобиться доп. утилиты – например, UltraISO) . В общем, универсальный вариант;
- Download – Pre-Compiled Bootable ISO (.zip) — тоже самое, только формат архива другой;
- Download – Pre-Compiled Bootable Binary (.gz) — файл в формате bin (это тоже образ диска, похож на ISO);
- Download – Pre-Compiled Bootable Binary (.zip) – тоже самое;
- Download – Auto-installer for USB Key (Win 9x/2k/xp/7) *NEW!* — самый востребованный вариант (на мой взгляд). Позволяет автоматически создать загрузочную флешку с Memtest 86+ за несколько шагов. Программа работает во всех версиях Windows: XP, 7, 8, 10;
- Download – Pre-Compiled package for Floppy (DOS – Win) — создание загрузочной дискеты (на мой взгляд, сегодня практически не актуально).
Я выбрал 5-й вариант (Download – Auto-installer for USB Key (Win 9x/2k/xp/7) *NEW!*), именно при помощи нее и покажу как создать флешку.
Создание загрузочной флешки с Memtest86+
Скачиваете архив, разархивируете его и запускаете файл программы (выбор версии — приведен выше) . Далее нужно вставить флешку в USB-порт и:
- в первом окне программа попросит указать букву диска флешки (важно! Все данные на ней, перед записью Memtest 86+, будут удалены) ;
- далее нужно поставить галочку напротив “We will format G:as Fat32” и нажать кнопку “Create” ;
- дождаться сообщения “Installation Done, Your Drive should be ready to boot” (значит что носитель записан) ;
- кстати, если зайти в “Этот компьютер” — вы увидите, что название вашей флешки стало “MULTIBOOT” .

Создание загрузочной флешки в Memtest 86+
Загрузка с флешки и запуск теста в Memtest 86+
Чтобы загрузиться с созданной шагом ранее флешки, необходимо соответствующим образом настроить BIOS (либо воспользоваться кнопкой для вызова Boot Menu) . Тема эта достаточно обширна, поэтому чуть ниже приведу ссылки на свои статьи.

Я воспользовался вызовом Boot Menu, указал с чего загружаться (USB-флешки) и нажал Enter (скрин ниже).

Загрузка с USB-флешки
Далее, если ваша флешка правильно записана, утилита Memtest 86+ автоматически запуститься и начнет тестировать оперативную память. От вас ничего не требуется нажимать. Красной стрелкой на фото ниже показан ход тестирования (сколько процентов проверено).

Тестирование в Memtest 86+ // запускается автоматически
Примечание! На всякий случай приведу клавиши управления (хотя они в большинстве случаев не нужны).
Esc – закрыть программу и перезагрузить ПК;
C – задание параметров в ручном режиме (для опытных пользователей);
F1 — Enhanced Fail Safe Mode (расширенная Fail Safe Mode).
F2 — Experimental SMT support up to 32 cores (экспериментальная SMT поддержка до 32 ядер).
При запуске производится анализ компонентов компьютера, затем начинается тестирование оперативной памяти.
Если тест не запускается в авто-режиме — запустите его при помои кнопок F1, либо F2.
Вообще, рекомендую оставить вот так тестировать ПК на несколько часов, чтобы утилита прогнала память несколько раз. Если с памятью все в порядке — вы должны увидеть внизу окна сообщение “Pass complete, no errors, press Esc to exit” (как на фото ниже).
Примечание!
Memtest 86+ записывает в каждый блок памяти информацию, а затем считывает её и проверяет на ошибки. Программа тестирует оперативную память циклически, т.е. у неё по умолчанию есть 11 тестов (включая нулевой), которые она гоняет по кругу неограниченное число раз (пока вы не остановите ее, нажав клавишу Esc) .

Все хорошо с памятью // прошла тест
Если же в процессе тестирования будут найдены ошибки — вы увидите красные строки (это в любом случае не хорошо (как минимум) ).
С памятью есть проблемы.
Что делать, если были найдены ошибки
Довольно популярный вопрос, наряду с вопросами по тестированию памяти.
Для начала необходимо открыть системный блок и почистить его от пыли. Вынуть планки памяти из слотов и продуть сами слоты (удобно это делать с помощью пылесоса с реверсным режимом, либо баллончика сжатого воздуха — такие продаются в компьютерных магазинах) .

Далее проверьте сами планки: нет ли на них сколов, царапин, чистые ли они. Если есть признаки механического повреждения, то наверняка потребуется замена памяти на новую.
Так же обратите внимание на контакты . Дело в том, что через некоторое время они могут окислиться, и при вставке в слот не полностью (не всегда) давать контакт. В результате, как только контакт “потерялся” — у вас завис компьютер. Рекомендую их почистить в любом случае, для этого подойдет обычная резинка/стёрка (школьная) . Оставшиеся катышки — можно либо сдуть, либо смахнуть мягкой кисточкой.

Чистка контактов памяти резинкой и кисточкой
Примечание. Процедуру нужно проводить крайне аккуратно, на чистой, сухой, ровной поверхности. Резинка лучше та, у которой две стороны: одна синяя, другая розовая. Тереть рекомендуется синей. В некоторых случаях, желтые контакты меняют цвет на более светлый.
После чистки памяти, вставьте ее вновь в слот и включите ПК (кстати, попробуйте вставить память в другие слоты, или поменять планки местами, если у вас все слоты заняты).
Далее проведите тестирование еще раз. В некоторых случаях, такая простая процедура, позволяет избавиться от ошибок, связанных с памятью, компьютер перестает зависать, перезагружаться и выдавать синий экран (тем самым, экономя ваши средства).
Если будут вновь найдены ошибки — можно попробовать сдать память в ремонт (но лично я не рекомендую). Если нет гарантийного обслуживания – лучше замените на новую (дело в том, что цена ремонта ОЗУ – во многих случаях, стоит практически столько же, сколько новая планка).
На этом у меня пока всё. Дополнения приветствуются.
Удачи и хороших тестов!
Статья откорректирована: 25.02.2019
Тестируем оперативную память на работоспособность
Сбои в работе компьютера происходят по многим причинам. Виноват может быть любой компонент системы, в том числе и ОЗУ. Расскажем в этой статье, как проверить оперативную память на ошибки.
Что собой представляет оперативная память и для чего она предназначена
Оперативная память сокращенно называется ОЗУ (оперативное запоминающее устройство) либо RAM — по-английски память произвольного (случайного) доступа, на сленге ее часто именуют «оперативка». Ниже представлен один из вариантов ее исполнения.

Процессор выполняет вычисления, но нужно сохранять промежуточные результаты. Кто помнит начальные классы в школе: «семь пишем, два в уме». Для этого и служит ОЗУ. Это обязательный элемент любой вычислительной машины. Первоначально RAM собирали на магнитных сердечниках и тому подобное, а объем записываемой в нее информации был минимален. Сейчас оперативная память представляет собой набор микросхем с довольно большой емкостью. В компьютерах существует еще один тип памяти — ПЗУ (постоянное запоминающее устройство), на нем хранится прошивка БИОС.
ОЗУ отличается от него тем, что зависит от напряжения питания, при выключении ПК все записанные байты стираются. Емкость оперативки для современных вычислений нужна относительно большая, несколько Гб, также немаловажна скорость обмена данными. Различают два типа ОЗУ — SRAM и DRAM, со статическим и динамическим доступом соответственно. Первый тип основывается на том, что каждый бит хранится в отдельном триггере — ячейке из двух транзисторов. Данный вид памяти компьютера размещает гораздо меньше информации на единице площади кристалла, зато меньше подвержен повреждениям, и записанные данные остаются неизменными без дополнительных операций до снятия питания со схемы. Используется он больше всего во внутренней памяти процессора, называемой кэшем и располагается на его кристаллах. Нас же интересует непосредственно ОЗУ компьютера. Работает она с использованием динамического доступа (DRAM), а для хранения информации используются конденсаторы. Такой подход позволяет значительно увеличить емкость на единицу площади, но несколько увеличивает вероятность выхода некоторого количества ячеек хранения из строя при нештатных ситуациях, таких как «стресс» в виде перенапряжения, перегрева и тому подобное.
Симптомы повреждения ОЗУ
Признаками того, что возможно возникли проблемы с оперативной памятью, являются частые вылеты компьютера в синий экран смерти для XP, для Windows 8, 10 он может быть и черным.

Причем, наиболее часто сбои происходят при работе с ресурсоемкими приложениями, которыми являются игры, графические редакторы. Коды ошибки при этом все время меняются. Также может наблюдаться нечеткое мерцающее изображение на экране. Компьютер может вообще не загружаться, подавая звуковые сигналы, их можно расшифровать согласно инструкции к материнской плате. Но все эти признаки не обязательно указывают на оперативную память, может быть виновата видеокарта или процессор, маломощный блок питания. Стоит провести тест оперативной памяти Windows, он поможет локализовать причину неисправности. К тому же, зная что виновата ОЗУ, можно легко провести ремонт самостоятельно. Иногда причина сбоя даже не в самом блоке микросхем очистки памяти, а в плохом контакте на разъеме.
Тест оперативной памяти на компьютерах с Windows 7 и выше
Эта операционная система имеет встроенные средства, которыми проводится проверка оперативной памяти на ошибки. Поэтому необязательно искать и устанавливать сторонний софт. Сам процесс занимает немного времени. Еще стоит отметить такую особенность Windows 7 (64- или 32-битные) и более новых версий, как самодиагностика, то есть, обнаружив неполадки в системе, она сама предложит протестировать оперативную память. Если увидите такое сообщение, то не стоит отказываться.
Также можно проверить работоспособность оперативной памяти вручную, для этого используем один из способов:
- Заходим в Панель управления, нажав Пуск. Там выбираем «Администрирование», а затем «Средство проверки памяти Windows».

- Перед началом запуска операционной системы нажимаем клавишу F2 . Компьютер предложит запустить Windows либо программу проверки памяти. С помощью Tab выбираем последнее и нажимаем ввод. Запустится проверка памяти. Этот вариант единственный, если операционная система не загружается вообще.
- Заходим в меню Пуск, в панели поиска программ набираем «mdsched». Появится окошко с иконкой для запуска средства проверки памяти.

- Щелкаем по иконке с надписью «MdSched» и запускается программа для тестирования оперативной памяти.
Программа спрашивает о том, когда провести проверку, сейчас или при следующем включении компьютера. Выбираем нужный вариант. При этом не забываем, что при перезагрузке рискуем потерять все несохраненные файлы. Программа автоматически включает принудительное закрытие приложений, не давая времени на отмену решения. Поэтому страхуемся и корректно закрываем все работающие программы. Windows закрывается и начинается процедура проверки.
Нажав на клавишу F1 можно выбрать дополнительные параметры проверки:
- Набор тестов: базовый, стандартный или расширенный. Без дополнительных параметров система выбирает стандартный режим. Базовый ускорит процесс, но сделает его менее тщательным. Расширенный наоборот затянет время, но проверит каждую ячейку досконально.
- Кэш по умолчанию включен, но можно выключить. С отключенным кэшем время, за которое проводится диагностика оперативной памяти, увеличится в несколько раз.
- Количество проходов. Автоматически выбирается два, но можно задать любое количество от 1 до 99. Это повлияет на качество и время проведения проверки. В один проход проверка будет менее качественная. Но проходы больше трех не выявляют дополнительных проблем. Не вводите цифру 0, в этом случае тестирование оперативной памяти будет продолжаться бесконечно.

Навигация в меню осуществляется клавишами Tab для перехода между пунктами и стрелками для выбора параметра. Количество проходов набираем на цифровой клавиатуре, удалив перед этим стандартную двойку. Запуск после выбора параметров теста осуществляется с помощью F10 .
Начнется процесс проверки памяти, он занимает, в зависимости объема ОЗУ, до получаса времени. При этом на экране постоянно отображается ход процесса: сколько процентов проверено, какой проход производится, обнаружены ли проблемы. Если нужно прервать тест (срочно понадобился компьютер), то нажмите ESC . После прерывания придется начать все заново, включая уже пройденные блоки.

По окончании работы программы компьютер начнет автоматически запускать операционную систему. Причем ей на это требуется больше времени, чем при штатной процедуре. После загрузки ПК, на Панели задач появится уведомление о результатах проверки. Но стоит обратить внимание на то, что оно может не появиться вообще, если проблем не обнаружено, а вывешивается всего на пару минут. Если запустили проверку и пошли пить чай на кухню, то можно прозевать. В этом случае поможет «Просмотр событий» в меню Панели управления в разделе «Администрирование». Находим там «Журналы Windows» среди них «Система» и в списке сведений «MemoryDiagnostics-Result».

Как проверить ОЗУ с помощью утилит
Чтобы проверить оперативную память на работоспособность на ПК или на ноутбуке с ОС Windows XP и более ранней версией (такие еще встречаются), необходимо воспользоваться специальными программами. Кроме того, многие из этих программ предлагают более широкий набор тестов, чем стандартное средство Майкрософт. В интернете большинство их можно скачать быстро и бесплатно. При выборе нужно учитывать следующие факторы:
- Есть программы запускающиеся из Виндовс. С ними работать проще — скачал, установил, некоторые работают и без установки, проверил. Но они не подходят для случаев, когда проблемы с операционной системой. Также проверка из БИОСа более точная. Правда понадобится их копирование на флешку или диск.
- Многие утилиты, особенно созданные давно, не могут работать с ОЗУ более четырех Гбайт. Если памяти больше (версии 64 bit такое позволяют), то придется проверять ее частями, вынимая планки, а это лишние хлопоты.
Для примера рассмотрим, как работать с одной из распространенных бесплатных утилит Memtest86+ или ей подобными программами. Необходимо выполнить последовательность действий:
- Скачиваем образ диска из интернета.
- Создаем загрузочную флешку или диск, что в наше время это несерьезно и отнимает лишнее время. Для этого существуют специальные программы, например Rufus.
- При запуске компьютера в БИОС выбираем не диск с операционной системой, а загрузку нашей утилиты.
- Смотрим на экране результаты: Errors — обнаруженные ошибки. В большинстве случаев проверку можно прервать, нажав ESC .

Оформление окна, в котором выводятся результаты проверки, может быть другим, но все должно быть понятно интуитивно.
Если проблемы обнаружены
Небольшие повреждения ОЗУ могут не влиять на работу компьютера, просто уменьшится объем памяти, и несколько снизится производительность. Но если проблемы уже возникли, и тест памяти показал неисправность, необходим ремонт. Конечно, если компьютер на гарантии и опломбирован, то обращаемся в сервисный центр или к продавцу. Если же нет и вы уверены в своих возможностях, то можно произвести ремонт самостоятельно. Выполняем следующие действия:
- Находим планки с оперативной памятью. У настольного компьютера снимаем боковую крышку. У ноутбука нижнюю панель или у большинства моделей только часть ее с надписью или пиктограммой, обозначающей память. Место установки можно посмотреть в руководстве к материнской плате, но найти ОЗУ легко и без него. Установленные вертикально длинные платы с рядами одинаковых микросхем это и есть планки ОЗУ настольного компьютера.
 У ноутбука они меньшие по размеру и располагаются в несколько ярусов параллельно материнской плате.
У ноутбука они меньшие по размеру и располагаются в несколько ярусов параллельно материнской плате. 
- Для начала проверим, не виноваты ли контакты, может микросхемы тут не причем. Освободив защелки по краям планок, извлекаем их. Контакты ни в коем случае нельзя зачищать наждачной бумагой или ножом, так стирается защитный слой золота. Для удаления окислов используем ластик для карандашей. После очистки обезжириваем спиртом. Устанавливаем планки обратно. Неправильно это сделать невозможно из-за вырезов ключей. Защелки фиксируют их автоматически. Снова тестируем. Возможно, проблемы исчезнут.
- Если чистка контактов не помогла, то придется менять планки. Причем, если их несколько, то проверки ОЗУ необходимо выполнять по одной планке, извлекая остальные, чтобы найти неисправную плату. Выбирая замену, ориентируемся не только на объем, но и на скорость считывания, она должна поддерживаться вашей материнской платой.
Заключение
Будем рады, если наша небольшая статья помогла проверить оперативную память компьютера и решить возникшие с ней проблемы. Мы рассказали, как проверить оперативную память компьютера встроенными в операционную систему методами. Также рассмотрели, что для проверки оперативной памяти устаревших версий Windows необходимо воспользоваться специальным ПО, которое имеет множество дополнительных возможностей и может быть применено на более новых версиях. Для примера была взята программа проверки оперативной памяти Memtest86+.
Видео по теме
Проверка оперативной памяти Windows XP программой MemTest86
Если на вашем компьютере установлена Windows XP, то вам придётся применять сторонний софт. Для данных целей уже давно отлично зарекомендовала себя программа MemTest86, скачать которую вы сможете по ссылке в конце этой статьи.
Отличительными особенностями MemTest86 является то, проверка оперативной памяти Windows XP происходит не из-под системы, а в чистой среде. Отсюда вытекает несколько преимуществ. Во-первых, вы сможете проверить оперативную память даже если на компьютере не установлена никакая операционная система или не получается её загрузить. Поэтому для MemTest86 Windows не нужна. Во-вторых, запуск в чистой среде обещает более точные результаты тестирования, чем у аналогов программы, работающих из-под системы.
Но есть и обратная сторона медали – придётся создать загрузочный носитель для MemTest86 (диск или флешку), чтобы использовать программу. Но это мелочи.

Как пользоваться MemTest86
Итак, для начала готовим загрузочный носитель, для этого записываем скачанный образ программы на диск или флешку.
Чтобы записать образ MemTest86 на флешку, необходимо скачать архив для USB, распаковать его, запустить файл imageUSB.exe, указать путь до файла memtest86-usb.img (тоже есть в архиве) и нажать на Write to UFD. Флешка будет готова.
Чтобы записать образ MemTest86 на диск, необходимо скачать архив для CD, распаковать его и просто записать образ на диск.
Когда носитель готов, настраиваем BIOS на загрузку с диска или флешки (в зависимости от того, куда вы записали MemTest86). BIOS следует настраивать аналогично тому, как это делается при установке Windows. Можете почитать об этом тут. Загружаемся с нужного носителя и MemTest86 сразу начинает проверку оперативной памяти.
При нажатии на клавишу С можно вызвать дополнительные настройки. Но в принципе, настройки по умолчанию в полной мере удовлетворяют требованиям.

Задавая вопрос о том, как пользоваться MemTest86, знать нужно только одно – тест происходит циклически, бесконечно. То есть программа будет проверять оперативку до тех пор, пока вы не остановите проверку. Остановка проверки происходит с помощью клавиши Esc. Для того чтобы проверка оперативной памяти была надёжной, рекомендуется провести два цикла тестов и прерваться. Количество циклов указывается в графе таблицы Pass. Количество ошибок указывается в графе Errors и в поле ниже таблицы выводится список найденных ошибок. По полученным данным можно адекватно судить о работоспособности ОЗУ.

Чтобы программа для проверки оперативной памяти дала точные результаты, рекомендуется проводить тест с одним подключённым модулем ОЗУ. Так, если будут ошибки, вы будете точно знать, на каком именно модуле.
- Операционная система – XP, Vista, 7, 8;
- Язык – английский;
- Разработчик — Chris Brady.
Насколько публикация полезна?
Нажмите на звезду, чтобы оценить!
Средняя оценка / 5. Количество оценок:
Оценок пока нет. Поставьте оценку первым.
Похожие статьи:

Всем хочется, чтобы компьютер или ноутбук летал, не зависал и не притормаживал. Бюджетный вариант достижения…

Каждая операционная система наделена функцией обновления. В принципе, это может быть полезно, если у вас…

BIOS – это системная программа, которая встроена в микросхемы компьютера. Она обеспечивает нормальный запуск ПК…
18 комментариев
После запуска imageUSB.exe, делаю как написано в статье, нажимаю на кнопку «Write to UDF» и высвечивается сообщение «no drivers selected, please select a drive first (Step 1).».
Выбираю в первом шаге галочкой флешку, снова нажимаю на кнопку «Write to UDF», теперь высвечивается сообщение «Location/Destination specified in (Step 3) cannot overlap with any of the drivers in (Step 1). Please correct before continuing.». Что не так? Путь указан верный.
Решил может так и надо, поставил в биосе загрузку с флешки, высветилась строчка с каким то эрором, буквально пару слов, не помню что именно.
Странно. Я сейчас только что проделал описанное, у меня получилось. Скачал со своего же сайта.
Попробуйте отформатировать вашу флешку, а также загружайте образ на файловую систему флешки FAT32, у меня с ней всё получилось. Если всё получится, то в конце вы должны увидеть сообщение «Imaging completed!», и потом можно перезагружать комп и проверять ОЗУ. Если не получится, то попробуйте взять другую флешку, может в ней дело.
И ещё, маловероятно конечно, но может дело в вашей Windows. Я проделал на XP, хотя теоретически должно и на других работать.
Если не получите, скажите. Подумаем-с.
там каголочку надо поставить на флешке, чтобы не выводило эту ошибку.
У меня была аналогичная ситуация, пока я не записал образ MemTest86 на чистую флешку с другого диска.
Салям, Рамиль!
На одном компьютере удалось протестировать ОЗУ, а на другом где также стоит XP SP3 не получается это сделать. Не стартует проверка, хотя прописана флэшка первой в списке. В чем может быть проблема?
Проверьте ещё раз, что в BIOS установлена загрузка именно с флешки. Попробуйте ещё перезаписать образ на флешке.
В BIOS выходит список мест загрузки в порядке предпочтительности, первым ставлю флэшку, но ничего не помогает. Образ перезаписал на флэшку вторично и также не получается запустить memtest86, грузится Windows и всё.((
После создания загрузочной флэшки memtest86 на флэшке с одним 8 Гб разделом появилось 2 раздела: один 149Мб, а другой указан как не распределен, т.е. флэшка уменьшилась в размере. Пробовал этот Ваш рецепт-счастья https://system-blog.ru/fleshka-umenshilas/ , но после ввода команды list disk в списке не выходит флэшка. Пробовал также форматировать флэшку в FAT32, а также в «управлении дисками» пытался распределить дисковое пространство флэшки. Как быть?
Рецепт счастья работает на Windows 7 и старше, так как команда list disk флехи не видит на более ранних версиях.
Раз комп загружает Windows, возможно только два варианта: либо вы не правильно устанавливаете порядок загрузки и нужно сделать что-то ещё, либо флешку вы не правильно создали.
На крайний случай, возьмите дистрибутив для CD, загрузитесь с компакт диска.
А как восстановить флэшку теперь (описал выше суть проблемы)?
Форматировать пробовали? Если нет то форматируйте.
Если не помогает, то рецептом счастья, но только на Windows 7 и старше. Может ещё вот это поможет.
Пробовал также форматировать флэшку в FAT и FAT32, а также в «управлении дисками» пытался распределить дисковое пространство флэшки, но всё без толку.
Тогда я не знаю. Так на расстоянии сложно сказать что-то ещё.
Когда почините, напишите нам сюда, каким методом помогло. Нам тоже будет интересно.
Что только не перепробовал (кроме перепрошивки контроллера), получилось только с помощью программы HP USB Disk Storage Format Tool 2.2.3 (админ: здесь была ссылка).
Причем форматировал в ней флэшку в NTFS, а потом вернул её в родную FAT32.
Хорошо, что смогли починить вашу флешку. Я рад.
Та же беда с флэшкой. Из 2-х гиговой получилась на 149 метров. (админ: здесь было сообщение).





 Выйти из БИОС с сохранением введенных изменений;
Выйти из БИОС с сохранением введенных изменений;




 У ноутбука они меньшие по размеру и располагаются в несколько ярусов параллельно материнской плате.
У ноутбука они меньшие по размеру и располагаются в несколько ярусов параллельно материнской плате. 

