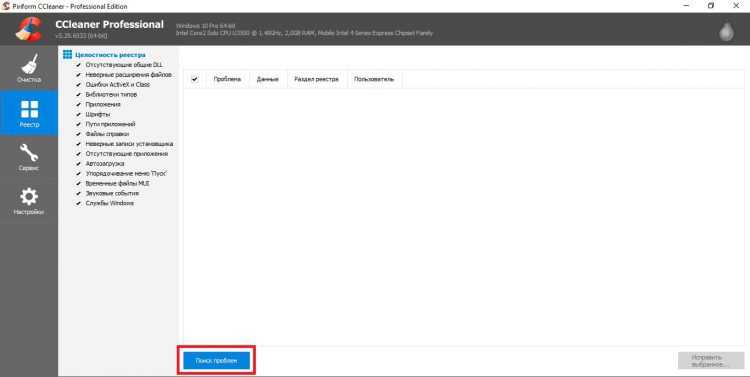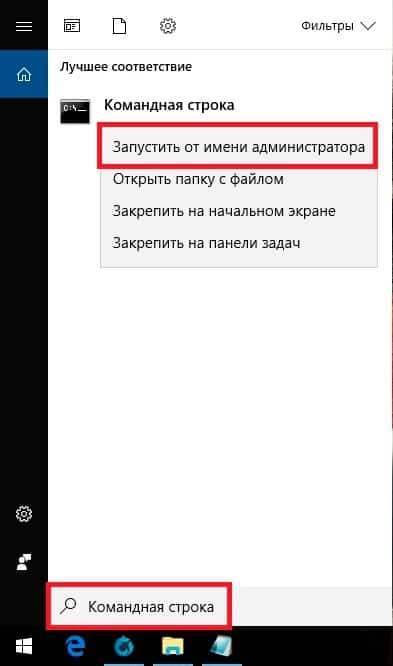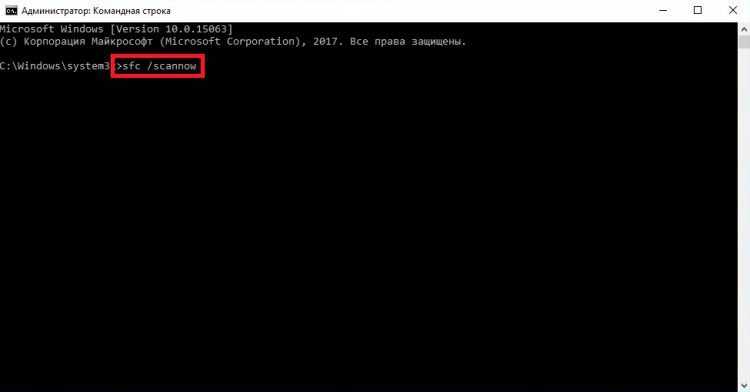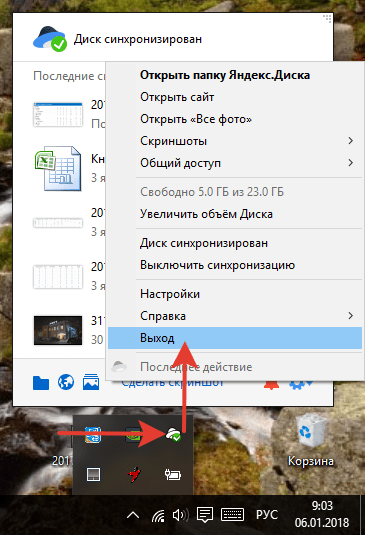Как проверить компьютер на ошибки Windows 10
Целостность системы Windows 10: как выявить и исправить ошибки

Никому не нравится, когда привычная настроенная Windows 10 начинает сбоить и зависать. Разберёмся, с какими причинами это может быть связано, и научимся выявлять и исправлять возникшие проблемы.
Проверка Windows 10 на ошибки
Ошибки в работе компьютерных устройств бывают двух видов:
- аппаратные — в их появлении виноваты физические повреждения «железа» устройства;
- программные — связаны исключительно с программной компонентой.
Разберёмся, как же выявить эти сбои и исправить их различными средствами.
Если аппаратные ошибки можно «вылечить» только заменой или починкой повреждённой части, то программные сбои исправляются с помощью специальных встроенных или сторонних утилит.
Диагностика Windows 10 с помощью SFC
SFC.exe — системная утилита, вшитая в Windows 10, которая отвечает за проверку целостности и работоспособности системных файлов. Если какие-нибудь из них повреждены, программа автоматически восстанавливает их. SFC не всесильна: её рекомендуется использовать в связке с DISM, о которой речь пойдёт позже. Однако использование этой утилиты — практически первое, что нужно сделать при сбоях в системе.
- Войдите в консоль. Для этого щёлкните правой кнопкой мыши по меню «Пуск» и выберите вариант «Командная строка (администратор)».

Щёлкните правой кнопкой мыши по меню «Пуск» и выберите соответствующий вариант

Введите нужную команду, чтобы проверить целостность системных файлов через SFC
Некоторое (иногда довольно длительное) время утилита будет проверять системные файлы на целостность. После завершения работы она выдаст пользователю результат.
Некоторые из системных файлов SFC починить не может, пока Windows запущена, потому что в данный момент они используются системой. Если проверка SFC выдала, что проблемы есть, но решить она их не может, утилиту надо запустить снова, но не из системы, а из средства восстановления Windows.
Открыть средство восстановления Windows можно следующими способами:
- пройдите путь «Пуск» — «Параметры» — «Обновление и безопасность» — «Восстановление» — «Особые варианты загрузки» — «Перезагрузить сейчас»;

Пункт «Обновление и безопасность» в параметрах Windows позволяет зайти в меню особых вариантов загрузки

Нажмите на кнопку «Восстановление системы» при загрузке с установочного носителя

На некоторых ноутбуках есть кнопка, открывающая меню восстановления
В меню восстановления выполните следующее:
- Пройдите путь «Поиск и устранение неисправностей» — «Дополнительные параметры» — «Командная строка».

Чтобы войти в консоль через средство восстановления, пройдите по пути «Поиск и устранение неисправностей» — «Дополнительные параметры» — «Командная строка»
На этот раз утилита SFC сможет починить все файлы, даже те, что ей обычно недоступны.
Видео: как запустить утилиту SFC
Сканирование и восстановление Windows 10 через DISM
DISM — ещё одна утилита для восстановления повреждённых файлов. Область её применения намного шире, чем у SFC. С её помощью можно даже делать резервные копии системы. DISM и SFC отвечают за разные группы системных файлов, и их совместное использование более эффективно, чем применение поодиночке.
Диагностика и починка файлов системы с помощью DISM также производятся через «Командную строку». Как в неё войти, описано выше. Существует несколько вариантов использования команды:
- dism /Online /Cleanup-Image /CheckHealth — проверка не производится, утилита выводит последние сохранённые данные о состоянии файлов;

Команда dism /Online /Cleanup-Image /CheckHealth показывает, какие результаты проверка диска дала в прошлый раз

Проверку всех системных файлов через DISM без «починки» запускает команда dism /Online /Cleanup-Image /ScanHealth

Проверка в DISM системных файлов с последующим восстановлением повреждений запускается командой dism /Online /Cleanup-Image /RestoreHealth
Проверка и восстановление файлов занимают довольно длительное время. Также совершенно нормальной особенностью утилиты DISM является зависание строки состояния на 20%.
Видео: как проверить целостность Windows 10 c помощью SFC и DISM
Проверка жёсткого диска на сбои
Кроме физических повреждений жёсткого диска, существуют также ошибки, которые можно «вылечить» с помощью встроенных средств диагностики Windows 10. Для исправления более серьёзных проблем (например, битые сектора) можно использовать сторонние утилиты, но спустя время диск всё равно придётся менять.
С помощью «Командной строки»
С помощью «Командной строки» можно запустить встроенную утилиту Check Disk, которая проверяет диск на ошибки и по возможности исправляет их. В среде Windows эта программа не сможет проверить системный диск (диск C): она предложит перезагрузиться и проведёт проверку во время перезагрузки до запуска ОС.

Если утилита chkdsk получает на вход системный диск, она предлагает перезагрузить систему для его проверки
Утилита запускается в «Командной строке» (как туда войти, описано выше) с помощью команды chkdsk с заданными параметрами:
- /f — автоисправление найденных ошибок;
- /r — проверка на битые сектора и попытка восстановления повреждённой информации;
- /offlinescanandfix — оффлайн-проверка, при которой программа сначала «отключает» диск от процессов в системе, а потом проверяет его. Применяется, если диск используется, «простой» запуск Check Disk не может исправить ошибки;
- /? — справка по команде.
Выполнение команды с параметром /r может занять до нескольких часов.

В результате работы chkdsk выведет данные о диске, полученные в ходе проверки
Видео: как проверить жёсткий диск на сбои с помощью chkdsk
С помощью StorDiag
Утилита диагностики хранилища присутствует только в Windows 10 и не применяется в других версиях системы. Так же, как и Check Disk, она запускается через «Командную строку» с помощью команды stordiag.exe -collectEtw -checkfsconsistency -out .
StorDiag не исправляет найденные ошибки, а лишь диагностирует их и записывает полученные данные в файл с отчётом. Однако область её диагностики шире, чем у Check Disk, и, если вы продвинутый пользователь, можете использовать эту программу, чтобы точнее определить причину неполадок с устройством.

Проверка диска с помощью утилиты диагностики хранилища StorDiag позволит диагностировать проблемы и записать полученные данные в отдельный файл
С помощью PowerShell
Windows PowerShell — это оболочка «Командной строки», используемая в Windows как ещё одно средство управления. От обычной консоли её отличает более широкая область применения, возможность использования сценариев и прочие усовершенствования.
PowerShell расположена по пути «Пуск» — «Все программы» — «Windows PowerShell». Консоль также можно найти, просто набрав в поиске меню «Пуск» её название.
Чтобы провести проверку диска, наберите в «Командной строке» PowerShell, запущенной от имени администратора (правая кнопка мыши по иконке PowerShell — «Запуск от имени администратора») одну из следующих команд:
- Repair-Volume -DriveLetter — обычная проверка с восстановлением;
- Repair-Volume -DriveLetter -OfflineScanAndFix — оффлайн-проверка (что это такое, описывалось выше).

Указанные команды, введённые в среде PowerShell, запустят средство диагностики и лечения диска
С помощью «Проводника» и «Панели управления»
Продиагностировать жёсткий диск на наличие ошибок можно, запустить утилиту диагностики через «Проводник». Для этого пройдите путь: «Мой компьютер» — правая кнопка мыши по диску, который нуждается в проверке — «Свойства» — «Сервис» — «Проверка на наличие ошибок». Выполняемая проверка аналогична Check Disk.

Диагностику и исправление ошибок можно запустить из окна свойств диска
Кроме этого, через «Панель управления» можно активировать обслуживание системы, которое включает в себя проверку винчестеров. Расположено оно по пути «Пуск» — «Панель управления» — «Центр безопасности и обслуживания» — «Обслуживание». В окне обслуживания можно просмотреть результаты предыдущей проверки или запустить её заново с помощью кнопки «Начать обслуживание».

Чтобы запустить обслуживание диска, нужно нажать на соответствующую кнопку
Видео: как проверить жёсткий диск на наличие ошибок с помощью встроенной утилиты диагностики
Диагностика реестра Windows
Реестр — ещё один компонент Windows, который часто повреждается, что приводит к сбоям, глюкам и зависаниям. Чтобы этого не происходило, нужно периодически чистить его, удаляя устаревшие ветви, последствия сбоев и ошибочные записи.
Ручная чистка реестра очень трудоёмка и занимает много времени. Кроме этого, при её проведении легко ошибиться, что может привести к негативным последствиям (вплоть до падения системы). Поэтому тему ручной очистки мы затронем вскользь.
- Зайдите в реестр, нажав Win + R и введя в открывшееся окно команду regedit.

Чтобы войти в «Редактор реестра», нажмите Win + R, а затем наберите в открывшемся окне regedit

Чтобы вручную очистить реестр, перейдите в указанный раздел и удалите там все ненужные записи
Если не хочется терять время на ручную чистку, воспользуйтесь одной из специальных программ, которая автоматически очистит реестр от ненужных и ошибочных записей. Самой популярной из них является CCleaner — бесплатная утилита, которая не только исправляет ошибки реестра, но и очищает компьютер от мусора и накопившихся временных файлов. Разберёмся, как с ней работать.
- Откройте CCleaner, перейдите во вкладку «Реестр» и нажмите на кнопку «Поиск проблем». Запустится анализ реестра, который займёт некоторое время. Просто подождите, пока он закончится.

CCleaner затратит некоторое время на поиск ошибок реестра

Чтобы исправить найденные ошибки, кликните по «Исправить» или «Исправить отмеченные»
Скачать CCleaner можно с официального сайта разработчика.
Видео: как очистить реестр Windows 10 вручную и с помощью CCleaner
Когда сбои системы исправлены, Windows начинает «летать» и радовать пользователя своей безукоризненной работой. Своевременно проверяйте систему на ошибки, чтобы не пропустить начавшиеся проблемы, и она прослужит вам ещё долгое время.
Предварительный поиск потенциальных ошибок в Windows 10

Уже давно перестало быть тайной, что операционные системы от Microsoft, в особенности Windows 10, грешат разными неполадками и ошибками. В целом такая практика нормальна, так как в программировании невозможно создать код, который будет защищён от всех «угроз». Однако в Windows, ошибки имеют свойство накапливаться, и когда их масса подходит к критической отметке, запросто может случиться коллапс. Потому желательно периодически проводить сканирование операционной системы на наличие мелких ошибок и своевременно их исправлять.
Как проверить жёсткий диск на ошибки стандартными средствами Windows 10
Как ни странно, но самая важная проверка компьютера должна начинаться не с операционной системы, а с железа, конкретнее — винчестера. Жёсткий диск — это важнейшая часть компьютера для работоспособности Windows. Мелкие поломки и ошибки на поверхности — частое явление, однако когда на секторах с ошибками находятся системные файлы, ОС может перестать функционировать. Очень важно предупреждать появление неполадок и битых секторов: первые приведут к краху операционной системы, а вторые могут безвозвратно повредить даже личную информацию. Для анализа поверхности винчестера используется вшитая в систему утилита Check Disk. Как и очень много программ Windows, приложение работает через терминал командной строки (КС), что вызван от имени администратора:
- Открываем директорию System32, что находит в папке Windows, на системном разделе винчестера.
- Находим файл cmd.exe, кликаем по нему правой кнопкой и выбираем пункт «Запуск от имени администратора».
 В директории System32 находим файл cmd.exe и запускаем его от имени администратора
В директории System32 находим файл cmd.exe и запускаем его от имени администратора - В консоли прописываем команду chkdsk d: /f /r, где d — наименование проверяемого раздела, а параметры F и R — дополнительные команды для исправления ошибок и восстановления информации на повреждённых секторах. Запускаем утилиту в работу клавишей Enter, затем вовремя запросто соглашаемся с временным прекращением работы раздела (клавиша Y) и снова жмём «Ввод».
 Команда chkdsk d: /f /r проверяет и исправляет ошибки диска D
Команда chkdsk d: /f /r проверяет и исправляет ошибки диска D - Повторяем процедуру для всех разделов. Однако для проверки системного диска потребуется перезагрузка ПК.
Важно помнить, что во время работы программы Check disk нельзя закрывать терминал, иначе программа остановится. И мало того, что ошибки могут не исправиться, но в связи с отключением программы могут появиться новые проблемы на поверхности.
Видео: как работать с утилитой Check Disk
Как просканировать системные файлы Windows
Сканирование целостности системных файлов также можно провести инструментами Windows. Для этого существует специальная утилита System File Check. Она также работает через терминал командной строки, а основной её задачей является анализ файлов Windows на предмет целости и восстановления, в случае когда они были изменены вирусами или ошибками жёсткого диска:
- Открываем консоль, как было показано в примере выше.
- Копируем команду sfc /scannow в терминал и запускаем её в работу.
 Команда sfc /scannow проверяет и исправляет ошибки системных файлов
Команда sfc /scannow проверяет и исправляет ошибки системных файлов - Обязательно дожидаемся, пока будут проверены все файлы, затем вне зависимости от результата перезагружаем ПК.
Как проверить хранилище Windows 10 на наличие ошибок
Программа SFC может восстановить системные файлы при повреждениях только в случаях, когда хранилище Windows не повреждено. Однако если неполадки добрались и до установочных компонентов системы, тогда необходимо восстанавливать и их.
Для восстановления хранилища используется утилита DISM.exe (Deployment Image Servicing and Management). Начиная с Windows 7 программа входит в стандартный набор компонентов системы и вызывается через КС:
- Открываем терминал командной строки.
- Внутри консоли прописываем команду dism /Online /Cleanup-Image /RestoreHealth и запускаем её клавишей Enter.
 Команда dism /Online /Cleanup-Image /RestoreHealth может восстановить хранилище
Команда dism /Online /Cleanup-Image /RestoreHealth может восстановить хранилище
Во время проверки «бегунок» может продолжительное время застревать на отметке 20%, однако нельзя выключать ПК или закрывать консоль во время исполнения программы.
После завершения процесса можно вновь воспользоваться утилитой SFC для восстановления системных файлов, в случае, если раньше это было невозможно из-за повреждённого хранилища.
Видео: проверка Windows системными утилитами SFC и DISM
Проверка целостности Windows через терминал PowerShell
Ещё одной возможностью для восстановления хранилища является специальная команда в интерфейсе консоли PowerShell.
Windows PowerShell — это новая консоль в Windows 10, которая призвана дополнить, а впоследствии и заменить устаревший терминал командной строки. Помимо всего прочего, при помощи оболочки PowerShell можно управлять стандартными приложениями операционной системы, «Магазином» и многое другое. Восстановление файлов хранилища также входит в список функций нового терминала управления:
- В поиске системы вводим PowerShell, после чего результат с подписью «Классическое приложение» открываем его от имени администратора.
 Через поиск Windows запускаем PowerShell от имени администратора
Через поиск Windows запускаем PowerShell от имени администратора - В консоли прописываем и запускаем команду Repair-WindowsImage -Online -RestoreHealth. Для корректного её выполнения необходимо активное подключение к интернету.
 В консоли прописываем и запускаем команду Repair-WindowsImage -Online -RestoreHealth
В консоли прописываем и запускаем команду Repair-WindowsImage -Online -RestoreHealth - Ожидаем, пока задача не будет выполнена, после чего перезагружаем ПК.
 Процесс восстановления хранилища может занять некоторое время
Процесс восстановления хранилища может занять некоторое время
Сторонние программы для проверки системы на ошибки
Помимо вшитых инструментов для исправления ошибок и недочётов системы, существуют специализированные программы и утилиты от сторонних разработчиков. Большинство из них работают по принципу click to all repair (исправление по одному клику) — функция для упрощения взаимодействия программы и пользователя. Подобные программы могут решить массу проблем системы, однако стоит аккуратно подходить к их выбору, так как проблемы они могут ещё и создать. Чрезмерное вмешательство в реестр или работу служб может пагубно сказаться на работе Windows.
Windows Repair Toolbox
Windows Repair Toolbox — это комплексная утилита для обслуживания операционной системы с огромным количеством возможностей. Функционал программы почти неограничен, так как ею используются другие специализированные приложения. Они доступны для скачивания и установки прямо внутри интерфейса Windows Repair Toolbox.
 Windows Repair Toolbox — это комплексная утилита для обслуживания операционной системы
Windows Repair Toolbox — это комплексная утилита для обслуживания операционной системы
К сожалению, программа не имеет русского интерфейса, однако по названиям граф и приложений очень просто ориентироваться. Кроме стандартных поисков ошибок системы, реестра и неполадок с жёстким диском, в возможности приложения входят также:
- удаление вредоносных программ;
- тест открытия типов файлов и возможности устройств;
- удаление программ;
- создание бэкапов и другое.
Скачать программу можно с официального сайта.
Anvisoft PC PLUS
Anvisoft PC PLUS — это бесплатная программа, что создана по принципу Microsoft Fix It. Только, в отличие от своего «родственника», Anvisoft PC PLUS успешно работает на более поздних версиях Windows.
Программа выполняет разные задачи, в основном это исправление ошибок системы, доукомплектация библиотек, даже может исправить некоторые из ошибок BSoD (синего экрана смерти).
 Anvisoft PC PLUS — это программа для исправления ошибок операционной системы
Anvisoft PC PLUS — это программа для исправления ошибок операционной системы
Принцип работы программы очень прост: необходимо выбрать категорию неполадки и запустить средство по исправлению. В течение небольшого промежутка времени приложение сформирует список возможных проблем и создаст сценарий их решения. От пользователя требуется лишь запустить процесс в действие.
Предупреждать появление серьёзных ошибок — это важная составляющая долгожительности операционной системы и компьютера в целом. Лучше потратить час в один-два месяца, чем терять дни напролёт для переустановки операционной системы и заработка средств на новые комплектующие.
Проверка Windows 10 на ошибки
Нередко пользователь компьютера сталкивается с тем, что его ПК начинает медленно работать. Он начинает «тормозить» запуск и работу некоторых программ, хотя окно с сообщением и кодом ошибки на мониторе не всплывало. Тут требуется проверка Windows 10 на ошибки. Не стоит сразу же «сносить» и переустанавливать операционную систему. Ведь причина может крыться в изменении или повреждении системных файлов.

Зачастую это может происходить вследствие влияния вирусов и другого вредоносного ПО, некорректного выключения компьютера после работы и других проблем. Стоит учитывать, что не все ошибки могут высвечиваться на экране, они незаметно скапливаются, мешая работе ПК. Для того, чтобы их выявить и устранить, требуется периодически проводить полноценную проверку Windows 10 на ошибки. Также нужно анализировать целостность системы, реестра, видеокарты, жесткого диска и прочих жизненно важных элементов компьютера.
Проверка жесткого диска на ошибки Windows 10
Жесткий диск и его поврежденные сектора в Windows 10 можно главным образом проверить в интерфейсе проводника и через командную строку. Притом, установка каких-либо программ при этом процессе не требуется.
- Через «Проводник». Данная проверка является основной и выполняется Windows 10 в автоматическом режиме. Так как она занимает по времени около 60 минут, то лучше дефрагментацию диска запускать на ночь, так как с помощью нее проверяются все диски. В «Проводнике» (правая кнопка мыши) открываем на одном из дисков его «Свойства», далее – переход в «Сервис» с нажатием «Оптимизировать».
- Использование командной строки. Посредством этого способа нельзя восстановить порядок на жестком диске, как при дефрагментации, но зато можно быстро восстановить данные из поврежденных секторов. Для этого действия открывается Командная строка (Администратор) и вводится в нее команда chkdsk C: /F /R (F – автоматическое исправление найденных неполадок, R – попытка восстановления данных).

После проверки диска C, необходимо проверить все остальные диски на наличие ошибок, заменив лишь букву-обозначение.
Проверка оперативной памяти на ошибки Windows 10
Провести диагностику памяти на ошибки можно через встроенную утилиту Windows. Для ее запуска требуется сделать следующие шаги:
- Win+R – ввод команды mdsched – Enter.
- Далее перезагрузка ПК, чтобы осуществить проверку памяти на неполадки. После нее начнется сканирование с выявлением ошибок.

- Во время диагностики можно нажать F1 для изменения настроек сканирования, в частности его типа, применения кэша и числа прохождения тестирования.
После окончания проверки произойдет перезагрузка ПК и на мониторе после входа в систему отобразится информация по проверке памяти на ошибки Windows 10. Чтобы ознакомиться с результатами (MemoryDiagnostics-Results) нужно войти в «Журналы Windows» — «Система».
Проверка реестра Windows 10 на ошибки
Если вовремя не устранить ошибку в реестре, то последствия ее «жизни» в нем могут обернутся для компьютера синим экраном смерти, а то и полным отказом системы запускаться. Проверить реестр Windows 10 на наличие ошибок можно через:
- Через встроенную утилиту в Windows 10, но она более подходит для выявления критических ошибок в реестре. Запускаем Командная строка (Администратор) – ввод команды scanreg /fix – Enter .
- Через программу по очистке компьютера CCleaner. После запуска утилиты нужно в ней сделать переход в раздел «Реестр», далее – «Поиск проблем» и после проверки нажать на «Исправить выбранное…». Для устранения неполадок с реестра воспользуйтесь «Исправить отмеченные».

Проверка ssd диска на ошибки Windows 10
SSD диск на ошибки можно проверить использовав функционал некоторых соответствующих программ, которые проведут полный тест. Среди них стоит внимание обратить на:
- Ее нужно скачать, установить и запустить. Она проведет сканирование жесткого диска и выдаст результат тестирования. В основном меню нужно воспользоваться вкладкой «Сервис».
- Эта бесплатная утилита выявит все неполадки, ведь она специально создана для анализа работоспособности SSD диска.

Кроме этих программ можно также воспользоваться SSD Life, DiskCheckup и HDDScan.
Проверка системы и системных файлов Windows 10 на ошибки
Системные файлы Windows 10 проверяются на ошибки при помощи SFC.exe и DISM.exe . Рассмотрим оба варианта.
- SFC.exe . Чтобы запустить команду, нужно войти в Командную строку от имени Администратора и ввести sfc /scannow – Enter. Далее произойдет соответствующая проверка, при которой автоматически исправятся ошибки в системных файлах. Если вы хотите проанализировать определенный системный файл, воспользуйтесь командой sfc /scanfile=”путь к_файлу.
- DISM.exe . Через Командную строку (Администратор) нужно запустить по очереди такие команды dism /Online /Cleanup-Image /CheckHealth, dism /Online /Cleanup-Image /ScanHealth, dism /Online /Cleanup-Image /RestoreHealth , каждая из которых занимает определенный промежуток времени при проверке и устранении неполадок в системных файлах.

Проверка видеокарты на ошибки Windows 10
Чтобы проверить видеокарту на ошибки Windows 10, рекомендуется провести такие действия.
- Нажмите Win+R – ввод команды dxdiag – Enter.
- На мониторе выплывет “Средство диагностики DirectX” (поступит предложение проверить драйвера), кликнете по «Да» и далее нажмите на «Экран».
- Если вы увидите в окне «Примечание» список выявленных ошибок, то их нужно устранить и тогда видеокарта будет иметь высокую работоспособность. Стоит учитывать, что в этом поле список ошибок не должен присутствовать, ведь иначе эти неполадки «тормозят» функционал видеокарты.
Также нужно знать, что данное тестирование видеокарты было произведено без нагрузки. Потому нужно сделать дополнительную проверку компьютерного элемента, но уже с нагрузкой.
Для этого можно воспользоваться бенчмарком для графической платы FurMark. Он совершенно бесплатный и его очень просто скачать с официального сайта разработчика. Все процедуры по проверке видеокарты проводятся после ее визуального осмотра на наличие внешних повреждений.
Работоспособность операционной системы Windows 10 зависит от многих факторов и причин. Чтобы избежать многих неполадок в ней, которые приводят к плачевным результатам, всегда нужно вовремя проводить полноценную диагностику.
При помощи многих как встроенных, так и закачанных утилит (к тому же -совершенно бесплатных) можно выявить, а также устранить серьезные ошибки в системах на ранних стадиях. Это можно вполне сделать самостоятельно, не прибегая к услугам дорогостоящего специалиста из компьютерного сервисного сервиса.
Если вы устали от постоянных вылетов из системы, ошибок и прочих «неприятностей» с компьютером в процессе работы, то необходимо почаще проводить диагностику его элементов для выявления очень серьезных неполадок.
Ведь некоторые из них в работе могут быть совсем незаметны, но наслаиваясь одна на другую эти ошибки могут причинить большой вред вашему компьютеру или ноутбуку.

Во время активации системы, которая была установлена или обновлялась до Windows 10, могут возникать типичные ошибки. Причины сбоя активатора носят разный характер, но способ решения по их устранению достаточно прост. Главное – нужно знать, что.

Признаками возникновения ошибки под кодом 0*80072f76 в Windows 10 зачастую являются медленная работа компьютера и слабое.

Любые критические ошибки в Windows 10 – прямой «нож в сердце» пользователя операционной системы. Кстати, для создателей ОС – это прибыльное дело. Таким образом, они выманивают денежные средства, причем официально. Вместе с этим любой из вас может.
7 комментариев на “Проверка Windows 10 на ошибки”
У меня на ноутбуке сканирование и восстановление жесткого диска зависло на 10 % на протяжении двух часов.Что делать или надо ждать?
если висит 2 часа что то ждать уже не имеет смысла нужно искать другое решение проблемы
Программа защиты ресурсов Windows обнаружила поврежденные файлы, но не
может восстановить некоторые из них.
Подробные сведения см. в файле CBS.Log, который находится по следующему пути:
windirLogsCBSCBS.log. Например, C:WindowsLogsCBSCBS.log. Подробные сведения
включены в файл журнала, предоставляемый флагом /OFFLOGFILE.
Подскажите что делать!
Уменя тоже windows 10 толка бес ифай а как исправлять.
Как проверить ЦЕЛОСТНОСТЬ СИСТЕМНЫХ ФАЙЛОВ Windows 10?
 В данном выпуске я покажу вам как проверить целостность системных файлов Windows 10, и в случае их повреждения, покажу как восстановить эти файлы с помощью команд SFC и DISM.
В данном выпуске я покажу вам как проверить целостность системных файлов Windows 10, и в случае их повреждения, покажу как восстановить эти файлы с помощью команд SFC и DISM.
От ошибок в операционной системе Windows 10 не застрахован ни один пользователь. Они могут возникнуть по причине его целенаправленного или случайного вмешательства в работу ОС, а также по вине сторонних приложений. Если операционная система начинает жаловаться на отсутствие файлов, ошибки реестра или невозможность прочтения элементов из папки Windows, потребуется провести проверку целостности ее компонентов.
В операционной системе Windows 10 предусмотрены 2 метода анализа целостности файлов – через инструменты SFC.exe и DISM.exe. Команды не заменяют друг друга, а дополняют, проверяя различные библиотеки системы на целостность файлов. Именно поэтому рекомендуется выполнить не одну из них, а обе. Инструменты позволят проверить целостность файлов Windows 10 и заменить поврежденные или измененные на оригинальные элементы.
Обратите внимание, что, если ранее Вы или Администратор компьютера специально вносили изменения в системные файлы операционной системы, они будут отменены. Инструменты Windows заменят измененные элементы оригинальными, даже если проблема в работе компьютера или приложения не вызвана их действиями.
Проверяем целостность файлов в Windows 10 с помощью SFC
Начинать проверку целостности файлов операционной системы рекомендуется с команды SFC. Она позволяет найти ошибки в ключевых файлах и исправить их.
Выполнить проверку с помощью SFC можно как в привычном интерфейсе Windows 10 через командную строку, так и через среду восстановления, далее мы разберем оба этих способа.
Способ-1: Через командную строку в интерфейсе Windows
Выполнять проверку с помощью SFC лучше начать через стандартный интерфейс Windows, используя командную строку. Чаще всего этого оказывается достаточно.
Чтобы проверить целостность файлов необходимо сделать следующее:
- Запустить командную строку от имени администратора (кстати вот 5 способов как это сделать). Я воспользуюсь сочетанием клавиш Win+Х и в открывшемся слева меню выберу пункт «Командная строка (Администратор)»

- Прописываем команду sfc /scannow и нажимаем Enter;

- После этого начнется процесс сканирования системы и замены поврежденных (измененных) элементов.

Если с системными файлами Windows нет никаких проблем, после проверки мы увидим сообщение, что «Защита ресурсов Windows не обнаружила нарушение целостности».
В такой ситуации можно переходить к проверке файлов с помощью DISM
Однако в некоторых ситуациях неверно работать могут файлы, которые отвечают за отображение графического интерфейса Windows, и их система исправить не сможет, поскольку они активны. В таких случаях необходимо провести проверку SFC через среду восстановления, которая не требует загрузки графического интерфейса и способна работать с данными файлами, а также изменять их при необходимости.
Обратите внимание, если у вас имеются подозрения, что сбой в работе системы связан с определенным файлом, можно не выполнять полную проверку SFC. Достаточно ввести команду sfc /scanfile=”адрес до файла”, и он будет заменен мгновенно на оригинальную версию, если в него ранее вносились изменения или он работает с ошибкой.
Способ-2: Через среду восстановления
Чтобы провести проверку целостности файлов с помощью команды SFC через среду восстановления, потребуется выполнить следующие действия:
- Нажмите в левом нижнем углу на кнопку «Пуск» и перейдите в «Параметры»;

- Далее выберите пункт «Обновление и безопасность», в левой части экрана перейдите на вкладку «Восстановление» и в пункте «Особые варианты загрузки» нажмите «Перезагрузить сейчас». В результате данных действий компьютер отправится в перезагрузку;

- После этого потребуется запустить систему с заранее созданного диска (или флешки) восстановления Windows 10. Сперва появится экран выбора языка, а далее предложение установить систему. На данном этапе необходимо нажать в левом нижнем углу на надпись «Восстановление системы»;

- Загрузится среда восстановления, где необходимо запустить командную строку. Для этого нажмите «Поиск и устранение неисправностей», далее пункт «Дополнительные параметры» и выберите вариант «Командная строка»;

- Далее запустится командная строка, в которой последовательно необходимо писать команды, приведенные ниже, а после каждой из них нажимать Enter:
После выполнения второй команды отобразится список доступных томов. Здесь требуется обратить внимание на диск, который зарезервирован системой и на системный раздел с операционной системой. Далее с ними потребуется производить манипуляции.
Продолжите вводить команды:
sfc /scannow /offbootdir=C: /offwindir=E:Windows
В последней команде требуется указать диски, которые были отмечены выше. То есть, в приведенном примере команды диск C является разделом с загрузчиком, а диск E – местом, где установлена операционная система Windows 10.
Внимание: Велика вероятность, что буквы дисков у вас будут отличаться от приведенных в примере, поэтому команда будет варьироваться.
- После ввода последней из четырех команд начнется сканирование целостности файлов операционной системы.
Преимуществом работы через среду восстановления является возможность инструмента SFC заменять файлы, которые необходимы для загрузки графического интерфейса Windows.
Проверка в данном случае продлится чуть дольше, чем при работе через командную строку в интерфейсе операционной системы. При этом графически пользователя командная строка в среде восстановления не будет извещать о скорости выполнения процесса. Определить, что компьютер работает исправно и проверка целостности файлов не зависла можно по мигающему значку подчеркивания.
По окончанию проверки пользователь увидит информацию о том, что нарушения целостности не были обнаружены или были успешно устранены. После этого можно перейти ко второму способу проверки – при помощи инструмента DISM.
Проверяем целостность файлов в Windows 10 с помощью DISM
Как отмечалось выше, после проверки с помощью SFC рекомендуется приступить к анализу системы инструментом DISM. Он в ходе проверки исследует другие каталоги (и еще раз «пройдется» по файлам, которые были проверены SFC).
Проверка с помощью инструмента DISM несколько отличается от анализа системы за счет SFC. Пользователь имеет возможность выбрать одну из трех команд, чтобы провести проверку системы. Каждая из них имеет различный уровень воздействия.
dism /Online /Cleanup-Image /CheckHealth

При выполнении данной команды система проверяет сделанные диагностическими утилитами записи по обнаружению в системе измененных или проблемных файлов. Команда выполняется быстро, но при этом не проводится проверка, а все данные основываются на ранее записанной информации.
dism /Online /Cleanup-Image /ScanHealth

Данная команда нацелена на анализ всех системных компонентов на выявление в них ошибок и поврежденных элементов. При этом проводится только проверка, и пользователь извещается о наличии или отсутствии проблемных файлов. Такая проверка может занять от нескольких минут до нескольких часов, в зависимости от скорости работы жесткого диска, его загруженности и степени вмешательства в файлы операционной системы.
dism /Online /Cleanup-Image /RestoreHealth

Эта команда, в отличие от предыдущей, не только проверяет файлы, но и сразу их заменяет на целостные. На ее выполнение также потребуется от нескольких минут до нескольких часов.
Важно: Обратите внимание, что последние две команды, которые запускают проверку целостности файлов Windows 10, могут «зависнуть» в процессе выполнения на определенном проценте (чаще всего около 20). Ни в коем случае не следует в этот момент перезагружать систему, поскольку данная ситуация является типичной, и проценты продолжат «капать» через некоторое время.
Ну а на сегодня все! Напишите пожалуйста в комментариях проверяли ли вы хоть раз целостность файлов своей системы? Или вы предпочитаете не заморачиваться, а просто переустановить ее.
А также если вам понравилось данное видео, поддержите его пальцем вверх и не забудьте подписаться на мой YouTube канал и оповещения нажав на колокольчик рядом с кнопкой подписки!
Проверка Windows 10 на ошибки: встроенные и сторонние утилиты

Переустанавливать систему при возникновении любых неполадок неразумно, поэтому давайте все-таки разберемся, как проверить Windows 10 на ошибки. А снести и установить заново «десятку» вы всегда успеете – был бы под рукой дистрибутив.
Проверка реестра
Из-за частой установки и удаления программ в реестре накапливается ненужная информация – это одна из главных, но не единственная причина возникновения ошибок. Особенно плохо реестру после неправильного удаления программы, когда вместо полноценной деинсталляции пользователь стирает папку с файлами. В таком случае в реестре остается много пустых ключей. Чтобы исправить эти ошибки, используйте встроенный инструменты сканирования реестра:
- Запустите командную строку с полномочиями администратора.
- Выполните «scanreg /fix».
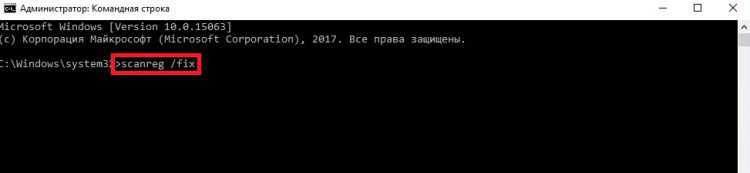
Недостаток встроенной утилиты в том, что многие реестровые неисправности остаются после проверки нетронутыми. Чтобы устранить их, необходимо использовать программы от сторонних разработчиков – например, CCleaner. Эта утилита умеет быстро обнаруживать и исправлять ошибки, не задевая ничего лишнего.
Чтобы проверить и устранить неисправности:
- Запустите CCleaner.
- Откройте раздел «Реестр».
- Кликните «Поиск проблем».

- Дождитесь завершения анализа и щелкните «Исправить выбранное».
- Сохраните резервные копии записей, которые будут исправлены. Если появятся проблемы, можно будет откатиться к предыдущему состоянию, открыв созданный предварительно бэкап. Если система работает без ошибок, резервную копию можно удалить после следующего запуска системы.
- Щелкните «Исправить отмеченные».
Аналогичным образом выполняется очитка реестра в Glary Utilities и Wise Registry Cleaner. Даже если ошибки визуально не заметны, рекомендуется периодически выполнять проверку – хотя бы раз в 2-3 месяца. Это обеспечит стабильное функционирование Windows и позволит устранить неполадки до того, как они начнут существенно влиять на производительность компьютера.
Сканирование на целостность
У системных файлов есть одно неприятное свойство – они постоянно повреждаются, меняются и теряются. В зависимости от опытности пользователя эти процессы происходят чаще или реже, но никто от них не застрахован. Поэтому команду сканирования системы на целостность нужно помнить так же хорошо, как собственное имя.
Для начала можно применить стандартную утилиту SFC, которая проводит поверхностный анализ.
- Используя встроенный поиск Windows 10, найдите командную строку. Запустите ее с полномочиями администратора и разрешите приложению вносить изменения на компьютере.

- Введите команду «sfc /scannow» (кавычки не нужны, а вот пробел перед / ставьте обязательно).

- Дождитесь завершения сканирования.
Выявленные ошибки утилита сразу исправит. Но подождите радоваться – это лишь диагностический анализ, он не решает проблемы с файлами, которые используются системой в данный момент. Если «десятка» доведена до такого состояния, что программы запускаются с хорошо слышимым скрипом, то для исправления ошибок требуется средство посильнее – утилита DISM. Об этом вам ненавязчиво скажет сообщение с текстом типа «Обнаружены поврежденные файлы, которые программа не смогла восстановить».
Использование утилиты DISM
Если SFC можно запускать без подготовки, то DISM требует более внимательного отношения.
Прежде чем запускать утилиту проверки:
- Завершите работу системы и отключите от компьютера все лишнее – например, съемные накопители.
- Запустите систему. Если какие-то программы открываются автоматически после загрузки Windows 10, завершите их работу. Обязательно закройте приложения, которые работают в фоновом режиме – антивирус, Яндекс.Диск и т.п.

- Убедитесь, что компьютер подключен к сети – в процессе восстановления системных файлов может понадобиться доступ к Центру обновления Microsoft.
- Проверьте режим электропитания – он не должен предусматривать отключение жестких дисков при длительной неактивности. Процесс восстановления занимает больше 15 минут, если диск отключится, то DISM не сможет завершить работу.
Чтобы проверить режим работы жесткого диска, щелкните правой кнопкой по «Пуску» и перейдите в раздел «Управление электропитанием». Откройте настройки используемой схемы.
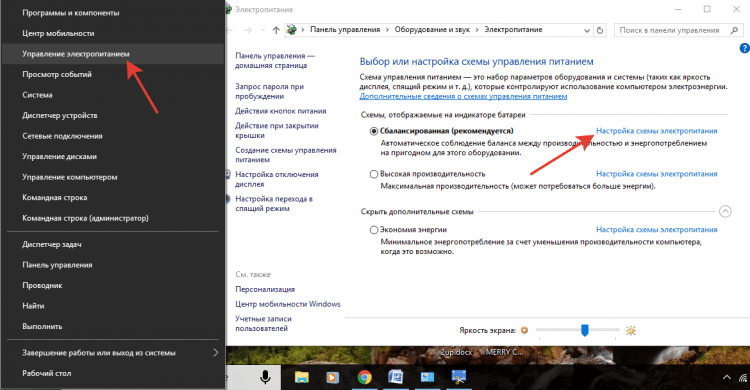
Вам нужны дополнительные параметры питания, среди которых есть подпункт «Жесткий диск». Установите для него временное значение побольше – хотя бы 30 минут для работы от сети и батареи.
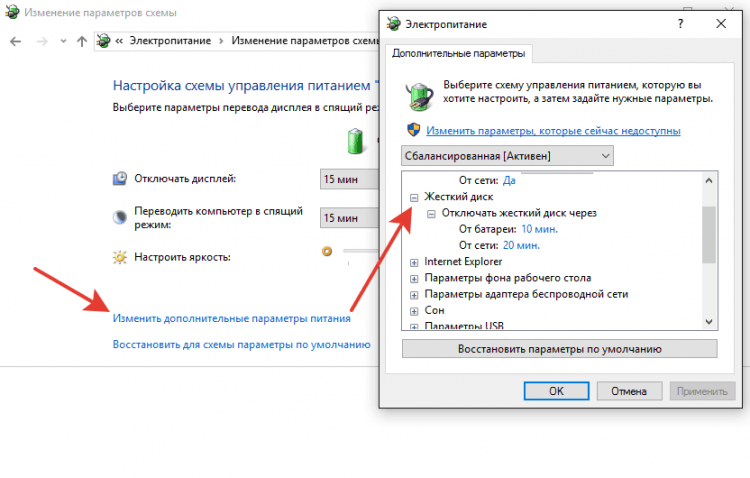
После завершения подготовки можно приступать к исправлению ошибок:
- Запустите командную строку с администраторскими правами.
- Выполните команду «DISM.exe /Online /Cleanup-image /ScanHealth».
- Дождитесь завершения сканирования, не предпринимая никаких действий.

На 20% сканирование зависнет – это нормально, не переживайте. Через 10-15 минут анализ будет завершен, и вы получите сообщение о том, что хранилище компонентов можно восстановить. Чтобы выполнить восстановление, введите следующую команду – «DISM.exe /Online /Cleanup-image /RestoreHealth».
Восстановление тоже зависнет на 20% и займет около 15 минут. После успешного завершения процесса появится сообщение о том, что все в порядке. Но так происходит не всегда – в сложных случаях DISM сообщает, что исходные файлы найти не удалось. В таком случае есть два пути – попытаться восстановить отдельные файлы с предварительно сохраненного чистого образа Windows 10 или переустановить «десятку».
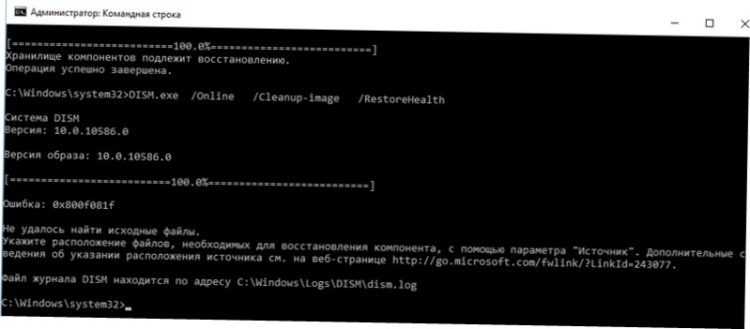
Но проблема может быть не только в системе, но и на жестком диске. Поэтому его тоже следует проверить – с помощью встроенных утилит и программ от сторонних разработчиков.
Анализ состояния жесткого диска
Если на компьютере установлен HDD, то для нормального функционирования системы необходимо периодически выполнять дефрагментацию диска. Владельцы SSD-накопителей от такой работы освобождены из-за особенностей технологии. На HDD данные записываются в виде фрагментов на секторы, которые могут повреждаться в процессе работы диска. Чтобы запретить жесткому диску работать с поврежденными секторами и упорядочить информацию, нужно выполнить дефрагментацию.
Сделать это можно разными способами.
- Откройте «Компьютер».
- Щелкните правой кнопкой по накопителю и зайдите в его свойства.
- Перейдите на вкладку «Сервис» и щелкните «Оптимизировать».
- Выберите один раздел и кликните «Оптимизировать».
Процедура занимает достаточно много времени, поэтому рекомендуется запускать ее на ночь. После завершения дефрагментации одного раздела запустите исправление ошибок на другом – и так далее, пока не оптимизируете накопитель полностью.
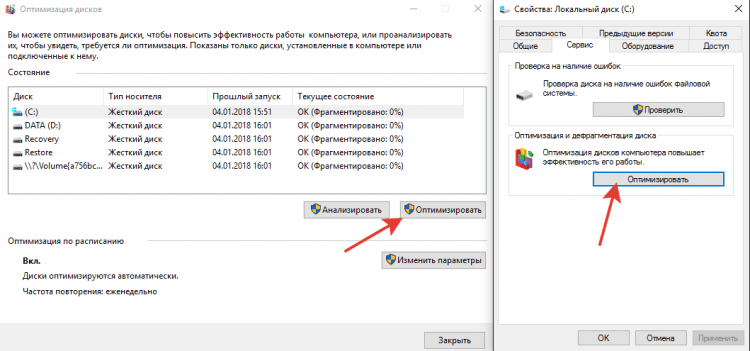
Если вы хотите узнать состояние жесткого диска, нажмите в его свойствах на вкладке «Сервис» кнопку «Проверить». Чтобы посмотреть результат проверки:
- Откройте Центр безопасности и обслуживания (найдите его через встроенный поиск Windows).
- Разверните раздел «Обслуживание».
- Посмотрите результат последней проверки.
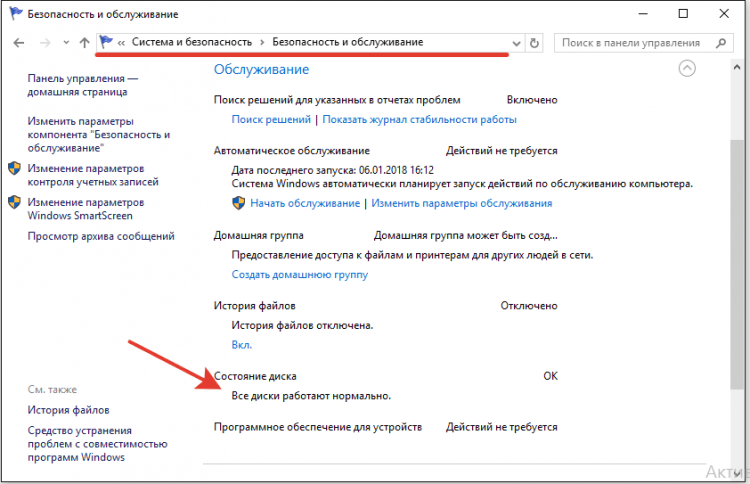
Если вам необходимо устранить ошибки в работе жесткого диска без восстановления порядка секторов, используйте командную строку.
- Запустите командную строку с администраторскими правами.
- Выполните команду «chkdsk C: /F /R», где C – диск, F – исправление неполадок, а R – восстановление данных из сбойных секторов.
Если раздел диска используется в данный момент, отобразится уведомление о невозможности выполнения его проверки. Есть два варианта – перезагрузить компьютер и просканировать используемый раздел или отменить проверку и проанализировать другой том. Вы можете выбрать любой путь, главное не забудьте проверить все диски.

Вместо командной строки для проверки жесткого диска можно использовать Power Shell. Это более мощная утилита, которая умеет быстро выполнять действия, невозможные для командной строки. Например, при использовании Power Shell нет необходимости перезагружаться для сканирования используемого раздела.
- Запустите Power Shell с администраторскими правами.
- Выполните «Repair-Volume -DriveLetter C».
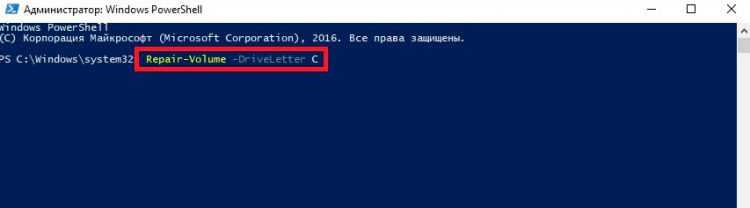
После завершения проверки проверьте другие разделы и накопители, заменив в синтаксисе букву «C». Если вы сообщение «NoErrorsFound», значит, ошибки не найдены.
Проверка оперативной памяти
Жесткий диск в порядке, осталось проверить оперативную память – вдруг все проблемы были из-за нее? Для этого используем встроенное средство проверки памяти Windows. Оно так и называется – вы легко найдете утилиту через поиск. После запуска утилиты появится предложение выполнить перезагрузку и проверку. Завершите работу всех программ и согласитесь с таким порядком работы.
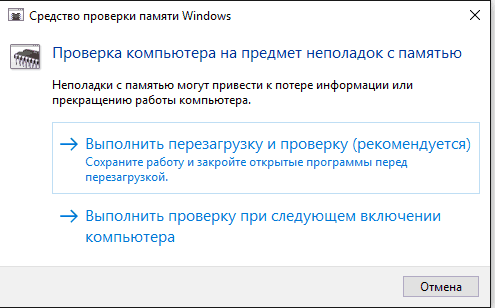
После перезагрузки (которая займет чуть больше времени) запустится сканирование. Вы можете нажать на кнопку F1 и изменить его параметры – например, установить широкий тип проверки с несколькими проходами для увеличения эффективности.
После завершения проверки компьютер перезагрузится. При запуске системы появится уведомление с итогами проверки. Если никакой информации нет, посмотрите события Windows:
- Найдите инструмент «Просмотр событий» через поиск Windows.
- Раскройте раздел Журналы Windows – Система.
- Найдите MemoryDiagnostics-Results и посмотрите результат.
Если проблемы с оперативной памятью серьезнее, чем вы предполагали, используйте для проверки программу Memtest 86+. На сайте memtest.org вы найдете комплект для создания установочной флешки. Проверка начинается автоматически после загрузки с созданного установочного носителя.
Проверять модули памяти рекомендуется по очереди. Оставили одну планку, проверили на ошибки, поставили следующую – такой подход позволяет выявить сбойный модуль. Если программа обнаружила много ошибок на одной планке, и они сильно мешают работе компьютера, то проще заменить плату, хотя в некоторых случаях помогает очистка контактов.
Можно ли обойтись без проверок?
Можно не проверять Windows 10 на ошибки, но обязательно наступит момент, когда их накопится столько, что единственным решением будет переустановка системы. В самом факте переустановки нет ничего страшного, учитывая возможности создания резервной копии данных. Но лишней работы можно избежать, если следить за состоянием системы и своевременно устранять неисправности – тем более в этом нет ничего сложного, как становится ясно после подробного изучения вопроса.
Как проверить компьютер на ошибки Windows 10
Со временем операционная система Windows 10, как и любая другая, начинает работать медленнее, возникают всевозможные ошибки, долго загружаются программы. В таком случае после ручной оптимизации работы «десятки» встроенными в саму систему средствами имеет смысл также проверить «десятку» на наличие внутренних ошибок и целостность ОС.
Конечно, большинству из нас гораздо удобнее было бы все подобные проверки проводить одним кликом, поэтому и пользуются такой невероятной популярностью всяческие приложения-оптимизаторы. Однако мой личный опыт говорит о том, что при решении проблем с Windows 10 (да и другими версиями) лучше всего использовать встроенные утилиты и системные методы. Этот способ гарантирует, что операционной системе не будет нанесён урон, а также предохраняет от всевозможных угроз от сторонних программ. Вообще работа всякого рода оптимизирующих приложений мне напоминает поведение слона в посудной лавке: не особо разбираясь с деталями, они любой ценой пытаются ускорить работу компьютера. Результат, как правило, довольно плачевный: скорость работа системы сначала увеличивается, а затем опять снижается, появляются неизвестные ошибки, отключаются нужные конкретному пользователю службы и т.п. Как результат, целостность самой Windows 10 нарушается, а от этого система начинает ещё больше тормозить и «глючить».
Итак, для того, чтобы проверить «десятку» на наличие ошибок существует встроенная утилита. Она называется SFC и работает во всех версиях операционной системы Windows начиная с XP. Чтобы её запустить для начала нужно открыть окно новой в Windows 10 Командной строки. Для этого надо кликнуть на меню Пуск ПРАВОЙ клавишей мыши и выбрать пункт «Windows PowerShell (администратор)».
Прежняя привычная версия Командной строки запускается через поиск (значок лупы на Панели задач). Вводим буквы cmd и правой клавишей запускаем найденный инструмент «Командная строка. Классическое приложение» от имени администратора.
Далее в открывшейся командной строке набираем команду «sfc /scannow» (без кавычек и с пробелом перед значком слэша) и нажимаем Enter. После этого начнётся сканирование системы, которое в зависимости от производительности компьютера может продолжаться от нескольких минут на быстрых машинах до часа и более на устаревших. Прогресс можно наблюдать в виде процентов выполнения операции.
В большинстве случаев операция будет успешно завершена и появится окно как на скриншоте ниже. В лучшем случае повреждения и вовсе не будут обнаружены. Если у вас всё именно так и вышло, то никаких дальнейших действий вам предпринимать не придётся.

Если же появится сообщение «Программа защиты ресурсов Windows обнаружила повреждённые файлы, но не может восстановить некоторые из них», то можно продолжить операцию восстановления при помощи утилиты DISM, которая попробует исправить существующие ошибки.
Прежде чем запускать её, нужно подготовиться. Для начала выключаем компьютер и отключаем от него всё лишнее: флешки, другие съёмные накопители и т.п. Включаем и ждём загрузки системы. Когда Windows 10 полностью стартовала, смотрим, какие программы у нас запустились вместе с системой и закрываем их. Для этого, удерживая клавишу Alt, нажимаем Tab и мышью закрываем все активные программы. Также закрываем все запущенные приложения в правой части Панели задач (например, антивирус или Google Chrome, который даже при закрытом окне продолжает работать в фоновом режиме). Для этого наводим курсор на логотип программы в правом нижнем углу, кликаем правой клавишей мыши и выбираем «Выход».
Теперь нужно убедиться, что компьютер подключён к сети, а также, что режим электропитания не предусматривает отключение жёстких дисков от питания при длительной неактивности пользователя. Дело в том, что восстановление процесс не очень быстрый (у меня он занял минут 10-15), поэтому нужно обезопасить свой компьютер от выключения в ходе работы. Подключение к сети интернет должно оставаться активным, так как в процессе восстановления Windows может использовать центр обновления. Настройки электропитания можно проверить, кликнув ПРАВОЙ клавишей мыши на меню Пуск и выбрав третий пункт «Управление электропитанием.
После всего этого можно запустить командную строку. (напоминаю: cmd в поисковой строке и запуск от имени Администратора или Windows PowerShell (администратор) в меню Пуск правой клавишей мыши) Далее копируем отсюда и вставляем туда правой клавишей мыши следующую команду:
DISM.exe /Online /Cleanup-image /ScanHealth

Утилита начинает сканировать операционную систему Windows 10 на наличие ошибок и повреждений целостности. Этот процесс, как я уже писал выше, занял у меня на компьютере окого 10-15 минут. Зависание на определённое время на показателе 20.0% совершенно нормально. Затем, как на изображении ниже, появится надпись о том, что хранилище компонентов подлежит восстановлению. (Если же нет, то без помощи специалистов нам уже вряд ли удастся справится – разве что переустановить Windows 10 начисто ).

Чтобы попытаться восстановить повреждённые части нашей операционной системы, вводим в Командную строку следующую команду и, как всегда, нажимаем Enter:
DISM.exe /Online /Cleanup-image /RestoreHealth
Начинается процесс, похожий на предыдущий и внешне, и по продолжительности. Опять около 10-15 минут, опять зависание на 20.0%.
В большинстве случаев утилите DISM удаётся всё исправить. Появляется сообщение: «Восстановление выполнено успешно». Напоследок можно перепроверить, остались ли ошибки в операционной системе утилитой SFC (смотри начало статьи).
Впрочем, бывает и такое, что восстановить целостность и исправить ошибки Windows 10 с помощью DISM не удаётся. Так вышло и у меня, когда я писал эту статью и проделывал всё вышеописанное на собственном компьютере. В результате работы утилита DISM выдала мне в Командной строке сообщение о том, что невозможно найти исходные файлы для восстановления и ошибки она, стало быть, не исправила.

В этом случае, разумеется, можно продолжить попытки восстановить целостность Windows 10 и исправить ошибки в системе. Для этого, как правило, надо иметь предварительно сохранённый где-нибудь чистый образ, с которого и была установлена ОС. Лично я решил дальше в дебри не залезать и просто переустановил «десятку» начисто . Но если у Вас есть время и желание разобраться, как всё-таки восстановить компоненты без полной переустановки, то, возможно, Вам поможет чтение комментариев в соответствующей теме на форуме Microsoft.
Внимание! За комментарии с матом и оскорблениями – мгновенный бан на сайте и жалоба администрации ВКонтакте в качестве бонуса. Уважайте свой язык, самих себя и других.


 В директории System32 находим файл cmd.exe и запускаем его от имени администратора
В директории System32 находим файл cmd.exe и запускаем его от имени администратора Команда chkdsk d: /f /r проверяет и исправляет ошибки диска D
Команда chkdsk d: /f /r проверяет и исправляет ошибки диска D Команда sfc /scannow проверяет и исправляет ошибки системных файлов
Команда sfc /scannow проверяет и исправляет ошибки системных файлов Команда dism /Online /Cleanup-Image /RestoreHealth может восстановить хранилище
Команда dism /Online /Cleanup-Image /RestoreHealth может восстановить хранилище Через поиск Windows запускаем PowerShell от имени администратора
Через поиск Windows запускаем PowerShell от имени администратора В консоли прописываем и запускаем команду Repair-WindowsImage -Online -RestoreHealth
В консоли прописываем и запускаем команду Repair-WindowsImage -Online -RestoreHealth Процесс восстановления хранилища может занять некоторое время
Процесс восстановления хранилища может занять некоторое время