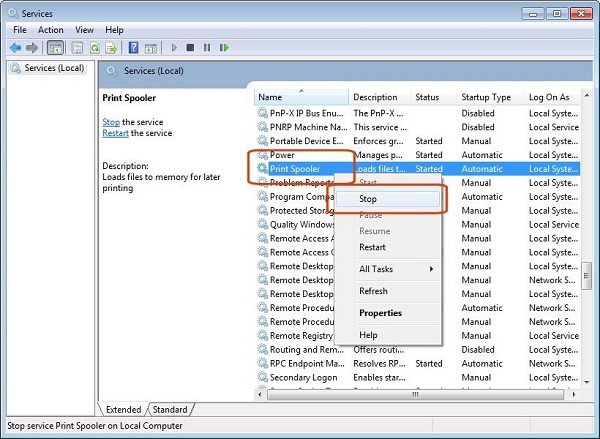79 ошибка выкл и вкл hp 1536
79 ошибка выкл и вкл hp 1536
КОНФЕРЕНЦИЯ СТАРТКОПИ
Принтеры, копировальные аппараты, МФУ, факсы и другая офисная техника:
вопросы ремонта, обслуживания, заправки, выбора
Тапками можно не кидать – бесполезно.
Итак, жил-был аппарат. И вдруг выдал клиенту 79.ХХ с циклической перезагрузкой. Приехал, включил – аппарат загружается штатно, но после выхода в готовность через минуту-полторы высвечивает сообщение об ошибке и.
Замечено, что после выдергивания шнура LAN ошибка не вылезает и аппарат спокойно выходит в готовность и усердно копирует все, что ему скармливают. “Версия” фирмовари стояла 20110405 (дата микропр. называется). Прошить невозможно, по причине вырубания сабжа. Был найден кабель USB и подключен им. Аппарат установился, отработал без ошибок, был прошит на последнюю версию (авг.2014). После этого сабж включился в сеть, загрузился без ошибок, но по сети не выдавал ничего, кроме пробной страницы. Как бы “ой”. Тут уж полез в диспетчер очереди. И опа – там висит документ word аж двухдневной давности, за ним еще пара доков и неудавшаяся фирмварь. Моя удивлен. Удалил все, кроме того самого документа двухдневной свежести. Его удалить удалось только с прыжками в консоли “администрирование – службы” панели управления. Остановил диспетчер и выполнил перезагрузку. А жизнь-то наладилась! Отпечатал с теткой вордофайл, все хорошо. Ушел “трясти буратино” на предмет денежного вознаграждения. Возвращаюсь, ан нет – из excel печати нет! Пишет, гад – “принтер недоступен” и предлагает выбрать из списка. Ворд тоже перестал печатать. И acrobat reader тоже присоединился к “санкциям”. Правда, последние два на принтер не ругались, а просто не посылали задание на печать, при этом диалог печати высвечивали исправно. Пробная страница и файлы из блокнота – печатает. Снес принтер, установил заново (с условием “заменить драйвер”, а не использовать текущий). Задания стали повисать. Вывел пробную страницу и она осталась в очереди печати. За ней скапливаются следующие (но машинка уже не уходит в error). при перезапуске первого задания он его печатает и за ним гонит все остальные, не убирая их из очереди. Мать моя в кедах! Короче снес я весь софт от Хьюлетта (родным деинсталлятором из папки в меню “программы”) и поставил свежескачанный пакет print&scan от того же августа 2014. Все заработало настолько прилично, что я успел впрыгнуть в шкурку, сказать стандартное “пока-пока” и скрыться за углом. Вот такая вот катавасия вышла. Комп win7x64, 2007 office (КАВ в роли антивируса) – все лицензионное до мозга костей.
(0) Спасибо. Поиграемся с таким. Но один вопрос. Получается, что на другом компе аппарат будет работать ноу проблем?
Вот, получается – что он на другом компе может работать совсем идеально, с тем же набором дров и той же прошивкой.
текущий принтер недоступен выберите другой принтер excel 2007 – погугли с этой фразой – мого непонятно-интересного найдется.
Есть мнение, что прошивка исправила косяк с вылезанием сообщения об ошибке – не более того. А сам баг где-то п дровах лежит. Тот пакет (полный, что ставил клиент) и тот набор print&scan driver что ставил я – имеют одну и ту же версию инсталлятора (согласно заставке). Да и по приметам всем – это закусано где-то в дровах: диалог печати Adobe acrobat reader, диалог печати word 2007 и диалог печати excel 2007 (вот что уж странно – вроде ёксель с вордом из одного гнезда выпали) ведут себя по-разному, с одним лишь итогом: задание не поступает на спулер.
Причем, отступлю в сторонку: win8.1×64+MS Office 2007 (все опять же лиц.)+ Sharp MX-3610nr. В диаологовом окне печати из-под ридера и офиса что ни выбирай, но аппарат печатает только 2-стороннее задание и только в одном экземпляре. Изменить это можно только открыв из окна диалога печати окно свойств принтера с шарповским уже интерфейсом (Не помню как точно кнопка называется – ” свойства” или “настройка”)
Устранение неполадок HP LaserJet Pro M1536
Контрольный список по устранению неполадок
Для устранения неисправностей устройства следуйте приведенным ниже инструкциям.
• Шаг 1. Убедитесь, что устройство включено.
• Шаг 2. Проверьте панель управления на наличие сообщений об ошибках
• Шаг 3. Тестирование функций печати
• Шаг 4. Тестирование функций копирования
• Шаг 5. Тестирование функций отправки
• Шаг 6. Тестирование функций получения
• Шаг 7. Попробуйте отправить задание печати с компьютера.
Шаг 1. Убедитесь, что устройство включено.
1. Убедитесь, что устройство подключено к источнику питания и включено.
2. Убедитесь, что шнур питания подключен к устройству и розетке.
3. Проверьте источник питания, подключив кабель электропитания к другой розетке.
4. Убедитесь, что он установлен правильно, а все дверцы закрыты. Панель управления отображает сообщения, чтобы предупредить о наличии проблем.
5. Если мотор устройства подачи документов не вращается, откройте крышку устройства подачи документов и удалите упаковочные материалы и пленку для транспортировки.
Шаг 2. Проверьте панель управления на наличие сообщений об ошибках
На панели управления должен отображаться индикатор состояния готовности принтера и картриджей. При появлении сообщения об ошибке устраните ее.
Шаг 3. Тестирование функций печати
1. Для печати отчета откройте меню Отчеты и выберите Отчет о конф..
2. Если отчет не распечатывается, убедитесь, что в лоток загружена бумага, и посмотрите на панели управления, нет ли замятия бумаги внутри устройства.
Шаг 4. Тестирование функций копирования
1. Поместите в устройство подачи документов страницу конфигурации и сделайте копию. Если бумага подается в устройство подачи документов не плавно, возможно, следует заменить механизм захвата в устройстве подачи документов.
2. Поместите страницу конфигурации на стекло сканера и сделайте копию.
3. Если качество скопированных страниц неприемлемо, очистите стекло сканера.
Шаг 5. Тестирование функций отправки
1. Нажмите кнопку Запуск факса на панели управления.
2. Звучит непрерывный гудок.
3. Если гудок не слышен, возможно, неисправна телефонная линия или устройство не подключено к телефонной линии.
Шаг 6. Тестирование функций получения
1. Отправьте факсимильное сообщение с другого устройства.
2. Если устройство не получает факсы, убедитесь, что к нему подключено не слишком большое количество телефонных аппаратов и все они подключены правильно.
3. Проверьте и сбросьте параметры факса.
4. Отключите функцию Закр. получение.
Шаг 7. Попробуйте отправить задание печати с компьютера.
1. С помощью текстового редактора отправьте на устройство задание на печать.
2. Если задание не распечатывается, убедитесь, что установлен правильный драйвер для принтера.
3. Переустановите программное обеспечение устройства.
Факторы, влияющие на производительность устройства
Несколько факторов влияют на время печати задания.
• Использование специальной бумаги (например, прозрачная пленка, плотная бумага и бумага нестандартного формата).
• Время обработки и загрузки устройства.
• Сложность и формат графических изображений.
• Быстродействие используемого компьютера.
• Сетевое соединение или соединение при помощи USB-кабеля.
• Конфигурация ввода-вывода устройства.
• Убедитесь в установке правильных параметров печати, например Бесшумный режим, Режим наилучшего качества, Режим черновика или Плотность печати.
Восстановление заводских настроек по умолчанию
Восстановление заводских настроек по умолчанию возвращает все параметры устройства к заводским значениям по умолчанию, очищает заголовок факса, номер телефона, номера ускоренного набора и все факсы, сохраненные в памяти устройства.
В результате этой процедуры также удаляются номера факсов и имена, назначенные для ввода с помощью однократного нажатия определенной клавиши, и коды ускоренного набора, а также удаляются все страницы, сохраненные в памяти. Затем, в соответствии с процедурой, устройство автоматически перезапускается.
1. На панели управления нажмите кнопку Настройка.
2. С помощью клавиш со стрелками выберите меню Обслуживание, затем нажмите кнопку ОК.
3. С помощью клавиш со стрелками выберите параметр Восстановление значений по умолчанию, затем нажмите кнопку ОК.
Устройство автоматически перезапустится.
Интерпретация сообщений панели управления
Большинство сообщений на панели управления предназначены для поддержки пользователя при выполнении каких-либо действий. В сообщениях панели управления указывается состояние текущей операции, а если выполняется печать, во второй строке отображается счетчик страниц. При получении устройством факсимильных сообщений, данных печати или команд сканирования на панели управления отображается их состояние. Кроме того, предупреждения и сообщения о критических ошибках указывают на возникновение ситуации, при которых может потребоваться вмешательство пользователя.
Типы сообщений панели управления
Предупреждения отображаются только в течение определенного времени. Они могут потребовать от пользователя подтверждения выполнения задания нажатием кнопки С К или отмены задания нажатием кнопки Отмена Х- Некоторые предупреждения не позволяют завершить задание или влияют на качество печати. Если предупреждение связано с выполнением печати и включена функция автоматического продолжения, изделие возобновит выполнение задания печати без подтверждения после 10-секундной паузы, в течение которой будет отображаться предупреждение.
Сообщения о критических ошибках указывают на какой-либо сбой. Выключение и включение питания может решить проблему. Если критическая ошибка повторяется, возможно, устройству требуется обслуживание.
Сообщения панели управления
Выключите и включите устройство
Произошла внутренняя ошибка оборудования устройства.
1. Отключите питание устройства с помощью выключателя питания.
2. Снимите устройство защиты от короткого замыкания (если оно есть). Подключите устройство непосредственно к штепсельной розетке.
3. Подождите не менее 25 минут, включите питание и дождитесь завершения инициализации устройства.
4. Если ошибка повторяется, обратитесь в компанию.
Выключите и включите устройство
1. Отключите питание устройства с помощью выключателя питания.
2. Отсоедините сетевой фильтр (при его наличии). Подключите устройство непосредственно к штепсельной розетке.
3. Подождите не менее 30 секунд, включите питание и дождитесь завершения инициализации устройства.
4. Если ошибка повторяется, обратитесь в компанию.
В устройстве произошла общая ошибка вентилятора.
1. Отключите питание устройства с помощью выключателя питания.
2. Отсоедините сетевой фильтр (при его наличии). Подключите устройство непосредственно к штепсельной розетке.
3. Подождите не менее 30 секунд, включите питание и дождитесь завершения инициализации устройства.
4. Если ошибка повторяется, обратитесь в компанию.
Загрузите лоток 1 Лоток пуст.
Загрузите в лоток бумагу подходящего типа и формата.
Загрузите лоток 1 ОБЫЧНАЯ чередуется с сообщением Страница очистки [ОК] для запуска Устройство выполняет цикл очистки (сдать струйные картриджи hp, epson, скупка струйных картриджей к hp, epson, скупка струйных оригинальных картриджей, сдать новые картриджи, выкупаем, приемка картриджей дорого).
Загрузите в лоток обычную бумагу указанного формата. Нажмите кнопку ОК, чтобы начать цикл очистки.
Как избавиться от ошибки 79 Service Error на лазерных принтерах HP?

Как избавиться от ошибки 79 Service Error на лазерных принтерах HP?
Ошибка 79 Service Error вызывает множество вопросов у пользователей из-за того, что она не указывает на конкретную причину сбоя в работе принтеров HP. Это может быть как банальное устаревание драйверов, так и поломка лампы сканера. Без поэтапной диагностики разобраться в проблеме невозможно.
А для начала найдите модель своего печатающего устройства на сайте службы поддержки производителя, чтобы скачать актуальное микропрограммное обеспечение и драйвера [перейти] .
Этап №1. Очистите очередь на печать
Возможно, больших неудобств сообщение 79 Service Error вам не доставит. Довольно часто оно появляется из-за ошибок чтения тех документов, которые были отправлены на печать. Самые проблемные форматы: pdf и графика с высоким разрешением.
Отмените все операции принтера. Создайте простой файл в текстовом редакторе и попробуйте его распечатать. Если аппарат продолжит работать, значит, дальнейших манипуляций осуществлять не нужно.
В качестве исключения рассмотрите возможность обновления прошивки и драйверов.
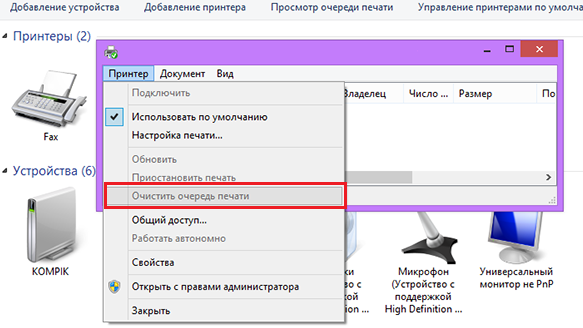
Этап №2. Осмотрите контакты силового кабеля
Между розеткой и принтером не должно быть никаких сетевых фильтров и удлинителей, а контакты силового кабеля стоит хорошо очистить от окисления.
Это актуальная проблема у аппаратов, задействованных для работы в холодных помещениях с относительно высокой влажностью: склады, подсобки, производственные ангары и прочее.

Этап №3. Подключитесь к принтеру проводным способом
Отключите беспроводную связь. Настройте прямое подключение принтера к компьютеру посредством кабеля. Использовать различные маршрутизаторы и разветвители тоже не стоит.
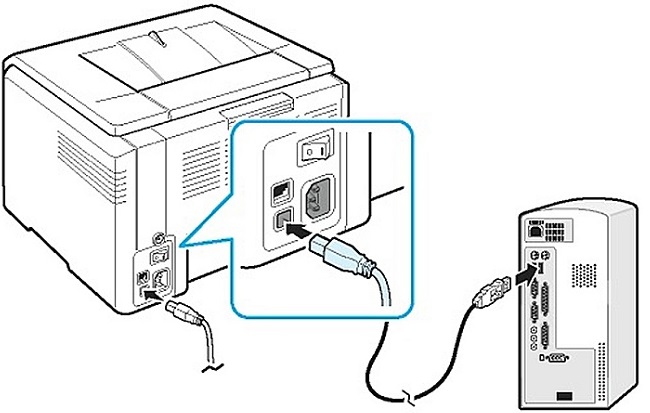
Этап №4. Обновите ПО
Скачайте драйвера и микропрограммное обеспечение, если этого еще не сделали. Обновите софт в соответствии с рекомендациями HP. Запустите печать после череды перезагрузок принтера.
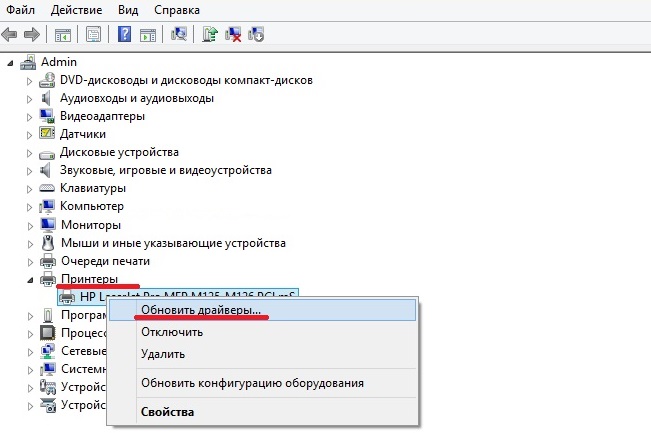
Этап №5. Проверьте модуль памяти DIMM
Лазерным принтерам HP с помощью модулей DIMM увеличивают память. Если вы не проводили апгрейд печатающего устройства, двигайтесь дальше.
Всем остальным нужно отключить модуль, перезагрузить принтер и запустить печать.
Устранение ошибки 79 Service Error таким способом показывает, что используемая версия DIMM не совместима с вашим аппаратом.

Этап №6. Диагностика лампы сканера
Тут мы переместились уже к реальной поломке, которая стала причиной отсутствия работоспособности принтера.
Ошибку 79 Service Error может вызвать неработающая лампа сканера. В одних случаях достаточно будет очистить деталь от пыли, в других — придется ее заменить.
В домашних условиях лучше не проводить никаких диагностик, особенно, если гарантийный срок обслуживания аппарата еще не истек. Неопытные руки могут спровоцировать еще более серьезные поломки, а также лишить вас официальной гарантии производителя.
Нужна помощь с лазерной оргтехникой HP? Сервисный центр МосТонер — бесплатный выезд мастера 24/7!
Распространенные коды ошибок на принтерах HP
Современные принтеры и многофункциональные устройства имеют систему, позволяющую проводить самодиагностику всех узлов аппарата. При возникновении каких-либо неполадок в оборудовании, микропроцессор подает кодовый сигнал пользователю об обнаружении неисправности. Коды неисправностей могут отображаться на дисплее аппаратов (если он предусмотрен конструкцией), либо попеременным миганием светодиодов на панели управления устройства. Сообщение об ошибке с кодом может появляться и на экране ПК. Несмотря на свою высокую надежность, принтеры и МФУ от производителя HP (Hewlett-Packard) также подвергаются сбоям при работе. Самыми распространенными ошибками при работе аппаратов HP, по отзывам пользователей, являются следующие: ошибка печати и ошибки с кодами Е8, Е3 и 79.
Сбой печати на принтерах HP
Нередко при попытке напечатать документ пользователь обнаруживает, что процесс блокируется по неизвестной причине. При этом все попытки удалить задание, находящееся в очереди печати, или отменить его оказываются неудачными.
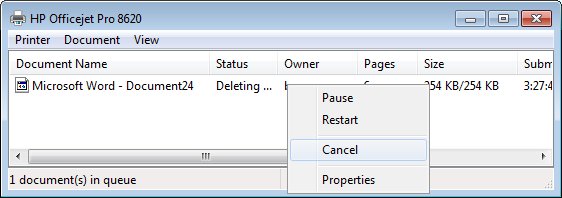
Данный сбой может появиться по ряду причин, к примеру, от внезапного скачка напряжения в электросети, но, в любом случае, устранять проблему придется в программе “Диспетчер печати”. Объясняется этот факт тем, что, когда документ отправляется на распечатку, в системе Windows создается специальный файл. По ряду причин, этот файл может оказаться поврежденным, и вызывать сбой, при котором принтер не печатает. Поэтому, этот файл необходимо удалить следующим способом.
- Отключите печатающее устройство кнопкой и отсоедините электрический кабель от розетки.
- Сделайте сохранение всех результатов работы, чтобы они не были утеряны.
- Далее следует открыть “службы windows”, нажав одновременно клавиши windows + r.
- Откроется окно с пустой строкой, в которую нужно ввести “services.msc” (без кавычек) и нажать ок.
- В появившемся окне найдите строку «диспетчер очереди печати».

- Кликните по этой строке ПКМ и в появившемся меню выберите “Остановить”.
- После остановки службы окно можно закрыть.
- Далее, перейдите по адресу: C:WindowsSystem32SpoolPRINTERS. Сделать это можно, если вставить его в адресную строку проводника Windows, после чего нажать Enter на клавиатуре.
- В открывшейся папке необходимо удалить все файлы, которые находятся в ней.
- Выключите компьютер.
- Перед подключением МФУ (принтера) к электрической сети убедитесь, что он был в отключенном состоянии не менее 60 секунд.
- Произведите включение МФУ (принтера), воспользовавшись клавишей включения.
- Включите компьютер и дождитесь загрузки операционной системы.
- Пошлите документ на распечатку.
Если процесс печати пошел нормально, значит, на этом настройка считается завершенной. Если все же не удалось напечатать документ, проблему можно решить с помощью бесплатного программного обеспечения от фирмы HP. Программа называется “HP Print and Scan Doctor” и применяется она для решения проблем, возникающих при печати, а также для диагностики оборудования. Загрузить ее можно из официального сайта по этой ссылке. Открыв окно программы, выберите автоматический поиск проблем и их устранение. После завершения работы программы повторите попытку распечатать документ.
В некоторых случаях, решить данную проблему, помогают следующие меры.
- Переустановка драйвера принтера. Но сначала его требуется удалить: в “Панели управления” найдите “Устройства и принтеры” и откройте окно. Кликните ПКМ на значке принтера HP и выберите “Удалить”. Данные действия удалят драйвер, который был установлен в системе. После удаления необходимо произвести перезагрузку ПК. Если у вас по какой-либо причине нет драйверов для данной модели МФУ (принтера), то скачать их можно с сайта HP, если перейти по этой ссылке.
- На время отключить брандмауэр и попробовать распечатать документ.
- Войти в систему под другой учетной записью (актуально в случае, когда оборудование настраивалось из другой учетной записи).
Как устранить ошибку е8
Сервисное сообщение с кодом е8 часто встречается на МФУ laserjet 1132. Означает оно, что возникла проблема со сканером. В инструкции к аппарату указывается, что неисправность с кодом е8 является фатальной, то есть не устранимой. Но народные умельцы нашли несколько способов для устранения этой неисправности, которые, в ряде случаев, могут вернуть сканер к работе.
Самый распространенный случай — когда линейка сканера остановилась в крайнем правом положении и не двигается. При этом на дисплее МФУ появляется ошибка Е8.

В данном случае, каретку просто заклинило. Чтобы устранить эту проблему, придется снять стекло сканера и переставить линейку на центр аппарата либо ближе к левому краю. Чтобы снять стекло, необходимо открутить 6 болтов, расположенных по периметру.

Для откручивания винтиков понадобится шестигранник “звездочка”.
После того, как стеклянная крышка будет снята, возьмите каретку, переставьте ее ближе к центру и верните стекло на место. Включите аппарат и дождитесь позиционирования линейки (она должна уйти в крайнее левое положение). Если все произошло именно так, значит вам повезло, поскольку код Е8 может появляться и по другим причинам.
В случае, когда каретка сканера после включения МФУ движется рывками и останавливается, при этом на дисплее появляется код Е8, то придется хорошо проверить все узлы этого блока. Для проверки блока сканера необходимо снять стеклянную крышку, как было сказано выше, после чего нужно достать сам блок и перевернуть его. На нижней стороне блока вы увидите 2 шестеренки и электродвигатель, прижатый пластиной. Далее проделайте следующее.
- Вначале рекомендуется открутить 2 винтика на пластине и проверить шестеренки: нет ли загрязнений или повреждений зубьев, присутствует люфт или нет, не сработанная ли ось, на которой держится шестерня и т.д.

- Удалите загрязнения (если они есть) с оптопары.
- Проверьте на качество соединения шлейф.
- После проверки и замены вышедших из строя деталей нанесите немного смазки (можно применять смазку для термопленки) на втулки шестеренок и на направляющие, по которым движется блок сканера.

Вышеописанные действия обычно устраняют проблему сканера в МФУ hp m1132. Но в некоторых случаях данную проблему может вызывать слишком плотное прижатие шестеренок или оптопара. Иногда проблема устраняется, если ослабить прижим шестеренок или вообще убрать маленькую шестерню. После этого включите аппарат (при снятом и перевернутом блоке сканера) и понаблюдайте за вращением шестерни. Если она продолжает двигаться рывками, значит, проблема может скрываться в оптопаре.
Если присмотреться к оптопаре внимательно, то вы увидите, что между двумя датчиками находится диск с насечками. Данный диск должен располагаться по центру оптопары. Иногда он смещается в одну сторону, что и вызывает появление кода Е8. Попробуйте установить двигатель так, чтобы диск находился по центру, между датчиками.
Если после всех вышеописанных манипуляций код Е8 снова появляется, то неисправность может крыться в самом двигателе или плате управления. Если моторчик вы сможете заменить самостоятельно, то по поводу платы управления придется обращаться в сервисный центр.
Устранение проблемы с кодом Е3
Часто пользователи МФУ фирмы HP наблюдают на дисплее аппарата появление кода Е3. Если посмотреть в инструкцию к устройству, то в ней расшифровывается данный код, как “Картридж отсутствует или установлен неправильно”. Несомненно, картридж может быть неправильно установлен, под него могут попасть посторонние предметы, или бывает, что он просто сломан. Но иногда возникает ситуация, когда аппарат не видит картридж из-за того, что рычажок, имеющий заслонку, попросту не достает до оптрона. Чтобы добраться к нему, необходимо снять заднюю (металлическую) крышку МФУ. О том, как разблокировать рычажок, после чего ошибка Е3 будет сброшена, наглядно показано в этом видео с иностранного ресурса (знание языка необязательно).
Устранение ошибки 79
Ошибка 79 в принтерах HP обычно означает, что произошел сбой в программном обеспечении аппарата. Чтобы устранить ее, слетайте следующее:
- отключите питание аппарата с помощью клавиши выключения;
- выдержите паузу не меньше, чем 30 секунд;
- снова произведите включение агрегата и дождитесь, пока он инициализируется;
- в случае, когда устройство было подключено через сетевой фильтр, попробуйте включить его в этот раз напрямую, в розетку;
- если кодовое сообщение продолжает появляться, то иногда помогает избавиться от проблемы очистка очереди печати или переустановка драйвера.
Сброс ошибок на принтерах HP
Чтобы произвести сброс ошибки или так называемого сообщения об обслуживании на принтерах HP, существует множество способов, которые подходят только для конкретных моделей. Поскольку моделей печатного оборудования у данного производителя большое количество, то, для сброса сервисных сообщений о проблеме, можно воспользоваться таблицами, приведенными ниже.
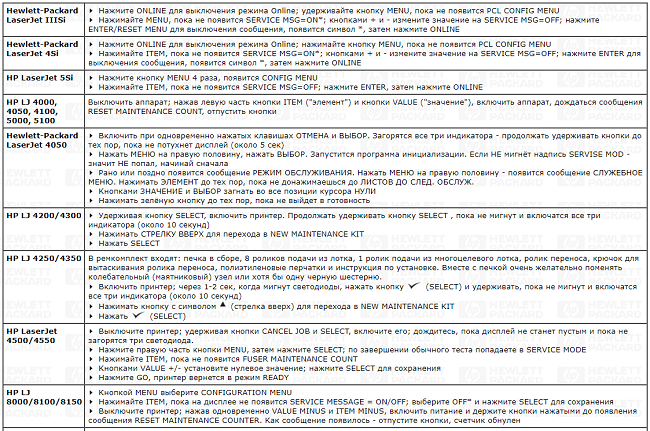
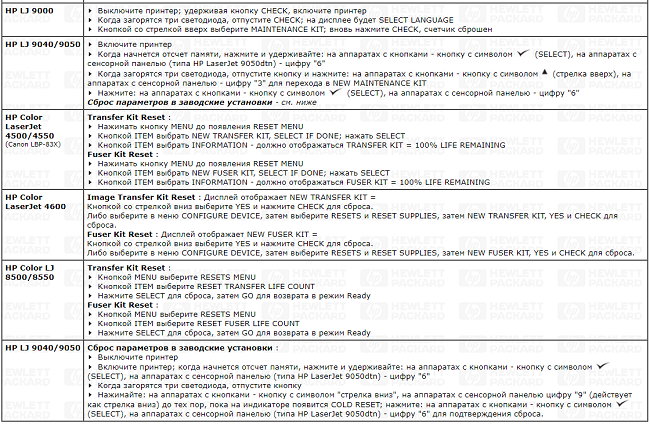
В случаях, когда происходит заправка картриджей (LaserJet 1300, 1320, 4250/4350), содержащих чип, то его необходимо заклеить перед установкой их в аппарат. Устройство, конечно, выдаст сообщение, что вставлен “левый” картридж, но работать будет. Также для обнуления чипов можно воспользоваться рекомендациями из следующей таблицы.
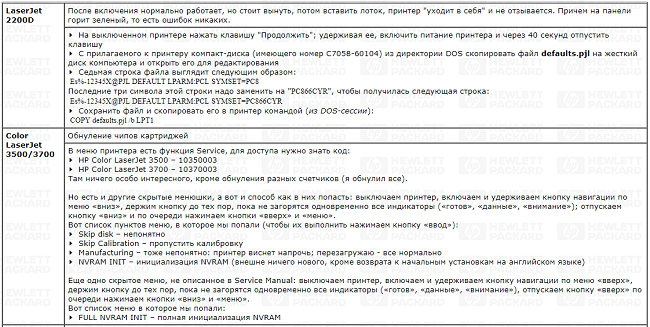
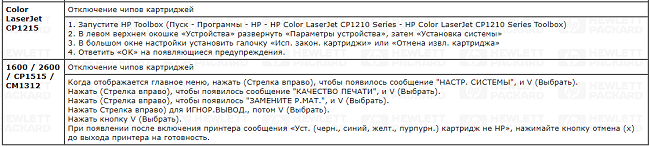
Практически любые сервисные коды, означающие ошибки для печатающих устройств HP серии Photosmart сбрасываются следующим методом.
- Зажмите стрелку влево и, не отпуская ее, нажмите клавишу “Настройка (Setup)”, после чего уберите пальцы с клавиш. В результате этого действия появится меню «Enter Special Key Combo». Зажмите одновременно клавиши «Печать фото (Print Photos)» и «Коррекция фотографии (Red Eye Removal)», и отпустите их. Далее, нажмите по одной клавише и отпустите: «Коррекция фотографии (Red Eye Removal)», «Печать фото (Print Photos)», «Коррекция фотографии (Red Eye Removal)».
- Нажимаем стрелку вправо и переходим на строку «System Configuration». Нажмите ОК.
- Снова нажатием на стрелку вправо дойдите до строки «Hardware failure status: Clear. Press OK to clear» (если работа аппарата до этого была без сбоев, то этой строки вы не найдете). Запомните, в данный момент запускать печать нельзя.
- Произведите выключение устройства, после чего включите его.
Таким образом, код ошибки был сброшен, и аппаратом можно пользоваться в обычном режиме.
79 ошибка выкл и вкл hp 1536
Diman » 19:38 – 07.09.05
При включении аппарата происходит нагрев лампы сканирования, который не переходит в режим готовности аппарата. Возможна индикация ошибки 79 – ошибка блока сканера.
Вероятная причина возникновения данной неисправности – время по умолчанию до режима “Standby” в этих аппаратах установлено 12 часов. Т.е. лампа в блоке сканера горит практически постоянно, что и приводит к выходу её из строя.
Обратите внимание – если лампа сканера в вашем HP LaserJet 3300/3330 уже выработала свой ресурс никакие чистки и обновления ПО не помогут. Указанные далее процедуры возможно решат вашу проблему с ошибкой блока сканера, но на ограниченное время, так как когда небольшое количество пыли на оптике начинает мешать нормальному определению референсной точки выхода аппарата на готовность – это значит, что лампа сканера уже начинает терять первоначальную светимость и оптимальным решением является её замена.
При покупке нового аппарата или при использовании еще исправного HP LaserJet 3300/3330 обязательно меняйте значение для режима “Standby” на меньшее.
Возможные решения проблемы
Очистить зеркала и линзы в блоке оптики от пыли и грязи. Также рекомендуется чистить чёрную референсную полоску, находящуюся на правой стороне верхней крышки.
Если профилактика не помогает надо заменить прошивку аппарата на последнюю на данный момент. На данный момент последняя прошивка для HP LaserJet 3300/3330: HP Firmware дата версия размер
hp LaserJet 3300/3330 firmware update for Windows 7 Feb 2003 20021018W 4.0 MB
Обновление Firmware устройства
Отсоедините все устройства, кроме HP LJ 3300/3330 от компьютера.
Сохраните все документы хранящиеся в памяти HP LJ 3300/3330, так как в процессе обновления они будут удалены.
Закройте все запущенные на компьютере приложения, кроме Explorer (для уверенности воспользуйтесь для закрытия приложений диспетчером задач).
Если вы обновляете HP LJ 3330 (модель с факсом) отсоедините от устройства телефонный шнур для предотвращения возможного прерывания обновления firmware входящим факсом или телефонным звонком.
Удостоверьтесь в наличии 50Мб свободного места на компьютере, необходимого для успешного запуска утилиты обновления.
Обновление firmware возможно как по LPT, так и по USB порту. Если вы используете USB удостоверьтесь, что программное обеспечение для HP LJ 3300/3330 установлено, так как поддержка устройством USB устанавливается вместе с ним. Если вы используете подключение по LPT просто убедитесь, что кабель LPT подключён к устройству и утилита обновления самостоятельно обнаружит устройство HP LJ 3300/3330.
Сохраните все настройки конфигурации устройства HP LJ 3300/3330 и номера телефонной книги и быстрого набора для устройства HP LJ 3330, так они будут удалены в процессе обновления. Для этого в программном обеспечении утройства HP LJ 3300/3330, установленной на компьютере, выберите “HP LaserJet Device Configuration” и нажмите “Save to File” внизу слева на основной закладке.
Перезапустите устройство HP LJ 3300/3330.
Запустите утилиту обновления lj3300fwutilitywin-en.exe . Нажмите кнопку “Start” в утилите обновления и предоставьте утилите произвести обновление не прерывая процесс, так как это может привести к повреждению устройства.
Сначала на дисплее устройства HP LJ 3300/3330 появится “Printing Document”, спустя примерно минуту “Updating”, а спустя несколько минут на дисплее появится “Completed”. По окончанию обновления firmware на дисплее появится “Ready”.
Утилита обновления может запросить перезагрузку компьютера, для чего нажмите “ОК”. Обновление firmware завершено.
При необходимости восстановите файлы конфигурации устройства HP LJ 3300/3330 для чего нажмите “Retrieve from File” внизу слева на основной закладке программного обеспечения устройства в разделе “HP LaserJet Device Configuration”.
Если данные процедуры не устраняют проблему единственным решением остаётся замена блока сканера “Scanner Assy LJ 3330MFP C9124-60103”.
Stirliz » 18:01 – 09.09.05
bardo_thodol » 18:20 – 13.04.06
Syozha » 16:03 – 05.07.06
vital » 07:27 – 12.09.06
Vital » 07:28 – 12.09.06
Maximka » 18:58 – 12.09.06
Подскажите пожалуйста, кто нибуть менял лампу (не весь блок сканера, а именно лампу)?
Просто говорят, что отдельно лампа не продается, только блоком целиком . 
Remonter » 01:07 – 13.09.06
Гость » 13:55 – 05.12.06
Syozha – ТЫ ЛУЧШИЙ !
Все проще. Надо в настройках факса в “панели инструментов HP” убрать русские буквы и другие “левые” символы из “шапки” факса. Проверено – лечится.Все проще. Надо в настройках факса в “панели инструментов HP” убрать русские буквы и другие “левые” символы из “шапки” факса. Проверено – лечится.Все проще. Надо в настройках факса в “панели инструментов HP” убрать русские буквы и другие “левые” символы из “шапки” факса. Проверено – лечится.Все проще. Надо в настройках факса в “панели инструментов HP” убрать русские буквы и другие “левые” символы из “шапки” факса. Проверено – лечится.Все проще. Надо в настройках факса в “панели инструментов HP” убрать русские буквы и другие “левые” символы из “шапки” факса. Проверено – лечится.Все проще. Надо в настройках факса в “панели инструментов HP” убрать русские буквы и другие “левые” символы из “шапки” факса. Проверено – лечится.Все проще. Надо в настройках факса в “панели инструментов HP” убрать русские буквы и другие “левые” символы из “шапки” факса. Проверено – лечится.Все проще. Надо в настройках факса в “панели инструментов HP” убрать русские буквы и другие “левые” символы из “шапки” факса. Проверено – лечится.Все проще. Надо в настройках факса в “панели инструментов HP” убрать русские буквы и другие “левые” символы из “шапки” факса. Проверено – лечится.Все проще. Надо в настройках факса в “панели инструментов HP” убрать русские буквы и другие “левые” символы из “шапки” факса. Проверено – лечится.Все проще. Надо в настройках факса в “панели инструментов HP” убрать русские буквы и другие “левые” символы из “шапки” факса. Проверено – лечится.Все проще. Надо в настройках факса в “панели инструментов HP” убрать русские буквы и другие “левые” символы из “шапки” факса. Проверено – лечится.Все проще. Надо в настройках факса в “панели инструментов HP” убрать русские буквы и другие “левые” символы из “шапки” факса. Проверено – лечится.Все проще. Надо в настройках факса в “панели инструментов HP” убрать русские буквы и другие “левые” символы из “шапки” факса. Проверено – лечится.Все проще. Надо в настройках факса в “панели инструментов HP” убрать русские буквы и другие “левые” символы из “шапки” факса. Проверено – лечится.Все проще. Надо в настройках факса в “панели инструментов HP” убрать русские буквы и другие “левые” символы из “шапки” факса. Проверено – лечится.Все проще. Надо в настройках факса в “панели инструментов HP” убрать русские буквы и другие “левые” символы из “шапки” факса. Проверено – лечится.Все проще. Надо в настройках факса в “панели инструментов HP” убрать русские буквы и другие “левые” символы из “шапки” факса. Проверено – лечится.Все проще. Надо в настройках факса в “панели инструментов HP” убрать русские буквы и другие “левые” символы из “шапки” факса. Проверено – лечится.Все проще. Надо в настройках факса в “панели инструментов HP” убрать русские буквы и другие “левые” символы из “шапки” факса. Проверено – лечится.Все проще. Надо в настройках факса в “панели инструментов HP” убрать русские буквы и другие “левые” символы из “шапки” факса. Проверено – лечится.Все проще. Надо в настройках факса в “панели инструментов HP” убрать русские буквы и другие “левые” символы из “шапки” факса. Проверено – лечится.Все проще. Надо в настройках факса в “панели инструментов HP” убрать русские буквы и другие “левые” символы из “шапки” факса. Проверено – лечится.Все проще. Надо в настройках факса в “панели инструментов HP” убрать русские буквы и другие “левые” символы из “шапки” факса. Проверено – лечится.Все проще. Надо в настройках факса в “панели инструментов HP” убрать русские буквы и другие “левые” символы из “шапки” факса. Проверено – лечится.Все проще. Надо в настройках факса в “панели инструментов HP” убрать русские буквы и другие “левые” символы из “шапки” факса. Проверено – лечится.Все проще. Надо в настройках факса в “панели инструментов HP” убрать русские буквы и другие “левые” символы из “шапки” факса. Проверено – лечится.Все проще. Надо в настройках факса в “панели инструментов HP” убрать русские буквы и другие “левые” символы из “шапки” факса. Проверено – лечится.Все проще. Надо в настройках факса в “панели инструментов HP” убрать русские буквы и другие “левые” символы из “шапки” факса. Проверено – лечится.Все проще. Надо в настройках факса в “панели инструментов HP” убрать русские буквы и другие “левые” символы из “шапки” факса. Проверено – лечится.Все проще. Надо в настройках факса в “панели инструментов HP” убрать русские буквы и другие “левые” символы из “шапки” факса. Проверено – лечится.Все проще. Надо в настройках факса в “панели инструментов HP” убрать русские буквы и другие “левые” символы из “шапки” факса. Проверено – лечится.Все проще. Надо в настройках факса в “панели инструментов HP” убрать русские буквы и другие “левые” символы из “шапки” факса. Проверено – лечится.Все проще. Надо в настройках факса в “панели инструментов HP” убрать русские буквы и другие “левые” символы из “шапки” факса. Проверено – лечится.Все проще. Надо в настройках факса в “панели инструментов HP” убрать русские буквы и другие “левые” символы из “шапки” факса. Проверено – лечится.Все проще. Надо в настройках факса в “панели инструментов HP” убрать русские буквы и другие “левые” символы из “шапки” факса. Проверено – лечится.Все проще. Надо в настройках факса в “панели инструментов HP” убрать русские буквы и другие “левые” символы из “шапки” факса. Проверено – лечится.Все проще. Надо в настройках факса в “панели инструментов HP” убрать русские буквы и другие “левые” символы из “шапки” факса. Проверено – лечится.Все проще. Надо в настройках факса в “панели инструментов HP” убрать русские буквы и другие “левые” символы из “шапки” факса. Проверено – лечится.Все проще. Надо в настройках факса в “панели инструментов HP” убрать русские буквы и другие “левые” символы из “шапки” факса. Проверено – лечится.Все проще. Надо в настройках факса в “панели инструментов HP” убрать русские буквы и другие “левые” символы из “шапки” факса. Проверено – лечится.Все проще. Надо в настройках факса в “панели инструментов HP” убрать русские буквы и другие “левые” символы из “шапки” факса. Проверено – лечится. 












ТОКА ЧТО СПАС НАШУ ПРЕМИЮ .
timon_7676 » 07:55 – 22.12.06
AW » 17:54 – 24.11.07
При покупке нового аппарата или при использовании еще исправного HP LaserJet 3300/3330 обязательно меняйте значение для режима “Standby” на меньшее .
А где поменять время standby? Нигде не нахожу .
самсеберемонтник » 22:14 – 24.11.07
Stirliz » 00:38 – 29.11.07
- Похожие темы Ответы Просмотры Последнее сообщение
- Струйный принтер Epson Stylus Photo R200 – Вопрос по Epson Stylus Photo R200
OlegP в форуме Струйные принтеры 5 11367 Epson Stylus Photo R200
08:11 – 08.06.11 - Струйный принтер Epson Stylus 1000 – Epson Stylus 1000
Макс О. в форуме EPSON 0 5705 Макс О.
19:08 – 06.07.06 - Копир MB 9220D – Копир MB 9220D как сетевой принтер
tim17 в форуме MB 2 6872 tim17
12:30 – 31.10.06 - Выбор цветного лазерного МФУ или цветного лазерного принтер
1 , 2 qwertyk в форуме Общие вопросы 45 10788 abufaatima
22:00 – 10.11.13 - Струйный принтер Epson Stylus c45 printer – Epson Stylus c45 printer нужна ПРОШИВКА
Саша в форуме Струйные принтеры 4 6823 lvenokxx
07:20 – 09.06.11
Кто сейчас на конференции
Сейчас этот форум просматривают: нет зарегистрированных пользователей и гости: 5
79 service error HP как исправить
У принтеров или сканеров HP через несколько месяцев работы начинают появляться ошибка во время прогрева устройства. Проявляет это ситуация себя таким образом в большинство случаев: когда мы включаем аппарат, он несколько минут сам себе тестирует, дальше начинает разогреватся лампа у принтера, и чуть позже, аппарат вроде «зависает».
Но это в действительности не совсем так: таким образом просто устройство старается разогреть свою лампу до рабочего состояния. И в процессе он тестирует количество света, которое отражается от полоски, и находится на обратной стороне стекла.
Пытается это делать некоторое время, после чего высвечивает ошибку сканера. Также иногда ошибка 79 принтер HP, обозначающая ошибку внутреннего программного обеспечения аппарата (прошивка аппарата).

Ошибка 79 принтер HP 400
Причин на HP ошибка 79 может быть несколько. Самая распространенная — грязная оптика. Возможно, в помещении курят или очень пыльно. Возможно лампа принтера стала менее яркой. Встречались и перегоревшие лампы. Происходит это, скорее всего из-за того, что в настройках аппарата по умолчанию установлен режим, когда лампа светит 12 часов до выхода из режима готовности. По возможности старайтесь переставить этот режим на 1 час.
Производитель HP предлагает поменять ПО (прошивку) аппарата исправляющие некоторые глюки. Хотя она и не исправляет ошибки принтера, но перешить аппарат не помешает. По идее должна уйти на принтер HP 400 ошибка 79 . Утилиту для замены ПО можно скачать на сайте HP. Там же описаны подробные действия по перепрошивке 
При загрузке ошибка 79 Service Error. Даже если прогрузится, будет висеть с надписью “инициализация”.
Если высунуть сетевой шнур – порядок. Принтер не причем, надо искать компьютер с которого кто-то печатает глючный файл, скорее всего pdf, и убирать его с очереди печати.
Ошибка 79 иногда так же может означать, что установленный модуль памяти DIMM не поддерживается принтером. Рекомендуемое действие Выключите продукт. Установите модуль DIMM, поддерживаемый продуктом. Включите продукт. Если это сообщение появится снова, обратитесь в службу технической поддержки HP.