0xc80003f3 что за ошибка
Как исправить ошибку Windows Update 0xC80003F3
Совместима с Windows 2000, XP, Vista, 7, 8 и 10

Признаки ошибки 0xC80003F3
- Появляется сообщение “Ошибка 0xC80003F3” и окно активной программы вылетает.
- Ваш компьютер часто прекращает работу после отображения ошибки 0xC80003F3 при запуске определенной программы.
- Отображается “Windows Update Standalone Installer Error 0Xc80003F3”.
- Windows медленно работает и медленно реагирует на ввод с мыши или клавиатуры.
- Компьютер периодически “зависает” на несколько секунд.
Такие сообщения об ошибках 0xC80003F3 могут появляться в процессе установки программы, когда запущена программа, связанная с Microsoft Corporation (например, Windows Update), при запуске или завершении работы Windows, или даже при установке операционной системы Windows. Отслеживание момента появления ошибки 0xC80003F3 является важной информацией при устранении проблемы.
Причины ошибки 0xC80003F3
- Поврежденная загрузка или неполная установка программного обеспечения Windows Update.
- Повреждение реестра Windows Update из-за недавнего изменения программного обеспечения (установка или удаление), связанного с Windows Update.
- Вирус или вредоносное ПО, которые повредили файл Windows или связанные с Windows Update программные файлы.
- Другая программа злонамеренно или по ошибке удалила файлы, связанные с Windows Update.
Ошибки типа Ошибки во время выполнения, такие как “Ошибка 0xC80003F3”, могут быть вызваны целым рядом факторов, поэтому важно устранить каждую из возможных причин, чтобы предотвратить повторение ошибки в будущем.

Ошибки во время выполнения в базе знаний
star rating here
Как исправить ошибку Windows Update 0xC80003F3
Ниже описана последовательность действий по устранению ошибок, призванная решить проблемы Ошибка 0xC80003F3. Данная последовательность приведена в порядке от простого к сложному и от менее затратного по времени к более затратному, поэтому мы настоятельно рекомендуем следовать данной инструкции по порядку, чтобы избежать ненужных затрат времени и усилий.
Пожалуйста, учтите: Нажмите на изображение [  ] , чтобы развернуть инструкции по устранению проблем по каждому из шагов ниже. Вы также можете использовать изображение [
] , чтобы развернуть инструкции по устранению проблем по каждому из шагов ниже. Вы также можете использовать изображение [  ], чтобы скрывать инструкции по мере их выполнения.
], чтобы скрывать инструкции по мере их выполнения.

Шаг 1: Восстановить записи реестра, связанные с ошибкой 0xC80003F3
Редактирование реестра Windows вручную с целью удаления содержащих ошибки ключей Ошибка 0xC80003F3 не рекомендуется, если вы не являетесь специалистом по обслуживанию ПК. Ошибки, допущенные при редактировании реестра, могут привести к неработоспособности вашего ПК и нанести непоправимый ущерб вашей операционной системе. На самом деле, даже одна запятая, поставленная не в том месте, может воспрепятствовать загрузке компьютера!
В связи с подобным риском мы настоятельно рекомендуем использовать надежные инструменты очистки реестра, такие как WinThruster [Загрузить] (разработанный Microsoft Gold Certified Partner), чтобы просканировать и исправить любые проблемы, связанные с Ошибка 0xC80003F3. Используя очистку реестра [Загрузить], вы сможете автоматизировать процесс поиска поврежденных записей реестра, ссылок на отсутствующие файлы (например, вызывающих ошибку %%error_name%%) и нерабочих ссылок внутри реестра. Перед каждым сканированием автоматически создается резервная копия, позволяющая отменить любые изменения одним кликом и защищающая вас от возможного повреждения компьютера. Самое приятное, что устранение ошибок реестра [Загрузить] может резко повысить скорость и производительность системы.
Предупреждение: Если вы не являетесь опытным пользователем ПК, мы НЕ рекомендуем редактирование реестра Windows вручную. Некорректное использование Редактора реестра может привести к серьезным проблемам и потребовать переустановки Windows. Мы не гарантируем, что неполадки, являющиеся результатом неправильного использования Редактора реестра, могут быть устранены. Вы пользуетесь Редактором реестра на свой страх и риск.
Перед тем, как вручную восстанавливать реестр Windows, необходимо создать резервную копию, экспортировав часть реестра, связанную с Ошибка 0xC80003F3 (например, Windows Update):
- Нажмите на кнопку Начать.
- Введите “command” в строке поиска. ПОКА НЕ НАЖИМАЙТЕENTER!
- Удерживая клавиши CTRL-Shift на клавиатуре, нажмите ENTER.
- Будет выведено диалоговое окно для доступа.
- Нажмите Да.
- Черный ящик открывается мигающим курсором.
- Введите “regedit” и нажмите ENTER.
- В Редакторе реестра выберите ключ, связанный с Ошибка 0xC80003F3 (например, Windows Update), для которого требуется создать резервную копию.
- В меню Файл выберите Экспорт.
- В списке Сохранить в выберите папку, в которую вы хотите сохранить резервную копию ключа Windows Update.
- В поле Имя файла введите название файла резервной копии, например “Windows Update резервная копия”.
- Убедитесь, что в поле Диапазон экспорта выбрано значение Выбранная ветвь.
- Нажмите Сохранить.
- Файл будет сохранен с расширением .reg.
- Теперь у вас есть резервная копия записи реестра, связанной с Windows Update.
Следующие шаги при ручном редактировании реестра не будут описаны в данной статье, так как с большой вероятностью могут привести к повреждению вашей системы. Если вы хотите получить больше информации о редактировании реестра вручную, пожалуйста, ознакомьтесь со ссылками ниже.
Мы не несем никакой ответственности за результаты действий, совершенных по инструкции, приведенной ниже – вы выполняете эти задачи на свой страх и риск.
Исправить ошибку Центра обновления Windows 0xc80003f3
Код ошибки 0xc80003f3 (недостаточно памяти) означает, что вы выключаете (перезагружаете) компьютер, потому что ваша память с произвольным доступом (RAM) заполнена. Оперативная память заполняется, когда компьютер несколько раз переводится в режим ожидания, а не выключается.

Многие пользователи Windows связались с нами с вопросами после того, как они не смогли найти Windows или Security Essentials. Появляется код ошибки 0xc80003f3. Если мы проанализируем код ошибки, это означает, что ОЗУ заполнено. Это может произойти в ситуациях, когда компьютер несколько раз переводился в режим ожидания вместо правильного выключения. Оказывается, что проблема не является определенной для конкретной версии Windows, потому что она была подтверждена в Windows 10, Windows 8.1 и Windows 7.
Как исправить ошибку Windows Update 0xc80003f3 Центр обновления Windows
Если в настоящее время у вас возникли проблемы с устранением неполадок, связанных с тем же сообщением об ошибке, эта статья содержит несколько различных руководств по устранению неполадок. Каждый из перечисленных ниже методов проверяется по крайней мере одним заинтересованным пользователем.
Мы рекомендуем вам выполнить следующие возможные исправления в том порядке, в котором мы их скомпилировали для достижения наилучших результатов. Следуйте каждому методу и откажитесь от тех, которые не применяются, и в конечном итоге вы должны найти решение, которое решит проблему в вашем конкретном сценарии.
Переименуйте папку распространения программного обеспечения

- Нажмите Пуск Меню> Введите% windir% и нажмите ОК.
- Найдите папку SoftwareDistribution.
- Щелкните правой кнопкой мыши папку SoftwareDistribution, затем щелкните правой кнопкой мыши> Переименовать.
- Тип SoftwareDistributionOld Нажмите «ВВОД».
Восстановить записи реестра, связанные с ошибкой 0xC80003F3

- Нажмите комбинацию Win + X, чтобы открыть меню.
- Выберите опцию «Командная строка (Администратор)».
- Нажмите Да, чтобы запустить командную строку от имени администратора.
- Введите «cleanmgr» перед нажатием Enter.
- Инструмент запускается автоматически. Он рассчитывает дисковое пространство, которое вы можете использовать. Включите все диалоговые окна, которые заняты ненужными файлами, включая диалоговое окно Временные файлы.
- Нажмите кнопку ОК, чтобы инструмент удалил все ненужные файлы.
Май Обновление 2020:
Теперь мы рекомендуем использовать этот инструмент для вашей ошибки. Кроме того, этот инструмент исправляет распространенные компьютерные ошибки, защищает вас от потери файлов, вредоносных программ, сбоев оборудования и оптимизирует ваш компьютер для максимальной производительности. Вы можете быстро исправить проблемы с вашим ПК и предотвратить появление других программ с этим программным обеспечением:
- Шаг 1: Скачать PC Repair & Optimizer Tool (Windows 10, 8, 7, XP, Vista – Microsoft Gold Certified).
- Шаг 2: Нажмите «Начать сканирование”, Чтобы найти проблемы реестра Windows, которые могут вызывать проблемы с ПК.
- Шаг 3: Нажмите «Починить все», Чтобы исправить все проблемы.

Перезапустите фоновую интеллектуальную службу передачи (BITS) и службу журнала событий Windows.

Если вы получаете код ошибки 0xc80003f3 при загрузке обновлений с Центр обновления Windows или в Центре обновления Майкрософт, вам может потребоваться перезапустить фоновую интеллектуальную службу передачи (BITS) или службу журнала событий Windows.
- Откройте Инструменты администрирования в Панели управления. Откройте панель управления, введите инструменты администрирования в поле поиска, затем нажмите «Инструменты администрирования».
- Дважды щелкните по Сервисам. Если вас попросят ввести пароль администратора или подтверждение, введите или подтвердите пароль.
- Щелкните правой кнопкой мыши Фоновую интеллектуальную службу передачи (BITS) и выберите Свойства.
- На вкладке Общие рядом с типом запуска убедитесь, что выбран параметр Автоматический (отложенный запуск).
- Рядом со статусом сервиса проверьте, что сервис запущен. Если это не так, нажмите Пуск.
- Нажмите кнопку ОК, чтобы закрыть диалоговое окно «Свойства».
- Щелкните правой кнопкой мыши службу журнала событий Windows, затем выберите Свойства.
- На вкладке Общие рядом с типом запуска убедитесь, что выбран Автоматический.
- Рядом со статусом сервиса проверьте, что сервис запущен. Если это не так, нажмите Пуск.
Переустановите Центр обновления Windows

- Откройте окно «Выполнить», нажав клавишу Windows + R.
- Затем введите файл services.msc в поле команды и нажмите ок.
- Щелкните правой кнопкой мыши Центр обновления Windows в консоли управления службами и выберите Стоп. Если вы работаете в Windows, щелкните правой кнопкой мыши на Automatic Updates и выберите Stop.
- После остановки обновления Windows щелкните правой кнопкой мыши Центр обновления Windows и выберите Пуск. Если вы используете Windows, щелкните правой кнопкой мыши на Automatic Updates и выберите Start.
Выполнить полное сканирование вредоносного ПО

Возможно, ваша ошибка 0xC80003F3 связана с вредоносным заражением вашего компьютера. Эти вредоносные воры могут повредить, повредить или даже удалить файлы, связанные с Ошибка выполнения. Кроме того, существует возможность, что ошибка 0xC80003F3 связана с частью самой вредоносной программы.

CCNA, веб-разработчик, ПК для устранения неполадок
Я компьютерный энтузиаст и практикующий ИТ-специалист. У меня за плечами многолетний опыт работы в области компьютерного программирования, устранения неисправностей и ремонта оборудования. Я специализируюсь на веб-разработке и дизайне баз данных. У меня также есть сертификат CCNA для проектирования сетей и устранения неполадок.
Как исправить ошибку Windows Update 0xc80003f3
СОВЕТУЕМ: Нажмите здесь, чтобы исправить ошибки Windows и оптимизировать производительность системы
Несколько пользователей Windows обращались к нам с вопросами после того, как они не смогли ни Windows, ни Security Essentials. Код ошибки, который появляется 0xc80003f3. Если мы проанализируем код ошибки, это по сути означает, что кратковременная память (RAM) заполнена. Это может произойти в ситуациях, когда компьютер неоднократно переводился в спящий режим / режим гибернации вместо правильного его выключения. Как выясняется, проблема не относится к определенной версии Windows, поскольку она подтверждена в Windows 10, Windows 8.1 и Windows 7.
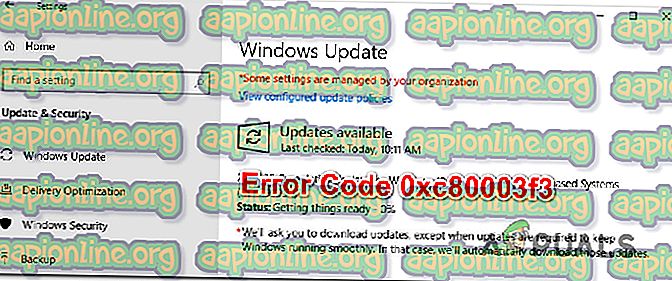
Что вызывает ошибку 0xc80003f3?
Мы проанализировали эту конкретную проблему, изучив различные пользовательские отчеты и опробовав различные исправления, рекомендуемые для кода ошибки 0xc80003f3 . Оказывается, известно, что несколько разных сценариев вызывают эту ошибку. Вот короткий список потенциальных преступников:
- Ошибка Центра обновления Windows. Возможно, вы столкнулись с этим конкретным сообщением об ошибке из-за ошибки Центра обновления Windows. Если этот сценарий применим, вы сможете решить проблему с помощью средства устранения неполадок Центра обновления Windows, чтобы определить проблему и автоматически применить жизнеспособную стратегию восстановления.
- Повреждение в папке SoftwareDistribution . Неполное обновление или частично загруженный файл могут повредить обновление до такой степени, что оно вызовет этот конкретный код ошибки. В этом случае вы сможете решить проблему, удалив папку SoftwareDistribution, заставив вашу ОС создать новую папку и повторно загрузить файлы.
- Некоторые важные службы WU отключены. Другая возможная причина, которая приведет к этой проблеме, – это ситуации, когда некоторые службы, важные для процесса обновления Windows, отключены. Это может произойти либо из-за модификации пользователя, либо из-за приложения управления ресурсами. В этом случае единственным исправлением является повторное включение служб, которые не могут запускаться.
- Сломанный компонент WU. Нам удалось выявить некоторые ситуации, когда эта проблема возникала на компьютерах, где компонент WU был эффективно поврежден. Если этот сценарий применим, вы сможете полностью обойти WU, установив обновление с помощью каталога Центра обновления Windows.
- Повреждение системных файлов – Это конкретное сообщение об ошибке может быть также связано с повреждением системных файлов. Вероятно, некоторые поврежденные файлы не способны запускать необходимые службы и процессы. В этом случае ремонтная установка должна исправить проблему повреждения, не повредив ваши файлы.
Если в настоящее время вы пытаетесь устранить одно и то же сообщение об ошибке, эта статья предоставит вам несколько различных руководств по устранению неполадок. Подтверждено, что каждый из описанных ниже методов работает по крайней мере одним уязвимым пользователем.
Мы рекомендуем вам следовать приведенным ниже потенциальным исправлениям в том же порядке, в котором мы их расположили, для достижения наилучших результатов. Следуйте каждому методу и откажитесь от тех, которые не применимы, и вы должны в конечном итоге найти исправление, которое решит проблему в вашем конкретном сценарии.
Способ 1. Запуск средства устранения неполадок Центра обновления Windows
Прежде чем мы перейдем к более продвинутым стратегиям восстановления, давайте посмотрим, не способна ли ваша версия Windows решить проблему самостоятельно. Несколько затронутых пользователей, с которыми мы также сталкиваемся с ошибкой 0xc80003f3, сообщили, что им удалось полностью устранить проблему, запустив средство устранения неполадок Центра обновления Windows для автоматического устранения проблемы.
Эта встроенная утилита оснащена набором стратегий восстановления, которые будут автоматически применяться при обнаружении проблемы, которая была обнаружена. Вот краткое руководство по запуску средства устранения неполадок Центра обновления Windows:
- Нажмите клавишу Windows + R, чтобы открыть диалоговое окно « Выполнить ». Затем введите « ms-settings: Troubleshoot » и нажмите Enter, чтобы открыть вкладку « Устранение неполадок » в приложении « Настройки» .

Открытие вкладки «Устранение неполадок» приложения «Настройки» через окно «Выполнить»
Перейдя на вкладку «Устранение неполадок», перейдите на правую панель и перейдите в раздел « Подготовка к работе ». Как только вы попадете туда, нажмите Центр обновления Windows, затем нажмите Запустить средство устранения неполадок .

Запуск средства устранения неполадок Центра обновления Windows
После запуска утилиты дождитесь завершения первоначального сканирования. Это будет определять, применимы ли какие-либо стратегии ремонта, включенные в этот инструмент.

Обнаружение проблемы с Центром обновления Windows
Если будет найдено жизнеспособное исправление, вы увидите его в следующем окне. Чтобы применить его, нажмите « Применить это исправление», а затем следуйте инструкциям на экране, чтобы применить рекомендованную стратегию исправления.

Применить это исправление
Если ошибка 0xc80003f3 все еще появляется при попытке установить конкретное обновление Windows, перейдите к следующему потенциальному исправлению ниже.
Способ 2: удаление содержимого папки SoftwareDistribution
Многие затронутые пользователи сообщили, что им удалось решить проблему, очистив папку «Распространение программного обеспечения». Это основная папка, которую использует компонент WU (Центр обновления Windows) для хранения большинства файлов Центра обновления Windows.
Эта процедура в конечном итоге заставит вашу ОС Windows повторно загрузить все обновления, которые ожидают установки. Это приводит к устранению всех тех случаев, когда ошибка 0xc80003f3 вызывается неполным обновлением Windows или поврежденными файлами в папке SoftwareDistribution.
Вот краткое руководство по очистке папки SoftwareDistribution :
- Чтобы удалить папку SoftwareDistribution, сначала необходимо отключить выбор служб ( Служба обновления Windows и Службафоновой передачи данных) . Для этого нажмите клавиши Windows + R, чтобы открыть диалоговое окно « Выполнить ». Затем введите «cmd» и нажмите Ctrl + Shift + Enter, чтобы открыть окно командной строки с повышенными правами.

Запуск командной строки от имени администратора
Примечание. Удаление папки SoftwareDistribution будет невозможно, если вы не отключите эти две службы.

Очистка содержимого папки SoftwareDistribution
Если вы все еще не можете установить некоторые (или все) обновления Windows через ошибку 0xc80003f3, перейдите к следующему руководству по устранению неполадок ниже.
Способ 3: Включение всех услуг, используемых WU
Как выясняется, эта конкретная проблема также может возникать в тех случаях, когда некоторые службы WU (Windows Update) не запускаются. Это может быть вызвано вмешательством пользователя вручную или некоторыми сторонними приложениями, которые попытаются уменьшить использование ресурсов.
ОБНОВЛЕНИЕ : Нам удалось идентифицировать несколько пользовательских отчетов, где проблема возникает в неоригинальных установках Windows. Скорее всего, службы WU остановлены программным обеспечением активации.
Нескольким затронутым пользователям удалось решить проблему, обеспечив включение каждой службы WU, используемой в процессе обновления. Вот краткое руководство по этому:
- Откройте диалоговое окно « Выполнить », нажав клавишу Windows + R. Затем введите «cmd» и нажмите Ctrl + Shift + Enter, чтобы открыть командную строку с повышенными привилегиями. Если вас попросит Контроль учетных записей (UAC), нажмите Да в окне, чтобы предоставить административные привилегии.

Запуск командной строки от имени администратора
Если вы все еще сталкиваетесь с той же ошибкой 0xc80003f3 при попытке установить обновления, перейдите к следующему способу ниже.
Способ 4: установка обновления Windows вручную
Если ни один из перечисленных способов не позволил вам установить ожидающие обновления, скорее всего, вы сможете обойти код ошибки, установив сбойное обновление вручную. Есть несколько способов сделать это, но самый удобный и безопасный способ – сделать это через веб- сайт каталога Центра обновления Майкрософт .
Нам удалось идентифицировать несколько разных отчетов с затронутыми пользователями, утверждающими, что ошибка 0xc80003f3 не возникла, когда они использовали официальный каталог Центра обновления Майкрософт для выполнения обновления.
Вот краткое руководство о том, как это сделать:
- Посетите следующую страницу ( здесь ) с вашим браузером.
- Перейдя на страницу каталога Центра обновления Майкрософт, используйте функцию поиска (в верхнем правом углу), чтобы найти обновление, которое выдает код ошибки.

Поиск обновления, которое вы хотите установить вручную
Когда вы увидите результаты, посмотрите на соответствующее обновление, посмотрев на архитектуру процессора и версию Windows.

Выбор правильного Центра обновления Windows
Если вы все еще сталкиваетесь с ошибкой 0xc80003f3 (или с другой ошибкой) при попытке перейти на ручной маршрут, перейдите к следующему способу ниже.
Способ 5: выполнение ремонтной установки
Если ни один из перечисленных методов не позволил вам устранить проблему и установить ожидающее обновление, скорее всего, ошибка 0xc80003f3 вызвана основной проблемой повреждения. В этом случае вы сможете решить проблему, сбросив все компоненты Windows (включая загрузочные файлы).
Один из способов сделать это – выполнить чистую установку, но это очень разрушительная процедура, которая оставит вас без каких-либо личных файлов. Все ваши приложения, приложения и медиа будут потеряны.
Лучшим подходом было бы выполнить ремонтную установку. Эта ненавязчивая процедура будет касаться только компонентов Windows. Это означает, что все приложения, игры, музыка, видео и личные файлы будут там даже после завершения установки на месте. Если вы решите использовать эту процедуру для исправления компонентов Центра обновления Windows, следуйте инструкциям ( здесь ).
0xc80003f3 что за ошибка
Windows Update error c80003f3 is an error that usually occurs during installation or updating of Windows. The error may appear as “[Error number: 0xC80003F3] The website has encountered a problem and cannot display the page you are trying to view. The options provided below might help you solve the problem.” or “c80003f3 AutomaticUpdates Failure Software Synchronization Error: Agent failed detecting with reason: 0xc80003f3.”
The error may indicate a problem with the internet connection due to intermittent connectivity, low speed, modem router configuration, or ISP settings. It may also indicate problems with the local machine such as outdated applications and drivers; corrupt files, directories, registry and other data, which may be affecting the hard drive.
The error may occur in Windows 10, 8, 7, and Vista.
How can you fix Windows Update error c80003f3?
Some of the solutions to this error include clearing the cache, deleting SoftwareDistribution, running Windows Update Troubleshooter, disabling third-party software, and using System Recovery Options.
Please see our in-depth walk-through solutions below.
Last Updated on March 14, 2018
- Windows 7
- Windows Installation
- Windows Update
Asked by Ariane on July 19, 2017 in Microsoft Windows.

Solution 1. Clear the cache
Windows Update error C80003F3 could mean you are out of memory. Please shut down your computer for at least three minutes to clear cache or use Windows Disk Clean up. Your RAM might be full due to repeated use of sleep mode or hibernate instead of shut down.
Use Windows Disk Clean up
Here is a YouTube video tutorial
- Option 1. Click the Windows Start type cleanmgr and press Enter key.
Option 2. Click Windows Logo key + R then type cleanmgr and press Enter key.
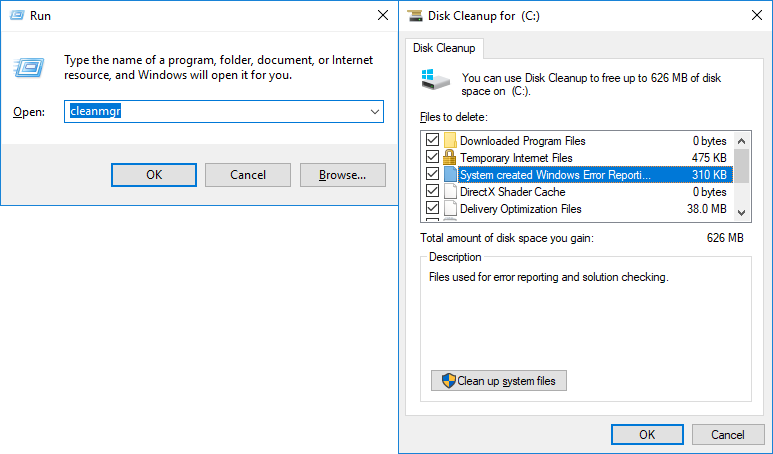
Last Updated on July 11, 2018

Solution 2. Delete SoftwareDistribution and run DISM command with sfc /scannow command
Windows Update error C80003F3 may also occur if the download or installation of Windows Update was interrupted. You could use this solution to re-download the updates and fix the damaged files during the interrupted installation. See the videos below.
Delete SoftwareDistribution
Location of SoftwareDistribution: C:WindowsSoftwareDistributiondownload
Run DISM command with sfc /scannow command
sfc /scannow
DISM.exe /Online /Cleanup-image /Restorehealth
Last Updated on March 24, 2019

Solution 3. Run Windows Update Troubleshooter and Microsoft Easy fix 50202
If Windows Update error c80003f3 persists, run Windows Update Troubleshooter and Microsoft Easy fix 50202. The tools may able to fix your problem.
Option 1. Windows Update Troubleshooter
Watch it here on YouTube or follow the instructions below
- Download and install Windows Update Troubleshooter.
For Windows 7 and 8, please see link here. - Run it and click “Next.”
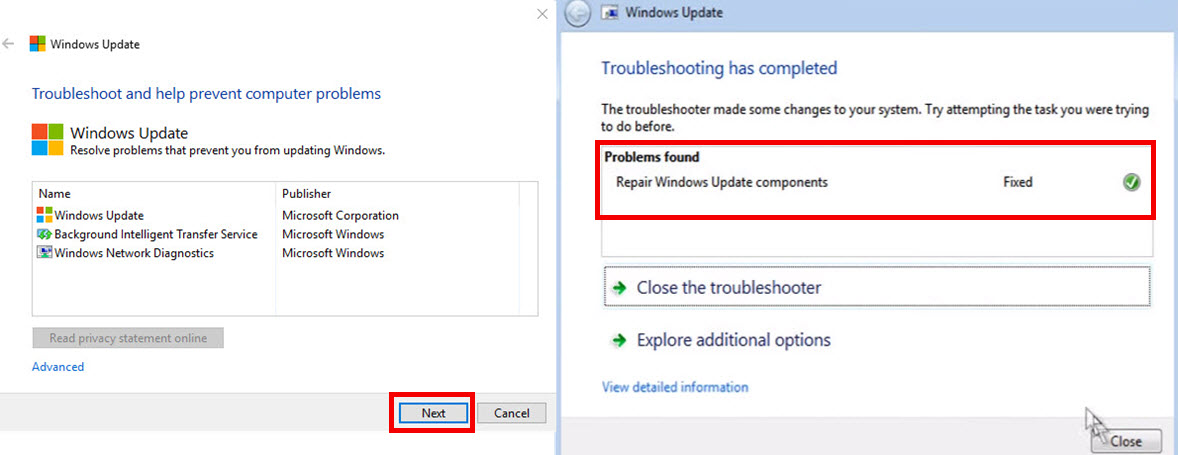
Option 2. Microsoft Easy fix
Download this application from this link here then run it.
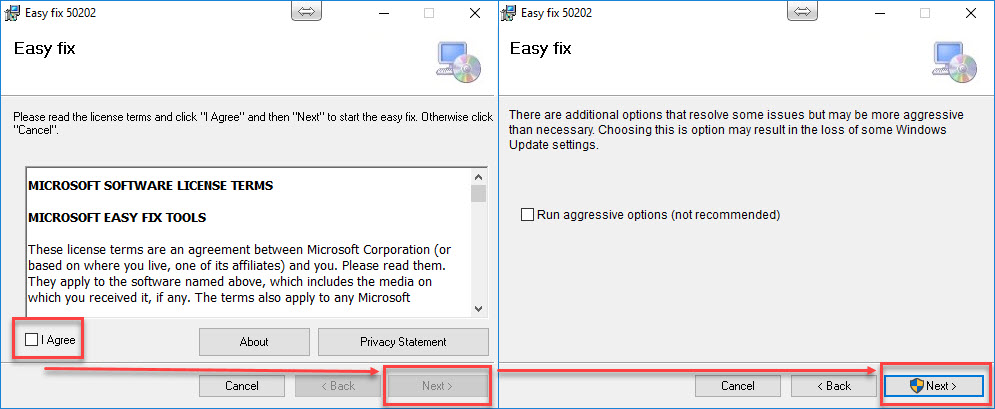
Last Updated on October 3, 2018

Solution 4. Disable or Uninstall Third-party Software
It is possible that Windows Update error c80003f3 is caused by a third-party software such as anti-virus, proxy server, and firewall. You could disable or uninstall it temporarily and do a Windows Update. You could also run your Windows in clean boot to disable all third-party software that runs on Windows start-up. Watch the video to run Windows in clean boot.
Last Updated on March 24, 2019

Solution 5. Use System Recovery Options
It is also possible that Windows Update error c80003f3 is caused by a damaged Windows system file. If you managed to create a System Restoration point, try to use System Recovery. Or if you have created a Windows image as a backup, use Complete PC Restore.
Windows 7 and lower.
Option 1. To access System Recovery Options.
- Restart the computer
- Press F8 retentively before Windows logo appears.
- Advanced Boot Options will appear.
- Select Repair your computer and press Enter key.
Option 2. For Windows version without System Recovery Options
NOTE: Some Windows version will not automatically install System Recovery Option. Use the Window installation CD/DVD or USB to access System Recovery Option.
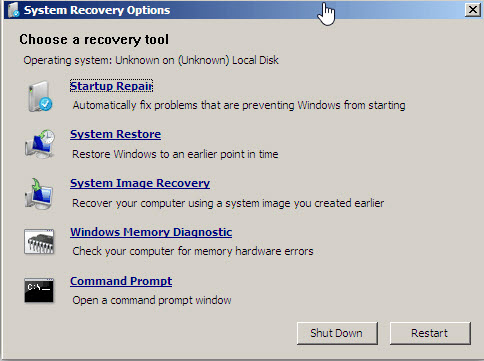
- Insert the Windows installation CD/DVD or USB.
- A message will appear “Press any key to boot from CD or DVD…”, press any key to boot from the Windows installation CD/DVD or USB.
- Select your language, time and keyboard, and click next.
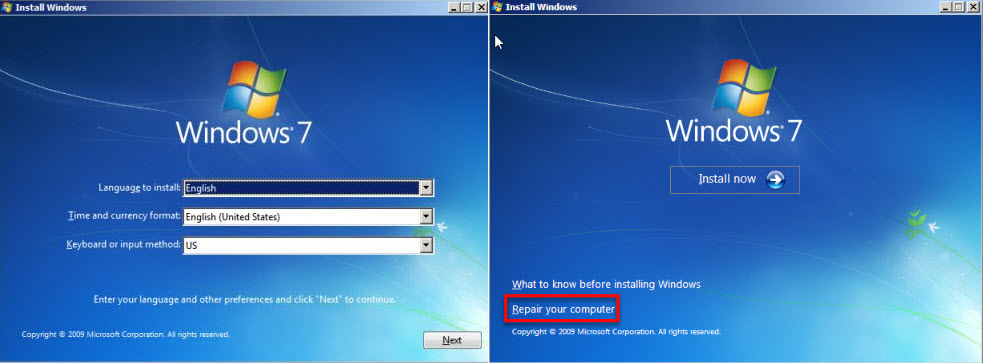
Select from the following
System Restore. Restore Windows to an earlier point in time. (If you have created a restore point before encountering BSOD on startup use this)
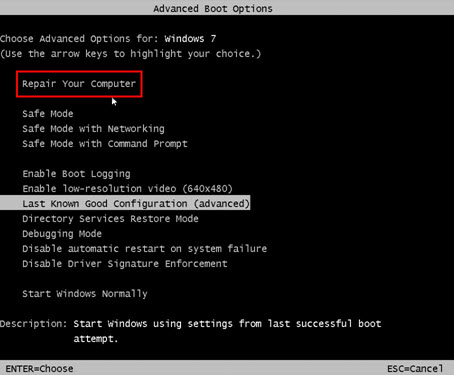
Complete PC Restore or System Image Recovery. Recover your computer using a system image you created. (Use this to recover the image you created)
For Window 10
- Go to Start > Settings > Update & security > Recovery.
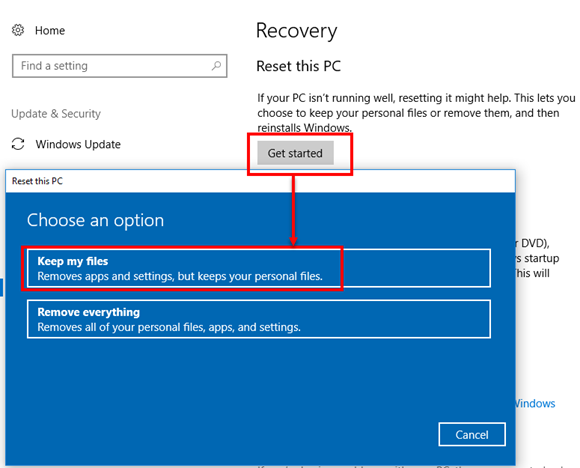
Last Updated on April 26, 2018
Ошибка 80244010 и C80003FB, решаем за минуту
Ошибка 80244010 и C80003FB, решаем за минуту
Добрый день! Уважаемые читатели и гости одного из популярнейших IT блогов рунета Pyatilistnik.org. В прошлый раз мы с вами успешно устранили ошибку “Запуск этого устройства невозможен код 10”. Двигаемся дальше, сегодня я столкнулся с ошибками 80244010 и C80003FB при попытке поиска обновлений Windows Server 2012 R2, в момент сервисного обслуживания терминального сервера. Ниже я покажу, как вы легко сможете их устранить, буквально за несколько минут.
Причины ошибок 80244010 и C80003FB
Прежде чем я покажу, как вы можете устранить ошибки 80244010 и C80003FB я бы хотел дать вам понимание их появления. Вот так вот выглядит ошибка с кодом C80003FB:

Далее появилась ошибка:

В итоге я видел все ту же ошибку.

Основными причинами вызывающими данную ошибку выступает:
- Поврежден файл DataStore.edb
- Повреждены системные файлы
- Установка свежего агента для обновления Windows
- Не доступны сервера обновлений Microsoft
Как устранить ошибки 80244010 и C80003FB
Первое, что нужно проверить, это нет ли проблем с файлом DataStore.edb. DataStore.edb – это лог-файл, он сохраняет историю обновлений Windows , и она находится в папке SoftwareDistribution (C:WindowsSoftwareDistributionDataStore DataStore.edb). Его размер будет увеличиваться при каждой проверке Центра обновления Windows.
Можно ли удалить файл DataStore.edb?
Да вы легко можете, это сделать. Удалив DataStore.edb Windows при следующем запуске поиска обновлений просто пересоздаст его. Так же этот файл может весить очень много, например более 1 ГБ и вы легко так сможете освободить в системе некоторое количество дискового пространства

Когда я вижу проблему с обновлениями, она в 90% случаев решается моим скриптом, который я приведу чуть ниже и дам его описание:
- Производится отключение службы “Фоновая интеллектуальная служба передачи (BITS)”
- Производится отключение службы “Центр обновления Windows”
- Производится отключение службы “Удостоверение приложения”
- Производится отключение службы “Службы криптографии”
- Далее удаляется файлы qmgr*.dat из профиля пользователя
- Происходит переименовывание файла catroot2 в catroot2.bak
- Происходит переименовывание папки SoftwareDistribution в SoftwareDistribution.bak
- Перерегистрируются библиотеки
- Производится запуск службы “Фоновая интеллектуальная служба передачи (BITS)”
- Производится запуск службы “Центр обновления Windows”
- Производится запуск службы “Удостоверение приложения”
- Производится запуск службы “Службы криптографии”
- Запускается обновление Windows
net stop wuauserv
net stop appidsvc
net stop cryptsvc
Del “%ALLUSERSPROFILE%Application DataMicrosoftNetworkDownloaderqmgr*.dat”
Ren %systemroot%SoftwareDistribution SoftwareDistribution.bak
Ren %systemroot%system32catroot2 catroot2.bak
sc.exe sdset bits D:(A;;CCLCSWRPWPDTLOCRRC;;;SY)(A;;CCDCLCSWRPWPDTLOCRSDRCWDWO;;;BA)(A;;CCLCSWLOCRRC;;;AU)(A;;CCLCSWRPWPDTLOCRRC;;;PU)
sc.exe sdset wuauserv D:(A;;CCLCSWRPWPDTLOCRRC;;;SY)(A;;CCDCLCSWRPWPDTLOCRSDRCWDWO;;;BA)(A;;CCLCSWLOCRRC;;;AU)(A;;CCLCSWRPWPDTLOCRRC;;;PU)
cd /d %windir%system32
regsvr32.exe atl.dll /s
regsvr32.exe urlmon.dll /s
regsvr32.exe mshtml.dll /s
regsvr32.exe shdocvw.dll /s
regsvr32.exe browseui.dll /s
regsvr32.exe jscript.dll /s
regsvr32.exe vbscript.dll /s
regsvr32.exe scrrun.dll /s
regsvr32.exe msxml.dll /s
regsvr32.exe msxml3.dll /s
regsvr32.exe msxml6.dll /s
regsvr32.exe actxprxy.dll /s
regsvr32.exe softpub.dll /s
regsvr32.exe wintrust.dll /s
regsvr32.exe dssenh.dll /s
regsvr32.exe rsaenh.dll /s
regsvr32.exe gpkcsp.dll /s
regsvr32.exe sccbase.dll /s
regsvr32.exe slbcsp.dll /s
regsvr32.exe cryptdlg.dll /s
regsvr32.exe oleaut32.dll /s
regsvr32.exe ole32.dll /s
regsvr32.exe shell32.dll /s
regsvr32.exe initpki.dll /s
regsvr32.exe wuapi.dll /s
regsvr32.exe wuaueng.dll /s
regsvr32.exe wuaueng1.dll /s
regsvr32.exe wucltui.dll /s
regsvr32.exe wups.dll /s
regsvr32.exe wups2.dll /s
regsvr32.exe wuweb.dll /s
regsvr32.exe qmgr.dll /s
regsvr32.exe qmgrprxy.dll /s
regsvr32.exe wucltux.dll /s
regsvr32.exe muweb.dll /s
regsvr32.exe wuwebv.dll /s
netsh winsock reset
netsh winhttp reset proxy
net start bits
net start wuauserv
net start appidsvc
net start cryptsvc
Вы можете либо отдельно запускать команды, или же скачать готовый скрипт у меня и так же запустить его в командной строке от имени администратора или просто запустить его в режиме администратора.

Просмотрите, чтобы не было ошибок в выводе скрипта


Далее я вам советую перезагрузить компьютер, иначе вы можете поймать ошибку 80244010.

Хочу отметить, что у вас в системе останется старая версия папки SoftwareDistribution по пути C:WindowsSoftwareDistribution.bak. Так, что если проблема будет устранена, не забывайте ее удалить.

Теперь зайдя в “Центр обновления Windows” я сделал поиск новых обновлений и получил их, аж 29 штук. Ошибок 80244010 и C80003FB больше не наблюдал.

Скачивание доступных обновлений пошло успешно и они спокойно стали устанавливаться в моей Windows Server 2012 R2.

Устраняем ошибки на системных файлах
Если у вас после манипуляций с папкой SoftwareDistribution и файлом DataStore.edb остаются проблемы с поиском обновлений Windows и вы получаете ошибку C80003FB, вы можете попробовать произвести поиск и устранение ошибок на системных файлах Windows. Для этого есть две замечательные утилиты командной строки sfc и DISM. Выполните в командной строке в режиме администратора вот такую команду:

В моем примере программа защиты ресурсов Windows обнаружила повреждение файлов и успешно их восстановила. Пробуем снова найти и установить новые обновления.
Использование средства устранения неполадок Центра обновления Windows
Windows не идеальная система и Microsoft это понимает, они стараются признавать свои ошибки и помогать людям их устранять. В самые свежие версии клиентских ОС, я говорю про Windows 10 они внедрили встроенную утилиту по устранению неполадок для различных компонентов, в том числе и “Центр обновления Windows”. В более старых версиях Windows 7 и Windows 8.1, а так же всех серверных Windows Server данный компонент загружается отдельно, по представленным чуть ниже ссылкам:
- Скачать средство устранения неполадок для Windows 7, Windows 8.1, Windows Server 2008R2-2012R2 – https://aka.ms/diag_wu
- Скачать средство устранения неполадок для Windows Server 2016-2019 – https://aka.ms/wudiag
Напоминаю, что встроенное средство устранения неполадок в Windows 10 находится в параметрах Windows, которые вы можете открыть через сочетание клавиш Win и I одновременно. Далее вы открываете пункт “Центр обновления Windows”

Находите пункт “Устранение неполадок – Центр обновления Windows”.


В некоторый ситуациях вы можете получить ошибку:

В других версиях Windows запустите WindowsUpdate.diagcab. И в том и в другом случае у вас появится окно, единственное в версии для Windows 10 будет дополнительный пункт “Диагностика сетей Windows“.

Выбираем пункт “Центр обновления Windows” и нажимаем далее.

Начнется сканирование вашей системы, будет так же проверка реестра, перезапуск служб, вот так выглядит обнаружение и устранение проблем с файлами базы данных центра обновлений Windows.

Этот так же может может помочь в решении ошибок 80244010 и C80003FB.

Обновление и переустановка агента обновления Windows до последней версии
В Windows 7 и выше у вас может остаться ошибка 80244010, даже после всего того, что мы делали. Одной из экзотических причин может быть старая версия агента по обновлению Windows (Windows Update Agent). На момент января 2020 года самая актуальная версия WUA для Windows 7, это 7.6.7601.24436. Файл располагается по пути C:WindowsSystem32wuaueng.dll.
Если вам нужно его скачать для обновления или переустановки, вы можете перейти по ссылке:

Находите пункты “Stand-alone packages for Windows 8 and Windows Server 2012” или “Stand-alone packages for Windows 7 SP1 and Windows Server 2008 R2 SP1” и загружаете нужную версию.

Далее вы можете произвести установку новой версии агента. Тут два варианта из графического интерфейса или через cmd/powershell. В режиме командной строки положите файл windowsupdateagent-7.6-x64.exe в нужное Вместо, обратите внимание, что у меня семерка 64-х битная, если у вас 32-х битная, то файл будет другой (Как проверить разрядность Windows смотрите по ссылке). Далее переходите в командной строке в расположение файла через команду cd и вводите:
Если выскочит окно UAC, то нажмите да. Начнется принудительная переустановка агента по обновлению Windows.

Обратите внимание, что ваша KB будет распакована и появятся несколько временных папок.

В мониторе ресурсов будет видно, что идет обращение к папке SoftwareDistribution. Ждем когда система закончит туда писать, это около минуты.

Далее вы перезагружаете компьютер. Можно для надежности еще выполнить теперь команду для обращения к серверу обновления microsoft с синхронизацией.

Пробуем снова проверить доступность новых обновлений, и ошибка 80244010, должна исчезнуть. В графическом варианте будет простой мастер установки агента Windows Update, нажимаем далее.

Принимаем лицензионное соглашение.

И начинается установка агента.

Использование скрипта Reset Windows Update Agent
За, что я люблю популярные продукты, так это за большое комьюнити, кто не в курсе, это объединение людей по интересу к продукту. У Microsoft оно огромное, можете для примера посмотреть статистику по операционным системам за 2019 год. Есть замечательный пользователь Manuel F. Gil, который создал отличный скрипт под названием “Reset Windows Update Agent“. Данный скрипт поможет вам в решении проблем с обновлениями. Загрузите его по ссылке:

Распаковываете архив и утилитой SetupDiag.exe. Запустите от имени администратора файл ResetWUEng.cmd.

Вас попросят согласиться с тем, что вы даете согласие, что могут быть произведены изменения в реестре Windows или настройках системы, говорим Y.

В итоге вы увидите окно с 19 настройками, нас будет интересовать второй пункт “Reset the Windows Update Components“. Нажимаем двойку.

скрипт выключит нужные службы, произведет настройки и заново все включит.

Если все успешно, то он об этом отрапортует “The operatiom completed successfully”
Исправляем ошибки установки обновлений Windows 10
На данный момент существует три различных проблемы, с которыми сталкиваются пользователи Windows 10 при установке обновлений. Во-первых, это ошибка загрузки обновления или зависание процесса скачивания. Во-вторых, это проблемы во время установки обновления, и наконец, падение системы с BSOD после перезагрузки. Ниже представлено несколько возможных решений для устранения неполадок.
Содержание
Исправляем проблему загрузки обновления Windows 10
Обновление не загружается
Если накопительное обновление не загружается, попробуйте выполнить следующие шаги:
Отключите антивирус и VPN/Proxy клиент перед обновлением.
Подождите пока обновление установится, иногда данный процесс может занять продолжительное время в зависимости от скорости вашего интернет-соединения.
Если обновление завершается ошибкой, вы можете использовать встроенный в Windows 10 инструмент “Устранение неполадок” для исправления проблемы.
Нажмите сочетание клавиш Windows + i , чтобы открыть окно Параметры. Перейдите в меню Обновление и безопасность > Устранение неполадок. Затем в секции Запустить диагностику и устранить неполадку выберите опцию Центр обновления Windows и нажмите кнопку “Запустить средство устранения неполадок”.
Вы также можете скачать и запустить утилиту Windows 10 Update Troubleshooter.
Исправляем зависание загрузки обновления Windows от 5% до 95%
Если накопительное обновление зависает во время загрузки или происходит сбой установки, то значит что-то пошло не так к файлами обновления. После очистки папки, содержащей файлы обновления, Центр обновления Windows попытается загрузить компоненты обновления снова. В Проводнике Windows перейдите в следующее расположение:
Удалите все файлы / папки, но не удаляйте саму папку Download. Выберите все файлы и папки, используя сочетание CTRL + A и нажмите клавишу Delete для удаления. Выполните перезагрузку компьютера и снова запустите процедуру обновления.
Исправляем ошибку службы оптимизации доставки
Если накопительное обновление зависает во время загрузки, попробуйте следующее решение:
- Нажмите по иконке меню “Пуск”.
- Введите Службы и запустите одноименное классическое приложение.
- Прокрутите до службы Оптимизация доставки.
- Щелкните правой кнопкой мыши по службе и выберите пункт “Свойства”.
- Измените “Тип запуска” на значение “Вручную”.
- Перезагрузите компьютер.
- Выполните проверку новых обновлений.
- Если обновление Windows 10 все равно зависает, измените тип запуска на “Автоматически (отложенный запуск)”.
Остановите службу “Центр обновления Windows”
Если остановка службы “Оптимизация доставки” не решает проблему, дополнительно попробуйте остановить службу Центр обновления Windows. Если обновление Windows 10 зависает на этапе “Инициализация . ” попробуйте следующее решение:
- Нажмите по иконке меню “Пуск”.
- Введите Службы и запустите одноименное классическое приложение.
- Прокрутите до службы Центр обновления Windows.
- Щелкните правой кнопкой мыши по службе и выберите пункт “Остановить”.
- Перезагрузите компьютер.
- Выполните проверку новых обновлений.
- Обновление должно пройти в нормальном режиме.
Скрипт сброса Центра обновления Windows
Reset Windows Update Agent полностью сбросит параметры клиента Центра обновления Windows. Он был протестирован в Windows 7, 8, 8.1 и Windows 10. Скрипт настроит службы и разделы реестра, относящиеся к Центру обновления Windows, восстановив параметры по умолчанию. Он также очистит файлы, относящиеся к Windows Update.
Исправляем проблему установки обновления Windows 10
В некоторых случаях вы можете столкнуться с проблемой при установке обновления. Если установка обновления зависла на каком-то этапе, то попробуйте следующее решение.
Если ваш компьютер завис на этапе Подготовка к настройке Windows. Не выключайте компьютер, то следуйте приведенным ниже инструкциям.
- Удерживая кнопку питания, выключите машину.
- Включите компьютер и загрузитесь в безопасный режим.
- Войдите в учетную запись (если необходимо).
- Перед продолжением убедитесь, что все антивирусные сканеры отключены.
- В меню Пуск введите Восстановление и выберите соответствующее классическое приложение.
- Нажмите Запуск восстановления системы.
- Выберите более раннюю точку восстановления, а затем нажмите кнопку “Далее”.
- Следуйте инструкциям, чтобы начать восстановление системы.
- Подождите, пока ваш компьютер произведет процесс восстановления системы.
- Независимо от того, будет ли восстановление успешным или завершит работу сбоем, вы, скорее всего избавитель от ошибки зависание на моменте “Подготовка к настройке Windows. Не выключайте компьютер”.
- Войдите в учетную запись, если это требуется.
- Отключите антивирусные сканеры перед продолжением.
- Запустите процесс обновления Windows.
- Теперь обновление должно установиться без проблем.
Синий экран после обновления Windows 10
Некоторые пользователи могут столкнуться со стоп-ошибкой, вызывающей отображение синего экрана смерти (BSOD) во время перезагрузки системы.
Если вы столкнулись со сбоем BSOD при обновлении Windows 10, ознакомьтесь со статьей:
Если проблему BSOD решить не удается, то выполните шаги по удалению и повторной установки потенциально проблемного обновления на вашем устройстве. Кроме того, вы можете запретить Windows устанавливать проблемное обновление:
Другие проблемы с обновлением Windows 10
После установки обновлений Windows 10 вы можете столкнуться с некоторыми проблемами, например с ошибками подключения к Интернету.
Для устранения этих проблем вам необходимо запустить следующие команды в командной строке (cmd.exe). В поле поиска на панели задач введите Командная строка, нажмите и удерживайте (или щелкните правой кнопкой мыши) “Командная строка” и выберите “Запустить от имени администратора”. После открытия командной строки введите поочередно следующие команды:
Если вы по-прежнему сталкиваетесь с проблемой “Нет подключения к Интернету”, обновите IP-адрес вашего компьютера. Для этого откройте командную строку ( Windows + R , введите cmd.exe и нажмите Enter ) и введите следующую команду:
Отключение обновления Windows 10 и драйверов
Приостановить обновление
Начиная с Windows 10, версия 1903 в Центре обновления Windows стала доступно опция Приостановить обновление на 7 дн., которая позволяет откладывать все обновления, включая обновления безопасности. Если вы включите данную функцию, Windows не будет выполнять проверку и автоматическую установку всех обновлений в течение 7 дней. Опция доступна в том числе и для пользователей Windows 10 Домашняя, которые могут воспользоваться ей до 5 раз, и таким образом откладывать обновления на срок до 35 дней.
Если вы хотите отложить (или пропустить) установку новой предварительной сборки Windows 10, вы можете быстро это сделать следующим образом:
- Откройте приложение Параметры.
- Перейдите в раздел Обновление и безопасность.
- Нажмите Приостановить обновления на 7 дн.
Вы также можете выбрать конкретную дату в семидневном периоде в меню Дополнительные параметры > Приостановка обновлений. В крайнем случае, вы можете воспользоваться вариантом полного отключения обновлений:
Как отключить обновление драйверов
Очень часто Windows 10 устанавливает обновления драйверов для аппаратных компонентов компьютера даже, когда вам это не нужно. Однако, вы всегда можете предотвратить установку обновлений Windows или заблокировать или скрыть отдельные обновления с помощью утилиты Show or hide updates.
Пользователи версий Pro или Корпоративная (Enterprise) также могут использовать редактор групповой политики для предотвращения установки драйверов для конкретных устройств:
Команды DISM для проверки проблем с Windows 10
Вы можете использовать официальные команды DISM для восстановления образа Windows, чтобы исправить любую проблему с вашими обновлениями.. Прежде чем начать, рекомендуется сделать полную резервную копию системы или создать точку восстановления системы на случай, если что-то пойдет не так.
Использование опции CheckHealth в DISM
Команда /CheckHealth в DISM позволяет обнаруживать потенциальные повреждения. Данная команда используется только для поиска повреждений, но не выполняет операций исправления проблем.
Чтобы запустить данную команду проделайте следующие шаги:
- Введите в поиске меню Пуск Командная строка, нажмите правой кнопкой мыши по появившейся ссылке и выберите “Запустить от имени администратора”, потому что для запуска DISM требуются права администратора устройства.
- В “Командной строке” введите следующую команду и нажмите Enter :
Использование опции ScanHealth в DISM
Команда /ScanHealth в DISM позволяет сканировать образ Windows на предмет каких-либо повреждений. В отличие от /CheckHealth, проверка /ScanHealth может занимать до 10 минут.
Чтобы запустить данную команду проделайте следующие шаги:
- Введите в поиске меню Пуск Командная строка, нажмите правой кнопкой мыши по появившейся ссылке и выберите “Запустить от имени администратора”.
- В “Командной строке” введите следующую команду и нажмите Enter :
Использование опции RestoreHealth в DISM
Команда /RestoreHealth в DISM позволяет автоматически проводить процедуру восстановления поврежденных образов Windows. В отличие от /ScanHealth, проверка /RestoreHealth может занимать до 10 минут.
Чтобы запустить данную команду проделайте следующие шаги:
- Введите в поиске меню Пуск Командная строка, нажмите правой кнопкой мыши по появившейся ссылке и выберите “Запустить от имени администратора”.
- В “Командной строке” введите следующую команду и нажмите Enter :
Примечание: во время запуска /RestoreHealth или /ScanHealth, вы можете заметить зависание процедуры между 20% или 40% – это абсолютно нормальное поведение.




