Управление опциями загрузки и политики oprom
Опция BIOS Boot List Option
Опция Boot List Option – Выбор варианта загрузки определяем режим загрузки и меет два значения “Legacy” – (наследуемый вариант загрузки – режим совместимости) BIOS или “UEFI” (Unified Extensible Firmware Interface – интерфейс между операционной системой и микропрограммами) режим загрузки.
UEFI BIOS поддерживает два режима загрузки: режим загрузки Legacy (“Наследие”) BIOS и режим загрузки UEFI.
Некоторые устройства и операционные системы пока не поддерживают UEFI на основе BIOS и могут загружаться только с режиме загрузки – Legacy BIOS.
В зависимости от вашей ситуации, вы выбираете какой режим загрузки из UEFI BIOS вы хотите использовать: режим загрузки Наследия – Legacy BIOS или режим UEFI загрузки.
- Legacy ( CMS OS или CSM Boot, UEFI and Legacy OS, Legacy OpROM) – выберите режим загрузки Legacy BIOS, чтобы HBAs-адаптеры и некоторые экспресс – модули могли использовать опции ROMs – ПЗУ. При выборе режима загрузки Legacy BIOS, только загрузочные кандидаты поддерживающие режим загрузки Legacy BIOS будут перечислены в списке “Приоритет – Параметры загрузки”. НЕ забываем при выборе данной опции
1) отключить очень капризную опцию Secure Boot – защищенной загрузки. А так же включить модуль
2) Load Legacy Option Rom – CSM – загрузку модуля совместимости старых ОС. - UEFI (UEFI OS) – выберите режим загрузки UEFI что бы использовать драйверы UEFI. Только устройства, поддерживающие выбранный режим загрузки перечислены на экране выбора источника загрузки BIOS – экране в списке Приоритетов Параметры загрузки.
Опция также может иметь другие названия:
- Boot List Option
- Launch CSM(Compatibility Support Module)
- CMS Boot
- UEFI and Legacy OS
- CMS OS
- Boot Mode
- OS Mode Selection
Примечание 1. Если режим загрузки (Boot List Option) изменяется, то выставленная последовательность опроса носителей – дисков – кандидатов от предыдущего режима загрузки не сохраняется..
Примечание 2. Загрузчик операционной системы – это системная программа, которая подготовляет компьютер для загрузки операционной системы (загружает ядро операционной системы в оперативную память, формирует параметры работы ОС…). Запуск загрузчика выполняет BIOS.
Программа Aptio Setup Utility – BIOS фирмы American Megatrends Inc на системных платах Dell Inc.
Название данной опции у данного производителя в данной версии BIOS:
Как установить Windows: режимы Legacy и UEFI.
Как установить Windows в режиме Legacy или UEFI?
В то время, как сам процесс установки у подготовленного пользователя не вызывает особых трудностей, процесс подготовки загрузочного устройства и выбор режимов установки может вызывать вопросы. Хотя бы в части понимания разницы между режимами установки на различные типы таблиц: MBR или GPT. Вскроем некоторые подробности процесса как правильно установить Windows. Статья будет разделяться по такому принципу:
Если теория вас не интересует, переходите сразу к установке.

С некоторых пор именно режим UEFI рекомендуется для установки операционной системы, так как он обладает более расширенными настройками безопасности, нежели Legacy. Однако обычного пользователя прежде всего интересуют другие аспекты двух режимов, которые можно было бы сравнить. Сюда относим:
Итак, весь “сыр-бор” вопроса “какая между ними разница?…” заключается в том, каким образом в процессе загрузки системы обнаруживается сама цель загрузки. И в указанных выше пунктах сравнения можно вычленить и сами “плюсы” и “минусы” обоих режимов. Но сначала о процессе загрузки Windows в них обоих. Из описания уже можно сделать определённые выводы.
Загрузка Windows в режиме Legacy
Запускается программное обеспечение BIOS из чипа CMOS. Это ПО поддерживает распознавание списка установленных устройств, которые могут выступать в роли загрузчика: традиционные флопик, CD/DVD привод и диск. Они перечисляются в установленном порядке. По окончанию POST-процедуры в память загружается первый сектор каждого из потенциальных устройств хранения. И тут же начинается сканирование работоспособной записи MBR. Если такой обнаружен, управление загрузкой передаётся уже коду загрузчика самой MBR. У пользователя появляется возможность выбрать раздел, откуда начнётся загрузка. Если же на первом устройстве “валидная” MBR не найдена, BIOS сканирует второе устройство, третье и т.д. Результатом череды неудач по поиску MBR является пресловутая ошибка
Загрузка Windows в режиме UEFI
Запускается программное обеспечение UEFI, которое поддерживает распознавание списка “валидных” загрузочных томов, которые некоторым пронырливым пользователям известны как EFI Service Partitions.

На устройства ему наплевать, UEFI интересуют именно “особые” разделы с работоспособной GPT-таблицей. GPT не содержит в себе начальный загрузчик (boot loader), как это делает MBR. Всю работу на себя берут специальные драйверы EFI. И, если раздел найден, система сразу начинает себя загружать. Если нет, UEFI может переключиться на метод Legacy, в котором принцип загрузки изменится на вам уже знакомый (см. раздел Установка Windows в режиме UEFI). Если и у Legacy ничего не вышло, мы снова сталкиваемся с
Теперь, когда принципы загрузки Windows в обоих режимах бегло рассмотрены, переходим к прямому сравнению.
Производительность
Legacy BIOS управляется исключительно постоянным запоминающим устройством ПЗУ (Read Only Memory), прошитым в чип CMOS и являющимся неизменяемой частью ПО связки BIOS-CMOS. Добавляете или меняете какие-то составляющие на компьютере? В некоторых случаях компьютер просто не запустится из-за возникающей несовместимости ПО BIOS и обновлённого компонента. Таким образом, появляется необходимость в перепрошивке чипа CMOS (и далеко не только после замены такого важнейшего компонента, как процессор, например). Это, впрочем, уже “языковая” проблема Legacy-варианта (см. ниже). Кроме того, разницу между UEFI и Legace нужно рассматривать именно в части разницы между двумя типами таблиц: MBR и GPT.
Программное обеспечение UEFI частично решило эту проблему за счёт внедрения в процесс загрузки драйверов, которые теперь отвечают за корректность запуска ОС вместо ROM. Кроме этого, у драйверов нет того, чем всегда “страдала” BIOS – ограничение памяти. Этим отчасти также решается гораздо более расширенная совместимость с “железом” компьютера. Но дальше – лучше: раз это драйверы, значит и пишутся они уникально (а именно “универсальность” BIOS иногда играет плохую шутку с пользователями). В конце концов такие драйверы легко записываются и устанавливаются с обычного диска/флешки, как и привычные драйвера для остальных устройств. Что в итоге? В режиме Legacy прошитое в BIOS ПО “рулит” загрузкой в пределах установленных (а может быть очень-очень давно) норм. В итоге загрузка системы идёт так, как нужно BIOS. У UEFI же процесс загрузки более адаптирован к конкретной сборке и системе: CMOS прислушивается к особенностям ОС, шансов на загрузку системы и стабильность в работе гораздо больше.
Скорость загрузки
Несмотря на кажущуюся сложность в режиме загрузки драйверов в UEFI по сравнению со строгой программой BIOS, загрузка из UEFI на современных процессорах происходит гораздо быстрее. При этом на чипсетах старого образца с меньшими показателями по скорости и объёмам кэша преимущества UEFI не были бы заметны. Но об этом уже не узнает никто: напомню, технология получила широкое распространение с десяток лет назад, и на старых платах поддержки UEFI не существует.
С против Ассемблера
Здесь всё немного сложнее именно для конечного пользователя, но в конце концов опять же всё упирается в преимущество UEFI. Этот пункт вбирает в итоге оба предыдущих. Написанная на языке С, EFI подразумевает дружелюбность и адаптивность не только для автора ПО производителя “железа”. Не в пример иногда разрастающихся строк кода Ассемблера для Legacy. Legacy-тип программ (т.е. унаследованный тип ПО) всегда был ограничен тем, что обновление программы невозможно без обновления оборудования.
Что будет носителем файлов установки?
Для начала определитесь с носителем, с которого вы будете Windows устанавливать. Склонять в какую-либо сторону вас не стану, у всех вариантов есть плюсы и минусы. Я лично для себя навсегда уяснил, что:
- оптический диск в дисководе – всегда надёжно (если должным образом хранить: не оставлять на солнце, не мыть растворителем и не царапать); однако приводы не всегда и у всех работают
- флешка компактна и мобильна; но надёжность носителя ставится под сомнение: чуток не так “потянул” или вставил в порт – и перед вами файловая система RAW с нечитаемыми файлами, которые теперь тоже нужно восстанавливать. Но, учитывая общедоступность и всё большую применимость флешек как универсальных устройств, в качестве носителя у меня будет именно она.
Развивать эту тему подробнее смысла не вижу, а потому приступаем к установке.
А моя материнская плата поддерживает UEFI?
Последние версии материнских плат так и делают (до 2012 г. UEFI не существовало). Однако формулировка “последние версии”, согласитесь, расплывчата. Точно вам скажет сама BIOS/UEFI при запуске компьютера и нажатию на клавишу Delete (или в зоне F-клавиш). Однако об этом можно узнать прямо из установленной на диске Windows. Лучший способ это обнаружить – воспользоваться программой-бенчмарком (типа HWiNFO соответствующей версии Windows) и проверить поддержку UEFI в части Motherboard слева:

поддержка UEFI есть

поддержки UEFI нет
И пусть вас не сбивает с толку одно только присутствие папки EFI по адресу:
C:WindowsBoot

Она есть у всех последних версий Windows. Так что проясните вопрос сразу, чтобы при попытке установить Windows в режиме UEFI вас не встретило обескураживающее (см. абзац с установкой Windows в режиме UEFI):

Подробнее о способах выявления поддержки режимов загрузки Windows в статьях:
Поддерживает ли плата режим UEFI?
Как установить Windows в режиме UEFI?
Установить Windows любом из указанных режимов на момент написания может даже ребёнок, сам процесс упрощён донельзя. Нам понадобятся лишь:
- образ необходимой версии Windows, скачанный по инструкциям статьи Загрузочная флешка с Windows. Я при этом использовал собственноручно созданный образ Windows 7 с набором дополнительных обновлений;
- флешка объёмом побольше (от 4 Гб; рекомендую от 8 Гб)
- программа Rufus .
Далее. Перед тем, как приступить к подготовке указанным способом, убедитесь, что версия материнской платы вообще поддерживает режим UEFI. Если всё в порядке, и выбранном варианте вы уверены, продолжаем. Для дальнейшей работы закрываем фоновые программы и готовим флешку для принятия файлов установки с образа. Это может сделать сама утилита Rufus. Так что…
- Запускаем Rufus и выставляем настройки по фото. Важные пункты я обвёл красным:

- Соглашаемся с предупреждениями и приступаем, щёлкнув по кнопке Старт .


- Ждём окончания установки Windows на флешку. Скорость установки определяется возможностями компьютера и типом USB порта и параметрами самой флешки. После окончания можно протестировать работоспособность загрузочного устройства на виртуальной машине или “наживую”.
Для самой установки Windows необходимо либо выставить загрузку с флешки в BIOS либо после включения компьютера/ноутбука “поймать” меню выбора загрузочного устройства (Boot Pop Up Menu). Последнее на разных материнских платах появляется по-разному:
- Phoenix BIOS – F5
- AMI BIOS – F7
- American Megatrends – F8
Также встречаются клавиши Tab, реже – другие в зоне клавиш F (у каждого производителя может быть своя, у Lenovo , к примеру, F12). Далее просто следуем советам менеджера по установке системы. Кто теряется, обратитесь к разделу Установка операционных систем.
Минусы варианта
Даже созданный волне официальным способом носитель вероятно наткнётся на застывший экран с надписью
Starting Windows

Впрочем, некоторые из манипуляций в BIOS помогут исправить ситуацию с установкой Windows с созданной нами флешки в режиме UEFI. Так, идеальным вариантом был бы тот, что включает обоюдную поддержку (UEFI и Legacy):


Как установить Windows в режиме Legacy?
Условия создания флешки те же, что и в предыдущем варианте. Только теперь окно Rufus до записи на флешку в части некоторых настроек выглядит так:

Более подробное (хотя процесс прост) описание – в содержании статьи Загрузочная флешка с Windows от Rufus. Там, на примере немного устаревшей версии утилиты всё расставлено по полочкам. Процесс выбора готовой уже флешки при установке Windows на компьютер также схож с аналогичным из предыдущего абзаца:
- выбор флешки в качестве загрузочного устройства из BIOS или Boot Pop Up Menu
- выбор/создание/разбиение диска по необходимости
- установка системы и драйверов к устройствам
Управление опциями загрузки и политики oprom
В чем преимущества UEFI перед BIOS?
- Более быстрая загрузка за счет отсутствия необходимости поиска загрузчика на всех дисках
- Поддержка носителей объемом >2Тб
- Более простая подготовка загрузочных носителей, отсутствие необходимости в записи разных загрузочных секторов
- Наличие собственного менеджера загрузки. Теперь необязательно заводить многоуровневую чехарду загрузчиков, чтобы организовать мультизагрузочную среду, в EFI NVRAM штатно хранятся все записи о имеющихся загрузчиках, и переключение между загружаемыми ОС осуществляется так же, как и между загрузочными носителями.
- Более защищенная среда загрузки
- Графический режим конфигурации UEFI, с поддержкой графики и мыши
Сообщение отредактировал saintonotole – 01.06.13, 17:59
Можно ли обновить мой BIOS на UEFI?
Не совсем. UEFI нельзя прошить вместо BIOS, поскольку он занимает гораздо больше памяти. Но существует такая штука, как DUET. Это загружаемая из BIOS посредством отдельного загрузочного раздела среда UEFI, которая может быть полезна, если вы собираетесь использовать диски объемом >2Тб на своем старом железе с BIOS. Подробнее можно ознакомиться здесь: http://www.rodsbooks.com/bios2uefi/
Сообщение отредактировал saintonotole – 01.06.13, 16:37




Сообщение отредактировал saintonotole – 16.06.13, 18:52
Что такое GPT?
GUID Partition Table, GPT — стандарт формата размещения таблиц разделов на жестком диске. Он является частью интерфейса EFI. EFI использует GPT там, где BIOS использует MBR.
Сообщение отредактировал saintonotole – 01.06.13, 16:38
В чем преимущества GPT перед MBR?
- Поддержка носителей объемом >2.2Тб
- Отсутствие ограничения на 4 основных раздела, и как следствие-отсутствие необходимости в логических разделах
- Повышенная безопасность-GPT хранит резервную копию таблицы разделов в конце диска, поэтому в случае неполадок существует возможность восстановления разметки при помощи запасной таблицы.
- Защита от повреждения устаревшими программами посредством Protective MBR
- Существует возможность использования старых загрузочных секторов.
Сообщение отредактировал saintonotole – 08.06.13, 18:32
Где в GPT хранятся аналоги загрузочных секторов?
EFI использует для хранения загрузчиков папку EFI/boot, находящуюся в корне раздела FAT32. По умолчанию должен загружаться файл /EFI/boot/bootx64.efi
Если загружаемый диск размечен в стиле MBR, то наличие файловой системы FAT32 на первом разделе (если их несколько) и файла с загрузчиком, лежащего по дефолтному пути, являются единственными условиями загрузки с этого носителя (CD/DVD тоже поддерживаются). В случае, если диск размечен в стиле GPT, раздел необязательно должен быть первым, но у него должен присутствовать флаг boot (проверить и выставить можно через gparted)
Сообщение отредактировал saintonotole – 01.06.13, 16:38
Возможно ли сконвертировать диск из MBR в GPT и обратно без потери данных?
Да. Для этого потребуется загрузочный диск/флешка с Gparted http://gparted.sourceforge.net/download.php
После загрузки с загрузочного носителя откроется окно gparted, в котором в верхнем правом углу будет отображен рабочий диск (обычно это /dev/sda). Необходимо запомнить имя диска, который вы хотите сконвертировать, открыть терминал, и набрать там sudo gdisk /dev/sda
где вместо sda, при необходимости, нужно подставить имя вашего диска. Затем нужно ввести команду w и подтвердить запись таблицы GPT на диск. Все, диск преобразован в таблицу GPT. Для обратной конвертации в MBR необходимо таким же образом открыть gdisk для вашего диска, и последовательно набрать команду r, затем g, после чего подтвердить запись новой таблицы при помощи команды w.
Так же в среде Windows вам поможет программа Partition Guru либо аналоги.

Сообщение отредактировал Shoore – 21.05.14, 22:22
Что такое UEFI Shell?
Это среда работы с окружением EFI (терминалоподобная), позволяющая на ходу запускать efi-совместимые загрузчики, выполнять простейшие операции с файлами, а также оперировать встроенным менеджером загрузки. Взять можно тут: https://github.com/tia…/ShellBinPkg/UefiShell
Основные команды тут: http://software.intel.com/en-us/articles/e. -and-scripting/
Сообщение отредактировал AndrewP_1 – 17.12.18, 10:03
Как редактировать/удалить/добавить пункты загрузки в загрузочное меню UEFI?
Качаем UEFI Shell, копируем его в файл /EFI/boot/bootx64.efi на FAT32 флешку, и загружаемся с нее. После удачной загрузки шелла должно появиться приглашение командной строки
Shell>
Выше приглашения должен отобразиться список имеющихся подключенных дисков (fs0:, fs1:, BLK0, и тому подобное). Чтобы еще раз вызвать этот список в случае необходимости, воспользуйтесь командой
map fs*
Из полного имени диска можно почерпнуть некоторую информацию о диске. Например:
PciRoot(0x0)/Pci(0x1,0x1)/ Ata(0x0) / HD ( 1 , MBR ,0x27212721,0x3F,0x13FA6D9)
отсюда
Ata(0x0) -интерфейс подключения диска, а также порт контроллера
HD -это жесткий диск
1 -количество разделов на диске
MBR -схема разметки
Найдя таким образом необходимый диск, нужно перейти в него
fs0:
затем при помощи старых добрых досовских команд dir и cd нужно нащупать и перейти в каталог с загрузочными efi-файлами. Обычно это /EFI/boot/. Затем, находясь в этом каталоге, можно, введя имя файла загрузчика, сразу же загрузиться в него. Чтобы добавить нужный файл в список загрузочных записей, желательно сначала считать уже имеющиеся записи при помощи команды
bcfg boot dump
Затем, чтобы добавить загрузочный файл в этот список, нужно ввести
bcfg boot add N filename.efi ” label “
Где N -порядковый номер записи (если на ее месте что-то было-этот пункт перезапишется)
filename.efi -имя файла с загрузчиком
label -имя, под которым эта запись будет отображаться в списке
Можно снова просмотреть список загрузочных записей через
bcfg boot dump
и убедиться, что все на месте. Можно перезагружаться и проверять.
Для удаления записи из списка используется команда
bcfg boot rm N
где N -номер записи
Сообщение отредактировал Shoore – 31.10.14, 16:34
В чем отличия UEFI BIOS от традиционного БИОС-а?

Технология UEFI (Unified Extensible Firmware Interface), как и BIOS, представляет собой интерфейс встроенного ПО компьютера, и обеспечивает связь между ним и операционной системой. Как и БИОС, интерфейс UEFI (также упоминающийся в русскоязычной компьютерной публицистике как УЕФИ) используется для инициализации аппаратных компонентов компьютера и запуска операционной системы, хранящейся на жестком диске.

В чем же состоят отличия UEFI BIOS от традиционного BIOS?
BIOS считывает информацию с первого сектора жесткого диска, где содержится главная загрузочная запись (MBR) и выбирает загрузочное устройство, где находится операционная система. Поскольку BIOS – это очень старая система, работающая с середины 1970-х гг, то она до сих пор работает в 16-битном режиме. Это обстоятельство ограничивает количество информации, которое может быть прочитано из системной ROM (постоянной памяти компьютера).
UEFI выполняет ту же задачу, но делает это немного по-другому. Она хранит всю информацию об инициализации и начальной загрузке системы в специальном файле, находящемся на жестком диске в особом разделе ESP (EFI System Partition). Кроме того, ESP содержит загрузочные программы операционной системы, установленной на компьютере.

УЕФИ в перспективе предназначена для полной замены BIOS и предлагает много новых функций и улучшений, которые не могут быть реализованы в BIOS:
- Отсутствие ограничений объема разделов и их количества. Для хранения информации о жестком диске БИОС использует главную загрузочную запись (MBR), в то время как UEFI – так называемую GPT (GUID partition table). Основная разница между ними состоит в том, что MBR использует 32-битные элементы, что позволяет системе иметь лишь 4 физических раздела диска, а каждый раздел может быть размером не более 2 терабайт. Что же касается GPT, то она имеет 64-битные элементы, что позволяет системе иметь до 128 разделов размером до зеттабайта (10 21 байт).
- Скорость и производительность. Поскольку технология УЕФИ не зависит от конкретной платформы, то она способна уменьшить время загрузки и увеличить скорость работы компьютера, особенно в том случае, если в системе установлены объемные жесткие диски.
- Безопасность. Самым большим преимуществом UEFI по сравнению с БИОС является безопасность. Она реализуется при помощи технологии Secure Boot (безопасный запуск), поддерживаемой операционной системой Windows 8. Поскольку Secure Boot имеет возможность запрашивать цифровую подпись у загрузочных программ, то интерфейс UEFI позволяет использовать во время загрузки только аутентифицированные драйверы и службы. Secure Boot контролирует процесс загрузки до тех пор, пока операционная система полностью не загружена. Это дает гарантию того, что во время загрузки в компьютер не проникнет вредоносное ПО.
- Обратная совместимость. Для обратной совместимости большинство реализаций УЕФИ на компьютерах архитектуры PC также поддерживают режим Legacy BIOS для дисков с MBR. Для этого в UEFI существует функция CSM (Compatibility Support Module, модуль поддержки совместимости). В случае диска с MBR загрузка производится в том же режиме, что и в системах на основе BIOS. Также возможна загрузка систем на основе BIOS с дисков, имеющих GPT.
- Поддержка сетевой загрузки. УЕФИ может осуществлять загрузку через сеть при помощи технологии Preboot eXecution Environment (PXE). Эта технология поддерживает основные сетевые протоколы, такие, как IPv4 и IPv6, UDP, DHCP и TFTP. Также поддерживается загрузка с загрузочных образов, хранящихся в сетевых хранилищах данных.
- Менеджер загрузки.В стандарте UEFI менеджер загрузки определяется как инструмент, предназначенный для загрузки операционной системы и всех необходимых драйверов. Загрузчики операционной системы хранятся в файлах, к которым может осуществляться доступ со стороны встроенного ПО. УЕФИ поддерживает файловые системы FAT32, а также FAT16 и FAT12 для съемных носителей. UEFI не зависит от загрузочных секторов, хотя ESP отводит для них место в целях обратной совместимости. Загрузчики автоматически определяются программным обеспечением UEFI, что позволяет осуществлять загрузку со съемных носителей.
История возникновения технологии
Технология EFI BIOS изначально была разработана компанией Intel. Сейчас стандарт UEFI разрабатывается организацией UEFI Forum.
Первоначальной мотивацией для разработки EFI были ограничения BIOS, такие, как 16-битный процессорный режим, 1 МБ адресуемого пространства памяти, что было неприемлемо для серьезных серверных платформ, таких, как Itanium. Попытка устранить эти проблемы в 1998 г. первоначально получила название Intel Boot Initiative, а затем была переименована в EFI.
В 2005 году Intel приостановила развитие стандарта EFI на версии 1.10 и передала его Unified EFI Forum, которая развила стандарт в версию UEFI. При этом владельцем исходного стандарта EFI BIOS продолжает оставаться Intel, выдающая лицензии на продукты, основанные на технологии EFI. Версия UEFI 2.1 была выпущена в январе 2007 г. В ней были добавлены возможности шифрования данных, сетевой аутентификации и технология User Interface Architecture. Текущая версия стандарта UEFI 2.4 была принята в июле 2013г.
Критика УЕФИ
В адрес УЕФИ порой высказывается критика, в частности со стороны поборников информационных прав. Например, компьютерный эксперт Рональд Г. Миних, один из разработчиков альтернативной открытой технологии загрузки Coreboot, осуждает EFI как попытку ограничить возможность пользователя полностью контролировать свой компьютер. Кроме того, он считает, что эта технология не решает ни одной из застарелых проблем традиционного BIOS, в частности, потребности в двух драйверах – одного для встроенного ПО, другого – для операционной системы.
Заключение
UEFI – это технология, которая имеет как немало преимуществ, так и недостатки. На сегодняшний день она еще не распространена повсеместно и не поддерживается всеми компьютерами и другими устройствами. Наличие встроенного в UEFI менеджера загрузки означает, что отпадает необходимость в отдельных загрузчиках. Кроме того, эта технология может работать совместно с BIOS(в режиме совместимости — Legacy BIOS) и независимо от нее. При этом BIOS по-прежнему может использоваться там, где не требуется хранить большие объемы данных, а проблема безопасности не является чрезвычайно актуальной.
Установка: В биосе нету выбора boot mode: Legacy/UEFI
Знаю, что тем с установкой window миллион и больше, но решение своей проблемы я не нашел.
Проблема следующая: в биосе нету выбора boot mode: Legacy/UEFI . видимо поэтому он просто не видит мою флешку(загружал win7 через програмку Windows7-USB-DVD-Download-Too)
картинка не моя, но здесь также, не видит USB HDD.
итог: уже пол дня не могу установить win7 с флешки на ноутбук(acer aspire 5742g).
Что можно сделать?
Как отключить в БИОСе Secure boot и UEFI boot, чтобы установить семёрку?
gecata, Привет, подскажи пожалуйста детально, как отключить в БИОСе Secure boot и UEFI boot.
Ошибка Error legacy boot of uefi media
Здравствуйте. Столкнулся с такой вот проблемой. Нужно переустановить Windows 10. Загрузил образ.
Нужно поменять security boot(а точнее его отключить)с uefi на legacy без переустановки windows
Итак.У меня проблема.Мне нужно поменять security boot(а точнее его отключить)с uefi на legacy без.
Как зайти в традиционный биос если в “boot mode select” есть только два выбора? “LEGACY+UEFI” и “UEFI”
Здравствуйте,столкнулся с такой проблемой что не могу войти в традиционный биос,обшарил весь uefi.
bormotolog, подключал и так и эдак, пробовал разные порты.. не катит..
вот сейчас сделал загрузочную, как посоветовал qvad, биос видит флешку, но почему то не хочет устанавливать win. висит черный экран и мигает курсор
пробую скачать другую iso
Добавлено через 25 минут
Другой образ не изменил ситуацию, все также висит черное окно с мигающим курсором
через diskpart все прекрасно создается без доп. инструментов
В окне ввода diskpart наберите
list disk
найдите свою флешку
select disk n
где n — это значение, присвоенное вашей флешке
clean
create partition primary
select partition 1
active
format fs=ntfs
assign
exit
После этого наберите
D:bootbootsect.exe /nt6o F:
где D: — буква DVD (или смонтированного образа), а F: буква флешки.
Скопируйте все файлы с DVD (загрузочного дистрибутива) в корень флешки
верно ли я понял: вместо D:bootbootsect.exe указать путь(полностью) до образа
Добавлено через 32 минуты
не могу понять
Добавлено через 10 минут
разобрался) упустил слово “смонтированный образ”
Добавлено через 8 минут
Сделал все по инструкции, результат аналогичный: черный экран и курсор
bez, на ноуте Acer 2009 г с таким же bios ставится хоть с ntfs флешки, хоть с fat32. 8-ка тоже ставится, но в обычном режиме.
Флешка для такого варианта готовится в diskpart (на компе с 7-й открываю ISO в 7-zip) без пунктов, относящихся к установке 7-ки 64 бит на GPT
Выставлять очередность в bios setup не нужно. Оставьте bios setup / Boot order только HDD, остальное выключите. DVD-ROM и флешку всегда можно выбрать по горячей клавише.
При вставленной флешке тисните F12 на заставке bios и там выбирайте флешку или DVD.
Тогдашние Acer и eMachines вообще самые беспроблемные, что доводилось видеть. От ХР до 8-ки и новых дистрибутивов Линя.
Заказываю контрольные, курсовые, дипломные и любые другие студенческие работы здесь.
 Grub dual-boot: Linux UEFI – Windows legacy
Grub dual-boot: Linux UEFI – Windows legacy
Помогите запустить Windows из grub Имеется dual-boot: – диск с Ubuntu, установленной в.
 ноутбук hp g6. Bios uefi новый. Слетает legacy boot после перезагрузки
ноутбук hp g6. Bios uefi новый. Слетает legacy boot после перезагрузки
ноутбук hp g6. bios uefi новый. Слетает legacy boot после перезагрузки. Как сделать чтобы legacy.
Нету функции Secure Boot в EFI(UEFI) BIOS
Перед установкой Windows 8.1 отключал UEFI, сегодня потребовалось переустановка WINDOWS, но теперь.
Нету Sata mode IDE в биосе у ноутбука Asus k53sc
Решил проверить хард диск на наличие быдов с помошию программы Victoria. Записал на загрузочную.
Нет в биосе параметра “UEFI boot”
Перенесено из темы https://www.cyberforum.ru/windows8/thread729039.html у меня та же проблема.
Ошибка при включении ( sselect boot image did not authenticate). legacy boot не помогает. В Чем причина?
Ноут HP RT3290 Лицензионная windows 8.1 При включении получаю такую ошибку select boot image did.
UEFI — что это такое и чем он отличается от BIOS?
Чтобы сделать работу на компьютере или ноутбуке ещё более эффективной, пользователь должен иметь представление о множестве на первый взгляд маловажных деталей: не только то, как узнать модель материнской платы или видеокарты, но и как настроить очерёдность обращения к дискам при загрузке ОС. Привычнее всего делать это в BIOS; есть и более современное решение — UEFI. Что это такое и как работает — попробуем разобраться.
Что такое UEFI?
UEFI (Unified Extensible Firmware Interface, унифицированный интерфейс поддерживающий расширения прошивки) — это программно-аппаратное решение, пришедшее на смену привычной БИОС (базовой системе ввода-вывода).
Посредством интерфейса, распространяемого в виде одного или нескольких файлов, пользователь может:
- Управлять низкоуровневыми функциями аппаратных комплектующих. Делать это в уже загруженной операционной системе или не представляется возможным, или принципиально тяжелее, а в BIOS, вследствие запутанности меню и преимущественного отсутствия в прошивке русского языка, также довольно сложно.
- Включить или отключить загрузку ОС с определённых носителей.
- Получить дополнительную информацию о программной и аппаратной конфигурации своего устройства, в том числе — узнать модель ноутбука и отдельных его составляющих.

Таким образом, UEFI, как и БИОС, которой он пришёл на смену, служит «посредником» между низкоуровневой прошивкой аппаратуры и операционной системой; не задействовав один из этих интерфейсов, пользователь или вовсе не сможет запустить ОС, или получит ненастраиваемую, работающую с гораздо меньшей эффективностью машину.
Первые модификации UEFI, тогда ещё просто EFI, появились в начале 1990-х годов. По-настоящему «унифицированный» вариант был выпущен Intel в конце 2000 года под номером версии 1.02. Актуальная на сегодня версия 2.6 увидела свет через шестнадцать лет; несмотря на активное развитие интерфейса, включить UEFI можно пока не на всех компьютерах — перед разработчиками стоит множество нерешённых задач, связанных в первую очередь с проблемами совместимости.
Важно: несмотря на то что каждый производитель компьютеров и ноутбуков разрабатывает и внедряет свой вариант UEFI, принципы работы программно-аппаратной связки едины — не только для разного оборудования, но и для разных операционных систем, включая Windows, Linux и MacOS.
Разница между UEFI и BIOS
Хотя оба интерфейса выполняют одну задачу, разница между UEFI и BIOS есть — найти отличия не сложнее, чем узнать, как выбрать самый лучший винчестер для своего ПК. Первое и главное отличие, которое стоит вынести отдельно, — это обилие функций UEFI, приближающее эту связку к полноценной операционной системе со своими опциями, дополнениями и расширениями.
Кроме того, UEFI отличается от BIOS:
- Наличием продвинутого, значительно более приятного для глаза интерфейса, в большинстве случаев — с возможностью выбрать русский язык (прошивок БИОС с такой опцией, мягко говоря, мало).
- Поддержкой в качестве средства ввода команд не только клавиатуры, но также мыши и тачпада.
- Способностью свободно и без дополнительных «надстроек» работать с дисковой разметкой GPT вместо MBR, а значит — обслуживать жёсткие диски ёмкостью свыше 2 терабайтов, содержащие неограниченное число разбиений.
- Возможностью запускать операционную систему с носителей, на которых не сформированы загрузочные разделы; так, для старта Windows с флешки достаточно просто скопировать на карту памяти данные и настроить очерёдность обращения к дискам.
- При правильных исходных настройках — большей скоростью загрузки ОС за счёт оптимизации обращений к соответствующим секторам.
- Наличием собственной технологии защиты от атаки вирусов на всех этапах работы — так называемой Secure Boot.
- Возможностью почти мгновенного перехода из работающей операционной системы в UEFI — чтобы включить интерфейс, не придётся думать, как зайти в БИОС, и судорожно нажимать клавиши, пытаясь успеть до загрузки ОС.
Среди не слишком приятных моментов, отличающих UEFI от BIOS, можно отметить:
- Принципиальную невозможность работы оболочки с 32-битными (архитектура х86) операционными системами — как на старых, так и на самых современных компьютерах и ноутбуках.
- Отказ разработчиков от поддержки ОС старше Vista, включая XP, и сильно ограниченные возможности работы с так любимой пользователями «Семёркой».
- Сложности с обслуживанием жёстких дисков с устаревшей разметкой MBR — что в свою очередь создаёт дополнительные проблемы при установке и запуске Windows 7 как второй операционной системы.
Важно: в третьем случае, а также для запуска на компьютере или ноутбуке с UEFI 32-битных ОС пользователю придётся переключаться обратно на БИОС — если требуется часто запускать разные операционки на одной машине, это крайне неудобно, однако всё же лучше полного отсутствия возможности доступа к старым системам.
Как включить UEFI?
Включить режим UEFI на компьютере или ноутбуке можно двумя способами: из BIOS или непосредственно из операционной системы, о чём было упомянуто выше. В первом случае пользователю нужно:
- Войти в BIOS и перейти с главной страницы в раздел Startup/Boot или имеющий схожее по смыслу название.
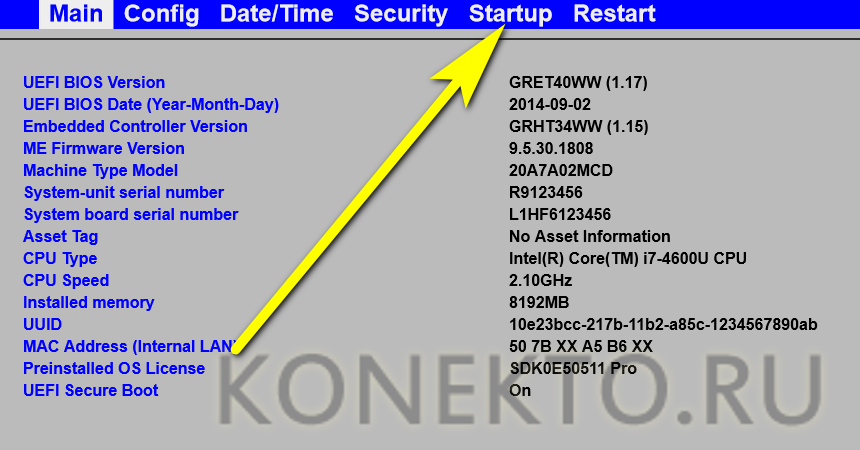
- Найти параметр UEFI/Legacy Boot и, если для него установлено значение Legacy Only, выделить соответствующую строчку, нажать клавишу Enter (как известно, в БИОС можно отдавать команды только при помощи клавиатуры).
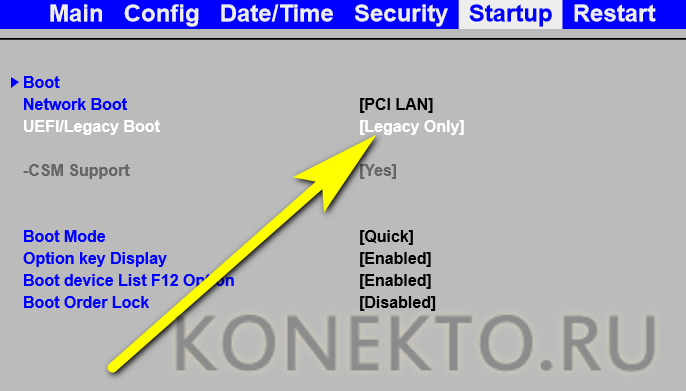
- И выбрать в открывшемся списке один из двух доступных параметров: Both или UEFI Only.
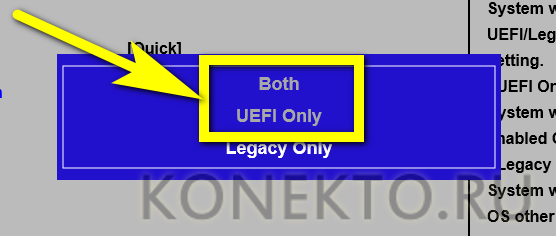
- В первом случае пользователь получает возможность запускаться под любым интерфейсом, что расширяет возможности для неподдерживаемых или частично поддерживаемых операционных систем. Дополнительно понадобится войти в меню UEFI/Legacy Boot Priority.
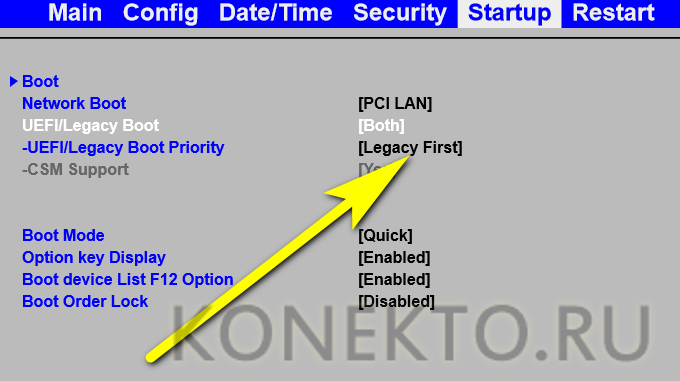
- И выставить первичную загрузку именно под UEFI.
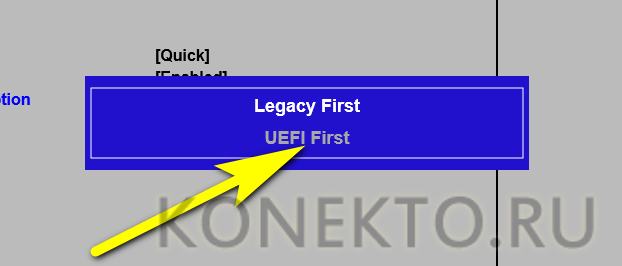
- Во втором случае компьютер или ноутбук будет загружаться только под интерфейсом UEFI со всеми его достоинствами и недостатками. Чтобы слегка сгладить вторые, юзер может включить режим расширенной поддержки, перейдя в меню CSM Support.
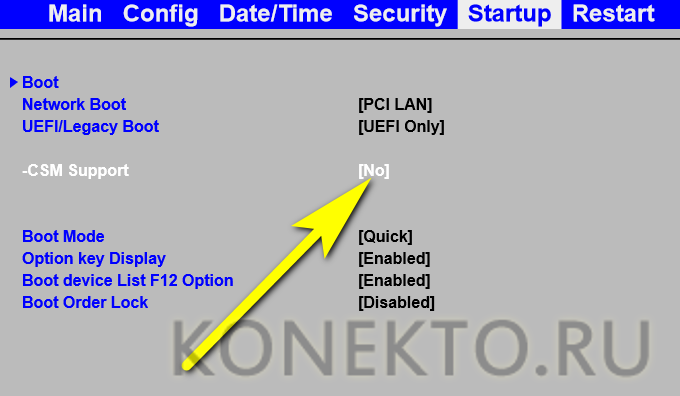
- И выбрав для него значение Yes.
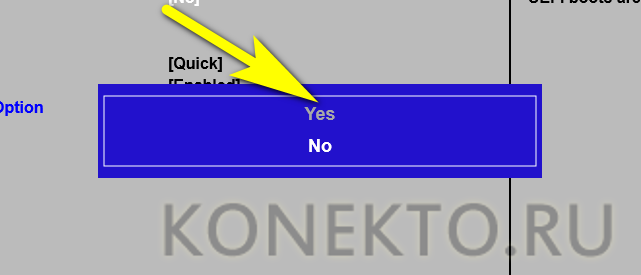
- Отлично! Теперь остаётся перейти в подраздел Boot.

- И настроить очерёдность загрузочных устройств.
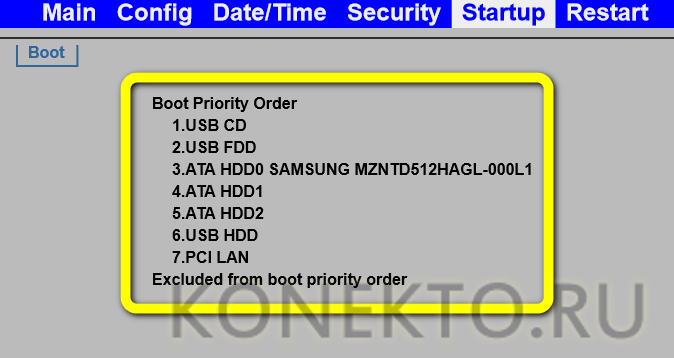
- Кроме того, настоятельно рекомендуется установить для параметра Boot Mode значение Quick — тогда загрузка операционной системы станет происходить значительно быстрее.
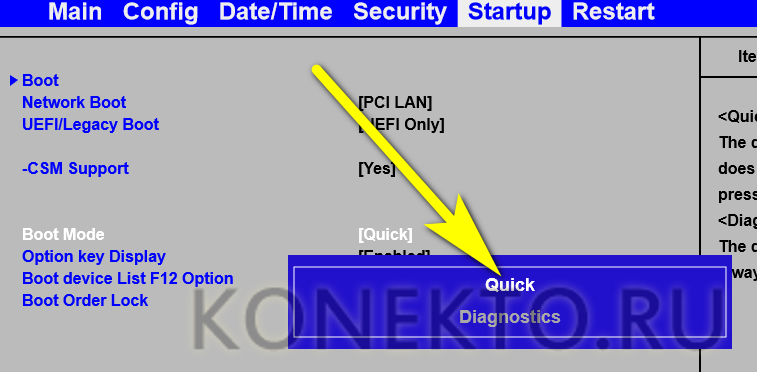
- Пользователь, которому успешно удалось включить UEFI Boot, должен теперь перейти в раздел Restart/Exit, выбрать опцию Exit Saving Changes.
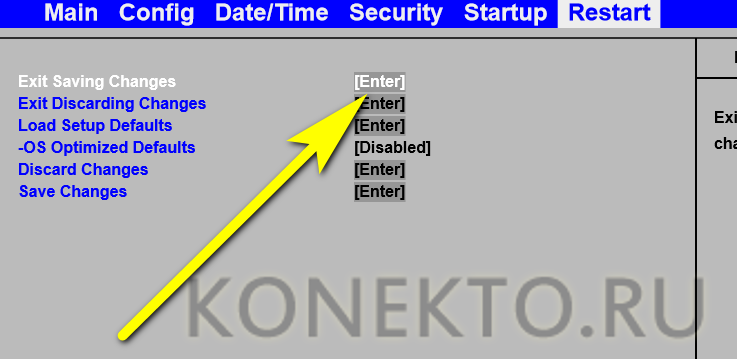
- И подтвердить перезагрузку машины с сохранением внесённых изменений.

Чтобы вызвать UEFI непосредственно из-под работающей операционной системы Windows 8/8.1/10, понадобится:
- Открыть меню «Пуск».
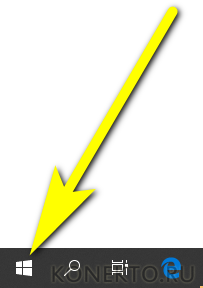
- Перейти в «Параметры», нажав на «шестерёнку» в крайнем левом столбце.
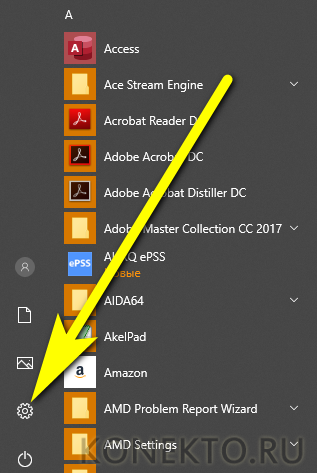
- Переключиться в раздел «Обновление и безопасность».
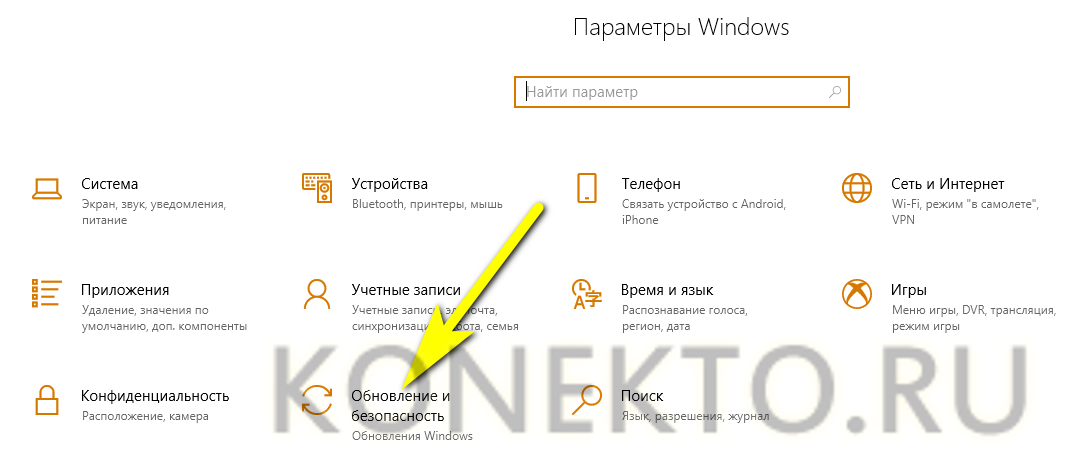
- И на вкладку «Восстановление».

- Далее — нажать на кнопку «Перезагрузить сейчас» в основной панели.
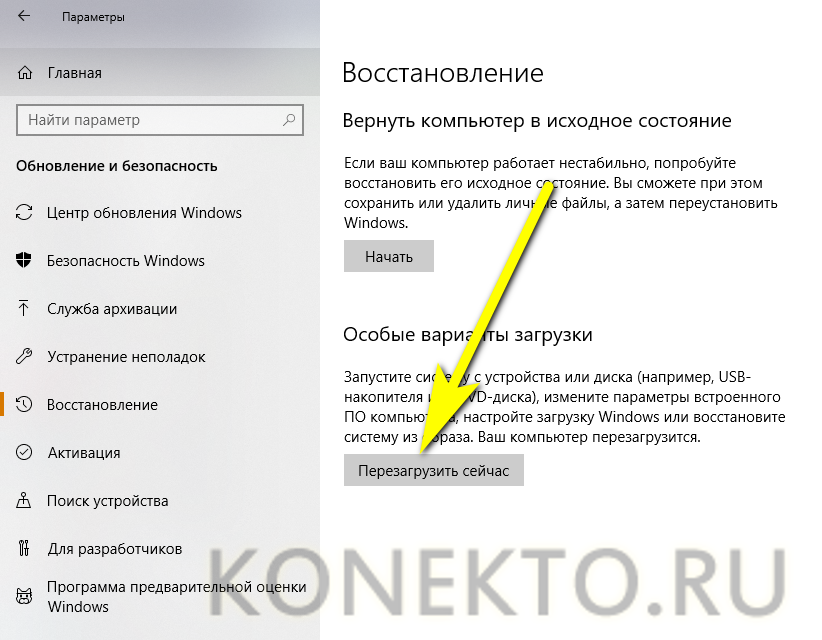
- Сразу после появления узнаваемого синего меню — войти в раздел «Поиск и устранение неисправностей/Диагностика».

- Выбрать подраздел «Дополнительные параметры».
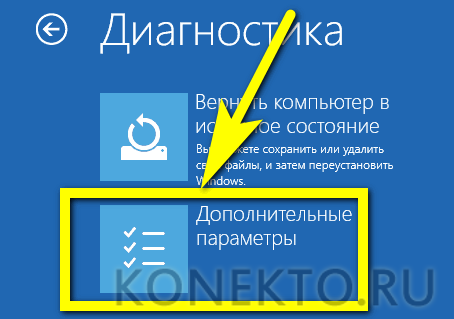
- И, отыскав здесь пункт «Параметры встроенного ПО UEFI», перейти к необходимым настройкам.
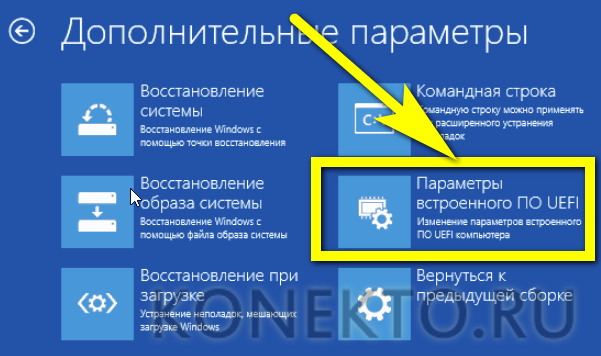
Вот и всё — пользователю удалось включить UEFI; теперь никаких сложностей с использованием этого простого и удобного интерфейса не возникнет.
Как отключить UEFI?
Отключается UEFI в порядке, обратном включению:
- Владелец компьютера или ноутбука заходит в BIOS, переходит в раздел Startup/Boot и в меню UEFI/Legacy Boot.
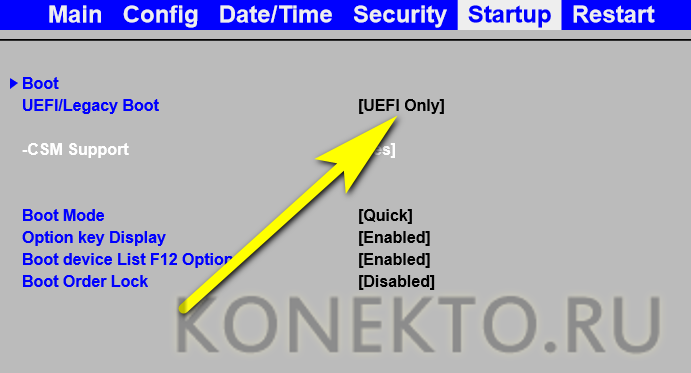
- Выбирает параметр Legacy Only.
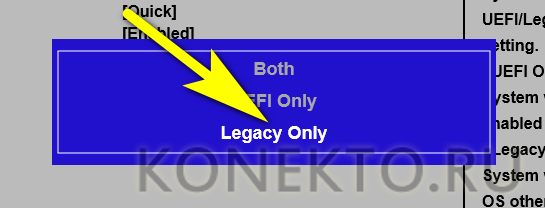
Важно: в таком режиме параметр расширенной совместимости CSM Support будет недоступен для изменений — чтобы включить или отключить его, потребуется вновь активировать UEFI.
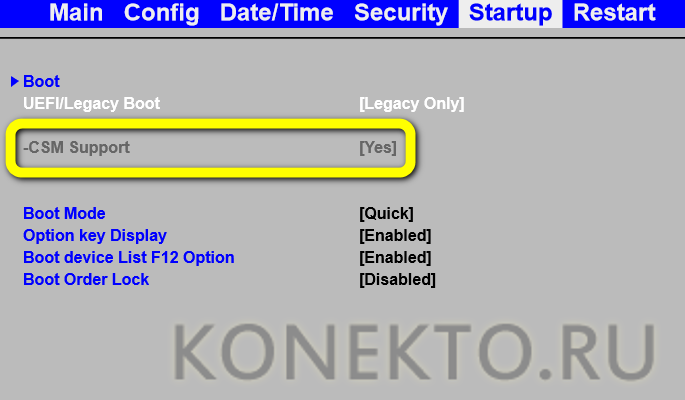
Подводим итоги
UEFI — это расширенная программно-аппаратная связка, пришедшая на смену стандартной БИОС. Основные её плюсы — простота, наличие русского языка и возможность работать с жёсткими дисками с разметкой GPT; минусы — несовместимость со старыми операционными системами и архитектурой х86. Включить и отключить UEFI можно, зайдя в BIOS, а настроить — непосредственно из Windows 8/8.1/10 без необходимости перезагрузки.



