Системные прерывания грузят процессор Windows 7
Системные прерывания грузят процессор: что делать
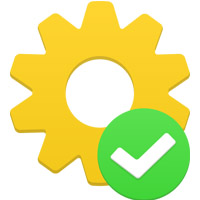
Распространенной проблемой операционной системы Windows любой редакции является загрузка ресурсов компьютера «внутренними» процессами. Одним из таких процессов является системное прерывание, которое может серьезно нагружать ресурсы компьютера, что будет отображаться в «Диспетчере задач». Наиболее часто приходится сталкиваться с ситуацией, когда системное прерывание грузит процессор, из-за чего компьютер серьезно теряет в производительности. В рамках данной статьи мы рассмотрим, почему это происходит, а также можно ли отключить системные прерывания в Windows.
Системные прерывания: что это за процесс
Процесс «Системные прерывания» по умолчанию в операционной системе Windows запущен постоянно, но при обычной работе он не должен нагружать компоненты системы более чем на 5%. Если данный процесс более серьезно воздействует на ресурсы компьютера, это говорит о наличии аппаратной проблемы, а именно о нарушении в работе одного из компонентов компьютера.

Когда «Системные прерывания» грузят процессор, это может сигнализировать о неполадках в работе видеокарты, материнской платы, оперативной памяти или другого элемента системного блока. Центральный процессор старается дополнить недостающую мощность, возникшую из-за неправильной работы компонента, при помощи собственных ресурсов, о чем свидетельствует процесс «Системные прерывания». Чаще всего проблема неправильной работы компонентов компьютера связана с полной или частичной несовместимостью запущенной программы (или игры) с драйверами компонентов компьютера.
Как отключить системные прерывания
Как было отмечено выше, системные прерывания являются не более чем указателем, что со стороны Windows идет дополнительное обращение к ресурсам центрального процессора. Отключить системные прерывания, чтобы повысить производительность компьютера, не получится, и нужно искать проблему в работе компонентов PC. Для этого удобно использовать приложение DPC Latency Checker, которое можно загрузить бесплатно в интернете с сайта разработчиков. Программа позволяет определить неисправные компоненты компьютера.
Чтобы провести диагностику системы приложением DPC Latency Checker, запустите его и подождите. Некоторое время уйдет на проверку компьютера, после чего пользователь увидит на графике, если имеются проблемы в работе компонентов системы. Также приложение укажет на возможные ошибки и посоветует их поискать, отключая устройства.
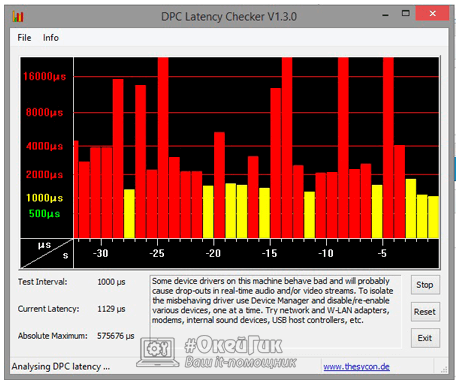
Для этого перейдите в «Диспетчер устройств», нажав правой кнопкой мыши на «Пуск» и выбрав соответствующий пункт, и начните по одному отключать устройства. После каждого отключения проверяйте в «Диспетчере задач» и приложении DPC Latency Checker, устранена ли проблемы с загрузкой процессора системными прерываниями. Если проблема сохранилась, включайте устройство обратно и переходите к следующему.
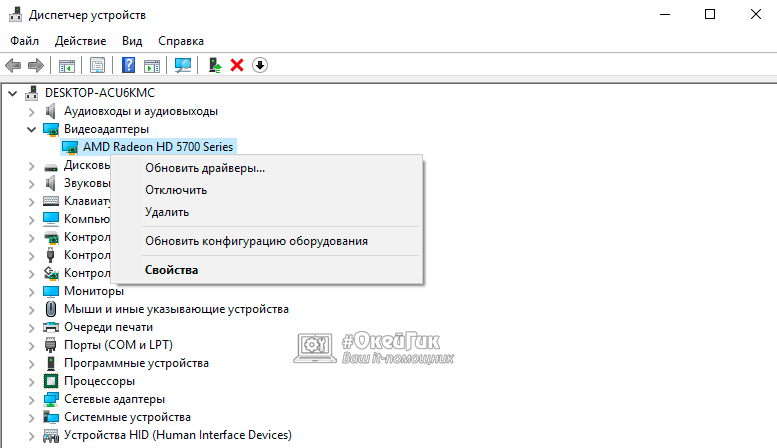
Важно: В процессе отключения компонентов в «Диспетчере устройств», не отключайте «Компьютер», «Процессор» и «Системные устройства», иначе это приведет к экстренной перезагрузке компьютера.
Когда будет найдено устройство, при отключении которого нагрузка на процессор снизится до нормального состояния, обновите драйвера для этого компонента с официального сайта разработчиков.
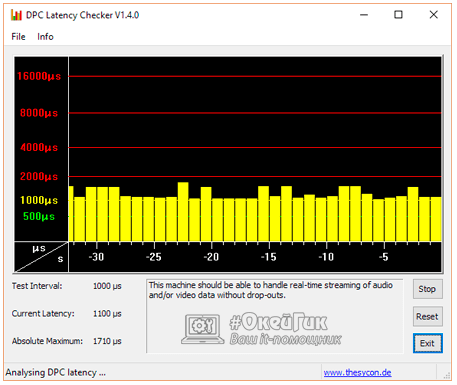
Обратите внимание: Если были предприняты попытки отключить все компоненты системы, но процесс «Системные прерывания» продолжает нагружать систему, попробуйте обновить драйвера для процессора.
В ситуации, когда советы, приведенные выше, не помогают справиться с проблемой загрузки процессора системными прерываниями, можно опробовать еще следующие способы исправления ситуации:
- Отключение звуковых эффектов. Для этого нажмите правой кнопкой мыши на «Пуск» и выберите пункт «Панель управления». Далее выберите режим отображения «Крупные значки» и перейдите в раздел «Звук». В свойствах динамика отключите все звуковые эффекты и проверьте, сохраняется ли проблема;
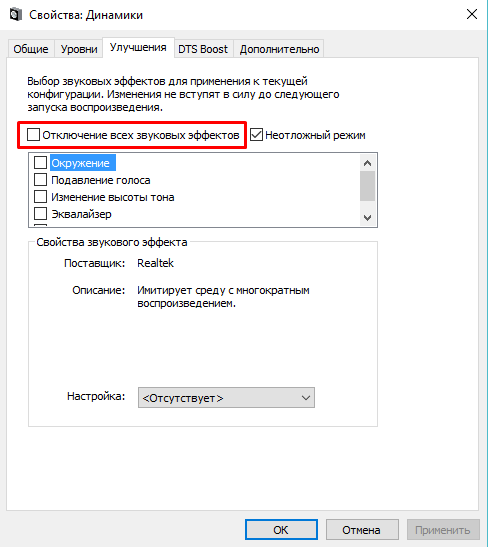
Стоит отметить, что отключать системные прерывания через «Диспетчер задач» не следует, это приведет к сбою системы, но не решит проблему.
Компьютерные форумы Ferra.ru
Система прерываний сильно грузит ЦП
- Нравится
- Не нравится
 Aks40 01 май 2010
Aks40 01 май 2010
Здравствуйте
Перечитал довольно много статей на тему это хреновины, но так и не нашёл решения, решился все-таки
создать пост.
Проблема заключается в том, что в “разгруженном” (весь трей пуст и не предусмотренных системой процессов нет,интернет отключен) состоянии процессор загружает 30-50%. Установил AnvirTask Manager – Он злостного потребилетя ресурса ЦП не выявил, лишь константирует, что System Idle Process (бездействие системы) порядка 60%. Возникает вопрос, куда деваются осталные 40%? Диспетчер задач аналогично указывает на отсутствие потребителей, при этом загрузка ЦП порядка 50%.
Удалось найти утечку только с помощью интегрированного в Windows 7 инструмента “монитор ресурсов” – он точно и ясно указывает на процесс “Системные прерывания” (коммен-ий: отложенные вызовы процедур и процедуры обработки прерываний). Удалить его конечно же нельзя.
Собственно вопрос и заключается в том, как устранить этот холостой расход ЦП т.к. отсутствие половины “мощности” процессора очень сильно чувствуется!
Дополнительно скажу вот что:
Процессор: Core 2 Due E6420
Мат. плата: MB S-775 ASUS P5B-E P965
Обновил все драйвера до самой последней версии (сделал особый акцент на дравер Intel Chipset).
На данный момент стоит Windows 7 32x-бит. До этого было много различных версий Win XP и там наблюдалась аналогичная ситуация. Никаких ТВИКЕРОВ не ставил, ЧИСТОК не делал. Единственное – убрал гибернацию (вычитал на каком то форуме, что может помочь. Не помогло.)
Подскажите, кто что думает по этому поводу, и как её решить, а то я уже замаялся с этой штукой!
Читал статьи там в основном сходятся во мнении, что это драйвер контроллера ACPI (он у меня установился с Win7) или неправильно настроена система прерываний т.е. несколько процессов претендуют на одно значение прерывания (довольно трудная и опасная для системы настройка через BIOS) Но не говорится как это устранить. БИОС обновлял примерно год назад, хотя есть подозрение, что проблема как то и с ним связана.
Вообщем прошу Вашей помощи, уважаемые посетители форума.
- Нравится
- Не нравится
 Rs13 01 май 2010
Rs13 01 май 2010
- Нравится
- Не нравится
 Ultra 01 май 2010
Ultra 01 май 2010
- Нравится
- Не нравится
 radist13 20 май 2010
radist13 20 май 2010
Прикрепленные файлы
 forum1.JPG141,09К 8 Количество загрузок:
forum1.JPG141,09К 8 Количество загрузок: forum12.JPG44,95К 5 Количество загрузок:
forum12.JPG44,95К 5 Количество загрузок: forum123.JPG32,54К 3 Количество загрузок:
forum123.JPG32,54К 3 Количество загрузок: forum1234.JPG32,27К 1 Количество загрузок:
forum1234.JPG32,27К 1 Количество загрузок: forum12345.JPG40,65К 1 Количество загрузок:
forum12345.JPG40,65К 1 Количество загрузок:
- Нравится
- Не нравится
 DVDshnik 20 май 2010
DVDshnik 20 май 2010
- Нравится
- Не нравится
 radist13 20 май 2010
radist13 20 май 2010
- Нравится
- Не нравится
 k_alexey_r 21 май 2010
k_alexey_r 21 май 2010
Парни, вы офигеете от простоты решения этой проблемы, даже не знаю как такой бред пришел мне в голову . Нужно то всего то вынуть батарею из бука, чтоб питание работало на прямую. Я тоже перечитал много форумов, но нигде решения найдено небыло . Только на одном из постов прочитал, что подобная проблема на стационарнике произошла, и причем после того как поставили видюху помощнее, после установки блока питания на более мощный, проблема проходила . На буке блок и аппаратура никуда не меняются, но (. ) при подключенной батарее питания, электричество на мать поступает через батарею, которая уже не только держать не может, но и пропускать через себя ток . В итоге на мать поступает электричества меньше чем нужно
мат. бан на 10 дней
Сообщение отредактировал Loco.: 23 Май 2010 – 05:16
- Нравится
- Не нравится
 radist13 21 май 2010
radist13 21 май 2010
- Нравится
- Не нравится
 Aks40 06 июн 2010
Aks40 06 июн 2010
- Нравится
- Не нравится
 uvat80 20 авг 2010
uvat80 20 авг 2010
Здравствуйте
Перечитал довольно много статей на тему это хреновины, но так и не нашёл решения, решился все-таки
создать пост.
Проблема заключается в том, что в “разгруженном” (весь трей пуст и не предусмотренных системой процессов нет,интернет отключен) состоянии процессор загружает 30-50%. Установил AnvirTask Manager – Он злостного потребилетя ресурса ЦП не выявил, лишь константирует, что System Idle Process (бездействие системы) порядка 60%. Возникает вопрос, куда деваются осталные 40%? Диспетчер задач аналогично указывает на отсутствие потребителей, при этом загрузка ЦП порядка 50%.
Удалось найти утечку только с помощью интегрированного в Windows 7 инструмента “монитор ресурсов” – он точно и ясно указывает на процесс “Системные прерывания” (коммен-ий: отложенные вызовы процедур и процедуры обработки прерываний). Удалить его конечно же нельзя.
Собственно вопрос и заключается в том, как устранить этот холостой расход ЦП т.к. отсутствие половины “мощности” процессора очень сильно чувствуется!
Дополнительно скажу вот что:
Процессор: Core 2 Due E6420
Мат. плата: MB S-775 ASUS P5B-E P965
Обновил все драйвера до самой последней версии (сделал особый акцент на дравер Intel Chipset).
На данный момент стоит Windows 7 32x-бит. До этого было много различных версий Win XP и там наблюдалась аналогичная ситуация. Никаких ТВИКЕРОВ не ставил, ЧИСТОК не делал. Единственное – убрал гибернацию (вычитал на каком то форуме, что может помочь. Не помогло.)
Подскажите, кто что думает по этому поводу, и как её решить, а то я уже замаялся с этой штукой!
Читал статьи там в основном сходятся во мнении, что это драйвер контроллера ACPI (он у меня установился с Win7) или неправильно настроена система прерываний т.е. несколько процессов претендуют на одно значение прерывания (довольно трудная и опасная для системы настройка через BIOS) Но не говорится как это устранить. БИОС обновлял примерно год назад, хотя есть подозрение, что проблема как то и с ним связана.
Вообщем прошу Вашей помощи, уважаемые посетители форума.
Здравствуйтё, у меня были подобные проблемы, поищите что попроще.Уменя мама на старом компе GA K8NPRO-SLI
Нашёл причину — ВЕНТИЛЯТОРЫ, ПЕРЕКЛЮЧИЛ ОТ МАМЫ ПРЯМО К БЛОКУ ПИТАНИЯ,ведь автоматическое управление забирает тоже немало ресурсов, ну и посмотри , что бкдет
- Нравится
- Не нравится
 lockoo81 27 июн 2014
lockoo81 27 июн 2014
Люди у меня тоже МТС модем как у
возможно дело реально в модеме но как исправить проблему.
Системные прерывания нагружают процессор.
Процессор перегружен ? Виноваты системные прерывания .
Виной тому, что процессор перегружен практически в течение всего сеанса, могут быть так называемые системные прерывания, а это, в свою очередь, означает, что проблема кроется в области установленного на компьютере оборудования или драйверах для этих устройств. Но предупреждаю сразу: даже объёма всей этой статьи не хватит, чтобы вычленить все причины (и тем более варианты их решений) почему системные прерывания просто убивают Windows. Ибо подход к поиску проблем усложняется использованием куда более сложного инструмента, чем тот, что описывается здесь.
Что такое системные прерывания и как попробовать справиться с перегрузкой процессора?
Системные прерывания появляются в Диспетчере задач в качестве системного процесса, однако по сути они таковым не являются. Эта «служба» носит лишь репрезентативный характер, отображая загруженность процессора при работе с прерываниями на низком уровне. Она – неотъемлемая часть Windows, убить процесс нельзя. Несмотря на зловещее название, системные прерывания – обязательная и нормальная часть процесса взаимодействия ЦПУ и остального оборудования.
Причиной прерываний (точнее, слишком медленной время от времени работы) могут служить девайсы внутри вашего компьютера, установленные программы, а иногда и сам процессор. Ведь системные прерывания – есть некая форма взаимодействия между программой/«железом» и самим процессором. Всякий раз, когда новому процессу нужно появиться в системе, процессор бросает все дела и выполняет задачу. Неважно, нажал ли пользователь мышку или процесс запущен по расписанию, задача сразу добавляется в очередь на исполнение. По её выполнению процессор возвращается к предыдущему состоянию.
Как понимаете, системные прерывания вполне могут сигнализировать системе и пользователю, что в данный момент некоторые вычисления идут с ошибкой, что и выражается в серьёзных потреблениях ресурсов процессора этим «процессом». В здоровой системе системные прерывания «потребляют» НЕ БОЛЕЕ 2% от общего объёма работы процессора. Хотя мне встречались и процессоры с показателем прерывания от 3 до 10 %% – всё зависит от конфигурации. Но если вы заметили, что процессор тратит на прерывания хотя бы 5 – 10 %% от своей вычислительной мощности от сеанса к сеансу, это сигнал того, что у компьютера проблемы.
Системные прерывания. Как бороться с высокими показаниями?
Каждый из следующих шагов потребует перезагрузки системы. Не потому что так принято, а потому проблемы с прерываниями решаются часто простым перезапуском Windows.
ДРАЙВЕРЫ И ЕЩЁ РАЗ ДРАЙВЕРЫ
Самое первое средство, которое поможет определить, виноваты ли битые драйверы в том, что системные прерывания нагружают процессор, это немецкая утилита DPC Latency Checker. Скачайте её по этой ссылке:
Установки не потребуется. Суть утилиты проста. Запускаем и начинаем работу в Windows до тех пор, пока системные прерывания не начнут нам мешать. Вот окно нормально работающей сборки:

А вот они начинают себя проявлять:
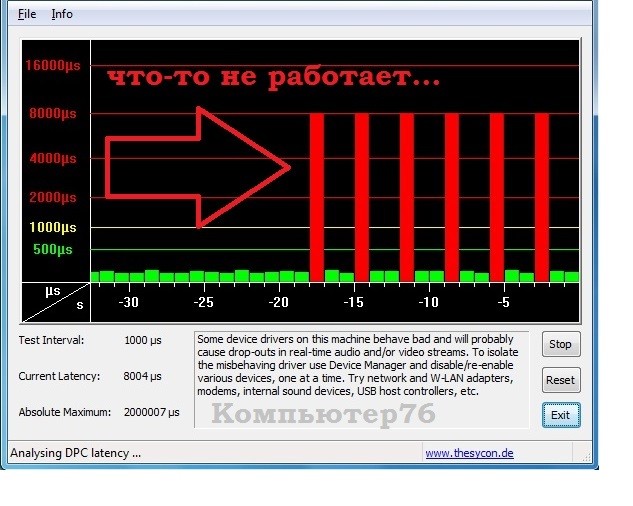
Утилита в поле комментария на английском языке советует вам перейти в Диспетчер устройств и приступить к поэтапному отключению сетевых устройств, звуковых карт, USB контроллеров, устройств bluetooth. Советую прислушаться. После каждого отключения всматривайтесь в Диспетчер задач и окно утилиты, посмотрите, как система реагирует на временное отключение оборудования. Продолжите отключением всех внешних устройств: модемы, внешние диски, флешки. И если в какой-то момент наметятся изменения к лучшему, примите решение об обновлении драйвера к устройству. Но чтобы не было проблем с запуском Windows, вот эти устройства лучше не отключать (эти драйверы жизненно необходимы, но это тоже драйверы, и вполне возможно придётся переустановить дрова на материнскую всем пакетом как при установке Windows начисто):

На такой же манер действует и программа LatencyMon
Она потребует установки, зато также бесплатна. Её задача – поиск файлов драйверов с высоким показателем вычислений, потраченных на отложенный вызов процедуры (процесса, который вызывается процедурой обработки прерывания в ответ на само прерывание, но необязательно сразу же исполняется). За этим мудрёным названием скрывается процесс поиска драйверов, в файлах которых хранится информация о том, что драйвер слишком много требует от процессора для обслуживания своего, приписанного конкретно ему устройства. Вот страница издателей:
на которой, впрочем, я своими слепыми глазами ссылки для скачивания не нашёл, а потому представлю вам возможность скачать программу с моего сайта
СКАЧАТЬ БЕСПЛАТНО ПРОГРАММУ LatencyMon
Запустившись, та сразу сообщила мне о возможных проблемах с DVD приводом – драйвер atapi.sys отвечает именно за него (а кстати, привод не работает уже почти 3 месяца…) . Предупреждает, что возможно потребуется перепрошить BIOS:

Переходим во вкладку Drivers и отсортируем их по наиболее уязвимым показаниям, нажав на колонку DPC count:
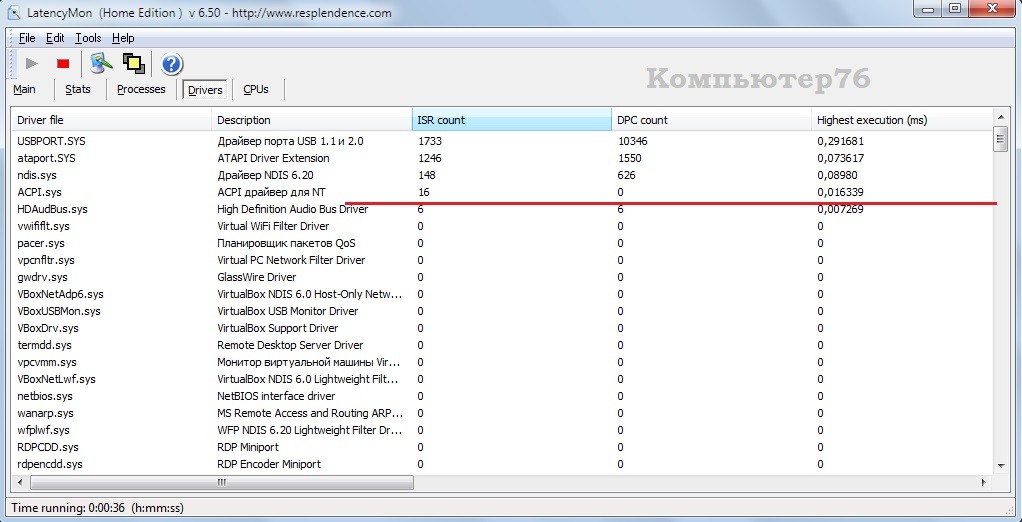
К первым в строчке присмотритесь: они и могут быть причиной ваших проблем.
ВСЁ ПРОИЗОШЛО КАК-ТО ВДРУГ, ПОСЛЕ ПЕРЕЗАГРУЗКИ
Был один момент, когда ну никак не удавалось вычленить причину тормозов. Помог случай: пользователь “хапнул” вирус, который совершенно уничтожил DirectX, причём действовал крайне избирательно, убивая именно системные файлы Windows, оставляя DirectX игровые dll-ки. Пришлось ремонтировать систему обновлением, и – о чудо! – вместе с дрянью пропали и системные прерывания. Я не пожалел немного времени, но результат оказался неожиданный. Виновниками оказались не вирусы и не драйверы, а пакеты обновлений. Вот их имена:
- KB3199986
- KB4013418
- KB3211320
Я настаиваю, что именно ПОСЛЕ УСТАНОВКИ ИМЕННО ЭТИХ ОБНОВЛЕНИЙ конкретный пользователь начинал мучиться от перегрузки системными прерываниями. Как-то так… вам информация к размышлению.
ИСКЛЮЧАЕМ НЕИСПРАВНОЕ ОБОРУДОВАНИЕ
Тоже может послужить причиной того, что системные прерывания нагружают процессор донельзя. Приступайте к проверке, если предыдущий поиск битых драйверов успеха не принёс. А поможет вам в поиске проблем с “железом” сама Windows и встроенные утилиты самодиагностики. О них я писал уже в статье Тестирование компьютера: встроенные утилиты. Пробегите глазами, информация окажется полезной, не сомневайтесь. Знайте – отошедшие от разъёма шлейфа также могут быть виновниками злоключений. Я лично сталкивался с проблемами и перегрева процессора, и “забывчивости” про-апгрейдить BIOS для новенькой Windows 10 (об этом ниже) – везде итогом были заметные системные прерывания.
ПРИМЕЧАНИЕ. Если системные прерывания одолели ваш ноутбук, вам придётся убедиться, что у вас нет проблем с умирающим аккумулятором. Прочтите статью, как проверить батарею ноутбука собственными силами.
ПРОВЕРЬТЕ ЗВУКОВУЮ СХЕМУ WINDOWS
Собственно, речь идёт о том, чтобы сбросить звуковые эффекты в Windows до установленных по умолчанию. Щёлкните по иконке звука правой мышкой и нажмите на Устройства воспроизведения:
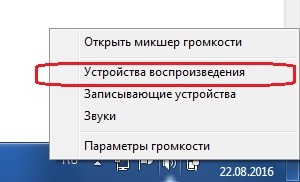
Во вкладке Воспроизведение щёлкните два раза по пункту дефолтных устройств (у меня Динамики), пройдите во вкладку Дополнительные возможности и установите галочку напротив Отключить все эффекты. Применить – ОК. Перезагружаемся и проверяем:
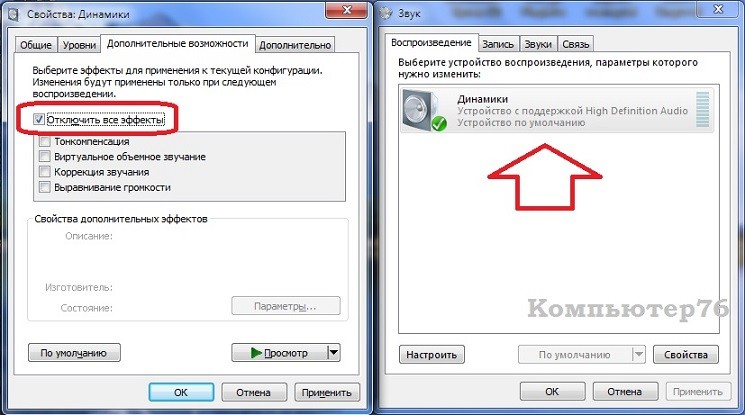
Не исключено. BIOS – первая программа, которая запускается после нажатия на кнопку включения компьютера. Так что время проверить обновления для вашей BIOS. А чтобы поиски нужной версии не затягивались во времени, проверьте версию вашей BIOS прямо сейчас. В консоли команд cmd наберите последовательно две команды:
I в первой команде – это большая латинская i.

Причина в жёстком диске?
“Вполне себе и даже очень”. Самый простой способ – проверьте диск на ошибки с помощью встроенных средств типа chkdsk. Если после “прогона” системные прерывания поутихли, причина обнаружена. Однако в случае, когда проблема появляется вновь и вновь, при всём том chkdsk неизменно обнаруживает ошибки, у вас проблемы (с жёстким, БП или материнской платой) – готовьтесь к худшему.
Системные прерывания грузят процессор

Если вы столкнулись с тем, что системные прерывания грузят процессор в диспетчере задач Windows 10, 8.1 или Windows 7, в этой инструкции подробно о том, как выявить причину этого и исправить проблему. Полностью убрать системные прерывания из диспетчера задач нельзя, но вернуть нагрузку в норму (десятые доли процента) вполне возможно, если выяснить, что вызывает нагрузку.
Системные прерывания не являются процессом Windows, хотя и отображаются в категории «Процессы Windows». Это, в общих чертах, — событие, вызывающее прекращение выполнения текущих «задач» процессором для выполнения «более важной» операции. Существуют различные типы прерываний, но чаще всего высокую нагрузку вызывают аппаратные прерывания IRQ (от оборудования компьютера) или исключения, обычно вызываемые ошибками работы оборудования.
Что делать, если системные прерывания грузят процессор

Чаще всего, когда в диспетчере задач появляется неестественно высокая нагрузка на процессор, причиной является что-то из:
- Неправильно работающее оборудование компьютера
- Неправильная работа драйверов устройств
Почти всегда причины сводятся именно к этим пунктам, хотя взаимосвязь проблемы с устройствами компьютера или драйверами не всегда очевидна.
Прежде чем приступать к поиску конкретной причины, рекомендую, если это возможно, вспомнить, что выполнялось в Windows непосредственно перед появлением проблемы:
- Например, если обновлялись драйверы, можно попробовать откатить их.
- Если было установлено какое-то новое оборудование — убедиться в правильности подключения и работоспособности устройства.
- Также, если ещё вчера проблемы не было, а с аппаратными изменениями связать проблему не получается, можно попробовать использовать точки восстановления Windows.
Поиск драйверов, вызывающих нагрузку от «Системные прерывания»
Как уже было отмечено, чаще всего дело в драйверах или устройствах. Можно попробовать обнаружить, какое из устройств вызывает проблему. Например, в этом может помочь бесплатная для бесплатного использования программа LatencyMon.
- Скачайте и установите LatencyMon с официального сайта разработчика http://www.resplendence.com/downloads и запустите программу.
- В меню программы нажмите кнопку «Play», перейдите на вкладку «Drivers» и отсортируйте список по колонке «DPC count».


Обычно причина кроется в драйверах сетевых и Wi-Fi адаптеров, звуковых карт, других карт обработки видео или аудио-сигнала.
Проблемы с работой USB устройств и контроллеров
Также частой причиной высокой нагрузки на процессор со стороны системных прерываний является неправильная работа или неисправность внешних устройств, подключенных по USB, самих разъемов или повреждение кабелей. В этом случае в LatencyMon вы навряд ли увидите что-то необычное.
При подозрениях на то, что причина в этом, можно было бы рекомендовать поочередно отключать все USB-контроллеры в диспетчере устройств, пока в диспетчере задач не упадет нагрузка, но, если вы начинающий пользователь, есть вероятность, что вы столкнетесь с тем, что у вас перестанут работать клавиатура и мышь, а что делать дальше будет не ясно.
Поэтому могу рекомендовать более простой метод: откройте диспетчер задач, так чтобы было видно «Системные прерывания» и поочередно отключайте все без исключения USB устройства (включая клавиатуру, мышь, принтеры): если вы увидите, что при отключении очередного устройства нагрузка упала, то ищите проблему в этом устройстве, его подключении или том USB-разъеме, который для него использовался.
Другие причины высокой нагрузки от системных прерываний в Windows 10, 8.1 и Windows 7
В завершение некоторые менее часто встречающиеся причины, вызывающие описываемую проблему:
- Включенный быстрый запуск Windows 10 или 8.1 в сочетании с отсутствием оригинальных драйверов управления электропитанием и чипсета. Попробуйте отключить быстрый запуск.
- Неисправный или не оригинальный адаптер питания ноутбука — если при его отключении системные прерывания перестают грузить процессор, дело скорее всего в этом. Однако, иногда, виноват не адаптер, а батарея.
- Звуковые эффекты. Попробуйте отключить их: правый клик по значку динамика в области уведомлений — звуки — вкладка «Воспроизведение» (или «Устройств воспроизведения»). Выбираем используемое по умолчанию устройства и нажимаем «Свойства». Если в свойствах присутствуют вкладки «Эффекты», «Пространственный звук» и похожие, отключаем их.

Есть еще один способ попробовать выяснить, какое оборудование виновато (но что-то показывает редко):
- Нажмите клавиши Win+R на клавиатуре и введите perfmon /report затем нажмите Enter.

Подождите, пока будет подготовлен отчет.

В отчете в разделе Производительность — Обзор ресурсов вы можете увидеть отдельные компоненты, цвет которых будет красным. Присмотритесь к ним, возможно, стоит выполнить проверку работоспособности этого компонента.
Как бороться с «Системными прерываниями» в Windows, дающими нагрузку на процессор
Иногда при работе с компьютером можно заметить, что быстродействие снизилось, ждать выполнения команды приходится долго, а курсор то и дело превращается во вращающийся кружочек. Если вы войдёте в «Диспетчер задач», чтобы выяснить, что происходит, то увидите в списке процессов «Системные прерывания», которые потребляют немереное количество ресурсов.

Устранение проблемы загрузки процессора системными прерываниями.
Что за процесс «Системные прерывания»
Процесс под названием «Системные прерывания» сам по себе ничего не делает. Он только отражает возникшие проблемы: системе не хватает мощности, необходимой для работы одной из программ, вот она и берет много ресурсов из ЦП, чтобы компенсировать дефицит. В этом случае все другие процессы откладываются, и система концентрируется только на проблемной программе. Понятно, что такое положение вещей мешает нормальной работе, поэтому любому пользователю хочется поскорее избавиться от «Системных прерываний». Однако, если просто воспользоваться опцией «Снять задачу», то ничего не поменяется – ресурсы не высвободятся, и процесс вскоре вновь отобразится в общем списке.
Что делать, если системные прерывания грузят процессор
Когда «Системные прерывания» непомерно грузят процессор Windows (а такое может случиться в любой версии от 7 до 10), это свидетельствует:
- о том, что подключенное к ПК устройство работает неверно;
- либо о том, что какие-то драйвера функционируют со сбоями.
- не обновлялись ли Windows или драйвера до того, как возник сбой в работе системы – можно вернуться к старой версии;
- правильно ли работают новые компоненты: мышка, клавиатура, принтер, сканер, USB-модем и прочее.
Поиск драйверов, вызывающих нагрузку от «Системные прерывания»
Как ни прискорбно, а отключить «Системные прерывания» в Windows 7, 8, 10 невозможно. Зато можно найти причину, по которой они грузят процессор, и устранить ее. Наиболее частой является неправильная работа драйверов. Чтобы выяснить, каких именно, понадобится специальная программа, типа Driver Fusion. Когда вы её запустите, отобразится таблица, напоминающая интерфейс «Диспетчера задач» – вы увидите список всех драйверов, качество их работы, версии обновлений и степень нагрузки на систему. Обратите внимание на те, которые имеют самые высокие показатели, и те, которые программа определила, как проблемные. Посмотрите, каким устройствам они принадлежат, и отключите их. Это делается так:
- Нажмите Win+R, в появившееся окошко впишите: «devmgmt.msc» и нажмите «ОК».
- Откроется «Диспетчер устройств» со списком всего оборудования, которое подключено к вашему ПК или ноутбуку.
- Напротив каждого заголовка есть стрелочка вниз – кликните её, чтобы увидеть конкретный девайс.
- Отыщите тот самый, с проблемным драйвером, нажмите на него правой кнопкой мыши и выберите пункт «Отключить».

Объектом вашего внимания должны стать девайсы, подключенные извне: принтеры, сканеры, съемная клавиатура, графический планшет, внешние колонки и дополнительные звуковые карты, веб-камеры, Wi-Fi и прочее. Если после их отключения «Системные прерывания» перестали грузить ЦП, значит, вы на верном пути – нужно что-то делать с драйверами этих устройств: обновите их или, наоборот, установите старую версию. Не скачивайте пакетом, наподобие «100 драйверов в одном архиве», да ещё с неизвестных сайтов – зайдите на ресурс фирмы-производителя.
Проблемы с работой USB-устройств и контроллеров
Также причина может быть в неисправном оборудовании или USB-шнуре, который соединяет его с ПК. Наверное, вы уже заметили в «Диспетчере задач» раздел «Контроллеры» – можно попробовать поочерёдно отключать их и следить за нагрузкой на ЦП. Но если вы не обладаете особыми знаниями о компьютерах и являетесь просто рядовым пользователем, то лучше оставить этот метод и обратиться к другому.
Попробуйте избавиться от «Системных прерываний», физически убирая устройства: выньте шнур мыши и проверьте, нет ли изменений, не падает ли показатель расхода ресурсов. Если нет, переходите к Wi-Fi, колонкам, флешкам, планшету и далее по списку. Попробуйте также подключить проблемный девайс к другому ПК и удостовериться, что с ним действительно происходит что-то неладное. Поменяйте шнур и сверьте показатели еще раз: может быть, с самим устройством все в порядке.
Изредка срабатывает опция распознавания неисправного оборудования. Чтобы добраться до нее нажмите Win+R, впишите без кавычек: «perfmon /report», щелкните «ОК», и перед вами появится список.

Другие причины высокой нагрузки от «Системных прерываний» в Windows 7,8 и 10
Изредка провоцировать сбой в работе могут другие причины.
- Зайдите в «Панель управления» (в Windows 10 наберите в поиске «Панель управления: классическое приложение»), смените режим просмотра на «Крупные значки», отыщите среди них «Электропитание» – «Действие кнопок питания» – «Изменить недоступные параметры», а затем уберите отметку с пункта «Быстрый запуск». Он может вызывать «Системные прерывания» с нагрузкой на ЦП.

- Отключая поочередно разные устройства, не забудьте про зарядку ноутбука – если она сломана или предназначалась для другой модели, то тоже может спровоцировать описываемую ошибку.
- Кликните правой кнопкой мыши по значку звука в «Панели задач» и убедитесь, что у вас выключена опция «Пространственный звук».
- Нажмите Win+R, впишите в строку «mdsched.exe» (без кавычек) и щелкните «Интер». Согласитесь с предложением перезагрузить ОС и выполнить проверку ОЗУ. Возможно, проблема кроется именно в ней.

- Откройте «Компьютер» – «диск С»- «Сервис» и нажмите кнопку «Проверить диск на наличие ошибок».
- Проверьте ПК на вирусы какой-нибудь мощной утилитой. Посмотрите, не установлено ли у вас два антивируса одновременно.
Системные прерывания грузят процессор

Если вы столкнулись с тем, что системные прерывания грузят процессор в диспетчере задач Windows 10, 8.1 или Windows 7, в этой инструкции подробно о том, как выявить причину этого и исправить проблему. Полностью убрать системные прерывания из диспетчера задач нельзя, но вернуть нагрузку в норму (десятые доли процента) вполне возможно, если выяснить, что вызывает нагрузку.
Системные прерывания не являются процессом Windows, хотя и отображаются в категории «Процессы Windows». Это, в общих чертах, — событие, вызывающее прекращение выполнения текущих «задач» процессором для выполнения «более важной» операции. Существуют различные типы прерываний, но чаще всего высокую нагрузку вызывают аппаратные прерывания IRQ (от оборудования компьютера) или исключения, обычно вызываемые ошибками работы оборудования.
Что делать, если системные прерывания грузят процессор

Чаще всего, когда в диспетчере задач появляется неестественно высокая нагрузка на процессор, причиной является что-то из:
- Неправильно работающее оборудование компьютера
- Неправильная работа драйверов устройств
Почти всегда причины сводятся именно к этим пунктам, хотя взаимосвязь проблемы с устройствами компьютера или драйверами не всегда очевидна.
Прежде чем приступать к поиску конкретной причины, рекомендую, если это возможно, вспомнить, что выполнялось в Windows непосредственно перед появлением проблемы:
- Например, если обновлялись драйверы, можно попробовать откатить их.
- Если было установлено какое-то новое оборудование — убедиться в правильности подключения и работоспособности устройства.
- Также, если ещё вчера проблемы не было, а с аппаратными изменениями связать проблему не получается, можно попробовать использовать точки восстановления Windows.
Поиск драйверов, вызывающих нагрузку от «Системные прерывания»
Как уже было отмечено, чаще всего дело в драйверах или устройствах. Можно попробовать обнаружить, какое из устройств вызывает проблему. Например, в этом может помочь бесплатная для бесплатного использования программа LatencyMon.
- Скачайте и установите LatencyMon с официального сайта разработчика http://www.resplendence.com/downloads и запустите программу.
- В меню программы нажмите кнопку «Play», перейдите на вкладку «Drivers» и отсортируйте список по колонке «DPC count».


Обычно причина кроется в драйверах сетевых и Wi-Fi адаптеров, звуковых карт, других карт обработки видео или аудио-сигнала.
Проблемы с работой USB устройств и контроллеров
Также частой причиной высокой нагрузки на процессор со стороны системных прерываний является неправильная работа или неисправность внешних устройств, подключенных по USB, самих разъемов или повреждение кабелей. В этом случае в LatencyMon вы навряд ли увидите что-то необычное.
При подозрениях на то, что причина в этом, можно было бы рекомендовать поочередно отключать все USB-контроллеры в диспетчере устройств, пока в диспетчере задач не упадет нагрузка, но, если вы начинающий пользователь, есть вероятность, что вы столкнетесь с тем, что у вас перестанут работать клавиатура и мышь, а что делать дальше будет не ясно.
Поэтому могу рекомендовать более простой метод: откройте диспетчер задач, так чтобы было видно «Системные прерывания» и поочередно отключайте все без исключения USB устройства (включая клавиатуру, мышь, принтеры): если вы увидите, что при отключении очередного устройства нагрузка упала, то ищите проблему в этом устройстве, его подключении или том USB-разъеме, который для него использовался.
Другие причины высокой нагрузки от системных прерываний в Windows 10, 8.1 и Windows 7
В завершение некоторые менее часто встречающиеся причины, вызывающие описываемую проблему:
- Включенный быстрый запуск Windows 10 или 8.1 в сочетании с отсутствием оригинальных драйверов управления электропитанием и чипсета. Попробуйте отключить быстрый запуск.
- Неисправный или не оригинальный адаптер питания ноутбука — если при его отключении системные прерывания перестают грузить процессор, дело скорее всего в этом. Однако, иногда, виноват не адаптер, а батарея.
- Звуковые эффекты. Попробуйте отключить их: правый клик по значку динамика в области уведомлений — звуки — вкладка «Воспроизведение» (или «Устройств воспроизведения»). Выбираем используемое по умолчанию устройства и нажимаем «Свойства». Если в свойствах присутствуют вкладки «Эффекты», «Пространственный звук» и похожие, отключаем их.

Есть еще один способ попробовать выяснить, какое оборудование виновато (но что-то показывает редко):
- Нажмите клавиши Win+R на клавиатуре и введите perfmon /report затем нажмите Enter.

Подождите, пока будет подготовлен отчет.

В отчете в разделе Производительность — Обзор ресурсов вы можете увидеть отдельные компоненты, цвет которых будет красным. Присмотритесь к ним, возможно, стоит выполнить проверку работоспособности этого компонента.


 forum1.JPG141,09К 8 Количество загрузок:
forum1.JPG141,09К 8 Количество загрузок:


