Системная ошибка 6118 Windows 10
Системная ошибка 6118 при запуске «net view» в Windows 10
С системной ошибкой 6118 можно столкнуться в консоли командной строки при запуске команды net view /all, которая выводит список всех сетевых устройств. При этом в сетевом окружении Проводника не отображается ни одно устройство, хотя они пингуются в командной строке.
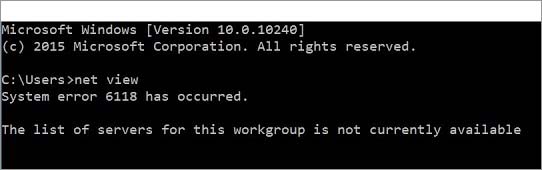
Чем вызвана ошибка?
Команды «net view» не обрабатываются из-за ошибки 6118 по следующим причинам:
- Обработка блокируется сторонним антивирусом или межсетевым экраном (файрволом), которые создают помехи между протоколом прикладного уровня SMB и сетевыми устройствами.
- Отключен Хост поставщика функции обнаружения. Для устранения проблемы также нужно запустить связанную с ней службу Публикации ресурсов обнаружения функции.
- Отключена служба браузеров компьютеров. Для ее запуска нужно включить поддержку SMBv1.
Удаление антивируса
Во многих случаях с системной ошибкой 6118 можно столкнуться в результате блокировки антивирусом связи между протоколом SMB с другими сетевыми устройствами. Поэтому в первую очередь отключите защиту антивируса в реальном времени и запустите команду «net view».
Если используете антивирус со встроенным файрволом, отключение межсетевого экрана или защиты в реальном времени не принесет никакой пользы, поскольку все правила защиты остаются на месте. Поэтому полностью удалите его на время поиска причины ошибки.
Перейдите на вкладку Удаления и изменения программ командой appwiz.cpl , запущенной из окна «Выполнить» (Win + R).

В списке найдите антивирусную программу, щелкните по нему правой кнопкой мыши и выберите «Удалить». Подтвердите все запросы, которые могут появиться в процессе удаления.

После перезагрузки компьютера запустите команды, выполнение которых было прервано системной ошибкой 6118. Если проблема остается, установите обратно антивирус и перейдите к следующему шагу.
Проверка состояния служб
Если подключенные сетевые устройства по-прежнему недоступны, возможно, остановлена служба хоста поставщика функции обнаружения. Если она была остановлена, то после ее включения в Проводнике отобразится запрос о включении обнаружения сети. В результате подтверждения должны отобразится общие ресурсы. Для проверки ее состояния, следуйте инструкции.
Нажмите комбинацию Ctrl + Shift + Esc для входа в «Диспетчер задач». На вкладке Службы нажмите кнопку с таким же наименованием.
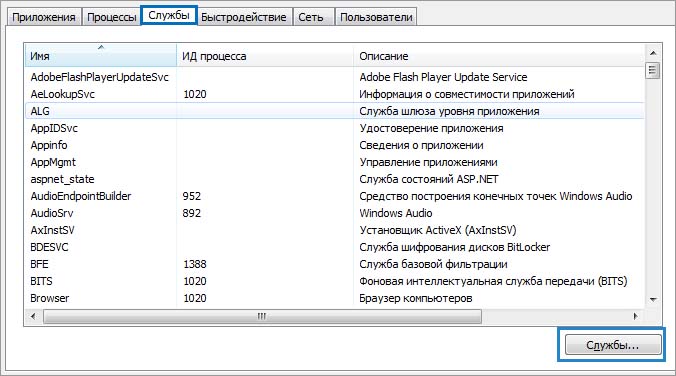
В списке найдите Хост поставщика функции обнаружения, щелкните на него правой кнопкой мыши и выберите Свойства.
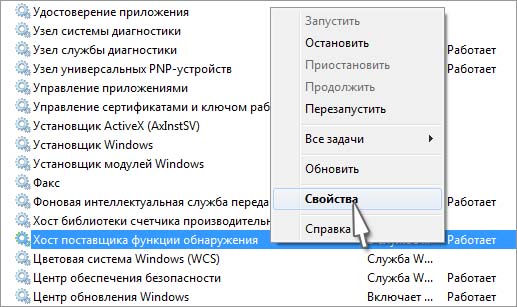
На вкладке Общие установите тип запуска «Автоматически (отложенный запуск)» и кликните на «Применить» для сохранения изменений.

Повторите эти действия для службы «Публикация ресурсов обнаружения функции».
После этого откройте Проводник и кликните на вкладку «Сеть». При отображении сообщения об ошибке отклоните его нажатием на «ОК».
На желтой полосе щелкните на «Включить обнаружение сети общий доступ к файлам», чтобы отобразились устройства, подключенные к локальной сети. Теперь в командной строке проверьте, прерывается ли выполнение net view системной ошибкой 6118.
Запуск «Браузера компьютеров»
Выполнение «net view» также может завершиться ошибкой 6118, если не запущена служба «Браузер компьютеров». Проблема в том, что она была исключена в последних версиях Windows 10 по соображениям безопасности.
Если решите использовать это решение, нужно сначала включить поддержку SMBv1. Тогда после перезагрузки системы «Браузер компьютеров» станет доступным в списке системных служб.
Нажмите Win + R, впишите appwiz.cpl и кликните на «ОК» для входа в раздел «Программы и компоненты». В левом боковом меню выберите пункт «Включение или отключение компонентов Windows.
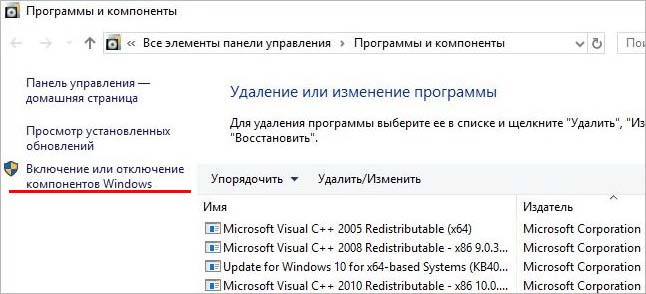
В списке отметьте флажком опцию поддержки общего доступа к файлам SMB 1.0/CIFS. После применения изменений появится запрос на перезагрузку. Подтвердите нажатием на кнопку «Перезагрузить сейчас».

После перезагрузки перейдите в системные службы командой services.msc из окна «Выполнить».

Найдите запись «Браузер компьютеров», дважды щелкните на нее для входа в свойства. На вкладке Общие переключите тип запуска на «Автоматически», нажмите на кнопку «Запустить» и примените изменения.
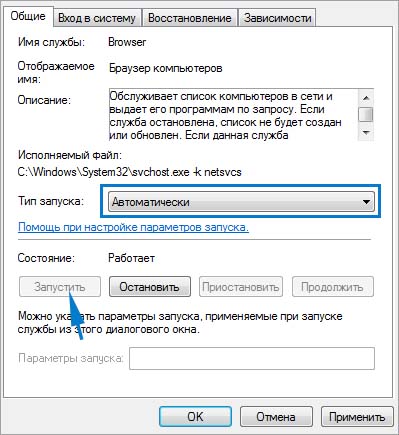
Теперь откройте консоль и попробуйте выполнить команду, которая была прервана сообщением «net view 6118».
Windows 10 не видит сетевые папки. Как решить проблему?
В предыдущей статье мы рассказывали, как создать и настроить сетевую папку в Windows 10. Если сетевая папка не обнаруживается или не открывается, пройдитесь еще раз по всем пунктам. Важно:
- настроить общий доступ для всех пользователей сети;
- сделать правильные настройки безопасности;
- создать новое правило для брандмауэра.
На «десятки» проблемы возникают из-за обновлений. Вариантов два: либо расшаренные папки и файлы не отображаются, либо они видны, но не открываются.
Сетевое обнаружение
Еще раз проверьте, открыты ли компьютеры для обнаружения в сети. Заходим в командную строку PowerShell (комбинация клавиш Win+X и запускаем от имени администратора). Прописываем такую команду: net view.

Видим ошибку 6118, когда список серверов нашей рабочей группы недоступен. Еще раз проверьте, включено ли сетевое обнаружение в настройках «десятки». В предыдущем материале мы подробно описывали этот процесс.
Еще один способ. Заходим в настройки сети и интернета. Здесь нам нужно выбрать параметры адаптера.

Кликаем правой кнопкой на наше подключение (беспроводное или Ethernet) и выбираем «Свойства». Нужно убедиться, что выставлен маркер напротив «Общего доступа к файлам и принтерам…».

Рабочая группа
Важно правильно настроить рабочую группу. Вызываем меню системных настроек (клавиши Win+Pause/Break) и выбираем «Дополнительные параметры».

Заходим во вкладку «Имя компьютера» и кликаем на «Идентификация».

Выполняем следующие настройки:
Обратите внимание! Имя рабочей группы должно быть идентичным для всех ПК, включенных в нее.
Перезагружаем компьютер и смотрим, видны ли теперь сетевые папки.
Сброс сетевых настроек
Теперь попробуем не настраивать сеть, а наоборот – сбросим все параметры. Иногда это помогает, и расшаренные файлы и папки обнаруживаются. Заходим в настройки интернета и сети. Нам нужно кликнуть на «Сброс сети».

Соглашайтесь «Сбросить сейчас». Компьютер запустит перезагрузки, и сетевые параметры обновятся. Данный способ часто решает не только проблемы сетевого обнаружения, но и другие ошибки сети и интернета.

SMB 1.0 в Windows 10
Часто возникает проблема с протоколом SMB. Именно с его помощью возможен доступ к расшаренным папкам в рабочей сети. Он поддерживает Обозреватель сети – службу, формирующую список активных компьютеров в локальной сети.
Начиная с обновления 1703 Обозреватель работает совсем плохо. Начиная с версии 1709 протокол SMB 1.0 вообще не поддерживается. Обновить SMB до версии 2.0 удается не всем. Часто сетевое оборудование его просто не поддерживает.
Но попробуем включить на «десятке» первую версию. Заходим в панель управления.

В списке настроек выбираем «Программы и компоненты».

Заходим в «Включение и отключение…». В списке отыскиваем «Поддержка общего доступа…» и выставляем маркеры напротив клиента и сервера. Тем самым мы включили первую версию протокола SMB.

Проблемы с Windows 10 (1803)
С обновления 1803 разработчики Microsoft вообще не дают возможности создавать рабочие группы и обнаруживать сетевые папки. Они считают, что данный способ доступа к файлам и папкам устарел. Зачем работать с Сетевым окружением, создавать папки, бесконечно менять настройки, если есть более удобные альтернативы. Например, OneDrive.
Но многим пользователям привычнее и даже удобнее работать в рабочей группе.
Обязанности сетевого обнаружения выполняет служба Function Discovery Resource Publication. Начиная со сборки 1803 она не запускается вместе с загрузкой компьютера. Но мы ее можем включить самостоятельно.
Нажимаем клавиши Win+R и в строке «Выполнить» набираем команду services.msc.

В русскоязычной версии она будет звучать «Публикация ресурсов обнаружения…». Находим ее в списке и кликаем два раза левой кнопкой мыши.

Выбираем в строке «Тип запуска» параметр «Автоматически». Лучше всего выбрать настройки с отложенным запуском. Нажимаем «ОК» и перезагружаем компьютер.

Итак, мы рассмотрели несколько способов, как исправить проблему обнаружения сетевых папок в Windows 10. Последние обновления «десятки» совсем недружелюбны к работе в общей локальной сети. Помимо настроек самих сетевых папок и рабочей группы, нам нужно:
- подключить протокол SMB 1.0;
- включить службу обнаружения (FDRP).
Обычно проделанные операции помогают видеть и открывать сетевые папки. В противном случае воспользуйтесь предлагаемой альтернативой – сервисом хранения и работы с фалами OneDrive.
Заметки программиста
Блог, посвященный программированию и сисадминистрированию
пятница, 30 марта 2012 г.
Что делать если не открывается сетевое окружение ни на одном из компьютеров рабочей группы сети?
Сегодня столкнулся со следующей проблемой – не открывалось сетевое окружение ни на одном из компьютеров рабочей группы. При этом сеть работала – то есть все компьютеры нормально пинговались, доступ к каждому компьютеру через ip тоже работал.
При выполнении команды net view из командной строки выдавало ошибку “Системная ошибка 6118. Недоступен список серверов для этой рабочей группы.”
Для понимания почему такие ошибки иногда происходят необходимо понимать теорию работы общего сетевого доступа. Вкратце – для работы сетевого окружения необходимо наличие компьютера мастер-браузера (master browser). Этот компьютер назначается автоматически при включении компьютеров в сеть из имеющихся подключенных компьютеров путем выборов (elections). Правильная работа данного компьютера необходима для корректного разрешения имен в netbios-сети, т.е. такие ошибки обычно происходят именно из-за проблем в работе мастер-браузера.
Если сеть небольшая, из 3-5 компьютеров, то, наверное, наиболее простым решением будет просто выключить сразу все компьютеры, а потом их включить. Скорее всего автоматически будет назначен новый мастер браузер.
Для сети больших размеров для решения (и предотвращения появления в будущем) такой проблемы необходимо узнать имя текущего мастер браузера. Сделать это можно с помощью утилиты командной строки browstat.exe выполнив команду browstat sta. Зная имя компьютера идем (физически) к этому компьютеру. Если оказывается что компьютер просто завис – перезагружаем его. Если нет – проверяем чтобы службы обозpеватель компьютеров и сервер корректно работали. Далее в свойствах сетевого подключения смотрим чтобы компонент “клиент для сетей майкрософт” был включен.
Также проблема может возникнуть из-за того, что компьютер назначенный мастером имеет 2 сетевые карты. Для всех таких компьютеров – очень желательно запретить их использование в качестве мастер браузеров. Сделать это можно установив в реестре HKLMSystemCurrentControlSetServicesBrowserParamters ключ MaintainServerList в значение No.
После перезагрузки компьютера теоретически мастер браузер для сети должен переназначиться, но чтобы это произошло наверняка следует выполнить команду browstat elect – для запуска перевыборов мастер браузера.
В моем случае оказалось что компьютер назначенный мастер-браузером просто завис, после его перезагрузки сетевое окружение сразу стало нормально открываться.
Системная ошибка 6118 Windows 10
![]()
Сообщения: 909
Благодарности: 36
 Профиль | Отправить PM | Цитировать
Профиль | Отправить PM | Цитировать
Есть локальная сеть доменная, и есть ноутбук с windows 7 home premium.
На ноутбуке сменил группу сделал как в домене zeus – это домен, на ноутбуке это группа.
Но при обращении к сети пишет ошибку.
——-
Linux, это плацдарм для изучения своих возможностей.

Сообщения: 25236
Благодарности: 4178
Сообщение оказалось полезным? Поблагодарите автора, нажав ссылку  Полезное сообщение чуть ниже.
Полезное сообщение чуть ниже.
Если же вы забыли свой пароль на форуме, то воспользуйтесь данной ссылкой для восстановления пароля.
![]()
Сообщения: 909
Благодарности: 36
——-
Linux, это плацдарм для изучения своих возможностей.
![]()
Сообщения: 909
Благодарности: 36
Доброе утро, Господа.
Вчера не был на работе, выполнил рекомендации Petya V4sechkin, но увы импорт ветки реестра не помог. Подскажите где еще что проверить.
——-
Linux, это плацдарм для изучения своих возможностей.

Сообщения: 50967
Благодарности: 14594
![]()
Сообщения: 909
Благодарности: 36
——-
Linux, это плацдарм для изучения своих возможностей.
![]()
Сообщения: 909
Благодарности: 36
——-
Linux, это плацдарм для изучения своих возможностей.

Сообщения: 25236
Благодарности: 4178
Сообщение оказалось полезным? Поблагодарите автора, нажав ссылку  Полезное сообщение чуть ниже.
Полезное сообщение чуть ниже.
![]()
Сообщения: 909
Благодарности: 36
До этого была ошибка из шапки темы. 
Подожду, может еще не все службы погрузились.
Так net view заработал, выводит список ПК.
Но вот доступ к ПК выдает ошибку. 
Uploaded with ImageShack.us
Но, по IP заходит, что еще может мешать?
——-
Linux, это плацдарм для изучения своих возможностей.
Последний раз редактировалось voler, 09-12-2011 в 08:08 .
Решение проблемы «Служба Net View не запущена» в Windows 10

Служба под названием Net View является одним из ключевых компонентов, отвечающих за взаимодействие с компьютерами, подключенными по локальной сети. Она помогает управлять сетевыми папками, подключать их и переносить файлы. Однако иногда пользователи сталкиваются с проблемой «Служба Net View не запущена» в Windows 10 при попытках осуществления любых сетевых действий. Об этом же может свидетельствовать и уведомление в командной строке при проверке этого сервиса. Для отладки работы сети следует исправить эту трудность, о чем мы и хотим поговорить далее.
Решаем проблему «Служба Net View не запущена» в Windows 10
Существует сразу несколько причин, из-за которых может появиться рассматриваемая сегодня ошибка. Чаще всего это связано с некорректной работой других вспомогательных компонентов, включая службы и утилиты операционной системы. Сразу нельзя сказать, что именно служит источником возникновения неполадки, поэтому придется перебирать методы решения по очереди. Мы расставили их в порядке эффективности и простоты реализации, поэтому рекомендуем начать с первого варианта.
Способ 1: Включение опции «Поддержка общего доступа к файлам SMB 1.0/CIFS»
Компонент «Поддержка общего доступа к файлам SMB 1.0/CIFS» является стандартным в Виндовс и ранее всегда был включен. Однако после одного из обновлений безопасности его состояние по умолчанию перешло в «Отключено». Это основная причина, мешающая нормальному функционированию общей локальной сети, в связи с чем мы предлагаем проверить данный компонент и включить его, если это будет необходимо.
- Для начала откройте «Пуск» и через поиск отыщите приложение «Панель управления». Перейдите в это меню, нажав по появившемуся значку.

Среди всех разделов найдите «Программы и компоненты».

Воспользуйтесь панелью слева, где нажмите на надпись «Включение или отключение компонентов Windows».


После этого опуститесь вниз по списку, где найдите директорию «Поддержка общего доступа к файлам SMB 1.0/CIFS». Поставьте возле нее галочку и нажмите на «ОК».

Дождитесь окончания поиска требуемых файлов. Это может занять много времени. Не закрывайте данное окно, иначе вся конфигурация будет автоматически сброшена.

Теперь рекомендуется перезагрузить компьютер, чтобы изменения вступили в силу, а вспомогательные службы были запущены с поддержкой включенной опции. Переходите к взаимодействию с общими папками и файлами, чтобы убедиться в успешном решении возникшей ранее проблемы.
Способ 2: Проверка вспомогательных служб
В Виндовс 10 имеются две основные службы, которые отвечают за активное состояние рабочей станции и сервера. Они называются «Lanmanworkstation» и «LanmanServer». Если данные утилиты будут отключены, работать с общими папками и устройствами просто не получится, а также возможно появление уведомления «Служба Net View не запущена». Проверка их состояния осуществляется так:
- Через поиск в «Пуске» отыщите приложение «Службы» и запустите его.

В списке найдите строку «Рабочая станция». Дважды кликните по ней левой кнопкой мыши, чтобы открыть окно свойств.

Убедитесь в том, что тип запуска установлен в состояние «Автоматически», а сама служба сейчас работает.

При надобности измените настройки и щелкните на «Применить», чтобы их сохранить.

Далее вас интересует строка «Сервер». На нее так же нажмите дважды ЛКМ, чтобы перейти к окну «Свойства».

Проверьте тип запуска и текущее состояние. Установите нужные значения и примените изменения.

Можно сразу же переходить к работе с локальной сетью, поскольку после запуска служб все изменения вступают в силу сразу же. Если дело действительно заключалось в этих двух отключенных службах, больше рассматриваемая неполадка возникать не будет.
Однако иногда утилиты «Lanmanworkstation» и «LanmanServer» после перезагрузки компьютера все равно отключаются и ошибка появляется снова. Это свидетельствует о проблемах в записях реестра и параметры можно изменить только через соответствующий редактор.
- Для этого запустите утилиту «Выполнить», зажав комбинацию клавиш Win + R. Здесь введите regedit и нажмите на Enter.

В редакторе реестра перейдите по пути КомпьютерHKEY_LOCAL_MACHINESYSTEMCurrentControlSetServices .

Через конечную папку найдите две директории с названиями служб «Lanmanworkstation» и «LanmanServer». Перейдите к каждой из них поочередно.

В каталоге отыщите параметр «Start» и дважды кликните по нему ЛКМ.

Измените значение на «2» и закройте окно. Это же выполните и в папке второй службы.

Теперь в обязательном порядке перезагрузите компьютер, поскольку изменения, вносимые в редакторе реестра, вступают в силу только при создании нового сеанса.
Способ 3: Использование средства диагностики сетей
Метод с использованием стандартного средства диагностики сетей сработает далеко не во всех ситуациях, а запускать его следует только при определенных обстоятельствах. Давайте рассмотрим это самое обстоятельство и разберем принцип действия данного встроенного инструмента.
- Для начала откройте сетевую папку и попытайтесь подключиться к одному из локальных компьютеров, дважды щелкнув по его значку ЛКМ.

Если на экране появилось сообщение «Сетевая ошибка», нажмите по кнопке «Диагностика». В противном случае просто закройте папку и переходите к следующим вариантам исправления неполадки, представленным в этой статье.

Средство исправления начнет автоматическое сканирование на наличие проблем.

Вы будете уведомлены о найденных проблемах. Возможно, неисправность «Служба Net View не запущена» вызвала не очевидная причина. Если трудность не была исправлена автоматически, используйте поисковик, чтобы отыскать решение, или задайте вопрос в комментариях под этой статьей.

Способ 4: Обнаружение конфликтов ПО
Сейчас каждый пользователь устанавливает на компьютер множество самых разнообразных программ. Среди них есть те, которые работают с сетью, например, отвечают за организацию VPN-подключения. Иногда такие инструменты напрямую связаны с сетевыми службами и блокируют их работу, что и мешает нормально функционировать Net View. Проверить это можно через оснастку «Просмотр событий».
- Для этого через «Пуск» перейдите в «Панель управления».

Выберите раздел «Администрирование».

В списке выберите и запустите оснастку «Просмотр событий».

Через левую панель откройте каталог «Журналы Windows».

В разделе «Система» отыщите последние сообщения об ошибках. В их описании удостоверьтесь, что службы сети были остановлены, и найдите причину.

Если поводом возникновения рассматриваемой проблемы действительно стало стороннее ПО или какие-то его дополнительные компоненты, настоятельно рекомендуем удалить его, поскольку это самый верный и эффективный метод решения. Более детально о деинсталляции программ в Виндовс 10 читайте в другой статье на нашем сайте, перейдя по расположенной далее ссылке.
В случае обнаружения неизвестного источника отключения служб советуем проверить компьютер на наличие вирусов. Вполне возможно, что когда-то произошло заражение вредоносным файлом, который и блокирует запуск системных компонентов. Этой теме посвящен отдельный материал на нашем сайте.
Способ 5: Проверка системных обновлений
Предпоследний метод нашей сегодняшней статьи заключается в проверке системных обновлений. Microsoft практически в каждом апдейте изменяет правила безопасности, что сказывается и на функционировании служб и компонентов, в частности, «Поддержка общего доступа к файлам SMB 1.0/CIFS». Поэтому рекомендуется поддерживать ОС в актуальном состоянии. Проверка обновлений происходит буквально в несколько кликов.
- Откройте «Пуск» и перейдите в меню «Параметры».

Переместитесь в раздел «Обновление и безопасность».

Нажмите на «Проверить наличие обновлений» и ожидайте завершения этой операции. При обнаружении апдейтов дождитесь их установки и осуществите перезагрузку компьютера.

В большинстве случаев подобное обновление проходит успешно, однако встречаются и ошибки. Если у вас возникли трудности с выполнением поставленной задачи, советуем ознакомиться с отдельными материалами по этой теме на нашем сайте, воспользовавшись указанными далее ссылками.
Способ 6: Проверка целостности системных файлов
Последний способ заключается в проверке целостности системных файлов Windows. В сложившейся ситуации он оказывается действенным крайне редко, поэтому и стоит на последнем месте. Для его реализации следует задействовать утилиту SFC, следуя приведенным далее инструкциям. При неполадках с этой утилитой дополнительно запускается DISM, который должен восстановить функционирование всех системных компонентов. После этого снова используется SFC, чтобы наладить работу стандартных файлов. Более детально об этом читайте в другом нашем материале, нажав по расположенному ниже заголовку.
Это были все способы исправления ошибки «Служба Net View не запущена» в Windows 10, о которых мы хотели рассказать сегодня. Вам остается только путем перебора найти подходящее решение, чтобы навсегда избавиться от данной неприятности.
Как исправить ошибку Windows 6118
Совместима с Windows 2000, XP, Vista, 7, 8 и 10

Признаки ошибки 6118
- Появляется сообщение “Ошибка 6118” и окно активной программы вылетает.
- Ваш компьютер часто прекращает работу после отображения ошибки 6118 при запуске определенной программы.
- Отображается “Net View Error 6118”.
- Windows медленно работает и медленно реагирует на ввод с мыши или клавиатуры.
- Компьютер периодически “зависает” на несколько секунд.
Такие сообщения об ошибках 6118 могут появляться в процессе установки программы, когда запущена программа, связанная с Microsoft Corporation (например, Windows), при запуске или завершении работы Windows, или даже при установке операционной системы Windows. Отслеживание момента появления ошибки 6118 является важной информацией при устранении проблемы.
Причины ошибки 6118
- Поврежденная загрузка или неполная установка программного обеспечения Windows.
- Повреждение реестра Windows из-за недавнего изменения программного обеспечения (установка или удаление), связанного с Windows.
- Вирус или вредоносное ПО, которые повредили файл Windows или связанные с Windows программные файлы.
- Другая программа злонамеренно или по ошибке удалила файлы, связанные с Windows.
Ошибки типа Ошибки во время выполнения, такие как “Ошибка 6118”, могут быть вызваны целым рядом факторов, поэтому важно устранить каждую из возможных причин, чтобы предотвратить повторение ошибки в будущем.

Ошибки во время выполнения в базе знаний
star rating here
Как исправить ошибку Windows 6118
Ниже описана последовательность действий по устранению ошибок, призванная решить проблемы Ошибка 6118. Данная последовательность приведена в порядке от простого к сложному и от менее затратного по времени к более затратному, поэтому мы настоятельно рекомендуем следовать данной инструкции по порядку, чтобы избежать ненужных затрат времени и усилий.
Пожалуйста, учтите: Нажмите на изображение [  ] , чтобы развернуть инструкции по устранению проблем по каждому из шагов ниже. Вы также можете использовать изображение [
] , чтобы развернуть инструкции по устранению проблем по каждому из шагов ниже. Вы также можете использовать изображение [  ], чтобы скрывать инструкции по мере их выполнения.
], чтобы скрывать инструкции по мере их выполнения.

Шаг 1: Восстановить записи реестра, связанные с ошибкой 6118
Редактирование реестра Windows вручную с целью удаления содержащих ошибки ключей Ошибка 6118 не рекомендуется, если вы не являетесь специалистом по обслуживанию ПК. Ошибки, допущенные при редактировании реестра, могут привести к неработоспособности вашего ПК и нанести непоправимый ущерб вашей операционной системе. На самом деле, даже одна запятая, поставленная не в том месте, может воспрепятствовать загрузке компьютера!
В связи с подобным риском мы настоятельно рекомендуем использовать надежные инструменты очистки реестра, такие как WinThruster [Загрузить] (разработанный Microsoft Gold Certified Partner), чтобы просканировать и исправить любые проблемы, связанные с Ошибка 6118. Используя очистку реестра [Загрузить], вы сможете автоматизировать процесс поиска поврежденных записей реестра, ссылок на отсутствующие файлы (например, вызывающих ошибку %%error_name%%) и нерабочих ссылок внутри реестра. Перед каждым сканированием автоматически создается резервная копия, позволяющая отменить любые изменения одним кликом и защищающая вас от возможного повреждения компьютера. Самое приятное, что устранение ошибок реестра [Загрузить] может резко повысить скорость и производительность системы.
Предупреждение: Если вы не являетесь опытным пользователем ПК, мы НЕ рекомендуем редактирование реестра Windows вручную. Некорректное использование Редактора реестра может привести к серьезным проблемам и потребовать переустановки Windows. Мы не гарантируем, что неполадки, являющиеся результатом неправильного использования Редактора реестра, могут быть устранены. Вы пользуетесь Редактором реестра на свой страх и риск.
Перед тем, как вручную восстанавливать реестр Windows, необходимо создать резервную копию, экспортировав часть реестра, связанную с Ошибка 6118 (например, Windows):
- Нажмите на кнопку Начать.
- Введите “command” в строке поиска. ПОКА НЕ НАЖИМАЙТЕENTER!
- Удерживая клавиши CTRL-Shift на клавиатуре, нажмите ENTER.
- Будет выведено диалоговое окно для доступа.
- Нажмите Да.
- Черный ящик открывается мигающим курсором.
- Введите “regedit” и нажмите ENTER.
- В Редакторе реестра выберите ключ, связанный с Ошибка 6118 (например, Windows), для которого требуется создать резервную копию.
- В меню Файл выберите Экспорт.
- В списке Сохранить в выберите папку, в которую вы хотите сохранить резервную копию ключа Windows.
- В поле Имя файла введите название файла резервной копии, например “Windows резервная копия”.
- Убедитесь, что в поле Диапазон экспорта выбрано значение Выбранная ветвь.
- Нажмите Сохранить.
- Файл будет сохранен с расширением .reg.
- Теперь у вас есть резервная копия записи реестра, связанной с Windows.
Следующие шаги при ручном редактировании реестра не будут описаны в данной статье, так как с большой вероятностью могут привести к повреждению вашей системы. Если вы хотите получить больше информации о редактировании реестра вручную, пожалуйста, ознакомьтесь со ссылками ниже.
Мы не несем никакой ответственности за результаты действий, совершенных по инструкции, приведенной ниже – вы выполняете эти задачи на свой страх и риск.






