Программа для создания локальной сети через интернет
Программы для создания локальной сети

Локальная сеть между двумя или более компьютерами открывает много новых возможностей для пользователей. Но реализовать ее можно только при наличии подключения между устройствами через специальный кабель или по Wi-Fi. К счастью, существует множество специальных приложений, позволяющих создать виртуальную локальную сеть через интернет, даже если ПК расположены в разных странах, чтобы можно было общаться, передавать файлы, осуществлять звонки и подключаться в кооперативные игры.
Hamachi
Самым популярным и эффективным средством для создания локальной сети является Hamachi. Используя интернет-соединение, оно позволяет создать виртуальную сеть в формате клиент-сервер, организовать собственный сервер или подключиться к существующему. Для этого нужно знать специальный идентификатор (присваивается автоматически) и пароль, заданный пользователем. Присутствует множество настроек, в которых можно определить практически все — от внешнего вида приложения до технических параметров.

Подключенные пользователи могут переписываться друг с другом, передавать файлы и вместе играть в компьютерные игры, в которых сервера не предусмотрены разработчиком. Бесплатная версия открывает все функции, но с ограничениями. Таким образом, вы сможете создать не более одной сети, к которой смогут подключиться не более пяти компьютеров. При наличии одной из лицензий эти ограничения или расширяются, или убираются вовсе.
Radmin VPN
Radmin VPN является отличным аналогом Hamachi с таким же перечнем функций, даже интерфейс крайне схож. Приложение полностью бесплатно и позволяет создавать локальную сеть в несколько кликов. Система использует безопасный VPN-туннель с качественным шифрованием данных, посредством которого можно передавать файлы и переписываться, не беспокоясь о сохранности данных. Максимальная скорость соединения может достигать 100 Мбит/с.

Программа отлично подходит для объединения нескольких компьютеров и получения удаленного доступа. Геймеры тоже смогут использовать ее в качестве средства для совместной игры. Интерфейс выполнен на русском языке, а на официальном сайте можно ознакомиться не только с возможностями, но и с подробным руководством по использованию.
CommFort
На очереди платная программа для создания локальной сети, которая по большей части предназначена для предприятий. CommFort позволяет объединять неограниченное количество компьютеров, создавать видеоконференции между ними, обмениваться файлами и сообщениями, обеспечивать удаленный доступ другому участнику сервера и многое другое. Помимо этого, реализована система объявлений и новостей, доступная всем пользователям.

Для ознакомления со всеми возможностями можно воспользоваться бесплатной 30-дневной версией, в которой доступен сервер на 5 клиентов. В платной версии ограничения убираются. Доступна годовая и вечная лицензия, а также три их варианта: Business (20 клиентов), ViceoConf Business (60 клиентов + конференции) и All-In (все функции + неограниченное количество пользователей).
Wippien
Wippien — бесплатное приложение с открытым исходным кодом, являющееся простым сервисом для организации виртуальных сетей между неограниченным количеством компьютеров. Возможностей у программы не так много, однако этого вполне хватит для многих целей. В ней можно вести переписку в сервисах ICQ, MSN, Yahoo, AIM, Google Talk, а также передавать файлы по P2P-подключению. Для этого используется технология VPN с надежным шифрованием.

При необходимости можно использовать Wippien для кооперативных игр. Для этого достаточно организовать сеть, подключиться к ней с друзьями, после чего заходить в игру. Русский интерфейс не предусмотрен.
NeoRouter
NeoRouter — профессиональное кроссплатформенное приложение, позволяющее создавать виртуальные VPN-сети для множества целей, обеспечивая таким образом удаленный доступ между компьютерами и позволяя передавать данные по P2P. Предусмотрен контроллер домена и корпоративный сетевой экран. Доступно две версии: домашняя и для бизнеса. Каждая из них обладает своими возможностями и приобретается отдельно.

Приложение может быть установлено на компьютер или просто запущено с флешки. Имеется пробная версия, работающая 14 дней. При покупке лицензии определяющим фактором является количество компьютеров, которые будут подключаться к сети — их может быть от 8 до 1000.
Garena Plus
Об этой программе слышал практически каждый любитель видеоигр. Garena Plus не похожа на предыдущие решения, ведь это не просто средство для создания локальных сетей, а целое сообщество геймеров с поддержкой огромного количества игр и готовых серверов. Здесь можно добавлять друзей, получать опыт профиля, собирать лобби, общаться, отправлять файлы и многое другое.

Для использования платформы необходимо зарегистрироваться, однако сделать это можно с помощью социальных сетей, например, Facebook. На сегодняшний день Garena Plus поддерживает 22 онлайн-игры, среди которых Warcraft 3: Frozen Throne, Left 4 Dead 1 и 2, CS: Source, CS 1.6, Starcraft и многие другие. Приложение распространяется на бесплатной основе и имеет русифицированный интерфейс. Примечательно, что время от времени в рамках данной платформы проводятся любительские турниры.
LanGame++
Рассмотрим еще одно приложение для создания локальной сети с целью совместной игры. LanGame++ распространяется бесплатно и поддерживает как английский, так и русский языки. На официальном сайте есть электронная почта и ICQ разработчика, по которым можно получить поддержку. Доступно два режима работы: сервер и клиент. В первом случае пользователь сам «хостит» локальную сеть, во втором подключается к уже созданной, если у него есть адрес и пароль.

Стоит отметить необычную функцию, которой нет ни в одном из перечисленных в статье решений. LanGame++ позволяет сканировать локальную сеть на наличие игровых серверов и подключиться к ним. За 10 секунд программа проверяет более 60 тысяч IP-адресов. В список поддерживаемых входят практически все популярные игры от FIFA и Minecraft до Quake и S.T.A.L.K.E.R.
Мы рассмотрели несколько наиболее популярных приложений, предназначенных для организации локальной сети между удаленными устройствами. Одни из них нацелены на компьютерные игры, другие разработаны специально организации для удаленного доступа, передачи файлов, осуществления видеоконференций и других задач, подходящих для корпоративных целей.
Программы для кооперативных игр
Если вы не обладаете лицензионными копиями кооперативных игр, но поиграть совместно с другом очень хочется, то придется немного заморочиться. Ниже вы найдете список программ и инструкций для того чтобы настроить локальные сети, геймпады и многое другое.

Cooperative Games — Co-Op GameZ
Самый большой список кооперативных игр для Famicom / NES / Dendy, Sega Mega Drive / Genesis, Super Famicom / SNES / Super Nintendo, PlayStation и PC, существующий в интернете, который красиво, аккуратно, расположен в этой компактной программе, которая постоянно обновляется и улучшается.
Evolve
Evolve – программа для создания локальной (LAN) сети между игроками использую интернет соединение. Улучшенный аналог программы Tunngle, намного качественнее и имеет больше возможностей. Самое большое преимущество, это то, что не нужно ничего настраивать, программа всё сделает за вас.

Эмулятор геймпада Xbox 360: Xbox360cemu
Отличная программа, с помощью которой практически любой геймпад (джойстик) будет виден в играх как оригинальный геймпад от Xbox 360.
Garena
Garena (ранее Good Game Client, или просто GGC) — платформа для игр на основе VPN, позволяет создать локальную сеть поверх Интернета. Весьма популярна благодаря отсутствию необходимости производить какие-либо настройки перед началом игры и наличию постоянно обновляемой защиты от читов.

GreenLuma
GreenLuma – это альтернатива SmartSteam, аналогичный патчер для программы Steam. Чтобы установить патчер, нужно лишь извлечь содержимое архива в корневую папку Steam.

Hamachi
Hamachi – небольшая программа, предназначенная для создания прямого соединения между двумя компьютерами через интернет. Использует протокол UDP для создания виртуальной частной сети (VPN).

Remobo
Простая, маленькая программа, имеющая кучу возможностей. Внешний вид напоминает обычный мессенджер — в контакт листе сидят ваши контакты, которые и являются пользователями вашей приватной виртуальной сети.

SmartSteam
SmartSteam – представляет из себя некое подобие “кряка” для Steam, это лучшая замена Cracked Steam. Позволяет имитировать покупку игр и играть тем самым по сети абсолютно бесплатно.

Steam
Steam — сервис цифровой дистрибуции компании Valve, известного разработчика компьютерных игр. Steam выполняет функции службы активации, загрузки через интернет, автоматических обновлений и новостей для игр как самой Valve, так и сторонних разработчиков по соглашению с Valve.

TeknoGods
TeknoGods – программа для обхода защиты в играх с поддержкой Games For Windows LIVE. В играх с поддержкой GFWL идет ограничение по пингу (не больше 25-30), этот же лоудер (beta21) убирает это ограничение, благодаря чему, позволяет увидеть другие сервера у которых пинг больше.

Tunngle
Tunngle является революционным VPN решением, это программа-клиент, которая помогает игрокам, находясь в ней, играть в разные игры через интернет используя локальную сеть (LAN) любой игры. Tunngle имитирует соединение разных компьютеров в одну виртуальную (псевдолокальную) сеть для совместной игры.
Программы для игры по интернету и локальной сети
 Приветствую всех читателей.
Приветствую всех читателей.
Большинство компьютерных игр (даже те, которые выходили лет 10 назад) поддерживают многопользовательскую игру: либо по интернету, либо по локальной сети. Это, конечно, хорошо, если бы не одно «но» — во многих случаях подключиться друг к другу без использования сторонних программ — не получиться.
Причин этому множество:
— например, игра не поддерживает игру по интернету, но есть поддержка локального режима. В этом случае, необходимо сначала организовать такую сеть между двумя (или более) компьютерами в интернете, а затем начать игру;
— отсутствие «белого» ip адреса. Тут дело больше в организации доступа в интернет вашим провайдером. Часто в этом случае без использования софта вообще не обойтись;
— неудобство постоянной смены IP адреса. Многие пользователи имеют динамический IP адрес, который постоянно меняется. Так вот, во многих играх нужно указывать IP адрес сервера, а если IP меняется — приходится постоянно вбивать новые цифры. Чтобы этого не делать — пригодятся спец. программы…
Собственно о таких программах и поговорим в этой статье.
GameRanger
Поддерживает все популярные версии Windows: XP, Vista, 7, 8 (32/64 bits)
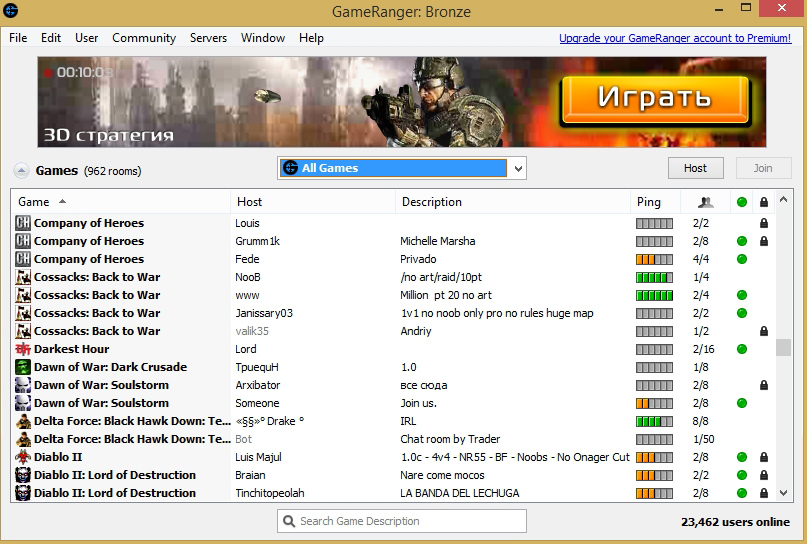
GameRanger — одна из самых популярных программ для игра по интернету. Поддерживает все самые популярные игры, среди них есть все хиты, о которых просто не мог не упомянуть в рамках данного обзора:
Age of Empires (The Rise of Rome, II, The Conquerors, Age of Kings, III), Age of Mythology, Call of Duty 4, Command & Conquer Generals, Diablo II, FIFA, Герои 3, Starcraft, Stronghold, Warcraft III.
К тому же просто огромное сообщество игроков со всего Мира: более 20 000 — 30 0000 пользователей онлайн (даже в утренние/ночные часы); около 1000 созданных игр (комнат).
Во время установки программы, вам нужно будет зарегистрироваться, указав рабочий email (это обязательно, потребуется подтвердить регистрацию, к тому же если забудете пароль не сможете восстановить свой аккаунт).
После первого запуска, GameRanger автоматически найдет все установленные игры на вашем ПК и вы сможете видеть созданные игры другими пользователями.
Кстати, очень удобно смотреть на пинг сервера (помечается зелеными полосками:  ): чем больше зеленых полосок — тем лучше будет качество игры (меньше лагов и ошибок).
): чем больше зеленых полосок — тем лучше будет качество игры (меньше лагов и ошибок).
В бесплатной версии программы можно добавить 50 друзей в закладки — тогда вы будете всегда знать, кто и когда в онлайне.
Tungle
Работает в: Windows XP, 7, 8 (32+64 bits)
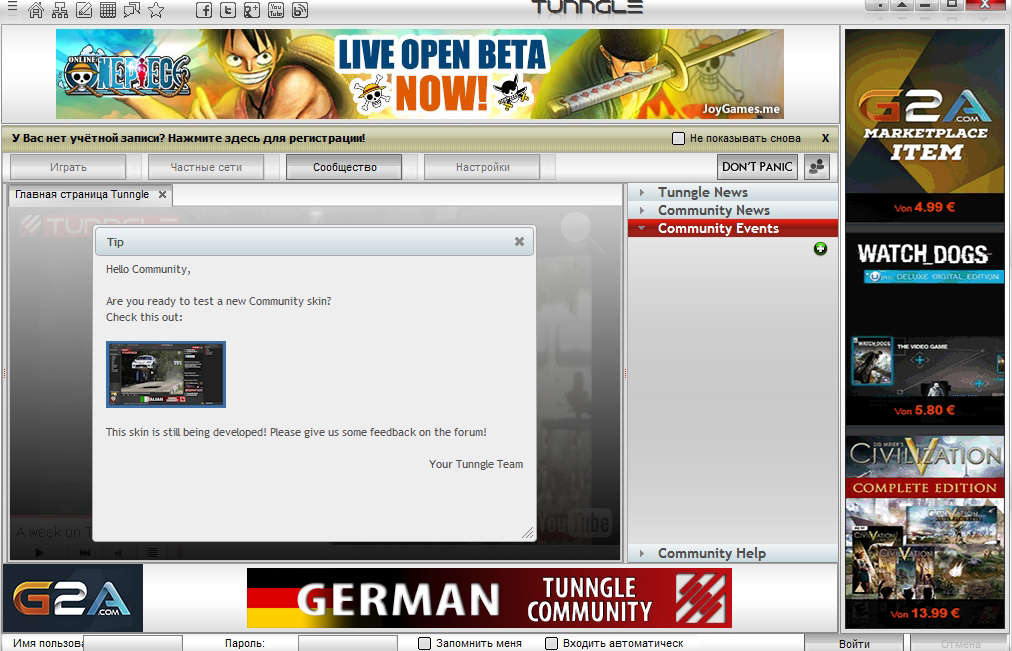
Стремительно набирающая популярность программа для организации сетевых игр. Принцип работы несколько отличается от GameRanger: если там заходишь в созданную комнату, а затем сервер запускает игру; то здесь для каждой игры уже есть свои комнаты на 256 игроков — каждый из игроков может запустить свою копию игры, а остальные подключиться к ней, как если бы они были в одной локальной сети. Удобно!
Кстати, в программе есть все самые популярные (и не популярные) игры, например, вот сделал скриншот по стратегиям:
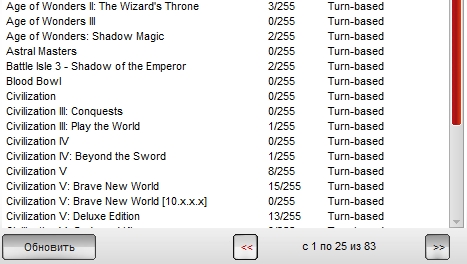
Благодаря таким спискам комнат можно без труда найти друзей по многим играм. Кстати, программа запоминает «ваши комнаты», в которые вы вошли. В каждой комнате, к тому же, есть не плохой чат, позволяющий договариваться со всеми игроками в сети.
Итог: хорошая альтернатива GameRanger (а возможно, скоро GameRanger будет альтернативой Tungle, ведь Tungle используют уже более 7 миллионов игроков по всему миру!).
LanGame
Оф. сайт: http://www.langamepp.com/langame/
Полная поддержка Windows XP, 7
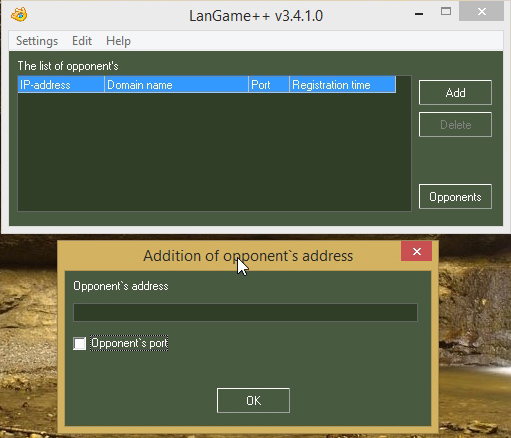
Эта программа когда-то была уникальна в своем роде: ничего проще и быстрее в настройке просто нельзя было найти. LanGame позволяет играть людям с разных сетей в игры, где такой возможности не предусмотрено. И для этого — подключение к интернету не нужно!
Ну например, подключены вы с товарищами к интернету через одного провайдера, но в режиме сетевой игры — вы друг друга не видите. Что делать?
Установить LanGame на всех компьютерах, далее добавить IP адреса друг друга в программу (не забудьте выключить брандмауэр Windows) — затем останется только запустить игру и снова попробовать включить режим игры по сети. Как ни странно — игра начнет многопользовательский режим — т.е. вы увидите друг друга!
Хотя, с развитием высокоскоростного интернета эта программа утрачивает свою актуальность (ибо даже с игроками из других городов можно играть с очень низким пингом, несмотря на отсутствие «локалки») — и все же, в узких кругах она еще долго может быть популярна.
Hamachi
Работает в Windows XP, 7, 8 (32+64 bits)
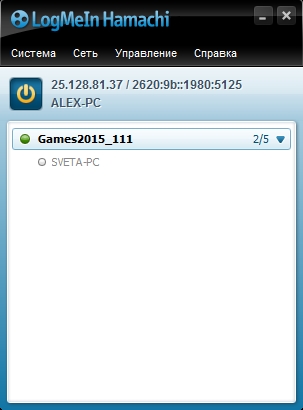
Некогда Hamachi была очень популярной программой для организации локальной сети через интернет, используемой во многих играх для многопользовательского режима. Причем, достойных конкурентов было очень мало.
На сегодняшний день Hamachi больше нужна в качестве «страховочной» программы: не все игры поддерживаются GameRanger’ом или Tungle. Иногда, некоторые игры настолько «капризны» из-за отсутствия «белого» IP адреса или наличия NAT устройств — что альтернатив игры, кроме как через «Хамачи» просто нет!
В целом, простая и надежная программа, которая будет актуально еще длительное время. Рекомендуется всем любителям редких игр и подключенных к интернету через «проблемных» провайдеров.
Альтернативные программы для игры по сети
Да, конечно, в мой список из 4-х программ выше не попали множество популярных программ. Однако, я основывался, во-первых, на те программы, с которыми имел опыт поработать, а, во-вторых, во многих из них онлайн игроков слишком маленький, чтобы рассматривать их всерьез.
Например, GameArcade — популярная программа, однако, на мой взгляд — популярность ее падает и уже давно. Во многие игры в ней просто не с кем играть, комнаты простаивают пустыми. Хотя, для хитов и популярных игр — картина несколько иная.
Garena — так же достаточно популярная программа для игры по интернету. Правда, количество поддерживаемых игр не такое большое (по крайней мере при моих неоднократных тестах — многие игры так и не удалось запустить. Возможно, что сейчас ситуация изменилась к лучшему). Что касается игр-хитов — то программа собрала достаточно большое сообщество (Warcraft 3, Call of Duty, Counter Strike и пр.).
На этом все, буду признателен за интересные дополнения…
5 бесплатных инструментов для создания диаграммы сети
Когда речь идет о программах для создания диаграмм, де-факто стандартом является Microsoft Visio . Но с учетом того, что версия Standard edition стоит около 300 долларов США на 1 ПК, а версия « Про » вдвое больше, некоторые захотят найти бесплатную альтернативу этому UML редактору.
В этой статье мы рассмотрим пять лучших бесплатных и простых в использовании инструментов для создания диаграмм сети.

Бесплатное облачное программное обеспечение для создания диаграмм онлайн. Сформированные диаграммы можно сохранить на Google Диск, в Dropbox, OneDrive или на собственное устройство. А также экспортировать их в форматы PNG , SVG , HTML , PDF или XML .
Нажмите кнопку « Больше фигур », расположенную в левой части экрана, чтобы выбрать другие фигуры, обозначающие сетевые устройства, из предустановленных категорий. С помощью « Электронного блокнота » можно добавлять собственные изображения, перетаскивая их, импортируя из файлов или указывая URL-адрес изображения .

Draw является частью пакета LibreOffice , альтернативы Open Office и Microsoft Office . Сточки зрения функционала Draw похож на Visio , он предлагает возможность создавать базовые или сложные диаграммы: от блок-схем и схем корпоративной сети до 3D-диаграмм .
LibreOffice Draw работает на Windows , Linux и Mac OS X .
Совет. LibreOffice Portable позволяет запускать любые инструменты с USB-устройств , локального жесткого диска или из облака.
Чтобы начать работу с редактором UML диаграмм, нужно загрузить и установить пакет иконок топологии сети, доступный в виде расширения. К популярным расширениям относятся VRT Network Equipment и Cisco Network Topology Icons .
Чтобы установить расширение, перейдите в Инструменты — Диспетчер расширений — Добавить , а затем выберите загруженный файл и он автоматически добавится в список расширений.
Если есть собственные иконки или изображения, которые вы хотите использовать в диаграмме, их можно добавить в галерею. Откройте « Галерею », кликнув иконку в правой стороне экрана, или перейдите в меню Вставка — Мультимедиа — Галерея клипартов . Здесь можно создать папку « Новая тема » и добавить в нее свои изображения или иконки.

Интерактивный облачный инструмент, который позволяет создавать основные диаграммы сети с использованием интуитивно понятного и функционального интерфейса. Используя LucidChart , можно взаимодействовать с другими пользователями, позволяя им просматривать, редактировать и комментировать документ.
Зарегистрировав бесплатную учетную запись, вы получите доступ ко всему, что нужно для создания основных сетевых диаграмм непосредственно из браузера. У бесплатной учетной записи UML редактора есть некоторые ограничения. В том числе ограничение по количеству объектов в одной диаграмме ( максимум 60 ). Также нельзя экспортировать диаграммы в формат Visio и просматривать историю изменений.
При создании нового документа кликните по иконке, расположенной рядом с фигурами слева, чтобы добавить в библиотеку другие фигуры. Можно поискать в Сети другие фигуры, изображения или иконки; импортировать собственные изображения, нажав на иконку лупы, расположенную в верхней левой части экрана.
Dia Diagram Editor

Инструмент с открытым исходным кодом для создания UML-диаграмм , блок-схем, сетевых архитектур и т. д. Он поставляется с тысячами объектов, которые помогут создать профессиональные диаграммы.
Dia Diagram Editor работает на Windows , Linux и Mac OS X .
Чтобы импортировать на диаграмму собственные изображения, нажмите кнопку « Изображение », расположенную в левой верхней части экрана, а затем дважды кликните в любом месте диаграммы. На экране появится окно, в котором можно просмотреть доступные для вставки изображения.
yEd Graph Editor

Это редактор UML диаграмм с открытым исходным кодом для создания диаграмм, который можно использовать для создания схем проекта сети, блок-схем и т. д. Благодаря простому и чистому дизайну yEd упрощает разработку основных диаграмм сети и экспорт их в популярные форматы, такие как PDF , SWF , SVG , PNG и HTML .
YEd работает на Windows , Linux и Mac OS X .
Кликните правой кнопкой мыши в любом месте панели « Палитра » и выберите пункт « Панель управления ». Здесь можно импортировать палитры и трафареты Visio . Также можете использовать Icon Finder для поиска бесплатных иконок для диаграмм. Чтобы добавить собственное изображение, просто перетащите его в интерфейс yEd .
Создание и настройка локальной сети через Интернет
В 21 в. актуальность присутствия сотрудника в офисе компании постепенно теряет смысл. Корпоративный дух и доступность коллег под рукой, конечно, приносят преимущества, но домашний уют и удобства становятся все равно в приоритете у многих сотрудников. Людям просто удобней работать из дома, к тому же у них есть такая возможность благодаря технологии создания локальной сети через Интернет. О том, как все настроить, пойдет речь ниже.
Принцип работы локальных сетей через Интернет
Локальная сеть, безусловно, полезна в случае удалённой работы для группы людей. Внешние ресурсы не слишком надежны, если речь идет про степень защиты, и к тому же не слишком удобны в использовании нескольких человек. На помощь в решение этой непростой ситуации приходят программы и сервисы для создания виртуального сетевого пространства, подключение к которому происходит через Интернет.

В Сети есть как бесплатные варианты подобных программ, так и платные, но с более расширенным функционалом. Один пользователь, создавший сеть, становится администратором. Далее он либо приглашает новых участников в новую сеть, либо дает им адрес для самостоятельного подключения. Сервер виртуальной сети находится в облаке. Это значит, что остальным участникам при работе в сети не нужно присутствие администратора.
Программы для настройки сети
Рассматривая варианты, как создать локальную сеть через Интернет, стоит обратить внимания на такие сервисы.
Программа Hamachi и ее настройка
Это одним из самых популярных сервисов для простого и быстрого создания виртуальных сетей.
Обратите внимание! Есть две вариации утилиты: бесплатная, которая способна создать одновременный доступ к сети для 16-ти человек, и платная расширенная версия с большим функционалом, созданным для упрощения работы.
Стоимость составляет примерно 200 $ в год. Эта программа очень проста в настройке и в использовании в целом. Подключение Hamachi происходит в несколько шагов:
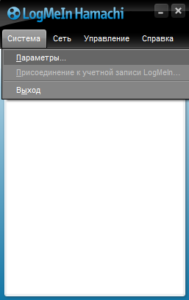
- Сперва нужно запустить само приложение и открыть подменю «Параметры» во вкладке «Система».
- В данном меню найти два ключевых параметра: «Шифрование» и «Сжатие». Во всплывающем списке следует установить значение «Любой».
- Далее для настройки программы стоит перейти во вкладку «Дополнительные параметры» и запретить использование прокси-сервера. Там же установить параметр разрешения имен по протоколу mDNS. Стоит также проследить, чтобы для опции «Фильтрация трафика» было выбрано «Разрешить все».
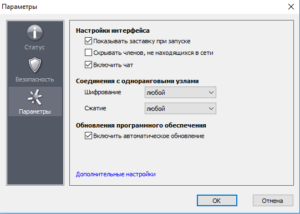
Важно! Когда подключение к Интернету происходит через роутер, в настройках Hamachi нужно открыть порты для исправного функционирования.
После проделанных операций можно считать, что локальная сеть через Интернет настроена. Программа будет функционировать в полном объёме, другие пользователи могут смело подключаться.
Создание виртуальной сети, используя OpenVPN
Для создания более безопасного подключения к LAN через Интернет стоит рассмотреть вариант установки OpenVPN. Эта программа использует вместо стандартных ключей известные сертификаты TLS/SSL. Для создания сети рекомендуется использовать ОС CentOS. Но официальном сайте OpenVPN можно найти вариации и для других ОС. Для установки и настройки нужно подключить репозиторий EPEL Linux.

Затем из распакованного репозитория устанавливается сам OpenVPN. Для настройки виртуальной сети используется конфигурационный файл, который копируется в используемую папку. Затем следует запустить редактор Nano для открытия и корректировки файла. Там нужно убрать комментарий из строки со словом «push» в начале. Это позволит клиентской версии программы маршрутизироваться через OpenVPN.
Важно! Аналогичную операцию стоит проделать и для строк, отвечающих за корневые DNS-сервера Google.
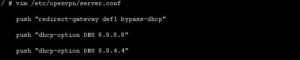
Генерация ключей и сертификатов
После того как конфигурационный файл был отредактирован и готов к работе, нужно создать ключи и сертификаты для подключения. Подходящие скрипты можно найти в корневой папке программы. Для генерации ключей сначала стоит создать новую папку и скопировать в нее все ключевые файлы.

После этого нужно найти и внести изменения в файл «vars», в нем можно будет найти всю необходимую информацию для скрипта: vim/etc/openvpn/easy-rsa/vars.
В заданном файле должны интересовать строки, начинающиеся на «KEY_». В них и заполняется нужная для создания ключа информация.
После проделанных операций следует создание сертификатов для клиентов, использующих VPN. Это нужно сделать в отдельности для каждого устройства, которое будет подключаться при помощи VPN.

Настройка параметров маршрутизации
Для запуска нужно создать правило для Firewall Iptables для обеспечения правильной маршрутизации VPN подсети. Стоит также проверить возможность маршрутизации пакетов сервером, для чего стоит отредактировать файл Sysctl.
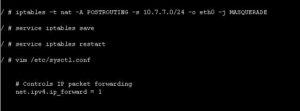
После всех правок настройки Sysctl применяются, и сервер можно запускать. Как только он начнет работать, стоит поместить его в автозагрузку.

Только тогда VPN сервер настроен и готов к работе.
Как создавать конфигурации параметров клиентов OpenVPN
После настройки работы самого сервера нужно создать возможность подключаться к нему с клиентской версии программы. Для этого пользователям рекомендуется получить несколько файлов, а именно: ca.crt, client.crt и client.key. Их можно найти в папке /etc/openvpn/easy-rsa/keys. Затем нужно создать еще один файл с названием client.ovpn, где будут храниться данные о самом клиенте.
Важно! Рекомендуется хранить файл в безопасном месте, именно через него совершается подключение к рабочей сети и серверу в целом.
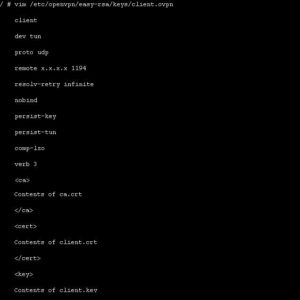
Пользоваться данной сетью могут клиенты как с ОС Windows, так и Linux. В первом случае нужно скачать инсталляционный файл OpenVPN и установить его, после чего поместить четыре упомянутых ранее файла в корневую папку клиента. Для любителей Linux так же устанавливается клиент из официального репозитория и запускается с параметрами файла «.ovpn».
Обратите внимание! После проделанных операций локалка через Интернет будет работать, и появится возможность раздавать доступ другим участникам.
В обоих ранее указанных вариантах виртуальная локальная сеть создается довольно просто. Пошаговые инструкции понятны даже новичку. Главное, чтобы был доступ к Интернету.
Как играть в старые игры по сети? Программы для игры по локалке и интернету
 Приветствую всех!
Приветствую всех!
Игра с компьютером, конечно, увлекательна, но гораздо интереснее противостоять не боту, а реальному человеку! Не исключено, что он сделает какую-нибудь ошибку, не стандартный шаг, чем-то удивит. К тому же, многие опытные геймеры играют куда интереснее и лучше ботов.
Но если со многими современными сетевыми играми проблем с коннектом особых не возникает (WOW, Танки, GTA и пр.), то вот с играми несколько постарше – у многих пользователей появляются трудности.
Собственно, в этой статье приведу разные варианты и способы, как можно сыграть в игры по локальной сети и интернету с реальными людьми (даже в те игры, в которых это не предусмотрено и нет ничего, кроме режима LAN (т.е. игры только по “локалке”) ). Так, что рекомендую занести эту заметку всем любителям игр в закладки!

Способы, как можно сыграть по сети
Вариант №1: с помощью функций самой игры
Во многих играх так или иначе предусмотрен сетевой режим (другое дело, что не так просто заставить игру “увидеть” другой ПК в локальной сети или интернете).
В самом безобидном случае, достаточно:
- чтобы кто-то из игроков (как правило тот, у кого мощнее ПК и стабильнее интернет) создал игру (он будет сервером);
- а другие присоединились к нему, введя его IP-адрес (инструкция о том, как узнать свой IP).
- Важно : если игра не соединяется, возможно вам нужно пробросить порты в роутере (пробросить порты нужно серверу, т.е. тому, кто создал игру).

Цивилизация 4 – присоединение к игре по IP-адресу
Очень распространенный также вариант – это игра по LAN, т.е. по локальной сети (есть во многих играх). Причем, частенько в играх есть только этот единственный вариант, что и приводит к невозможности сетевой игры без спец. решений*.
Да и проблема еще в том, что не всегда желающие сыграть находятся в этой самой одной локальной сети, а потому, созданную игру будет просто не видно (как на скрине ниже) .

игра по локальной сети (LAN)
Чтобы выйти из этого положения, необходимо воспользоваться специальными приложениями:
О них пару слов ниже.
Вариант №2: GameRanger

Главное окно программы GameRanger
На мой скромный взгляд – это одна из лучших программ для игры по сети во множество старых (и не очень) игр. Почему:
- отличное соединение между игроками из самых разных стран (лаги возможны, но вы заранее видите у кого какой коннект с программой: качество соединения отображается в виде “зеленых” полосок);
- поддержка сотен самых разнообразных игр (серия FIFA, Герои, Казаки, Age of Empires, Civilization и т.д.);
- возможность добавлять друзей к себе в “избранное”, вести с ними переписку, создавать собственные “комнаты” (чаты);
- огромное сообщество игроков: тысячи любителей со всего Мира!
- автоматический запуск игры и коннект со всеми игроками (никуда никакие IP вводить не нужно! Отдельно запускать игру тоже не нужно! Все сделает утилита);
- низкие требования, незначительное количество рекламы. Программа выполнена в стиле минимализм, что не может не радовать.
Для начала игры : присоединитесь к одной из комнат в списке игр (GameRanger “увидит” все ваши установленные игры в системе, и будет отображать в списке созданных комнат только те, которые у вас установлены). Когда сервер запустит игру, вы окажетесь в меню сетевой игры вместе со всеми вашими коллегами по “цеху”.
Вариант №3: LanGame

LanGame – главное окно программы
Очень простая программа, чтобы можно было играть в сетевые игры людям, находящимся в разных локальных сетях (подсетях). Очень помогает, когда в самой игре нет другого режима сыграть, кроме как по локалке.
Пользоваться утилитой очень просто: достаточно обоим игрокам установить ее, затем добавить IP-адреса друг друга в утилиту и, собственно, можно запускать игру. Для игры же теперь, вы будете как будто в одной локальной сети.
Примечание : программе для работы не требуется доступ к интернету!
Вариант №4: Hamachi

Hamachi – главное окно программы
Ну вообще, Hamachi (изначально), не была предназначена именно для сетевых игр. Ее главная задача: объединить пользователей в одну локальную сеть, даже если они из разных уголков планеты. Как вы понимаете, часто это требуется для выполнения различных офисных работ (например).
Но в плане игр, программа великолепная – практически тот же LanGame, только более продвинутый. После скачивания, установки и регистрации (в бесплатной версии есть ограничение на количество подключаемых пользователей к вашей сети) , вы получаете свой IP-адрес. Передав его своим друзьям, вы можете создавать игры, подключаться к ним, создавать свои комнаты, чаты и т.д. Программа очень многофункциональная!
Вариант №5: Garena

Garena – главное окно программы
Garena – бесплатное ПО для компьютерных игр. Позволяет на основе технологии VPN, играть в такие популярные игры, как League of Legends, FIFA Online 3, Point Blank (и др.).
Программа очень популярна в азиатских странах и некоторых регионах СНГ. Насчитывается около 90 млн. пользователей по всему Миру!
Из недостатков : не такая обширная поддержка игр, мало русскоязычного населения, и обилие рекламы.
Кстати, Garena – является партнером многих известных разработчиков игр (например, Electronic Arts, Riot Games, Grinding Gear Games, S2 Games).
PS
Хотел в статью еще включить Tunngle, но судя по последним новостям, из-за нового европейского правила защиты общих данных, сервис закрывается (не хватает средств для выполнения всех требований, предписанных законом). С одной стороны, жалко, т.к. все-таки за последние 11 лет пользовались Tungle около 10 млн. пользователей по всему Миру!
За дополнение по теме – заранее отдельно благодарю!



