Недостаточно памяти для загрузки страницы хром
Что делать, если браузеру не хватает памяти для загрузки страницы

Вариант 1: Яндекс.Браузер
Для просмотрщика веб-страниц от российского IT-гиганта необходимо активировать оптимизацию изображений. Порядок действий следующий:
- Запустите приложение, после чего кликните по кнопке с тремя полосками.

В контекстном меню выберите пункт «Настройки».


Теперь при загрузке сайтов изображения на них будут иметь более низкое качество, но программа будет тратить меньше ОЗУ. Если эта процедура не помогла, воспользуйтесь универсальными методами из раздела далее.
Вариант 2: Общие решения
Существуют также глобальные решения, посредством которых можно устранить рассматриваемую проблему.
Способ 1: Увеличение кэша обозревателя
Все программы для просмотра интернет-страниц пользуются кэшем – сохранёнными данными для ускорения доступа. Рассматриваемый сбой может появиться по причине небольшого объёма, выделенного под такие данные.
Если вы пользуетесь Mozilla Firefox, то для неё алгоритм следующий:
- Создайте новую вкладку, в адресной строке которой напишите about:config и нажмите на стрелку для перехода.

На следующей странице кликните «Принять риск и продолжить».


Дважды кликните по появившемуся параметру для смены значения с «true» на «false».

Перезапустите Файрфокс, после чего повторите шаги 1-2, но теперь используйте другую команду:
Таким образом мы откроем настройку объёма кэша, он обозначен в килобайтах.

Дважды кликните по строке для редактирования. Рекомендуется устанавливать размер от 512 Мб до 1,5 Гб, что соответствует 524288 и 1572864 Кб соответственно. Если вам нужно число между ними, воспользуйтесь любым подходящим конвертером величин. Введите желаемое количество памяти и воспользуйтесь кнопкой со значком галочки.

Закрывайте приложение для сохранения настроек.
Способ 2: Очистка кэша
Нехватка RAM может возникать и в случае переполненного раздела под сохранённую информацию. Обычно веб-браузеры способны самостоятельно его очищать, однако порой требуется вмешательство пользователя.
Способ 3: Переустановка веб-обозревателя
Нельзя исключать и факт повреждения файлов браузера – это вполне способно вызвать появление рассматриваемой ошибки. Метод устранения этой проблемы существует только один – полная переустановка проблемного приложения.
Способ 4: Увеличение производительности ОС
Если манипуляции с самим браузером не принесли должного эффекта, стоит произвести оптимизацию операционной системы.
- Первым делом проверьте, активен ли файл подкачки и какой его текущий размер. Если эта возможность отключена, рекомендуется её активировать.
Подробнее: Изменение файла подкачки в Windows 7 и Windows 10
Стоит обратить внимание и на функцию кэширования RAM – возможно, этот раздел понадобится очистить вручную.

Подробнее: Как очистить кэш ОЗУ
Для повышения быстродействия ОС рекомендуется также отключить режим Aero, анимацию и другие подобные элементы.
Подробнее: Оптимизация Windows 7 и Windows 10
Работу системы может замедлять большое количество мусорных данных, поэтому советуем провести очистку Виндовс с помощью сторонней программы или вручную.

Подробнее: Как очистить Windows от мусора
Повысить производительность Виндовс можно сбросом её до заводских параметров – мера радикальная, однако очень эффективная.
Подробнее: Сброс Windows 7 и Windows 10 до заводских настроек
Эти действия позволят Виндовс работать лучше и, как следствие, устранить ошибку с нехваткой памяти.
Способ 5: Обновление аппаратных комплектующих
Если целевой компьютер довольно старый или бюджетный (например, с объёмом ОЗУ меньше 4 Гб, медленным энергоэффективным процессором и HDD с 5400 RPM), стоит задуматься об обновлении компонентов. Дело в том, что современные сайты перегружены разнообразными технологиями и требуют от компьютера немалой производительности.
Мы рассказали вам о том, каким образом можно убрать ошибку «Не хватает оперативной памяти для открытия страницы» в браузере.
Как сделать так, чтобы Google Chrome потреблял меньше памяти и не замедлял устройство
Если назвать самый экономичный веб-браузер, пожалуй, не смогут 9 из 10 пользователей, то самый прожорливый знают все. Google Chrome завоевал это звание много лет назад вполне заслуженно, по сути, приведя к появлению двух противоборствующих лагерей. В первый вошли те, кто добровольно решил не замечать недостатков и остаться на Chrome, а во второй те, кто так и не смог принять жор оперативной памяти. Надеемся, что эта инструкция поможет вам в борьбе с перерасходом ОЗУ при работе с Google Chrome.

Начать следует с причин повышенного потребления браузером оперативной памяти и следующих за этим лагов. Дело в том, что Google Chrome отличается от большинства решений широким набором функциональных возможностей. О некоторых из них вы до поры до времени можете даже не подозревать.
Почему Chrome расходует так много памяти
Например, Chrome имеет встроенный механизм защиты широкого спектра. Благодаря ему браузер может самостоятельно сканировать компьютер на предмет вирусов, даже если вы его об этом не просите, а также исследовать с той же целью запущенные веб-сайты, выявляя вредоносные скрипты. Фоновая активность этих инструментов, хоть и достаточно экономичная по своей сути, требует определенного количества ресурсов, в роли которых выступает в основном оперативная память.
Кроме того, всеми любимые расширения также не способствуют экономии ресурсов. Практика показывает, что чем больше расширений вы используете, тем больше оперативной памяти уходит на обеспечение их работы. Как следствие, компьютер может испытывать лаги и перезагружать страницы.
Ну и, конечно, количество запущенных страниц тоже влияет на медлительность браузера. Разумеется, в момент, пока вы не работаете со вкладкой, она как бы находится в спящем режиме, но при этом ей требуется определенный объем оперативной памяти для защиты от перезаписи данных другой вкладкой. Это плата, которую вы платите за уверенность, что потенциально вредоносная страница не украдет логин и пароль, который вы используете для доступа к своим учетным записям или банковским аккаунтам.
Как снизить потребление памяти в Chrome
Разумеется, самым лучшим вариантом будет открывать поменьше вкладок и использовать поменьше расширений, но он подойдет далеко не всем. Поэтому мы рекомендуем научиться работать со встроенным диспетчером задач.
- Запустите Chrome и откройте контекстное меню нажатием на три вертикальных точки в правом верхнем углу.
- Перейдите в «Дополнительные инструменты» — «Диспетчер задач».
- Пролистайте список запущенных процессов и оцените объем памяти, который они потребляют. Иногда из-за сбоев в конфигурации сайт может расходовать в несколько раз больше ОЗУ, чем ему требуется в нормальных условиях. Это может замедлять работу браузера, а значит, лучше его отключить.
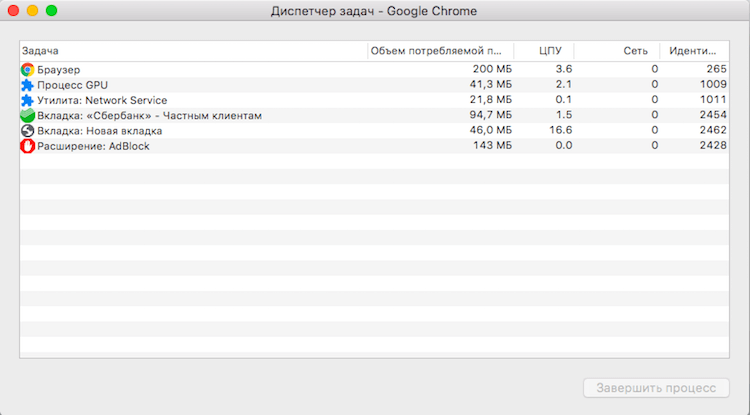
Впрочем, работу со вкладками можно автоматизировать.
Для этого введите в поисковой строке chrome://flags и активируйте флаг automatic tab discarding. Он будет в автоматическом режиме выгружать из памяти вкладки, которые замедляют работу браузера и системы в целом.
Еще один полезный флаг, который рекомендуется использовать вместе с первым, — Show Saved Copy Button. Он будет загружать выгруженные вкладки из кеша, расходуя меньше памяти на повторную прогрузку всех элементов.
Подписка на наш канал в Яндекс.Дзен, чтобы ежедневно читать эксклюзивные материалы, которые не попадают на сайт.
![]()
Ох уж этот многострадальный Google Pixel 4a! Вроде и аппарат должен быть неплохой, и время для выхода выбрано максимально правильно, но что-то всегда не ладится. Сразу вспоминается зарядка AirPower, о которой весь Интернет гудел больше года и которая в итоге так и не вышла. Мне новый бюджетный Google Pixel интересен, но судя по последней информации, его придется еще немного подождать. Изначально он должен был появится на конференции Google I/O, после ее отмены заговорили про более ранний срок, потом про май, потом про июнь, теперь называются новые сроки. Но сколько же в итоге его можно ждать и появится ли он вообще? Ведь откладывать бесконечно нельзя, есть еще один фактор, который торопит команду создателей.

Несмотря на то что есть обширная категория пользователей, которые считают Android самой функциональной мобильной ОС, если разобраться, то становится ясно, что без вспомогательного ПО и сервисов – это просто сосуд, требующий наполнения. Google понимает это как никто другой и даже сделала данную особенность своей платформы её фишкой. Во-первых, так удобнее обновлять совместимые устройства, а, во-вторых, так можно зарабатывать, продавая доступ к своим службам производителям за деньги. Ну, а почему бы и нет, если сервисы и правда крутые?
![]()
Google никогда не была особенно расторопной в вопросах обновления своих приложений и сервисов. Как правило, в компании предпочитают распространять апдейты постепенно, чтобы, в случае обнаружения каких-либо проблем, иметь возможность отозвать их ещё на ранней стадии. Это давнишнее правило, которое поддерживает ощущение стабильности всех обновлений, которые выпускает поисковый гигант. Однако бывают такие обновления, которые просто нельзя распространять постепенно, а необходимо срочно выкатить для всех и сразу. Конечно же, это система отслеживания больных коронавирусом.
Что означает Chrome не хватает памяти для показа этой страницы?
Что означает Chrome не хватает памяти для показа этой страницы?
Смотрю фильм онлайн, и тут выскакивает такое. Что это? Как исправить?
![]()
Вообще, очень много работаю за компьютером и постоянно открыта целая куча вкладок.
Но вот последние два дня мне выдает ошибку “Chrome не хватает памяти для показа этой страницы” очень часто. И раньше нет-нет да выйдет эта ошибка, перезагрузила страницу и дальше спокойно работаешь, но когда такие “опаньки” случаются достаточно часто, начинаешь нервничать.
Вот так выглядит опаньки.

И тут сами же предлагают решить эту проблему следующим способом:

Вообще есть информация, что данная ошибка возникает если на странице есть большие картинки. Но вот я считаю, это что то у хром иногда не срабатывает и какие то глюки, видимо ему самому памяти не хватает. Раньше таких глюков не было. В последнее время очень много пользователей жалуются на такую проблему с ошибкой Chrome “опаньки”.
А вот видео, как сделать так, чтобы данная ошибка не появлялась на вашем экране:
Это может означать, что на компьютере открыто слишком много приложений, ведь оперативная память используется, даже если приложения свернуты. Кроме того, даже при закрытии приложений, оперативная память часто не освобождается полностью и для других работающих требовательных к количеству свободной памяти этой самой памяти уже не хватает. Другие приложения при нехватке оперативной памяти используют память из файла подкачки, который находится на диске. С просмотром видео этот прием не проходит, для подкачки данных с диска нужно определенное время и видео будет часто тормозиться. Поэтому, если на компьютере оперативной памяти не слишком много, перед просмотром видео закройте все другие приложения (программы), а если и это не поможет, воспользуйтесь небольшой бесплатной утилитой Mem Reduct для освобождения оперативной памяти.
Недостаточно памяти для открытия этой страницы в Google Chrome [FIX]
Некоторые вкладки Chrome могут отображать сообщение об ошибке « Недостаточно памяти для открытия этой страницы », когда пользователи пытаются открыть определенную веб-страницу. Следовательно, страница не открывается в браузере. Это сообщение об ошибке обычно означает, что не хватает свободной оперативной памяти для открытия веб-страницы, которая может включать обширные мультимедийные элементы, такие как видео, анимация и т. Д.
В альтернативном сообщении об ошибке указано, что Google Chrome не хватает памяти при попытке отобразить эту страницу. Вот несколько решений, которые могут исправить эти ошибки Chrome.
Решения для исправления ошибок «Недостаточно памяти для открытия этой страницы»
- Закрыть вкладки страниц и отключить расширения браузера
- Развернуть страницу
- Очистить кэш Chrome
- Отключить аппаратное ускорение
1. Закройте вкладки страницы и отключите расширения браузера
Сообщение об ошибке « Недостаточно памяти для открытия этой страницы » также гласит: « Попробуйте закрыть другие вкладки или программы, чтобы освободить память. » Закрытие вкладок и расширений браузера в соответствии с предложением освободить оперативную память для вкладки страницы, которую браузер не отображает. Поэтому закройте все остальные открытые вкладки в Google Chrome, а затем отключите расширения браузера следующим образом.
- Нажмите кнопку Настройка Google Chrome .
- Нажмите Дополнительные инструменты >Расширения , чтобы открыть вкладку, показанную непосредственно ниже.

- Затем нажмите все кнопки переключателя расширения, чтобы отключить надстройки. Кроме того, пользователи могут нажать кнопку Удалить , чтобы удалить расширения.
- Перезапустите Chrome после выключения расширений. Затем попробуйте открыть страницу, которая раньше не открывалась.
Пользователи также должны закрыть другие сторонние программы. Для этого щелкните правой кнопкой мыши панель задач и выберите Диспетчер задач . Затем пользователи могут закрыть перечисленные программы на вкладке «Процессы», щелкнув их правой кнопкой мыши и выбрав Завершить задачу .
– СВЯЗАННО. Вот как можно исправить проблемы с закладками Chrome на вашем компьютере
2. Разверните страницу
Расширение хранения страниц увеличивает объем пространства на жестком диске, выделяемого для виртуальной памяти, когда системе не хватает оперативной памяти. Тогда будет больше места на жестком диске для использования в качестве оперативной памяти. Таким образом, это может обеспечить наличие достаточного объема ОЗУ для отображения страницы в Google Chrome. Вот как пользователи могут увеличить подачу страниц в Windows 10.
- Откройте Cortana, нажав кнопку Введите здесь для поиска на панели задач.
- Введите «дополнительные параметры системы» в поле поиска. Затем нажмите «Просмотреть дополнительные настройки системы», чтобы открыть окно, показанное ниже.

- Выберите вкладку «Дополнительно».
- Нажмите кнопку Настройки , чтобы открыть окно ниже.

- Затем перейдите на вкладку «Дополнительно» в окне «Параметры производительности».
- Нажмите кнопку Изменить , чтобы открыть окно в кадре прямо под ним.

- Снимите флажок Автоматически управлять размером файла подкачки для всех дисков .
- Выберите переключатель Пользовательский размер .
- Теперь введите цифру в тексте «Исходный размер», которая затмевает рекомендуемые и текущие выделенные значения, показанные внизу окна.
- Пользователи могут ввести тот же номер в текстовом поле Максимальный размер, что и один ввод в поле Начальный размер. Или введите более высокое значение в текстовом поле «Максимальный размер».
- Нажмите кнопку Установить и нажмите ОК , чтобы закрыть окно.
3. Очистить кэш Chrome
- Очистка кэша Chrome часто может исправить ошибки отображения страницы. Для этого нажмите кнопку Настроить Google Chrome .
- Выберите Дополнительные инструменты и Очистить данные просмотра , чтобы открыть окно в снимке экрана непосредственно под ним.

- Выберите параметр Кэшированные изображения и файлы .
- Кроме того, установите флажок Файлы cookie и другие данные сайта .
- Выберите Все время в раскрывающемся меню Диапазон времени.
- Затем нажмите кнопку Очистить данные .
– СВЯЗАНО: 5 лучших расширений антивируса Chrome для защиты вашего браузера в 2019 году
4. Отключите аппаратное ускорение
Сбои страниц в Google Chrome также могут быть связаны с аппаратным ускорением. Таким образом, отмена выбора аппаратного ускорения Chrome также может исправить ошибку отображения страницы. Следуйте приведенным ниже инструкциям, чтобы отключить аппаратное ускорение.
- Введите «chrome: // settings /» в адресной строке Google Chrome и нажмите клавишу «Return».

- Нажмите Дополнительно , чтобы открыть вкладку Настройки.
- Затем отключите параметр Использовать аппаратное ускорение при наличии опции .
- Перезапустите Google Chrome.
Вот некоторые из возможных разрешений ошибки « Недостаточно памяти, чтобы открыть эту страницу ». Обратите внимание, что приведенные выше разрешения могут также исправить другие сбои страниц в Google Chrome.
Новая функция оптимизирует работу Chrome для снижения потребления памяти
Компания Google работает над новой функцией оптимизации потребления памяти для своего браузера Chrome. Новая функция под названием «Skip best effort tasks» недавно появилась в экспериментальной сборке Сhrome Canary. Она позволяет откладывать некоторые низкоприоритетные задачи для уменьшения объема потребляемой браузером оперативной памяти. Согласно описанию функции, пропущенные задачи будут выполняться при завершении работы браузера.
Функция «Skip best effort tasks» по умолчанию отключена в Chrome Canary. Ее можно активировать с помощью экспериментального флага в настройках или с помощью параметра запуска браузера – вы можете выбрать любой способ.
Как включить флаг в Chrome:
- Убедитесь, что Chrome Canary обновлен.
- Введите в адресную строку chrome://flags/#disable-best-effort-tasks и нажмите Enter, чтобы перейти к необходимому флагу на странице настроек.
- Установите статус флага Enabled.
- Перезапустите Chrome.

Вы также можете прописать ярлыку запуска браузера параметр –disable-best-effort-tasks.
Вы можете отменить изменение в любое время за счет установки значения экспериментального флага Default или Disabled или удалив параметр запуска.
При включении функции Chrome выводит следующее предупреждение: «Вы используете неподдерживаемый флаг командной строки: –disable-best-effort-tasks. Стабильность и безопасность будут нарушены». Однако, на практике никаких проблем при работе браузера замечено не было – предупреждение может быть стандартным для экспериментальных функций.
В описании функции сообщается:
Если данный флаг установлен, задачи с самым низким приоритетом не будут выполняться до завершения работы браузера. Очередь задач с низким приоритетом может увеличить потребление памяти. Ожидается, что Chrome будет работать стабильно с новым флагом, но некоторые невидимые операции, такие как запись пользовательских данных на диск, очистка кеша, формирование отчетов или обновления компонентов не будет выполняться до завершения работы браузера.
Таким образом, при включении функции Chrome формирует очередь задач с низким приоритетом, которая со временем увеличивается, что может привести к увеличению потребления памяти.
В то же время Chrome не будет выполнять низкоприоритетные задачи во время активных сеансов как раз для экономии памяти. Задачи будут запускаться только при завершении работы, что может привести к задержкам выключения.
Среди задач с низким приоритетом упоминается телеметрия, очистка кеша на диске, запись пользовательских данных на диск и обновление компонентов браузера.
Новая функция по сокращению использования памяти – не единственное нововведение в Chrome за последнее время. Недавно мы писали про новую функцию Never-Slow Mode, которая направлена на ограничения запросов ресурсов и ускорения загрузки веб-страниц.
Тормозит браузер? Долго грузятся страницы? Рассказываем, как решить эти проблемы
Часто бывает так, что после долгого нахождения в интернете компьютер становится медленнее и теряет производительность. В большинстве случаев виной потери быстродействия становится браузер, который начинает потреблять слишком много оперативной памяти. В этой статье мы подробно описали действия, которые нужно предпринять, чтобы умерить аппетиты вашего браузера.
Почему браузеры тупят?
Прежде чем переходить к инструкциям, давайте разберемся, почему вообще браузеры начинают тормозить?
Одной из основных причин, из-за которых браузеры начинают «тупить», является их особая прожорливость к оперативной памяти компьютера. Сами по себе браузеры отнимают у компьютера не так уж много ресурсов, но каждая открытая вкладка, каждое установленное расширение и каждая запущенная внутри приложения программа берут себе некоторую часть ОЗУ. В итоге получается, что чем дольше вы бродите по просторам сети и пользуетесь всеми благами интернета внутри окна браузера, тем «тупее» становится ваш ПК.

Браузерам нужен доступ к оперативной памяти, так как брать данные с жесткого диска или SSD гораздо дольше, чем из ОЗУ. Требование большого объема «оперативки» — это своего рода плата за быстродействие того же Chrome, который, вопреки всеобщему мнению является не самой прожорливой программой своего рода.
И все-таки, как получить «скидку» от браузеров и оптимизировать их работу?
Google Chrome
Самый простой способ утихомирить браузер от «гугл» — запустить внутренний диспетчер задач и закрыть в нем самые прожорливые программы. Делается это буквально в два клика мышью.
- Открываем браузер и нажимаем сочетание клавиш Shift + Esc;
- В открывшемся окне отмечаем все работающие в фоновом режиме процессы, которыми вы, разумеется, не пользуетесь в данный момент;
- Кликаем на «Завершить процесс».

В диспетчере задач от Chrome перечислены не только вкладки, поглощающие в данный момент память ПК, но и все работающие расширения и дополнения для браузера. Закрываем все ненужные процессы и тем самым освобождаем часть оперативной памяти и ускоряем программу.
Облегчить работу Chrome можно используя раздел с экспериментальными настройками браузера, для доступа к которым нужно ввести в адресной строке: chrome://flags/. После этого можно ознакомиться со всем списком настроек, среди которых, например, есть опция «Переопределение списка программного рендеринга», позволяющая браузеру быстрее рендерить страницы сайтов. Чтобы включить ее, вводим в поиске ignore-gpu-blacklist и выбираем пункт «Enabled».

Расширения
Помимо экспериментальных настроек, можно использовать различные расширения, оптимизирующие Chrome для работы с оперативной памятью. Вот некоторые из них:
- OneTab. Расширение позволяет одним кликом закрыть все открытые вкладки, а позже, если вам будет нужно, отдельно открыть некоторые из них. Несмотря на простоту OneTab, оно значительно облегчает нагрузку на оперативную память и не дает ее захламлять ненужными процессами.
- The Great Suspender. В отличие от прошлого участника списка, The Great Suspender не закрывает разом все вкладки, оно просто выгружает их содержимое из оперативной памяти компьютера. Если вам нужно будет вернуться к работе на каком-нибудь из сайтов, просто нажимаем на него в расширении и оно возвращает вкладку к «жизни».
- TabMemFree. Расширение схоже по функциональности с прошлыми участниками списка, но имеет одну важную особенность. TabMemFree позволяет защитить определенные вкладки от закрытия. Например, если вы слушаете на фоне музыку или смотрите видео, вы можете добавить в исключения вкладку с проигрывателем.
- Tab Wrangler. Снова расширение для работы со вкладками, но из всего списка оно является самым богатым на настройки. К примеру, тут вы можете выставить время закрытия для каждой из вкладок, а также выставить число невосприимчивых к расширению вкладок.
Mozilla Firefox
Несмотря на то что у многих именно Chrome ассоциируется с «поеданием» больших объемов ОЗУ, другие браузеры немногим ему уступают и Mozilla Firefox не исключение. Но, как и в случае с браузером от Google, «мозилу» тоже можно оптимизировать.

У Mozilla есть схожий с «хромовскими» экспериментальными настройками раздел, в котором можно настроить потребление браузером оперативной памяти. Однако в перечне пунктов у «мозилы» есть один пункт, который гораздо эффективнее, чем все вышеописанные в Chrome:
- Вводим в адресную строку (именно вводим, не копируем): about:config;
- Обещаем браузеру быть осторожными и принимаем условия;
- В поисковой строке вводим следующий параметр: browser.sessionhistory.max_total_viewers;
- Меняем исходное значение -1 на 0;
- Закрываем вкладку и перезапускаем браузер.

Вышеописанными действиями мы изменили подсистему кеширования данных браузера. Проще говоря, нам удалось снизить потребление ОЗУ не только в фоновом режиме, но и при непосредственном путешествии по интернету. После этого браузер прекратит сохранять в оперативной памяти вкладки, которые он планировал позже достать из кеша или ОЗУ. Mozilla будет более охотно все грузить из сети, поэтому, если у вас хороший интернет, вы не столкнетесь с замедлением работы.
В этой же вкладке about:config можно и полностью запретить браузеру создавать кеш в оперативной памяти. Чтобы это сделать, выполняем описанные ниже действия:
- Открываем about:config;
- В поиске пишем: browser.cache;
- Выбираем из списка пункт browser.cache.memory.enable и выставляем значение «false»;
- Закрываем вкладку и перезапускаем браузер.

Теперь Mozilla не будет использовать нашу оперативную память как хранилище своего кеша, что значительно уменьшит «прожорливость» браузера, но в то же время заметно скажется на скорости его работы. Чтобы соблюсти баланс между быстродействием и «аппетитом» можно использовать параметр browser.cache.memory.max_entry_size.
- Открываем about:config;
- В поиске пишем: browser.cache;
- Выбираем из списка пункт browser.cache.memory.max_entry_size и выставляем желаемое значение из представленной ниже таблицы;
- Закрываем вкладку и перезапускаем браузер.

В приведенной таблице правый столбик означает то значение, которое необходимо ввести в browser.cache.memory.max_entry_size, чтобы браузер использовал указанный в левом столбике объем памяти.
Расширения
Как и в случае с Chrome, немаловажную роль в скорости работы Mozilla играют установленные вами расширения. Желательно перейти во вкладку с настройками браузера и отключить те дополнения, которыми вы не пользуетесь, а вместо них установить действительно полезные для вашей «оперативки». Вот парочка дополнений, которые смогут разгрузить ваш браузер и ОЗУ:
- OneTab. Как вы могли догадаться, это дополнение можно установить не только на Chrome, но и на Mozilla. Функциональность версий не отличается, поэтому если хотите бороться с «прожорливыми» вкладками, ставьте расширение и деактивируйте ненужные страницы.
- Auto Tab Discard. Схожее с OneTab приложение, которое позволяет экономить оперативную память путем контроля за неактивными вкладками. Вы можете выставить время, по истечении которого страницы будут закрываться. При этом, вы с легкостью сможете их вернуть в любой момент.
Яндекс.Браузер
Как и в вышеописанных случаях Яндекс.Браузер тоже можно достаточно просто оптимизировать и ускорить. Так как российский браузер разработан на движке WebKit, использующийся в Chrome от Google, большинство приемов, которые можно использовать в программе от «гугла» можно применить и в Яндексе.

В Яндекс.Браузере тоже есть раздел с экспериментальными настройками, для получения доступа к которому нужно ввести в адресную строку: browser://flags/. После этого мы увидим абсолютно тот же перечень свойств, что и в Chrome. Поэтому поднимаемся к описанию методов ускорения «хрома» и повторяем описанные там действия.

Кроме идентичного раздела с экспериментальными настройками, в Яндекс.Браузере есть свой диспетчер задач, который включается тем же сочетанием клавиш Shift + Esc. Открываем его и закрываем все ненужные плагины и расширения, влияющие на скорость работы.
Так как браузеры используют один движок, все расширения, что работают в «хроме», будут функционировать и в Яндексе. Поэтому отправляемся в пункт про браузер от Google и ставим те расширения, которые там описаны. Дополнения, к слову, ставятся из официального магазина Google Chrome.
В Яндексе есть еще одна крайне полезная функция, которая позволит в два клика ускорить работу браузера:
- Заходим в настройки браузера;
- Нажимаем «Включить турбо»;
- Готово.
Теперь все данные с открытых сайтов перед отправкой к вам будут сжиматься на серверах российской компании, что позволит значительно ускорить процесс путешествия по интернету. Особенно режим «Турбо» будет полезен тем, у кого не самый быстрый интернет.
Opera
Opera тоже имеет общие корни с браузером от Google. Тут также есть секретные настройки, доступ к которым можно получить после ввода в адресную строку: opera://flags/. Вводим в поиске настроек ignore-gpu-blacklist и выбираем пункт «Enabled». Теперь страницы сайтов будут рендериться быстрее.

Общий движок браузеров позволяет все тем же сочетанием клавиш Shift + Esc вызвать местный диспетчер задач и закрыть все ненужные процессы.

Несмотря на то что Opera работает все на том же движке WebKit, расширения придется ставить уже не из магазина Google. Переходим на сайт с дополнениями для «оперы» и устанавливаем расширение Tab Suspender (Tab Unloader). Дополнение позволяет контролировать количество активных вкладок. Если вы долго не переходите на открытую страницу, она отправиться в спящий режим и компьютер не будет тратить своих ресурсов на хранение данных с этой вкладки. Некоторые особенно нужные вам вкладки можно добавить в исключения, чтобы заботливые руки расширения не отправили их в режим сна.
Режим «Турбо», к сожалению, пропал в последних компьютерных версиях Opera, но он все еще остался на мобильных версиях браузера.

Вышеописанные действия применимы практически ко всем браузерам. Порой, чтобы комфортно и быстро путешествовать по просторам сети, достаточно просто следить за чистотой программы. Если не хотите копаться по скрытым настройкам и устанавливать расширения, можете просто следить за количеством открытых вкладок, периодически чистить кеш и не нагружать браузер ненужными вам плагинами и дополнениями.
- Как узнать, какой у меня компьютер (процессор, видеокарта, оперативная память)? Инструкция для новичков
- Убиваем лаги в играх: простые способы оптимизировать интернет для онлайна



