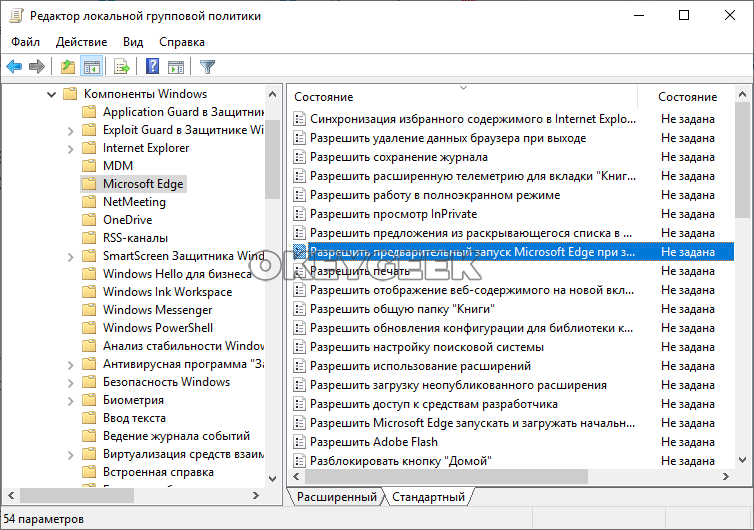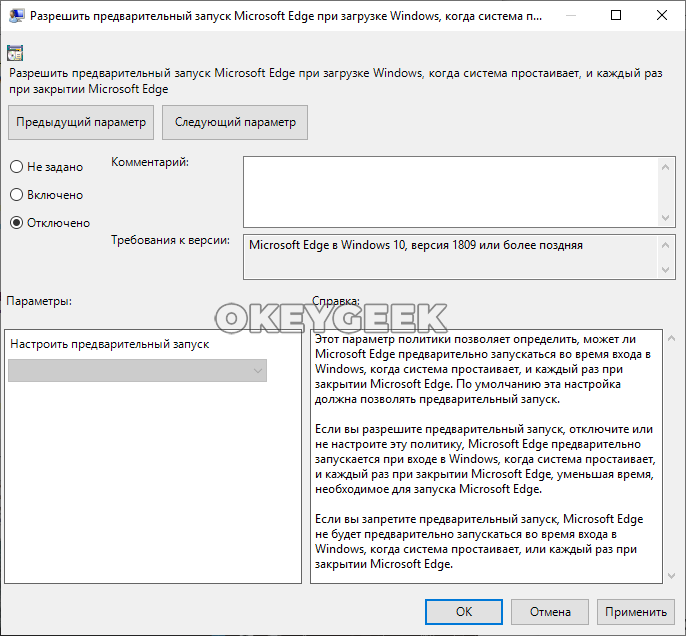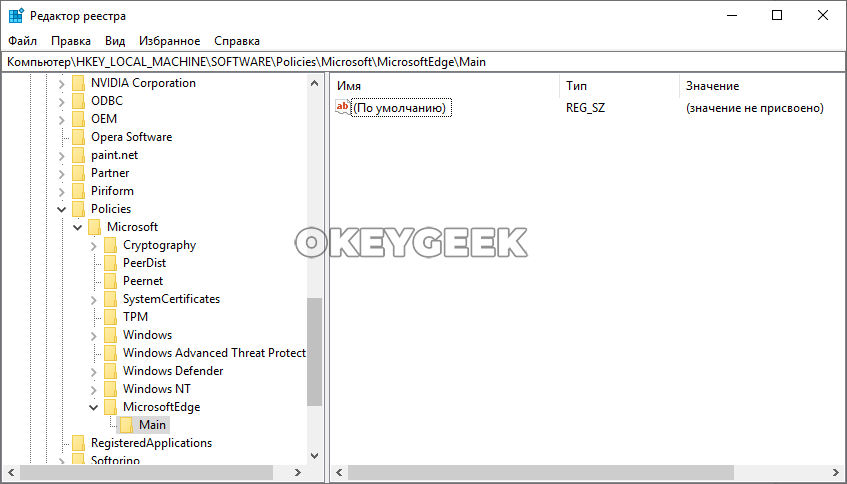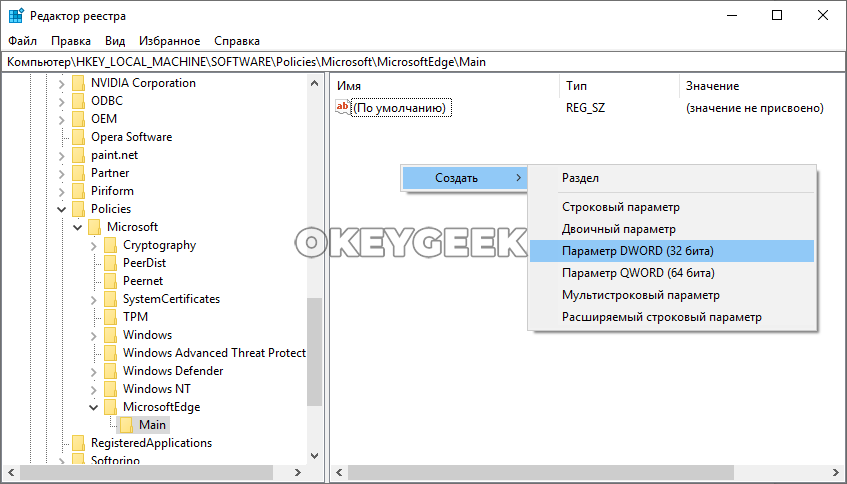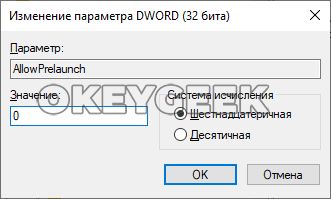Не включена предварительная загрузка
Как отключить предварительную загрузку Microsoft Edge при запуске Windows 10
Microsoft Edge – встроенный в Windows 10 веб-браузер, который используется в операционной системе по умолчанию. Он пришел на смену Internet Explorer в качестве стандартного системного браузера, хотя Internet Explorer 11 все еще доступен на устройствах Windows 10 из-за проблем обратной совместимости.
После входа пользователя в свою учетную запись, можно заметить, что Microsoft Edge запускается очень быстро на устройствах Windows 10. Если вы зайдете в Диспетчер Задач, то обнаружите, что несколько процессов Edge уже работают в системе, еще до того, как вы запустили веб-обозреватель вручную.
В Windows 10 автоматически запускаются следующие процессы Edge: MicrosoftEdge.exe, MicrosoftEdgeCP.exe и MicrosoftEdgeSH.exe. Все три процесса имеют состояние “Приостановлено” и предназначены исключительно для ускорения запуска Edge благодаря предварительной загрузке.

Данная функция будет полезна для пользователей, которые активно используют Microsoft Edge. Если вы не используете Edge или считаете данное поведение Edge нежелательным, то можно отключить предварительную загрузку данного веб-браузера.
Возможность управлять предварительной загрузкой Edge появится только в следующем крупном обновлении Windows 10 версии 1809, которое выйдет осенью 2018 года. Если вы используете сборки Windows 10 Insider Preview (Redstone 5 или 19H1), то данная опция уже доступна на вашем устройстве.
Как отключить предварительную загрузку Microsoft Edge с помощью локальных групповых политик
Примечание: редактор локальных групповых политик доступен в Windows 10 Pro. Если вы используете Windows 10 Домашняя, перейдите ко второму способу с помощью редактора системного реестра. Для проверки вашей редакции Windows 10 запустите окно команды Выполнить и введите команду winver .
Windows 10 версии 1809 включает две новые политики для контроля предварительной загрузки Microsoft Edge и контента стартовой страницы и страницы новой вкладки.
- Нажмите сочетание клавиш Windows + R , чтобы открыть окно команды “Выполнить”. Введите gpedit.msc и нажмите OK, чтобы открыть редактор локальных групповых политик.
- Перейдите по следующему пути:
- В правой части окна выберите пункт “Разрешить предварительный запуск Microsoft Edge при загрузке Windows, когда система простаивает, и каждый раз при закрытии Microsoft Edge” и дважды кликните по нему.
- Выберите опцию “Включено” и в разделе параметры выберите вариант “Запретить предварительный запуск“, чтобы отключить встроенную в операционную систему функцию предварительной загрузки Edge.
- Нажмите кнопку “Применить”, а затем “ОК”.

В любой момент вы сможете отменить данные изменения, для этого в параметрах выберите опцию “Разрешить предварительный запуск” или установите состояние политики “Отключено” или “Не задано”.
Результат: Microsoft Edge не будет выполнять предварительный запуск при загрузке Windows, когда система простаивает, и каждый раз при закрытии браузера.
- Затем перейдите к политике “Разрешить Microsoft Edge запускать и загружать начальную страницу и страницу новой вкладки при запуске Windows и каждый раз при закрытии Microsoft Edge”. Она доступна начиная с Windows 10 версии 1803.
- Выберите опцию “Включено” и в разделе параметры выберите вариант “Запретить предварительную загрузку вкладок”, чтобы отключить предварительную загрузку.

В любой момент вы сможете отменить данные изменения, для этого в параметрах выберите опцию “Разрешить предварительную загрузку вкладок” или установите состояние политики “Отключено” или “Не задано”.
Результат: Microsoft Edge не будет выполнять предварительную загрузку начальной страницы и страницы новой вкладки.
Как отключить предварительную загрузку Microsoft Edge с помощью редактора реестра
Вы можете напрямую использовать редактор реестра для отключения функции предварительной загрузки Edge. Данный способ работают на всех версиях Windows 10.
Примечание: Некорректное изменение реестра может привести к серьезным проблемам. Рекомендуется создать резервную копию реестра Windows перед тем, как выполнить данные шаги. В меню редактора реестра выберите Файл > Экспорт для сохранения резервной копии.
- Нажмите сочетание клавиш Windows + R , чтобы открыть окно команды “Выполнить”. Введите regedit и нажмите OK, чтобы открыть редактор реестра.
- Перейдите по следующему пути:
- Кликните правой кнопкой мыши по разделу MicrosoftEdge и выберите Создать > Раздел.
- Назовите новый раздел Main и нажмите Enter.
- Кликните правой кнопкой мыши по разделу Main и выберите Создать > Параметр DWORD (32 бита).
- Назовите новый параметр AllowPrelaunch и нажмите Enter.
- Дважды кликните по созданному параметру и поменяйте значение на .

В любой момент вы сможете отменить данные изменения, для этого поменяйте значение AllowPrelaunch на 1.
Для отключения предварительной загрузки начальной страницы и страницы новой вкладки:
- Перейдите по следующему пути:
- Кликните правой кнопкой мыши по разделу MicrosoftEdge и выберите Создать > Раздел.
- Назовите новый раздел TabPreloader и нажмите Enter.
- Кликните правой кнопкой мыши по разделу TabPreloader и выберите Создать > Параметр DWORD (32 бита).
- Назовите новый параметр AllowTabPreloading и нажмите Enter.
- Дважды кликните по созданному параметру и поменяйте значение на .

В любой момент вы сможете отменить данные изменения, для этого поменяйте значение AllowTabPreloading на 1.
Вы можете использовать следующий файл реестра для автоматического внесения изменений.
Напоминаем, что данная инструкция подходит для Windows 10 версии 1809 и выше.
Как отключить предварительный запуск Microsoft Edge в Windows 10

Браузер Microsoft устанавливается на все компьютеры с операционной системой Windows 10. Он сильно отличается от используемого ранее в среде Windows стандартного браузере Internet Explorer, но, тем не менее, пользуются новым браузером Microsoft далеко не все. По популярности Microsoft Edge сильно уступает Google Chrome, Яндекс Браузер, Opera и другим браузерам. Но Microsoft не оставляет надежд привлечь все больше пользователей к их продукту.
Предварительный запуск Microsoft Edge
Одной из функций, которой компания Microsoft старается привлечь внимание к своему браузеру Edge, является возможность его быстрого старта. Сразу после загрузки системы можно нажать на значок запуска браузера, и он практически мгновенно откроется.
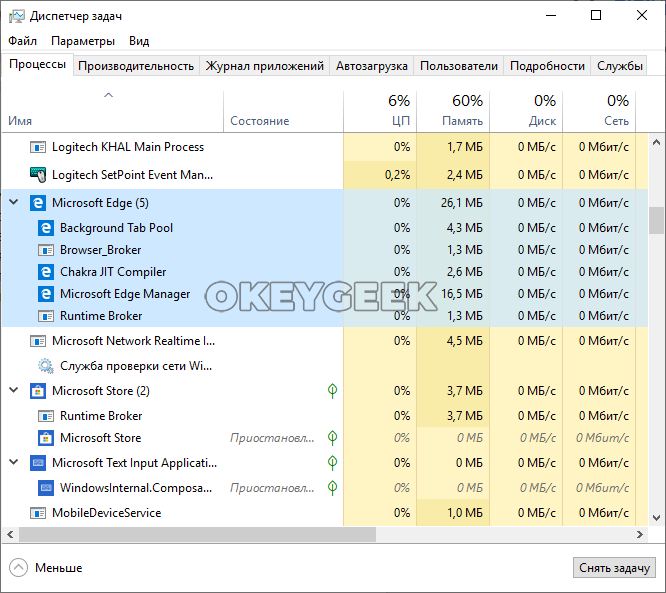
Это связано с тем, что в Windows 10 по умолчанию предустановлен процесс предварительного запуска Microsoft Edge. Если вы пользуетесь этим браузером, он повысит комфорт от работы с ним, а если нет, тогда он будет только мешать. В списке процессов «Диспетчера задач» пользователь компьютера может видеть, что даже когда браузер Microsoft Edge закрыт, действует сразу несколько процессов с его стороны. Они и отвечают за предварительный запуск программы. Если компьютер имеет малую производительность, и на нем пользуются другим браузером в качестве основного, лучше будет отключить предварительный запуск Microsoft Edge — это в целом повысит производительность системы.
Как отключить предварительную загрузку Microsoft Edge
Есть несколько способов, как отключить предварительную загрузку браузера Microsoft Edge, чтобы снизить нагрузку на ресурсы компьютера. Рассмотрим наиболее простые из них.
Отключить через редактор локальной групповой политики
Самый простой вариант, как отключить предварительный запуск Microsoft Edge, это воспользоваться редактором локальной групповой политики:
- Запустите строку «Выполнить» комбинацией клавиш Win+R и используйте команду gpedit.msc для перехода в редактор групповой политики;
- Откроется системная утилита. В левой части программы перейдите в следующий раздел:
- Далее необходимо в правой части окна среди состояний отыскать «Разрешить предварительный запуск Microsoft Edge при загрузке Windows, когда система простаивает, и каждый раз при закрытии Microsoft Edge». Чтобы искать было проще, можно нажать на слово «Состояние», тогда в столбце список доступных опций будет выстроен по названию. Отыскав нужное состояние, нажмите на него дважды левой кнопкой мыши;


Обратите внимание: Если установлена опций «Не задано», это означает, что применены настройки по умолчанию. А по умолчанию предварительный запуск Microsoft Edge активен.
Отключить через редактор реестра
Еще один вариант, как можно отключить предварительный запуск Microsoft Edge, это заблокировать данную функцию на уровне реестра. Сделать это можно следующим образом:
- Запустите редактор реестра. Для этого нажмите Win+R и в строке «Выполнить» используйте команду Regedit;
- Следующий шаг — перейти к нужному параметру. Проследуйте в реестре по пути:
- Если у вас нет папки MicrosoftEdge внутри папки Microsoft, необходимо ее создать. Для этого нажмите правой кнопкой мыши на папку Microsoft и выберите «Создать» — «Раздел» и дайте ему название MicrosoftEdge. Аналогично поступите, если папка Main отсутствует в папке MicrosoftEdge;



После этого предварительный запуск Microsoft Edge на Windows 10 будет отключен.
Как запретить предварительную загрузку Microsoft Edge в Windows 10
Как запретить предварительную загрузку Microsoft Edge в Windows 10
В обновлении Windows 10 October 2018 Update браузер Edge получил прирост производительности за счёт того, что ему разрешили при старте Windows запускать процессы и загружать вкладки Start и New Tabs. Однако, если вы не используете Edge, эти «оптимизации» приводят к напрасной трате ресурсов и замедлению запуска системы. С помощью настройки реестра или редактора локальной групповой политики можно запретить этот автозапуск.
Как запретить предварительную загрузку Microsoft Edge в Windows 10 с помощью редактора реестра
1. Запустите редактор реестра, нажав Пуск и набрав «regedit».

2. Нам будет необходимо изменить два значения реестра. Для начала запретим запуск процессов Microsoft Edge. Перейдём по пути:

3. Перейдите в main , щёлкните правой кнопкой мыши в правой части экрана и создайте новый параметр: New > DWORD (32-bit). Назовите его AllowPrelaunch .

4. Дважды щёлкните на AllowPrelaunch и установите значение Value data — 0.

Вы можете вернуться к стандартному поведению позже, изменив значение AllowPrelaunch на 1.
5. Теперь запретим загрузку стартовых и новых вкладок. Перейдём по пути:

6. Правой кнопкой на каталоге MicrosoftEdge и создадим новый раздел: New > Key. Имя раздела: TabPreloader .

7. Переходим в раздел TabPreloader и создаём там параметр: New > DWORD (32-bit). Имя параметра — AllowTabPreloading .

8. Откройте параметр AllowTabPreloading и установите значение 0. Сохраните.

9. Теперь вы можете выйти из редактора реестра. Чтобы изменения вступили в силу, необходимо перезагрузить компьютер. Чтобы вернуться к стандартному поведению, вы можете вернуться и установить значение AllowTabPreloading равным 1.
Pro и Enterprise Users: Предотвращение предварительного запуска и предварительной загрузки с помощью групповой политики
Если вы используете Windows Pro или Enterprise, самый простой способ отключить предзапуск Edge и предварительную загрузку страниц Start и New Tab — это использование Local Group Policy Editor.
Примечание: Для внесения этих изменений в редактор локальной групповой политики вы должны использовать Windows 10 Pro (или Enterprise) версии 1809 или более позднюю для предварительного запуска процессов Microsoft Edge, и версию 1803 или более позднюю для предварительной загрузки страницы Start and New Tab.
1. В Windows Pro или Enterprise запустите редактор локальной групповой политики, нажав Пуск, набрав gpedit.msc в поле поиска, а затем нажав Enter.

2. В левой панели окна Local Group Policy Editor перейдите к Local Computer Policy > Computer Configuration > Administrative Templates > Windows Components > Microsoft Edge.
Справа ищите пункты:
- Allow Microsoft Edge pre-launch at Windows startup, when the system is idle, and each time Microsoft Edge is closed.
- Allow Microsoft Edge to start and load the Start and New Tab page at Windows startup and each time Microsoft Edge is closed.

3. Откройте их по очереди, отключите и сохраните.

4. После отключения обеих опций вы можете выйти из редактора локальной групповой политики. Чтобы изменения вступили в силу, необходимо перезагрузить компьютер.
Спасибо, что читаете! Подписывайтесь на мой канал в Telegram и Яндекс.Дзен. Только там последние обновления блога и новости мира информационных технологий. Также, читайте меня в социальных сетях: Facebook, Twitter, VK, OK.
Респект за пост! Спасибо за работу!
Хотите больше постов? Узнавать новости технологий? Читать обзоры на гаджеты? Для всего этого, а также для продвижения сайта, покупки нового дизайна и оплаты хостинга, мне необходима помощь от вас, преданные и благодарные читатели. Подробнее о донатах читайте на специальной странице.
Спасибо! Все собранные средства будут пущены на развитие сайта. Поддержка проекта является подарком владельцу сайта.
Как отключить автозапуск Microsoft Edge (предварительную загрузку) в Windows 10
Обновление Windows 10 версии 1809 за октябрь 2018 года внесло некоторые изменения в работу ОС, которые позволили повысить производительность веб-браузера Microsoft Edge. В частности, его предварительная загрузка происходит во время входа в систему. Кроме этого, предварительно загружаются также страницы новой и начальной вкладок.
Однако, если вы не используете веб-браузер, этот вариант оптимизации приводит к потере, хоть и не очень существенной, ресурсов и замедлению запуска операционной системы. Проанализировать ситуацию можете в Диспетчере задач, который можно вызвать сочетанием клавиш Ctrl + Shift + Esc на своей клавиатуре.
Чтобы исправить ситуацию и запретить браузеру стартовать вместе с ОС, можно использовать два метода воздействия. Первый будет применим к редакции Windows 10 Домашняя, второй — к Профессиональной и Корпоративной.
- Для Домашней редакции необходимо внести изменения в системный реестр.
- Для Профессиональной и Корпоративной изменим 2 параметры Редактора групповой политики.
Стандартное предупреждение! Редактор реестра является мощным инструментом, и неправильное его редактирование может сделать вашу операционную систему нестабильной или даже неработоспособной. Придерживаясь инструкции, не должно возникнуть никаких проблем. Также, обязательно, сделайте резервную копию реестра перед внесением изменений и позаботьтесь о резервировании своих важных данных и файлов.
КАК ОТКЛЮЧИТЬ АВТОЗАПУСК MICROSOFT EDGE
Для этого вам нужно будет внести 2 отдельных изменения в реестр. Первое — для предотвращения предварительного запуска процесса, второе — для предзагрузки страниц начальной и новой вкладок. Для начала запустите системную утилиту «Выполнить» ( Win + R ) и в поле ввода напишите «regedit.exe», после чего нажмите на клавишу «ОК».

В редакторе реестра используйте левую боковую панель, чтобы перейти к следующему ключу:
по которому щелкните правой кнопкой мыши и создайте параметр DWORD (32 бита) с именем:
и присвойте ему значение «0».

Далее проследуйте в:
и создайте в нем дополнительный Раздел с именем:
для которого, в свою очередь, создайте параметр DWORD (32 бита) с именем:
и также установите значение в «0». Перезагрузите операционную систему, чтобы внесенные изменения вступили в силу.

КАК ОТКЛЮЧИТЬ ЗАГРУЗКУ MICROSOFT EDGE ДЛЯ PRO И ENTERPRISE
Для редакций Профессиональная и Корпоративная сделать все гораздо проще. С помощью той же утилиты «Выполнить» запустите файл «gpedit.msc». Открывшийся Редактор групповой политики довольно мощный инструмент, поэтому, если вы никогда не использовали его раньше, стоит потратить некоторое время на изучение того, что он может делать.
Кроме того, если вы находитесь в сети компании, сначала проконсультируйтесь с вашим администратором по этому вопросу. Если же ваш рабочий компьютер является частью домена, вполне вероятно, что он является частью групповой политики домена, которая в любом случае заменит локальную групповую политику.

Далее в левой панели окна Редактора перейдите к:
и найдите «Microsoft Edge».

В окне справа найдите и откройте поочередно такие параметры, как:
- Разрешить предварительный запуск Microsoft Edge при запуске Windows, когда система простаивает, и каждый раз при закрытии браузера;
- Разрешить запускать и загружать начальную страницу и страницу новой вкладки при загрузке ОС и каждый раз при закрытии веб-браузера.
Установите для каждого из них положение «Включено», а в отдельном окне «Параметры:» выберите «Запретить». Подтверждайте каждое действие нажатием на кнопки «Применить» и «ОК». Перезагрузите устройство, чтобы изменения вступили в силу.

Вот такой ответ на вопрос, как отключить автозапуск Microsoft Edge, мы даём вам. Если вы хотите снова вернуть все, как было до внесения изменений, активируйте позицию «Не задано» для каждого из параметров. Спасибо за внимание!
Для чего стоит использовать предварительную загрузку?
Предварительная загрузка (или предзагрузка) это новый стандарт, предназначенный для улучшения производительности и предоставления разработчиком более точного контроля над загрузкой ресурсов. Она дает разработчикам возможность создавать пользовательскую последовательность и логику загрузки, позволяющую избежать проблем с производительностью, вызываемых скриптовыми загрузчиками.
Статьи по этой теме на SmashingMagazine:
Несколько недель назад я добавил поддержку предзагрузки в Chrome Canary и если не возникнет каких-либо непредвиденных багов, она будет в стабильной версии Chrome в середине апреля. Но что такое предзагрузка? Что она делает и чем она может быть полезна?
Предварительная загрузка (
) это декларативная директива выборки.Если объяснять по-человечески, то это способ сообщить браузеру, чтобы он начал скачивать определенный ресурс, так как мы, авторы страницы (администраторы сервера или разработчики) знаем, что очень скоро этот ресурс потребуется браузеру.
Разве у нас нет такой возможности?
Что-то похожее есть.
- появился в вебе давно и поддерживается в большинстве браузеров. Некоторое время назад в Chrome появился и
- . Так что нового в предзагрузке? Чем она отличается от остальных директив? Они же все говорят браузеру о выборке ресурсов, не так ли?
Да, это так, но между ними есть значительные различия. Эти различия как раз и требуют появления новой директивы, решающей задачи, непосильные старым.
Префетчинг (
) это директива, сообщающая браузеру о необходимости выборки ресурса, который понадобится при переходе на следующую страницу. Это означает, что выборка ресурса будет происходить с крайне низким приоритетом (ведь браузер знает, что ресурсы для текущей страницы более важны, чем ресурсы, которые понадобятся на следующей). Это значит, что основное использование префетчинга это ускорение загрузки следующей страницы, а не текущей.Субресурс (
) был запланирован для решения задач на текущей странице, но в большинстве вопросов он оказывается неэффективен. Так как разработчик не можем задать приоритет загрузки ресурсов, браузер (точнее Chrome и браузеры на основе Chromium) скачивает их с довольно низким приоритетом, в большинстве случаев это означает, что запрос к ресурсу занимает примерно такое же количество времени, как и без использования субресурса.Как можно добиться лучшей предзагрузки?
Предзагрузка создана для работы на текущей странице, также как субресурс, но с одним небольшим, но важным отличием. У предзагрузки есть атрибут as , позволяющий браузеру делать вещи, которые невозможны с префетчингом и субресурсом:
- Браузер может задать правильный приоритет ресурсов, в соответствии с которым они будут загружаться — не будет ни задержки важных ресурсов, ни упорного выкачивания второстепенных.
- Браузер может обеспечить соответствие ресурса директивам политики безопасности контента и не выходить на ненадежный сервер.
- Браузер может отправить соответствующие заголовки Accept на основе типа ресурса (например, image/webp при выборке изображений).
- Браузер знает тип ресурса и поэтому может определить, может ли он использоваться при последующих запросах к тому же ресурсу.
Предзагрузка также отличается тем, что в ней есть функциональное событие onload (как минимум в Chrome это событие не работает для двух остальных значений rel ).
Также предзагрузка не блокирует событие окна onload , разумеется, за исключением случаев, когда предзагружаемый ресурс запрашивает другой ресурс, блокирующий это событие.
Сочетание всех этих характеристик реализует целый спектр возможностей, ранее нам недоступных.
Рассмотрим их по отдельности.
Загрузка “поздно-обнаруживаемых” ресурсов
Основным способом использования предзагрузки будет ранняя загрузка “поздно-обнаруживаемых” ресурсов. Хотя большинство ресурсов в разметке предзагрузчик браузера обнаруживает достаточно быстро, не все ресурсы указаны в разметке страницы. Некоторые ресурсы спрятаны в CSS и JavaScript и браузер не может узнать о них до того, как они понадобятся. Поэтому во многих случаях эти ресурсы приводят к задержке рендеринга, вывода текста или загрузки критических частей страницы.
Теперь у вас есть средства сказать браузеру: “Эй, браузер! Вот этот ресурс тебе обязательно понадобится, поэтому загружай его сейчас”.
В коде эта фраза выглядит следующим образом:
Атрибут as указывает тип скачиваемого ресурса, у него могут быть следующие значения:
Полный список значений есть в спецификации.
Пропуск атрибута as или задание некорректного значения эквивалентно XHR-запросу, в котором браузер не знает, что он выбирает, вследствие чего выборка происходит с низким приоритетом.
Ранняя загрузка шрифтов
Одной из популярных разновидностей “поздно обнаруживаемых критических ресурсов” являются веб-шрифты. С одной стороны, в большинстве случаев они критичны для рендеринга текста на странице (пока у нас не будут реализованы свойства font-display). С другой, шрифты находятся глубоко в недрах CSS и даже если браузерный предзагрузчик распарсил CSS, он не может быть уверен в том, что они понадобятся, пока не разберется с привязкой вызывающих их селекторов к конкретным узлам DOM. Хотя в теории браузеры должны с этим разбираться, ни один из них не делает этого, потому как это приводило бы к ложным загрузкам в случаях, когда стилевые декларации переписываются в последующих строках CSS.
В общем, все сложно.
Но мы могли бы обойти всю эту сложность включив директиву предзагрузки шрифтов, которые точно вам понадобятся. Например:
Один момент следует уточнить: вы должны добавить атрибут crossorigin при выборке шрифтов, так как она производится в анонимном режиме CORS. Да, даже в том случае, если шрифты находятся на том же хосте, что и страница. Увы.
Атрибут type обеспечивает предзагрузку этого ресурса только в тех браузерах, которые поддерживают этот тип шрифта. На данный момент предварительная загрузка поддерживается только в Chrome и он прекрасно поддерживает WOFF2, но в будущем предзагрузка может появиться и в других браузерах и мы не можем гарантировать, что в них будет поддержка WOFF2. То же самое относится и к остальным типам ресурсов, которые вы предварительно загружаете и у которых нет стопроцентной поддержки в браузерах.
Динамическая загрузка без запуска
Следующий интересный сценарий, который становится доступным, это скачивание нужного вам ресурса, который вы не собираетесь сразу запускать. Например, в случае, если вы хотите выполнить скрипт в определенный период существования страницы, не имея контроля над скриптом (то есть без возможности добавить функцию runNow() ).
Сейчас мы очень ограничены в выборе способов для этого. Если вы только вставите скрипт в нужную точку для выполнения, браузер должен будет сначала скачать скрипт до запуска, это может занять время. Вы могли бы скачать скрипт заранее используя XHR, но браузер откажется делать это, так как ресурс не был скачан с тем же типом, который пытается его использовать.
Так что вы можете сделать?
Без предварительной загрузки немногое. В отдельных случаях вы могли выполнить содержимое скрипта с помощью eval() , но это не всегда осуществимо и влечет побочные эффекты. Но с предварительной загрузкой все возможно!
Вы можете запустить это в самом начале загрузки страницы, до той точки, когда вы хотите выполнить скрипт (но как только вы будете уверены, что этот код не будет мешать загрузке других, более критичных ресурсов). Теперь, когда вам надо его запустить, просто вставьте тег script и этого хватит.
Асинхронный загрузчик в разметке
Другой крутой хак это использование обработчика onload для создания некоего подобия асинхронного загрузчика прямо в разметке. Скотт Джел первым экспериментировал с этим, как с частью своей библиотеки loadCSS. Мы можем использовать следующий краткий код:
И этого достаточно, чтобы получить асинхронную загрузку стилей. Скотт также сделал страницу, демонстрирующую эту возможность.
Это также работает и с асинхронными скриптами.
Как исправить 100% загрузку диска в Windows 10
Если вы являетесь пользователем операционной системы Windows, возможно вам приходилось сталкиваться с ситуацией, когда ваш Диск был загружен на 100% . Глядя на цифры в диспетчере задач можно предположить, что он проделывает тяжелую работу, хотя на самом деле вы не запускали ничего кроме медиа-плеера, который вряд ли сможет своим процессом отнять всю мощность.
К счастью, как оказалось, причин, способствовавших этому не так уж и много.
Содержание статьи:
Что же может спровоцировать данную ситуацию?
Многие люди обвиняют такие приложения как Google Chrome и Skype, которые отнимают нежелательно большое количество ресурсов жесткого диска. В этот список попадают функции SuperFetch, Диспетчер очереди печати (Print Spooler), BITS и другие.
Отключение этих служб может помочь, но так же может иметь нежелательные последствия. Например, при отключении диспетчера очереди печати ваш принтер не сможет работать пока вы снова не включите данный компонент. И даже отключение этих функций не будет гарантировать успех в снижении нагрузки на Диск.
Проблема 100% загрузки может возникнуть если ваша система заражена некоторыми вредоносными программами и поэтому нашей основной задачей станет исправление причины, которая ее вызывает — приложение или компонент Windows, который мы впоследствии остановим.
“Найти и обезвредить”
Вы можете воспользоваться Диспетчером задач в Windows 10 для поиска приложений и служб, потребляющих наибольшее количество ресурсов. Во вкладке Процессы щелкните по столбцу Диск, чтобы упорядочить список программ в порядке убывания по количеству дискового пространства, которое они отнимают. Теперь вы видите какое приложение и насколько оно загружает Диск.
Исправить 100% загрузку диска из-за Google Chrome
В случае с Google Chrome основной причиной чрезмерно используемого дискового пространства является функция предварительной загрузки веб-страниц. Вы можете отключить ее, посетив Настройки > Дополнительные настройки > Конфиденциальность. Здесь отключите функцию Предварительная выборка ресурсов.
В новых версиях Chrome страница безопасности полностью переработана и вы можете отключить службу Использовать подсказки для ускорения загрузки страниц в разделе Конфиденциальность и безопасность.
Исправить 100% загрузку диска из-за Skype
Снизить влияние Skype на загруженность дискового пространства можно установив разрешение на запись для группы ВСЕ ПАКЕТЫ ПРИЛОЖЕНИЙ. Выполните следующие шаги, которые помогут вам решить вопрос загрузки в случае, если это связано со Skype.
Примечание: метод предназначен для версии Skype для рабочего стола.
- 1) Начните с закрытия приложения Skype. Щелкните правой кнопкой мыши по значку на панели задач и нажмите Выход. Или вы можете воспользоваться Диспетчером задач, сбросив процесс.
- 2) Откройте мой компьютер и перейдите в папку, в которой у вас установлена программа.
- 3) Щелкните правой кнопкой мыши по файлу Skype.exe и откройте Свойства.
- 4) На вкладке Безопасность выберите ВСЕ ПАКЕТЫ ПРИЛОЖЕНИЙ и нажмите Изменить.
- 5) В появившемся окне выберите ВСЕ ПАКЕТЫ ПРИЛОЖЕНИЙ и установите галочку на пункте Запись.
- 6) Нажмите ОК, чтобы сохранить и продолжить. Еще раз ОК.
После внесения данных изменений при запущенном Skype, в Диспетчере задач вы можете заметить снижение использования дискового пространства.
Исправить 100% загруженность диска из-за служб Windows
Еще один способ решить вопрос — отключить службу поиска Windows (далее Windows Search). Учитывая тот факт, что она всегда работает в фоновом режиме, можно предположить, что если она и не является инициатором ухудшения работы Диска, то как минимум вносит в это определенный вклад. Известен баг при котором Windows произвольно запускает поиск по дисковому пространству. Вы можете временно отключить Windows Search (он будет перезапущен при новом запуске компьютера) с помощью командной строки, чтобы узнать это ли вызывает 100% загрузку.
Откройте командную строку от имени администратора и воспользуйтесь следующую команду:
net.exe stop “Windows Search”
Используйте эту команду для восстановления работы поисковика:
net.exe start “Windows Search”
Как отключить Windows Search?
- 1) Воспользуйтесь комбинацией CTRL + R, чтобы открыть служебную программу Выполнить.
- 2) Введите services.msc и нажмите Enter.
- 3) Теперь найдите службу Windows Search в представленном списке.
- 4) Щелкните по нему правой кнопкой мыши и выберите Свойства.
- 5) На вкладке Общее установите для параметра Тип запуска значение Отключено.
- 6) Нажмите ОК, чтобы сохранить и продолжить.
Исправить 100% загруженность диска из-за SuperFetch
Ранее мы уже рассказывали о службе SuperFetch и ошибке, связанной с функцией предварительной загрузки данных, которая может заставить вас столкнуться с чрезмерной загрузкой Диска. Вы можете попробовать отключить SuperFetch на некоторое время.
Откройте командную строку от имени администратора и введите следующую команду:
net.exe stop superfetch
Подождите некоторое время, понаблюдав в диспетчере задач за нагрузкой на Диск.
Включить SuperFetch вам поможет команда:
net.exe start superfetch
Примечание: вы можете воспользоваться альтернативой включения/выключения SuperFetch с помощью утилиты services.msc, которую мы недавно рассматривали. Найдите в списке служб SuperFetch и отключите его.
Отключить подсказки Windows
Параметры Windows 10 включают в себя возможность отображать подсказки. Некоторые пользователи связывают эту функцию с загруженностью своих Дисков. Вы можете в любой момент отключить их, посетив Настройки > Система > Уведомления. Отключите Получать советы, подсказки и рекомендации при использовании Windows.
Восстановить драйвер StorAHCI.sys
Еще одна причина по которой ваш жесткий диск может быть чрезмерно загружен — ошибка встроенного программного обеспечения в драйвере Microsoft AHCI под названием StorAHCI.sys. Эта неполадка может быть причиной 100% загруженности жестких дисков и даже синих экранов смерти в Windows.
Выполните следующие действия, чтобы отключить инициируемые сообщениями прерывания для вашего драйвера:
- 1) Откройте диспетчер устройств (щелкните по иконке Мой компьютер > Управление компьютером > Диспетчер устройств).
- 2) Откройте список IDE ATA/ATAPI контроллеров.
- 3) Щелкните правой кнопкой мыши по SATA AHCI Controller и перейдите в раздел Свойства.
- 4) В разделе Драйвер нажмите Сведения о драйверах. Если в указанном пути написано C:Windowssystem32DRIVERSstorahci.sys, возможно баг затронул вашу систему.
- 5) Нажмите ОК и перейдите во вкладку Сведения.
- 6) Выберите путь устройства в выпадающем меню. Вы можете скопировать это значение в любой текстовый файл или оставить поле открытым.
- 7) Теперь откройте Редактор реестра (Windows + R > введите regedit)
- 8) Перейдите к HKEY_LOCAL_MACHINESystemCurrentControlSetEnumPCI найдите значение, которые вы ранее увидели в свойствах и откройте соответствующий ключ. Убедитесь, что вы все сделали корректно.
- 9) После того как вы нашли правильный AHCI-контроллер, перейдите к: Device ParametersInterrupt ManagementMessageSignaledInterruptProperties
- 10) Сделайте двойной щелчок по MSISupported и измените его значение на 0 (это означает, что вы отключите MSI)
- 11) Нажмите ОК, чтобы сохранить значение. Закройте реестр и перезапустите компьютер.
Исправить 100% загруженность диска из-за Adobe Flash
Adobe Flash уже отсчитывает последние дни своего существования. Программное обеспечение всегда было подвержено обвинениям в наличии большого числа уязвимых мест и лазеек. Помимо этого технология может напрямую влиять на загрузку диска.
Несмотря на набирающий популярность HTML5, некоторые люди все еще продолжают использовать Flash в своей системе из-за того, что он необходим для работы многих приложений. И если вы являетесь одним из пользователей этой технологии, которые столкнулись с ситуацией загруженности диска, попробуйте отключить Adobe Flash, чтобы проверить виноват он или нет.
Вредоносное ПО
Обязательно рекомендуем вам проверить свой компьютер на наличие вредоносного программного обеспечения.
Возможно одна из таких программ и несет ответственность за 100% потребление ресурсов жесткого диска. Попробуйте выполнить полное сканирование при помощи встроенного защитника Windows или воспользуйтесь сторонними программами.
Подводя итоги, если ни один из вышеперечисленных способов не помог вам решить ситуацию, последним вариантом остается сброс и переустановка операционной системы Windows. Процесс может занять много времени, но вместе с этим способен выручить вас, если каждый день приходится сталкиваться с вопросом загруженности.
В случае необходимости восстановить и сохранить информацию, вам помогут инструменты восстановления Starus Recovery. Cкачать и опробовать программы для восстановления удаленных данных можно совершенно бесплатно!
Похожие статьи про восстановление данных:

Как исправить синий экран смерти (BSOD) в Windows 10
Для пользователей Windows 10 уже не удивительно столкнуться с возникновением синего экрана смерти. B.

Яркая палитра ошибок Windows и что такое синий экран смерти BSOD
Вероятно, вы знакомы с известной STOP-ошибкой Windows, чаще упоминаемой как «синий экран смерти.

Сканирование и устранение битых секторов на съемном накопителе
Битые сектора — неотъемлемая часть нашей цифровой жизни. Многие из нас уже привыкли к подобным.