Какие программы установить после установки Windows 7?
Какие программы установить после установки Windows 7?

При установке или переустановке Windows вам потребуется заново устанавливать самые необходимые в работе программы. Если вы это делаете впервые, может возникнуть банальный вопрос, касательно того, какие программы нужны?
Единого списка для всех не бывает. Набор предпочтительных программ у разных людей разный. В представленной статье мы расскажем только о самых необходимых, включая те, которыми вы будете пользоваться с первых секунд работы с новенькой операционной системой. Так какие программы нужны для компьютера windows 7?
Начните с драйверов
Заново установленная система Windows 7 на компьютер способна сразу открыть множество всевозможных форматов и типов файлов. Однако установив ту же систему на ноутбук, вы можете столкнуться с трудностями. В ней могут отсутствовать подходящие драйвера для различных устройств. Например, для видеокарты. И тут вы можете споткнуться об проблему выполнения некоторых привычных для вас операций. Полноценное общение с компьютером в таком случае станет невозможным.

Существует две возможности выхода из сложившейся ситуации. Первое – найти диск, который обычно идет в комплекте с любым компьютером или ноутбуком. Если в компьютере был произведен апгрейд, то такой диск может не подойти. Для ноутбука существует следующий вариант – скачайте драйвера с официального сайта производителя. Фирма, как вы понимаете, указана на корпусе и, скорее всего, написана довольно большими буквами, а модель, чаще всего, пишется на нижней части ноутбука после названия производителя с примечанием «Model».
Если вышеописанный вариант вам по какой-либо причине не подошел, воспользуйтесь программой DriverPack Solution, которую вы можете скачать на официальном сайте. Эта программа автоматически подберет необходимый комплект драйверов для вашего компьютера.

Есть еще один, самый сложный и трудоемкий вариант – поиск каждого из драйверов в интернете в ручном режиме. Для такой работы рекомендуем вам запастись терпением и хорошим антивирусом.
CompDude предупреждает: Если вы ищите драйвера самостоятельно, подбирая каждый по отдельности, обязательно скачивайте их только с официального сайта производителя той или иной комплектующей или устройства.
Установите антивирус
Набросав список необходимых программ, не спешите скачивать их и устанавливать. Всему свое время! Для начала стоит убедиться в защищенности вашего компьютера, установив антивирус. До установки антивирусной программы не стоит пользоваться интернетом, посещать любые сайты, в которых вы не уверенны. Подхватив вирус в сети, вам может потребоваться вернуться в самое начало, а именно – к началу установки Windows 7. Используйте только проверенные сайты, посоветуйтесь с друзьями. Убедитесь в актуальности скачанной версии антивируса. Устаревший софт не сможет защитить компьютер от современных вирусов. При возможности – обновите базу данных антивируса.

Более подробно о том, какие антивирусы существуют, какой из них лучше выбрать для своего компьютера и ноутбука, а также о том, где скачать подходящее антивирусное ПО, вы можете узнать в нашей статье.
Обновление Windows
Специалисты Microsoft с закономерной периодичностью выпускают обновления для Windows, в которые также включены всевозможные доработки, исправление ошибок и т.д. Установка таких обновлений повысит защищенность компьютера от угроз, постоянно норовящих подпортить вам жизнь. Однако это далеко не единственная причина, по которой вам просто необходимо заботиться об обновлении системы. Многим программам необходимы последние версии и доработки. Они могут тормозить, не работать или не устанавливаться вовсе. Версии со встроенными обновлениями и базовым программным обеспечением не редкость на просторах интернета. Установив одну из таких сборок, обновлять систему в ближайшее время возможно и не потребуется. Однако качественную сборку, которая сможет удовлетворить все ваши ожидания, найти крайне сложно.

Кодеки для аудио и видео
Операционная система Windows 7 включает в себя стандартный набор кодеков для воспроизведения видео и аудио воспроизведения. Однако эти кодеки поддерживают далеко не все форматы. Скорее всего, вы столкнетесь с трудностями воспроизведения некоторых видеофайлов или музыки. Для увеличения количества форматов, вам потребуется установить дополнительный пакет кодеков. Одна из самых полных подборок – K-Lite Mega Codec Pack, скачать который вы можете по этой ссылке. В состав данной подборки включен довольно неплохой Media Player Classic. Благодаря ему все популярные форматы файлов будут доступны вашему компьютеру.

Так всё же, какие программы нужны для компьютера windows 7?
Вы произвели минимальную подготовку системы: установили кодеки, драйверы и антивирус. Теперь разберемся с программами, необходимыми для открытия и работы со всеми файлами, которые могут понадобиться среднестатистическому пользователю ПК.
- Браузер.
Браузер – это программа для поиска всевозможной информации на различных веб-сайтах. Благодаря ему вы можете скачать необходимую программу, найти любимый фильм или музыку, отправить письмо, общаться в социальных сетях и обмениваться мультимедийными файлами. При установке Windows7 автоматически установится браузер InternetExplorer. Его функциональность подойдет не каждому пользователю. Однако благодаря ему вы сможете скачать из интернета любой удобный для вас.

На нашем сайте вы можете найти статью о том, какие существуют браузеры для компьютера и, ознакомившись с материалом, выбрать тот, который вам больше всего подойдет.
- MicrosoftOffice.
Этот пакет программ создан для редактирования и создания текстовых документов, таблиц, презентаций и др. Большинство пользователей не представляет компьютер без программ Excel и Word, которые являются главными подпрограммами Microsoft Office, представленной на официальном сайте.

Не имея достаточно денег для покупки данной программы, воспользуйтесь её бесплатным аналогом OpenOffice.org, или другим ПО со схожим функционалом.
- Аудио и видеоплеер.
Это хоть и не обязательный, но все же желательный софт, так как мало кто довольствуется функционалом стандартного медиаплеера, интегрированного в ОС Windows.

Для просмотра видео вполне подойдет WinPlayer или VLC, поддерживающие все актуальные форматы видео. Возможности их воспроизведения ограничиваются лишь возможностью вашей видеокарты и производительностью ПК в целом.
А вот для воспроизведения аудио вполне достаточно будет старого-доброго, хорошо всем знакомого WinAmp или как вариант, AIMP. Если же вы любите слушать музыку в lossless-форматах, рекомендуем воспользоваться простым и удобным Foobar 2000, скачать который можно по этой ссылке.

- Picasa.
Эта программа поможет вам просматривать изображения, которые хранятся на вашем компьютере. Внутренняя, похожая программа системы Windows 7, конечно, сможет открыть все картинки и фотографии, однако, изобилие её возможностей крайне маленькое. Это заставляет пользователей искать дополнительные программы, такие как ACDSee Photo Software, Picasa или другие аналогичные. Первая – профессиональная программа, позволяющая не только открывать и просматривать, но и редактировать изображения. Вторая, Picasa – бесплатная, однако, ей симпатизируют многие любители фотографий. Скачать ее вы можете на официальном сайте.

- FoxitReader.
Программа разработана для просмотра файлов в pdf формате. Практически все современные компании выпускают свои каталоги, чертежи, документы, брошюры именно в данном формате. Программы от Windows, работающей с pdf на сегодняшний день не существует. Конкурентом современной и шустрой Foxit является известная многим программа Adobe Acrobat Reader, которую вы можете скачать по этой ссылке.

Скачать Foxit Reader вы можете на официальном сайте.
- АрхиваторWinRAR.
Зарекомендовавший себя архиватор, который создан для уменьшения объема файлов. Данная программа поможет в отправке файлов по электронной почте, объединив их. Вам не нужно отправлять и перетаскивать в письмо отдельные файлы, достаточно перекинуть созданный заранее архив. Конкурентами данной программы стали бесплатные 7-Zip, WinZip и другие.

Скачать пробную версию WinRAR вы можете на сайте разработчика.
Благодаря этой программе вы сможете осуществить запись данных на CD и DVD носители. Данные носители теряют свою популярность с каждым годом. Этому способствует рост информации в сети интернет, жесткие диски и Flash носители. Стандартная программа Windows 7, такая как Windows Media может записать музыкальные диски, DVD и CD носители. Создать видеодиск формата DVD поможет DVD-студия Windows. На этом функциональность стандартных программ Windows заканчивается. Для желающих иметь немного больше возможностей, советуем установить Nero Buring ROM или Ashampoo Burning Studio. Это самые удобные и достаточно популярные программы в данной сфере. Однако обычному пользователю хватит и бесплатной CDBurnerXP, скачать которую можно отсюда. 
- DAEMON Tools Lite.
Программа, создающая виртуальную эмуляцию CD/DVD привода. Эта программа сможет открыть образы игровых дисков, программ, найденных вами в интернете. Образ диска – полная копия лазерного диска с записанной на него информацией. Такой диск следует вставить не в механический, а в виртуальный привод, работающий аналогично. DAEMON Tools Lite — бесплатная, достаточно популярная программа. Аналогом данной программы является Alcohol 120% и производные.

Скачать DAEMON Tools Lite вы можете по этой ссылке (официальный сайт).
- Skype.
Программа для мгновенного обмена данными и сообщениями, а также видеосообщениями. Вы сможете совершать видеозвонки пользователям со всего мира, а также писать им текстовые сообщения, обмениваться мультимедийными файлами, устраивать конференции.

Более подробно о Skype, а также о том, где его скачать, вы можете прочесть у нас на сайте. Если по каким-то причинам данная программа вас не устраивает, рекомендуем ознакомиться с аналогами Skype для компьютера.
- Punto Switcher (опционально).
Уникальная программа для автоматического переключения языков на вашей клавиатуре. Самые популярные раскладки клавиатуры в нашей стране – русская и английская. При необходимости пользователь может сам менять раскладку, с помощью горячих клавиш или кнопки языка на рабочем столе. Однако стремительное параллельное общение в социальных сетях, Skype и ICQ может заставить вас совершить непроизвольную ошибку. Русский текст будет набран английской раскладкой. Получится что-то похожее на “dfjnkjdfldf”. Программа Punto Switcher автоматически отследит язык написания и, при необходимости, самостоятельно поменяет раскладку. Скачать эту утилиту можно здесь.

Рассмотренные нами программы – полезны, но не обязательны. Если установлены кодеки, драйверы, поставлен антивирус, обновлена система – все будет работать. Специфика работы и ваши предпочтения помогут вам понять, какие программы нужны для компьютера windows 7? Представленный нами список может сильно отличаться от необходимого вам перечня программ.
Что делать после установки Windows? Устанавливаем программы
Обновл. 31 Июл 2019 |
Купили новенький ноутбук или собрали компьютер, установили Windows и … что дальше? Зашли на Рабочий Стол, а там только Корзина. Даже если вы купили ноутбук с уже установленной Windows, дальше всё равно нужно настраивать и устанавливать другие программы. Зачем? Чтобы повысить работоспособность вашего аппарата.
У всех должен быть список программ, которые нужно устанавливать сразу после установки операционной системы. Я подготовил свой список. Программы ниже подходят для большинства версий Windows (XP, 7, 8 или 10). Но, прежде всего, нужно разобраться с драйверами.
Для тех, у кого пиратская версия! Первым делом отключаете «Брандмауэр» и «Центр обновления Windows» — они находятся в «Панели управления». Затем активируете Windows.
1. Драйвера
Драйвера (или ещё «дрова») — это программное обеспечение, которое отвечает за работоспособность и правильное подключение других программ к аппаратной части компьютера или ноутбука, например: Wi-Fi не будет работать без соответствующего драйвера, монитор будет искажать изображение (растягивать, использовать не то разрешение), не будет звука и т.д.
Примечание: В Windows 10, после подключения к Wi-Fi, система сама находит и устанавливает все нужные драйвера.
Первым делом нужно проверить, что установлено, а что нет. У многих стоят пиратские версии Windows, также много людей покупают ноутбуки с DOS (отсутствие установленной операционной системы) и потом ставят пиратские версии. Та и когда чистый лицензионный Windows — всё равно нужно ставить драйвера. Но перед этим нужно проверить, какие из них установлены, а какие нет. Для этого щелкните ПКМ по ярлыку «Мой компьютер» > «Свойства» > «Диспетчер устройств»:


Если у вас все драйвера установлены, то будет вот такая картина:

Если же какой-то драйвер не установлен, то возле него появится желтый восклицательный знак:

Есть три способа установки драйверов:
С официального сайта производителя. Например, если ноутбук ASUS, то искать нужно на сайте asus.com.
С диска, который был в комплекте (если он вообще был).
С помощью Driver Pack Solution.
Некоторые драйвера автоматически устанавливаются по умолчанию, что нам не нужно. Например, драйвер на видеокарту может установиться стандартный и тогда видеокарта будет работать не в полную силу, что и скажется на графике в играх или при работе в серьёзных фото или видео редакторах.
Самый лучший способ установки драйверов — загружать с диска (если был в коробке) или с официального сайта. Каждый драйвер устанавливается по отдельности. Диск в комплекте, как правило, имеет драйвера только для одной определённой версии Windows. Самое лучшее и оптимальное решение — зайти на официальный сайт производителя, найти в меню «Поддержка» пункт «Драйвера», выбрать свою версию Windows и оттуда уже устанавливать. В таком случае, вы получите максимальную эффективность и производительность от вашего устройства.
Правило: Всегда скачивайте и устанавливайте драйвера с официального сайта производителя.
Третий вариант, Driver Pack Solution, подойдёт, если вам нужно быстро и без лишних телодвижений установить драйвера. Ссылка рабочая, программа бесплатная. Она сама осуществляет поиск и установку необходимых драйверов, независимо от модели ноутбука или сборки компьютера. Скачиваете, устанавливаете, делаете пару кликов и все драйвера через 5-10 минут установлены. Еще DRP может установить дополнительные программы — Яндекс.Браузер, Firefox, PotPlayer и прочее. Чтобы это не устанавливалось — снимите возле них галочки.
Driver Pack Solution следует запускать сразу после установки Windows, чтобы предотвратить установку стандартных драйверов, как на фото ниже:

Причём не всегда может отображаться жёлтый знак. Если есть слово «Стандартный», значит драйвер нужно переустанавливать. В идеале названия драйверов должны совпадать с названиями аппаратных частей вашего устройства:

2. Браузер
Google Chrome, Яндекс.Браузер, Opera или Mozilla Firefox. Одного из них скачиваете через майкрософтовский Internet Explorer (или Microsoft Edge в Windows 10) и устанавливаете браузером по умолчанию.

3. Microsoft Office
Набор офисных программ нужен всегда. Всеми известные Word, Excel, Power Point, Access. Если у вас нет лицензии или вы не нашли пиратской версии, то могу посоветовать бесплатные альтернативы — OpenOffice или LibreOffice.

4. Антивирус
Есть платные и бесплатные. Лидеры среди платных — Kaspersky, Eset, Dr.Web. Лидеры среди бесплатных — Comodo, Avira, Avast. У меня стоит бесплатный Comodo Internet Security, который полностью справляется со своими функциями. Если есть лишние деньги, то покупайте платный антивирус на год. Но защита должна быть обязательно.

5. Архиватор
Есть WinRar (платный), WinZip (платный) и 7-zip (бесплатный). Я выбираю 7-zip — читает все форматы, проблем не возникает.

6. Кодек
Нужен для корректного воспроизведения видео и аудио форматов (чтобы можно было смотреть любой фильм или видео в любом формате). Скачать можно здесь, он бесплатный. В комплекте с кодеком идет проигрыватель MPC-HC (Media Player Classic Home Cinema). Есть конечно стандартный проигрыватель от Windows, но он, если честно, вообще ни о чём.
7. Загрузчик
uTorrent или Download Master. Большинство используют uTorrent, но ссылку оставил и на Download Master.

8. Читалка
Adobe Acrobat Reader DC. Позволяет читать файлы в формате .pdf. Обязательно нужен, так как сейчас это самый популярный формат для электронных книг, журналов, разных инструкций и т.д.

9. Skype
Skype. Программа для общения с другими людьми по всему миру.

10. Daemon Tools
Daemon Tools — программа-эмулятор CD/DVD дисководов (формат .iso). Имитирует наличие диска в дисководе при его отсутствии. Активно используется геймерами для установки пиратских версий игр. Если вы намерены играть игры, то придётся устанавливать. Плюс некоторые программы также устанавливаются через эмуляторы.

Дополнительно
А сейчас еще несколько дополнительных программ.
Stamina. Клавиатурный тренажер, который поможет освоить метод слепого набора. Подробнее о том как научиться печатать вслепую я писал здесь.

Telegram. Куда же без него. Очень полезный и шустрый мессенджер. Must have.
Notepad++. Удобный и функциональный текстовый редактор кода с поддержкой десятков языков программирования и не только. Подсветка синтаксиса, плагины, темы оформления и ещё куча всего.

VirtualBox. Программа, которая позволит на одном компьютере иметь две операционные системы. Например, вы сможете установить Windows 10 как главную и Linux как дополнительную. Программа полностью виртуализирует наличие второй ОС.

Adobe Photoshop. Самый мега супер-пупер редактор фото и не только.

Free Studio. Набор программ для конвертации файлов в разные форматы (например, с видео формата .avi в формат .mp4), записи экрана монитора, быстрого редактирования видео и аудио, скачивания видео с YouTube и фотографий с Instagram.

Picasa. Удобная программа для просмотра и быстрого редактирования фотографий. Уже прекращена поддержка и не выпускаются новые версии, но для тех, кто привык и кому нравится эта программа — оставил ссылку на самую последнюю версию.

На этом всё. Если у вас остались вопросы или я забыл указать еще какую-то крутую и полезную программу — пишите в комментарии
Поделиться в социальных сетях:
Как научиться слепой печати на клавиатуре?
Комментариев: 19
А как же directX, Microsoft Visual C++ и прочее? как это называется? программы, утилиты? нигде этого нету, кучу всяких таких штук придется установить для нормальной работы игр и программ.
Антивирус-бесполезная вещь!Год как от него отказался-полет нормальный!
Люди не когда не ставте программу драйвер пак солюшен это такая ж. па потом будите грепсти ворох проблем особенно это касается ноутбуков только оф сайт
Там нужно очень внимательно смотреть за поставленными галочками, чтобы не было “жопы”.
Ну и согласен, что оф.сайт — это самый лучший вариант.
устанавливала виндовс в первый раз,сама.драйвер сетевой карты скачала из сети через другой комп,а все остальное уже на этом.на вашу
статью наткнулась случайно и поздно, с программами оказалось угадала правильно,но порядок был другой-антивирус-драйвера[DPS]-архиватор ну и все остальное.вам спасибо за статью,все очень просто и понятно.
Самых главных библиотек , как в одном из постов упоминалось, НЕТ! статья ни очём для дедов36 года рождения. Потому как дети малые знают что библиотеки сперва нужно установить при новой установке.
Каких библиотек? Назовите их.
Библиотек C++ с 2005 года по 2017, без них большинство программ не будут работать, или будут проблемы
Спасибо большое, без этот качал только “дрова” и все и потом игры)
А что скажете на счет Java, Visual C++, Net Flamework ? Необходимо ставить или нет? Если да, то какие для 32 и какие для 64х разрядных систем, ведь там есть различия. А так же их там целая пачка. Абсолютно все подходящие для данной системы ставить или среди них есть наиболее важные, или таких нет?))
Эти программы вы считаете самыми главными? А снимок чистой ОС не нужно сделать? А качественный деинсталятор не нужен?
Ну это как-бы для рядовых пользователей ПК, я думаю не у каждого простого пользователя деинсталлятор присутствует вообще.
Для сведения- программа OpenOffice не поддерживает все проверки правописания, при установке есть возможность, что необходимый Вам язык может не быть поддержан! Я сам реально столкнулся с этой проблемой, мой совет лучше устанавливать LibreOffice — этот пакет также бесплатен и совместим со штатным MicrosoftOffice
Да все так и есть, только я сперва ставлю антивирус с архива, и обновляю его, а потом с инета гружу все остальное. ))) Из офисных предпочитаю LibreOffice — Он бесплатный и более комфортный.
Офигенно, классно, все по порядку, для руко@@@@ самый раз)))) спасибо большое.
Какие программы нужны после установки Windows
Установка или переустановка операционной системы – очень важная и подчас необходимая процедура. Как правило после неё на компьютере не остаётся никаких программ из того привычного набора, который был до этого. Это не только очень неудобно, но ещё и опасно для самого устройства. Ведь нужно установить не только развлекательные программы, но и отвечающие за безопасность и правильное функционирование компьютера под Windows приложения.

Конечно, для каждого пользователя набор программ, которые ему нужны, будет индивидуален. Однако всегда есть какие-то общие программы, которые обязательно должны быть поставлены на Windows 7 сразу после её установки и настройки. Предварительно нужно установить все необходимые драйвера и кодеки, какие потребуются для работы ПК, чтобы в процессе ничего не мешало.
Какие приложения требуются однозначно
Список того, что необходимо для стабильной работы ПК после установки новой операционной системы, практически не претерпевает изменений. Только меняются наименования и версии программ, а суть всё та же.
Антивирус
Чуть ли не самые необходимые программы, без которых нормальная работа компьютера в сети Интернет немыслима. Важно и то, что устанавливать антивирус требуется в самую первую очередь. Иначе есть риск при инсталляции всего остального софта подцепить кучу неприятных вирусов.

Выбирать антивирус следует вдумчиво, опираясь на различные источники информации. Иначе есть риск скачать что-либо, не работающее как следует. То есть – не обеспечивающее нормальную защиту компьютера.
Архиваторы
Следующий шаг – найти и скачать себе какой-либо архиватор. Без его наличия есть весомый шанс ничего не установить на компьютер, поскольку очень часто все программы из сети Интернет скачиваются именно в форматах *.rar либо же *.zip.

Помочь с ними способны два самых популярных архиватора – 7Zip или WinRar. Каждый из них по-своему удобен и практичен, так что здесь выбор остается за пользователем.
Браузер
В любой операционной системе, а уж тем более в Windows 7, после установки всегда есть хотя бы один, пусть даже самый плохонький, браузер. По умолчанию сразу же инсталлируется Internet Explorer, при помощи которого появляется возможность скачивать уже нормальные браузеры. Конечно, можно пользоваться и им – но он, как правило, очень сильно тормозит и делает работу в Интернете максимально дискомфортной.

Лучшими браузерами на сегодняшний день считаются три самых передовых и развитых, то есть Mozilla Firefox, Google Chrome (а также куча браузеров на его основе, например, Яндекс.Браузер) и, безусловно, старушка-Opera. Каждый из них отличается особенным интерфейсом, некоторыми функциями и прочими фишками.
Flash Player
Необходимый плагин для браузера, без которого нормально работать он не станет. Нельзя будет включить себе музыку на каком-то сайте, запустить фильм или сыграть в любую Flash-игру. Скачать его можно сразу после установки браузера на официальном сайте разработчика.
Работа с документами
Далее нужно обеспечить себе комфортную работу компьютера с документами. То есть, установить нормальный текстовый редактор и прочие офисные приложения, при помощи которых можно будет удобно взаимодействовать с файлами.

Как правило на большинстве компьютеров с Windows 7 после установки имеется пробный пакет Microsoft Office одной из версий. Но после завершения пробы придётся покупать данный продукт. А это не каждому человеку по карману.
И здесь можно сделать выбор. Купить себе лицензионную MS Office или же довольствоваться не такой удобной и привычной OpenOffice, хоть и бесплатно. В пакет входят инструменты для работы со всеми документами, в том числе таблицами, презентациями и текстовыми файлами.

Сюда же можно отнести разнообразные читалки и программы для открытия и чтения PDF-файлов. Кстати, PDF можно открыть и в браузере, работать с ним при этом будет ничуть не хуже.
Дальнейшие действия
Когда все необходимые программы уже есть на ПК, можно установить не такие важные, которые когда-нибудь могут вам пригодятся.
Запись дисков
Если на ПК имеется записывающий CD-дисковод внутри компьютера, то программа для записи данных на диск жизненно необходима. Кто знает, когда это может понадобиться. Поэтому нужно озаботиться решением этой проблемы как можно быстрее.
Конечно, в Windows 7 после установки уже поставлен какой-то там инструмент для записи, но он далеко не самый удобный. Одни из лучших программ для решения этой задачи – Nero или же CDBurnerXP.
Создание образов диска
Ещё одна очень желательная для Windows утилита, которая будет по нраву всем, кто работает с образами дисков. Как правило, крупные игры и приложения распространяются в виде образа, поэтому его и нужно сначала открывать. И в этом способны помочь такие программы, как Daemon Tools, при помощи которого можно читать их, так и Alcohol 120%, во время работы с которым можно даже создать образ самостоятельно.
Мультимедиа-приложения
Очень многие пользователи не способны представить себя без заводной музыки или хорошего фильма. Но без специальной программы, установленной на ПК, просмотреть что-либо просто невозможно. Так что, если планируется смотреть или слушать что-то на компьютере – надо сначала озаботиться установкой таких программ, как Windows Media Player или KMPlayer, а также WinAmp.
Мессенджеры
Большое количество способов общения через Интернет заставляет глаза разбегаться. И очень часто такое изобилие программ путает незадачливого пользователя. Как правило, для компьютера желательно сразу же изучить:
- Skype/Viber/WhatsApp – специальные приложения, доступные для телефона и компьютера, при помощи которых можно будет общаться с другими пользователями. После установки доступны два режима – позвонить или же написать человеку, с которым они хотят познакомиться или пообщаться. Звонки в этих мессенджерах совершенно бесплатны и требуют только интернет-трафик.

- ICQ/QIP и прочие аськоподобные клиенты старого образца – сделаны специально для быстрого обмена сообщениями. В последних версиях доступны также и звонки, хотя они не настолько удобны, как в более крупных программах.

Приложения для скачивания из Интернета
Существуют целые пакеты программ, которые нужны специально для того, чтобы пользователю было удобнее после их установки работать с сетью. Это могут быть различные счётчики трафика или скорости Интернета, клиенты для более удобной сортировки и скачки программ для Windows 7 и прочие, не менее полезные для компьютера утилиты, какие можно отыскать на просторах Интернета.
Необходимые программы после установки Windows
Современные операционные системы, с каждым годом становятся все стабильнее. Начиная с Windows 7, пользователи персональных компьютеров практически забыли про так называемый «синий экран смерти» — фатальной ошибки в работе операционной системы.
Критические ошибки, приводящие к внезапному прекращению работы системы, возникают крайне редко. Тем не менее, из-за проникновения в систему вирусов, или технических проблем, операционная система иногда может давать сбои.
К сожалению, процесс переустановки операционной системы является обыденной задачей для любого пользователя персонального компьютера. Менять систему приходится хотя бы потому, что со временем она «обрастает» целой кипой системного мусора, кэша, временных файлов, незавершенных проектов и т. д. Все это приводит к замедлению ПК и ускоренному изнашиванию комплектующих.
Для новичка, вызывает сложность не только процесс переустановки системы, но и выбор полезных приложений, необходимых для комфортного использования компьютера, ведь излишек программ, значительно хуже их недостатка. Так какие программы необходимы после установки Windows?
Какие программы могут понадобиться начинающему пользователю
После установки операционной системы, человек должен установить идущие в комплекте с компьютером драйвера. С этой задачей, может справиться каждый. Необходимо просто установить все программы, идущие на дисках вместе с комплектующими. Данные диски обязательно присутствуют в комплектации при покупке готового (собранного) компьютера или продаются вместе с компонентами, если компьютер собирается самостоятельно.

Что касается сторонних программ, здесь несколько сложнее. Многие новички, устанавливают на свой компьютер все подряд, в итоге, уже через пару месяцев, компьютер с трудом работает из-за постоянной загрузки бесполезных процессов.
По сути, для полноценного использования компьютера достаточно установить не более пяти программ. Конечно, если человек занимается специфическими задачами, например, редактированием графики, ему необходимо установить, например, такие приложения как Photoshop или Corel. Для обычных же пользователей, будет вполне достаточно небольшого набора из пяти приложений.
Антивирусное программное обеспечение
После установки операционной системы, без сомнения первым делом, человек должен установить антивирусное программное обеспечение. Во-первых, после установки ОС, компьютер, максимально чист. И что бы он таким и оставался, необходимо позаботится о его безопасности, не позволяя вредоносным приложениям проникать в систему.
Выбрать антивирусное ПО можно опираясь на отзывы в интернете. Наиболее распространенными инструментами защиты являются такие программы как Nod32, Kaspersky, Dr.Web, Avast.

После установки одного из вышеперечисленного антивируса, необходимо перезапустить компьютер и разрешить выход в интернет всем приложениям, которые будут требовать доступ к сети, ведь на данный момент, на компьютере установлены лишь системные инструменты.
Предустановленный брандмауэр можно смело отключать, ведь совместная работа антивирусного приложения и брандмауэра, может негативно сказываться на работе некоторых сетевых инструментов.
Установка видеоплеера
Уже сейчас, компьютер можно превратить в мультимедийное устройство установив специальный проигрыватель. Как и любой другой инструмент, на компьютер можно установить множество различных приложений, работающих с мультимедийными файлами.
Наиболее популярными программами, являются VLC, PotPlayer и KmPlayer. В комплект этих плееров входит набор необходимых кодеков кодеков для обработки медиа файлов.

Другими словами, после установки одного из этих плееров, персональный компьютер автоматически будет поддерживать любой мультимедийный файл.
В приложениях реализован удобный эквалайзер, что позволит использовать его не только как видеоплеер, но и как музыкальный проигрыватель.
Офисные приложения на компьютере
Другим, не менее важным приложением можно считать офисный набор от Microsoft. По умолчанию, операционная система Windows может работать с текстом с помощью приложения «Блокнот». Данная программа не отличается широким функционалом, которым обладает Office.
Как уже писалось выше, в список наиболее востребованных приложений не входят специфические программы, однако, приложение для набора текста может пригодиться любому пользователю, от школьника до профессора, ведь набор текста является ключевой функцией персонального компьютера.

С помощью Microsoft Office, человек может не только набирать текст, но и правильно оформлять его, добавляя абзацы, выравнивание, интервал и т. д.
Архиватор
На первый взгляд, может показаться, что архиватор не является настолько уж важным инструментом при существующих объемах памяти на жестких дисках. Тем не менее, данное приложение играет немаловажную роль для хранения и передачи различной информации. Перед тем как передать большое количество данных, файлы необходимо сжать в один архив, после чего, любое количество данных не только уменьшается в объеме, но и легко перемещается с одного носителя на другой.
Наиболее удобным приложением для работы с архивами, является бесплатный инструмент 7zip.

Преимущество данного приложения заключается не только в высокой производительности и скорости работы, но и в том, что 7 zip может работать с файлами образов ISO. То есть, благодаря архиватору, пользователь может обойтись без таких приложений как Alcohol 120% или UltraISO.
Любую игру, сжатую в образ, можно распаковать как обычный архив, после чего произвести установку на компьютер.
Браузер на компьютере
Последним в списке, но не менее важным приложением является браузер. Данное приложение по праву можно считать наиболее востребованной программой на компьютере, ведь именно с помощью браузера люди выходят в интернет, используют социальные сети, общаются с друзьями и заводят новые знакомства.

Более того, современный браузер, может заменить собой множество других приложений, например, в интернете можно без труда найти так называемые онлайн кинотеатры, и в окне того же браузера, просмотреть любимый фильм. Кроме того, в браузере можно найти потоковую музыку, и даже браузерные игры. Вопреки сложившемуся мнению, данные игры далеко не так примитивны, как о них принято считать. Недавно стали появляться сервисы, позволяющие запускать в окне браузера полноценные 3D игры.
Таким образом, браузер может заменить сразу несколько вышеупомянутых программ. К слову сказать, онлайн-сервис Google Документы (где работа с документами ведется через браузер) вполне может служить заменой для Office. Тем не менее, в первую очередь, браузер необходим для работы с сайтами. Выбирая приложение объективно, необходимо обратится к статистике. На данный момент, лидирующие позиции занимает Google Chrome, и на это есть причины. Данный браузер отличается стабильностью и высокой скоростью и работы.
Подводя итоги, можно смело утверждать, что пять вышеперечисленных приложений уже будет достаточно для полноценного эксплуатирования компьютера. Впрочем, освоившись с этими программами, пользователь может расширить список приложений, например, добавляя инструмент для работы с виртуальными дисками, или клиент для совершения видео звонков.
Так или иначе, человек должен тщательно следить за тем, какие приложения он скачивает и устанавливает на свой компьютер. Любая программа, должна скачиваться исключительно с официального сайта и пользоваться широкой известностью.
Например, устанавливая приложение для видео звонков, следует воспользоваться услугами Skype.
Какие программы нужны после установки Windows

Доброго времени суток! После того, как вы установите ОС Windows, вам обязательно понадобятся программы для решения самых частых задач: запаковать файлы в архив, прослушать композицию, просмотреть видео, создать документ и пр. Вот о этих программах я и хотел упомянуть в этой статье, о самых нужных и важных, без которых, наверное, не обходится не один компьютер на котором есть Windows. Все ссылки в статье ведут на официальные сайты, где вы без труда скачаете нужную утилиту (программу). Надеюсь информация будет полезна широкому кругу пользователей.
И так, приступим…
1. Антивирус

Первое, что нужно установить после настройки Windows (задания основных настроек, подключение устройств, установка драйверов и т.д.) — это антивирусную программу. Без нее дальнейшая установка различного софта чревата тем, что вы можете подцепить какой-нибудь вирус и возможно придется даже переустанавливать Windows. Ссылки на самые популярные защитники, можете глянуть в этой статье — Антивирусы (для домашнего ПК).
2. DirectX
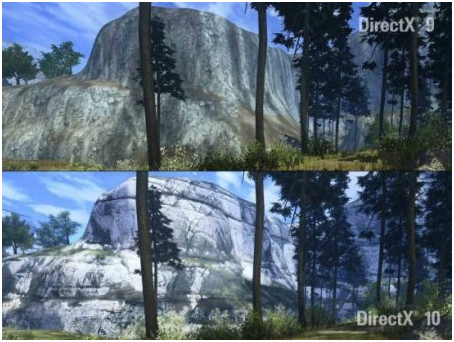
Этот пакет особенно необходим всем любителям игр. Кстати, если вы установили Windows 7 — то отдельно ставить DirectX ненужно.
Кстати, про DirectX у меня на блоге есть отдельная статья (там представлено несколько версий и есть ссылки на официальный сайт Microsoft): https://pcpro100.info/directx/
3. Архиваторы
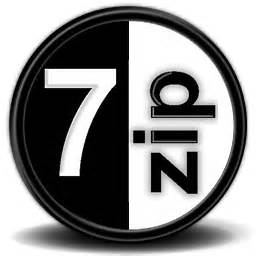
Это программы, необходимые для создания и извлечения архивов. Дело в том, что многие другие программы распространяются в сети в виде запакованных файлов (архивов): zip, rar, 7z и т.д. Так вот, чтобы извлечь и установить любую программу, вам нужно иметь архиватор, т.к. сама Windows не способна читать информацию из большинства форматов архива. Самые популярные архиваторы:
WinRar — удобный и быстрый архиватор. Поддерживает большинство самых популярных форматов. Одна из лучших программ в своем роде.
WinZip — в свое время был одним из самых-самых. В общем-то легендарный архиватор. Очень удобный, если настроите русский язык.
7z — этот архиватор сжимает файлы даже лучше, чем WinRar. Так же поддерживает множество форматов, удобный, с поддержкой русского языка.
4. Видео-аудио кодеки

Это самое важное для всех любителей музыки и фильмов! Без них большинство мультимедиа файлов у вас не откроется (точнее откроется, но не будет звука, либо не будет видео: просто черный экран).
Одним из лучших наборов, который поддерживает все основные популярные форматы файлов на сегодняшний день: AVI, MKV, MP4, FLV, MPEG, MOV, TS, M2TS, WMV, RM, RMVB, OGM, WebM и пр. является K-Lite Codec Pack.
Рекомендую ознакомиться со статьей — кодеки для Windows 7, 8.
5. Проигрыватели музыки, видео.

Вообще, после установки набора кодеков (рекомендуемых выше), у вас будет такой проигрыватель видео, как Media Player. В принципе, его будет более чем достаточно, тем более в купе со стандартным Windows Media Player.
Ссылка на подробное описание (с ссылками на загрузку) — лучшие проигрыватели для Windows: 7, 8, 10.
Рекомендую обратить на несколько программ пристальное внимание:
1) KMPlayer — отличный и быстрый проигрыватель видео файлов. Кстати, если у вас даже не установлены какие-то кодеки, он даже без них может открыть добрую половину самых популярных форматов!
2) WinAmp — самая популярная программа для прослушивания музыки и аудио файлов. Работает быстро, есть поддержка русского языка, куча обложек, эквалайзер и т.д.
3) Aimp — Основной конкурент WinAmp’у. Обладает схожими возможностями. Можно установить и тот и другой, после тестирования остановится на том, что больше понравится.
6. Редакторы текста, программы для создания презентации и пр.
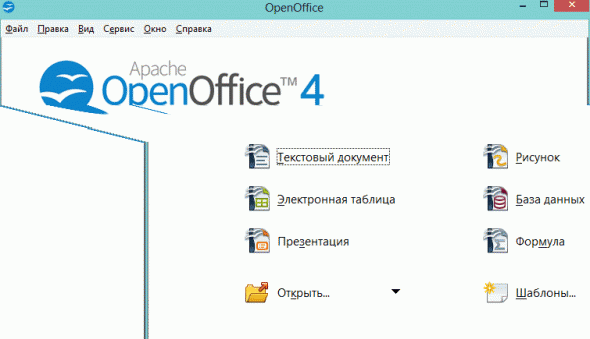
Одним из самых популярных офисных пакетов, позволяющих решать все это — это Microsoft Office. Но у него есть и бесплатный конкурент…
OpenOffice — это отличный вариант замены, который позволяет создавать таблицы, презентации, графики, текстовые документы. К тому же поддерживает и открывает все документы из Microsoft Office.
7. Программы для чтения PDF, DJVU

По этому поводу я уже написал не одну статью. Здесь приведу ссылки только на лучшие посты, где вы найдете описание программ, ссылки на их загрузку, а так же отзывы и рекомендации.
https://pcpro100.info/pdf/ — все самые популярные программы для открытия и редактирования файлов PDF.
https://pcpro100.info/djvu/ — программы для редактирования и чтения файлов DJVU.
8. Браузеры
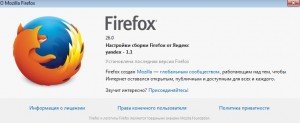
После установки Windows, у вас будет уже довольно неплохой браузер — Internet Explorer. Для начала хватит и его, но многие затем переходят на более удобные и быстрые варианты.
https://pcpro100.info/luchshie-brauzeryi-2016/ — статья про выбор браузера. Представлено порядка 10 лучших программ для Windows 7, 8.
Google Chrome — один из самых быстрых браузеров! Выполнен в стиле минимализма, поэтому не нагружает вас лишней и ненужной информацией, в то же время достаточно гибкий и обладает большим количеством настроек.
Firefox — браузер к которому выпущено огромное число различных дополнений, позволяющих его превратить во что угодно! Кстати, работает так же довольно быстро, пока не будет обвешан доброй десяткой различных плагинов.
Opera — огромное количество настроек и возможностей. Давно зарекомендовавший себя браузеров, которым пользуются миллионы пользователей в сети.
9. Торрент-программы
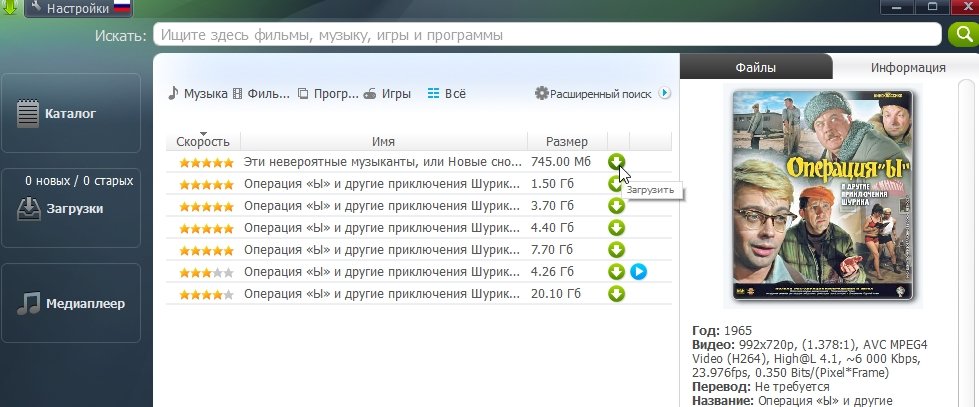
Про торрент-клиенты у меня на блоге есть отдельная статья, рекомендую ознакомиться (там же и ссылки на официальные сайты программ): https://pcpro100.info/utorrent-analogi-dow-torrent/. Кстати, рекомендую не зацикливаться на одном лишь Utorrent, у него есть много аналогов, которые могут дать фору!
10. Скайп и др. месенджеры

Skype — самая популярная программа для разговоров между двумя (тремя и более) ПК, подключенных к сети интернет. Фактически представляет собой интернет-телефон, позволяющий устраивать целые конференции! Причем, позволяет передавать не только звук, но и видео-картинку, если установлена веб-камера на компьютере. Кстати, если вас замучила реклама, рекомендую ознакомиться со статьей о блокировке рекламы в Skype.
ICQ — очень популярная программа для обмена текстовыми сообщениями. Позволяет отправлять друг-другу даже файлы.
11. Программы для создания и чтения образов

После того, как вы скачаете какой-нибудь образ диска, вам нужно его открыть. Поэтому эти программы рекомендуются после установки Windows.
Daemon Tools — отличная утилита, которая позволяет открыть самые распространенные образы дисков.
Alcohol 120% — позволяет не только читать, но и самому создавать образы дисков.
12. Программы для записи дисков

Понадобятся всем обладателям пишущих CD приводов. Если у вас ОС Windows XP или 7-ка, то в них уже по умолчанию встроена программа для записи дисков, правда она не столь удобная. Рекомендую попробовать воспользоваться парочкой программ, перечисленных ниже.
Nero — один из лучших пакетов для записи дисков, внушает даже размер программы…
CDBurnerXP — противоположность Nero, позволяет записывать диски различных форматов, при том программа занимает мало места на жестком диске и бесплатна.
В общем-то на этом сегодня все. Думаю, что перечисленные в статье программы, установлены практически на каждом втором домашнем компьютере и ноутбуке. Так что, пользуйтесь смело!
Какие программы нужно установить сразу после установки Windows 10 8 7

Интересует вопрос – какие программы нужно установить после установки Windows 10 на ноутбук или стационарный ПК? В данном обзоре рассмотрим самые важные приложения – как обязательные, так и дополнительные. Ведь у каждого пользователя свои цели и задачи, рекомендовать один и тот же софт всем подряд – было бы нелогично.

Что инсталлировать на новый компьютер в первую очередь?
Практически по каждой утилите доступна видео инструкция, а все ссылки на скачивание мы поместили в отдельный файл, загрузка которого доступна в конце страницы.
- Браузер – маловероятно, что Вы захотите смотреть сайты, скачивать файлы через стандартный веб-обозреватель Internet Explorer или же Microsoft Edge. Их единственное предназначение на сегодняшний день – загрузка стороннего браузера (Google Chrome, Opera, Firefox).
- Программа для автоматического обновления драйверов. Можно пропустить этот шаг, если Вы являетесь опытным юзером и умеете искать апдейты в сети Интернет (на официальных сайтах). Но для экономии времени лучше прибегнуть к помощи программ, наподобие Driver Booster, DevID Agent:

- Архиватор – стандартное средство распаковки поддерживает не все форматы. Стоит скачать стороннее приложение, чтобы в будущем Вы были готовы к непредвиденным ситуациям (к примеру, Вам прислали архив с важными данными, а открыть его не можете). Вот самые популярные утилиты.
- Антивирус. Каждый выбирает подобное ПО на своё усмотрение. Но если у Вас Windows 10, то стоит довериться встроенному Защитнику. Его базы регулярно пополняются описанием новых угроз, что гарантирует высокий уровень безопасности. Если же намерены использовать сторонний софт – вот перечень лучших решений;
- Фаэрвол + брандмауэр. В большинстве случаев эта связка является частью антивирусного программного обеспечения. Но не всегда. Такие программы анализируют сетевой трафик, блокируют нежелательные соединения. Наш выбор – GlassWire. В видео показаны все его преимущества:

- Аудио/видео кодеки – важнейший компонент для просмотра видео, прослушивания музыки разных форматов. Советуем набор K-Lite Codec Pack, вместе с которым устанавливается и плеер Media Player Classic Home Cinema:

- Программы для просмотра документов. Для PDF, Djvu и прочих “книжных” расширений подойдет бесплатный STDU Viewer. А с помощью Notepad++ (продвинутый Блокнот) реально открывать/редактировать десятки типов файлов;
- Оптимизаторы – спорный пункт, поскольку можно чистить мусор и отключать ненужные службы вручную. Но не каждый готов тратить время и вникать во все тонкости Виндовс. В таких случаях стоит установить на ноутбук специальный софт – вот несколько проверенных вариантов. Наш выбор – Wise Care 365:

Дополнительные программы
Далее рассмотрим несколько категорий, которые могут пригодиться, но не всем:
- Офисный комплекс – если готовы “раскошелиться” на платный MS Office, то это хорошо. Но есть и бесплатные аналоги, к примеру, OpenOffice. Он также включает текстовый, табличный редакторы, инструменты для создания рисунков, презентаций, формул.
- Мессенджеры – утилиты для общения, обмена файлами: Telegram, Viber, WhatsApp;
- VPN – для повышения уровня безопасности в сети, обхода блокировок на сайтах и не только. Здесь масса решений, но зачастую все они требуют премиум-подписки, чтобы не было ограничений в трафике и скорости. Если тема Вам интересна, советуем просмотреть наш плейлист на Youtube ;
- Графические редакторы – их можно перечислять очень долго. Пока что Adobe Photoshop остается вне конкуренции (для профессионального использования). А вот для дома, решения простых задач – вполне достаточно отечественного ПО, например – от AMS Software:

Видео

Теперь Вы знаете, какие приложения нужно установить на Windows 10 cразу после инсталляции ОС. Понравилась наша подборка?



