Как запустить матлаб после установки?
Документация
Запуск MATLAB на платформах Windows
Выберите один из этих способов запустить MATLAB ® .
Когда вы запускаете MATLAB, он автоматически добавляет userpath папка к пути поиска файлов. MATLAB также вновь открыл любые настольные компоненты, которые были открыты когда вы последнее закрытие.
Чтобы настроить запуск, смотрите, Задают опции запуска.
Папка запуска MATLAB является папкой, вы находитесь в том, когда вы получаете посдказку MATLAB. Чтобы изменить папку запуска по умолчанию, смотрите Папку Запуска MATLAB.
Если вы испытываете затруднения стартовый MATLAB, то смотрите MATLAB Installation, Activation & Startup Help.
Выбор MATLAB Icon
На платформах Microsoft ® Windows ® дважды кликните значок MATLAB. Термин Release относится к вашему номеру выпуска MATLAB; например, R2017a .
Ярлык инсталлятора на вашем рабочем столе Windows — Дважды кликает значок MATLAB  .
.
Системы Windows 10 — Start> All apps> MATLAB Release
Системы Windows 8 — На экране “Пуск” или рабочем столе, нажмите MATLAB Release .
Системы Windows 7 — Если вы приняли решение сделать, чтобы инсталлятор поместил ярлык программе MATLAB на Windows Start menu, затем выберите Start> MATLAB Release
При использовании этой опции папка запуска является последней рабочей папкой от предыдущего сеанса работы с MATLAB или пользовательского пути, заданного в настройке Initial working folder, описанной в общих Настройках.
Также можно задать пользовательскую папку запуска в ярлыке MATLAB с помощью поля Start in. Однако этот метод совпадает с устанавливанием пользовательского пути в настройке Initial working folder. Если вы вводите недопустимый путь в поле Start in, то папка запуска непредсказуема. Устанавливать пользовательский путь в поле Start in:
Щелкните правой кнопкой по ярлыку для MATLAB  и выберите Properties из контекстного меню. Диалоговое окно Properties для MATLAB открывается к панели Shortcut.
и выберите Properties из контекстного меню. Диалоговое окно Properties для MATLAB открывается к панели Shortcut.
В поле Start in введите полный путь к папке в вашей системе, и затем нажмите OK.
Вызовите matlab из командной строки Windows System
От системного приглашения Windows введите matlab .
Папка запуска является папкой, в которой вы запускаете matlab команда. Чтобы использовать папку, заданную настройкой Initial working folder, введите:
Вызовите matlab из Командной строки MATLAB
Если при запуске другой сеанс работы с MATLAB из MATLAB, то папка запуска является папкой, где вы вызываете команду:
Чтобы отобразить папку запуска, введите pwd прежде, чем вызвать matlab .
Открытый файл, связанный с MATLAB
Инсталлятор MATLAB создает ассоциации между определенными типами файлов и продуктами MathWorks ® . MATLAB запускается, когда вы открываете один из тех файлов. Папка запуска является папкой, содержащей файл.
Например, с помощью инструмента Windows Explorer , дважды кликните файл с .m расширение. MATLAB запускает и открывает файл в редакторе MATLAB.
Выбор MATLAB Executable from Windows Explorer Tool
Когда вы дважды кликаете matlab.exe файл от Windows Explorer , папка запуска является одним из следующего:
Последняя рабочая папка от предыдущего сеанса работы с MATLAB.
Пользовательский путь задан в настройке Initial working folder.
Matlab – установка и настройка, подробная инструкция
Для того, чтобы установить Matlab на компьютер клиента, вставьте инсталляционный DVD диск пакета Matlab в DVD-привод компьютера. Автоматически запустится мастер установки данного продукта. Если этого не произошло, запустите Setup.exe, расположенный в корневой директории инсталляционного диска Matlab.
- После запуска некоторое время будут распаковываться нужные для установки файлы и в итоге откроется следующее окно:

- В этом окне выберите пункт «Install manually without using the Internet» (выборочная установка без использования Интернет), нажмите кнопку «Next>». Откроется окно лицензионного соглашения:

- В этом окне согласитесь с условиями лицензии, выбрав пункт «Yes», нажмите кнопку «Next>». Откроется окно ввода инсталляционного ключа (файл с ключом получите вместе с инсталляционным диском, он называется fik.txt):

- В этом окне выберите пункт «I have the File Installation Key for my license» (У меня есть файл с инсталляционным ключом для моей лицензии) и скопируйте этот ключ из полученного файла в поле, расположенное под этим пунктом. Нажмите кнопку «Next>». Откроется окно выбора установки: либо по умолчанию (Typical), либо настраиваемая (Custom):
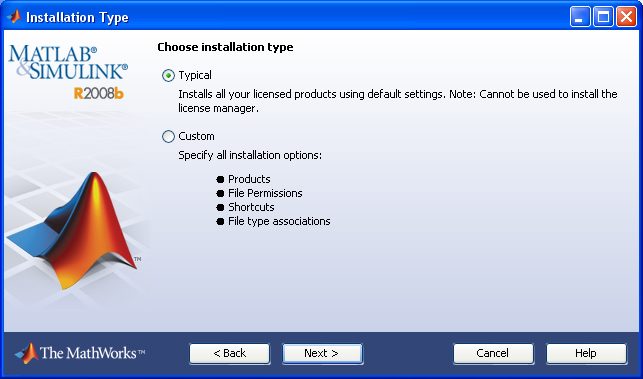
- В этом окне лучше выберите пункт Typical, нажмите кнопку «Next>». Откроется окно выбора папки для установки:

- В этом окне задайте полный путь для установки данного продукта, нажмите кнопку «Next>». Откроется окно выбора лицензионного файла (этот файл также будет выдан вместе инсталляционным диском, он называется – license.dat)

- В этом окне задайте полный путь до этого файла с лицензией, включая и название самого файла. Нажмите кнопку «Next>». Откроется окно процесса установки продукта:

- После завершения процесса установки откроется окно:

- Нажмите кнопку «Finish» для закрытия этого окна и завершения установки данного продукта.
Администрирование и не только
Не вполне стандартные задачи, с которыми мне приходится сталкиваться по работе и способы их решения.
Страницы
четверг, 30 ноября 2017 г.
Танцы с бубном: Установка Matlab 6.5 на Windows 7

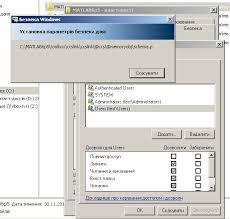

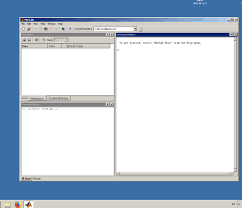
31 комментарий:
но как . https://youtu.be/dN1HA1h1its?t=109
большое человеческое спасибо
Я – не программист, я – пользователь, и при этом не самый продвинутый. Пытался в интернете узнать, как создать файл
C:MATLAB6p5binwin32wtsapi32.dll с любым содержимым.
Увы, доступных мне технологий не нашёл. Можете ли Вы, Александр, помочь мне?
С уважением Зиновий
Как вариант правая кнопка мышки -> создать -> текстовый файл, а потом отредактировать расширение
Или просто взять любой маленький файл, положить туда и переименовать, имеется ввиду, что просто должен быть файл с таким названием в папке
Здравствуйте, Александр!
Я создал папку C:MATLAB6p5binwin32wtsapi32.dll
В папке один из документов – с тем же адресом.
Действительно, сообщение об ошибке 103 не появлляется. Но стучу по иконке матлаба, а программа не открывается. Что делать теперь?
папка должна быть C:MATLAB6p5binwin32, а в ней файл wtsapi32.dll
Александр, когда я открываю свойства папки, вижу: расположение – C:MATLAB6p5binwin32, название wtsapi32.dll .
Открываю свойства файла в папке, вижу: название – wtsapi32.dll,
расположение – C:MATLAB6p5binwin32wtsapi32.dll .
Попробовал переименовать папку. Но тогда меняется расположение файла, и на клик матлаба появляется сообщение об ошибке 103.
Получается, что название папки должно быть wtsapi32.dll, а расположение C:MATLAB6p5binwin32
Нужно папку C:MATLAB6p5binwin32wtsapi32.dll удалить, а файл wtsapi32.dll положить в папку C:MATLAB6p5binwin32
Александр, наконец-то, я сделал всё как следует: файл wtsapi32.dll положил в папку C:MATLAB6p5binwin32
Тип файла:текстовый документ
Расположение:C:MATLAB6p5binwin32
Размер:6,23 КБ (6.383 байт)
Увы, выскакивает сообщение об ошибке 103.
Много лет я пользовался матлабом на виндовс XP, недавно перешёл на виндовс 7. Постепенно осваиваю его. А с матлабом не везёт.
Тип файла должен быть не текстовый документ, а динамическая библиотека, у вас файл получился wtsapi32.dll.txt а должен быть просто wtsapi32.dll, скопируйте в папку, например документы любой .dll файл, навример из папки c:/windows/sistem32, переименуйте его в wtsapi32 если у вас расширения скрыты и потом положите в папку C:MATLAB6p5binwin32.
Или в свойствах своего обозревателя(проводника) включите отображение расширений и уберите у того файла, что уже у Вас есть .txt в конце. К сожалению с Windows картинками помочь не могу, так как сам им не пользуюсь и мне его специально надо устанавливать на виртуалку.
Александр, сделал ещё один шаг в верном направлении: включил отображение расширений, убрал расширение .txt. Теперь свойства файла wtsapi32.dll выглядят так:
Тип файла: Расширение приложения (.dll)
Приложение: Неизвестное приложение
Расположение: C:MATLAB6p5binwin32
.
Сообщение об ошибке 103 не появляется, но программа НЕ ОТКРЫВАЕТСЯ.
Не знаю, что Вам сказать. Когда дочка попросила поставить я скачал и поставил современную версию, но ей нужна была именно 6.5, я у себя поднял виртуальную машину Windows 7 pro, разобрался с установкой и потом удаленно поставил у нее на ноутбуке, одновременно написав эту заметку. Так что способ 100% рабочий. Ну и судя по комментариям у других тоже получалось. Единственное, что могу посоветовать: все удалить, через панель управления, установка-удаление программ, и строго по инструкции проделать всю установку сначала. Обратите внимание на необходимость установки виртуальной машины Java от Microsoft.
Александр, компьютер с виндовс 7 мне подарили. Я заглянул в программы и нашёл там виртуальную машину со свойствами:
Windows Virtual PC
Тип:Папка с файлами
Расположение:C:UsersWin7AppDataRoamingMicrosoftWindowsStart MenuPrograms
Размер:35,0 КБ (35.891 байт)
Это то, что надо?
Вам не нужна виртуальная машина. Просто в Пуск-Панель управления-Программы и компоненты удалите Matlab и MsJVM. Удалите папку C:MATLAB6p5 и поставте с нуля все по инструкции.
Здравствуйте, Александр!
Сегодня я сделал следующие действия:
1)Удалил матлаб через “удаление программы”
2)Удалил Windows Virtual PC через “программы и компоненты” – “включение и отключение компонентов виндовс” – снял флажок
3)Удалил папку C:MATLAB6p5 из библиотеки Документы
4)установил с диска матлаб, перезагрузился
5)создал в папке C:MATLAB6p5binwin32 файл wtsapi32.dll, перезагрузился
6)попробовал открыть матлаб, не открывается
7)через Пуск-Панель управления-Программы и компоненты поставил флажок Windows Virtual PC, перезагрузился
8)всё равно матлаб не открывается
При установке матлаба следовал инструкциям. На вопрос “требуются то ли обновления (не помню), то ли новые версии (не помню) ответил отрицательно.
У меня диск – матлаб 6.5 release 13, 2002 “Навигатор”, куплен в Москве на каком-то рынке (подробностей не помню,было это давно). Полагаю, что диск пиратский.
Описал всё подробно, поскольку понимаю, что “мелочи” важны.
kaktusenok
четверг, 20 сентября 2012 г.
Как правильно установить MATLAB (включая MATLAB Distributed Computing Server)
Установка MATLAB имеет несколько хитростей, знать которые необходимо во избежание досадных ошибок, а также правильной настройки параллельного программирования.
Сам дистрибутив условно можно разделить на две части:
- “не параллельная” часть: MATLAB, Simulink и их компоненты (Toolbox’ы. );
- “параллельная” часть: MATLAB Distributed Computing Server + Parallel Computing Toolbox.
Получаются три варианта установки:
- Для настольных вычислений (только “не параллельная часть”).
- Для параллельных вычислений в сети (только “параллельная часть”).
- Для настольных и параллельных вычислений вместе (обе части).
Рассмотрим их более подробно.
По сути выбор между вариантами осуществляется установкой или не установкой компонента “MATLAB Distributed Computing Server”. Поэтому при выборе типа установки “Typical” или “Custom” всегда выбираем “Custom”:
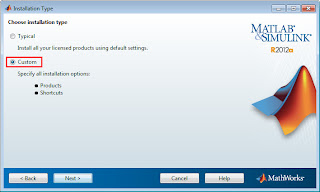
Вариант 1. Для настольных вычислений
Этот вариант подходит для большинства пользователей. Единственная тонкость – это снять галочку “MATLAB Distributed Computing Server”:

Дополнения к варианту 1
Система MATLAB использует понятие текущего каталога при работе с М- и МАТ-файлами во время сеанса работы. Начальный текущий каталог определен в файле запуска, который ассоциирован с ярлыком запуска системы MATLAB, расположенном на рабочем столе. Щелчок правой кнопки мыши, установленной на этом ярлыке, и выбор контекстного элемента “Свойства/Properties” позволяет изменить начальный каталог, используемый по умолчанию:

Теперь при запуске MATLAB видим заданный текущий каталог:

В ранних версиях MATLAB были проблемы с поддержкой русского языка. Также были проблемы с загрузкой моделей Simulink, где названия и/или имена файлов были на русском. Как правило, такие проблемы решаются с помощью следующих команд:
Если эти команды записать в файл с именем “startup.m” и сохранить данный файл в начальный рабочий каталог (см. выше) или в один из каталогов PATH (Меню “File” > “Set PAth. “), то записанные команды будут выполняться автоматически при каждом запуске MATLAB.
Вариант 2. Для параллельных вычислений в сети
При установке нужно установить галочку “MATLAB Distributed Computing Server”, а также выбрать компоненты (Simulink, Toolbox’ы), которые необходимы в процессе параллельных вычислений.
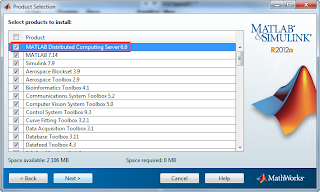
Внимание! Режим параллельных вычислений подразумевает, что интерактивной работы с MATLAB нет и не будет.
Следствие 1. Нет иконок приложения MATLAB. Нет ассоциаций с файлами (для открытий файлов по двойному щелчку).
Следствие 2. MATLAB интерактивно запустить всё же можно. Достаточно открыть папку с установленной программой и в каталоге bin запустить matlab.exe. Но при параллельных вычислениях может возникнуть ошибка:
MATLAB_PREFDIR must be an absolute path.
Cannot set preferences directory to the relative path MathworksMATLAB2012b. В случае такой ошибки, рекомендую также посмотреть тему http://matlab.exponenta.ru/forum/viewtopic.php?t=16365.
Если всё-таки требуется выполнять интерактивные вычисления и параллельные, то переходим к варианту 3.
Дополнения к варианту 2
Следует настроить и установить службу MDCE. В принципе, хватает стандартных настроек. НО если вы работаете в русскоязычном домене Windows Server 20XX, то придётся исправить имена групп. Об этом подробно написано здесь.
Вариант 3. Для настольных и параллельных вычислений вместе
Слово вместе говорит о том, что вычисления интерактивно и параллельно могут вестись одновременно, но это не обязательно.
Основная проблема в этом варианте установке, как же установить MATLAB с MATLAB Distributed Computing Server и иметь ярлыки, ассоциации и прочие прелести настольной установки.
Я предлагаю установку проводить в два этапа:
- Первая установка без MATLAB Distributed Computing Server.
Сперва мы не ставим галочку “MATLAB Distributed Computing Server”:

Вторая установка в тот же каталог (“поверх”) + MATLAB Distributed Computing Server (поскольку первая не создаёт ярлыки).
В принципе, можно ставить не в тот же каталог, но в целях экономии места на жёстком диске, необходимо делать именно так.
В этот раз необходимо установить галочку “MATLAB Distributed Computing Server”:
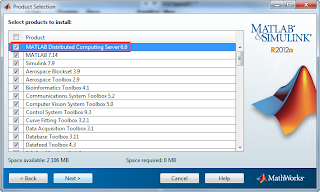
Далее установщик спросит, перезаписать установленные компоненты MATLAB. Отвечает “No to All”:

Таким образом, будет установлен только один компонент, а именно недостающий в установке “MATLAB Distributed Computing Server”:

После копирования файлов отображаются инструкции по настройке:
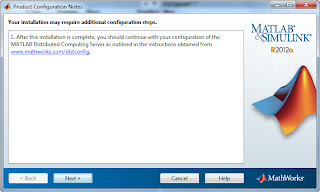
И установка успешно завершена!

Дополнения к варианту 3
Эти дополнения состоят из дополнений к вариантам 1 и 2.
Как запустить матлаб после установки?



MATLAB (сокр. от англ. Matrix Laboratory) — это профессиональный программный пакет для технических вычислений и компьютерного моделирования, разрабатываемый компанией MathWorks. Он предоставляет пользователю большое количество функций для анализа данных, покрывающих практически все области математики: от линейной алгебры до мат. статистики. Кроме того, функциональность программы может быть расширена за счёт использования отдельно распространяемых наборов инструментов, так называемых toolbox, представляющих собой коллекции функций, написанных на языке MATLAB для решения определённого класса задач, например, цифровой обработки сигналов или финансового анализа.
К сожалению, работа с MATLAB пользователей Microsoft Windows с нарушениями зрения достаточно проблематична, однако в значительной степени это обусловлено не принципиальной недоступностью программного пакета, а неоптимальными настройками среды выполнения и самой программы. Данный же материал призван заполнить существующие пробелы в описании подготовки среды MATLAB для работы на операционных системах Microsoft Windows при использовании программ экранного доступа, чтобы предоставить всем незрячим пользователям информацию о возможностях обеспечения невизуальной доступности этого программного пакета.
Некоторые тонкости предварительной подготовки
Главная причина проблем доступности пакета MATLAB заключается в том, что он написан для исполнения в среде Java, отличающейся некоторым своеобразием в реализации accessibility. Java-приложениям, для обеспечения собственной доступности, необходимо наличие специального комплекта библиотек, называющегося Java Access Bridge (JAB), который, до недавнего времени, не входил в стандартный комплект поставки виртуальной Java-машины (JVM). Поэтому для Java ниже версии 1.7.0_06 требуется ручная доустановка данных библиотек.
Тем не менее, самая новая на момент написания данного материала версия MATLAB (R2014b) собрана на базе Java 1.7.0_11, в состав которой уже входит JAB версии 2.03, поэтому ручная доустановка данного набора библиотек не потребуется. В случае же более старых версий MATLAB следует уточнить версию используемой Java, что можно сделать из консоли (cmd) в директории размещения исполняемого файла JVM, введя команду:
Таким образом, пользователям MATLAB R2014b и новее не требуется дополнительно скачивать и устанавливать набор библиотек JAB, а для более старых версий необходимо проверить версию Java и, если она ниже 1.7.0_06, предварительно загрузить JAB и ознакомиться с алгоритмом его установки.
В дальнейшем будет подразумеваться, что пользователь знаком с принципами установки и активации JAB различных версий, поэтому соответствующие шаги будут освещаться достаточно кратко. Если у пользователя данные знания отсутствуют, то для их получения можно обратиться к статье «Повышение доступности Java-приложений на платформах MS Windows посредством Java Access Bridge», что рекомендуется сделать перед продолжением чтения данного материала.
Краткий общий алгоритм
Обеспечение невизуальной доступности MATLAB на платформе Windows предполагает выполнение следующих шагов:
- Определение разрядности компонентов
- Установка JRE/JDK
- Установка и активация JAB
- Установка MATLAB
- Переназначение клавиатурных команд MATLAB
Шаги 2 и 3 являются необязательными, но могут упростить процесс обеспечения доступности MATLAB, что будет подробно описано ниже.
Шаг 1: Определение разрядности компонентов
Правильное определение разрядности используемой версии Windows является основополагающим моментом всего описываемого процесса, так как при ошибке на этом этапе все последующие действия не дадут корректного результата.
Если пользователь не знает, какую разрядность имеет установленная у него операционная система и затрудняется с выяснением данной информации, то получить подробное руководство по этому вопросу можно в базе знаний Microsoft из статьи с кодом 827218 и названием «Определение разрядности используемой версии Windows». Прочие компоненты, такие как программа экранного доступа, JRE/JDK, JAB и MATLAB тоже имеют 32- и 64-разрядные версии, и выбор правильной архитектуры в отношении них также важен.
Рассмотрим следующую иерархическую последовательность:
- MS Windows
- Программа экранного доступа
- JRE/JDK
- JAB
- MATLAB
Каждый последующий элемент данного списка должен иметь разрядность, не выше разрядности предыдущего, но на каждом шаге можно понизить разрядность любого из элементов.
Например, если в системе установлен 32-разрядный JRE/JDK, то JAB и MATLAB могут быть только 32-разрядными, а программа экранного доступа может иметь разрядность 32 или 64, но, в свою очередь, не выше, чем у Windows. Тем не менее, разнобой в разрядностях компонентов всё-таки может привести к их некорректному взаимодействию, поэтому рекомендуется придерживаться единой разрядности.
Шаг 2: Установка JRE/JDK
В принципе, данный шаг является не обязательным, так как MATLAB уже поставляется с JRE. Однако наличие JRE/JDK в системе позволит более простым способом обеспечить доступность установщика MATLAB.
Для удобства дальнейшей работы с Java желательно добавить путь к директории, содержащей исполняемый файл JVM, в переменную путей поиска PATH. Сделать это можно в меню «Свойства системыДополнительные настройкиПеременные окружения».
Шаг 3: Установка и активация JAB
Данный шаг также является не обязательным и имеет смысл, если не был пропущен шаг 2 с установкой JRE/JDK.
Как уже отмечалось выше, пакет библиотек JAB, для обеспечения доступности Java-приложений, уже входит в состав JRE/JDK 1.7.0_06 и новее, поэтому в данном случае понадобиться лишь его активировать. Если же по какой-то причине используется более старая JRE/JDK, то понадобиться полная ручная установка JAB.
Напомним, что версию установленной JRE/JDK можно узнать консольной командой
Ну а за подробностями по установке и активации JAB следует обращаться к упомянутой выше статье, посвящённой данному вопросу.
Шаг 4: Установка MATLAB
В данном разделе статьи мы не будем останавливаться на описании общих вопросов установки MATLAB, так как инсталлятор даёт достаточно ясные указания в течение всего процесса. Подробно будут рассмотрены лишь нюансы обеспечения невизуальной доступности интерфейса инсталлятора.
К сожалению, в последней на момент написания данной статьи версии MATLAB содержится JRE, в которой не активирована опция JAB. Это приводит к тому, что уже сам мастер установки MATLAB оказывается недоступным для программ экранного доступа.
Если были выполнены два предыдущих шага с предварительной установкой в систему JRE/JDK и активацией в ней опции JAB, то интерфейс MATLAB может оказаться доступным, так как соответствующий accessibility API будет инициализирован на уровне всей системы. Однако известны случаи, когда даже наличие в системе JRE/JDK с активированным JAB не обеспечивает по умолчанию доступность MATLAB. Главным образом, это характерно для относительно старых версий MATLAB, примерно 2012 года и старше, в состав которых входила ещё JRE 1.6.0.
Если в окне мастера установки MATLAB программой экранного доступа читается только заголовок «MathWorks Installer», то это означает, что поддержка вспомогательных технологий не инициализировалась и придётся вручную конфигурировать встроенную JRE. В этом случае следует в окне мастера нажать клавишу Escape, после чего откроется диалог завершения установки с заголовком «Quit Installer», в котором надо нажать Enter, так как по умолчанию фокус установлен на кнопке «Yes».
После этого следует открыть окно консоли и ввести в нём команду, активирующую JAB во встроенной JRE MATLAB, которая находится внутри временной папки, куда предварительно распаковался установщик.
Например, файл 32-разрядного дистрибутива изначально запускался из корня диска C:
Тогда промежуточная распаковка мастера установки произошла в директорию
Команда консоли для включения JAB во встроенной в MATLAB JRE, при описанных условиях, будет выглядеть следующим образом:
Ответ консоли в случае успеха будет следующим:
После этого следует перезагрузить программу экранного доступа и возобновить процесс установки MATLAB с прерванного этапа, запустив файл
В этот раз содержимое окна инсталлятора будет уже доступным для программ экранного доступа, что позволит пройти процедуру регистрации лицензии и установки MATLAB.
Аналогичным образом активируется JAB и для уже установленного приложения MATLAB. Единственное, что потребуется скорректировать, так это путь к файлу jabswitch.exe в консольной команде:
“C:Program FilesMATLABR2014bsysjavajrewin32jrebinjabswitch.exe” -enable
Для справки, если программа уже установлена, узнать версию JRE, встроенной в MATLAB, можно через командное окно путём ввода команды
Ну а путь к системной директории MATLAB можно выяснить командой
По первой из приведённых команд MATLAB также предоставляет информацию и о разрядности JRE. Однако до активации JAB для работы с командным окном MATLAB потребуется зрительный контроль. Поэтому данные справочные команды приводятся здесь для зрячих системных администраторов, озадачившихся вопросом обеспечения уже установленной MATLAB.
Шаг 5: Переназначение клавиатурных команд MATLAB
Ещё одной проблемой, с которой сталкиваются пользователи программ экранного доступа при работе с MATLAB, являются неоптимальные значения клавиатурных сочетаний командного окна, в частности, различные сочетания курсорных стрелок, которые, вместо перемещения курсора по текстовому содержимому окна, либо осуществляют навигацию по всему командному окну, либо перемещают по истории команд. Всё это конфликтует с некоторыми программами экранного доступа под Windows и делает невозможным построчное чтение истории команд и ответов.
Для решения этой проблемы необходимо переназначить данные клавиатурные сочетания, освободив их от значений по умолчанию, делающих невизуальную работу с командным окном MATLAB посредством программ экранного доступа практически невозможной.
Для этого необходимо в меню программы, доступном по нажатию клавиши Alt, активировать пункт «Preferences», в дереве открывшегося диалогового окна настроек развернуть ветку «Keyboard» и на вложенной ветке «Shortcuts» выполнить переназначение.
Эту же операцию можно сделать и посредством ручного редактирования конфигурационных файлов, что может быть удобно в случае, когда необходимо выполнить настройку MATLAB для большого числа пользователей системы или вообще локальной сети университета или лаборатории. Для этого требуется создать в любом текстовом редакторе файл в кодировке UTF-8 без BOM с названием «CustomWindowsSet.xml». Внутрь же данного файла необходимо записать следующие строки текста:
После этого данный файл следует скопировать в директорию
(Вместо «R2014b» будет актуальная версия MATLAB.)
Затем в этой же директории нужно в текстовом редакторе открыть файл «matlab.prf» и в его конец добавить следующие две строки:
И в довершение, если программа MATLAB была запущена, необходимо её перезапустить. После этого в ней появится возможность чтения командного окна MATLAB как обычного текстового документа.
К слову, если что-то на каком-то этапе пошло не так, то простым удалением папки пользовательских настроек и запуском MATLAB можно будет восстановить все файлы в первоначальном виде.
Как запустить матлаб после установки?
МЕТОДИЧЕСКИЕ УКАЗАНИЯ
Практического применения
среды моделирования MatLab Simulink
в лабораторных работах по курсу
“ТЕОРИЯ АВТОМАТИЧЕСКОГО УПРАВЛЕНИЯ”
Напрям підготовки 6. 050701
“Електротехніка та електротехнології”
Виробництвом та розподілом електроенергії ”
доц. кафедри автоматизація енергосистем
Simulink – интерактивный инструмент для моделирования, имитации и анализа динамических систем. Он дает возможность строить графические блок-диаграммы, имитировать динамические системы, исследовать работоспособность систем и совершенствовать проекты. Simulink полностью интегрирован с MATLAB, обеспечивая немедленным доступом к широкому спектру инструментов анализа и проектирования. Simulink также интегрируется с Stateflow для моделирования поведения, вызванного событиями. Эти преимущества делают Simulink наиболее популярным инструментом для проектирования систем управления и коммуникации, цифровой обработки и других приложений моделирования
Общие сведения
Программа Simulink является приложением к пакету MATLAB. При моделировании с использованием Simulink реализуется принцип визуального программирования, в соответствии с которым, пользователь на экране из библиотеки стандартных блоков создает модель устройства и осуществляет расчеты. При этом, в отличие от классических способов моделирования, пользователю не нужно досконально изучать язык программирования и численные методы математики, а достаточно:
общих знаний требующихся при работе на компьютере и, естественно,
знаний той предметной области в которой он работает.
Simulinkявляется достаточно самостоятельным инструментом MATLABи при работе с ним совсем не требуется знать сам MATLABи остальные его приложения. С другой стороны доступ к функциям MATLABи другим его инструментам остается открытым и их можно использовать в Simulink.Часть входящих в состав пакетов имеет инструменты, встраиваемые в Simulink
LTI-Viewer приложения Control System Toolbox –пакета для разработки систем управления).
Имеются также дополнительные библиотеки блоков для разных областей применения (например, Power System Blockset – моделирование электротехнических устройств, Digital Signal Processing Blockset – набор блоков для разработки цифровых устройств и т.д).
Запуск Simulink
Для запуска программы необходимо предварительно запустить пакет MATLAB.Основное окно пакета MATLABпоказано на Рис. 2.1. Там же показана подсказка появляющаяся в окне при наведении указателя мыши на ярлык Simulink в панели инструментов.

Рис 2.1. Основное окно программы MATLAB
После открытия основного окна программы MATLAB нужно запустить программу Simulink.
Это можно сделать одним из трех способов:
- Нажать кнопку
 (Simulink)на панели инструментов командного окна MATLAB.
(Simulink)на панели инструментов командного окна MATLAB. - В командной строке главного окна MATLAB напечатать Simulink и нажать клавишу Enterна клавиатуре.
- Выполнить команду Open… в меню File и открыть файл модели (mdl – файл).
Последний вариант удобно использовать для запуска уже готовой и отлаженной модели, когда требуется лишь провести расчеты и не нужно добавлять новые блоки в модель. Использование первого и второго способов приводит к открытию окна обозревателя разделов библиотеки Simulink (рис. 2.2).

Рис 2.2. Окно обозревателя разделов библиотеки Simulink
Каждый раздел библиотеки Simulink содержит определенный набор блоков, вызвать которые можно двойным нажатием левой клавиши “мыши” на выбранном разделе библиотеки. В появившемся окне приводится весь набор блоков данного раздела библиотеки Simulink, которые используются для моделирования. Создание структуры модели, задание ее параметров, выбор режимов и характеристик моделирования осуществляется в окне модели. Создание структуры модели осуществляется “перетаскиванием” необходимых блоков из окон библиотеки в окно модели: указав курсором на требуемый блок и нажав на левую клавишу “мыши” – “перетащить” блок в созданное окно модели. Клавишу “мыши” при этом нужно держать нажатой.



 (Simulink)на панели инструментов командного окна MATLAB.
(Simulink)на панели инструментов командного окна MATLAB.
