Как узнать ресурс SSD?
Как проверить состояние SSD накопителя (утилиты для диагностики “здоровья” SSD)
 Доброго времени суток!
Доброго времени суток!
SSD накопители в последнее время стали не менее популярны, чем классические жесткие диски (HDD). И вопрос их состояния (многие пользователи применяют другой термин — здоровье) как никогда актуален. Вовремя узнав, что с диском что-то не то, можно сделать резервную копию и сохранить все свои файлы (да и нервы тоже 😉).
Собственно, в этой заметке хочу порекомендовать несколько утилит, с помощью которых можно относительно быстро проверить здоровье вашего SSD. Сразу хотелось бы отметить один момент: не все модели дисков позволяют оценить их степень износа (не предоставляют статистику по записанным данным), а потому некоторые “прогнозы” могут быть неточными (т.е. всецело доверять им нельзя, однако, вовремя предупредить что что-то не так — они смогут!) .
Также обратите внимание, что в этой статье я касаюсь исключительно состояния SSD (если вам нужно протестировать скорость его работы — см. статью, ссылку на которую привожу ниже).
В помощь!


Проверка состояния SSD накопителя
SSD Life

Здоровье диска – отличное! Срок службы примерно до 2024 года!
Одна из самых простых и удобных утилит для контроля за состоянием SSD. Утилита может незаметно “существовать” в системном трее и вовремя вам известить, если что-то пойдет не так (например, возрастет температура или показатель здоровья диска резко опуститься на критическую величину) .
Для начала работы — достаточно загрузить и запустить (т.е. никаких сложных настроек, см. скрин выше, все на русском и доступно для понимания).
Как утилита определяет степень износа и здоровья накопителя
Дело в том, что у всех дисков (SSD, HDD) есть система само-диагностики, называемая SMART (т.е. диск сам оценивает некоторые свои показатели работы). Так вот, у SSD есть определенное количество циклов записи/перезаписи (т.е. на диск, скажем в 120 ГБ, можно записать 40 ТБ, после чего он выйдет из строя) .
Таким образом, утилита “смотрит” SMART (в том числе и сколько данных была записано на накопитель) и после автоматически подсчитывает показатель здоровья.
Обратите внимание на скриншот ниже — SSD Life вовремя предупреждает, что здоровье диска опустилось на критическую низкую величину в 4% и пора заменить его.

Так выглядит диск, с которым не все в порядке. (SSD Life)
В общем и целом, на мой скромный взгляд — одна из лучших утилит в своем роде.
HD Tune
А вот эта программа — настоящий комбайн, который способен заменить сразу десятки других “мелких” утилит. Позволяет не только оценить “здоровье” диска, но и провести тест на ошибки, скорость чтения/записи, удалить безвозвратно файлы, смотреть температуру, данные о модели, серийном номере, уменьшить уровень шума (это для HDD и пр.).
Что касается проверки состояния накопителя — рекомендую воспользоваться вкладкой “Health” (если англ. версия). Кстати, программа может “висеть” в трее и периодически проверять эти данные, и как только статус OK сменится — вовремя известить вас об этом.

Оценка здоровья диска в HD Tune
Также порекомендовал бы зайти во вкладку “Error Scan” и проверить диск на наличие ошибок. В идеале все кубики должны быть зелеными.

Проверка диска на ошибки (HD Tune)
Для оценки скорости работы SSD – в HD Tune есть вкладка “Benchmark”. Программа в процессе теста построит график скорости чтения/записи (в идеале он должен напоминать прямую — это означает, что диск ведет себя стабильно и не “сбрасывает” скорость во время работы) .

Оценка скорости чтения и записи (HD Tune)
CrystalDiskInfo
Очень знаменитая утилита, предназначенная для диагностики HDD и SSD дисков. Чем она отличается от многих остальных: CrystalDiskInfo не просто даст показания SMART диска, но и оценит их — например, напишет, что с вашим диском все хорошо (это удобно для многих начинающих пользователей, кто не шибко разбирается в этих “штуках”: ведь гораздо проще просто посмотреть на техсостояние диска, чем анализировать атрибуты SMART. См. пример ниже) .

CrystalDiskInfo — техсостояние хорошее
Причем, помимо простой оценки техсостояния, утилита позволяет узнать достаточно много информации о накопителе:
- температуру работы;
- серийный номер, производителя;
- интерфейс;
- сколько ГБ прочитано/записано на диск;
- поддерживаемые стандарты и пр.
В общем и целом, утилита крайне удобна и очень советую ее иметь на своей резервной флешке (я не раз ее рекомендовал на страницах сайта. ) .

В качестве примера: как выглядит диск, с которым не все в порядке (CrystalDiskInfo)
Hard Disk Sentinel
Очень мощная и эффективная программа для получения максимум информации о жестких дисках, твердотельных накопителях и пр. Позволяет оценить производительность и здоровье диска, узнать его время работы, сколько данных на него записано, и сколько времени приблизительно диск еще проработает (см. скриншот ниже) . Отмечу, что такая оценка делается программой автоматически (данные, разумеется, приблизительные).

Hard Disk Sentinel — оценка состояния накопителя / Кликабельно
Для достоверности и актуализации данных, рекомендуется программу добавить в автозагрузку для постоянного мониторинга за состоянием накопителей в системе. Как только Hard Disk Sentinel определит, что с диском что-то не то — программа тут же вас известит об этом. Удобно!
Не могу не отметить, что помимо авто-оценок, в программу встроено несколько полезных вкладок:
- температура (показывается не только текущая, но и макс., минимальная. Также при постоянном использовании строится график);
- SMART;
- “Инфо” — вкладка позволяет узнать максимум информации о диске (см. скрин ниже);
- Производительность;
- Предупреждения (полезно, если что-то пропустили).

Hard Disk Sentinel — инфо о диске / Кликабельно
Разумеется, в программу встроено несколько тестов: можно провести короткую и расширенную диагностику диска, проанализировать поверхность, подвод головки и пр. (благодаря многообразию тестов — можно проверить сразу все свои накопители: HDD, SSD, SSHD и пр. 👌) .

Тест жесткого диска
Data Lifeguard Diagnostic for Windows
Вообще, эта утилита предназначена для накопителей от WD (но работает она практически с любыми дисками). Утилита позволяет проверить о ценить техсостояние диска, также можно посмотреть показания SMART, объем дисков, серийные номера и пр. информацию.
В программе реализовано два вида тестирования:
- быстрый (Quick test) — за 1-2 мин. утилита даст оценку вашему накопителю (проверив комплекс параметров);
- расширенный (Extend test) — утилита проверит ваш диск на bad-блоки и по возможности попытается их исправить (аналогично утилите Виктории).
Для запуска быстрой диагностики: откройте утилиту, нажмите правой кнопкой по нужному накопителю, и выберите опцию “Run Diagnostics” . (см. скрин ниже)

Data Lifeguard Diagnostic for Windows — запуск диагностики
Далее укажите вариант “Quick test” (это и есть быстрый тест).

Data Lifeguard Diagnostic for Windows — Quick Test — быстрый тест
2 минут утилита оценит ваше состояние диска — в идеале вы должны увидеть “зеленую” галочку (что тест пройден) — то значит, что с диском все в порядке.

На этом пока всё. Дополнения были бы весьма кстати.
Как узнать оставшийся ресурс SSD накопителя
При покупке обычного HDD накопителя в основном обращают внимание на его объем и скорость вращения шпинделя, еще конечно на кэш. Ресурс таких дисков мало кого волновал, он как правило одинаков для всех HDD дисков. В наше время стали популярные SSD накопители, которые в разы превосходят по своим показателям своих предшественников, как правило популярность их вызвана скоростью чтения/записи. Опять-таки в отличие своих предшественников у них есть важный параметр срок службы, и он ограничен. Срок службы измеряется не часами, а объемом данных, который прокачан через накопитель, если сказать простыми словами это количество перезаписи. В зависимости от модели производителя этот ресурс имеет разные ограничения. Для его проверки существует специализированное программное обеспечение, которое конкретно может сказать оставшееся время жизни SSD накопителя. На просторах интернета его существует превеликое множество.
Вполне приемлемы для этих целей программы SSDReady и SSDLife. она бесплатна, однако для расширения некоторых функций придется все-таки заплатить. И программа SSDLife.
SSDReady
Программу можно скачать с официального сайта: //www.ssdready.com/ssdready-ru/
Программа условно бесплатна, т.е. она будет работать у Вас бесплатно, но для расширения некоторых функций программы придется заплатить. Установка проста и не занимает много времени. Выглядит она следующим образом.
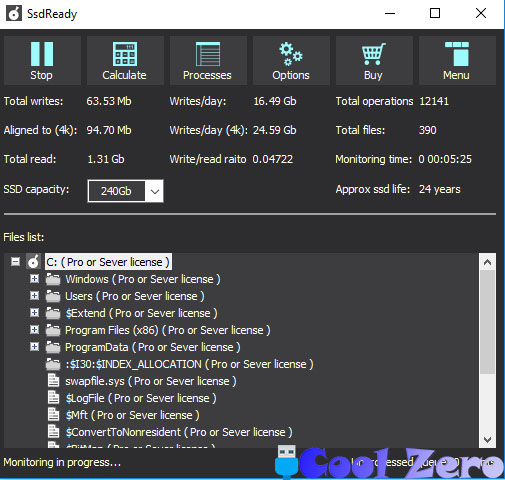 SSDReady
SSDReady
Программа собирает статистику чтения/записи на выбранные диски и определяет сколько же проживет SSD диск при такой нагрузке.
Как видно на рисунке в главном окне программы отображается вся информация о диске. В верхней части окна программы располагаются кнопки:
- Start/Stop– запуск и остановка мониторинга диска;
- Calculate– открывает страницу сайта с Вашими значениями Write;
- Processes– показывает список процессов, которые писали на выбранный диск (в бесплатной версии не работает);
- Options– настройки программы (в бесплатной версии не работает);
- Buy– открывает окно для ввода ключа;
- Menu– меню программы. Содержит «выбор диска для мониторинга», просмотр лог файла программы, очистку статистики и помощь.
Ниже видим все список параметров, которые мониторит программа:
- Totalwrites– сколько всего записано информации на выбранный диск;
- Alignedto 4(k) – значение этого поля показывает значение записи маленьких файлов. Если оно больше, чем первое значение, то это означает, что у вас много мелких записей на диск;
- Totalread– объем данных считанных за время мониторинга программы. Данное значение необходимо для вычисления параметра Write/Read ratio;
- Write/Day, Write/ day 4k– аналогично Totalwritesи Alignedto 4(k), только подсчет идет за день;
- Write/readratio– показывает отношение количества записей к чтению. Чем меньше значение этого поля, тем больше будет выгода от использования SSD;
- Totaloperations– количество зарегистрированных операций записи;
- Totalfiles– количество записи уникальных файлов;
- Monitoringtime– время мониторинга программы;
- Approxssdlife– вычисляемое время жизни Вашего SSD, для более точного подсчета необходимо проводить мониторинг как минимум пару часов, а лучше всего несколько дней.
С полным описание программы можно ознакомиться на сайте. Видим, что достаточно удобная и полезная программа для того, чтобы определить срок жизни SSD накопителя при определенной нагрузке. Правдивость результатов подсчета жизни затрудняюсь оценить, в моем случае показывает, что жить моему диску еще 24 года, и только по истечению этого времени я могу узнать правду. Одно могу сказать, что данный диск у меня работает уже на протяжении 3 лет.
SSDLife
Официальный сайт программы //ssd-life.com. На этот раз программа является платной, но есть тестовый период 14 дней.
 SSDLife
SSDLife
Программа аналогична программе SSDReady, имеет полностью русифицированный интерфейс, однако есть существенный недостаток поддерживает не все диски. Если точнее сказать не на всех типах дисков может подсчитать точное время жизни диски и обмена информацией. В моем случае как раз она этого сделать и не смогла, видимо диск дешевый 😊.
Как и говорил выше программ на эту тематику существует превеликое множество, начиная от бесплатных и заканчивая платными. Интересно услышать Ваше мнение какими пользуетесь Вы.
Напоследок хочется сказать. Для продления срока службы твердотельного накопителя его нужно просто меньше изнашивать. Не стоит на него записывать (перезаписывать) десятки фильмов, музыки и других объемных данных, для фильмов и музыки есть простые HDD накопители. Ведь вы не почувствуете разницы в просмотре фильма или прослушивания музыки от того, на каком диске будет записана информация. На SSD диск целесообразно устанавливать операционную систему, необходимый дополнительный софт, да в край даже игры если позволяет объем диска, а за счет того, что он имеет очень большую скорость чтения/записи вы тем самым увеличите производительность системы в целом. Не рекомендуется ставить на эти SSD диски древние операционные системы (конечно, в наше время это нонсенс) они просто не умеют работать с данным видом накопителей и просто его убьют.
Вам понравилась статья и есть желание помочь моему проекту, можете пожертвовать на дальнейшее развитие воспользовавшись формой ниже. Или достаточно просто открыть пару баннеров с рекламой, это тоже поможет мне, но и не затруднит Вас.
Время жизни SSD диска: оценка. Как узнать сколько проработает SSD
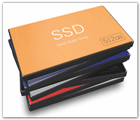 Доброго дня.
Доброго дня.
Тема, связанная с SSD (solid-state drive — твердотельный диск) дисками, в последнее время, достаточна популярна (видимо сказывается высокий спрос на подобные диски). Кстати, цена на них со временем (я думаю, что это время наступит достаточно скоро) будет сопоставима со стоимостью обычного жесткого диска (HDD). Да уже сейчас SSD диск на 120 ГБ стоит примерно столько же сколько HDD на 500 ГБ (по объему SSD пока, конечно, не дотягивает, зато по скорости превосходит в несколько раз!).
Тем более, если касаться объема — то, многим пользователям он просто и не нужен. Например, у меня у самого на домашнем ПК хоть и забит 1 ТБ места на жестком диске — но если подумать, то использую я из этого объема (дай бог) 100-150 ГБ (все остальное можно смело удалять: что-то и когда-то скачивалось и теперь просто храниться на диске…).
В этой статье я хочу остановиться на одном из самых встречающихся вопросов — времени жизни SSD диска (слишком уж много мифов вокруг этой темы).
Как узнать сколько проработает SSD диск (примерная оценка)
Это, наверное, самый популярный вопрос… В сети сегодня существуют уже десятки программ для работы с SSD дисками. На мой взгляд, касаемо оценки работы SSD диска, для тестирования лучше использовать утилиту — SSD-LIFE (даже название созвучное).
SSD Life
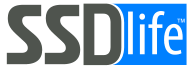
Небольшая утилита, способная быстро оценить состояние SSD диска. Работает во всех популярных ОС Windows: 7, 8, 10. Поддерживает русский язык. Есть портативная версия, не нуждающаяся в установке (ссылка приведена выше).
Все что требуется от пользователя для оценки диска — это скачать и запустить утилиту! Примеры работы на рис. 1 и 2.

Рис. 1. Crucial m4 128ГБ
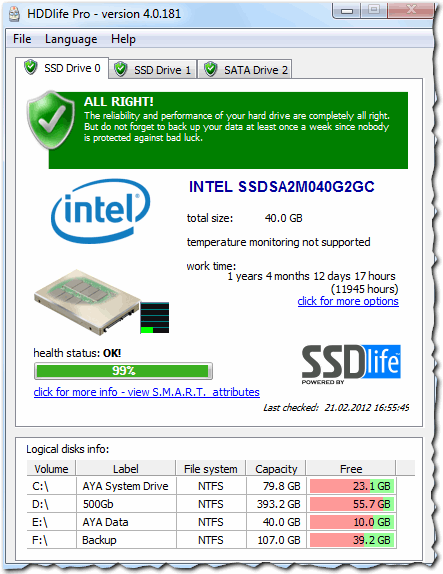
Рис. 2. Intel SSD 40 GB
Hard Disk Sentinel
Это настоящий дозорный ваших дисков (кстати, с англ. название программы примерно так и переводиться). Программа позволяет проверить производительность диска, оценить его здоровье (см. рис. 3), узнать температуру дисков в системе, посмотреть показания SMART и т.д. В общем — настоящий мощный инструмент (супротив первой утилиты).
Из недостатков: программа платная, но на сайте есть пробные версии.
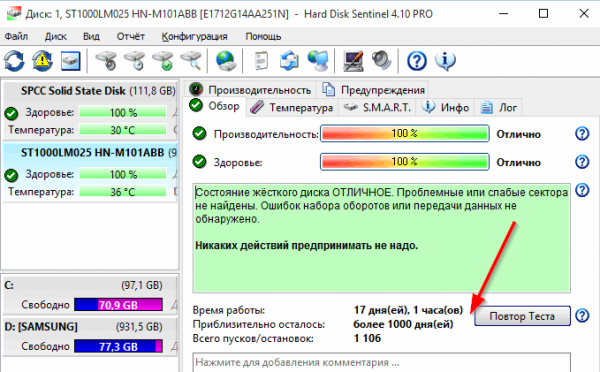
Рис. 3. Оценка диска в программе Hard Disk Sentinel: диск проживет еще как минимум 1000 дней при текущем уровне использовании (около 3 лет).
Время жизни SSD диска: несколько мифов
Многие пользователи знают, что SSD обладает несколькими циклами записи/перезаписи (в отличие от того же HDD). Когда эти возможные циклы будут выработаны (т.е. информация будет несколько раз записана) — то SSD придет в негодность.
А теперь не сложный расчет…
Количество циклов перезаписи, которые выдержит флеш память SSD — составляет 3000 (причем, цифра довольно среднего диска, сейчас уже есть, например, диски с 5000). Так же допустим, что объем вашего диска равен 120 ГБ (самый популярный объем диска на сегодняшний день). Допустим так же, что вы каждый день перезаписываете на диск примерно 20 ГБ.
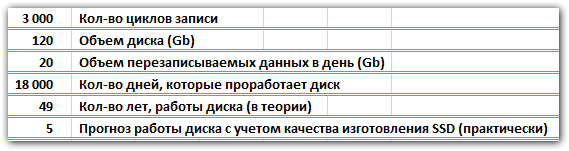
Рис. 5. Прогноз работы диска (теория)
Получается, что диск в теории способен проработать несколько десятков лет (но нужно учитывать дополнительно нагрузку контроллера диска + производители часто допускают «огрехи», так что маловероятно, что вам попадет идеальный экземпляр). С учетом этого, полученную цифру 49 лет (см. рис. 5) можно разделить смело на число от 5 до 10. Получается, что «средний» диск в данном режиме проработает не менее 5 лет (собственно, примерно такую же гарантию дают многие производители SSD дисков)! Причем, после этого срока вы (опять же в теории) еще сможете считывать информацию с SSD, а вот записать на него — уже нет.
Кроме этого, мы в расчетах цикла перезаписей взяли довольно среднюю цифру 3000 — сейчас уже есть диски с гораздо большим количеством циклов. А значит время работы диска можно смело увеличивать пропорционально!
Посчитать сколько проработает диск (в теории) можно по такому параметру как «Суммарное число записываемых байтов (TBW)» (обычно производители указывают это в характеристиках диска). Например, среднее значение для диска в 120 Gb — 64 Tb (т.е. на диск можно записать около 64 000 Гб информации, прежде чем он придет в негодность). Путем не сложной математики, получаем: (640000/20)/365
8 лет (срок работы диска составит около 8 лет при скачивании 20 Гб в день, рекомендую заложить погрешность в 10-20%, тогда цифра получиться около 6-7 лет).
А теперь вопрос (тем, кто лет 10 работает за ПК): вы работаете с диском, который у вас был 8-10 лет назад?
У меня есть такие и они рабочие (в смысле их можно использовать). Только их размер уже не сопоставим с современными дисками (даже современная флешка равна по объему такому диску). Я веду к тому, что через 5 лет, этот диск настолько устареет — что вы сами уже наверняка не будете им пользоваться. Гораздо чаще проблемы с SSD возникают из-за:
— некачественного изготовления, вины производителя;
Вывод здесь напрашивается сам собой:
— если вы SSD используете как системный диск для Windows — то совсем не обязательно (как многие рекомендуют) переносить файл подкачки, временную папку, кэш браузеров и пр. на другие диски. Все-таки SSD нужен для ускорения системы, а получается мы ее замедляем такими действиями;
— для тех, кто скачивает десятки гигабайт фильмов и музыки (в день) — им пока лучше использовать для этого дела обычный HDD (к тому же SSD диски с большим объемом памяти (> =500 ГБ) стоят пока несоизмеримо больше, чем HDD). К тому же, для фильмов и музыки скорость SSD не нужна.
Как узнать оставшийся ресурс SSD диска
Описанной ниже программой SSD life, которая наглядно показывает оставшийся ресурс SSD диска, развею сомнения у неопределившихся с покупкой твердотельного накопителя пользователей о недолговечности этих устройств.
Также, придам уверенности и спокойствия обладателям этого чуда инженерной мысли — сможете ткнуть носом в программу завистников и продолжить наслаждаться сверхскоростью работы всего компьютера.
Как узнать ресурс SSD-диска

Маленькая, быстрая, бесплатная, русскоязычная программа SSD life покажет:
- общее время работы SSD-накопителя
- количество включений его
- объём «переваренных» гигабайт информации
- версию прошивки
- имя производителя и марку
- оставшееся время до отказа устройства
- …даже день его кончины покажет
Дело в том, что контроллер в любом твердотельном накопителе бдительно следит за перезаписью ячеек памяти и распределяет эту самую перезапись очень равномерно, благодаря чему и есть возможность назвать относительно точную дату выхода устройства из строя.
Как уже говорил выше, программа SSD life очень простая, маленькая и быстрая.
Скачать SSD life
Предполагается, что точно знаете о наличии у Вас в компьютере именно твердотельного накопителя (что это такое), а не обычного «жесткого» диска.
Так как этой программой совершенно нет надобности пользоваться ежедневно, очень советую скачать портабельную (портативную) версию программы SSD life, которую устанавливать не надо — она работает из папки.
На официальном сайте программы спускаемся в самый низ страницы загрузок и используем ссылки на бесплатные версии SSD life…
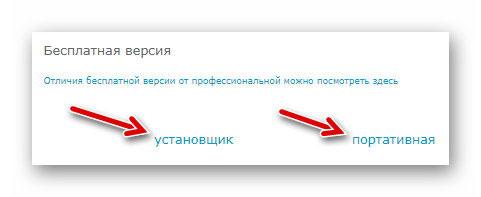
Итак, кликаем на ярлык программы и через несколько секунд она выдаёт свой вердикт…
Читайте также на сайте:
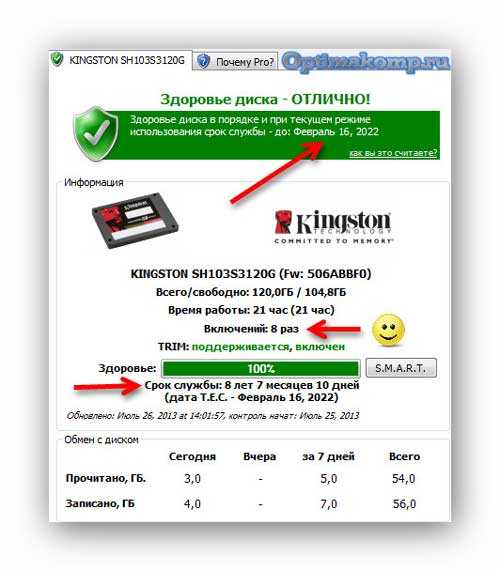
Если манера использования накопителя примерно всегда одинакова (идеально — постоянный пользователь), то предсказания ССДамуса сбудутся максимально точно.
Да, вот так всё легко, просто и быстро!
Конечно, ресурс SSD сильно зависит от условий эксплуатации — например, диск со скриншота выше был переставлен в 2016 году на другой компьютер, где совершенно не напрягались с оптимизацией его работы и в итоге он «скончался» в 2019 году (прослужив 6 лет).
Если программа SSD life запустилась на английском языке — кликните по шестерёнке внизу окна и укажите нужный Вам язык…

Как думаете, восемь с половиной лет хватит чтоб заработать накопитель до дыр и выкинув его, купить новый, ещё более быстрый?
Конечно хватит. Более того — за этот период средний пользователь два раза успеет сменить себе всю «машину» целиком.
Рекомендую 
И чтоб окончательно успокоить скептиков в долговечности SSD-накопителей скажу, что приведённая в пример модель относится к категории 3К, то есть 3 тысячи циклов перезаписи ВСЕГО накопителя — это значение ниже среднего! Большинство SSD-накопителей имеют 5К (5 тысяч циклов).
В данном случае, чтоб цена устройства не стала вообще заоблачной, производители пошли на компромисс — современная и быстрая технология записичтения данных и уменьшенный срок службы.
Как видно из скриншота — за сутки этот SSD-накопитель проработал 21 час. Это является интенсивным использованием.
Надеюсь, что программа SSD life развеяла все предрассудки по поводу короткой жизни подобных чудо-устройств и если сомнения касались не стоимости накопителя, а смущал малый ресурс SSD — смело бегите в магазин, не пожалеете.
Впереди ещё много советов и программ для SSD-накопителей — подписывайтесь на сайт (делайте закладку) и расскажу, как узнатьпроверить скорость SSD-накопителя, как отключить лишние службы Windows при использовании флеш-диска и т.д.
Как посмотреть состояние SSD диска, проверить его на ошибки
Приветствую!
Со временем надёжность SSD может снизиться, появится риск возникновения различного рода ошибок. И если одни ошибки могут свидетельствовать о приближающемся износе накопителя, то другие могут быть признаком приближающейся поломки ССД накопителя.
В свете данных обстоятельств рекомендуется время от времени проводить операцию сканирования и проверки «здоровья» установленного SSD накопителя.
Данная процедура позволит не только определить (а в некоторых случаях и исправить) появившееся ошибки, но и озаботиться копированием ценных файлов на заведомо не имеющий проблем носитель, дабы они не исчезли в случае окончательного выхода из строя SSD накопителя.
Содержание:
Как и чем проверить SSD диск на ошибки
Для диагностики SSD диска на наличие ошибок мы будем использовать утилиты, в задачу которых входит проверка и определение «здоровья» подключенного ССД накопителя.
При оценке состояния SSD используются как собственноручно разработанные алгоритмы оценки состояния носителя, так и считывание с последующим анализом S.M.A.R.T. данных с контроллера SSD диска.

Первый способ, утилита CrystalDyskInfo
Дабы осуществить тестирование SSD диска, прибегнем к использованию бесплатного и в тоже время достаточно информативного решения – утилиты CrystalDiskInfo.
Данная утилита отображает исчерпывающую информацию о состоянии подключенных накопителей, поддерживает русский язык интерфейса и при этом весьма легка в использовании. После запуска утилиты практически моментально будут отображены все необходимых данные о «здоровье» накопителя(ей).
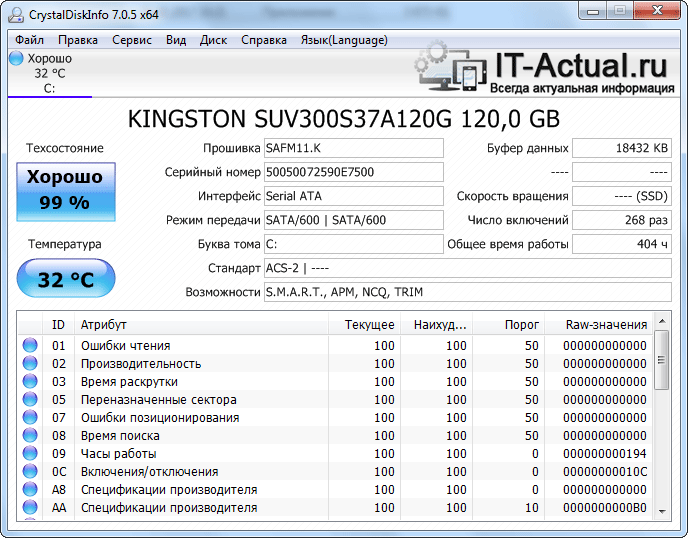
Программа осуществит сбор информации о носителе, считает с него S.M.A.R.T информацию. По окончании будет выведена детальная информация о «здоровье» SSD накопителя.
Среди этого многообразия S.M.A.R.T атрибутов можно откровенно запутаться, потому то разработчиками и был внедрён обобщающий статус, отображающий здоровье жёсткого диска в процентном соотношении.
Если данный статус именуется «Хорошо», то ваш SSD находится в добром здравии, а если «Тревога», то вам необходимо в самый кратчайший срок скопировать (продублировать, сделать бекап) с него важные данные. Есть вероятность только, что имеющийся в вашем распоряжении SSD диск в скором времени выйдет из строя.
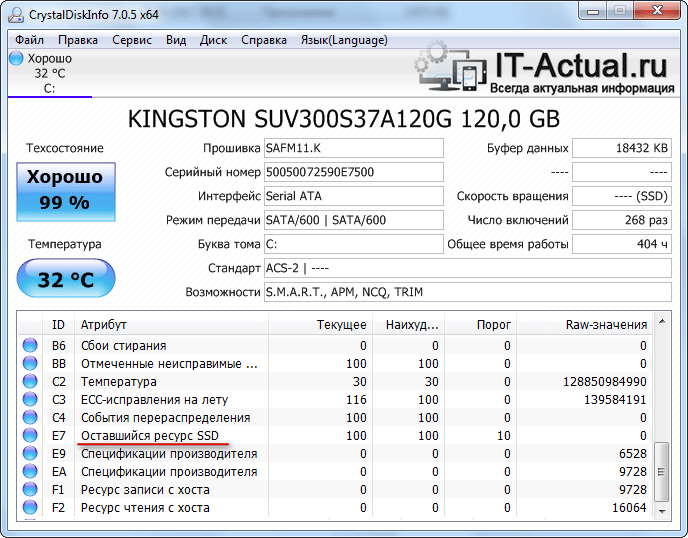
Вы, конечно, можете посмотреть и каждый технический атрибут, его текущее и пороговое значение.
Читаются параметры в таблице следующим образом:
Если текущий или наихудший параметр приближается к тому, что размещён в пороговом столбце, то это может говорить о возможной неисправности носителя. Для примера возьмём атрибут «Оставшийся ресурс SSD» – в текущем и наихудшем столбце мы имеем значение 99, а в пороговом 10. Когда значение в 10 единиц высветится в текущемнаихудшем столбце, то это будет говорить о критическом износе и необходимости замены накопителя.
Стоит также обратить внимание на атрибуты: «программные ошибки», «ошибки стирания», «программные сбои» и «сбои стирания». Если имеющееся значение больше порогового, то следует задуматься и безопасности хранящихся на нём данных. Озаботиться вопросом резервного копирования.
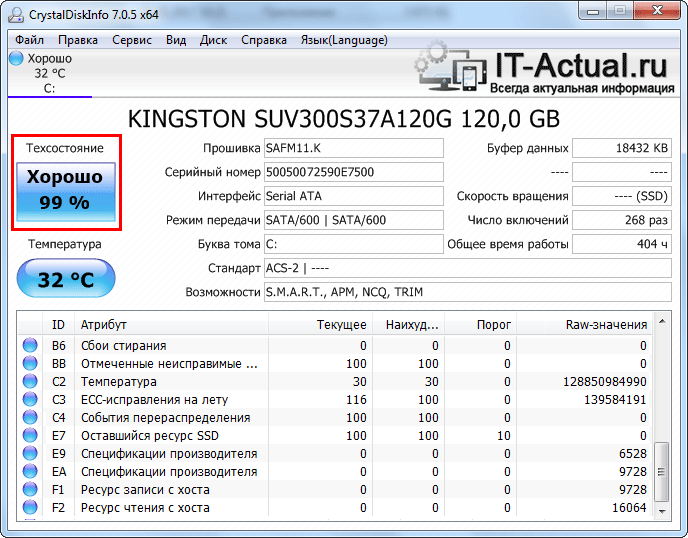
Вообще, чтение и расшифровка S.M.A.R.T параметров для технически неподкованного пользователя априори является делом неблагодарным. А в некоторых случаях и трудновыполнимым – некоторые производители SSD дисков ограничивают количество исходящей от контроллера диска S.M.A.R.T. информации. Такие диски зачастую отправляют лишь общий статус «здоровья» – всё хорошо или серьёзный сбой в работе носителя.
В связи с этим лучше ориентироваться на общий вывод о «здоровье», что высвечивается в программе.
Второй способ, утилита SSDLife
С помощью данной утилиты в сможете в оценить состояние и работоспособность SSD диска, узнать, имеются ли какие-либо ошибки в его работе, посмотреть S.M.A.R.T. информацию с него.
Утилита имеет дружелюбный и весьма наглядный интерес, который по достоинству оценит даже новичок.
Как и чуть выше описываемая программа, SSDLife начинает анализ жёсткого диска сразу после запуска, а после высветит полученные результаты состояния его работы. Просто запустите утилиту, и вы получите исчерпывающую информацию о SSD и возможных возникающих ошибках в процессе его работы.
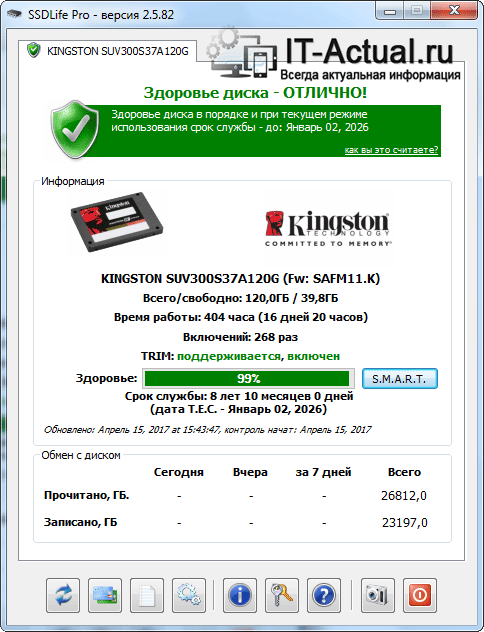
Вся необходимая информация, по сути, представлена в основном окне:
В верхней части окна высвечивается информация о текущем состоянии SSD и его примерном сроке службы.
Сразу за ним идёт блок информации, в котором отображается информация как о самом SSD, так и его «здоровье». Чем ближе данная цифра к 100%, тем, соответственно, лучше.
Для любителей посмотреть S.M.A.R.T. информацию в этом же блоке предусмотрена одноимённая кнопка – нажмите её и вы увидите все S.M.A.R.T. параметры, что поступают с контроллера диска.
Спускаясь чуть ниже, мы можем видеть, какой суммарный объём данных был записан и прочитан с используемого вами SSD диска. Данная информация представлена «для справки».
Спустившись в нижнюю часть окна программы, мы видим меню с кнопками, используя которые можно осуществить настройку программы, получить справку по работе с утилитой, и провести повторный анализ SSD диска.
Третий способ, утилита Data Lifeguard Diagnostic
Данная утилита также призвана оценить состояние используемого SSD диска. Она была разработана небезызвестной компанией Western Digital, которая специализируется на разработке и производстве HDDSSD дисков. Утилита Data Lifeguard Diagnostic одинаково хорошо тестирует как свои накопители, так и SSD диски сторонних производителей.
Официальный сайт утилиты Data Lifeguard Diagnostic

Запустив утилиту, она немедля проведёт быструю диагностику всех подключенных к системе накопителей. Результат будет отображён в главном окне программы. Интерфейс программы весьма аскетичен и отображает статус подключенных носителей, без каких-либо подробностей и расчётов оценки «продолжительности жизни» накопителя и т.п.
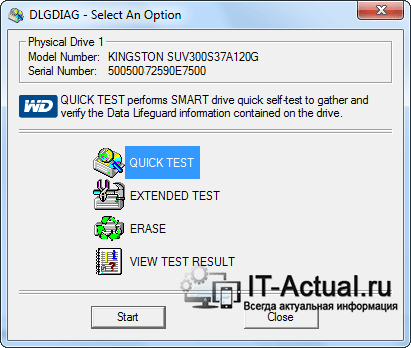
В программе предусмотрена возможность проведения дополнительного тестирования накопителя. Для этого необходимо совершить двойной клик по желаемому накопителю, и в открывшемся окне выбрать вид теста: расширенный или быстрый.
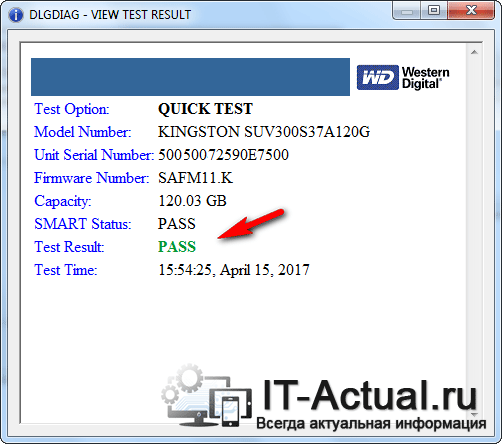
По окончании теста необходимо нажать по появившейся кнопке VIEW TEST RESULT, дабы увидеть результат тестирования накопителя. Если вы видите в результатах PASS, то ваш накопитель в добром здравии и не имеет ошибок при работе.
Краткий итог
По результатам данного обзора становится понятно, что существует достаточно много утилит, благодаря которым вы можете проверить работоспособность вашего ССД диска, оценить его здоровье. Вы можете выбрать из представленного перечня наиболее удобное и удовлетворяющее вашим требованиям решение для диагностики и контроля работы SSD диска.
Если у вас остались вопросы, вы можете задать их в комментариях.
В свою очередь, Вы тоже можете нам очень помочь.
Просто поделитесь статьей в социальных сетях и мессенджерах с друзьями.
Поделившись результатами труда автора, вы окажете неоценимую помощь как ему самому, так и сайту в целом. Спасибо!
Как определить приблизительное время жизни диска SSD

Заменив на своем компьютере старенький HDD новым твердотельным накопителем, мало кто пожелает возвратиться к использованию обычного винчестера. Нежелание это продиктовано главным образом неоспоримым преимуществом SSD перед HDD в скорости доступа к данным, но вместе с тем многие остаются во власти сомнений и страхов относительно долговечности твердотельных дисков. Как известно, все SDD имеют ограниченное число циклов перезаписи.
А это нередко побуждает пользователей всеми способами, подчас совершенно излишними и даже вредными, минимизировать запись на диск.
В действительности SSD-диски вовсе не так уже и недолговечны, как это может показаться на первый взгляд, и даже те из них, которые принято считать менее всего надежными, способны выдержать поистине огромные объемы записываемых данных. Впрочем, знать примерный срок жизни своего SDD не помешает. Приблизительно определить срок службы диска несложно, главное — это знать, как минимум, его TBW (максимальный объем, который можно записать) и объем данных, который уже был записан и предположительно будет записан на диск в течение энного времени. Приблизительный срок жизни SSD также можно определить, зная количество циклов перезаписи, декларируемое производителем.
Что такое SLC, MLC, TLC и TBW
Большинство имеющихся на рынке твердотельных накопителей созданы по технологии NAND , в которой в свою очередь могут использоваться три типа чипов памяти: SLC , MLC и TLC .

Самыми быстрыми и долгоживущими являются диски NAND SLC , их ресурс циклов перезаписи составляет 100 000 раз, но они невероятно дороги и редко встречаются на полках магазинов. Диски MLC гораздо более распространены. Они намного дешевле, но вместе с тем медленнее. Ресурс циклов перезаписи MLC-дисков составляет примерно 3000 раз. Самые дешевые, медленные и короткоживущие SSD-диски изготовлены по технологии NAND TLC , но даже они обладают вполне приемлемым по меркам среднестатистического пользователя ресурсом. Количество циклов перезаписи TLC-дисков составляет примерно 1000 раз.
Определить тип накопителя можно с помощью программы AIDA64 (Хранение данных -> Физические диски -> Тип флэш-памяти) , хотя и не всегда. Зная же тип, определяем навскидку продолжительность жизни диска, применив упрощенную формулу. Способ, если честно, не особо годный, так как не учитывает целый ряд показателей. Допустим, у вас есть TLC-диск объемом 120 Гб, на который в день в среднем записывается 10 Гб данных. Тысячу циклов умножаем на 120 и делим на 10, вот так:
1000 * 120 / 10 = 12000
12000 — это количество дней, в течение которых мы будем записывать на SSD по 10 Гб ежедневно. Делим на 365 и получаем 32 года. В реальности это число на порядок меньше. Чтобы избежать регулярной перезаписи одного и того же блока, что привело бы к его быстрой смерти, при записи новых данных контроллер равномерно распределяет их по всему SSD. Фактически это означает, что на диск записывается больше данных, чем видимо кажется пользователю.
Но выравнивание износа не единственная переменная, определяющая продолжительность жизни SSD. TRIM , тип записываемых данных и еще ряд факторов также оказывают своё влияние. Поэтому подкорректируем нашу формулу, предположив, что контроллер записывает на носитель в 10 раз больше данных, что взято с большим и очень даже большим запасом.
1000 * 120 / 10 * 10 = 1200
Итого, три с небольшим года. Маловато, но не станем забывать о взятом запасе, к тому же маловероятно, что на такой маленький и «слабый» TLC-диск вы станете записывать по 10 Гб ежедневно. Сократите объем записываемой информации до 5 Гб в день и диск прослужит как минимум шесть с половиной лет, что вполне нормально для среднего винчестера. С чипами памяти SLC, MLC и TLC всё более или менее понятно, но хотелось бы больше конкретики. Нужен TBW диска, который, к сожалению, указывают далеко не все производители SSD. Большинство ограничиваются наработкой на отказ (в часах) , но много ли от того толку?
Так где же искать этот самый TBW?
Если он не указан на самом диске или прилагаемой к нему документации, идем на сайт производителя и пробуем отыскать его в технических характеристиках модели. Разберем всё на примере диска KINGSTON SUV400S37240G объемом 240 Гб. Переходим на сайт www.kingston.com, идем по ссылкам SSD -> Пользователи.

И выбираем диск с нашей серией — UV400. Откуда мы ее взяли, надеемся, понятно. KINGSTON это название производителя, следующая за ним буква S в строке SUV400S37240G это обозначение серии, а UV400 – ее номер.
Чуть ниже есть ссылка «Технические характеристики».

Кликаем по ней и внимательно изучаем содержимое окна.

Как можно видеть, диск KINGSTON SUV400S37240G имеет тип NAND TLC и TBW 100 Тб, что нам, собственно, и нужно.
Теперь узнаем, сколько данных уже было записано на диск. Если ваш накопитель поддерживает новый протокол NVM Express , объем записанных данных покажет CrystalDiskInfo (см. поле «Всего хост-записей») .
У нас оно оказалось пустое.

Поэтому мы воспользовались другой утилитой — SSD-Z. Нужные данные указаны в поле «Bytes Written».

В данном примере это 76,22 Гб, TBW же диска составляет 100 Тб, а это значит, что на него еще можно записать еще 99923,78 Гб. Допустим, что мы станем записывать на диск по 5 Гб в день.
Делим 99923 на 5 и еще на 365 и получаем 54 года. Зная оставшийся ресурс и объем ежедневно записываемых данных, несложно посчитать приблизительное время жизни SSD. Есть, однако, одна проблема. Учитывает ли SSD-Z объем данных, увеличенный контроллером? Маловероятно. Поэтому полагаться лучше всего на данные S.M.A.R.T., извлечь которые, увы, можно далеко не из всех моделей дисков. Ладно, тогда поделим 54 на заоблачные 10 и получим 5,4 года — срок службы среднего накопителя. А вообще, можно смело увеличить его в два раза.

Подводим итоги
Так каким же SSD-дискам отдавать предпочтение? Зависит от того, в каких целях вы собираетесь их использовать. Если ограничитесь веб-серфингом, офисной работой и нечастым скачиванием мультимедийного контента, то вполне хватит и TLC от 240 Гб, если для дел поважнее, ну, к примеру, частой установке виртуальных машин, редактированию больших видеофайлов, ежедневному скачиванию торрентов и прочее, то, пожалуй, стоит приобрести MLC -диск на 500 Гб, ведь чем больше объем диска, тем больше будет его TBW .



