Как с помощью itools восстановить удаленные файлы?
Способы восстановления резервной копии данных iPhone
Для восстановления так называемых «бэкапов» существует несколько официальных способов, как при помощи сервиса iCloud, так и через программу iTunes. Есть еще неофициальные способы, где рассматривается работа с программой iTools. Мы рассмотрим их все!
Из статьи вы узнаете
Восстановление бекапа из iCloud
Способ подразумевает восстановление резервной копии данных сразу из облака iCloud, которое служит основным сервисом для создания копий при работе с Айфонами.

Система периодически сохраняет важную информацию не только из операционной системы, но и всех приложений, пользовательских данных. Таким образом, если изначально был активирован данный пункт, и информация постоянно обновлялась, можно восстановить бекап оттуда.
Учтите, что изначально пользователю выделяется лишь 5 Гб объема на диске, которые предоставляются бесплатно. Если же будет больше данных, то придется оплатить дополнительный тариф в размере 59 рублей в месяц или сокращать количество информации для бекапов и синхронизации с облаком.
И так, о самом процессе восстановления из Айклуд. Он возможен только через ассистента настройки. Эта служба доступна только при первоначальной настройке телефона, например, когда вы его только приобрели или сделали «откат». Если было принято решение восстановить через облако, придется сделать откат.
- Изначально нужно проверить дату последней синхронизации с iCloud, убедиться, что резервная копия есть, и проверить, все ли важные данные из приложений сохранены или нет. Для этого переходите в пункт «Настройки», далее в «iCloud», и нажимаете по пункту «Хранилище и копии». Пролистываете список до конца и смотрите, когда была создана последняя копия.
- Допустим, что все в порядке и копии сохранены. В этом случае переходим в «Настройки», далее в «Основные» и кликаем по пункту «Сброс». Теперь нужно нажать вкладку «Стереть контент и настройки».
- Система попросит указать пароль, если таковой установлен. Подтверждаете ввод пароля и еще раз подтверждаете операцию удаления. Учтите, что полностью удалится вся пользовательская информация и телефон будет сброшен до заводских настроек.
- На экране отобразится полный ход процедуры. Как только процесс завершится, телефон перезагрузится и появится ассистент настройки iPhone. Здесь нужно выбрать пункт «Восстановить из копии iCloud». Нажимаете на данный пункт и указываете Apple ID и пароль от него.
Важно знать! Нужно указывать именно тот Apple ID, к которому привязан ваш iCloud с хранящимися копиями. Если не будет доступа к этой учетной записи, то восстановление из облака не представится возможным.
Что делать, если у меня нет телефона, на котором был бекап iCloud?
Даже если у вас нет вашего телефона, но в нем была активирована опция сохранения бекапов в облачный сервис, достаточно лишь указать свой логин и пароль на другом устройстве, чтобы получить все бекапы там.
Эта процедура активно используется людьми по всему миру, когда они, например, теряют телефоны или покупают новую модель Айфона. Итог — нужна лишь учетка от Apple и все!
Восстановление через iTunes
Этот способ требует немного больше действий от пользователя, но при этом он намного популярнее и удобнее, так как предоставляет возможность сохранения бекапов как на локальный диск вашего компьютера, так и в облако.
Учтите, что даже здесь восстановление копии из облака подразумевает сброс настроек, поэтому мы будем уже рассматривать пример работы с iTunes и восстановлением через локальные копии.

Подготовительные работы
- Для работы понадобится само устройство, программа iTunes обязательно последней версии, установленная на компьютере, и USB-кабель для подключения.
- Прежде чем подключать Айфон к ПК, убедитесь, что у вас отключена опция «Найти iPhone», потому что iTunes не позволит восстановить бекап при активированной опции. Для этого перейдите на устройстве в «Настройки» и выберите пункт «iCloud», найдите там вкладку «Найти iPhone» и отключите ее.
Процесс восстановления
- Подключите Айфон через USB-кабель и откройте на компьютере программу Айтюнс.
- Как только система опознает новое устройство, в программе нажмите на значок телефона в верхней части окна.
- Теперь необходимо нажать на вкладку «Восстановить из копии».
- Выбираете из списка резервную копию, которую нужно восстановить на вашем устройстве и подтверждаете операцию. При этом программа автоматически покажет самую последнюю копию.
- В течении всей процедуры телефон может перезагрузиться, и как только процесс восстановления завершится, на экране iPhone появится ассистент.
В результате этой операции будут получены все те данные, которые были сохранены в бекапе, в том числе и все пользовательские данные, сообщения и прочая важная информация из приложений.
Восстановление через программу iTools
Для быстрого восстановления и управления бекапами существует еще одна программа, которая не имеет официального отношения к Apple. Это софт от сторонних разработчиков, но при этом он предоставляет куда более обширный список опций и возможностей для своих пользователей.

С помощью iTools можно управлять бекапами, просматривать отдельные папки и подпапки, данные, файловую систему, перемещать копии с одного устройства на другое, разделять данные по типу, управлять своим устройством и его отдельными опциями и многими другими не менее важными функциями.
- Для восстановления смартфона необходимо скачать программу iTools с официального сайта и установить на своем компьютере.
- Далее подключите Айфон к ПК при помощи USB-кабеля и откройте приложение.
- Выберите пункт «Device» и перейдите в раздел под названием «Toolbox».
- Далее в блоке «Data Manager» необходимо найти вкладку «Super Restore».
- Здесь из списка выбираете бекап, который нужно восстановить, отмечаете его и подтверждаете операцию. У каждой копии можно просмотреть объем и дату создания.
- На данном этапе можете отметить тип данных, которые необходимо восстановить. Если нужна вся информация, то отмечаете все.
- Нажимаете вкладку «Restoring» и ждете окончания процедуры. Система отобразит прогресс-бар рядом с каждым пунктом в процентах.
- Как только вся процедура восстановления завершится, нужно кликнуть по вкладке «Restore Complete» и отключить устройство.
Мы описали пункты меню на иностранном языке, так как программа iTools изначально распространяется с англоязычным интерфейсом. Но, например, на сайте itools.ru можно скачать ее с русским переводом, который поддерживается группой энтузиастов. Некоторые пункты меню могут быть переведены не совсем корректно, но в целом работать с приложением будет намного удобнее, если вы совсем не знакомы с английским.
Как восстановить данные Айфон без бекапа?
Даже если вы не создавали никаких бекапов и не использовали облачный сервис, всегда можно восстановить важную информацию со своего iPhone, используя для этого специализированный инструмент.
Речь идет о программе Mac FoneLab, которая позволит пользователям восстановить любую информацию. Может быть инсталлирована как на Windows, так и на Mac OS. Только вот она платная, поэтому придется раскошелиться. Стоимость составляет 90 долларов, но иногда бывают и скидки. На момент написания статьи стоимость составляла 53 доллара!
Это отличный инструмент, с помощью которого можно и реанимировать свое устройство, например, после неудачной попытки перепрошивки или обновления.
Что хранится в бекапах?
Мы уже не раз советовали регулярно создавать резервные копии данных со своего устройства, чтобы в любой момент восстановить их, и чтобы в очередной раз показать, насколько это важно и эффективно. Перечислим основные типы информации, которая сохраняется в бекапах.
Вы должны понимать, что сохраняется информация, которая по умолчанию присутствует в устройстве, то есть, облачные сервисы сюда не входят, но они будут автоматически подключены после восстановления.
И так, вот что система будет сохранять в бекапах:
- Все сообщения, в том числе и из iMessage.
- Полная информация из каждого приложения и игр.
- Пользовательские настройки смартфона.
- Видео и фотоматериалы.
- Полный порядок расположения всех плиток на экране смартфона.
- Информация обо всех ваших покупках в iTunes и Apple Store.
Заключение
Как видите, процесс восстановления из резервной копии достаточно простой, как из облачного сервиса, так и из локального файла.
Чтобы более продуктивно использовать место в iCloud, советуем хранить там только данные приложений, заметки, контактные данные, а все фотографии и видео регулярно копировать на компьютер, создавая резервные копии или скидывая отдельно мультимедийные файлы на диск. В этом случае вам не придется докупать дополнительный объем в облачном сервисе и всегда будет лишнее пространство, чтобы сохранить все важные файлы.
Прошивка через iTools
Многие пользователи желают знать, как прошить Айфон через iTools, потому что такой способ в некоторых случаях предпочтительнее применять по сравнению с традиционными методами.
Решаем проблему: Прошивка iPhone посредством Айтулс
iTools позволяет пользователю не только выполнить обновление прошивки Apple-телефона, но и осуществить ее откат. Поэтому программа представляет собой полезный инструмент, так как с ее помощью можно сделать то, что невозможно провести штатным инструментом iOS-смартфона.
Правильный способ прошивки iPhone
Перед началом процесса восстановления или обновления программного обеспечения устройства рекомендуется выполнить сохранение всех важных файлов, данных, документов и другой информации.
Важно! iTools предлагает пользователю создать копию ценных сведений перед тем, как начнется операция.
Последовательность дальнейших действий должна быть следующей:
- Запускается Айтулс на персональном компьютере.

Важно! Необходимо одновременно открыть iTunes, так как эти две программы тесно взаимосвязаны между собой.
- Выполняется соединение Айфона с ПК посредством кабеля USB.
Важно! При использовании последней версии ПО действие может быть осуществлено с помощью Wi-Fi-соединения.
- Открывается вкладка «Инструменты». Она расположена вверху окна интерфейса софта.

- Нажимается иконка «Загрузка прошивки», находящаяся в разделе «Дополнительные возможности».

- Выбирается имя устройства, модель и сама прошивка. Для этого в окне имеется три пункт с выпадающими списками.

- Нажимается клавиша «Загрузить».

После осуществленных манипуляций пользователю будет предложено выполнить создание резервной копии ценной информации.
Ему потребуется поставить флажки на тех данных, которые нужно зарезервировать. Далее, необходимо дождаться завершения восстановления или обновления программного обеспечения Apple-устройства.
Воспользовавшись iTools, пользователь выбирает замечательное приложение. Оно обязательно пригодится каждому владельцу Apple-девайса.
Программным продуктом очень просто пользоваться, он отличается удобным интерфейсом. Даже новичок сможет осуществить восстановление или обновление программного обеспечения своего устройства. Тем более софт доступен на русском языке, что облегчает работу с ним.
При этом имеется возможность осуществлять обновление ПО не только iPhone, но и iPod и iPad, используя разные версии прошивки.
Как восстановить фото на Айфоне после удаления
Фотографии и видеозаписи, которые больше не представляют никакой ценности, можно запросто удалить, нажав на значок корзины. Однако часто случаются недоразумения, и нужные файлы попадают на задворки памяти.
1. Как восстановить удаленные фотки на iPhone из корзины
Вернуть случайно удаленные фотки – возможно. Для этого необходимо:
- Открыть приложение «Фото» (иконка с цветком-радугой).
- Перейти во вкладку «Альбомы».
- Найти категорию «Недавно удаленные». Тапнуть на папку.
- Выбрать все медиафайлы, которые нужно вернуть.
- Нажать на «Восстановить» в правом нижнем углу экрана. И подтвердить выполнение действия.

Главное условие – вернуть из корзины можно в течение тридцати дней после удаления.
При возвращении фотокарточки и видео размещаются в альбоме «Все фотографии». При желании можно их сгруппировать в другие категории.
2. Как восстановить фото с помощью iTunes
Если месяц с момента удаления прошел, первый способ станет недоступным. Есть альтернативные выходы из такой ситуации. К примеру, восстановление с помощью резервной копии на iTunes.
- На персональном компьютере фирмы Apple с операционной системой macOS Catalina 10.15 открыть окно Finder. На моделях ранней версии или ПК с ОС Windows – iTunes.
- Подключить мобильный гаджет к компьютеру, используя USB-кабель (обязателен фирменный разъем компании Apple).
- Разрешить доступ ПК, как доверенному устройству. Подтвердить действие, введя пароль.
- Выбрать подключенный iPhone, iPad, iPod Touch. Смартфон высветится на левой панельке в категории «Места».
- В основном меню появится информация об Айфоне. После данных о программном обеспечении находятся «Резервные копии».
- Нажать на последнюю кнопку «Восстановить из копии…».
- Проверить дату формирования последних копий. Выбрать наиболее подходящую.
- Ввести пароль для подтверждения действий.

Указанный метод актуален только, если есть резервная копия.
Если компьютеру не удается распознать айфон, нужно:
- убедиться, что iPhone разблокирован и открыто главное меню (экран «Домой»);
- установить последнюю версию iTunes;
- разрешить доступ;
- отключить от ПК все подсоединенные через USB устройства;
- перезагрузить компьютер и телефон;
- попробовать подключиться к другому ПК.
Проанализировать ситуацию и исправить ошибку в подключении можно по следующим этапам.
- Удерживать кнопку Option.
- Перейти в Меню.
- Выбрать категорию «Информация о системе» (в некоторых версиях «Отчет»).
- В высветившемся перечне слева тапнуть на USB.
- Если в структуре юсб не отображается айфон, нужно обновлять ОС устройств или обращаться в службу поддержки.
- Выбрать «Диспетчер устройств» в меню пуска (или нажать комбинацию клавиш Alt + Ctrl + Delete).
- Найти и открыть раздел «Портативные устройства».
- Найти подключенный айфон.
- Нажать «Обновить драйвера».
- Выбрать вариант «Автоматический поиск обновленных драйверов».
- Открыть айтюнс.
3. Как найти недавно удаленные фото на Айфоне через iCloud
Сервис iCloud автоматически сохраняет фотографии и видеозаписи. Это обеспечивает пользователю доступ к галерее и всем файлам с других устройств. Чтобы вернуть стертые записи, необходимо:
- Перейти на официальную страницу iCloud .
- Войти в аккаунт, введя данные собственной учетной записи (Apple ID и пароль).

- Запустить приложение «Настройки».

- В нижнем угле окна выбрать соответствующий пункт (Восстановить файлы, контакты, календари, закладки).
- В открывшейся вкладке отметить файлы, которые хочется вернуть.

- Поставить галочку.
- Нажать на «Восстановить».

Таким образом вернутся ранее удаленные фотографии, аудиофайлы или видеозаписи. Но часто функция с облаком и айтюнсом не проходит по разным причинам:
- системная ошибка после обновления iOS;
- некорректно установленное приложение;
- перепрошивка.
В таких случаях помощниками считаются сторонние программы, доступные для скачивания на айфон и ПК.
4. Сторонние приложения для восстановления фото на iPhone
Если не получается вернуть утраченные данные стандартным путем, можно воспользоваться помощью сторонних приложений.
iTools
iTools – это своеобразная альтернатива iTunes. Программа в свободном доступе для пользователей MacOS и Windows. Утилита весит всего несколько МБ и благодаря этому, загружается в 5 раз быстрее Айтюнс.
Чтобы работать с программой в полном объёме, нужно закрыть iTunes (или софт сделает это принудительно).
Для восстановления данных важно следовать пошаговой инструкции:
- Запустить программу. Появится окно, на котором присутствует просьба подключить телефон к ПК.
- Подсоединить оба конца USB-кабеля в нужные разъёмы.
- При обнаружении смартфона iTools покажет всю информацию о гаджете.
- В контекстном меню кликнуть на «Инструменты». Выбрать опцию «Восстановить из резервной копии».
- Откроется список последних бэкапов. Нужно выбрать подходящий резерв по дате.
Если нет желания сохранять все файлы, можно отметить только необходимые:
- Выделить фотокарточки.
- Вверху экрана тапнуть на клавишу «Экспорт».
- Указать направление, куда переносятся данные.
При этом отпадает необходимость в перезагрузке двух устройств и в восстановлении ненужной информации.
Wondershare Dr Fone
Dr.fone — iPhone Data Recovery. Доступное приложение по восстановлению данных. Помимо возвращения стертой информации, направлен на:
- улучшение работы гаджета (решает проблемы системного характера);
- перенос файлов с айфона на ПК.
Доступно три варианта восстановления файлов: с облака, через айтюнс и прямо с телефона.
Чтобы вернуть фотографии в галерею, необходимо пройти несколько шагов:
- Зайти в программу. Выбрать опцию «Recover iOS Data»
- Подключить iPhone через USB-кабель.
- Нажать на режим «Recover Data from iOS Device».

- Нажать кнопку «Start Scan» для начала сканирования гаджета.
- Затем появится список со всеми удаленными данными.

- Остаётся отметить нужные фото, которые нужно восстановить и тапнуть на кнопку «Recover to Computer».

После всего с компьютера можно будет перевести фотки и видео на телефон. Главное выбрать ПК, как доверенное устройство.
EaseUS MobiSaver
EaseUS MobiSaver ещё одна утилита, облегчающая работу с удаленными файлами. Приложение способно восстанавливать данные в двух вариантах:
- через последние бэкапы;
- с подключённого телефона непосредственно к ПК.
Присутствует бесплатная версия с доступным ограниченным восстановлением (1 фото/видео, 5 контактов) и про-версия за 60 долларов.
Принцип работы программы весьма прост. Чтобы воспользоваться приложением и вернуть фотографии, нужно:
- Установить софт на компьютере и на айфоне.
- Подсоединить iPhone к компьютеру через USB.

- Нажать на единственную клавишу сканирования «Scan».
- Дождаться окончания поиска.
- Выбрать необходимые файлы в высветившемся списке.

Подключение к Windows возможно как с проводом, так и «по воздуху». IOS допускает только проводной вариант связи.
Как восстановить фото на Айфоне после удаления через UltData
Tenorshare — UltData iPhone Data Recovery поддерживает работу с айфонами, начиная с четвёртого поколения. Работает со всеми моделями iPad. Помогает вернуть не только утраченные медиафайлы, но и сообщения, голосовые записи, заметки и т.д. Также есть бесплатная и платная версии.
Системные требования — Windows 10/8.1/8/7/Vista/XP; Mac 10.15 (Catalina), 10.14 (Mojave), 10.13(High Sierra), 10.12 (Sierra), и старшие операционки.
В этой программе 3 режима восстановления любых данных:
- с устройства iOS;
- из резервной копии iTunes;
- из резервной копии iCloud.
Между тем приложение позволяет вернуть ранее не зарезервированные файлы. Для восстановления нужно выполнить ряд действий:
- Зайти в программу. Дать разрешение мастеру iPhone Data Recovery на сканирование смартфона.

- После открытого доступа в окне Recover Data from iOS Device высветится перечень увиденных данных.

- Отметить флажком необходимые файлы.
- Нажать на клавишу «Recover» для возвращения.

Для восстановления отдельных фотографий и видеозаписей нужно открыть папку «Photos», выбрать подходящее фото. Далее открывается сам файл, сохраняется на ПК или возвращается в память айфона через нажатие клавиши Recover.
FoneLab для iOS
FoneLab также работает на восстановление данных с яблочных устройств напрямую, или с резервных копий. Допускает предварительный подробный просмотр перед возвращением файлов.
Чтобы вернуть данные, необходимо выполнить три простых действия:
- Скачать программу на телефон и ПК.
- Подключить мобильный гаджет к компьютеру.
- Открыть ПО. Установить сопряжение с айфоном.

- Выбрать функцию «Сканирование».
- Тапнуть на «Предварительный просмотр».

- Выделить нужные фотографии.
- Выбрать папку для сохранения и экспортировать медиафайлы.

Преимущества описанных приложений перед стандартным облаком или iTunes состоят в:
- возможное восстановление данных после лагов джейлбрейка;
- возвращение утерянной информации вследствие неудачной перепрошивки или обновления ОС.
Кроме фоток, с помощью описанных утилит возвращается информация с мессенджеров и других приложений (например, WhatsApp, Instagram и т.д.).
Как лучше хранить фото на Айфоне
Чтобы не потерять фотографии вследствие случайной ошибки или багов системы, необходимо продумать несколько вариантов резервного хранения.
Из самых неочевидных способов можно выделить:
- напечатать фотографии;
- создать локальную резервную копию (на флешку или SD-карту);
- перенести данные на компьютер.
Однако упомянутые методы не долговечны. Напечатанные фотки со временем высвечиваются и блекнут. На ПК может полететь винчестер. А дополнительные накопители информации могут потеряться.
Поэтому лучший вариант — облако. Ниже представлена таблица со сравнительными характеристиками наиболее популярных хранилищ среди пользователей.
Как сделать резервную копию в iPhone?

Резервное копирование пригодится на случай, если iPhone повредится, потеряется или его придется заменить. Поэтому многие пользователи задумываются над тем, как выполнить такую задачу. Рассмотрим, как сделать резервную копию, что для этого нужно.
Выбор способа
Существует несколько программ, позволяющих делать копии: iCloud, iTunes, iTools и так далее. Рассмотрим подробнее последний вариант, учитывая его доступность. Программа iTools работает на всех платформах Windows и OS X. Ее можно скачать на нашем сайте. Проверьте версию, возможно, ваш вариант требует обновления.
Как сделать резервную копию с помощью iTools?
Если вы хотите подготовить запасную копию приложения, нужно открыть вкладку с программами, хранящимися в памяти смартфона. Следует выбрать Archive, если используется OS X, или Backup, если применяется Windows. iTools порекомендует выбрать место, куда нужно сохранить файл.
Интересно! Приложение создает копии в формате IPA, подходящем для использования в среде iOS. Следовательно, ничего не помешает сделать копию, к примеру, игры для ее переноса с iPhone на iPad.
Внимание! Помните, что перенос приложений возможен только тех, которые соответствуют Apple ID устройства. В противном случае произойдет ошибка верификации. И не имеет значения, устанавливается платное или бесплатное приложение.

В некоторых случаях iTools может восстановить приложение, но без важных данных. Не стоит беспокоиться, поскольку эту проблему можно исправить вручную. Следует найти сохраненный бэкап в формате IPA. Его нужно разархивировать, используя подходящее ПО.
Дальше необходимо открыть папку, найти Container, в которой есть Documents. Ее содержимое нужно скопировать вручную в папку приложения на девайсе. В iTools следует открыть вкладку с приложениями, а затем выбрать папку нужной программы. В окне необходимо выбрать Documents перетянуть в нее файлы, полученные из бэкапа после разархивации. Данные возвращены.

Стоит отдельно отметить версию приложения для семейства ОС Windows. iTools имеет свою библиотеку приложений. Ее допустимо отделить от iTunes, если последнее приложение не будет использоваться. Далее с iTools можно ассоциировать данные в формате IPA. Это позволит в дальнейшем их устанавливать на девайс двойным кликом. Приложению также доступно редактирование копий устройств, созданных с помощью iTunes.
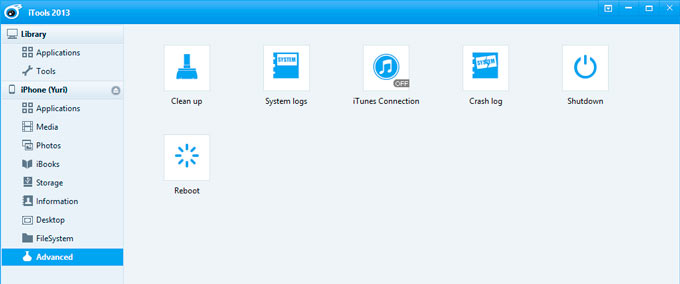
Резервное копирование с использованием iCloud
Как альтернативный способ резервирования рассмотрим использование приложения iCloud. Девайс следует подключить к Wi-Fi сети. Нужно перейти в «Настройки», где выбрать iCloud.
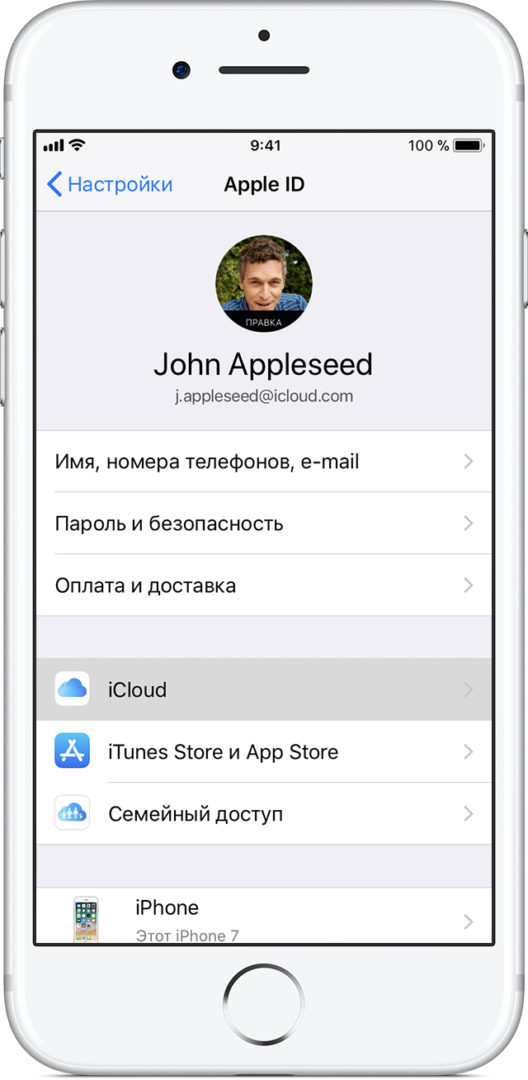
Дальше необходимо выбрать «Копия iCloud» («Резервная копия»). Следует проверить, чтобы было включено резервное копирование.
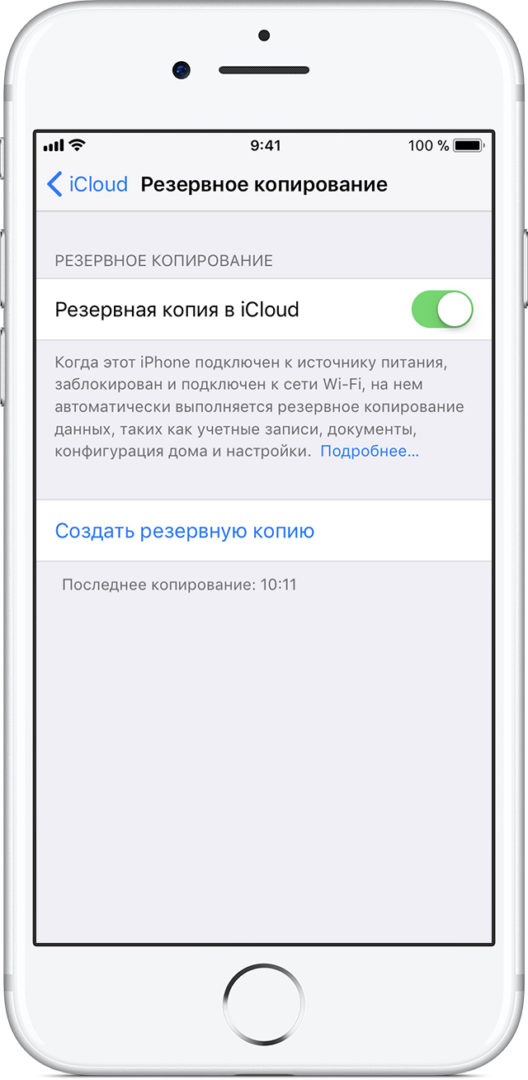
Дальше нужно выбрать «Создать резервную копию». Сеть Wi-Fi должна быть доступной до конца процедуры. Чтобы проверить ход выполнения, можно перейти в «Настройки», iCloud и «Резервная копия в iCloud». Под командой будет отображаться время и дата последнего создания копии.
Также приложение позволяет настроить резервирование в автоматическом режиме.
iTools. Альтернатива iTunes + несколько уникальных функций
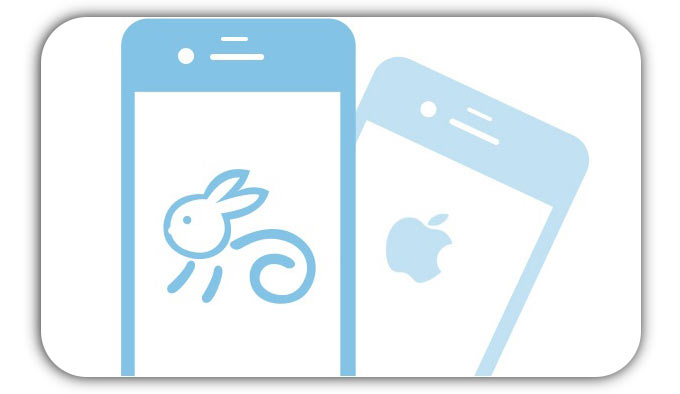
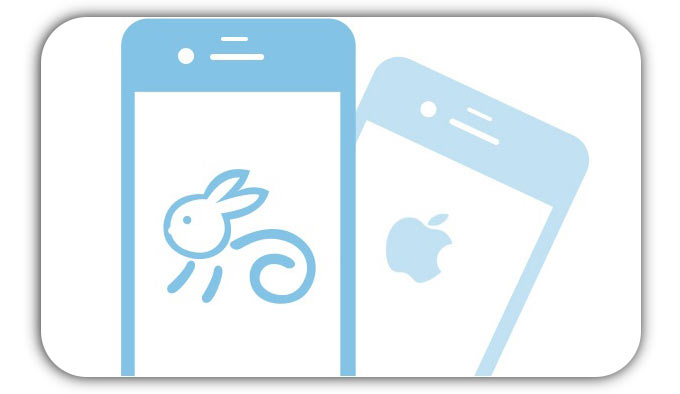
Так повелось, что к iTunes уже достаточно давно сложилось довольно противоречивое отношение у большинства пользователей. Кто-то ненавидит программу из-за ее особенностей, кому-то не по душе упорядоченность контента, а хочется просто брать и перетягивать файлы на iOS-устройство, как в проводнике. Почему-то даже далеко не все пользователи OS X рады необходимости использовать iTunes. Но цель данного материала не рассказать, как поскорее заменить медиакомбайн от Apple. Меня, например, в нем абсолютно все устраивает, а большинство аналогичных продуктов на других платформах даже близко не стоят по удобству использования. Просто iTunes умеет далеко не все, а некоторые полезные в быту опции желательно иметь под рукой. Тут на помощь придет бесплатное дополнение, или альтернатива, если вам так будет угодно, под названием iTools.
iTools – далеко не новая программа и существует она достаточно давно. Было время, когда китайские разработчики даже поставляли iTools с русской локализацией, но затем это начинание почему-то кануло в лету. Если вы уже давно пользуетесь iTools, неважно на регулярной основе или нет, то, скорее всего, не найдете далее ничего нового для себя. Всех остальных ждет обзор базовых возможностей программы и заодно знакомство с некоторыми особенностями, которых нет и не будет в iTunes.
iTools доступна как для OS X, так и для Windows. Поэтому с установки подходящей версии и следует начать. Сразу оговорюсь, что версия для операционной системы от Microsoft почему-то обновляется немного раньше, чем ее брат-близнец из мира Apple и имеет некоторые уникальные функции. Например, обе версии уже поддерживают iOS 7, но вот на маке поработать с новым iPhone 5s пока не удастся. В любом случае лучше установить последнюю версию программы перед началом работы:
Надеюсь, что с установкой iTools проблем не возникло, поэтому переходим к следующему шагу. Перед запуском конкурента, iTunes следует закрыть или iTools попытается сделать это самостоятельно. После успешного запуска программы можно лицезреть окошко, предлагающее скорее подключить iPhone, iPad или iPod touch.
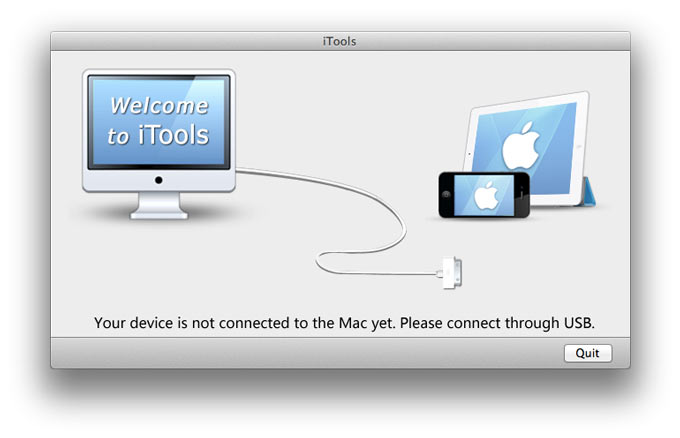
Сделаем это и через пару секунд увидим сводку информации об устройстве. iTools видит даже наличие джейлбрейка и страну происхождения устройства. Если нажать кнопку «More», то можно получить еще больше информации, включая Mac-адрес, серийный номер и так далее. Здесь нас поджидает первое заметное отличие в версиях. Windows может работать с iOS-устройствами по воздуху или по кабелю. OS X доступен лишь последний вариант.

Обе версии iTools имеют общий набор вкладок для работы с устройствами: общая информация, приложения, фотографии, музыка, видео, рингтоны, книги и доступ к файловой системе. Версия для Windows опять-таки может похвастаться некоторыми особенностями, но о них позже. Думаю, понятно, для чего предназначена каждая из вкладок. Работа с ними производится наиболее простым образом: перетягиваем необходимый файл в соответствующую вкладку или же вызываем контекстное меню и выбираем единственный вариант – импортировать. Так необходимый контент попадает на устройство.
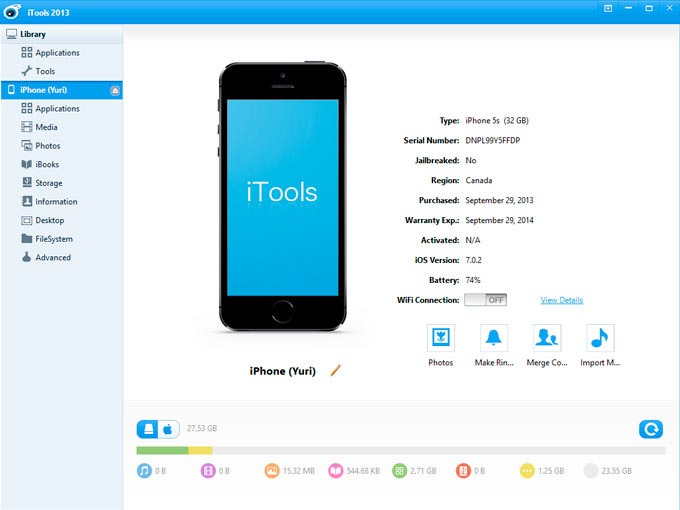
Например, можно совершенно спокойно добавить фотографии в фотопленку или наоборот сделать их копию в памяти компьютера. Вкладка видео разделена на несколько подразделов, где можно найти сериалы, подкасты или контент iTunes U.
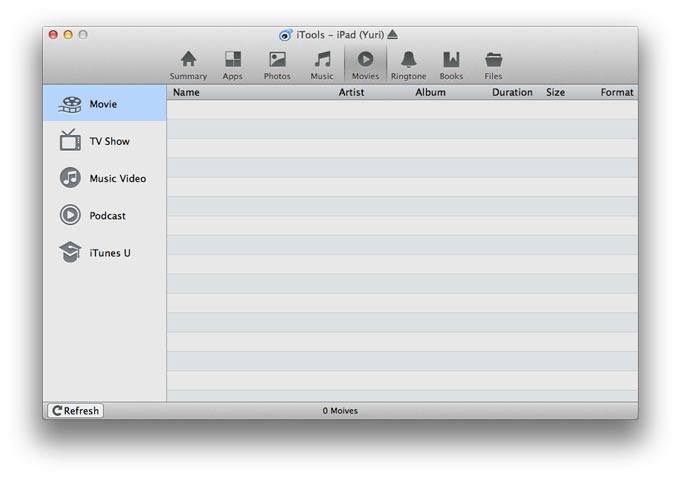
Гораздо больший интерес представляют возможности iTools по работе с приложениями. Во-первых, никто не мешает производить установку программ, выбирая их из папки iTunes. Во-вторых, присутствует возможность делать полную резервную копию установленного приложения, включая все его данные. То есть, иными словами, теперь спокойно можно сделать бэкап сохранения любой игры или любой другой информации, которую содержала программа. iTunes в данном случае способен лишь создать резервную копию всей памяти устройства, как, собственно, и iCloud. Хотя некоторые приложения уже используют облако для хранения собственных данных, но число подобных программ крайне мало.
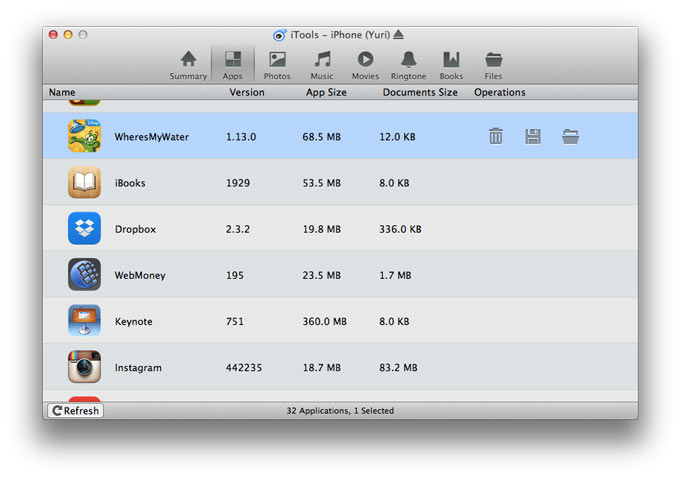
Итак, что же нам надо, чтобы сделать резервную копию отдельного приложения? Для начала открываем вкладку с программами в памяти устройства и выбираем нужное. После этого выбираем Archive в случае OS X или Backup на Windows и iTools предложит выбрать место, куда сохранить готовый файл. Что любопытно, программа делает резервную копию в том же формате IPA, в котором хранятся обычные приложения iOS. Таким образом, ничто не мешает поиграть, скажем, в Temple Run на iPhone, а затем перенести всю игру на свой iPad или iPod touch. Разумеется, в пределах одной учетной записи iTunes. Также полезно сохранить данные некоторых приложений перед восстановлением устройства, через которое рано или поздно проходят все пользователи. Чтобы в дальнейшем установить сохраненное приложение достаточно проделать те же действия, что и при обычной установке.
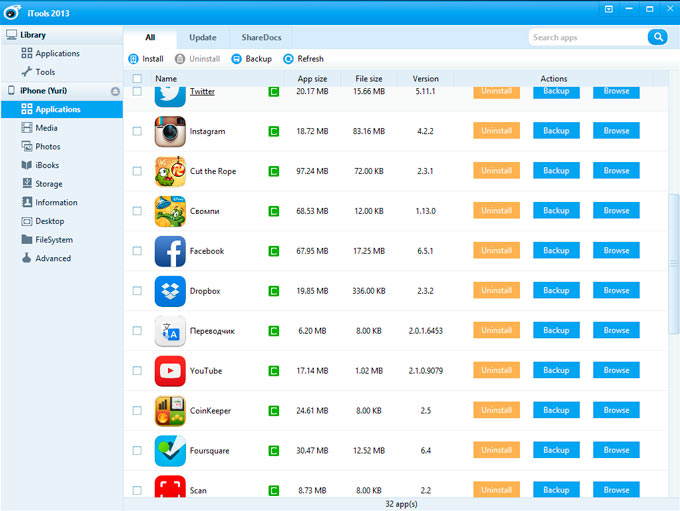
Сразу хочу отметить, что по какой-то причине (неполная поддержка iOS 7 или OS X Mavericks) iTools может восстановить приложение из бэкапа без ценных данных, ради которых это все и затевалось. Но отчаиваться не стоит, потому что все можно исправить руками. Для начала находим бэкап нашей программы в формате IPA и разархивируем его любым подходящим приложением. Теперь открываем папку, а затем находим директорию Container, а в ней Documents. Содержимое последней папки необходимо будет скопировать вручную в папку программы в вашем устройстве. Для этого открываем вкладку с приложениями в iTools и там напротив нужной программы нажимаем иконку папки. Теперь в открывшемся окне выбираем папку Documents и перетаскиваем в нее содержимое одноименной папки из разархивированного бэкапа. Теперь все на месте и данные вернулись.
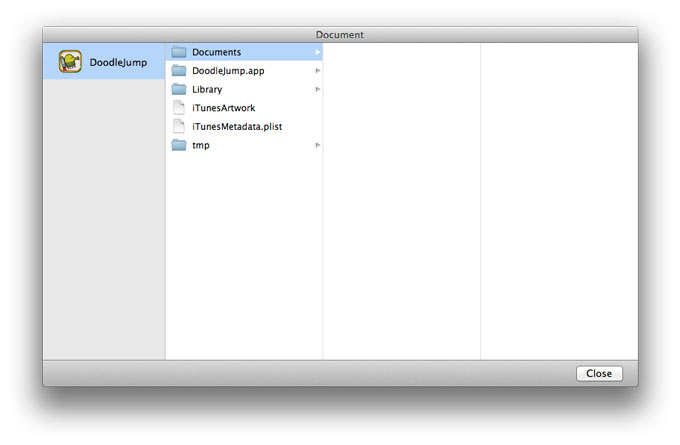
Теперь несколько слов о версии iTools для Windows и ее особенностях. Для начала данная версия программы содержит собственную библиотеку приложений, которую можно обособить от iTunes, если вы решитесь отказаться от использования последней. Затем с iTools можно ассоциировать сами файлы iPA, чтобы затем устанавливать их на устройство простым двойным кликом в проводнике. Также iTools может редактировать сохраненные через iTunes резервные копии устройств, удаляя лишнее. Наконец, при помощи программы можно даже создавать рингтоны, прямо как в iTunes, только все-таки попроще.
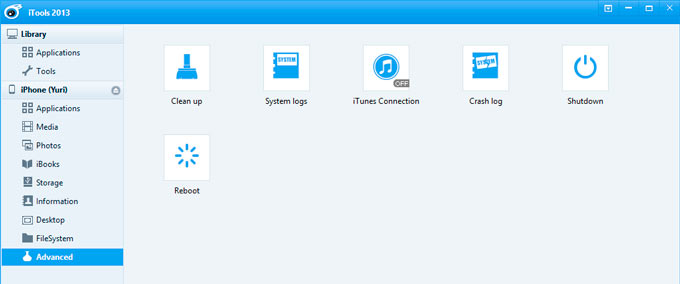
Кроме того, в iTools для Windows присутствуют расширенные инструменты для работы с iOS-устройствами. Можно очистить память устройства от различного мусора, который скапливается там в процессе работы, можно просмотреть логи работы и сбоев приложений и даже зачем-то есть возможность прямо из iTools перезагрузить или выключить устройство. Также версия для Windows позволяет редактировать домашние экраны.
По большому счету отличия от iTunes исключительно в методе работы с контентом, а не самим устройством. Если программа от Apple является в первую очередь каталогизатором, а лишь потом средством для работы с устройствами компании, то iTools выполняет лишь последнюю функцию. При этом программа китайских разработчиков может похвастаться доступом к файловой системе без джейлбрейка и возможностью расширенной работы с мобильными приложениями. Также не будем забывать про расширенные возможности iTools в версии для Windows.
Не хочется делать вывод о том, способна ли iTools заменить iTunes на постоянной основе. На данный вопрос пусть каждый ответит для себя сам. А вот некоторые функции iTools способны привлечь пользователей, что использовать программу как своего рода дополнение для медиакомбайна Apple.




 (4.50 из 5, оценили: 2)
(4.50 из 5, оценили: 2)
iTools. Альтернатива iTunes + несколько уникальных функций
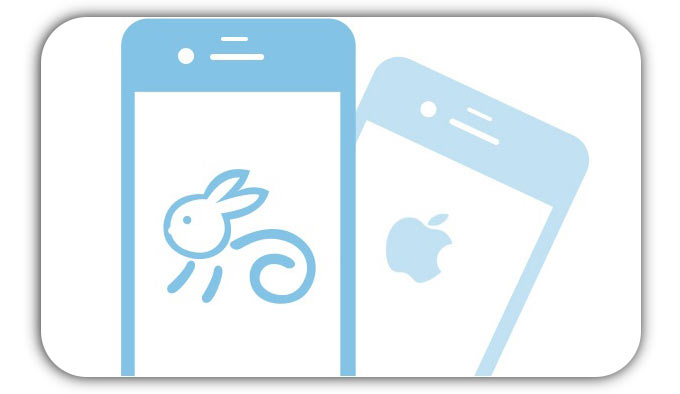
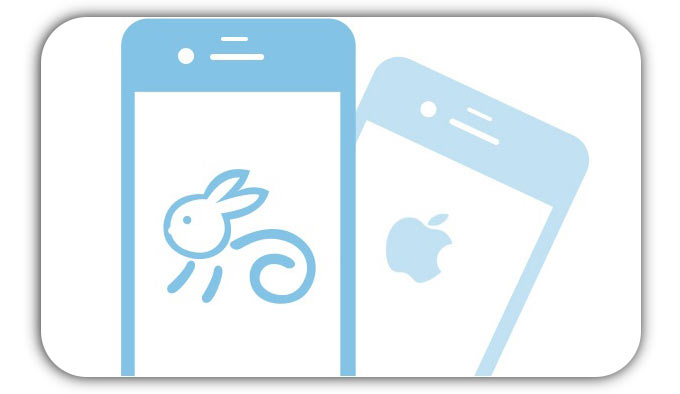
Так повелось, что к iTunes уже достаточно давно сложилось довольно противоречивое отношение у большинства пользователей. Кто-то ненавидит программу из-за ее особенностей, кому-то не по душе упорядоченность контента, а хочется просто брать и перетягивать файлы на iOS-устройство, как в проводнике. Почему-то даже далеко не все пользователи OS X рады необходимости использовать iTunes. Но цель данного материала не рассказать, как поскорее заменить медиакомбайн от Apple. Меня, например, в нем абсолютно все устраивает, а большинство аналогичных продуктов на других платформах даже близко не стоят по удобству использования. Просто iTunes умеет далеко не все, а некоторые полезные в быту опции желательно иметь под рукой. Тут на помощь придет бесплатное дополнение, или альтернатива, если вам так будет угодно, под названием iTools.
iTools – далеко не новая программа и существует она достаточно давно. Было время, когда китайские разработчики даже поставляли iTools с русской локализацией, но затем это начинание почему-то кануло в лету. Если вы уже давно пользуетесь iTools, неважно на регулярной основе или нет, то, скорее всего, не найдете далее ничего нового для себя. Всех остальных ждет обзор базовых возможностей программы и заодно знакомство с некоторыми особенностями, которых нет и не будет в iTunes.
iTools доступна как для OS X, так и для Windows. Поэтому с установки подходящей версии и следует начать. Сразу оговорюсь, что версия для операционной системы от Microsoft почему-то обновляется немного раньше, чем ее брат-близнец из мира Apple и имеет некоторые уникальные функции. Например, обе версии уже поддерживают iOS 7, но вот на маке поработать с новым iPhone 5s пока не удастся. В любом случае лучше установить последнюю версию программы перед началом работы:
Надеюсь, что с установкой iTools проблем не возникло, поэтому переходим к следующему шагу. Перед запуском конкурента, iTunes следует закрыть или iTools попытается сделать это самостоятельно. После успешного запуска программы можно лицезреть окошко, предлагающее скорее подключить iPhone, iPad или iPod touch.
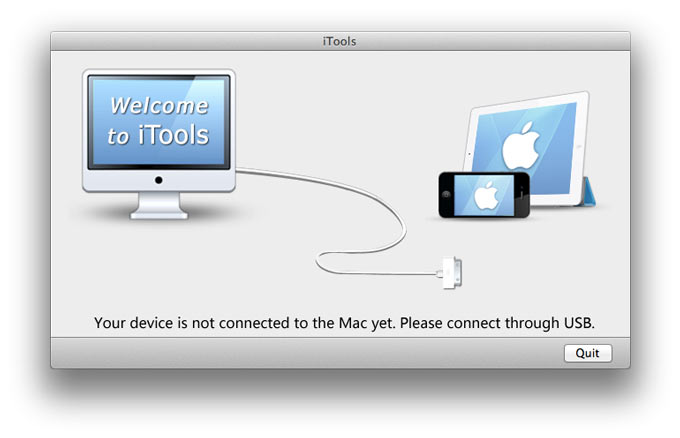
Сделаем это и через пару секунд увидим сводку информации об устройстве. iTools видит даже наличие джейлбрейка и страну происхождения устройства. Если нажать кнопку «More», то можно получить еще больше информации, включая Mac-адрес, серийный номер и так далее. Здесь нас поджидает первое заметное отличие в версиях. Windows может работать с iOS-устройствами по воздуху или по кабелю. OS X доступен лишь последний вариант.

Обе версии iTools имеют общий набор вкладок для работы с устройствами: общая информация, приложения, фотографии, музыка, видео, рингтоны, книги и доступ к файловой системе. Версия для Windows опять-таки может похвастаться некоторыми особенностями, но о них позже. Думаю, понятно, для чего предназначена каждая из вкладок. Работа с ними производится наиболее простым образом: перетягиваем необходимый файл в соответствующую вкладку или же вызываем контекстное меню и выбираем единственный вариант – импортировать. Так необходимый контент попадает на устройство.
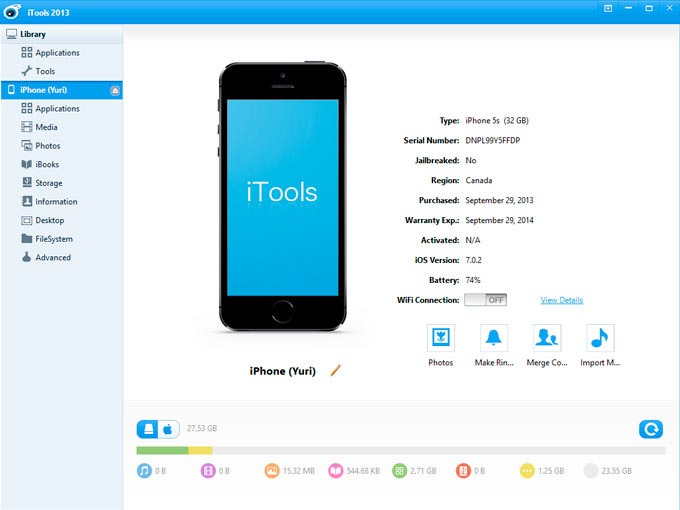
Например, можно совершенно спокойно добавить фотографии в фотопленку или наоборот сделать их копию в памяти компьютера. Вкладка видео разделена на несколько подразделов, где можно найти сериалы, подкасты или контент iTunes U.
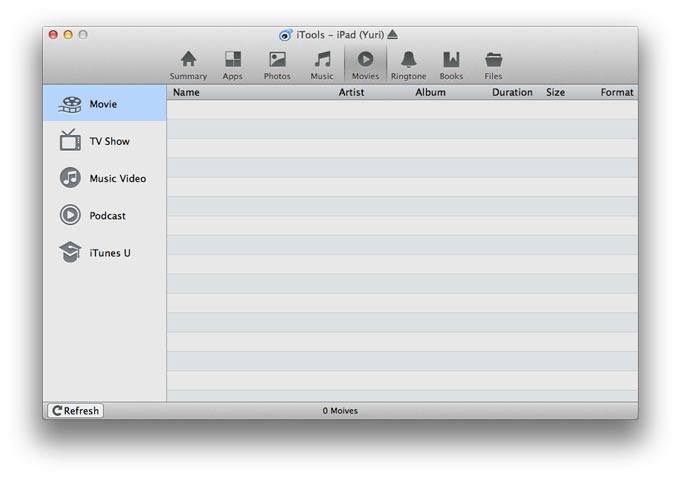
Гораздо больший интерес представляют возможности iTools по работе с приложениями. Во-первых, никто не мешает производить установку программ, выбирая их из папки iTunes. Во-вторых, присутствует возможность делать полную резервную копию установленного приложения, включая все его данные. То есть, иными словами, теперь спокойно можно сделать бэкап сохранения любой игры или любой другой информации, которую содержала программа. iTunes в данном случае способен лишь создать резервную копию всей памяти устройства, как, собственно, и iCloud. Хотя некоторые приложения уже используют облако для хранения собственных данных, но число подобных программ крайне мало.
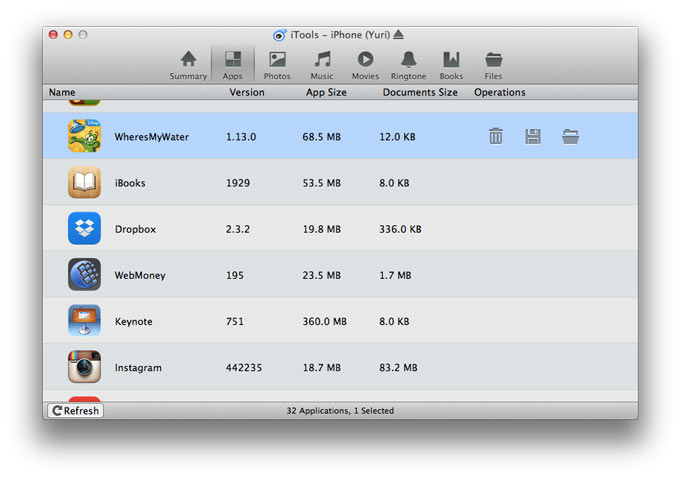
Итак, что же нам надо, чтобы сделать резервную копию отдельного приложения? Для начала открываем вкладку с программами в памяти устройства и выбираем нужное. После этого выбираем Archive в случае OS X или Backup на Windows и iTools предложит выбрать место, куда сохранить готовый файл. Что любопытно, программа делает резервную копию в том же формате IPA, в котором хранятся обычные приложения iOS. Таким образом, ничто не мешает поиграть, скажем, в Temple Run на iPhone, а затем перенести всю игру на свой iPad или iPod touch. Разумеется, в пределах одной учетной записи iTunes. Также полезно сохранить данные некоторых приложений перед восстановлением устройства, через которое рано или поздно проходят все пользователи. Чтобы в дальнейшем установить сохраненное приложение достаточно проделать те же действия, что и при обычной установке.
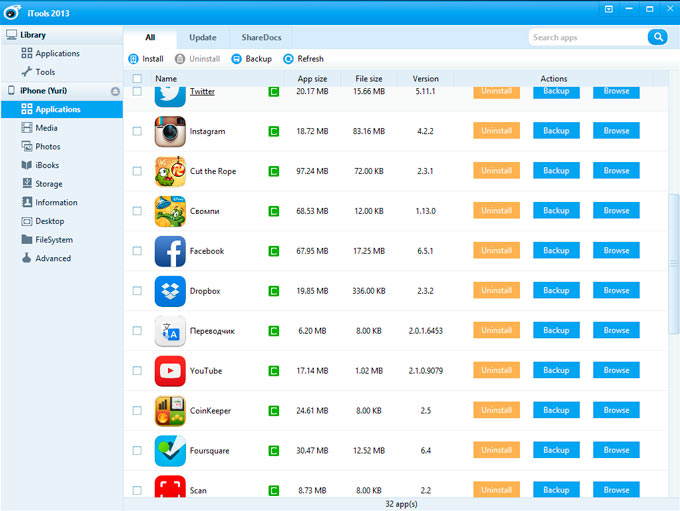
Сразу хочу отметить, что по какой-то причине (неполная поддержка iOS 7 или OS X Mavericks) iTools может восстановить приложение из бэкапа без ценных данных, ради которых это все и затевалось. Но отчаиваться не стоит, потому что все можно исправить руками. Для начала находим бэкап нашей программы в формате IPA и разархивируем его любым подходящим приложением. Теперь открываем папку, а затем находим директорию Container, а в ней Documents. Содержимое последней папки необходимо будет скопировать вручную в папку программы в вашем устройстве. Для этого открываем вкладку с приложениями в iTools и там напротив нужной программы нажимаем иконку папки. Теперь в открывшемся окне выбираем папку Documents и перетаскиваем в нее содержимое одноименной папки из разархивированного бэкапа. Теперь все на месте и данные вернулись.
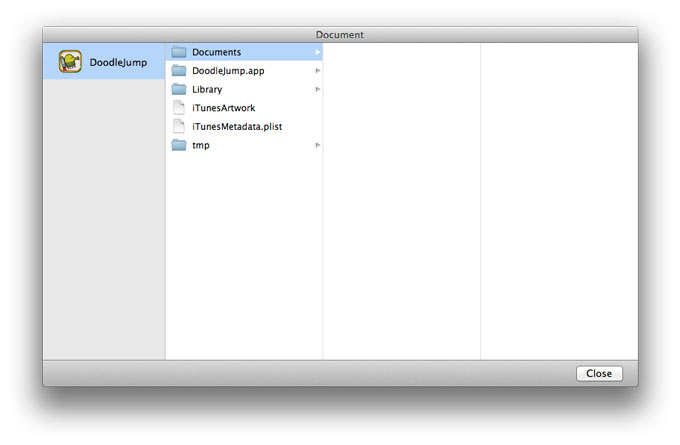
Теперь несколько слов о версии iTools для Windows и ее особенностях. Для начала данная версия программы содержит собственную библиотеку приложений, которую можно обособить от iTunes, если вы решитесь отказаться от использования последней. Затем с iTools можно ассоциировать сами файлы iPA, чтобы затем устанавливать их на устройство простым двойным кликом в проводнике. Также iTools может редактировать сохраненные через iTunes резервные копии устройств, удаляя лишнее. Наконец, при помощи программы можно даже создавать рингтоны, прямо как в iTunes, только все-таки попроще.
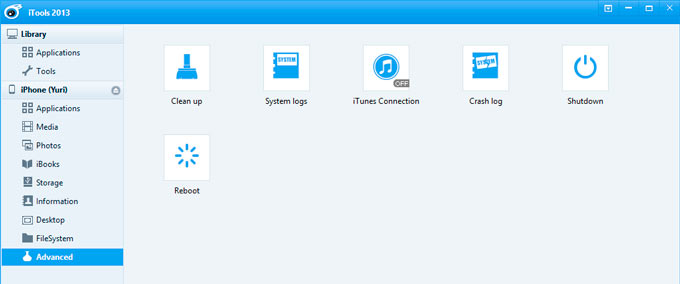
Кроме того, в iTools для Windows присутствуют расширенные инструменты для работы с iOS-устройствами. Можно очистить память устройства от различного мусора, который скапливается там в процессе работы, можно просмотреть логи работы и сбоев приложений и даже зачем-то есть возможность прямо из iTools перезагрузить или выключить устройство. Также версия для Windows позволяет редактировать домашние экраны.
По большому счету отличия от iTunes исключительно в методе работы с контентом, а не самим устройством. Если программа от Apple является в первую очередь каталогизатором, а лишь потом средством для работы с устройствами компании, то iTools выполняет лишь последнюю функцию. При этом программа китайских разработчиков может похвастаться доступом к файловой системе без джейлбрейка и возможностью расширенной работы с мобильными приложениями. Также не будем забывать про расширенные возможности iTools в версии для Windows.
Не хочется делать вывод о том, способна ли iTools заменить iTunes на постоянной основе. На данный вопрос пусть каждый ответит для себя сам. А вот некоторые функции iTools способны привлечь пользователей, что использовать программу как своего рода дополнение для медиакомбайна Apple.




 (4.50 из 5, оценили: 2)
(4.50 из 5, оценили: 2)






















