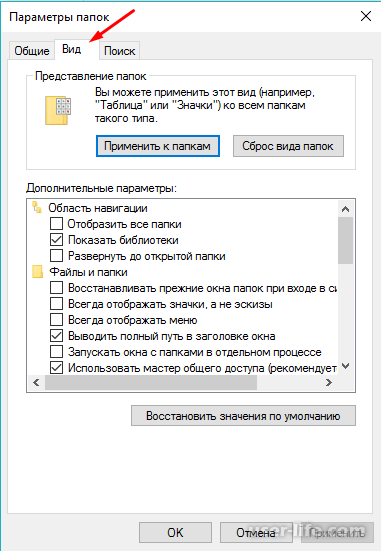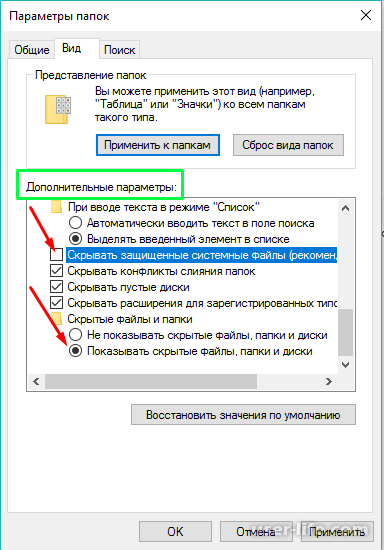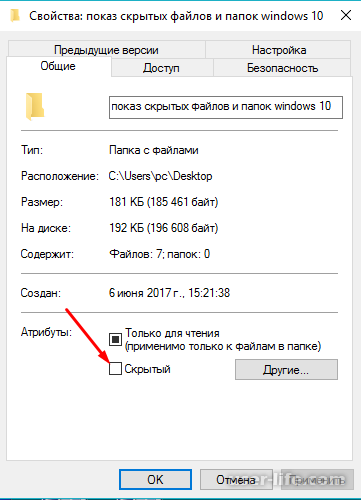Как открыть системные папки Windows 7?
Как открыть скрытые папки в Windows 7
 Разработчики Windows предусмотрели множество способов защиты ОС от неграмотных действий пользователей — например, скрывать от просмотра важные файлы, удаление которых может повлечь за собой необходимость полной переустановки системы. Однако во многих случаях у пользователей всё же возникает необходимость открыть скрытые папки в Windows 7.
Разработчики Windows предусмотрели множество способов защиты ОС от неграмотных действий пользователей — например, скрывать от просмотра важные файлы, удаление которых может повлечь за собой необходимость полной переустановки системы. Однако во многих случаях у пользователей всё же возникает необходимость открыть скрытые папки в Windows 7.
Назначение скрытых файлов
Функция скрытия важных элементов появилась вместе с первыми операционными системами и изначально применялась только разработчиками. В более поздних версиях Windows и MacOS возможность убрать собственные файлы из общего доступа появилась и у пользователей. Чаще всего эту опцию используют с целью:
- скрыть персональную информацию от коллег, имеющих доступ к компьютеру;
- уберечь детей от неподходящего по возрасту контента;
- сделать невидимыми папки, которые на данный момент не нужны, чтобы они не мешали работе.

Для защиты важной информации можно установить на папку пароль, однако у такого способа есть два весомых недостатка: во-первых, закрытую директорию можно взломать, а во-вторых, наличие пароля не защищает от возможности удаления.
Поэтому скрытие папок является одним из наиболее действенных методов обеспечения сохранности данных.
Системные папки в работе тестировщика
Бета-тестировщики — это пользователи, добровольно принимающие участие в испытаниях ранних версий программного обеспечения и операционных систем. Перед такими пользователями стоит задача выявить вероятные ошибки в функционировании объекта тестирования и сообщить о них разработчикам. В процессе инсталляции тестируемого софта создаётся огромное количество скрытых папок, содержимое которых необходимо для проведения проверок и формирования отчётов:
 При тестировании компьютерных игр нередко возникает необходимость заменить собственные сохранения на предоставленные разработчиком. А поскольку нужные файлы обычно хранятся не в папке приложения, а в скрытой директории «AppData», произвести замену без дополнительных действий не выйдет.
При тестировании компьютерных игр нередко возникает необходимость заменить собственные сохранения на предоставленные разработчиком. А поскольку нужные файлы обычно хранятся не в папке приложения, а в скрытой директории «AppData», произвести замену без дополнительных действий не выйдет.- Для проверки инсталляционного процесса процедуру установки необходимо проводить многократно, используя различные варианты настроек и каждый раз убеждаясь, что на компьютере не осталось ни одного файла, созданного на предыдущем этапе. Большинство установщиков создают данные в скрытых временных директориях, без доступа к которым корректное выполнение тестирования станет невозможным.
- При сбоях в работе мобильных приложений разработчики обычно просят тестировщиков предоставить crash log — файл, содержащий техническую информацию о ситуации, произошедшей на устройстве пользователя. Эти данные также сохраняются в невидимых папках — «ProgramData» или «AppData».
Просмотр невидимых директорий
Информация о том, как увидеть скрытые папки в Виндовс 7, может пригодиться не только тестировщику, но и рядовому пользователю. Просмотреть их можно двумя способами: изменив соответствующие системные настройки либо воспользовавшись специальными приложениями.
Настройки системы
Включить отображение скрытых файлов проще всего в меню «Параметры папок». Чтобы войти в него, нужно выполнить следующие операции:
 Кликнуть на кнопке «Пуск» и перейти к разделу «Панель управления».
Кликнуть на кнопке «Пуск» и перейти к разделу «Панель управления».- Открыть категорию «Оформление и персонализация» и выбрать в предложенном перечне пункт «Показ скрытых файлов и папок».
- На вкладке «Вид» отыскать и соответствующим образом отметить строку «Показывать скрытые файлы, папки и диски».
- Убрать галочку с атрибута «Скрывать защищённые системные файлы».
- Подтвердить изменение параметров кнопкой «Применить» и закрыть окно клавишей «ОК».
В меню параметров также можно перейти, открыв любую папку и нажав клавишу Alt. После этого в верхней части экрана отобразится дополнительная панель, где нужно будет выбрать пункт «Сервис» и открыть соответствующую категорию в выпадающем меню.
Сторонний софт
Показать скрытые папки в Виндовс 7, как и в большинстве операционных систем этого семейства, можно с помощью файлового менеджера Total Commander. Для этого понадобится произвести весьма простые манипуляции:
 Скачать и установить на ПК программу Total Commander.
Скачать и установить на ПК программу Total Commander.- Запустить менеджер, выбрать в верхней панели пункт «Конфигурация» и перейти к настройкам.
- Найти в левой части экрана меню «Содержимое панелей», а затем отметить галочками атрибуты «Показывать скрытые файлы» и «Показывать системные файлы».
- Кликнуть по кнопке «Применить» и нажать ОК.
Все описанные методы позволят посмотреть как скрытые папки на Windows 7, так и файлы, созданные системой или пользователями на съёмных накопителях. Однако необходимо помнить о том, что бездумное изменение системной информации может повлечь за собой самые неприятные последствия, вплоть до необходимости полной переустановки ОС.
Создание секретных папок
Как уже упоминалось, создание невидимых в Проводнике директорий — практически беспроигрышный способ уберечь конфиденциальную информацию от любопытных глаз. Поэтому весьма полезно знать не только о том, как открыть скрытые файлы на флешке или HDD-накопителе, но и о том, как собственноручно их скрывать.

Самый лёгкий способ сделать папку невидимой — это изменить её свойства:
- Щёлкните правой клавишей мыши по директории, которую собираетесь спрятать, и перейдите во всплывающем меню к разделу «Свойства».
- В открывшемся окне установите отметку возле атрибута «Скрытый».
- Кликните на кнопке «Другие» и снимите галочку с пункта «Разрешить индексировать содержимое файлов…».
- Подтвердите внесённые изменения нажатием клавиш «Применить» и «ОК».
- Любым удобным способом войдите в меню «Параметры папок», отметьте атрибут «Не показывать скрытые файлы…» и примените настройки.
После выполнения описанных манипуляций отмеченная директория перестанет отображаться в Проводнике. Конечно же, метод имеет и недостатки — ведь сделать папку видимой так же легко, как и спрятать.
Скрыть важную информацию могут помочь и специальные утилиты — например, бесплатная и простая в использовании Free Hide Folder:
- Скачайте, установите и запустите программу, введите придуманный ранее пароль и подтвердите его.
- Нажмите кнопку «Add» и укажите путь к директории, которую хотите скрыть.
- Кликните ОК.
 Информацию, спрятанную таким способом, невозможно найти, даже включив в настройках системы отображение невидимых файлов. Единственный способ восстановить к ней доступ — вновь открыть утилиту, ввести правильный пароль, выбрать скрытую директорию и нажать кнопку «Unhide». Прежде чем скрывать файлы таким образом, нужно позаботиться о создании резервной копии — это нужно для того, чтобы при случайном удалении программы вы не лишились данных.
Информацию, спрятанную таким способом, невозможно найти, даже включив в настройках системы отображение невидимых файлов. Единственный способ восстановить к ней доступ — вновь открыть утилиту, ввести правильный пароль, выбрать скрытую директорию и нажать кнопку «Unhide». Прежде чем скрывать файлы таким образом, нужно позаботиться о создании резервной копии — это нужно для того, чтобы при случайном удалении программы вы не лишились данных.
Все способы открыть скрытые файлы на Windows 7 крайне просты и понятны даже для неопытных пользователей.
Но нужно помнить о том, что невидимыми обычно бывают важные системные папки, для работы с которыми нужно чётко осознавать свои действия и понимать возможные риски.
Originally posted 2018-04-07 11:58:04.
Как открыть системные папки Windows 7?
Доступ к скрытым папкам Windows
Скрытые папки и файлы
В операционной системе Windows папки и файлы могут быть скрытыми. То есть в свойствах папки или файла стоит атрибут “скрытый” и увидеть или войти в эту папку, например, через “Мой компьютер” не получится.
Часто скрытыми папками делают критические системные папки, чтобы пользователь не мог удалить или изменить важные файлы. Но в скрытых папках также могут прятаться и вирусы.
Папка, в которой Windows XP и Windows 7 хранит временные файлы, то есть мусор, тоже является скрытой.
Как открыть доступ к скрытым и системным папкам и файлам
Бывают случаи, когда необходимо открыть доступ к скрытым и системным папкам Windows 7 или XP. Например, чтобы найти и удалить вручную скрытые файлы вирусов или почистить временную папку. Далее приведена пошаговая инструкция как открыть доступ к скрытым папкам и файлам в Windows XP и Windows 7
Доступ к скрытым папкам в Windows XP
1. Откройте Мой компьютер. В строке меню выберите Сервис – Свойства папки.
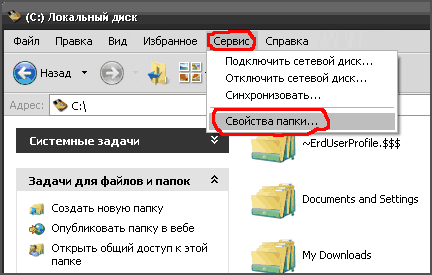
2. В открывшемся окне перейдите на вкладку Вид и снимите галочку с пункта Скрывать защищенные системные файлы (рекомендуется). В пункте Скрытые файлы и папки сделайте активным пункт Показывать скрытые файлы и папки.
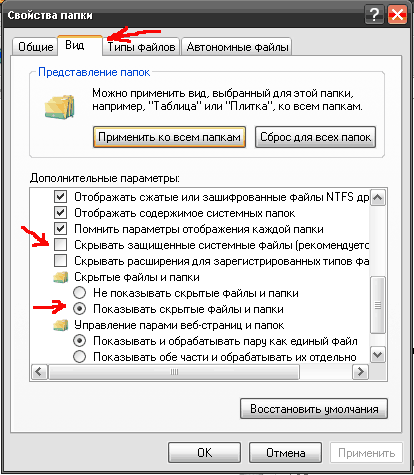
3. Также рекомендую снять галочку с пункта Скрывать расширения для зарегистрированных типов файлов, чтобы в папках отображались расширения у всех файлов.
Иначе расширения у файлов, с которыми ассоциированы установленные программы, не показываются. То есть, если у вас установлен Ворд, то у файлов .doc расширение не отображается. Под это часто подстраивают вирусные файлы. Ведь расширение .exe (исполняемый файл) тоже не показывается. Обычно вирусы с расширением .exe имеют иконку документа MS Word, видеофайла или другой распространенной программы. Предполагая, что вы открываете видеофайл или документ, вы запускаете файл с расширением .exe, который является исполняемым файлом – то есть программу-вирус.
Чтобы избежать подобных недоразумений как раз полезно видеть истинное расширение запускаемого файла. Для этого снимите галочку с указанного пункта в списке.
Теперь нажмите кнопку ОК. Окно закроется, а в Проводнике будут отображаться все папки, в том числе и скрытые.
Доступ к скрытым папкам в Windows 7
1. Зайдите в меню Пуск – Панель управления
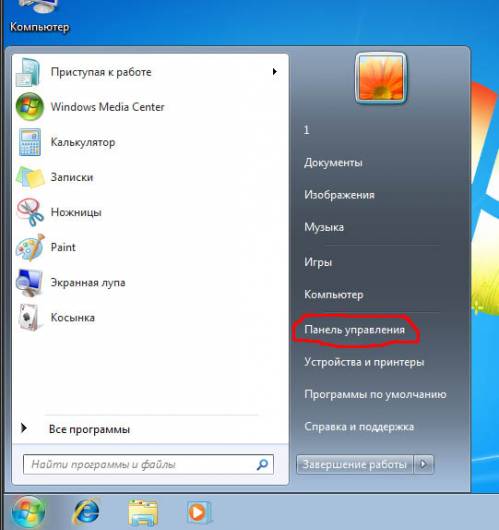
2. Выберите пункт Оформление и персонализация
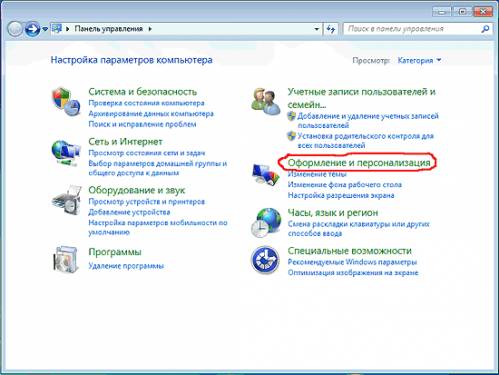
3. Выберите пункт меню Параметры папок
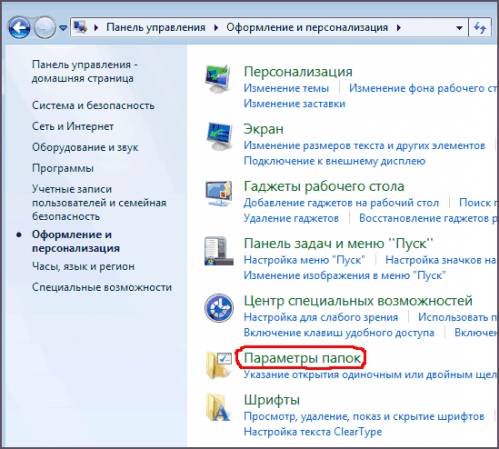
4. Перейдите на вкладку Вид. Снимите галочку на пункте Скрывать защищенные системные файлы (рекомендуется). Включите пункт Показывать скрытые файлы, папки и диски.
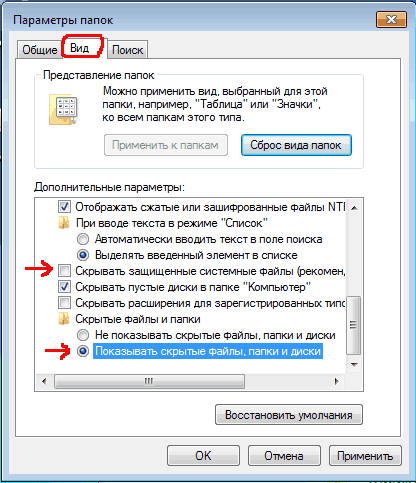
5. Также рекомендую снять галочку с пункта Скрывать расширения для зарегистрированных типов файлов. Ответ на вопрос “почему” дан в третьем пункте предыдущей главы.
Нажмите кнопку ОК. Теперь все папки файлы будут отображаться, в том числе скрытые и системные.
Как открыть доступ к скрытым файлам и папкам?
Содержание статьи

- Как открыть доступ к скрытым файлам и папкам?
- Как скрывать папки на компьютере
- Как включить отображение скрытых файлов
Скрытые папки и файлы – такие директории, которые вряд ли понадобятся пользователю (только в отдельных случаях). Конечно, если имеется надобность сделать их видимыми, то сделать это вполне реально и без особых проблем. Чаще всего, скрытые папки – это системные файлы, которые скрыты автоматически операционной системой пользователя. В них также записывается отдельная информация, как и в другие папки, только пользователь этого не замечает. В таких скрытых файлах и папках может даже «поселиться» вирус.
Пользовательможет самостоятельно делать какие-то файлы или папки скрытыми. Для этого нужно только щелкнуть правой кнопкой мыши по файлу и в его атрибутах поставить галочку «Скрытый».
Что касается открытия невидимых папок и файлов, то для того чтобы это сделать, понадобится больше времени. Пользователю нужно найти пункт «Свойства папки».
Видимость файлов и папок в Windows XP и Vista
В операционной системе Windows XP для открытия скрытых файлов и папок нужно зайти в меню «Пуск», а затем открыть «Панель управления» (можно просто открыть любую папку). Перейти на вкладку «Сервис» и выбрать пункт «Свойства папки». После того как откроется новое окно, заходите во вкладку «Вид». В таблице «Дополнительные параметры» необходимо найти строку «Показывать скрытые файлы и папки», а на нем поставить галочку.
Что касается Windows Vista, то тут тоже нужно зайти в «Панель управления» и перейти к классическому ее виду. Найти пункт «Свойства папки». После того как появится новое окно, нужно нажать на вкладку «Вид» и выбрать пункт «Показывать скрытые файлы и папки».
Видимость файлов и папок в Windows 7 и 8
В Windows 7 эта процедура займет немного больше времени. Первые шаги абсолютно аналогичны предыдущим (меню «Пуск», «Панель Управления»). В «Панели управления» необходимо изменить режим просмотра. Для этого необходимо найти строку «Параметры», которая располагается в правом верхнем углу активного окна и затем выбрать пункт «Мелкие значки». После того как «Панель управления» примет новый вид, нужно найти элемент «Параметры папок» и перейти на вкладку «Вид». Выбрать пункт «Показывать скрытые файлы, папки и диски».
В Windows 8 нужно открыть любую папку. В верхнем правом углу окна надо нажать на стрелку, после чего откроется дополнительная панель. На вкладке «Вид» поставьте галочку около строки «Скрытые элементы».
Как скрыть/показать файлы и папки на компьютере с Windows 7

Иногда возникает необходимость защитить личные файлы или папки. Это особенно актуально, если с компьютером работает не один человек. Одним из решений является скрытие. Конечно, оно не поможет в случае с опытным пользователем. Но от ничего не подозревающих глаз информацию спрячет.
Как скрыть/отобразить файлы и папки на компьютере с ОС Windows 7
Стандартный способ
Чтобы скрыть файл или папку, нужно последовательно пройти два этапа:
Отключение видимости скрытых папок
- Необходимо открыть «Пуск» —> «Панель управления» —> «Параметры папок».

Пункт «Параметры папок» содержит настройки по скрытию и отображению скрытых файлов и папок

Нужные настройки находятся в разделе «Вид»

Выбор соответствующей опции влияет на то, будут ли отображаться скрытые файлы и папки
Если в настройках установлена опция «Не показывать…», то скрытые файлы и папки всё равно будут отображаться, с той лишь разницей, что по сравнению с обычным элементом ярлык таких объектов более тусклый.

По сравнению с обычной папкой скрытая имеет более тусклый ярлык
Изменение параметров папки/файла
- Выбрать файл или папку и открыть свойства.

Через пункт «Свойства» файл или папку можно сделать скрытым

Чтобы скрыть объект, нужно выбрать соответствующую опцию, а затем провести дополнительную настройку

Опция «Разрешить индексировать содержимое…» влияет на то, сможет ли поисковик найти данный скрытый объект
После этих действий папка или файлы станут скрытыми и не будут отображаться.
Включение видимости и просмотр
Чтобы показать скрытые элементы, нужно зайти в настройки папки и поставить галочку напротив пункта «Показывать скрытые файлы, папки и диски». А чтобы конкретный объект перестал быть невидимым, нужно снять галочку с опции «Скрытый».
Как сделать папку невидимой — видео
Через Total Commander
Этот способ связан с предыдущим тем, что в «Параметрах папок» также должна стоять галочка напротив пункта «Не показывать скрытые файлы, папки и диски».
- После запуска программы нужно найти файл или папку для скрытия и нажать клавиши Alt + A.
- Появится окно, в котором следует отметить атрибут «Скрытый».

Чтобы скрыть объект, нужно с помощью комбинации клавиш Alt + A открыть настройки и включить соответствующий параметр
Как просмотреть файлы и сделать их открытыми
Для отображения скрытых файлов и папок, необходимо нажать клавиши Ctrl + H.
Чтобы документы вновь стали видимыми, нужно воспользоваться комбинацией Alt + A и убрать галочку с пункта «Скрытый».
Посредством Free Hide Folder
Если вы хотите быть уверенными в том, что никто не сможет увидеть скрытую информацию, то можно воспользоваться программой Free Hide Folder, которая требует установки пароля.
Программа Free Hide Folder не скрывает отдельные файлы. Доступна для бесплатного скачивания в интернете.
- При первом запуске программы появится окно, в котором нужно ввести и подтвердить пароль. Кстати, он потребуется и при удалении программы.

При первом запуске программы нужно установить пароль, он же потребуется и в дальнейшем

Данный пункт не является обязательным, поэтому можно смело кликнуть на «Skip»

Чтобы скрыть папку, её нужно найти через обзор
Backup сохраняет информацию о программе. Если последняя будет удалена, то после повторной установки доступ к скрытым папкам восстановится.

Настоятельно рекомендуется провести бэкап
Кроме Add, в общем окне есть кнопки для:
- Скрытия/раскрытия папки (hide/unhide).
- Смены пароля (потребуется ввести текущий пароль).
- Удаления папки из списка (в этом случае папка перестанет быть скрытой).
- Осуществления бекапа (backup).

Программа Free Hide Folder проста в использовании
Как найти скрытую информацию и перенести на флешку
Free Hide Folder скрывает папки так, что их нельзя найти с помощью поиска. Единственный способ — это открыть программу и выбрать инструмент Unhide. Особенностью является и то, что он не скрывает документы, которые находятся на съёмных дисках.
Так как поиск Windows не может обнаружить скрытые посредством Free Hide Folder документы, то нельзя воспользоваться и копированием. Таким образом, невидимые папки нельзя перенести на съёмные диски.
С помощью изображения и архиватора
Для этого способа понадобится папка с файлами, любое изображение и архиватор WinRAR. Программа доступна для бесплатного скачивания на официальном сайте. При этом должна учитываться разрядность процессора. Чтобы её узнать, нужно:
- Открыть свойства ярлыка «Мой компьютер», который находится на рабочем столе.

Разрядность можно узнать через свойства

Разрядность отображена в пункте «Тип системы»
Изображение можно взять любое, здесь ограничений нет.

Внутри этого изображения будет храниться заархивированная папка
Далее последовательность действий такова:
- Добавить нужную папку в архив.

Добавление папки в архив

И изображение, и архив находятся в корне диска «C»

Написать команду cmd и запустить её

Сначала нужно ввести адрес папки с файлами, чтобы перейти к ней

После правильного ввода команды появится сообщение о том, что файл скопирован
Если теперь открыть созданный файл, то откроется только изображение, которое было взято за основу.

Новое изображение ничем не отличается от оригинального
Исходные файлы можно удалить.
Как посмотреть скрытые файлы
Чтобы можно было смотреть файлы, скрытые в изображении, нужно саму иллюстрацию открыть с помощью WinRAR.

Чтобы получить доступ к архиву, изображение нужно открыть через WinRAR
Но архиватор сначала нужно добавить в список программ, которые могут открывать изображения:
- В меню «Открыть с помощью» кликнуть на пункт «Выбрать программу».

Сначала нужно добавить архив в список программ, через которые можно открывать изображения

Нажав на кнопку «Обзор…», пользователь получит весь список доступных программ, среди которых нужно найти архиватор

Выбирать нужно именно тот ярлык, который запускает приложение

Ярлык архиватора появился в списке программ, которые открывают изображения
Когда пользователь откроет изображение с помощью архиватора, будет видно, что внутри находится папка.

Архиватор показывает, что внутри изображения находится папка
Но не стоит скрывать слишком много информации в одном файле. Если оно занимает десятки мегабайт, подозрения появятся даже у неискушённого пользователя.

Здесь видно, что изображение с секретом имеет больший объём, чем оригинал
Возможные ошибки
Как задействовать опцию «Показывать скрытые файлы и папки»
Иногда происходит такая ситуация, что пользователь активирует параметр «Показывать скрытые файлы и папки», но переключатель самостоятельно переходит в положение «Не показывать скрытые файлы и папки». В этом случае нужно:
- С помощью Win + R запустить инструмент «Выполнить», ввести в строку regedit и нажать «OK».

С помощью команды «regedit» нужно запустить Редактор реестра

Параметр «CheckedValue» должен иметь значение 1
В противном случае параметр нужно создать. Для этого кликнуть ПКМ на свободной области окна, выбрать «Создать», затем «Параметр DWORD». Назвать его CheckedValue и дать значение 1.
- Пройти по адресу: HKEY_CURRENT_USERSoftwareMicrosoftWindowsCurrentVersionExplorerAdvanced.
- Найти в списке параметр Hidden (со значением 0), тип REG_SZ, и удалить его.
- Если в списке есть параметр Hidden, тип REG_DWORD, то поменять его значение на 1. В противном случае параметр нужно создать.
- Найти в списке параметр SuperHidden, тип REG_DWORD, и поменять его значение на 1.
- Нажать «F5», чтобы обновить окно редактора и закрыть его.
Что делать, если «Свойства папки» отсутствует
Обычно это говорит о том, что в систему проникли вирусы. Возможно, у антивируса просто не получилось идентифицировать и удалить вредоносные программы. А чтобы пользователь не мог зрительно обнаружить их, авторы таких приложений используют атрибуты «Скрытый» или «Системный». Кроме того, удаляется пункт меню «Свойства папки».
Даже если вредоносное ПО будет удалено, антивирус не сможет восстановить этот пункт. Это нужно будет делать вручную:
- С помощью Win + R запустить инструмент «Выполнить», ввести в строку gpedit.msc и нажать «OK».

С помощью команды «gpedit.msc» нужно запустить Редактор локальной групповой политики

Команда, связанная с данной ошибкой, называется «Удалить команду «Свойство папки» из меню «Сервис»

Флажок должен стоять напротив пункта «Отключён»
Возможно, после вирусной атаки Редактор реестра не был заблокирован. В таком случае можно воспользоваться им:
- С помощью Win + R запустить инструмент «Выполнить», ввести в строку regedit и нажать «OK».
- Пройти по адресу: HKEY_CURRENT_USERSoftwareMicrosoftWindowsCurrentVersionPoliciesExplorer.
В правой части окна найти параметр NoFolderOptions, тип REG_DWORD. Двойным щелчком ЛКМ открыть его и установить значение 0.
Скрытие файлов и папок — простой и быстрый способ защитить личную информацию. Конечно, первые два менее надёжные, и искушённые пользователи случайно или намеренно могут обнаружить секрет. Зато FHF и архиватор скроют личные данные даже от опытных глаз.
Как получить доступ к файлам, папкам, разделам реестра в Windows Vista и Windows 7

Содержание
Введение
Казалось бы, избитая тема, но не реже чем раз в неделю на форуме начинаются пространные объяснения о том, как же все-таки получить доступ к какому-либо объекту. Чаще всего – это, конечно, папки или файлы, иногда разделы реестра. Попробую собрать воедино способы получения доступа к локальным объектам.
При отсутствии доступа к локальному объекту вы не можете управлять его разрешениями, отсутствие такой возможности может быть компенсировано сменой владельца объекта, после чего вы сможете управлять его разрешениями. Сделать это можно несколькими способами, рассмотрим их по порядку.
Способ 1. Использование графического интерфейса (GUI)
- Откройте проводник (редактор реестра) и перейдите к папке/файлу/разделу реестра, к которому необходимо получить доступ.
- Для файла или папки.
- Нажмите правую клавишу мыши и выберите в контекстном меню Свойства
- Перейдите на вкладку Безопасность
- Нажмите кнопку Дополнительно

- Перейдите на вкладку Владелец
- Нажмите кнопку Изменить

Установите курсор на группу Администраторы или на имя своей учетной записи и нажмите ОК. В случае с папкой также, вероятно, вам понадобится отметка параметра “Заменить владельца подконтейнеров и объектов“.

- Нажмите правую клавишу мыши на подразделе реестра (в левой части редактора реестра) и выберите пункт Разрешения
- Нажмите кнопку Дополнительно
- Остальные шаги идентичны шагам 2.4-2.6
- На вкладке Безопасность нажмите кнопку Изменить под списком пользователей и групп

Нажмите кнопку Добавить

Введите имя своей учетной записи и нажмите ОК

Выставьте разрешения на объект добавленной учетной записи

Способ 2. Использование утилит командной строки takeown и icacls
Пприменим только к файлам, папкам и дискам.
- Нажмите Пуск – в строке поиска введите cmd – на найденном файле нажмите правую клавишу мыши и выберите пункт Запуск от имени администратора

Примечание. Запуск от имени администратора в данном случае обязателен независимо от того, какими правами обладает учетная запись, в которой вы работаете в данный момент. Исключение может составлять только случай, когда вы работаете во встроенной учетной записи Администратор, которая по умолчанию отключена.
В окне cmd введите следующую команду: takeown /f “C:Program FilesERUNTERUNT.EXE”
Примечание. Здесь и далее полный путь и файл представлены в качестве примера и вместо “C:Program FilesERUNTERUNT.EXE” вы должны написать путь к файлу или папке, к которым необходимо получить доступ.
Обратите внимание на то, что если в пути присутствуют пробелы (как в примере), то путь должен быть заключен в кавычки.В команде используется утилита takeown, которая позволяет восстанавливать доступ к объекту путем переназначения его владельца. Полный синтаксис утилиты вы можете получить по команде takeown /?
В командной строке введите следующую команду icacls “C:Program FilesERUNTERUNT.EXE” /grant Blast:F
Примечание. В данной команде помимо пути к файлу необходимо указать и имя учетной записи, которой будут переданы разрешения на объект. Соответственно вы должны будете ввести свое имя пользователя.
После применения этой команды вам будет показано сообщение об обработке файлов и папок. В случае, если таким образом не удастся получить полный доступ к объекту, проделайте процедуру повторно, загрузившись в безопасный режим.
В этой команде используется утилита icacls, позволяющая управлять списками управления доступом (ACL), а значит и разрешениями для пользователей и процессов использовать файлы и папки. Синтаксис утилиты вы сможете узнать по команде icacls /?Способ 3. Пункт смены владельца объекта в контекстном меню проводника
Для упрощения процедуры смены владельца вы можете добавить соответствующий пункт в контекстное меню проводника.
В предлагаемом варианте также используются утилиты командной строки takeown и icacls с определенными параметрами, а полученная команда установит владельцем объекта, на котором будет применяться пункт меню, группу Администраторы (или Administrators в английской версии ОС).Для добавления пункта меню “Смена владельца” в русской версии Windows Vista примените этот твик реестра:
Примечание: подробнее о применении твиков реестра вы можете прочитать здесь: Применение твиков реестра
Windows Registry Editor Version 5.00
[HKEY_CLASSES_ROOT*shellrunas]
@=”Смена владельца”
“NoWorkingDirectory”=””[HKEY_CLASSES_ROOT*shellrunascommand]
@=”cmd.exe /c takeown /f “%1” && icacls “%1″ /grant администраторы:F”
“IsolatedCommand”=”cmd.exe /c takeown /f “%1” && icacls “%1″ /grant администраторы:F”[HKEY_CLASSES_ROOTDirectoryshellrunas]
@=”Смена владельца”
“NoWorkingDirectory”=””[HKEY_CLASSES_ROOTDirectoryshellrunascommand]
@=”cmd.exe /c takeown /f “%1” /r /d y && icacls “%1″ /grant администраторы:F /t”
“IsolatedCommand”=”cmd.exe /c takeown /f “%1” /r /d y && icacls “%1″ /grant администраторы:F /t”Для добавления пункта меню “Take Ownership” в английской версии Windows Vista примените этот твик реестра:
Windows Registry Editor Version 5.00
[HKEY_CLASSES_ROOT*shellrunas]
@=”Take Ownership”
“NoWorkingDirectory”=””[HKEY_CLASSES_ROOT*shellrunascommand]
@=”cmd.exe /c takeown /f “%1” && icacls “%1″ /grant administrators:F”
“IsolatedCommand”=”cmd.exe /c takeown /f “%1” && icacls “%1″ /grant administrators:F”[HKEY_CLASSES_ROOTDirectoryshellrunas]
@=”Take Ownership”
“NoWorkingDirectory”=””[HKEY_CLASSES_ROOTDirectoryshellrunascommand]
@=”cmd.exe /c takeown /f “%1” /r /d y && icacls “%1″ /grant administrators:F /t”
“IsolatedCommand”=”cmd.exe /c takeown /f “%1” /r /d y && icacls “%1″ /grant administrators:F /t”Для удаления этого пункта меню (независимо от языка системы) можете использовать следующий твик реестра:
Отображение скрытых файлов и папок в Windows 7 8 10 (как включить найти показывать)

С целью обеспечения безопасности операционной системы, ее корректной работы, важные системные папки и файлы Windows, по умолчанию скрыты. Также, по различным причинам, пользователи часто скрывают другие, обычные папки и файлы.
Посторонний пользователь, не обнаружив их в проводнике, не сможет ознакомиться с Вашей личной информацией.
Иногда необходимо получить доступ к скрытым папкам, увидеть, открыть и посмотреть свойства. Ничего сложного в этом нет. Способов много.
Первый из них. Зайдите в проводник Виндовс 10.




В дополнительных параметрах (зеленый прямоугольник) снимите отметку со скрытия защищенных системных файлов (верхняя красная стрелка на рисунке).
Поле в квадрате рядом с этим пунктом должно быть пустое, как на скриншоте сверху. В кружке около пункта («Показывать скрытые файлы, папки и диски) установите отметку (стрелка снизу). Обязательно нажмите «Применить» и «Ok», подтверждая внесенные изменения. Этими действиями включился показ системных и обычных скрытых папок.
При необходимости, таким образом, можно отдельно включать показ пользовательских папок, не открывая доступ к системным файлам. И, наоборот.
Еще один, очень простой способ, позволяющий сделать видимыми файлы и папки в Windows 10. Системные папки при использовании этого метода остаются скрытыми.
Войдите во вкладку «Вид» проводника.

Отметьте галочкой «Скрытые элементы», как на картинке. Теперь все папки видны (кроме системных папок).
При использовании третьего способа имеется возможность показывать скрытые папки выборочно, выбирая только необходимую одну папочку.Для этого, наведя курсор на выбранную папку и щелкнув правой клавишей мышки, открываем свойства папки.

С атрибута скрытия, в нижней части окошка, убираем галочку, поле квадрата «Скрытый» должно быть пустое, иметь такой вид на картинке сверху. Папка в этом случае становится видимой. Применяем действие, кликнув на «Применить» и жмем «Ok».
Как открыть скрытые файлы на Windows 7?
Нажмите Win+R, напишите control folders и нажмите Энтер.
Откройте вкладку «Вид», прокрутите ползунок вниз и поставьте галку в пункте «Показывать…».
Щелкните «Применить», чтобы сохранить изменения.Если необходимо отключить их отображение, то в том же окне поставьте галку в пункте «Не показывать…».
Перейдите в Пуск, откройте «Панель управления» и щелкните на ярлык «Параметры папок».
Выберите раздел «Вид», прокрутите ползунок вниз и активируйте пункт «Показывать…».
Сохраните изменения, нажав «Применить».И третий способ:
Откройте какую угодно папку.
Щелкните кнопку Alt – появится меню.
Щелкните на пункты Сервис – Параметры папок.
Откроется знакомое окошко: чтобы включить показ скрытых файлов, перейдите на вкладку «Вид» и поставьте галку в пункте «Показывать…».Как видите – ничего сложного тут нет. Выбирайте любой способ, какой больше подходит, и пользуйтесь ним в нужное время.
Когда вы включите просмотр скрытых файлов в Windows 7 любым из вышеописанных способов, они будут видны везде. В том числе и на флешке. Достаточно лишь подключить ее к ПК или ноутбуку – и вы увидите спрятанные папки (при условии, что они там есть). То же касается и внешнего HDD-диска.
С «семеркой» разобрались, теперь перейдем к «восьмерке».
Как включить скрытые файлы в Windows 8?Здесь есть тоже 3 варианта на выбор. Первые два описаны выше в инструкции к Виндовс 7. То есть, вы можете включить скрытые файлы в Windows 8, прописав команду control folders. Или выбрав в «Панели управления» ярлык «Параметры папок».
Но есть и еще один способ показать скрытые файлы в Windows 8:
Откройте какую угодно папку.
Выберите раздел «Вид».
Щелкните на пункт «Показать или скрыть», а затем поставьте галку в пункте «Скрытые элементы».Готово. Причем не только в текущей папке, но и в остальных. Эти же способы помогут отобразить скрытые файлы на флешке или внешнем HDD диске – надо лишь подключить их к компу или ноутбуку.
Последний способ, работающий на Виндовс 8, подходит и для «десятки»
Чтобы включить скрытые файлы в Windows 10:
Откройте любую папку.
Выберите раздел «Вид».
Поставьте птичку в пункте «Скрытые элементы».После этого можно будет увидеть спрятанные папки и документы в любом разделе жесткого диска или на флешке (она должна быть подключена к ПК).
Если хотите снова спрятать папки, уберите эту галочку.
Также существует другой способ включить отображение скрытых файлов в Windows 10:Щелкните Win+Q и напишите в поисковом поле «Параметры проводника».
Нажмите Энтер – откроется знакомое окошко.
Перейдите в раздел «Вид» и поставьте птичку в пункте «Показывать…».Готово. Теперь вы сможете открыть любые скрытые файлы на Windows 10. Как видите, способы на разных версиях ОС довольно похожи, но отличаются небольшими нюансами.
Посмотреть скрытые файлы в XP можно так
Перейдите в Пуск – Панель управления и выберите ярлык «Свойства папки».
Появится то самое окно: перейдите в раздел «Вид» и поставьте галку в пункте «Показывать…».
Не забудьте нажать «Применить», чтобы сохранить изменения.Все – теперь можете открывать или удалять спрятанные папки и документы.
Если нет желания разбираться в отличиях разных версий Виндовс, можете использовать универсальный способ
В данном случае надо лишь установить файловый менеджер Total Commander (ссылка на скачивание). Программа видит скрытые документы и работает на всех Windows.
Как увидеть скрытые файлы в Total Commander? Для этого необходимо выполнить следующее:Откройте программу и выберите в меню пункты Конфигурация – Настройка.
Перейдите на вкладку «Содержимое панелей».
Поставьте птички в 2 верхних пунктах.
Щелкните «Применить» и выйдите из настроек.Теперь все папки и документы в Total Commander будут видимыми. И для этого даже не придется заходить в настройки Windows и изменять параметры отображения папок.
Надо посмотреть спрятанные документы? Запустите Total Commander и перейдите в нужный раздел жесткого диска. Или подключите флешку, а затем откройте ее через этот файловый менеджер.Для того, что бы скрытые папки стали видимыми необходимо запустить проводник. В левом верхнем углу проводника нажимаем упорядочить и в выпавшем меню нажимаем параметры папок и поиска. В открывшемся меню параметры нажимаем кнопку “Вид” и проскролив до конца вниз”дополнительные параметры” включаем пункт – показывать скрытые файлы и папки. В завершение нажимаем кнопку “применить”.
Для того чтобы заставить операционную систему Windows 7 показывать скрытые папки нам нужно открыть любую папку и нажать на кнопку ALT на клавиатуре.
После нажатия на клавишу ALT, под адресной строкой появится ряд выпадающих меню: Файл, Правка, Вид, Сервис и Справка. Здесь нам нужно открыть выпадающее меню «Сервис» и выбрать пункт «Параметры папок».
После этого перед вами откроется небольшое окно под названием «Параметры папок». В этом окне можно настроить все основные параметры, которые касаются отображения папок, файлов и дисков в Проводнике Windows 7.
Нужно отметить, что если у вас не получается открыть окно «Параметры папок» через выпадающее меню, то вы можете воспользоваться поиском в меню Пуск. Для этого откройте меню пуск и введите «Параметры папок». После этого операционная система Windows 7 найдет нужную программу и предложит ее открыть.
Итак, вы открыли окно «Параметры папок», для того чтобы показать скрытые папки в Windows 7 вам нужно перейти на вкладку «Вид» и найти параметры, которые отвечают за отображение скрытых папок.
Вам нужны два параметра:
«Скрывать защищенные системные файлы» – его нужно отключить;
«Показывать скрытые файлы, папки и диски» – его нужно включить.После внесения изменений закройте окно нажатием на кнопку «OK» для того чтобы сохранить изменения. После этого вы сможете видеть скрытые папки и файлы. Теперь, если есть такая необходимость, вы можете снять атрибут «Скрытый» и папка станет обычной. Для этого кликните правой кнопкой мышки по папке и выберите пункт «Свойства». После этого отключите функцию «Скрытый» и закройте окно.
После того как вы сняли атрибут «Скрытый», отображение скрытых папок можно отключить. Дальше данная папка будет отображаться в любом случае.
Самый простой метод, который я всегда использую — это с помощью программы Total Commander. Откройте программу, выберите нужный диск и просто нажмите кнопку «Скрытые элементы», и вы увидите все, что было скрыто (помеченные красным восклицательным знаком).
Если у вас не установлена программа, используйте также довольно простые способы, описанные ниже.
Отображение скрытых файлов и папок в Windows 8.x или 10
Используйте вкладку Вид и нажмите кнопку Параметры.
На вкладке Вид, отметьте опцию «Показывать скрытые файлы, папки и диски» в самом низу. Если вы хотите добраться до скрытых системных файлов Windows, снимите флажок с опции «Скрывать защищенные системные файлы»
Скрытые файлы отобразятся в полупрозрачном виде. Если нужно полностью убрать атрибут «скрытый» с файла или папки, нажмите на него правой кнопкой мыши и выберите свойства. На вкладке Общие снимите флажок с параметра Скрытый.
Атрибут папки или файла “Скрытый”В большинстве случаев это помогает, но иногда бывает так, что флажок с опции невозможно убрать, т.к. атрибут скрытый неактивен. Если у вас так, пролистайте немного вниз и выполните приведенные инструкции.
Windows 7 или VistaОткройте любую папку и выберите «Параметры папок и поиска» в меню Упорядочить.
Также как и в предыдущем примере отметьте или снимите флажки с нужных опций и нажмите Ок.
Что делать если у папки атрибут скрытый неактивен
В случае, если вы не можете убрать атрибут скрытый у папки вышеуказанным методом, код приведенный ниже может помочь вам в этой ситуации. Просто скопируйте его, вставьте в блокнот и сохраните его под именем folder с расширением .vbs вместо txt, чтобы получилось folder.vbs. Затем скопируйте и вставьте файл в нужный вам диск (USB флешка, SD карта или HDD), где нужно отобразить скрытые файлы и запустите его стандартным, двойным щелчком мыши.
Не забудьте изменить «d:» на букву вашего диска.
‘ Сброс файловых атрибутов для всех папок внутри определенного диска
‘ Измените d: на букву диска, в котором будет применен скрипт
cDrive = «d:»
Set FSO = CreateObject(«Scripting.FileSystemObject»)
ShowSubfolders FSO.GetFolder(cDrive)
WScript.Echo «Done with fix.»Sub ShowSubFolders(Folder)
str = «»
For Each Subfolder in Folder.SubFolders
str = str & » » & Subfolder.Path
subFolder.Attributes = 0
ShowSubFolders Subfolder
Next
End SubПосле запуска файла, вы должны увидеть все скрытые папки, но не файлы (обратите внимание), так как данный метод применим только к папкам. А для файлов используйте следующий метод:
Откройте диалоговое окно «Выполнить», введите cmd и нажмите Enter.
Введите букву вашего диска, к примеру d: и нажмите Enter.
Затем введите следующую команду:
attrib d:*.* /d /s -h -r -sТеперь, все скрытые файлы должны отобразиться.
Как скрыть папку с личными файлами
А теперь мы рассмотрим с вами, как спрятать папку с личными файлами. Для начала, создадим папку, поместим в нее какие-нибудь файлы и откроем Свойства папки.
Отмечаем галкой Скрытый и нажимаем Применить.
Далее нам предлагается два варианта на выбор:
Применение изменений только к этой папке
К данной папке и ко всем вложенным папкам и файлам.Выбираем вариант сокрытия на свой выбор, можно выбрать второй и нажимаем Ок.
Как отобразить скрытые папки в Windows 10 через проводник
Самый короткий путь добраться до желаемого — использовать небольшую настройку в стандартном и всем любимом проводнике Windows. Найдите вкладку «Вид» и убедитесь что у вас отмечен пункт «Скрытые элементы». Вот и все — система будет вам показывать скрытые файлы и папки.
Здесь же расположился полезный параметр «Расширения имен файлов», если вы вдруг хотите видеть тип документа (exe, jpg, bak и другие)
Скрытые файлы и папки в Windows 10 через «Параметры папок и поиска»
Если способ выше появился только с Windows 8… то второй вариант живет наверняка с самых первых версий (по крайней мере в Windows 98 он был, а ранее у меня и компьютера не было).
Кликаем на вкладку «Файл» и в выпадающем меню выбираем «Изменить параметры папок и поиска».
В открывшемся окне переходим на вкладку «Вид» и отмечаем пункт «Показывать скрытые файлы, папки и диски», кликаем «Применить»
Этим самым мы включили отображение скрытых папок в Windows 10 — как видите все просто до безобразия.
Как на Виндовс 10 открыть скрытые папки? — Панель Управления
Если два предыдущих способа показались вам слишком простыми, то встречайте самый длинный и неудобный вариант с отображением скрытых файлов в Windows 10 (для любителей все усложнять).
Включить показ скрытых файлов можно через Панель управления. По сути мы используем второй способ с настройкой проводника, только делаем это не из интерфейса программы, а из глобальных настроек системы.
Перейдите в Панель управления и для удобства поиска смените просмотр на «Мелкие значки» и найдите пункт «Параметры проводника».
На вкладке «Вид» отметьте пункт «Показывать скрытые файлы, папки и диски» и нажмите кнопку «Применить». С этого моменты вы сможете видеть скрытые файлы.
Вас скорее всего предупредят, что показывать скрытые файлы не совсем безопасно — редактируйте их с умом и знанием того, что вы делаете… (если вы хотите показать системные файлы, то уберите галочку «Скрывать защищенные системные файлы»)
Теперь, ознакомившись с существующими основными способами, Вы сможете воспользоваться наиболее подходящим для Вас вариантом включения показа скрытых папок в Windows.


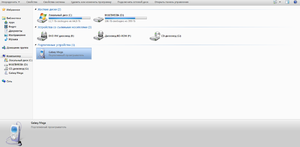 При тестировании компьютерных игр нередко возникает необходимость заменить собственные сохранения на предоставленные разработчиком. А поскольку нужные файлы обычно хранятся не в папке приложения, а в скрытой директории «AppData», произвести замену без дополнительных действий не выйдет.
При тестировании компьютерных игр нередко возникает необходимость заменить собственные сохранения на предоставленные разработчиком. А поскольку нужные файлы обычно хранятся не в папке приложения, а в скрытой директории «AppData», произвести замену без дополнительных действий не выйдет. Кликнуть на кнопке «Пуск» и перейти к разделу «Панель управления».
Кликнуть на кнопке «Пуск» и перейти к разделу «Панель управления».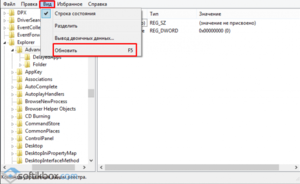 Скачать и установить на ПК программу Total Commander.
Скачать и установить на ПК программу Total Commander.