Сброс до заводских настроек android через пк
Как сделать сброс настроек (Hard Reset) на Андроид
Hard reset или сброс телефона к заводским установкам – один из эффективных способов устранения неисправностей. К такому варианту «лечения» своего смартфона прибегают многие, как опытные так и не опытные пользователи. В целом безопасный и не противоречащий гарантийным обязательствам процесс, требует от владельцев телефонов особого внимания. Ведь далеко не каждый из них знает, как сделать сброс настроек на андроиде правильно.
Зачем нужно делать Hard Reset Андроида
Хард ресет подразумевает под собой удаление всей пользовательской информации на телефоне, кроме предустановленных системных программ, мелодий, картинок и стартовых настроек ОС Андроид. После успешной «жесткой перезагрузки» на смартфоне не останется и следа от его использования.
Сброс Android до заводских установок помогает решить многие проблемы, которые возникают при работе с телефоном. А именно:
- удалить вредоносное ПО, в особенности назойливую рекламу (часто пользователь загружает ее вместе с приложением на свое устройство);
- ускорить работу своего гаджета;
- удалить ненужные файлы, которые занимают место в памяти девайса;
- устранить ошибки в работе ОС Андроид, которые появляются в результате сбоев или некорректного обновления приложений сервисов Google и многое другое.
К такому методу устранения неисправностей можно прибегать и в тех случаях, когда устройство внезапно выключилось и не включается. Такие ситуации не редкость, и частой причиной служит ошибочное обновление приложений или сбой в работе одной из них.
Что нужно обязательно сделать перед форматированием
Форматирование внутренней памяти на Android не занимает много времени (5-10 минут). Гораздо больше времени у пользователей забирает сохранение личных данных, т. к. после жесткой перезагрузки на телефоне удалятся контакты, фото, видео, программы (кроме предустановленных).
Будут потеряны также введенные на смартфоне учетные записи. Поэтому желательно запомнить или выписать перед форматированием логины и пароли от них.
Внимание: важно помнить регистрационные данные от учетной записи Google, т. к. после форматирования (при первом включении устройства), пользователю в обязательном порядке нужно будет пройти авторизацию.
Сохранить информацию можно любым из способов: воспользоваться программами для создания резервных копий, сервисом облачного хранилища или перенести фото, документы и видео «вручную» на компьютер через проводник.
Какие существует способы сбросить настройки на Андроиде
Способов отформатировать память гаджета на Андроиде несколько. Самые популярные из них:
- Форматирование с помощью раздела «Восстановление и сброс» на телефоне;
- Жесткая перезагрузка через меню Recovery Mode;
- Очистка внутренней памяти через компьютер при помощи приложения Android Debug Bridge;
- Удаление всей информации на телефоне через учетную запись Google.
При откате устройства к заводским установкам пользователь может столкнуться с проблемами. Например, могут быть неисправны физические кнопки на смартфоне, или сенсор может не реагировать на нажатие. Если выполнить hardreset одним способом не получилось, необходимо выбрать другой.
Сброс смартфона к заводским установкам через «Настройки»
Самый простой способ, не требующий от владельца гаджета установки дополнительного ПО и подключения к компьютеру – выполнить форматирование непосредственно на «проблемном» смартфоне.
Для этого надо проделать следующие простые шаги:
- открыть «Настройки» на девайсе;
- перейти в раздел «Восстановление и сброс»;
- кликнуть по пункту «Сброс настроек»;
- нажать «Сбросить настройки телефона»;
- подтвердить действие, нажав «Стереть все».
Если на телефоне установлена защитная блокировка, то перед сбросом будет предложено пройти авторизацию.
Очистить память гаджета таком способом получится только в том случае, если есть доступ к настройкам. Если телефон заблокирован, поврежден экран, или по какой-нибудь другой причине невозможно попасть в «Настройки», то можно воспользоваться Recovery.
Hard reset через меню Recovery
Для сброса к заводским установкам через рекавери, гаджет не нужно загружать до появления на экране рабочего стола. Такой вариант решения проблемы подойдет даже, если телефон не включается.
Основное условие – заряженный телефон и исправные на нем физические кнопки. Именно с помощью кнопок включения и регулировки громкости можно войти в Recovery и выполнить форматирование.
Комбинация кнопок, которую необходимо зажать, может отличаться в зависимости от производителя устройства. На некоторых телефонах (например, на HTC) одновременно нужно удерживать кнопки уменьшения и увеличения громкости, и питания.
На телефонах бренда Samsung достаточно зажать кнопку повышения громкости и включения.
Для того чтобы выполнить хард ресет на смартфонах Samsung через Recovery, нужно:
- на выключенном телефоне зажать комбинацию кнопок: увеличения громкости и включения. Ждем, пока телефон завибрирует, а затем бросаем кнопку включения, при этом обязательно удерживаем кнопку повышения громкости;
- когда появится список на экране гаджета, спускаемся на «wipe data/factory reset» и жмем кнопку включения;
- подтвердить действие, нажав на соответствующий пункт (для того, чтобы спуститься к нужному разделу необходимо использовать кнопку понижения громкости, а для осуществления выбора использовать кнопку питания);
- перезагрузить устройство, выбрав соответствующий пункт;
Форматирование смартфона через ПК
Существует вариант сброса Android к заводским настройкам, который предусматривает установку дополнительной утилиты на ПКи использование командной строки.
Такой вариант форматирования Андроида более сложный, чем форматирование через рекавери, и, в основном, предназначен для опытных пользователей.
Большую часть времени займет установка самой утилиты ADB. После загрузки архива с приложением на компьютер, его нужно будет распаковать, и убедиться, что в папке «platform-tools» есть исполняемый файл с именем adb. Если файла в данной папке нет, необходимо запустить SDK Manager, который размещен в папке «Android-sdk-windows» и загрузить на компьютер Android SDK Tools и Android SDK Platform-tools.
После установки Android Debug Bridge можно приступать к удалению всех данных на телефоне. Для этого выполняем следующее:
- Запускаем командную строку с помощью команды cmd.
- Подключаем телефон к компьютеру (предварительно включаем на гаджете в разделе «Для разработчиков» опцию «Отладка по USB»). Чтобы убедиться, что телефон подключен к ПК, следует воспользоваться командой «adb devices».
- Переходим к каталогу ADB посредством ввода команды «cd». Для этого надо после «cd» поставить пробел, и указать путь к каталогу.
- Вводим команду «adb reboot recovery» в командной строке (без кавычек) и ждем, пока телефон запустится в режиме рекавери.
- Выбираем с помощью физических кнопок на телефоне сначала пункт «wipe data/factory reset», а затем «Reboot system now».
Использование этой утилиты актуально, когда устройство заблокировано или неисправно (например, не работает сенсор).
Как очистить все данные на телефоне удаленно
Существует вариант форматирования Андроид, который не требует «прямого» контакта с телефоном, – использование учетной записи Google.
Для того чтобы сделать полный сброс настроек на Андроиде таким способом, можно воспользоваться абсолютно любым устройством, где есть доступ к интернету.
Чтобы в будущем была возможность удалить всю информацию с телефона, необходимо правильно настроить свое устройство. Для этого следует сделать следующее:
- перейти в раздел «Безопасность», который находится в настройках девайса;
- нажать на «Администраторы устройства»;
- поставить галочку рядом с опцией «Найти устройство»;
- включить мобильный интернет и опцию «Передача геоданных» на телефоне.
Кроме вышеперечисленных условий, устройство на Андроиде не должно быть выключенным.
Примечание: кроме форматирования памяти устройства через аккаунт, пользователь может убрать блокировку с экрана, если забыл пароль, и, в случае потери, «увидеть» местонахождение телефона на карте.
Чтобы выполнить полный сброс телефона к заводским установкам с помощью Google, нужно выполнить следующее:
- Открыть браузер на устройстве и перейти на google.com.
- В правом углу нажать «Войти».
- Пройти авторизацию и нажать «Далее».
- Нажать на иконку «Приложения Google», которая находится в правом верхнем углу.
- Выбрать пункт «Мой аккаунт».
- Кликнуть по ссылке «Приступить», которая размещена в разделе «Поиск телефона».
- Выбрать гаджет, который нужно отформатировать.
- Подтвердить, что пользователь является владельцем учетной записи.
- Кликнуть по ссылке «Удалить все данные с устройства».
- Подтвердить удаление, нажатием на кнопку «Да, стереть».
Сделать сброс до заводских настроек можно еще одни способом – с помощью секретного кода.
Такой способ не всегда помогает и подходит не для всех смартфонов, поэтому все реже применяется на практике.
Для того чтобы сбросить Android при помощи секретного кода, нужно в меню набора номера ввести комбинацию *#*#7378423#*#* или *2767*3855#.
Отформатировать Андроид таким способом можно, если телефон заблокирован. Для этого следует выбрать на заблокированном экране «Экстренный вызов» и ввести одну из комбинаций.
Как сбросить Андроид-смартфон на заводские настройки
Уровень сложности: для начинающих. Мобильная операционная система Android может быть не только удобным инструментом для выполнения повседневных задач с помощью смартфона, но и весьма капризной ношей с подвисаниями, ошибками и проблемами. Одним из кардинальных и верных способов решения проблем с «уставшей» системой является полный сброс Андроид-смартфона на заводские настройки. Необходимость в этом мероприятии может возникнуть и при необходимости продажи устройства на вторичном рынке.
Итак, вы окончательно решили, что пришло время сбросить настройки к заводским, ведь при покупке смартфон «летал», а сейчас наблюдаются ощутимые задержки при открытии пунктов меню или запуске приложений. Существует несколько способов выполнить сброс.
Важно! Перед тем, как выполнить общий сброс, убедитесь, что сохранили все данные, хранящиеся в памяти смартфона: фотографии, контакты, SMS-сообщения, заметки. Сброс до заводских настроек полностью удалит информацию, хранящуюся в памяти устройства.
Способ 1: сброс до заводских настроек через меню
Самый простой вариант вернуть Android-смартфону предпродажное состояние — это выполнить сброс до заводских настроек из соответствующего пункта меню. Данный вариант актуален для устройств, которые не испытывают критических проблем с перемещением по пунктам меню системы.
1. Откройте «Меню» — «Настройки» и выберите пункт «Восстановление и сброс».


2. Прокрутите открывшийся список в самый низ и нажмите на пункт «Сброс настроек» (название данного пункта на разных смартфонах может выглядеть иначе: «Сбросить настройки телефона», «Общий сброс», «Стереть все данные» и т. п.).

Система предупредит о том, что во время сброса будет удалена вся личная информация, настройки, приложения и данные.
3. Подтвердите выполнение операции по сбросу настроек, выбрав пункт «Стереть всё».
Способ 2: сброс с помощью аппаратных клавиш
В зависимости от текущего состояния устройства, может потребоваться выполнение общего сброса с помощью аппаратных клавиш смартфона. Если ваше устройство намертво зависает на логотипе при загрузке, либо сразу после загрузки системы начинаются проблемы с перемещением по пунктам меню, бесконечно всплывающие ошибки и полный отказ в адекватной работе емкостного экрана, данный вариант сброса настроек — то, что нужно.
1. Зажмите клавишу включения и удерживайте её до тех пор, пока смартфон полностью не выключится.
2. Перейдите в режим восстановления Recovery, удерживая одновременно две (реже три) определённые клавиши. В зависимости от производителя смартфона, комбинация клавиш, необходимых для перехода в режим Recovery, может различаться.
Asus, Acer
- Клавиша уменьшения громкости + клавиша питания
Lenovo
- Клавиша увеличения громкости + клавиша уменьшения громкости + клавиша питания.
- Нажмите и удерживайте клавишу питания до появления вибрации. Несколько раз нажмите на клавишу увеличения громкости.
- Клавиша увеличения громкости + клавиша питания.
Huawei
- Клавиша ум еньшения громкости + клавиша питания. Удерживайте в течение 10 секунд.
- Зажмите клавишу регулировки громкости посредине + клавишу питания. Удерживайте 10 секунд. После появления логотипа отпустите клавишу питания (клавишу громкости удерживайте). После появления картинки «робота с шестеренками» переместите палец с центра клавиши регулировки громкости на кнопку увеличения громкости. Отпустите клавишу после появления зеленой полосы статуса загрузки.
Клавиша уменьшения громкости + клавиша Power. После появления логотипа отпустите обе клавиши на 1 секунду и тут же зажмите их вновь. Удерживайте до входа в режим Recovery.
Samsung
- Клавиша «Домой» + клавиша увеличения громкости + клавиша питания.
- Клавиша уменьшения громкости + клавиша питания.
- Клавиша увел ичения громкости + клавиша питания.
- Подключите устройство к сети и дождитесь, пока загорится зеленый индикатор питания. Найдите отверстие с утопленной кнопкой Reset и с помощью скрепки нажмите на неё. Как только загорится экран, зажмите на несколько секунд клавишу питания. Отпустите кла вишу питания и несколько раз нажмите на клавишу увеличения звука.
Prestigio
- Клавиш а увеличения громкости + клавиша питания.
- Клавиша уменьшен ия громкости + клавиша питания.
Meizu, Xiaomi
- Клавиша увеличения громкости + клавиша питания. Клавишу питания отпустить сразу после появления логотипа, при этом клавишу ув еличения громкости продолжать удерживать.
3. Дождитесь появления меню Recovery.

4. В случае, если меню Recovery не реагирует на прикосновения пальцев, для перемещения по пунктам используйте клавиши увеличения/уменьшения громкости (вверх/вниз соответственно). Для подтверждения выбора конкретного пункта меню один раз нажмите клавишу питания.
5. Для сброса смартфона до заводских настроек выберите пункт Wipe data / factory reset.

6. В открывшемся меню согласитесь с удалением данных при помощи повторного нажатия клавиши питания.

7. В этот момент начнется удаление всех данных со смартфона и его сброс до заводских настроек. После окончания сброса выберите пункт Reboot System (перезагрузка устройства).
Как только смартфон перезагрузится, вы получите полностью «чистое» устройство с заводскими настройками и без личных данных.
Способ 3: сброс с помощью цифровой комбинации
Еще один вариант простого сброса до заводских настроек — использование цифровых комбинаций.
1. Откройте приложение «Телефон».
2. Введите один из вариантов кода:
При необходимости нажмите клавишу вызова.
3. Смартфон перезагрузится, после чего начнется процесс сброса настроек.
Как правильно сбросить телефон на Android до заводских настроек
Если неисправность не позволяет телефону загрузиться, можно восстановить заводские параметры, применив режим восстановления. Обычно это можно сделать одновременно зажав кнопки питания и повышения громкости. Точная последовательность действий зависит от конкретного устройства.
Если смартфон завис или просто прекратил реагировать на команды, вас спасет перезагрузка, которой достаточно для решения большинства проблем, хотя иногда приходится выполнять именно сброс настроек. Прочитав данную статью, вы научитесь производить обе процедуры.
Как перезагрузить Android
Случается, смартфон зависает без очевидной причины — раздражает, конечно, но обычно это не влечет больших проблем, а ситуация решается очень просто: телефон запускается заново.
Чтобы перезагрузить намертво зависший телефон, просто нажмите на кнопку питания и удерживайте её в течение 30 секунд. Согласитесь, что это довольно несложная процедура. Однако может оказаться, что корни проблемы уходят глубже. В этом случае необходимо прибегнуть к более радикальной мере — восстановлению заводских настроек, после которых будут удалены:
- Контакты,
- Сообщения в Whastapp,
- Установленные приложения,
- Медиа (музыка, фото и видео),
- Настройки системы и приложений.
Как вернуть заводские настройки
Итак, перезагрузка не помогла. Стоит попытаться откатить параметры к заводским. Звучит сложно, а на самом деле — элементарно. Наиболее быстрый и безопасный способ — сделать это через меню «Настройки». Если оно недоступно, сброс осуществляется с помощью режима восстановления. Расскажем подробней про оба способа.
Внимание! Последняя процедура повлечет удаление всех данных. Прежде чем предпринимать какие-либо действия, скопируйте личную информацию (список контактов, изображения, видео, документы) на стороннее хранилище данных, лучше облачное. При необходимости используйте USB-кабель для подключения к компьютеру.
Сброс через меню «Настройки»
Внимание! Данная процедура удалит все личные файлы (например, фотографии и сообщения). Удостоверьтесь, что все важные данные были перенесены в резервное хранилище.
Точная последовательность действий может меняться в зависимости от модели устройства, но в общих чертах сделать нужно следующее.

В меню «Настройки» отыщите пункт «Восстановление и сброс», выберите «Сбросить настройки телефона» и введите пароль, если он был установлен ранее. Появится предложение стереть все данные. Подтвердите это действие и дождитесь завершения процесса, после которого можно использовать резервное хранилище данных, чтобы восстановите ранее сохраненную информацию.
Вся процедура займёт не более нескольких минут.
Сброс кнопками через режим восстановления
Если телефон завис, сенсорный экран не работает и кажется, что к меню настроек не добраться, не теряйте надежды. Решение есть: Android можно перевести в режим восстановления при помощи кнопок на корпусе.
Ниже — список команд, работающих на устройствах некоторых популярных марок. Если вы не видите марки своего телефона в списке, просто поищите информацию в Google по запросу «master reset» и имени устройства. Кнопку питания лучше нажимать после того, как вы зажмете другие кнопки.
- Samsung: повышение громкости, кнопка «Домой», питание.
- Google Nexus/Pixel: понижение громкости, питание.
- HTC: понижение громкости, питание. На некоторых моделях HTC нужно удерживать понижение громкости после того, как отпустите питание.
- Motorola Moto Z/Droid: понижение громкости, питание. На большей части аппаратов Motorola требуется удерживать кнопку понижения громкости и нажать (единожды) на питание.
- LG: понижение громкости, питание. Когда появится логотип LG, отпустите питание и немедленно нажмите снова. Удерживайте кнопку понижения громкости.
- Sony Xperia: понижение громкости, питание.
- Asus Transformer: понижение громкости, питание.
Не удивляйтесь, что войти в режим восстановления так сложно. Это не для того, чтобы вас запутать. Производители лишь хотят, чтобы нельзя было случайно перевести смартфон в режим восстановления, потому что в таком случае было бы очень просто стереть все данные с устройства, того не желая.
Итак, для начала выключите телефон. После этого нажмите и удерживайте кнопку снижения громкости, потом жмите на кнопку питания до тех пор, пока он снова не включится. На экране должна появится надпись «Start».
Попав в режим восстановления, используйте кнопки изменения громкости, чтобы выбрать нужную команду. Обычно она содержит слова «wipe» или «delete». Иногда — «perform factory reset». Конкретная формулировка зависит от производителя. Чтобы выбрать команду чаще всего используют кнопку включения/выключения как аналог компьютерного «Enter».

Теперь удерживайте кнопку снижения громкости до тех пор, пока не появится надпись «Recovery mode».

После этого нажмите кнопку питания, чтобы попасть в режим восстановления. Вы увидите логотип Android. Когда телефон будет переведен в режим восстановления, нажмите на кнопку питания и один раз на повышение громкости. После этого отпустите кнопку питания.
Теперь нажмите на кнопку снижения громкости, пока на экране не появится меню.

Доступные параметры могут различаться в зависимости от модели устройства, но есть определенные стандарты, которые есть всегда.
- reboot system now — перезагрузит устройство в обычном режиме.
- apply update from ADB — позволяет подключить телефон к компьютеру через USB-кабель и отправлять ему команды с помощью Android SDK.
- wipe data/factory rest — удалит все данные и вернет телефон к заводскому состоянию.
- wipe cache partion — очистит раздел с кэшем. Это временные системные данные, связанные с установкой приложений, и вы можете удалить их, не теряя при этом никаких личных данных. Это может решить множество проблем.
Примечание: Начиная с версии Android 7.1 компания Google удалила последний пункт. Вы можете сделать тоже самое, перейдя в меню «Настройки → Хранилище» и выбрав пункт «Кэшированные данные».
Как вы уже догадываетесь, в данном случае нужно выбрать пункт «Wipe data/Factory reset».

Система спросит, действительно ли вы хотите удалить все данные — выберите пункт «Yes» с помощью кнопок громкости.

Теперь нужно выбрать пункт «Reboot system now».

После этого Android начнёт сброс настроек. Когда всё закончится и система загрузится — используйте резервное хранилище для восстановление данных.
Защита от сброса настроек
На каждом устройстве под управлением Android 5.0 Lollipop или более поздней версии по умолчанию включена защита от сброса настроек (FRP). Это означает, что вам будет необходимо ввести имя пользователя и пароль от вашей учетной записи Google, даже после полного сброса настроек. Если у вас нет этих данных, телефон останется заблокированным, и вы не сможете получить к нему доступ.
Это сделано для того, чтобы уменьшить количество краж, поскольку даже сброс к заводским настройкам через меню восстановления не даст вору доступ к вашим данным. Также стоит помнить, если вы планируете удалить все данные с телефона перед его продажей, чтобы избежать защиты FRP, обязательно перейдите в меню «Настройки → Учетные записи» и удалите свою учетную запись Google перед выполнением сброса. Если зарегистрировано более одной учетной записи, убедитесь, что вы удалили их все.
Иллюзия удаления данных
Когда вы делаете сброс к заводским настройкам, по идеи, должно всё полностью удалиться, но это не совсем так. Android удаляет из своей памяти адреса всех ваших данных, поэтому он больше не знает, где они находятся и не может их показать, но фактически они остаются во флеш-памяти. Поэтому кто-то может использовать специальные программы для восстановления удаленных файлов, чтобы вернуть их обратно. Давайте посмотрим, как можно этого избежать.
Зашифруйте данные
Первый вариант — зашифровать данные. Этот функционал уже встроен в Android и требует ввода PIN-кода или пароля при каждой разблокировки экрана. Любому человеку, кто попытается восстановить данные с вашего телефона, понадобится специальный ключ для расшифровки, которого у него нет.

Точный путь к данной функции может немного отличаться, но обычно она находится в меню «Настройки → Безопасность → Зашифровать данные». Но на Samsung Galaxy, например, нужно перейти по следующему пути «Настройки → Экран блокировки и безопасность → Защита зашифрованных данных». Есть также возможность зашифровать SD-карту, но если вы продаёте телефон, то мы рекомендуем вместо этого просто вытащить её.
Если после покупки на телефоне уже был установлен Android 6.0 Marshmallow или выше, то он должен быть зашифрован по умолчанию, и вы можете переходить к следующему пункту. Если вы не знаете, какая версия Android у вас установлена, то откройте меню «Настройки → Об устройстве → Информация о программном обеспечении». Имейте в виду, что по умолчанию он будет зашифрован только в том случае, если Android 6.0 Marshmallow был установлен из коробки.
Перезапишите ненужными данными
Если вы хотите быть абсолютно уверенным, то можете перезаписать зашифрованные данные ненужными данными, а затем выполнить сброс к заводским настройкам. Тогда будет действительно невозможно восстановить ваши старые данные. Если вы хотите это сделать, то просто загружайте различный «мусор» на свой телефон, пока хранилище не будет заполнено — несколько больших видео должны сделать свое дело. Затем повторно еще один раз сделайте сброс.
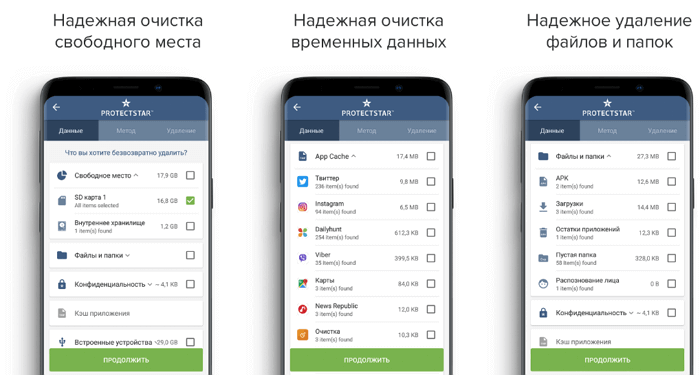
Вы также можете это сделать с помощью приложений из Google Play Store, например, iShredder 6. Она может заполнять свободное место на диске различным «мусором», надежно удалять кэш приложений или отдельные файлы и папки.
Обнуляем настройки Андроида до заводских
Привет всем. Вас интересует, как сбросить настройки на андроиде до заводских? Тогда прочтите эту статью, в которой вы найдете несколько способов выполнения вашей задачи. Еще не уверены, действительно ли стоит обнулять гаджет? Узнайте, когда это нужно делать и как не потерять свои данные.
Причины сброса настроек
Что вы получаете при возвращении заводских параметров? Как будто только что купленное устройство. То есть стираются ваши личные данные, приложения, которые вы скачали, очищается оперативная память и буфер обмена. Это может понадобиться, если:
 Вы собираетесь перепродать телефон или планшет, и не желаете, чтобы чужой человек имел доступ к вашей конфиденциальной информации.
Вы собираетесь перепродать телефон или планшет, и не желаете, чтобы чужой человек имел доступ к вашей конфиденциальной информации.- Ваш гаджет начал тормозить и глючить. На Андроиде такое часто происходит, когда засоряется система вследствие многозадачности, частых скачиваний, установок и удаления приложений.
- Устройство подхватило вирус, и вы не можете избавиться от него другим путем.
Сохранение данных
Если вы не собираетесь продавать гаджет, а только хотите его почистить, стоит предварительно сохранить его содержимое. Как?
- Войдите в «Настройки», а затем во вкладку «Восстановление и сброс» (в некоторых гаджетах она называется «Конфиденциальность» или «Архивация и сброс»).
- Установите отметку в поле «Резервирование данных».
- Ниже пропишите аккаунт Google, к которому необходимо выполнить данное действие.
- Поставьте еще одну галочку в чек-боксе «Автовосстановление».
Теперь вам не страшна потеря данных, так как они сами вернутся на прежнее место после чистки системы.
Сброс настроек
В гаджетах разных моделей и брендов алгоритм действий и названия разделов могут отличаться, но в целом они схожи. Я расскажу о нескольких способах выполнения Hard Reset (а именно так это называется), чтобы вы могли выбрать наиболее подходящий.
Через «Настройки»
- Зайдите в ту же вкладку, что и при резервном копировании, только на этот раз нажмите на раздел «Сброс настроек».

- Вы получите предупреждение, что все содержимое удалится. Подтвердите свое решение.
- Далее вы увидите список параметров, которые будут стерты. Дайте и на это добро.
Больше ваше участие не потребуется: гаджет все сделает сам, перезапуститься и вы получите обнуленную систему.
С помощью сервисных кодов
 Как и для любой другой системы, есть специальные коды и для Android, введя которые вы вернете заводские настройки.
Как и для любой другой системы, есть специальные коды и для Android, введя которые вы вернете заводские настройки.
Этот вариант подходит в случаях, когда вам удается попасть только в меню экстренного набора.
Но также можно вводить комбинации с того же меню, что и другие номера телефонов.
Учтите, что шифры могут меняться и отличаться для разных гаджетов. Попробуйте какой-то из этих:
Использование аппаратных клавиш
Гаджет зависает при загрузке? Невозможно перемещаться по меню? Забыли пароль? Выполните полную очистку через режим Recovery. Как его активировать? Сначала вам нужно выключить аппарат, а затем зажать определенную комбинацию кнопок. У разных производителей она отличается:
Asus, Acer:
— снижение громкости + кнопка питания.
Huawei
— Предполагает пару вариантов для различных моделей:
— Зажать минимум на 10 секунд клавиши увеличения громкости и выключения;
— То же самое, только первую нужно жать посередине. Дождитесь появления логотипа и отпустите только Power. Когда увидите робота Android с шестеренками, сдвиньте палец на громкость «вверх» и жмите, пока ни появится зеленая полоска загрузки.
Lenovo. Также есть несколько комбинаций:
— Громкость «+ и -» вместе с клавишей питания;
— Удержание последней кнопки до вибрации, а потом — повышение громкости;
— Громкость «вверх» и кнопка запуска одновременно.
— Power + снижение громкости. Когда увидите лого, отпустите кнопки на секунду и надавите на них снова, пока ни включится режим восстановления.
Prestigio:
— Громкость «вверх» или «вниз» и «Power».
Samsung:
— «Home» + повышение громкости + питание либо последняя и уменьшение громкости.
— Повышение громкости + питание;
— Включите гаджет в сеть. Когда появится индикатор зарядки, нажмите кнопку Reset при помощи скрепки. Сразу, как дисплей засветится, на пару секунд зажмите кнопку «Power».
Xiaomi, Meizu:
— Включение + увеличение громкости. Когда увидите картинку, отпустите только первую.
Что делать, когда войдете в меню Recovery?
- Переместитесь в раздел Wipe data / factory reset.

- Согласитесь с тем, что информация сотрется.
- Когда сброс завершится, нажмите на пункт Reboot System, чтобы перезапустить девайс.
Если сенсор отказывается работать, двигайтесь по меню клавишами громкости, а выбор действия осуществляйте кнопкой питания.
Кстати. Важная ремарка.
Если выбор не осуществляется кнопками громкости и девайс уходит в перезагруз, то попробуйте вытащить флеш карту.
Исправление ошибок в инженерном меню
Вы заходили в инженерное меню и что-то сделали неправильно? Вернуть прежние параметры можно таким способом:
 Следуйте пути: Корневая папка — data — NVRAM — APCFG — APRDCL.
Следуйте пути: Корневая папка — data — NVRAM — APCFG — APRDCL.- Вы попали в параметры инженерного меню. Если вы точно знаете, какие из них вас не устраивают, удалите их по-отдельности. После перезагрузки они перезапишутся фабричными настройками.
Вы не уверены, что именно нужно менять?
Можно полностью стереть последнюю папку. Не бойтесь это делать, потому что стандартные параметры заложены в ядре и система автоматически восстановит их.
Как сбросить настройки на андроиде через ПК?
Сброс настроек на мобильном гаджете через компьютер больше подходит продвинутым пользователям, но если новичок будет четко следовать инструкциям, дело увенчается успехом и у него :). Итак:
- С официального сайта скачайте программу Android System Development Kit .
- Распакуйте архив, нажмите кнопку «Обзор» и укажите путь «C:Program Files».
- Зайдите в папку с извлеченными файлами и нажмите F2, чтобы дать ей простое название, какое вам нравится.
- Кликните правой кнопкой мыши по значку «Мой компьютер» или на соответствующем разделе в меню «Пуск», чтобы попасть в «Свойства».
- Вам понадобится раздел «Дополнительные параметры системы», где во вкладке «Дополнительно» следует щелкнуть по кнопке «Переменные среды».

- В окне «Системные переменные» выберите поле «Path», а после — «Изменить».
- Откроется другое окно. Опуститесь вниз и задайте путь к распакованному архиву с точкой с запятой в самом начале. Например, C:Program FilesADTsdkplatform-tools.
- Все верно? Жмите «ОК».
- Вызовите командную строку. Для этого либо зайдите в «Поиск» и впишите «cmd», либо зажмите клавиши Win+R.
- Подсоедините мобильное устройство к компу через USB.
- В строку запишите «adb shell».
- Щелкните по клавише Enter.
- Когда ADB законнектится с девайсом, допишите «—wipe_data».

- Снова Enter.
- Гаджет перезагрузится и вернет стандартные параметры.
Больше по теме о том, как сбросить настройки на андроиде до заводских мне добавить нечего.
Dadaviz
Ваш IT помощник
Как откатить Android до заводских настроек
Бывают ситуации, когда откат устройства до заводских настроек — лучшее решение появившейся проблемы. Выполнить сброс можно несколькими способами: через само сбрасываемое устройство или с помощью компьютера. .
Зачем выполнять сброс
Hard Reset — откат операционной системы к значениям по умолчанию. При выполнении сброса из памяти устройства удаляются все файлы и сторонние приложения, а все настройки принимают заводские параметры. Сбросив систему, вы получите чистое устройство, то есть оно будет в том виде, в котором находилось в магазине.
Пригодиться сброс может в следующих ситуациях:
- устройство начало зависать из-за большого количества установленных программ;
- система начала виснуть из-за перегруженной памяти;
- в файловой системе осталось много файлов от удалённых приложений, которые занимают свободное место;
- устройство продаётся, поэтому с него нужно удалить всю личную информацию;
- нужно сбросить пароль, так как он был забыт.
В итоге получается, что сброс нужно выполнять тогда, когда необходимо отформатировать устройство.
Как сохранить данные
Поскольку при сбросе системы все данные (видео, фотографии, музыка, картинки, книги и другие элементы) с устройства стираются, настоятельно рекомендуется заранее продумать, как сохранить всю важную информацию. Самый простой способ — перенести все важные файлы на карту памяти или компьютер. При сбросе элементы, хранящиеся на SD-карте, даже если она вставлена в устройство, не удаляются, но на всякий случай на время операции карту памяти лучше извлечь.
Ещё один способ — создание резервной копии, в которой будут храниться все файлы. После выполнения сброса вы сможете восстановить систему из заранее созданной резервной копии, при этом все элементы и приложения вернутся. Положительная сторона этого способа заключается в том, что вы не потеряете не только файлы, но и приложения. Отрицательная сторона — если сброс осуществляется для того, чтобы очистить устройство от незадействованных файлов, то при восстановлении из резервной копии восстановятся в том числе и файлы, от которых вы хотели избавиться.
Копирование осуществляется с помощью сервиса Google и только через Wi-Fi, так как объем информации слишком велик, чтобы его загружать через мобильный интернет. Зайдите в настройки устройства, откройте вкладку «Восстановление и сброс» и убедитесь, что функция автоматического резервного копирования включена. Копия будет привязана к вашему Google-аккаунту, восстановиться из неё можно будет после того, как вы выполните сброс. Устройство само предложит вам воспользоваться найденной копией.
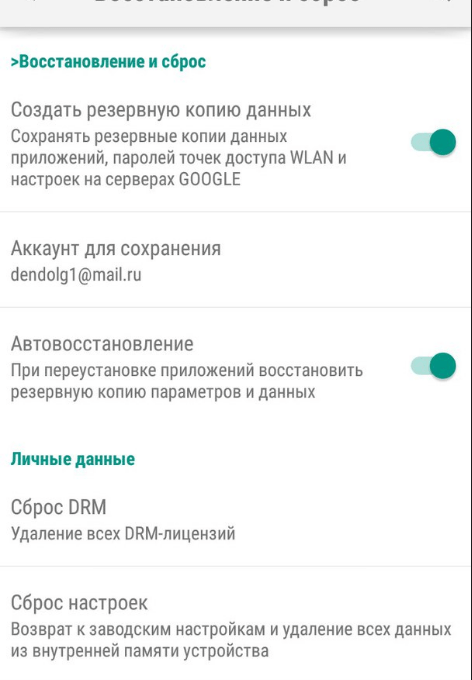 Активируем резервное копирование файлов
Активируем резервное копирование файлов
Сброс устройства
Существует несколько способов, позволяющих сбросить устройство. Самый простой — через настройки системы.
Через настройки
Этим вариантом можно воспользоваться, если у вас есть доступ к системе. Если же вы забыли пароль, или устройство зависает на этапе загрузки, не давая войти в систему, то воспользуйтесь нижеописанным способом.
- Находясь в настройках устройства, выберите блок «Восстановление и сброс».
 Открываем раздел «Восстановление и сброс»
Открываем раздел «Восстановление и сброс» - Нажмите на функцию «Сброс».
 Нажимаем на раздел «Сброс»
Нажимаем на раздел «Сброс» - Начнётся процедура сброса. Она может продлиться несколько часов, но обычно производится быстрей. Ни в коем случае не прерывайте процесс, иначе могут возникнуть ошибки, из-за которых система перестанет работать и запускаться. От вас не понадобится никаких действий, вся операция производится автоматически.
 Прошивка устройства устанавливается заново
Прошивка устройства устанавливается заново
Видео: как сбросить Android
Через меню восстановления
Если у вас есть выключенное устройство, а возможности включить его нет, то этот способ вам подойдёт:
- Выше устройство находится в выключенном состоянии. Нужно войти в Recovery Mode, но на разных моделях кнопки для входа могут отличаться. Поэтому попробуйте следующие комбинации: звук громче или меньше + блокировка, звук громче или меньше + блокировка + кнопка «Домой», звук громче и тише + блокировка.
 Вводим устройство в Recovery Mode
Вводим устройство в Recovery Mode - Как только вам удастся войти в меню восстановления, выберите пункт wipe data/factory reset и подтвердите сброс. Движение осуществляется с помощью кнопок регулирования громкости, а выбор — через кнопку «Домой» и «Вызов меню».
 Выбираем пункт wipe data/factory reset
Выбираем пункт wipe data/factory reset - Когда сброс закончится, выберите раздел reboot system now, чтобы запустить перезапуск устройства. Оно включится в обычном режиме, готово, сброс выполнен.
 Выходим из меню восстановления, выбрав пункт reboot system now
Выходим из меню восстановления, выбрав пункт reboot system now
Через компьютер
Этот способ поможет вам войти в меню восстановления, если в предыдущем способе по каким-то причинам сделать это не удалось. Подключите устройство к компьютеру при помощи USB-переходника и в типе подключения укажите «Только зарядка». Скачайте архив с программой ADB и распакуйте его в любую папку, путь до которой не содержит русских букв. В полученной папке создайте файл с названием devices.cmd, где cmd — его расширение, и пропишите в него три команды:
Запустите созданный файл, на экране откроется командная строка со следующими уже прописанными командами:
- D:adb>devices.cmd
- adb devices
- List of devices attached
- HT16GV402012 device
- D:adb>pause
- Для продолжения нажмите любую клавишу…
Готово, программа установлена. Теперь откройте командную строку от имени администратора и используйте в ней команду adb reboot recovery. Ваше Android-устройство автоматически переведётся в меню восстановления, а дальнейшие действия, которые нужно выполнить для сброса, описаны выше в подпункте «Через меню восстановления».
Что делать, если пароль не сбросился
Если вы сбрасывали устройство для того, чтобы снять с него пароль, который вы забыли, а после окончания процедуру система всё равно просит его ввести, то есть два выхода из этой ситуации. Первый — пять раз введите неправильно пароль, на экране появится сообщение о том, что устройство заблокировано на 30 секунд, а также кнопка «Забыли пароль?». Нажмите на появившуюся кнопку, вас попросят войти в свой Google-аккаунт, который был ранее привязан к этому телефону или планшету. Если вы войдёте в нужный аккаунт, то получите возможность сбросить имеющийся пароль.
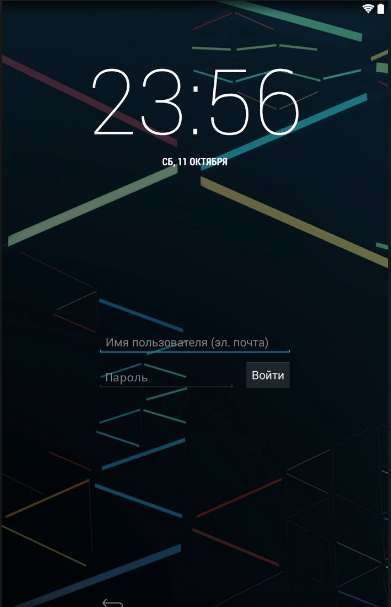 Восстанавливаем пароль к устройству через Google-аккаунт
Восстанавливаем пароль к устройству через Google-аккаунт
Сброс пароля через ADB
Второй вариант — сброс пароля при помощи ADB. Как установить эту программу, описано выше в подпункте «Через компьютер». Когда вы закончите с установкой, запустите командную строку от имени администратора и выполните в ней следующие варианты:
- adb shell
- cd /data/data/com.android.providers.settings/databases
- sqlite3 settings.db
- update system set value=0 where name=’lock_pattern_autolock’;
- update system set value=0 where name=’lockscreen.lockedoutpermanently’;
- .quit
Если эти команды не помогли, то используйте команду adb shellrm /data/system/gesture.key или adb shell
rm /data/system/gesture.key.
Как восстановить данные после сброса
Ранее описывалось, что для сохранения данных нужно заранее создать резервную копию файлов или перенести все важные элементы на другой носитель. Если вы этого не сделали, но при этом сбросили устройство, то восстановить утерянную информацию, скорее всего, не получится. Но попробовать стоит: получите на устройстве root-права, а на компьютер скачайте какую-либо программу, предназначенную для восстановления удалённых файлов на Android. Например, можно воспользоваться EASEUS Mobisaver for Android Free.
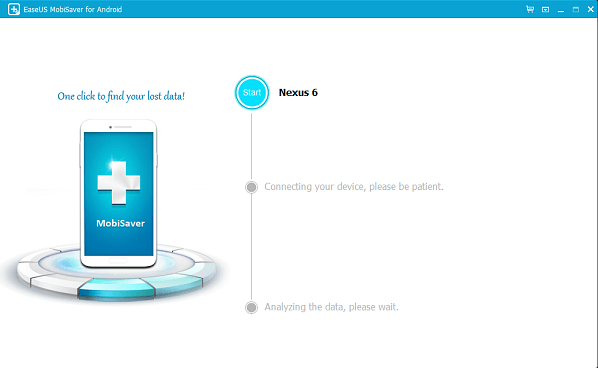 Восстанавливаем удаленные файлы с помощью EASEUS Mobisaver for Android Free
Восстанавливаем удаленные файлы с помощью EASEUS Mobisaver for Android Free
Откатит устройство до заводских настроек можно двумя способами: через настройки устройства или меню восстановления. В Recovery Mode можно войти как с самого устройства, так и с помощью компьютера. Перед тем как сбрасывать систему, не забудьте перенести всю важную информацию на надёжный сторонний носитель. .
Сброс настроек OS Android до заводских: 5 способов
Необходимость произвести сброс настроек Андроид до заводских параметров может возникнуть у любого пользователя смартфона или планшета. Распространёнными причинами принятия такого решения являются:
- продажа устройства;
- возникновение системного сбоя, исправление которого иными методами не представляется возможным.
В ходе данных манипуляций происходит полное удаление из памяти смартфона или планшета абсолютно всех данных, принадлежащих пользователю. К ним относятся: контакты, сторонние приложения, переписки, мультимедийные файлы (фото, видео, аудио), настройки будильника и пр.
Перед сбросом до заводских настроек
Перед тем как начать сброс настроек до заводских на устройстве с ОС Андроид, необходимо провести предварительную подготовку, подразумевающую:
- Копирование всей важной информации. Так как все пользовательские данные в ходе процедуры будут удалены, при наличии важной информации, необходимо сделать её копию.
- Удаление привязанного аккаунтаGoogle. Если на устройстве перед сбросом останется учётная запись, то при первом включении после завершения процедуры, гаджет затребует авторизацию в той самой учётной записи.
Способ 1. Через настройки телефона
Пожалуй, самый простой способ осуществить сброс настроек до заводских параметров на Андроид – выбрать соответствующий пункт в меню телефона или планшета. Однако выполнить данную процедуру получится либо на корректно работающих устройствах, либо на тех, неполадки которых не коснулись возможности перемещения по меню. Для запуска процесса:
- Зайдите в настройки устройства.
- Проследуйте в раздел «Восстановление и сброс».
- Активируйте команду «Сброс настроек» (в зависимости от устройства, его название может быть озаглавлено как «Сбросить настройки телефона» или «Общий сброс»).
- Ознакомьтесь с предупреждением об удалении всей личной информации и при необходимости введите пароль или графический ключ.
- Запустите операцию, нажав кнопку «Стереть всё».
Android 8.0 Oreo и выше
В этих версиях операционной системы настройки претерпели некоторые изменения. Пункт «Сбросить настройки» переместился в раздел «Сброс», находящийся в разделе «Система».
Meizu
Это детище китайских производителей оснащено Flyme OS. На данной платформе не так как на ОС Андроид происходит сброс настроек до заводских. Для осуществления процесса необходимо проследовать по пути:
Xiaomi
А владельцам этих устройств из поднебесной стоит учесть, что удаление файлов будет происходить и с USB-накопителя.
Способ 2. Сброс Андроид до заводских настроек через рекавери (Recovery — восстановление)
Чаще всего к данному методу обращаются, когда необходимо произвести сброс настроек на устройстве Андроид до заводских параметров по причине:
- отсутствия доступа к системе;
- некорректной работы;
- когда аппарат совсем не включается.
Для того, что бы активировать режим, необходимо выключить устройство, а после зажать комбинацию клавиш. Причём у разных производителей комбинации будут отличаться. Так, например:
- Samsung: регулятор громкости вверх + вкл/выкл + «домой».
Если есть кнопка Bixby, то зажимаем регулятор громкости вверх + вкл/выкл + Bixby.
Если нет ни «домой», ни Bixby, то просто регулятор громкости вверх + вкл/выкл.
После появления логотипа необходимо отпустить кнопку «вкл/выкл», но продолжать зажимать остальные. - SonyXperia: регулятор громкости вниз + вкл/выкл.
- Meizu,Xiaomi: регулятор громкости вверх + вкл/выкл (после появления логотипа необходимо отпустить кнопку «вкл/выкл», но продолжать зажимать регулятор громкости вверх).
- LG: регулятор громкости вниз + вкл/выкл (после появления логотипа необходимо отпустить и снова зажать кнопку «вкл./выкл.», не отпуская вторую кнопку).
- Asus,Acer: регулятор громкости вниз + вкл/выкл.
- Lenovo: регулятор громкости посередине + вкл/выкл (удерживать до вибрационного сигнала, после которого необходимо несколько раз нажать регулятор громкости вверх).
- Huawei: регулятор громкости посередине + вкл/выкл (после появления логотипа отпустить клавишу «вкл/выкл» и зажать регулятор громкости вверх).
- Motorola: регулятор громкости вниз + вкл/выкл.

В появившемся меню запускаем «Wipe data/factory reset». После этого необходимо дать согласие на операцию – «Yes – delete all user data», что подразумевает начало удаления данных. А в завершение устройство перезагружается командой «Reboot system now». В итоге аппарат становится таким, каким он был при первом включении.
Способ 3. Через режим Fastboot
Реализация данного метода подразумевает использование ПК. Прежде чем осуществить сброс настроек до заводских на Андроид, необходимо установить утилиту Fastboot на компьютер и перевести телефон/планшет в одноимённый режим. Для этого зажмите на устройстве кнопки «Питание» и «Снижение громкости».

Далее через командную строку или PowerShell необходимо дать соответствующую команду. Среди необходимых:
- adb reboot bootloader – перевод устройства в режиме прошивки;
- fastboot erase userdata – удаление пользовательских данных;
- fastboot -w – перезагрузка устройства.
Стоит учесть, что для выполнения команды в PowerShell, необходимо в начале добавить «.».
Способ 4. Сервисные коды для сброса до заводских настроек
Ещё один простой и действенный метод провести сброс настроек на устройстве с ОС Андроид до заводских – это ввод специального кода. Конечно, вероятность того, что он запустит процесс именно на вашем устройстве, составляет не 100%, однако, на многих моделях это работает.
Не лишним будет попробовать ввести данные комбинации в режиме «Экстренный вызов».
Способ 5. Google «Найди устройство»… и сделай сброс настроек на заводские
Этот сервис при условии подключения устройства к сети Интернет позволяет узнать его местоположение, заблокировать его, а также выполнить сброс настроек ОС Андроид до заводских. Для этого необходимо:
- Зайти на сайт и авторизоваться.
- Запустить функцию «Стереть данные».
- Дать на это согласие нажатием кнопки «Очистить».

Примечание. Как только вы попытаетесь найти устройство с помощью Google, на самом устройстве появится оповещение о том, что это устройство найдено.
Заключение
В данной статье были рассмотрены 5 самых популярных способов сброса настроек ОС Андроид до заводских параметров. Каждый из них становится более предпочтительным в зависимости от условий выполнения операции. Не стоит забывать, что проведение данной процедуры сопряжено с удалением всех пользовательских данных, копия которых должна быть создана при необходимости их сохранить. Также стоит помнить, что на каждом устройстве на OS Android 5.0 и выше есть защита от несанкционированного сброса настроек. Ввод авторизационных данных позволяет снизить количество краж, т.к. злоумышленнику становится труднее сбросить настройки для получения доступа к телефону.
Добавить комментарий Отменить ответ
Я как-то производил сброс настроек OS Android до заводских на найдено мною Sony Ericsson Xperia. На нем был установлен пароль, однако, через режим восстановления получилось совершить операцию. Но это довольно старая модель телефона. Кто-нибудь знает, на новых моделях пароль является проблемой?



 Вы собираетесь перепродать телефон или планшет, и не желаете, чтобы чужой человек имел доступ к вашей конфиденциальной информации.
Вы собираетесь перепродать телефон или планшет, и не желаете, чтобы чужой человек имел доступ к вашей конфиденциальной информации. Следуйте пути: Корневая папка — data — NVRAM — APCFG — APRDCL.
Следуйте пути: Корневая папка — data — NVRAM — APCFG — APRDCL. Открываем раздел «Восстановление и сброс»
Открываем раздел «Восстановление и сброс»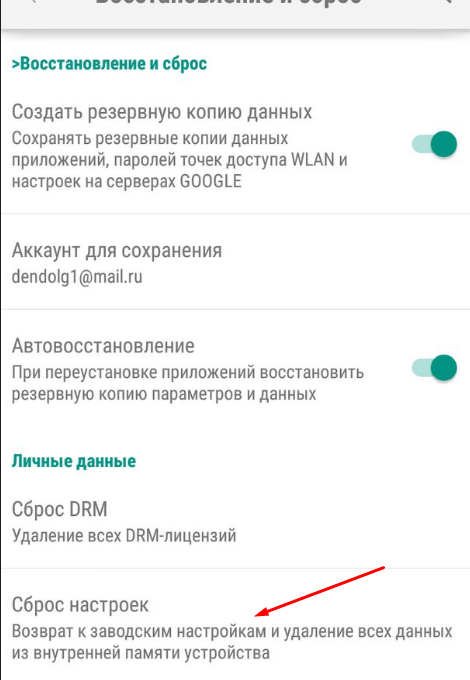 Нажимаем на раздел «Сброс»
Нажимаем на раздел «Сброс» Прошивка устройства устанавливается заново
Прошивка устройства устанавливается заново Вводим устройство в Recovery Mode
Вводим устройство в Recovery Mode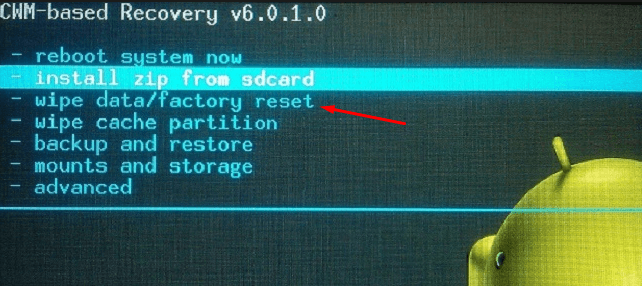 Выбираем пункт wipe data/factory reset
Выбираем пункт wipe data/factory reset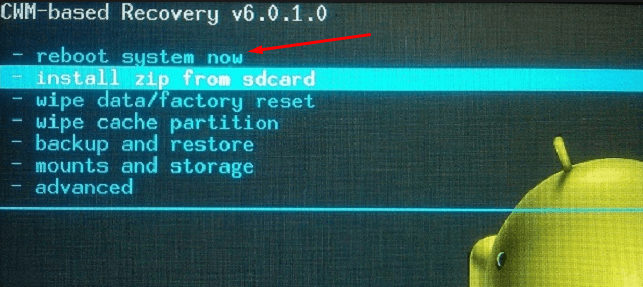 Выходим из меню восстановления, выбрав пункт reboot system now
Выходим из меню восстановления, выбрав пункт reboot system now
