Настройка выключения компьютера windows 10
Как заставить Windows 10 завершить работу
Вам когда-либо доводилось сталкиваться с ситуацией, когда кнопка перезагрузки, казалось бы, не работает и не переводит компьютер в выключенное состояние? Вы нажимаете на нее и единственное что происходит после — скрывается меню Пуск.
Интересным будет факт, что на самом деле Windows 10 проходит все этапы завершения работы и ваш компьютер абсолютно уверен в этом. Тем не менее устройство по прежнему включено и что с этим делать непонятно.

Прежде всего нужно переосмыслить понятие функции “выключить”. Отключение системы не происходит в прямом смысле этого слова, она лишь входит в гибридное состояние с параметром “быстрого запуска”.
Windows Central описывает это следующим образом:
“При включенном быстром запуске процесс выключения компьютера похож на обычное отключение питания и полное завершение работы. На самом деле это гибридное состояние между отключенным состоянием и режимом сна. Гибернация действительно используется, однако ее файл значительно меньше обычного. Для чего это? Вы выходите из системы до того, как файл будет создан, что говорит об отсутствии записи сеанса. Повышение скорости загрузки происходит из-за ядра Windows, которое хранится на жестком диске и запускается вместе с системой”.
Содержание статьи:
Зачем нужно выключать компьютер?
В быстрой загрузке операционной системы нет ничего плохого, даже с учетом ее неполного отключения. В зависимости от конфигурации Windows 10, она способна помочь существенно увеличить скорость запуска, чтобы быстрее вернуть вас к необходимой работе.
Однако бывают случаи, когда вы хотите отключить свой компьютер полностью. Например, эта странная ситуация, при которой после нажатии клавиши “Завершить работу”, вы по прежнему наблюдаете привычные папки на рабочем столе. В данном случае стандартного отключения недостаточно.
Ситуация неполного выключения компьютера вполне может быть вызвана неисправностью какого-либо драйвера или неполадкой другого программного обеспечения низкого уровня.
Первое что нужно сделать — попробовать перезапустить операционную систему. Вполне вероятно, что неполадка будет автоматически исправлена и затем вы сможете выключить компьютер. Если же вы хотите восстановить возможность полного отключения, рекомендуем ознакомиться со следующими способами, которые объяснят вам как это сделать.
Рассмотрите возможность отключения быстрого запуска.
Выключите систему обычным способом. Перед тем как включить ее снова, запустите секундомер и посчитайте время, необходимое для загрузки компьютера. Запишите его, в дальнейшем это понадобится.
Воспользуйтесь следующей инструкцией:
1. Кликните по кнопке Пуск и введите команду Электропитание. Откройте одноименное приложение.

2. В левом меню выберите пункт Действия кнопок питания.

3. Для того, чтобы была возможность внести какие-либо изменения в следующем окне, щелкните по команде Изменение параметров, которые сейчас недоступны.

4. Отключите Быстрый запуск.

Выключите систему еще раз. Сравните время загрузки системы со включенной и выключенной функцией быстрого запуска. Если разница слишком велика, не в пользу отключенного параметра, восстановите быстрый запуск. В противном случае, можете оставить данную функцию выключенной для уверенности, что вы точно выключаете свой компьютер.
Гибридный подход к решению вопроса
Если вы по прежнему хотите использовать параметр быстрого запуска и вместе с этим достичь полного отключения компьютера в момент завершения работы, есть несколько способов, способных вам помочь.
Самый простой метод — удерживая клавишу Shift, щелкнуть по значку питания и выбрать команду “Завершить работу”, которую также можно найти в меню Ctrl + Alt + Del. Это действие заставит систему полностью прекратить работу и выключить компьютер.
Другой, более сложный способ, — использование командной строки. Откройте ее при помощи утилиты Выполнить (Win + R), в которой потребуется ввести команду cmd и нажать клавишу Enter. В открывшемся приложении наберите shutdown /s /f и еще раз нажмите Enter.
Буква /s говорит системе о вашем желании отключить систему, а /f означает принудительное закрытие всех приложений. Вы можете дополнить команду параметром /t, который в свою очередь укажет для системы временную задержку перед началом процесса завершения работы.
При желании можно даже установить ярлык на выполнение этой команды, который будет расположен на рабочем столе и доступен в любое время. Для этого щелкните правой кнопкой мыши по рабочему столу Windows 10, затем Создать > Ярлык и введите его местоположение: shutdown /s /f.

Нажмите кнопку Далее,присвойте ярлыку интересное имя (например, “Корзина”) и нажмите Готово. В следующий раз когда захотите выключить компьютер, просто щелкните дважды по созданной иконке и система завершит свою работу.
На всякий случай, если потребуется восстановление информации после сбоя питания или неправильного завершения работы Windows 10, вам помогут инструменты Starus Recovery. Cкачать и опробовать программы для восстановления удаленных данных можно совершенно бесплатно!
Похожие статьи про восстановление данных:

Как узнать версию операционной системы Windows на вашем ПК
Операционная система Windows составляет не менее 36% всего рынка и является второй по популярности о.

20 способов ускорить Windows 10
Не так давно получила свой старт операционная система Windows 10. Главным ее отличием от предыдущих .

Как исправить 100% загрузку диска в Windows 10
Если вы являетесь пользователем операционной системы Windows, возможно вам приходилось сталкиваться .
Как правильно выключить компьютер под управлением Windows 10
С конца июля этого года огромное количество пользователей ПК перешли на операционную систему Windows 10. Новый продукт от транснациональной компании не только имеет ряд преимуществ по сравнению с предыдущими версиями, но и получил значительные изменения в интерфейсе, которые могут на первом этапе знакомства с платформой вызывать некоторые трудности у счастливых владельцев.
Одним из вопросов, который возникает у пользователей ПК после обновления системы: как правильно выключить компьютер. 
Способы выключения
Существуют несколько вариантов выключения компьютера на Windows 10, которые позволяют корректно завершить работу операционной системы, тем самым уменьшая вероятность вывода отдельных программ и всей платформы из строя.
Важно! При неправильном отключении ПК происходит повреждение файлов программ и процессов, работающих в фоновом либо обычном режиме.
Рассмотрим три распространённых способа, как выключить компьютер на Windows 10.
Используя меню «Пуск»
Самым популярным способом корректного выключения компьютера является использование меню «Пуск». Для того чтобы завершить работу операционной системы этим способом, необходимо:
- Сохранить открытые файлы и закрыть все запущенные приложения на компьютере.
- Нажать кнопку «Пуск».

- Выбрать пункт «Завершение работы» и нажать на одноимённую кнопку.

В зависимости от параметров ПК и платформы компьютер может выключаться от нескольких секунд до нескольких минут.
Сочетанием клавиш Alt+F4
Более продвинутым способом выключения компьютера является использование клавиш Alt и F4. Для этого необходимо:
- Перейти на рабочий стол.
- Одновременно нажать клавиши Alt и F4.
- Во всплывшем окне выбрать пункт «Завершение работы» и «ОК».

При заблокированном экране
Рассмотрим, как отключить компьютер при заблокированном экране до входа в систему:
- Справа внизу нажать на круглый значок.
- Выбрать пункт «Завершение работы».

Режимы выключения
Помимо стандартного завершения работы операционной системы существует ещё несколько способов, с помощью которых можно временно остановить работу компьютера:
- режим сна (спящий режим) — снижает потребление энергии и позволяет быстро возобновить работу по первому требованию пользователя;
- режим гибернации в отличие от спящего режима прекращает подачу электроэнергии к аппаратному обеспечению. Особенностью гибернации является сохранение данных, находящихся в оперативной памяти компьютера, на жесткий диск. При возобновлении работы происходит восстановление данных, что позволяет начать работу с того же места.
Совет! В Windows 10 есть возможность изменить поведение компьютера при нажатии кнопки питания и таким образом переводить в спящий режим, режим гибернации или полностью отключать кнопку.
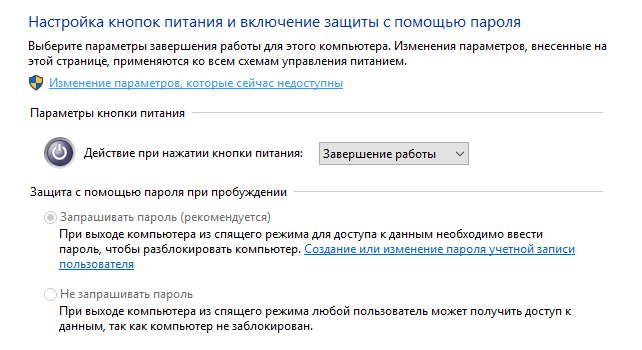 Параметры кнопки питания
Параметры кнопки питания
Выключить компьютер, кроме прочего, можно зажав кнопку питания на системном блоке или ноутбуке на несколько секунд, но, имейте в виду, этот способ является небезопасным и может повредить системные файлы. Его можно использовать только в крайних случаях, когда система полностью зависла, а перезагрузить ПК другими способами нет возможности.
Вывод
Теперь при работе с новой платформой Windows 10 вы знаете, что сделать, чтобы выключить компьютер корректно без повреждения файлов. Следуйте изложенным правилам и советам, чтобы снизить вероятность возникновения проблем. А также, не отключайте компьютер принудительно при установке обновлений, это может повредить операционную систему.
Настраиваем таймер выключения компьютера Windows 10
Всем привет! В последнее время меня часть отвлекают от компьютера и не редко происходят ситуации что уже пора спать…и совсем нет желания вставать из уютной и теплой кроватки и топать выключать шумящий системник в соседнюю комнату. Было бы здорово настроить таймер выключения компьютера Windows 10 таким образом, чтобы в определенное время он выключался и не гонял байты с диска на диск!

Помнится в свое время была популярной программой Light Alloy и мне очень нравился функционал выключения компьютера после просмотра фильма. Уснул? — Не беда, фильм закончился и компьютер отключился (и все домашние довольны).
Таймер выключения компьютера Windows 10
Писать отдельную заметку с расписанием выключения особого желания не было, поэтому решил копнуть немного глубже и рассказать вам о различных способах запланированного выключения компьютера с Windows 10 (да и другие версии ОС компании Майкрософт подойдут)…
Многие авторы жестко игнорирую различные удобные утилиты… на мой взгляд это не совсем верно. Я тоже не поддерживаю сторонние приложения дублирующие встроенную в систему функции, однако многим пользователям приходятся по душе такие решения и о них стоит написать (к тому же встроенные средства системы порой дико неудобные).
Выключение с помощью окна «Выполнить…»
Начнем с простого — просто выключим компьютер через пару минут… для этого необходимо вызвать окно «Выполнить» (делается это сочетанием клавиш WIN + R) и вводим команду:
…где X — это секунды до выключения. А если исключить параметр «-t X» то компьютер выключится… нет, не немедленно как может показаться, а спустя одну минуту!
На скриншоте видно, что я хочу выключить компьютер через 777777 секунд (обманываю, не хочу я выключать, поэтому и значения такие огромные).

И оказывается 777 777 секунд это довольно много и завершение работы я запланировал аж на следующую неделю.

Чтобы потом не оказалось, что в самый ответственный момент я забуду про это запланированное задание и случайно выключу себе компьютер — нам просто необходимо знать, каким образом этот «Shutdown Windows» отключить. Надо всего лишь открыть окно «Выполнить» и ввести знакомую нам команду:
Этим самым мы отменим выключение вашего компьютера через определенное время.
Выключаем компьютер через командную строку
Начать хочется с предложением ознакомиться с полезной заметкой о способах открыть командную строчку в Windows 10. Я использую вариант «Выполнить» и просто ввожу «CMD» без кавычек:

Что дальше? — тут все как и в предыдущем пункте, правда синтаксис немного изменился и вместо «-» необходимо ставить символ «/», в итоге получим такой набор (опять же, X — это время в секундах до выключения):
А если в командной строке набрать просто shutdown, то увидите список возможных параметров (в общем то осознаете, что возможно не только выключение, но и перезагрузка и много других прикольных фишек)

Думаю как отменить автоотключение Windows вы уже догадались, но на всякий случаю прикреплю команду тут:
Как выключить компьютер в определенное время
Команда для отключения компьютера через время нам уже известна, но это далеко не всегда удобно! Например мне необходимо выключать рабочий компьютер каждый день в 19:00 если я вдруг ушел на объект и не успел вовремя вернуться в офис и утопал домой… ну на самом деле, не высчитывать же каждый день сколько секунд до конца рабочего дня и долбить команду в окне «Выполнить».
Сейчас мы создадим удобный ярлык выключения компьютера и разберемся как его использовать в планировщике задач Windows (недооцененная многими пользователями функция Windows).
Создаем ярлык Shutdown Windows 10
По поводу создания ярлыков на рабочем столе есть отдельная заметка (если интересно — почитаете), но мы не будем отвлекаться и продублируем часть статьи в контексте данного поста. В свободном месте на экране кликаем правой кнопкой мыши и в контекстном меню выбираем «Создать» > «Ярлык»…

…далее вводим команду:
Как обычно «Х» — это время в секундах до выключения. Я рекомендую сделать ее хотя бы 5 минут (300 секунд) чтобы в случае необходимости успеть ввести команду отмены выключения.

Следующим шагом необходимо обозвать ярлык — у меня хватило фантазии только на «Выключение».

Такой значок можно запросто потерять на рабочем столе среди других иконок, поэтому можно сменить его на любой другой. Кликните по нему правой кнопкой мыши, откройте «Свойства» и на вкладке «Ярлык» нажмите «Сменить значок»… выберите понравившийся!

Теперь у нас на рабочем столе козырная кнопка выключения компьютера. Просто 2 раза кликните по ней и через пару минут ваш компьютер выключится!

Этот же ярлык можно разместить в планировщике задач и запускать его по расписанию — об этом подробнее чуть ниже.
Настраиваем планировщик Windows
Открываем «Планировщик заданий», для этого кликаем «Пуск» и печатаем «Планировщик заданий» в строке поиска — открываем подходящее приложение.

Наша задачка достаточно простая, поэтому нам подойдет создание «Простой задачи»… кликаем «Действие» > «Создать простую задачу…»

Придумываем название (чтобы потом отыскать ее в списке) и краткое описание (не обязательно)…

Выбираем частоту взаимодействия с задачей. Для моей задачи ежедневного выключения в 7 часов вечера я выбрал пункт «Ежедневно».

Выбираем время и частоту повторения… обычно тут вопросов ни у кого не возникает.

Нас интересует запуск ярлыка с прописанными параметрами выключения, поэтому выбираем пункт «Запустить программу».

Жмем «Обзор» и тыкаем в наш подготовленный ярлык «Выключение»

На этом создание постоянной задачи с запланированным расписанием выключением компьютера можно считать завершенным… если вы хотите отменить автоотключение, то просто найди эту задачу в планировщике и удалите ее (ну или исправьте…)

Ничего сложного в планировщике нет… достаточно часто его используют рекламные утилиты и наверняка вы уже сталкивались с ним, а ведь запланировать можно все что угодно и условия для срабатывания могут быть разными! Например таким хитрым способом можно реализовать автозапуск программы в Windows 10.
Программа для отключения компьютера по времени
Существует много приложений для автоматического выключения компьютера, но мой взгляд пал на Wise Auto Shutdown — оно полностью дублирует функционал описанный ранее, но делает это в пару кликов и без заучивания команд… скачать можно с официального сайта (что самое странное — ничего вместе с утилитой не навязывалось, что в 2019 уже большая редкость… но вы все равно будьте на чеку, реальность она такая, имеет свойство меняться).
В программе присутствует Великий и Могучий, поэтому сложностей не возникнет… Вот посмотрите на скриншот главного окна программы и подумайте — что тут вообще можно написать?

Все правильно… нечего написать — все и так понятно. Хочешь — выключай или перезагружай по расписанию, хочешь через определенное время (и пиши в минутах, а не сиди с калькулятором и переводи секунды в нужную систему измерения).
В общем в обзоре приложение не нуждается. Если смотреть правде в глаза, то в самом начале заметки можно было дать ссылку на программу и на этом бы все закончилось — но это было бы слишком просто!
Итоги
Что имеем? Сегодня мы научились ставить компьютер (или ноутбук) на автовыключение средствами Windows или с использованием сторонних утилит. Немного рассмотрели планировщик заданий и поговорили о ситуациях, когда это необходимо.
Конечно это далеко не все способы и программы, но информация из руководства наверняка перекроет все ваши потребности. Если остались вопросы или пожелания — всегда рад увидеть вас в комментариях!
Как настроить отключение по таймеру в Windows 10
У каждого пользователя ПК возникают ситуации, когда нужно ждать завершения выполнения какой-либо процедуры на компьютере перед тем, как его выключить. А ведь ждать совсем не обязательно – достаточно настроить автоматическое выключение компьютера. Рассмотрим, как это сделать с помощью стандартных средств Windows 10.
Настройка автоотключения компьютера
Средствами Windows 10 настроить автовыключение можно несколькими способами:
С помощью раздела «Выполнить»
В окне «Выполнить» (Win+R) вводим команду shutdown –s –t . Здесь – количество секунд. Например, если мы хотим, чтобы компьютер выключился через 1 час, команда будет выглядеть так: shutdown –s –t 3600.

После клика «ОК», ОС выдаст предупреждение о времени выключения.

С помощью командной строки
Открываем командную строку, в которой пишем команду с синтаксисом, описанным выше: shutdown –s –t 1800 (выключение через 30 минут).

В оболочке PowerShell
Открываем оболочку Windows PowerShell, в точно такую же команду, как и в предыдущем пункте: shutdown –s –t 2400 (т.е. выключение через 40 минут).

Созданием новой задачи в планировщике
Открываем классическую панель управления, выбираем «Администрирование».

Далее выбираем «Планировщик заданий».

Кликаем «Создать простую задачу».

Называем ее, для примера, «Выключение» и кликаем «Далее».

Выбираем требуемое время запуска задачи (Однократно), кликаем «Далее».

Устанавливаем время выполнения задачи, кликаем «Далее».

В следующем окне выбираем «Запустить программу».

Кликаем «Обзор» и выбираем программу «С:WindowsSystem32shutdown.exe ».

В поле необязательных дополнительных параметров вводим «-s».


Вместо послесловия
Мы рассмотрели 4 способа настроить выключение компьютера по таймеру с помощью системных средств Windows 10.
Выключение компьютера под Windows 10 по таймеру: настраиваем и наслаждаемся результатом

Если вы любите засыпать под запущенный на компьютере фильм или музыку, будет очень удобно, чтобы ваше устройство не оставалось включённым на всю ночь. В подобных случаях может пригодиться полезная функция автоматического отключения компьютера. Использовать её можно как через штатные средства Windows 10, так и при помощи сторонних программ.
Как создать таймер выключения компьютера
В Windows 10 есть несколько способов заставить компьютер выключиться в определённое время.
Через «Планировщик заданий»
Этот метод удобен, если вы хотите заранее настроить регулярное отключение компьютера в одно и то же время.
- Нажмите сочетание клавиш Win+X или нажмите правой кнопкой мыши на иконке «Пуск». В открывшемся меню выберите пункт «Управление компьютером».

Откройте «Управление компьютером»

Откройте «Планировщик заданий»

Нажмите «Создать простую задачу…»

Введите сценарий и его параметр
Через ярлык
В системной папке Windows находится исполняемый файл, который позволяет выключать компьютер. Для выключения компьютера по таймеру вы можете создать его ярлык с задержкой перед исполнением.
- Нажмите правой кнопкой мыши на рабочем столе и создайте ярлык.


Введите нужную команду и время до выключения
Через файл с расширением bat
Файл с расширением bat позволит сделать вам простую, но удобную программу для выключения компьютера по таймеру.
- Нажмите правой кнопкой мыши на рабочем столе и создайте текстовый документ.

Создайте текстовый документ

Введите указанные команды

Нажмите «Сохранить как…»

Установите формат bat и сохраните документ

Укажите время и нажмите Enter
Через окно «Выполнить»
Этот способ подойдёт для одноразового использования. Сочетанием клавиш Win+R вызовите окно «Выполнить» и введите команду «shutdown.exe -s -t 600». Как и в случае с ярлыком, 600 — время в секундах до отключения компьютера. После нажмите Enter.

Введите команду для выключения компьютера по таймеру
Видео: таймер выключения через командную строку
Почему таймер выключения может не сработать
Таймер выключения компьютера может не сработать по следующим причинам:
- кто-то закрыл процесс выключения до истечения времени. Это можно сделать через диспетчер задач;
- вы создавали команду, не имея прав администратора. Создайте её заново, предварительно получив эти права;
- какая-то программа блокирует выключение компьютера. Этого можно избежать: добавьте -f после введённой команды для игнорирования всех сообщений об ошибках при выключении компьютера;
- компьютер уже был перезагружен. Это отменяет установленный таймер, если только он не был задан через «Планировщик заданий».
Программы для отключения компьютера по таймеру
Сторонние программы могут предложить куда большую гибкость и удобство для отложенного выключения компьютера. Ни один из описанных выше методов не позволит, к примеру, быстро запланировать отключение на неделю вперёд с назначением разного времени. Это можно сделать только создавая множество задач в планировщике заданий или используя сложные системы команд. Гораздо проще будет использовать одну из указанных ниже программ.
Wise Auto Shutdown
Wise Auto Shutdown — простая и удобная программа, которая является полностью бесплатной. Она хорошо справляется с функцией установки таймера выключения компьютера в назначенный срок и имеет возможность установить напоминание о выключении. Также она может планировать следующие действия:
- перезагрузка;
- переход в спящий режим;
- гибернация.

Wise Auto Shutdown хорошо справляется со своей задачей, но не более того
Airtec Switch Off
Airtec Switch Off отличается крайне несовременным интерфейсом, который тем не менее предоставляет удобный доступ ко всем необходимым функциям. Airytec Switch Off может практически всё то же самое, что и предыдущая программа, но имеет ряд дополнительных настроек.

Airtec Switch Off — весьма неплохая программа, несмотря на невзрачный вид интерфейса
В Airtec Switch Off возможно выключение, даже если пользователь не вошёл в систему. Также эта программа отличает бездействие пользователя от бездействия компьютера, а значит, не выключит устройство, когда на самом компьютере идёт установка или другой важный процесс. Airtec Switch Off — очень гибкая программа, которая позволяет настроить таймер отключения до мелочей.

Airtec Switch Off имеет очень гибкие настройки
PowerOff
PowerOff выполняет не только функции таймера, но и многие другие. Тут есть ежедневник, планировщик, получение статистики соединения и прочее. В PowerOff вы можете задать таймер выключения даже относительно уровня загруженности процессора. Однако возникновение ситуации, в которой вам пригодятся все функции этой программы, крайней маловероятно.

PowerOff — программа со множеством функций и настроек
Для чего может пригодиться таймер отключения
Кроме приведённой в начале статьи ситуации с просмотром фильма, таймер отключения компьютера может пригодиться для следующих целей:
- ограничение времени, которое за компьютером проводит ребёнок: можно установить таймер выключения и пароль на включение компьютера;
- выключение компьютера после завершения установки программы, обработки видео, скачивания тяжёлых файлов и всего, что занимает много времени;
- для удобства обслуживания нескольких компьютеров одновременно. Вы можете запустить несколько действий, например, антивирусную проверку и дефрагментацию, и ко времени их окончания назначить выключение. Так можно заниматься сразу несколькими компьютерами, не ожидая завершения процессов на каждом.
Мы рассмотрели все способы установки таймера выключения на вашем компьютере и способы его использования для собственного удобства. Теперь вы без труда сможете установить таймер на любое удобное для вас время или распланировать выключения на недели вперёд.
Как исправить автовыключение компьютера в Windows 10 – инструкция от Averina.com
Автовыключение компьютера в Windows 10 можно реализовать разными способами. Обычно пользователям необходимо автоматическое отключение для контроля времени проведенного за компьютером или, например, для экономии электроэнергии. Рассмотрим варианты, как это можно реализовать при помощи средств операционной системы и стороннего программного обеспечения. 
Как настроить автовыключение компьютера в Windows 10
Если по какой-то причине у вас возникла необходимость в том, чтобы компьютер с Windows 10 выключался автоматически, то ознакомьтесь с представленными ниже способами и выберите наиболее подходящий для вас.
- Используем режим «гибернации». В этом режиме компьютер сохранит все запущенные программы на жестком диске и при включении вы увидите все в том же виде в каком завершили работу. Время, по истечении которого компьютер будет уходить в режим гибернации вы можете настроить здесь «Панель управления» — (Просмотр: Крупные значки) – «Электропитание» — «Настройка плана электропитания» — «Переводить компьютер в спящий режим».

- Используем средства Windows В состав операционной системы входит программа Shutdown – специально предназначенная для выключения ПК. Удобно запускать ее со следующими параметрами: shutdown –s –t N, где N – это время, оставшееся до автовыключения в секундах. Указанные параметры позволяют штатно завершать открытые программы, как будто вы выключаете компьютер вручную. Для принудительного завершения работы открытых программ используйте дополнительный параметр –f.
Важно! Команда shutdown –a — отменяет запущенный ранее таймер автовыключения.
Запускать программу можно через командную строку (Win+R), 
но для удобства лучше создать ярлык (правой кнопкой мыши на рабочем столе «Создать» — «Ярлык»), прописав в нем команду %WinDir%shutdown –s –t N 
или bat-файл. Наберите в программе «Блокнот» код:
set /p timer_off=»Vvedite vremya v sekundah: «
shutdown -s -t %timer_off%
и сохраните с типом «Все файлы», установив вручную расширение «.bat».
- Используем планировщик заданий Windows. Откройте «Планировщик заданий» при помощи – «Панель управления» — «Администрирование» — «Планировщик заданий». Создайте в планировщике «Простую задачу». В ней введите условия как на примере:

- Используем специализированное программное обеспечение. Да есть и такое ПО – для автоматического выключения компьютера. Используйте поисковые системы для ознакомления с возможностями и требованиями подобного программного обеспечения
- Используем установленное программное обеспечение. Некоторые программы, процесс работы которых может затянуться – архиваторы, видеоредакторы, антивирусы и т.п. имеют в своем функционале опцию, позволяющую выключить компьютер после завершения работы программы. Воспользуйтесь ей для автовыключения компьютера с Windows 10.








