Настройка параметров компьютера windows 7
Компьютер с нуля!
Настройка Windows 7 — делаем грамотно!
 В предыдущем уроке мы с вами попытались установить Windows 7 с нуля. Однако теперь нам с вами предстоит еще одно, не менее увлекательное занятие — настройка Windows 7 под выполнение большинства универсальных домашних задач, а также установка необходимых программ, которые понадобятся в повседневной жизни. Здесь я покажу вам на примере, как настроить только что установленную Windows 7, а также заставить работать ее максимально производительно и безопасно.
В предыдущем уроке мы с вами попытались установить Windows 7 с нуля. Однако теперь нам с вами предстоит еще одно, не менее увлекательное занятие — настройка Windows 7 под выполнение большинства универсальных домашних задач, а также установка необходимых программ, которые понадобятся в повседневной жизни. Здесь я покажу вам на примере, как настроить только что установленную Windows 7, а также заставить работать ее максимально производительно и безопасно.
Итак имеем с Вами установленную Windows 7 (как ее установить — читайте в этом уроке). Теперь нам необходимо ее настроить, установить программы, подключить интернет, оптимизировать в конце концов. Да. Наверное кое-кто подумает, что в этом уроке буду учить вас программками там всякими настраивать, убыстрялками, и т.д. Нетушки — только стандартные средства Windows 7! Не случайно для экзекуции я выбрал Windows 7 Начальная, дабы показать вам, что и «урезанная до не могу» как многие говорят, Windows 7 начальная обладает на самом деле неслабым функционалом. А посему ее с лихвой хватит для домашнего использования.
Первым делом после установки Windows 7 необходимо пройтись по компонентам системы, чтобы узнать все ли работает, все ли устройства настроились, и может ли ваш компьютер работать на полную отдачу. сначала проверим, работают ли драйверы устройств. особое внимание стоит обратить на настройку драйверов сетевой карты или карт (например в ноутбуке их несколько), так как они дадут вам возможность связать ваш компьютер с Интернет, и скачать недостающие компоненты. Нажимаем Пуск, затем правой кнопкой мышки кликаем на надписи Компьютер, и в выпадающем меню выбираем Свойства:

Затем кликаем на надписи Диспетчер устройств, в верхней левой части экрана, вызвав тем самым одноименное меню Диспетчер устройств.

Сначала обращаем внимание на наличие записи Сетевые адаптеры — если такая надпись есть, значит хоть какой то сетевой адаптер, но все — же присутствует в системе. Еще одним доказательством, что сеть присутствует и работает исправно — послужит пиктограммка, в нижнем правом углу экрана возле часов. Вот такая:

Ниличие пиктограммки именно такого вида также может означать, что ваш компьютер может выйти в Интернет. И это очень важно. Большая просьба не спешить, и не рваться сразу лезть во Вконтакте. Подождут там вас. Ведь ваша система еще не защищена и подвержена вирусам. Если сеть и интернет работают — значить настроить ваш компьютер не составит особого труда.
Вернемся к нашему Диспетчеру задач — оказывается там не все так хорошо и есть какая-то железка, которую Windows определила как «Основное системное устройство», а вот что это за устройство Windows не может разобраться. Но поскольку мы подключены к интернету — сделаем маленький «пинок» нашей Windows, чтобы нам это устройство установила. Нажимаем правой кнопкой мыши на это устройство и в контекстном меню кликаем на Обновить драйверы:
 Выскочит окошко, называемое Обновление драйверов, нужно нажать на «Автоматический поиск обновленных драйверов«:
Выскочит окошко, называемое Обновление драйверов, нужно нажать на «Автоматический поиск обновленных драйверов«:

Если у вас есть диск с драйверами, который шел в комплекте с Вашим компьютером — вставьте его в в привод для оптических дисков, и нажмите на Выполнить поиск драйверов на этом компьютере.
Ни в коем случае не устанавливайте под Windows 7 драйверы устройств, предназначенные для Windows XP. Иначе Вам гарантирован «Синий Экран смерти Windows» (в некоторых случаях может потребоваться переустановка Windows вновь) Если у Вас нет драйверов под Windows 7 — смело идите на сайт производителя Вашего устройства и ищите там. Либо ищите по ID оборудования в интернете.
Если на сайте производителя не найдете драйвера под Windows 7 — можете попробовать скачать и установить драйвер устройства, предназначенный для Windows Vista. Это так, на всякий случай, если так случится, что интернета на вашем компьютере не окажется, либо проблема возникнет с сетевой картой, для этого самого Интернета предназначенной.
Но будем предполагать, что с Интернетом у Вас все нормально, и Windows нашла драйвер. Если же Windows не смогла ни найти на диске, ни скачать драйвер в интернете (что довольно не редкость) и выдала Вам вот такую надпись:

Не отчаивайтесь, идите сюда, и читайте как найти драйвер по ID оборудования. Будем считать что все недостающие драйверы вами были благополучно найдены и установлены, и устройств с предупреждающими треугольничками в списке нет. Но, не спешите закрывать Диспетчер устройств, здесь проявляется еще один подводный камень, если хотите — некоторые устройства могут быть определены не совсем правильно, либо для них Windows посчитала нужным установить свои, Майкрософтовские (самодельные). Загляните еще в одну вкладочку — Видеоадаптеры, даже если там все в порядке. Если там написано Стандартный VGA графический адаптер, при этом у вас сравнительно новый компьютер, значит вполне возможно, что на компьютере не правильно определена видеокарта. Если вы знаете, какая видеокарта установлена на вашем компьютере (модель), идите на сайт производителя — качайте драйвер, подходящий под вашу видеокарту.
В противном случае — вы также можете воспользоваться способом, изложенным в этом уроке. Если в ваш компьютер довольно старый, или в нем используются старенькие устройства — ознакомьтесь еще с одним (как установить драйвер устройства Windows вручную), надеюсь полезным для вас уроком. На этом пожалуй с драйверами покончим.
Доводим до ума диск D:
«Доведем до ума» наш диск D: Ведь в прошлой статье мы этого не сделали. Почему не сделали? Чтобы по ошибке, случайно Ваши системные файлы не записать на этот диск D:. Загружаться и работать конечно ваш компьютер будет, но просто так не правильно. А нам нужно, чтобы было грамотно сделано и надежно работало!
Напомню, что при разметке нашего жесткого диска, мы «откусили» от него примерно 80 Гб под диск С:, содержащий систему и будущие программы, а остальное место вообще не трогали. Пока…
Снова заходим в Пуск, и правой кнопкой мышки кликаем на надписи Компьютер:

Только теперь в выпадающем меню выбираем не Свойства, а Управление. Запустится окно Управление компьютером. В окне Управление компьютером выбираем и активируем оснастку Управление дисками:

А вот и сама оснастка:

Как наверное, вам бросилось в глаза, у нас с вами на Диске 0 (это наш жесткий диск) есть область «Не распределен», обозначенная черной полоской. Вот ею сейчас и займемся, ведь это наш будущий диск D. Однако наиболее внимательные из вас наверное подметят (и будут правы) , что диск D уже присутствует в системе — это наш привод оптических дисков. Не проблема! Сейчас мы с вами сменим букву диска, расставив таким образом все точки над Ё. На вкладке (квадратике) CD-ROM 0 кликаем правой кнопкой мышки и выбираем опцию «Изменить букву диска или путь к диску«:
 Должен сказать, что таким нехитрым образом можно поменять букву любого диска. Но тут есть одно НО. Единственное, от чего хотелось бы Вас предупредить — не меняйте букву у диска C или любого другого диска, на который у вас установлены программы. В противном случае вы можете лишиться загрузки Windows и правильной работы программ.
Должен сказать, что таким нехитрым образом можно поменять букву любого диска. Но тут есть одно НО. Единственное, от чего хотелось бы Вас предупредить — не меняйте букву у диска C или любого другого диска, на который у вас установлены программы. В противном случае вы можете лишиться загрузки Windows и правильной работы программ.
Нажав на Изменить букву диска или путь к диску — получаем маленькое окошечко, в котором нам с вами предлагается добавить, удалить или изменить букву диска. Сейчас нам нужно именно Изменить букву. Что ж — меняем. Как видно буква диска D — занята:

Выделением буквы D и нажатием на Изменить — получаем еще одно окошечко, где из выпадающего списка выбираем какую-нибудь буковку для нашего оптического привода, например Е:

Выбираем букву Е, нажимаем ОК, и после этого утвердительно нажимаем Да, на запрос подтверждения наших действий. (Выпадет сообщение, о котором я вас ранее предупреждал — не менять букву жизненно важного диска. Но диcковод оптических дисков DVD-ROM врядли можно назвать жизненно важным. Оттого мы его букву безболезненно поменяли).
Все! Привод у нас с нужной буквой, и значит теперь буковка D освободилась. Теперь наконец-то займемся нашим недоразмеченным жестким диском. На чернополосом, не распределенном разделе, кликаем правой кнопкой мышки, выбираем Создать простой том:

Запустится мастер создания простого тома:

Нажимаем Далее — высветится экран, с предложением выбрать размер нашего будущего диска D.
 Не рекомендую вам создавать более чем один диск в системе кроме диска С. Когда набьете свой диск данными — непременно поймете и, надеюсь вспомните меня добрым словом ;).
Не рекомендую вам создавать более чем один диск в системе кроме диска С. Когда набьете свой диск данными — непременно поймете и, надеюсь вспомните меня добрым словом ;).
Нажимаем Далее. В следующем окне выбираем, вернее скорее подтверждаем, что мы согласны выбором Windows, и что создаваемый нами диск будет называться D:

И снова нажимаем Далее. В следующем окне нам с вами предлагается выбрать как отформатировать наш новый том (или локальный диск, если угодно):

Оставляем все настройки, как предлагается по-умолчанию, и нажимаем Далее. Будет выведен отчет системы, что мол она правильно Вас поняла. И предложено нажать Готово. После этого Windows подумает немного и сделает Вам полноценный диск D.
Уф! С диском наконец покончено. Для закрепления результатов, так на всякий случай, рекомендую вам перезагрузить компьютер.
Как вы думаете? что мы с вами еще забыли сделать? А? Нет! Не программки установить, более того, скажу я вам, что еще рано устанавливать программки! Сперва нужно… активировать нашу лицензионную, подлинную, официальную Windows 7…
Ой чувствую — полетели в меня гнилые помидоры с тухлыми яйцами от некоторых из вас 🙂 Действительно, ломать систему я вас учить не буду, по скольку это ваше дело и ваши проблемы. Не смотря ни на что. Стерев с морды помидор, и отряхнув с одежды скорлупу от яиц — настойчиво продолжу… 🙂
Оптимизация Windows 7: Подробная инструкция

Вопрос как ускорить компьютер интересует огромное количество пользователей, и интерес к нему не угасает. Реально повлиять на скорость работы компьютера можно с помощью оптимизации операционной системы. Большинство функций и возможностей современных операционных систем остаются невостребованными у обычных пользователей. Многие после переустановки ОС не вносят какие-либо изменения в конфигурацию и довольствуются стандартными настройками, которые не являются самыми оптимальными.
Мы подробно разберем все самые актуальные методы оптимизации Windows 7 для повышения производительности компьютера. Если Вы последуете нашим рекомендациям, то наверняка заметите, что компьютер стал работать намного быстрее.
Настройка визуальных эффектов
Проблема . Операционные системы семейства Windows обладают не только удобным, но и красивым интерфейсом. Это в свою очередь накладывает достаточно серьезные требования к аппаратной части компьютера. При всем обилии интересных визуальных эффектов железо должно обеспечить плавную работу и максимально возможное быстродействие. Если компьютер не самый мощный, то падение производительности обеспечено. Особенно актуальна эта проблема для владельцев маломощных ноутбуков и нетбуков, производители которых в первую очередь ставили перед собой цели повышения энергоэффективности и снижения себестоимости.
Решение . Для решения этой проблемы рекомендуется отключить почти все визуальные эффекты и оставить только базовые. В этом случае прирост производительности Вам гарантирован. Оптимизация Windows 7 в плане визуальных эффектов осуществляется довольно просто. Зайдите в меню “Пуск” и в строке поиска введите “Визуальные эффекты”. Нажимаем на появившийся раздел “Настройка представления и производительности системы”.

Для удобной настройки ставим селектор напротив пункта “Обеспечить наилучшее быстродействие”, при этом убираются абсолютно все флажки. После этого отметьте флажками следующие пункты:
- Включить композицию рабочего стола
- Использование стилей отображения окон и кнопок
- Отображать эскизы вместо значков
- Сглаживать неровности экранных шрифтов

Нажимаем “Применить” и перезагружаем компьютер.
Оптимизация жесткого диска в Windows 7
Проблема . Все файлы, записываемые на жесткий диск, разбиваются на фрагменты при помощи специального алгоритма. Делается это для максимально рационального использования оставшегося места на диске. В итоге, когда компьютер пытается считать файл, он собирает огромное количество разбросанных по всему жесткому диску отдельных фрагментов. Усугубляет этот процесс наличие десятков тысяч фрагментов ненужных файлов. Это в свою очередь может привести к снижению производительности винчестера и системы в целом.
Решение . Единственный эффективный выход из проблемы – регулярная очистка от мусорных файлов и дефрагментация жесткого диска. Сперва проведите ревизию ненужной информации на своем компьютере. Удалите надоевшие фильмы (которые к слову занимают достаточно большой объем памяти), музыку и прочие файлы, которые для Вас уже потеряли актуальность. Затем удалите программы, которыми Вы не пользуетесь. Для этого перейдите в меню “Пуск” –> ”Панель управления” –> “Удаление программы”. Проводим ревизию устаревших приложений и избавляемся от них при помощи кнопки “Удалить”.

После очистки от мусора переходим к дефрагментации. Для этого перейдите в “Мой компьютер”, правой кнопкой мыши нажимаем на нужный диск и выбираем пункт “Свойства” –> “Сервис” –> “Выполнить дефрагментацию”. Выбираем диск и нажимаем кнопку “Дефрагментация диска”.

Оптимизация жесткого диска реально поможет Вам ускорить компьютер. Особенно заметным эффект будет на тех компьютерах, где эта процедура давно не проводилась. Напомним, что дефрагментацию желательно проводить регулярно для поддержания оптимальной работы винчестера.
Оптимизация автозапуска в Windows 7
Проблема . Даже на мощных и дорогих компьютерах со временем замечается снижение скорости загрузки операционной системы. И в большинстве случаев виновником является огромное количество программ, которые одновременно запускаются вместе с операционной системой. В автозагрузку добавляются менеджеры обновления различных приложений, агенты социальных сетей, всевозможные мессенджеры, антивирус. Последний кстати лучше из автозагрузки не убирать, поскольку в идеале антивирусная программа должна постоянно защищать компьютер в режиме реального времени. Всех остальных “нежданных гостей” автозагрузки будем отключать.
Решение . Для простого и эффективного удаления лишних программ из автозагрузки рекомендуется использовать программу CCleaner. Ее основная специальность заключается чистке реестра (об этом поговорим дальше), но и с оптимизацией автозагрузки она справляется на отлично предоставляя пользователю удобный и интуитивно понятный интерфейс.

Запустите программу, перейдите во вкладку “Сервис” –> “Автозагрузка” и при помощи кнопки “Выключить” уберите из автоматического запуска все программы, которые Вам не нужны.
Диагностика оперативной памяти и реестра
Проблема . Считается, что замусоренный реестр может негативно повлиять на скорость работы компьютера, как и проблемная оперативная память. С реестром все понятно. При неполном удалении установленных приложений в нем остается “мусор” (параметры приложений, ссылки на несуществующие ярлыки, неверные расширения файлов). Со временем мусора становится все больше. И если мы хотим ускорить компьютер, то мусор нужно удалить.
С оперативное памятью все несколько сложнее. Это очень важный компонент компьютера и говорить про оптимальную работу системы без адекватной работы оперативной памяти просто не приходится. Причиной появления сбоев в ОЗУ может быть брак при производстве, неполадки в блоке питания и даже перепады напряжения. В любом случае оптимизация Windows 7 в обязательном порядке подразумевает диагностику оперативной памяти.
Решение . Почистить реестр можно с помощью уже упомянутой ранее программы CСleaner. Диагностику ОЗУ можно провести средствами операционной системы. Для этого откройте меню “Пуск” и в окошке поиска введите “Диагностика проблем оперативной памяти компьютера”.

Должно появиться окошко, в котором нужно выбрать тип проверки (рекомендуется выбрать первый вариант).

После перезагрузки компьютера начнется проверка памяти. Она может занять долгий промежуток времени, поэтому на период диагностики не планируйте никаких срочных задач связанных с компьютером. При проверке на экране Вы увидите примерно следующее окно:

Окончание диагностики будет сопровождаться перезагрузкой компьютера. При следующем входе в систему Вы сможете ознакомиться с результатами проверки. Оптимизация Windows 7 должна обязательно включать в себя работу с реестром и ОЗУ.
Оптимизация Windows 7 под многоядерные процессоры
Проблема . У многих пользователей компьютеры оснащены многоядерными процессорами (с числом ядер от 2 и более). Большее количество ядер в процессоре должно положительно повлиять на скорость работы компьютера. Хотя операционная система сама автоматически проверяет тип и характеристики установленного процессора достаточно часто при запуске компьютера используется только одно ядро. Естественно в этом случае скорость загрузки операционной системы снижается.
Решение . Решение этой проблемы очень простое. Пользователь может принудительно указать системе необходимость загрузки с использованием мощности всех ядер процессора. Для этого перейдите в “Пуск” –> “Все программы” –> “Стандартные” –> “Выполнить”. Вводим команду “msconfig” и нажимаем “ОК”.

В появившемся окне конфигурации системы переходим во вкладку “Загрузка” –> “Дополнительные параметры…”. Ставим флажок напротив пункта “Число процессоров” и выбираем максимальное число. Нажимаем “ОК”.

Если Вы не знаете, как ускорить работу компьютера, а точнее как повлиять на скорость запуска операционной системы, то данный способ Вам идеально подойдет.
Удаление ненужных гаджетов
Проблема . Стандартные и дополнительные гаджеты, используемые в Windows 7 несомненно очень удобные и полезные. Многие пользователи их с радостью используют в повседневной работе для облегчения доступа к интересной информации. С другой стороны гаджеты могут непосредственно влиять на скорость работы компьютера, естественно в отрицательном плане. Такие гаджеты будут расходовать ресурсы Вашей системы. На мощной современной машине этого может быть не заметно, но на более слабых компьютерах падение производительности будет ощутимым.
Решение . Оптимизация Windows 7 в плане гаджетов не подразумевает их полное удаление. Оставьте 1-2 самых часто используемых и полезных гаджета, а остальные удалите. Все равно с высокой долей вероятности можно утверждать, что большую часть интересной информации Вы получите в интернете. Зачем тогда лишний раз нагружать свою систему.
Оптимизация Windows 7 с помощью ReadyBoost
Проблема . Операционная система Windows 7 может использовать скоростные устройства флэш-памяти для эффективного кэширования данных наиболее часто запускаемых приложений. Фактически память USB флэшки или SD карты может быть использована вместо файла подкачки. Такая хитрая манипуляция дает возможность ускорить процедуру чтения-записи, что в итоге положительно повлияет на скорость работы компьютера и общую производительность системы.
Не все пользователи Windows 7 могут увеличить объем оперативной памяти стандартным способом (покупкой новой планки). Воспрепятствовать этому могут самые различные причины. Это и ограничения, которые накладывает производитель чипсета или материнской платы на свою продукцию, и невозможность покупки оперативной памяти подходящего формата.
Решение . Для расширения оперативной памяти компьютера можно использовать стандартные USB флешки и флэш карты формата SDHC/SD/MS. Для использования флэш карты Вам понадобится специальный кард-ридер, который будет совместим с форматом карты. Технология ReadyBoost изначально встроена в операционную систему, поэтому Вам не придется скачивать и устанавливать дополнительное программное обеспечение.
Минимальные требования для накопителей при их использовании в ReadyBoost:
- Поддержка стандарта USB 2.0/3.0
- Минимальная скорость чтения 2,5 МБ/с для информации блоками по 4 КБ
- Минимальная скорость записи 1,75 МБ/с для информации блоками по 512 КБ
- Минимальный объем свободного места 64 МБ
Перед выбором накопителя для ReadyBoost обязательно уточните его скоростные характеристики и убедитесь, что они соответствуют требованиям. Использование скоростных флеш-карт обеспечит максимальный прирост производительности.
Заходим в “Мой компьютер”, кликаем правой кнопкой мыши на внешний носитель и нажимаем “Свойства”. Переходим во кладку “ReadyBoost”. Устанавливаем селектор напротив пункта “Использовать это устройство” и при помощи ползунка задаем лимит используемого объема памяти. Далее нажимаем “Применить” и “ОК”. Если Вы хотите предоставить системе доступ ко всей свободной памяти внешнего носителя, то устанавливаем селектор напротив пункта “Предоставлять это устройство для технологии ReadyBoost”.

Используйте этот хитрый способ. Надеемся, он поможет Вам ответить на вопрос как ускорить компьютер.
Оптимизация электропитания в Windows 7
Проблема . Очень часто при работе на компьютере пользователи забывают настроить схему управления питанием – набор аппаратных и системных параметров, которые отвечают за энергопотребление отдельных компонентов системы. Схема управления питанием может быть настроена на максимальную экономию энергии (соответственно на минимальную производительность), на сбалансированное потреблении энергии или на повышение производительности компьютера (максимальное энергопотребление). Об этом простом параметре можно попросту забыть и при этом отрицательно повлиять на быстродействие системы.
Актуальна эта проблема для владельцев ноутбуков. По умолчанию система устанавливает сбалансированный режим питания. Когда батарея ноутбука садится, то автоматически устанавливается режим экономии энергии. Позднее, когда ноутбук подключается к сети, мало кто вспоминает про экономный режим и необходимости его переключения. Так на простых вещах теряется скорость работы компьютера.
Если Вы используете персональный компьютер или ноутбук (но при этом работает от сети), то настройка схемы электропитания может ускорить компьютер и повысить общую производительность системы.
Решение . Решение проблемы заключается в контроле режима электропитания. Заходим в “Пуск” –> ”Панель управления” –> ”Электропитание” и выбираем режим “Высокая производительность”.

При желании можно настроить план электропитания. Для этого выбираем “Настройка плана электропитания” –> “Изменить дополнительные параметры электропитания”. Устанавливаем свои значения по желанию.

Выводы
Мы разобрали 8 способов оптимизации Windows 7, которые помогут увеличить скорость работы компьютера. Очень трудно вместить все способы оптимизации в одну статью, поэтому это только первая часть материала. В дальнейших статьях мы продолжим разбирать интересные и эффективные способы оптимизации, поскольку эта тема достаточно обширна и интересна.
Как посмотреть параметры компьютера в Windows 7

Иногда возникает вопрос, как посмотреть параметры компьютера, на котором приходится работать, не открывая системный блок.
Это может понадобиться, в частности, при обновлении драйверов, либо возникает необходимость модернизации некоторых деталей системного блока.
Иной раз требуется посмотреть маркировку какого-то компонента системы. Могут быть и другие причины.
Содержание:
Как посмотреть параметры компьютера средствами ОС
Посмотреть параметры компьютера проще всего средствами операционной системы.
Для этого нажимаем Пуск — Компьютер и в контексте открываем Свойства.

Здесь можно посмотреть такие параметры, как частота процессора и его тип. А также какова величина оперативной памяти, версия операционной системы и её разрядность.

Определить оборудование, установленное на компьютере, можно, открыв Диспетчер устройств в левой колонке окна. Правда здесь не будет подробных характеристик.

Также можно посмотреть параметры компьютера с помощью встроенной утилиты – Сведения о системе.
Идем по пути — Пуск, затем — Все программы, далее — Стандартные. Открываем вкладку Служебные и запускаем утилиту Сведения о системе.

Программа для просмотра параметров компьютера
Для доступа к более подробным сведениям, чтобы посмотреть параметры компьютера, можно применить специальную программу AIDA64.
Чтобы получить более полные ответы на вопросы о параметрах компьютера, это отличная программа. С ее помощью посмотреть параметры достаточно просто.
Однако стоит заметить, что программа платная. Но ничто не мешает воспользоваться 30-дневным бесплатным периодом, который разработчики любезно предоставляют в ознакомительных целях.
Приложение доступно для скачивания на сайте разработчиков — www.aida64.com. Чтобы его скачать, надо зайти в раздел Загрузки и здесь скачать самую последнюю версию.
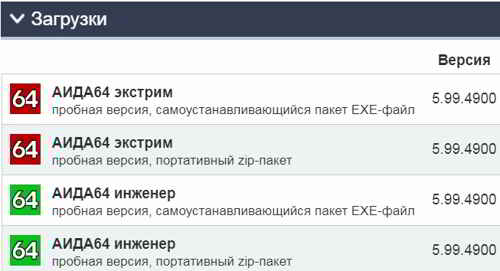
После скачивания AIDA64 устанавливаем на компьютер, все как всегда, ничего сложного нет.
Основные возможности AIDA64:
• Вся информация о компонентах компьютера: системной плате, процессоре, опер. памяти, видеоадаптере, жестких дисках и т. д.
• Сведения о характеристиках оборудования: температура устройств, напряжение питания, тактовая частота, размер кэша и т. п.
• Диагностика и тестирование процессора, жестких дисков, памяти.
• Установленное программное обеспечение
• Данные о лицензиях
Как работать в AIDA64
После запуска AIDA64 сразу распознает все устройства на компьютере. Главное окно приложения состоит из двух участков. Слева располагается дерево, справа — информация.

В левой колонке располагаются вкладки – Меню и Избранное. В меню расположены основные разделы. Такие, как Компьютер, Системная плата, Устройства, Конфигурация и т. п.
В разделах имеются подразделы для более детального выбора конкретного действия, либо выбора устройства.
При переходе по разделам программы, можно получить общую информацию о компьютере. А при выборе подраздела – более детальную о конкретном компоненте.
Например, чтобы посмотреть основную информацию о компьютере, заходим в подраздел Суммарная информация.

Здесь можно видеть, что установлено, как называется и некоторые другие параметры компьютера.
Центральный процессор
В разделе Системная плата открываем подраздел центрального процессора.
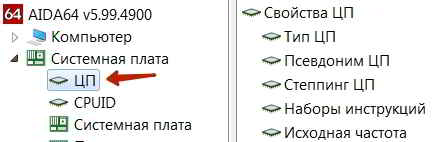
Справа в окне отображаются параметры всех процессоров, установленных на ПК.
Здесь есть возможность посмотреть тип процессора, его модель, тактовую частоту, поддерживаемые инструкции.
Влияет на скорость процессора и объем кэша. Поэтому здесь же можно посмотреть кэш разных уровней.
Приводится максимальная мощность, которую может потреблять процессор.
Информация о системной плате
При выборе раздела Системная плата в основном окне программы будет выводиться информация по материнской плате.

Это название, гнездо для процессора, разъемы плат расширения, сколько разъемов под оперативную память, тип и вид оперативной памяти.
Здесь же AIDA покажет форм-фактор мат. платы, её размеры и данные о чипсете.
Параметры оперативной памяти
Подраздел Память отобразит информацию об установленной оперативной памяти.

Будут представлены данные о доступной памяти. Отобразится путь к файлу подкачки.
Чтобы узнать свойства установленных модулей, кликаем подраздел SPD.
Отобразятся все установленные модули. При выборе конкретного модуля, появляются его данные в нижней части основного окна.
Это его тип, объем памяти, скорость, вольтаж, и другие данные. Интересно, что здесь можно видеть тайминги, на которых работает память.

Сведения о видеокарте
Переходим в раздел Отображение. Далее в подраздел Графический процессор.
Здесь будет информация о типе видеочипа, версия BIOS, память графической платы, характеристики ГП — техпроцесс, частота и другие данные.
В подразделе Монитор есть возможность посмотреть параметры монитора, максимальное разрешение, частоту развертки и некоторые другие параметры.
Как узнать температуру устройств
В разделе Компьютер, в подразделе Датчики имеется возможность посмотреть температуру видеокарты, процессора и прочих составляющих.
Очень часто пользователи жалуются на то, что у них, например, ноутбук тормозит, выключается и возникают прочие проблемы, которые могут быть при перегреве одного из компонентов.
Aida умеет мониторить за всеми температурными датчиками, которые установлены в системе. Также можно посмотреть скорость вращения вентилятора и напряжение, которое подается на ядро ЦП и на графический процессор.
Сведения о драйверах
В Aida64 отображаются драйвера устройств, имеющихся на компьютере. В программе показывается информация о драйверах и даются ссылки на их загрузку.
Заходим в раздел Устройства, далее в подраздел Устройства Windows. В правой части окна отобразятся все устройства компьютера.
Если выделить требуемое устройство, то в нижней правой части увидим свойства драйвера и ссылку на его обновление.
Тесты стабильности
В программе есть раздел тесты, которыми можно воспользоваться, выполнить диагностику и проверить стабильность системы.
В частности можно проверить скорость своего компьютера, работу оперативной памяти, протестировать другие компоненты устройства.
Во время теста создается полная длительная нагрузка на выбранный компонент системы. Если в течение этого времени не произойдет перезагрузка компьютера, не будет ошибок и сбоев, значит оборудование работает нормально.
Выводы
Aida64 это отличная программа в своем классе, которая имеет точные ресурсы для нахождения проблем, выдает детальные сведения о компьютере и его различных компонентов.
С ее помощью можно узнать полные данные своего компьютера и для этого совсем не потребуется вскрывать его корпус.
Оптимизация и настройка Windows 7

Всем привет. Многие пользователи боятся что либо менять в настройках системы опасаясь появления ошибок.
На самом деле настроить компьютер на Windows 7 по силам любому пользователю. Порой даже самые простые изменения могут значительно облегчить пользование компьютером. На примере вы могли увидеть это в статье — оптимизация Windows 7 . Сегодня мы рассмотрим основные настройки Windows 7 которые не сильно отличаются от Windows XP.
В первую очередь, стоит помнить, что путь ко всем настройкам лежит через Панель управления, до которой можно добраться через меню Пуск.
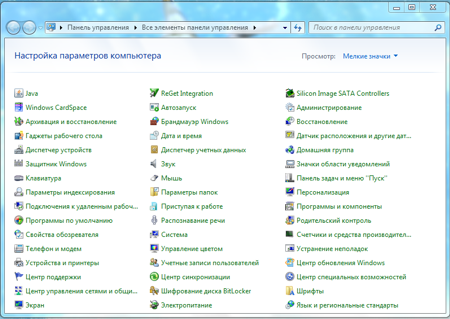
Если на вашем компьютере установлены дополнительные программы-настройщики, то в панели управления могут присутствовать ярлыки этих программ.
1 Настройка Windows 7 с помощь панели управления
Оказавшись в панели управления, не стоит пугаться и теряться в разнообразии иконок и количестве программ. Вам понадобятся лишь некоторое из них. Какие? Рассмотрим далее. Некоторые вообще лучше не трогать, так как они отвечают за настройку драйверов, запуск ОС и т.п., неправильно изменив которые Вы можете повредить целостность системы и нарушить работу ПК.
Все продукты линейки Windows фактически одинаковы, поэтому настройка Windows SP3 не будет сильно розниться с таковой в Windows 7. Практически все настройки рассмотренные ниже, можно найти в панели управления.
к меню ↑
1.1 Брандмауэр Windows 7
Эта системная программа обеспечивает защиту компьютера от проникновения в систему «шпионских» программ как через сеть Интернет, так и через Локальную сеть.
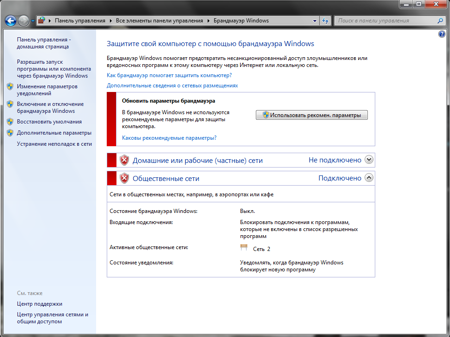
Те приложения, которым Вы хотите разрешить или запретить доступ к сети, настраиваются вручную, путем добавления в раздел «Исключения».
Правильная настройка брандмауэра важна для системы, так как попавшие на Ваш компьютер вирусы без труда отправят вашу личную информацию злоумышленникам, а так же пароли доступа к различной информации. Если у вас нет установленного антивируса, проследите, чтобы брандмауэр был включен.
Лучше конечно пользоваться бесплатным антивирусом , правильно настроив который, у вирусов не останется шансов.
Подробней о настройках антивирусов читайте в одной из следующих статей. Чтобы не пропустить, подпишитесь на обновления .
к меню ↑
1.2 Настройки даты и времени в Windows 7
Наверное, среди всех пунктов настройки ОС не найдется более простого и легкого, чем пункт настройки даты и времени на компьютере. Открыв данный пункт, Вы получаете доступ к редактированию значений даты и времени.

В том случае, если Вы имеет доступ к сети Интернет, то настройка может значительно ускориться. Вам достаточно поставить галочку возле пункта «Автоматическая настройка» и система будет сверять время через Интернет, при каждом Вашем подключении к сети — jxym удобно кстати.
Учитывая тот факт, что в России произошли изменения со временем, то пользователю который проживает в России необходимо снять галочку с пункта «Автоматический переход на зимнее время и обратно”.
Для того чтобы попасть в настройки даты и времени достаточно дважды щелкнуть мышкой по часам на рабочем столе или найти соответствующий ярлык в панели управления.
к меню ↑
1.3 Настройка звука в Windows 7
Данный раздел позволяет произвести настройку звука на компьютере а также устранить проблемы звука музыкальных устройств, дополнительно установленных (синтезатор или микрофон для компьютера ).

Вкладка Громкость, пункт Дополнительно позволяет настраивать параметры своей звуковой системы (наушники, подключенные колонки, качество звука Dolby или Digital и т.п.), чтобы улучшить качество звука.
Вкладка Звуки позволяет изменить схему звучания стандартных системных звуков или подобрать звуки самостоятельно. Вкладки Речь и Аудио позволяют пользователю задавать параметры на звуковой вход-выход, а так же изменять громкость.
к меню ↑
1.4 Настройки клавиатуры Windows 7
Раздел Клавиатура важен тем, что настройки позволяют подстраиваться под Ваши предпочтения (набор текстов или частое времяпровождение в играх).
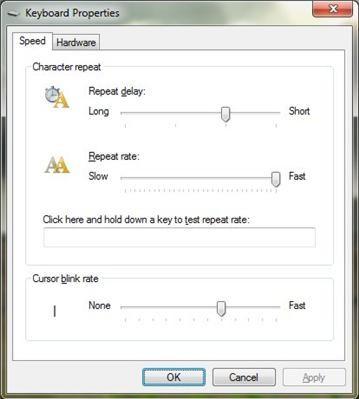
Этот компонент поможет выставить время задержки перед повтором (для геймеров значение стоит поставить на минимум), отрегулировать Скорость повтора (игроки выставляют значение на максимум), а так же указать частоту мерцания курсора.
к меню ↑
1.5 Настойка мыши в Windows 7
В разделе Мышь Вы можете управлять любыми параметрами этого устройства. Вкладка Кнопки Мыши позволяют менять местами значения кнопок, задавать скорость реакции на двойной щелчок, а так же включить возможность залипания кнопки мыши.
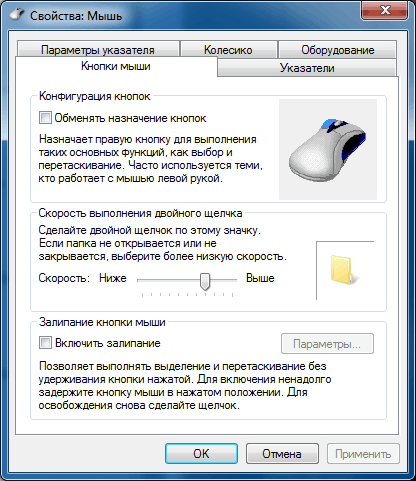
Раздел Указатели дает пользователю доступ к цветовым и форменным настройкам курсора, а во вкладке Параметры указателя можно установить скорость движения курсора, включить/отключить отображение следа во время его перемещения.
к меню ↑
1.6 Настройки принтеров в Windows 7
Работа данного раздела определяет бесперебойную работу подключенных принтеров и факсов, позволяет настраивать глубокие параметры для печати, оговаривать размер холста, цветовых палитр и многое другое.

В том случае, если Вы теряетесь в настройках и не знаете, что и как нужно настраивать, то лучше не трогать этот раздел, так как неправильная работа с ним может сказаться на корректной работе оборудования. Все настройки раздела выставлены по умолчанию.
к меню ↑
1.7 Настройки файлов и папок в Windows 7
Этот раздел считается одним из самых важных в списке настроек Windows 7. Этот раздел открывает перед нами возможности практически всецело контролировать все настройки папок.
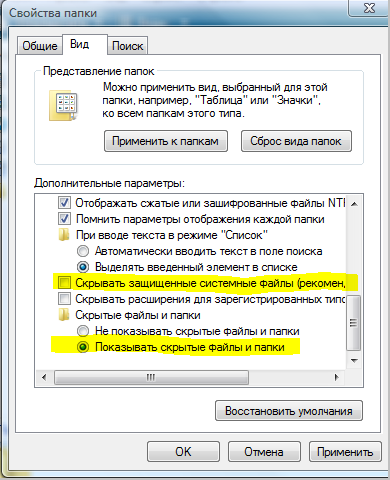
Если Ваша попытка самостоятельно задать настройки провалилась, то стоит воспользоваться пунктом «Восстановить значения по умолчанию». Вкладка Вид отвечает за дополнительные настройки вида папок. Будьте внимательны при изменении функций в данном разделе.
к меню ↑
1.8 Свойства системы в Windows 7
Еще одним важным разделом ОС является пункт Свойства системы. Чтобы быстро попасть в этот пункт, Вам необходимо щелкнуть по значку «Мой компьютер», выбрав пункт «Свойства». Или просто перейти по ярлыку через панель управления.
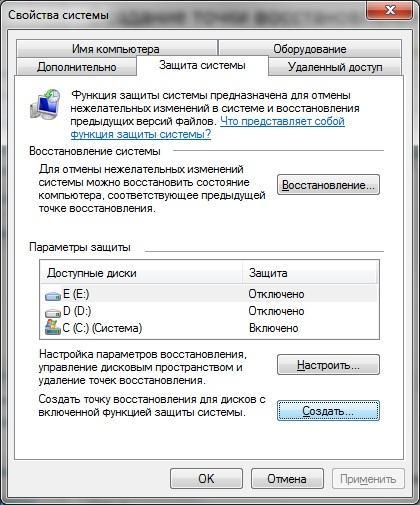
В частности, здесь указывается среднее значение системной производительности, объем ОЗУ (оперативной памяти), расписываются свойства процессора, высвечивается среднее значение оценки работы системы и другое.
Если перейти во вкладку Оборудование, а потом зайти в раздел Диспетчер устройств, можно просмотреть дерево всех подключенных к компьютеру устройств.
Если дважды нажать левую кнопку мыши, наведя курсор на любой из них, то Вы получите подробную информацию о дате первоначального подключения устройства, дату его выпуска, код устройства, данные о работоспособности, краткие сведения о драйверах и др.
Если возникла необходимость установить драйвера на подключенное устройство, то необходимо воспользоваться Диспетчером устройств.
Раздел «Дополнительно» позволяет настраивать быстродействие компьютера например настроить или увеличить файл подкачки . также во вкладке визуальные эффекты вы можете оставить только тени и стили отображения, чтобы немного освободить оперативную память и увеличить быстродействие на слабеньком компьютере.
Подробней ознакомится с лучшими советами по увеличению быстродействия системы вы можете прочитав серию статей:
— Оптимизация Windows XP по максимуму (подходит и для Windows 7)
Если на компьютере хранятся важные документы и файлы которые вы боитесь потерять, то будет целесообразно включить функцию «Восстановление системы». Это обеспечит сохранность данных в случае, если возникнет какой-либо сбой в ОС. Функция позволяет вернуть компьютер в то состояние, когда была задана точка восстановления.
к меню ↑
1.9 Настройка Автозапуска программ Windows 7
Если возникает необходимость отключить запуск некоторых программ, которые открываются вместе с запуском Windows, то проделайте следующее: зайдите в меню «Пуск» — нам нужна команда «Выполнить» и в окошке набрать msconfig, нажав кнопку Enter.
В окне, которое высветится, нам понадобиться вкладка «Автозагрузка». После, Вам нужно снять стоящие галочки с тех приложений, не нужны Вам во время старта системы. Оставляйте только самые необходимые программы.
Чем меньше программ в автозапуске, тем быстрее ваш Windows придет в рабочее состояние при запуске компьютера.
к меню ↑
1.10 Настройка реестра в Windows 7
Реестр, это системный компонент, хранящий в себе все данные о состоянии компьютера, его основных функциях и свойствах, данные, необходимые для запуска системы и прочее. Настраивать реестр нет никакой необходимости.
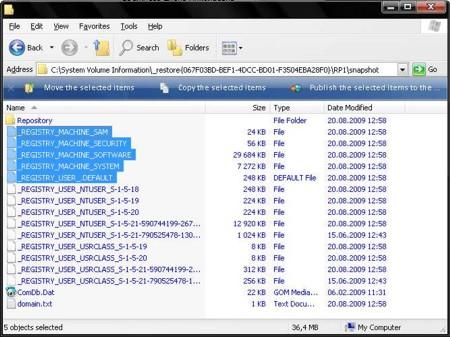
Если же возникнет потребность в добавлении или изменении одной из функций, то стоит «вооружиться» программой XP Tweaker или выполните очистку реестра при помощи CCleaner.
Данная утилита помогает вносить изменения в реестр и сохранять их. Это программа не ограничена в функциях, которые качаются изменений реестра, поэтому поможет Вам подстроить свой ПК под себя.
Это были основные настройки Windows 7 о которых нужно знать каждому пользователю компьютера. Лучше всего заниматься оптимизацией сразу после установки операционной системы. Подброней читайте в статье — как установить Windows 7 . В случае появления вопросов, буду рад выслушать в комментариях а на сегодня все. Удачи вам 🙂
Настройка Windows 7 после установки на максимальную производительность
Автор: Опубликовано 12.11.2017 · Обновлено 14.11.2018
Здравствуйте, в этой статье речь пойдет об улучшении работы windows 7, 10 правильной настройке и оптимизации работы. После выполнение действий которые предложены в этой статье, вы заметите значительное улучшение работы вашего ноутбука или ПК. Выполняйте все указание в точности как указанно в инструкции. Поехали…
Настройка windows: Шаг первый «Установка CCleaner и использование»
Итак, первым делом мы скачаем и установим CCleaner , при установки нам будет предложено установить браузер Google Chrome, устанавливайте если пользуетесь им. Язык поменять можно в Options – Settings – Language. Выполняем Анализ после чего Очистку. Будьте осторожны если не помните не помните свои пороли, программа удалит кэш браузеров (удалиться история, вкладки, пороли) Далее переходим во вкладку «Реестр» — «Поиск проблем» — «Исправить выбранное»
Так же с помощью вкладки «Сервис» можно грамотно удалить программу без остатков мусора, посмотреть программы автозагрузки и отключить их что очень полезно для быстрого старта ноутбука или компьютера (например отключить автозагрузку Skype которая стоит по умолчанию) и т.д. Программа очень простая и все пункты меню понятны поэтому не будем на ней останавливаться.
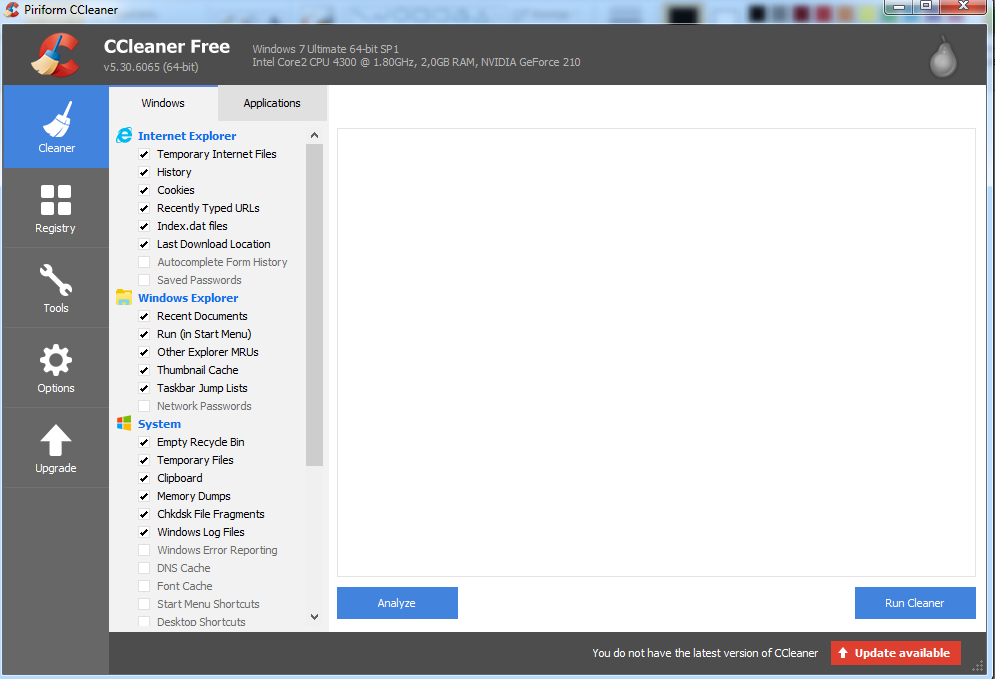
Настройка windows: Шаг второй «Очистка диска»
После проверки системы с помощью утилиты CCleaner переходим в «Мой компьютер» нажимаем на любой диск правой кнопкой, жмем «свойства» и «очистка диска», это не форматирование, ваши файлы в полной безопасности. В окошке Очистке диска проставляем все галочки, после чего нажимаем очистка системных файлов это те файлы которые использовала система – старые обновления, установки и другой уже не нужный мусор(полный список вы будете видеть в окошке «удалить следующие файлы» ). Особенно эффективно это будет для тех кто обновлялся с windows 7 на windows 10. Еще раз повторюсь процедура эффективна и боятся не стоит все ваши файлы в БЕЗАПАСНОСТИ.
В данном примере я очистил свой диск С от хлама тем самым освободил 16,7Мб (ранее освободил 11 гб) места и ускорил работу обращения Windows к системным файлам.
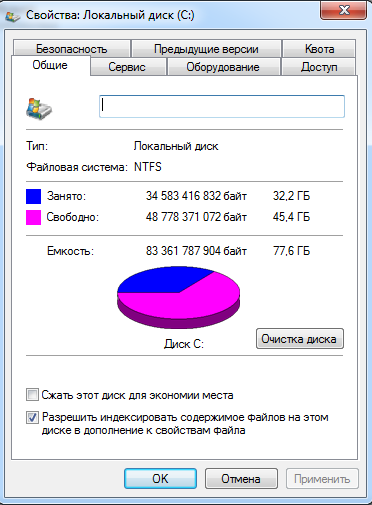

Настройка windows: Шаг третий «Очистка папок»
Далее заходим в «Панель управления» если windows 7 то Пуск-Панель управление, если windows 10 то поиск – вводим «панель управления» и открываем(поиск с лева в низу значок лупа). На 10 рекомендую пользоваться поиском как инструментом. Выбираем Просмотр «мелкие значки» ищем «Параметры папок» заходим в них, нажимаем «Вид» спускаемся в самый низ до «скрытые файлы и папки» и меняем галочку на «Показывать скрытые файлы, папки и диски» после чего нажимаем Ок.
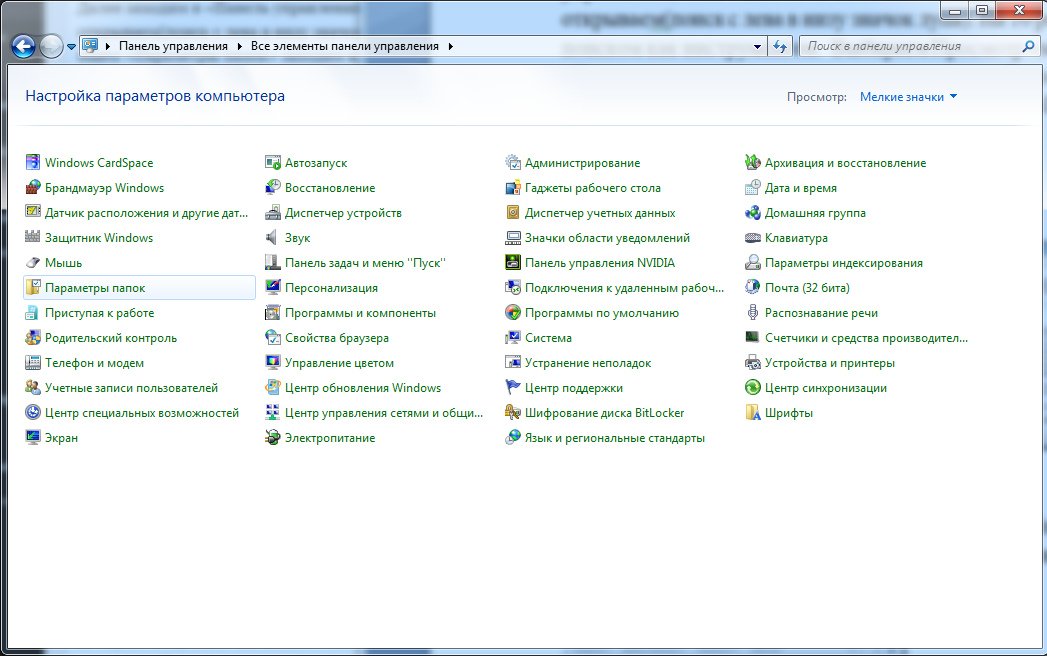
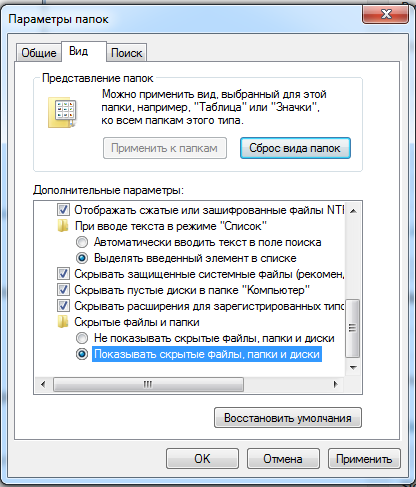
После чего переходим в диск C, заходим в папку Windows, в ней ищем папку «Temp» и удаляем все файлы которые внутри ,в данном примере я уже все файлы удалил.

Так – же на диске С заходим в папку «Пользователи» или «Users» заходим в свой профиль, видим прозрачную папку «AppData» заходим в нее, далее в «Local» так же ищем папку «Temp» заходим и удаляем все файлы которые там есть.
После чего возвращаемся в «Панель управления» — «Параметры папок» — «Вид» и возвращаем как было т.е. выбираем «Не показывать скрытые файлы, папки и диски»
Можно подвести черту, мы полностью очистили компьютер от остаточных файлов ( мусора ).
Для ускорения работы компьютера можно отключить «службы» но это стоит делать только опытным пользователям. В них так же можно зайти через «Панель управления» — «Администрирование» — «Службы»
Какую службу можно отключить, а какие и вовсе не стоит трогать рассматривать не будем, есть много информации в интернете конкретно по каждой из служб. Визуально вы можете осмотреть весь список и если найдете на ваш взгляд подозрительные пишите в комментарии, мы дадим вам ответ что это за служба и можно ли ее отключить и какие функции она выполняет. Выключить или остановить службу можно нажав правой кнопкой мышки и выбрав нужный пункт или зайти в «Свойства» думаю разберетесь.
Если ноутбук или компьютер работает корректно, то сюда лучше вообще не лезть.
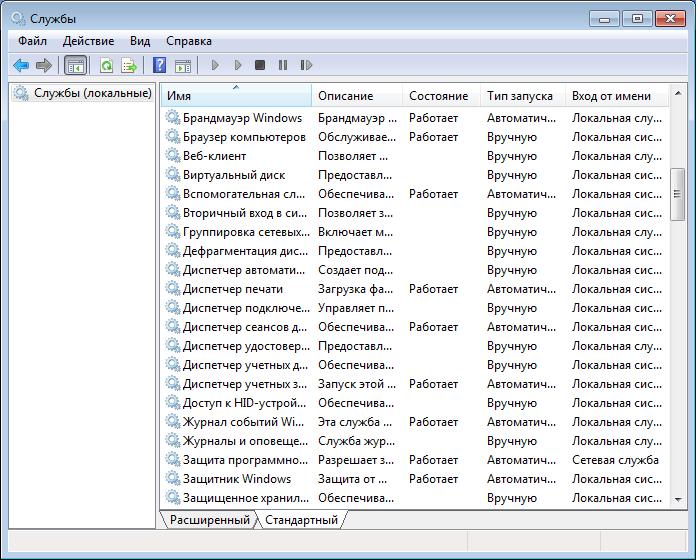
Настройка windows: Шаг пятый «Дефрагментация»
Конечно как же без дефрагментации дисков, если вы используете компьютер довольно часто то вам следует делать примерно раз в месяц, это позволит ускорить работу в «проводнике» .
Заходим в «Мой компьютер» нажимаем на любой диск правой кнопкой мышки, выбираем «свойства» — «сервис » — «выполнить дефрагментацию»

В windows 10 все тоже самое только называется «оптимизировать»
После чего нажимаем «дефрагментация диска» , если windows 10 нажимаем «оптимизировать»
У меня стоит автоматическая дефрагментация по расписанию, на сколько это эффективно сказать не могу, я делаю ручками, мне так спокойней и 20 минут в месяц не так уж и затратно на обслуживание ноутбука.
Настройка windows: Шаг шестой «Файл подкачки»
Перейдем еще к одну способу называется «Файл подкачки» – это виртуальная память которая увеличивает количество вашей оперативной памяти за счет места на жестком диске, используется только тогда когда windows не хватает оперативной памяти (например в игре или тяжелом приложении) . Файл подкачки обращается к жесткому диску и на время берет у него зарезервированную память.
Заходим в «Панель управления» — «Система» — «Дополнительные параметры системы» — видим Быстродействие, жмем «Параметры…» открывается в кладка и в ней выбираем «Дополнительно» — видим, Виртуальная память жмем «Изменить». Рекомендую перенести файл подкачки с диска C на диск D если у вас обычный жесткий диск если же у вас SSD оставляем на диске С, для этого снимаем галочку с «Автоматически выбирать объем файла подкачки»
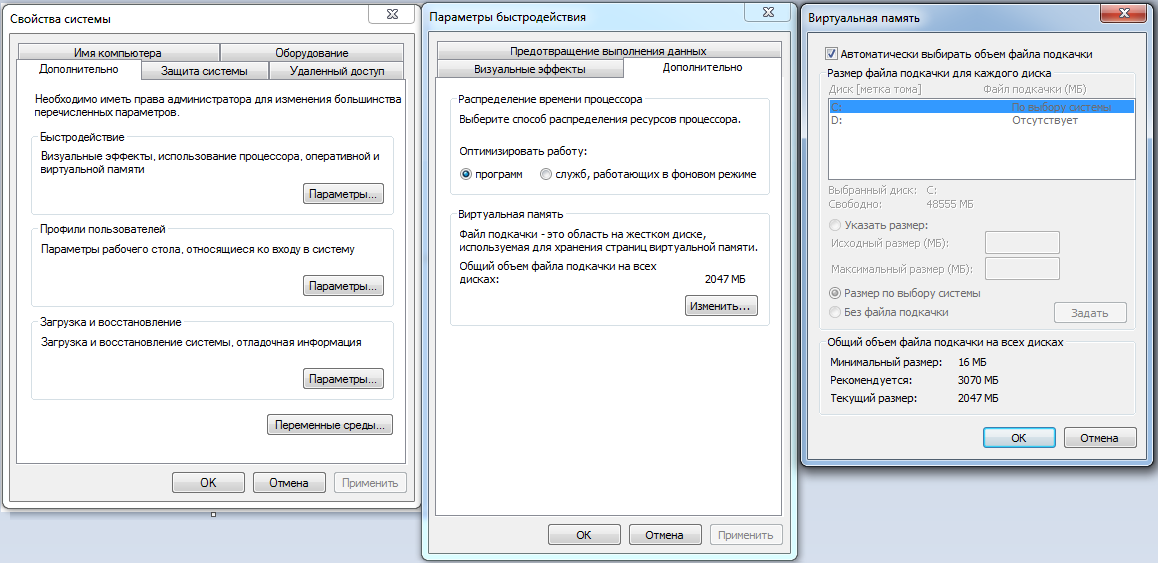
В данном примере у меня на диске C текущий размер 2047 МБ, выбираем «без файла подкачки» и нажимаем «задать» выскакивает предупреждение нажимаем «окей» теперь выбираем диск D нажимаем «указать размер» если у вас оперативной памяти 2 ГБ то в Исходный размер(МБ) так и указываете 2000 а в «Максимальный размер» в два раза больше т.е. 4000.
И нажимаем кнопочку «Задать» и «Окей»
Таким образом мы разгрузили диск C и переместили файл подкачки на диск D.
Для тех у кого оперативной памяти много начиная от 8ГБ файл подкачки рекомендую вообще отключать вы заметите как ваш компьютер ускориться раза в два а то и в три. Отключая файл подкачки тем самым мы убираем время обращения к жесткому диску что позволяет обрабатывать данные значительно быстрее.
Настройка windows: Шаг седьмой «Активация всех процессоров»
В поиске набираем msconfig , запускаем , переходим в раздел «загрузка» выбираем «дополнительные параметры…» ставим галочку «число процессоров» и выбираем максимальное число процессоров (в моем случае это 2) после чего жмем «окей» — «применить» — «окей»
Эта оптимизация дает права использовать системе все ядра , тем самым компьютер будет работать в несколько потоков , многозадачность компьютера увеличиться и соответственно скорость обработки данных увеличиться тоже.
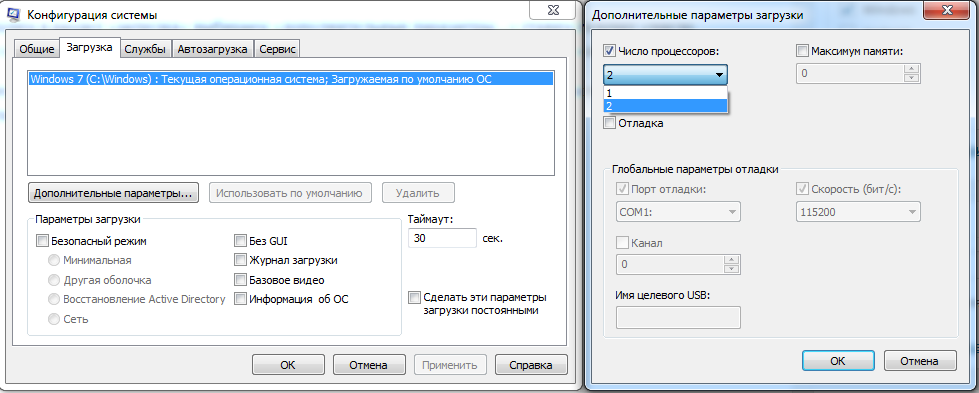
Настройка windows: Шаг восьмой «Увеличение электропитания»
Еще один способ который подходит для ноутбуков которые работают от сети и системных блоков. Это увеличение электропитания по умолчанию компьютер или ноутбук работает в сбалансированном режиме но мы можем переставить в полную эффективность. Итак заходим «Панель управления» — «Электропитание» нажимаем «показать дополнительные планы» выезжает пункт «Высокая производительность» отмечаем точкой и выходим
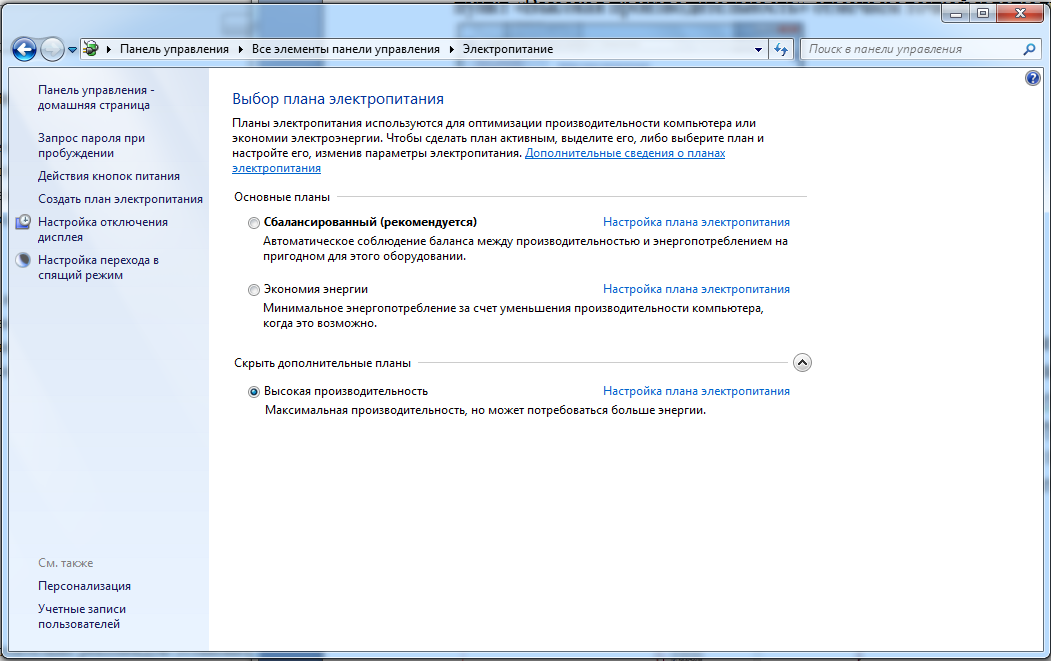
Настройка windows: Шаг девятый «Утилита DWS»
Так же могу посоветовать скачать DWS она удаляет шпионские функции windows, обновление и конкретно в windows 10 не нужные рекламы которые вы наблюдаете когда открываете пуск. Тем самым ускоряет ноутбук не давая возможности рекламе потреблять ресурсы системы. Эту утилиту можно скачать с софт портал! Так – же может стать хорошим решение при возникновении проблемы svchost грузит систему windows 7 (методом удаления обновлений)
Настройка windows: Шаг десятый «Расширение для браузеров»
Настоятельно рекомендую установить в ваш браузер ad-block блокировка рекламы. Для этого нажимаем на три точки в правом верхнем углу. Браузер хром «дополнительные параметры» — «расширение» после чего когда перейдете во вкладку расширение опустите скрол в самый низ и вы увидите «Еще расширение» нажимаете, переходите в магазин в строке поиска пишите ad-block и устанавливаете .
В дополнение могу посоветовать проверить эффективность работы с помощью Victoria HDD. Как это сделать смотреть здесь. Спасибо за внимание надеюсь я вам помог! Если вы знаете еще способы ускорения работы windows пишите в комментарии мы обязательно их рассмотрим.
Основная оптимизация Windows 7
Операционная система Windows 7 может работать гораздо более быстро и эффективно, но для этого необходимо принять определенные меры. Следует рассмотреть основные мероприятия в плане оптимизации.
Отключение визуальных эффектов
Предусматривается наличие весьма привлекательного оформления. Если Вы хотите ускорить систему, необходимо понимать, что визуальные эффекты предусматривают лишний расход ресурсов. Требуется проследовать по указанному пути: Пуск -> Панель Управления -> Система -> Дополнительные параметры системы.

Когда перед нами открылось окно настроек, проводятся следующие действия: Дополнительно -> Быстродействие -> Параметры

В оформлении разработчики постарались максимально упростить задачу оптимизации. Следует только выбрать пункт «Обеспечить наилучшее быстродействие» и настройки будут заданы автоматически. Это серьёзно упрощает выполнение поставленных задач. Результатом станет получение классического вида оформления. Все это представлено на скриншоте ниже.

Далеко не всегда новый внешний вид может устраивать и это требует некоторых дополнительных действий. Вы вполне можете выбрать любой подходящий вариант из доступного списка, с учетом запросов скорости работы ОС. Следует кликнуть правой кнопкой на любом свободном участке рабочего стола и нажать «Персонализация».

Режим Aero Glass допускается ускорять за счет отключения прозрачности. Это предусматривает, что исчезнет эффект просвечивания. Все в том же разделе персонализации требуется выполнить выбор пункта «Цвет окна», где убрать галочку с «Включить прозрачность». 
Для мощных устройств это не даст сколь бы то ни было заметного прироста, но в случае слабой видеокарты способно обеспечить видимый результат.
Отключение неиспользуемых компонентов
В ходе функционирования ОС приходится сталкиваться с ситуацией, когда применяется большое количество служб. Сложность заключается в том, что далеко не все из них предусматривают эффективность. Именно по этой причине важно уделить внимание указанному фактору во время оптимизации. Отключение определенных компонентов не причинит вреда ОС.
Идем по предложенному пути: Пуск -> Панель Управления -> Программы и компоненты -> Включение или отключение компонентов Windows. Будет выдано окно с содержанием, отображенном на скриншоте. 
Просматриваем перечень выданных компонентов и снимаем галочки с тех, которые мы не используем. Для получения более подробной информации следует навести мышь на интересующий элемент.

В ходе выключения определенных компонентов, на экран произойдет выдача системного сообщения следующего типа:

Подтверждаем и продолжаем мероприятия по оптимизации. Необходимо перечислить, что именно можно смело отключать:
- Браузер по умолчанию IE, если Вы применяете другие программы для доступа в интернет
- Telnet-сервер
- Встроенный поисковик, в том случае, когда в нем нет необходимости
- Клиенты Telnet и TFTP
- Компоненты планшетного персонального компьютера, поскольку настройка происходит для ноутбука ил стационарного устройства
- Система гаджетов ОС, когда нет желания использовать данную возможность
- Подсистема программ Unix
- Сервер очереди сообщений корпорации Microsoft
- Служба активации операционной системы
- Служба печати, когда принтер не подсоединен к устройству
Чтобы все внесенные изменения начали действовать, необходимо провести перезагрузку операционной системы.
Оптимизация загрузки для компьютеров с многоядерными процессорами
Если Вы используете многоядерный процессор, можно провести некоторые мероприятия, направленные на ускорение работы всей ОС. В большинстве случаев, Windows сама может определить подобный момент, но проверка никогда не будет лишней. Требуется осуществить ввод msconfig через окно «Выполнить». 
Теперь следует пройти: Загрузка -> Дополнительные параметры
В появившемся окне указывается количество процессоров, а также объём памяти. Вносить изменения надо исключительно тогда, когда параметры не совпадают с реальными.

Если коррективы заданы, то для начала их действия происходит перезагрузка.
Восстановление панели быстрого запуска
Если Вы привыкли к более старым операционным системам, то можете испытывать неудобство от пропажи панели быстрого запуска. С целью возврата требуется провести следующий список действий:
- Кликаем правой кнопкой по значку «Панель инструментов»
- Панели -> Создать Панель инструментов
- Открывается поле, куда необходимо прописать новый путь
- %appdata%MicrosoftInternet ExplorerQuick Launch

При нажатии «Выбор папки», можно будет увидеть Quick Launch. Для возврата на обычное место требуется осуществить нажатие левой кнопкой мыши с последующим перемещением к кнопке «Пуск». Следует кликнуть правой кнопкой мыши на «Панель быстрого запуска», где должны быть убраны галочки с «Показывать подписи» и «Показывать заголовок».

После всех проведенных процедур панель будет обладать таким же видом, как и в ОС предшественнице XP. Это наглядно отображено на скриншоте ниже.

Отключение UAC
Подобное нововведение попало в Windows 7 из Висты. Не будем говорить о необходимости подобного решения, поскольку это один из самых критикуемых элементов. Важно сказать о том, что его можно отключить без серьёзной потери для безопасности ОС. Главное использовать другой антивирус. Требуется рассмотреть различные варианты действий в указанной ситуации.
Предусматривается возможность осуществления настроек частоты выдачи уведомлений или полное отключение указанного процесса. Для выполнения поставленных задач необходимо пройти по пути: Пуск -> Панель Управления -> Учетные записи пользователей -> Изменение параметров контроля учетных записей.
Однако при необходимости можно настроить частоту уведомлений или совсем отключить. Выполняем следующее: Пуск – Панель Управления – Учетные записи пользователей – Изменение параметров контроля учетных записей

Как видно на представленном скриншоте, предусматривается несколько градаций работы. Можно установить ползунок на наиболее привлекательном варианте.
Система управления питанием
Операционная система Windows 7 позволяет осуществлять контроль питания в определенных пределах. Потребление электрической энергии устройством задается через специальный раздел настроек. Можно поставить наиболее экономичный или производительный вариант, а также выбрать сбалансированный режим. Для доступа к соответствующему окну требуется пройти по пути: Пуск -> Панель Управления -> Электропитание. Если ничего не трогать, то задан сбалансированный вариант. Ниже представлен внешний вид окна настроек:

Для выполнения задачи оптимизации рекомендуется использовать режим повышенной производительности. 
После его задания следует переходить к использованию дополнительных настроек. Для этого надо нажать на «Изменить дополнительные параметры питания».
Будет выдаваться окно, где выбираются подходящие установки. Когда они выбраны, будет необходимо только подтвердить это.

Оптимизация функционирования браузера
Этот пункт необходимо задействовать в том случае, если Вы используете браузер по умолчанию – Internet Explorer. Для ускорения работы, следует предпринять некоторые меры:
1. Пуск -> Программы -> Стандартные -> Командная строка

2. Делаем правый клик мышью и выбираем «Запуск от имени администратора»

3. В некоторых случаях выдается сообщение от контроля учетных записей. Требуется подтвердить запуск.

4. В выдаваемом окне командной строки производится введение regsvr32 actxprxy.dll
5. Надо нажать ввод. Когда задача выполнена правильно, должно выдаваться сообщение следующего содержания.

После этого можно запускать браузер IE. В процессе работы он должен стать гораздо более быстрым, чем ранее.
Ускорение анимации при всплытии окон
Допускается существенно ускорить процесс всплытия окон на операционной системе. Предусматривается описанный далее порядок работы:
- Запуск редактора реестра. Требуется использовать следующий путь Пуск –> Выполнить –> regedit
- Происходит поиск специального ключа HKEY_CURRENT_USERControl PanelMouse
- Ключ открывается и там выполняется обнаружение параметра MouseHoverTime. Для оптимальной работы с системой рекомендуется задать значение 150.
- Теперь нас интересует другой ключ. Необходимо найти HKEY_CURRENT_USERControl PanelDesktop. В нем должен присутствовать параметр MenuShowDelay. Его значение следует устанавливать на 100.
- Для вступления в силу всех изменений требуется провести перезагрузку устройства.
Автоматический вход в систему без необходимости ввода пароля
Существенно ускорит время работы такой момент, как вход в систему автоматически, без необходимости использовать код доступа. Для этого предусматривается выполнение указанной ниже последовательности действий:
- Следует пройти по пути Пуск –> Выполнить
- В окне вводим control userpasswords2 и подтверждаем
- Выдаётся соответствующее меню, где нас интересует вкладка «Пользователи». В неё нужно найти свою учетную запись и убрать галочку напротив «Требовать ввод имени пользователя и пароля».
- В выданном окне надо подтвердить свой доступ – вводится пароль.
- Для принятия изменений выполняется перезагрузка системы.
Ускорение выключения устройства
В некоторых случаях при выключении компьютера подобный процесс может занять несколько минут. Когда Вы считаете время на завершение функционирования слишком продолжительным, можно предпринять определенные действия.
Осуществляется переход Пуск –> Выполнить, где в появившемся окне происходит ввод regedit с дальнейшим подтверждением. Нас интересует ключ HKEY_LOCAL_MACHINESYSTEMCurrentControlSetControl – именно его требуется искать. При обнаружении, производится изменение параметра WaitToKillServiceTimeout. Его новое значение должно составлять 500 или около того. По умолчанию предполагается 12000.
Удаление стрелок с ярлыков
Все начинается со стандартного пути Пуск –> Выполнить –> regedit. В HKEY_CLASSES_ROOTlnkfile надо найти параметр IsShortCut и удалить его. Чтобы стрелки вернулись на своё место, параметр нужно восстановить. Для принятия изменений происходит перезагрузка устройства.



