Настройка медиасервера windows 7
Как настроить домашний медиа сервер на Windows 7
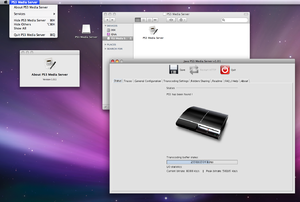 Сегодня каждый пользователь может создать домашнюю развлекательную сеть и при этом не использовать провода для подключения устройств. Для этого необходимо лишь настроить домашний медиа сервер, а сделать это можно несколькими способами. Сейчас технология DLNA пользуется большой популярностью и постоянно совершенствуется. Сравнительно недавно появился набор протоколов upnp, позволяющих быстро соединить ТВ и ПК.
Сегодня каждый пользователь может создать домашнюю развлекательную сеть и при этом не использовать провода для подключения устройств. Для этого необходимо лишь настроить домашний медиа сервер, а сделать это можно несколькими способами. Сейчас технология DLNA пользуется большой популярностью и постоянно совершенствуется. Сравнительно недавно появился набор протоколов upnp, позволяющих быстро соединить ТВ и ПК.
Назначение и преимущества
Современные телевизоры обладают экранами больших размеров, и при просмотре на них фильмов можно получить огромное удовольствие.
Для решения этой задачи используются различные способы, например, кабель HDMI, или можно записать видеофайл на внешний жесткий диск и подключить его к ТВ.
Однако многие пользователи решают создать на компьютере медиасервер и с него просматривать любой контент.

Следует заметить, что настроить домашний медиаплеер можно как с помощью возможностей самой операционной системы, так и установив на ПК специальный софт. Среди преимуществ домашнего видеосервера можно отметить:
- Все программы, включая Home Media Server, распространяются бесплатно, и при этом пользователю не навязываются различные рекламные баннеры.
- Обладает широким функционалом.
- Присутствует поддержка кодирования файлов в необходимый формат в режиме реального времени.
- Практически у каждого приложения есть русская локализация.
Популярные программы
Кроме HMS, есть много аналогичных программ, также пользующихся большой популярностью. Сложно сказать, какое приложение лучше, ведь их возможности во многом похожи. Некоторые пользователи и вовсе решают сделать домашний медиацентр с помощью встроенных средств Windows, отказываясь при этом от установки стороннего софта.
Plex Media Server
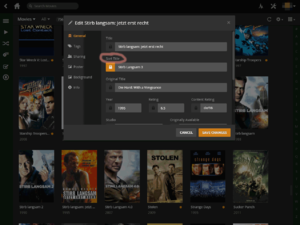 Один из самых популярных медиа серверов для домашней сети, отличающийся максимально простым интерфейсом. С его помощью можно объединить в единую развлекательную сеть не только ПК и телек, но также мобильные устройства. Способен Plex и перекодировать в реальном времени мультимедийные файлы в нужный формат для потокового воспроизведения.
Один из самых популярных медиа серверов для домашней сети, отличающийся максимально простым интерфейсом. С его помощью можно объединить в единую развлекательную сеть не только ПК и телек, но также мобильные устройства. Способен Plex и перекодировать в реальном времени мультимедийные файлы в нужный формат для потокового воспроизведения.
В результате пользователю не придется столкнуться с ситуацией, когда плеер не сможет воспроизвести тот или иной формат, а также избавит от необходимости постоянно обновлять кодеки. Высокая популярность Plex привела к тому, что было создано множество плагинов, позволяющих расширить и без того серьезный функционал софта.
Также следует отметить, что это мультиплатформенное приложение, способное работать на различных операционках.
Media Portal
Отличный медиацентр, интерфейс которого напоминает Windows Media Centre и пользователь достаточно быстро сможет разобраться с ним. Кроме выполнения обычных для этой группы программ задач, Media Portal поддерживает режим работы с тюнерами и при необходимости можно записать трансляцию нужного канала, чтобы посмотреть ее позже. Функциональные возможности приложения могут быть расширены с помощью плагинов.
В стандартный пакет входит следующий набор возможностей:
- Встроены все популярные кодеки.
- Поддерживается большое количество пультов ДУ.
- Присутствует возможность прослушивать интернет-радиостанции.
- Можно записывать телепрограммы.
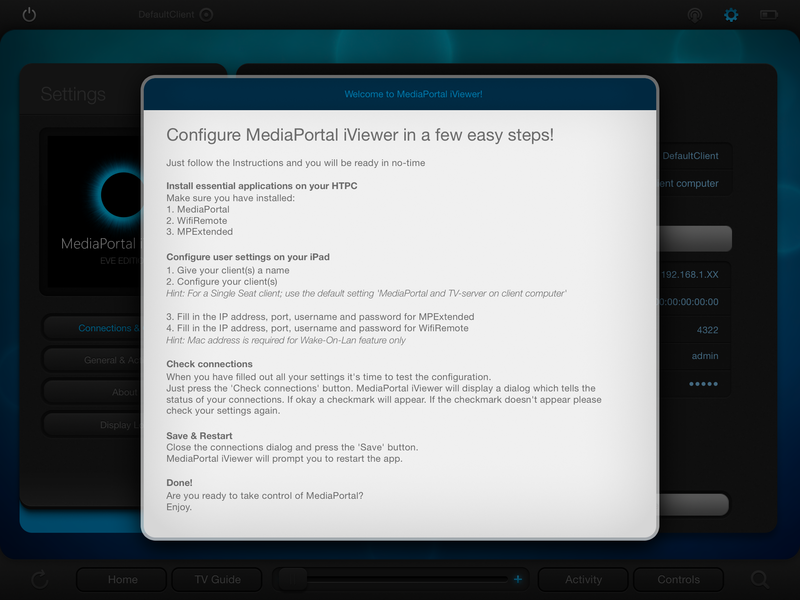
Это лишь основной функционал приложения, которое определенно понравится многим пользователям.
iMedia Share
Интерфейс программы практически аналогичен Windows. Она может использоваться для соединения не только ПК и телевизора, но также устройств на ОС Android. В тот момент, когда видео воспроизводится на ТВ, приложение может использоваться в качестве пульта ДУ. Для управления процессом проигрывания мультимедиа файлов можно использовать смартфон.
Программа достаточно интересна и продолжает развиваться. Среди ее недостатков пользователи отмечают отсутствие функции сортировки папок в хранилище, а также некоторые проблемы с синхронизацией мобильных устройств с роутера. Впрочем, разработчики об этом знают и в ближайшее время обещают устранить все проблемы. Количество поклонников у приложения не так велико, как у других программ, но виной этому, скорее всего, молодость программы, ведь она была создана сравнительно недавно.
Рекомендации по настройке
Зная преимущества домашней развлекательной сети, остается выяснить, как ее создать и пользоваться. Тем, кто не хочет устанавливать на свой комп лишний софт, можно остановиться на возможностях самой Виндовс. Однако специализированные программы предлагают более широкие функциональные возможности.
Встроенные средства Windows
 Процесс создания dlna сервера windows 7 довольно прост и даже неискушенные пользователи смогут его самостоятельно настроить. Сначала необходимо объединить все подключенные к сети устройства и в результате они получат доступ к файлам, расположенным на ПК. Для этого потребуется последовательно перейти по пунктам «Панель управления», «Сеть и интернет», «Домашняя группа», «Создать домашнюю группу».
Процесс создания dlna сервера windows 7 довольно прост и даже неискушенные пользователи смогут его самостоятельно настроить. Сначала необходимо объединить все подключенные к сети устройства и в результате они получат доступ к файлам, расположенным на ПК. Для этого потребуется последовательно перейти по пунктам «Панель управления», «Сеть и интернет», «Домашняя группа», «Создать домашнюю группу».
В новом окошке нужно отметить все типы файлов, к которым должны получить доступ соединяемые устройства. После клика на «Далее», операционная система автоматически сгенерирует пароль, который нужно запомнить или записать. В будущем каждое устройство при подключении попросит ввести этот ключ.
Следующим шагом станет подтверждение настройки папок, которые предстоит расшарить. При желании здесь же можно сменить и пароль. Когда все необходимые манипуляции будут проведены, нужно выбрать пункт «Выберите параметры потоковой передачи мультимедиа». Имя создаваемого сервера следует ввести в поле «Название библиотеки мультимедиа», а всем отображаемым в списке устройствам установить «Разрешено». Сохранив настройки, можно начинать смотреть мультимедийный контент на ТВ через DLNA.
Создание Домашнего медиа сервера
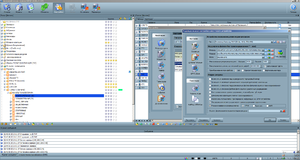 Это один из самых популярных домашних медиа серверов для Windows 7. Алгоритм действий по настройке других аналогичных приложений может иметь некоторые особенности, но весьма похож. Предварительно нужно скачать клиент с официального сайта и установить его на компьютер. Там же можно найти и http инструкцию по использованию софта. Однако благодаря простому интерфейсу с программой проблем возникнуть не должно.
Это один из самых популярных домашних медиа серверов для Windows 7. Алгоритм действий по настройке других аналогичных приложений может иметь некоторые особенности, но весьма похож. Предварительно нужно скачать клиент с официального сайта и установить его на компьютер. Там же можно найти и http инструкцию по использованию софта. Однако благодаря простому интерфейсу с программой проблем возникнуть не должно.
После установки приложения его необходимо запустить и в первом окне можно оставить настройки по умолчанию. Затем нужно указать те папки с файлами, которые можно будет видеть на различных устройствах. Когда программа просканирует директорию, она появится в списке. Также будет указан и тип файлов, находящихся в них. После завершения настроек, следует сделать клик по «Готово».
Следующий шаг позволит выполнить настройку системы резервного копирования. Можно оставить предложенную программой директорию либо указать другую. Кроме этого, предоставляется возможность указать, какую информацию необходимо сохранять. Кнопка «Выполнить» запустит этот процесс и после окончания операции нужно нажать на «Закрыть».
После указания всех настроек можно начинать работать с сервером, и для этого делается клик по кнопке «Запуск», расположенной на верхней панели. После включения ТВ он должен появиться в списке подключенных устройств. Если этого не произошло, необходимо снова запустить процесс сканирования, нажав на «Обновить».
Открыть файл можно как с помощью сервера, так и с телевизора. В первом случае достаточно найти нужный файл, кликнуть на нем правой кнопкой мышки и выбрать пункт «Воспроизвести на…», указав затем подключенный ТВ. После этого на большом экране появится изображение.
Однако зачастую удобнее открывать файлы с помощью телевизора, имеющего поддержку smart TV. У каждого производителя процесс подключения к серверу имеет свои особенности. Например, встроенный медиацентр LG называется Smartshare. Телевизоры Samsung или Sony также имеют собственное ПО. Даже на ноутбуках asus может быть установлен фирменный Digital Media Server. Также следует отметить, что программа предоставляет возможность настроить IPTV. Для этого потребуется заранее составленный плейлист каналов в формате «.m3u».
Установка и первоначальная настройка DLNA Home Media Server (HMS) на Windows

В данной статье мы рассмотрим, как установить свой DLNA сервер на Windows на примере программы Home Media Server (HMS)
В настоящее время все чаще требуется иметь в домашней сети DLNA сервер, так как большинство современных телевизоров не поддерживает такие протоколы передачи данных, как SMB или NFS, а работают только по DLNA.
Что такое DLNA?
DLNA (англ. Digital Living Network Alliance) — набор стандартов, позволяющих совместимым устройствам передавать и принимать по домашней сети различный медиа-контент (изображения, музыку, видео), а также отображать его в режиме реального времени. То есть — технология для соединения домашних компьютеров, мобильных телефонов, ноутбуков и бытовой электроники в единую цифровую сеть. Устройства, которые поддерживают спецификацию DLNA, по желанию пользователя могут настраиваться и объединяться в сеть в автоматическом режиме. (Источник — Википедия)
Установка DLNA Home Media Server (HMS)
Установка HMS очень простая, но мы все же подробно расскажем, как это происходит.
Для начала необходимо скачать установщик. На момент написания статьи официальный сайт не работал. И не работал месяц до этого, поэтому ниже приведу ссылку на скачивания с нашего сервера последний версии HMS:
Давайте приступим к установке.
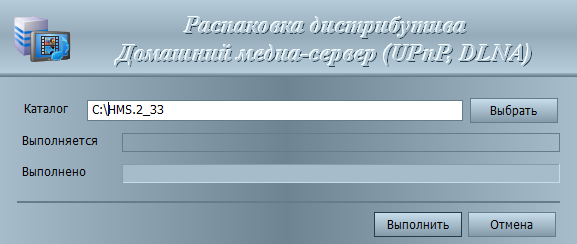
Тут нам предлагается выбрать в каталог, в который будут распакованы файлы установки. Выбираем каталог и нажимаем кнопку «Выполнить«. После распаковки установка запустится автоматически.
Внимание: Распакованные файлы автоматически не удаляются после установки программы, советую удалить их вручную после завершения установки
После распаковки у нас автоматически запускается установка программы:
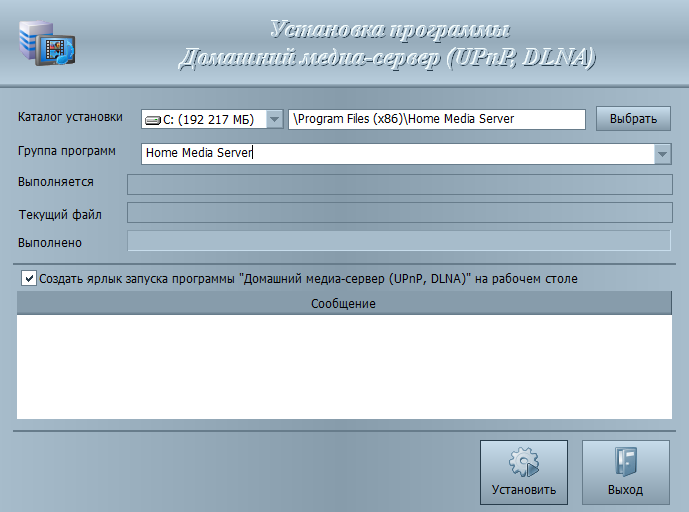
Тут настроек не очень много. В данном окне выбирается каталог, в который будет установлена программа Home Media Server (HMS) и «Группа программ» — название папки в меню «Пуск».
После выбора папки установки и названия папки в меню «Пуск» остается только поставить галочку «создать ярлык запуска программы на рабочем столе», если это необходимо и нажать кнопку «Установить«.
В конце установки, которая занимает менее минуты (зависит от вашего оборудования), нам предлагают сразу же запустить программу Home Media Server (HMS).
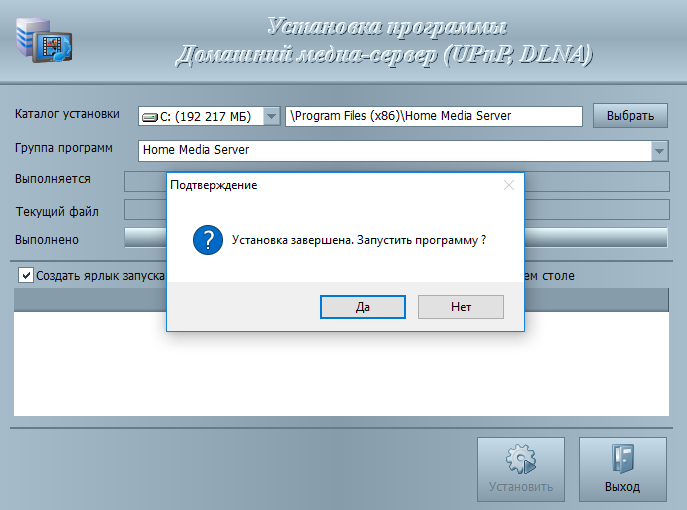
На этом установка программы завершена.
Первоначальная настройка DLNA Home Media Server (HMS)
Итак, у нас есть свежеустановленный сервер DLNA, давайте запустим его и посмотрим, что сначала он нам предложить настроить, а так же сделаем пару полезных настроек. Приступим.
После первого запуска программы мы видим окно первоначальных настроек.
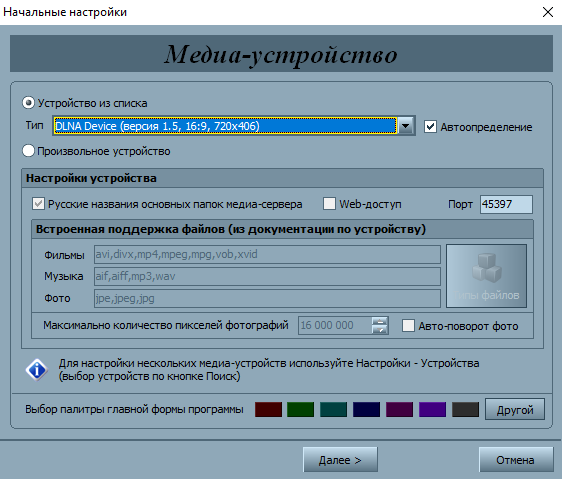
Данном окне нам предлагают выбрать устройство, на который будет транслироваться медиа-контент. В списке есть много шаблонов.
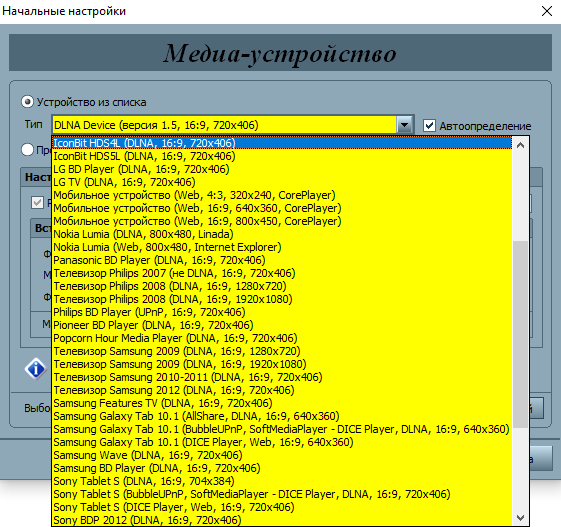
Если вы не нашли своего или похожего на ваше устройства, то можно оставить стандартный DLNA Device, как показала практика, на что то сильно это не влияет. После выбора переходим далее.

А далее перед глазами появляется выбор папок, из которых мы будем брать медиа-контент. Папки с Вашим медиа-контентом можно выбрать сейчас, а можно добавить их далее. Мы рассмотрим чуть ниже, как это сделать. После выбора папок нажимаем кнопку «Готово«.
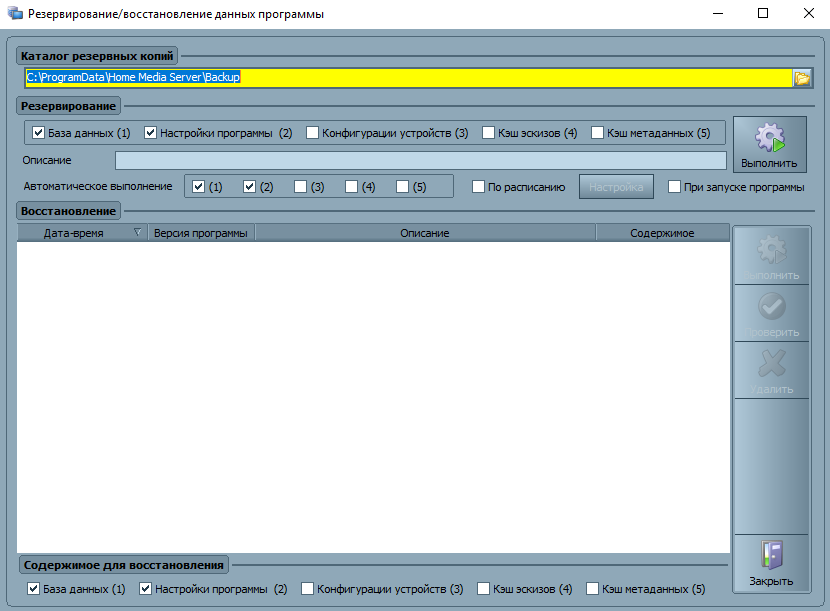
После первоначальных настроек нам предлагают сделать резервную копию настроек, кеша изображений, базы данных, настроить расписание автоматического бекапа. Не будем сейчас подробно на этом останавливаться и пойдем дальше. Для этого нажимаем кнопку «Закрыть«.
После этого перед нами появляется главное окно программы. Перейдем сразу к нескольким «важным» настройкам.
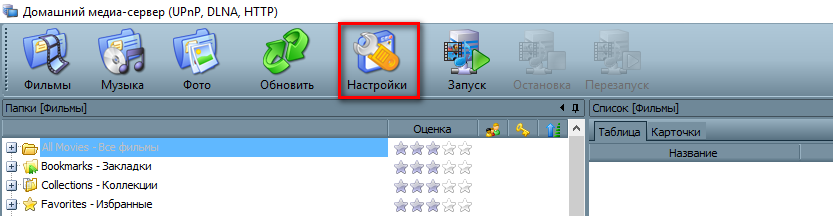
Слева представлены типы настроек, справа конкретные настройки.

Давайте сразу перейдем в дополнительные настройки и настроим автозагрузку DLNA сервера с включением ПК.
Для того выбираем пункты 2 и 3.
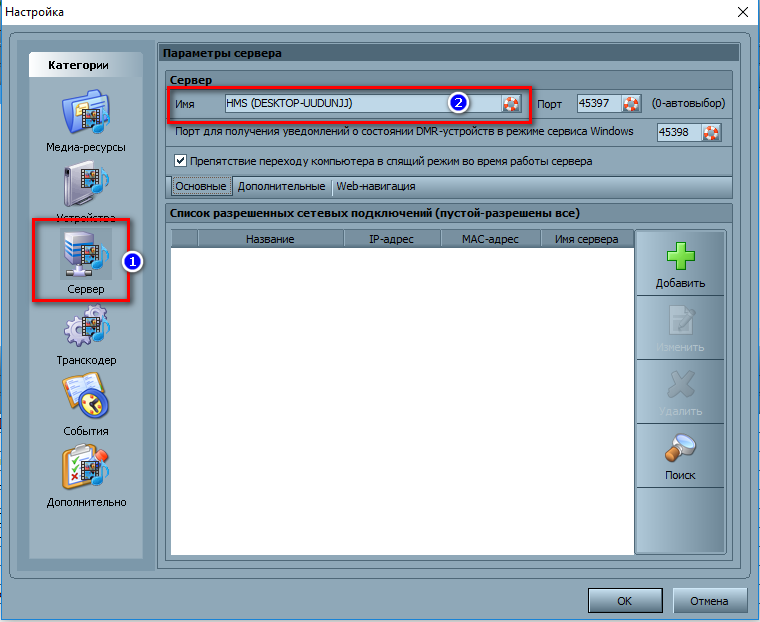
Теперь перейдем во вкладку «Сервер» и пропишем имя нашего DLNA сервера. Как мы будем видеть его в сети.
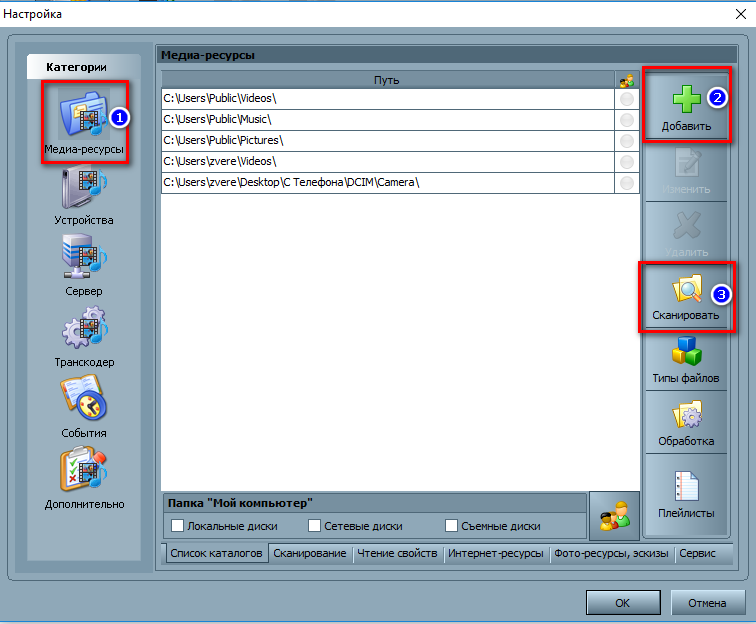
После изменения имени, необходимо добавить папки с медиа-контентом (если Вы не сделали этого в «первичной настройке или решили добавить еще папки. Тут все просто. Нажимаете кнопку «Добавить» (2) и выбираете папку, которую Вы хотите добавить. После этого ее необходимо «Сканировать» (3), чтобы файлы из папки/папок попали в сервер.
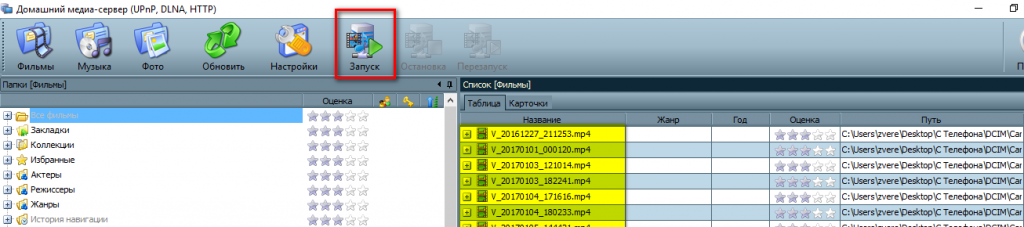
Если Вы все сделали верно, то у Вас должны появиться Ваши файлы в правой части (как на скриншоте выделено желтым цветом).
Если у Вас там есть Ваши файлы, то нам осталось уже совсем чуть чуть. Запустить и пользоваться. Тут все очень просто — нажимаем кнопку «Запустить«.
Если у Вас включен «Брандмауэр Windows», то у Вас спросит система, разрешить ли ей доступ в сеть. Выбираем в какие сети разрешить доступ и нажимаем «Разрешить доступ«.
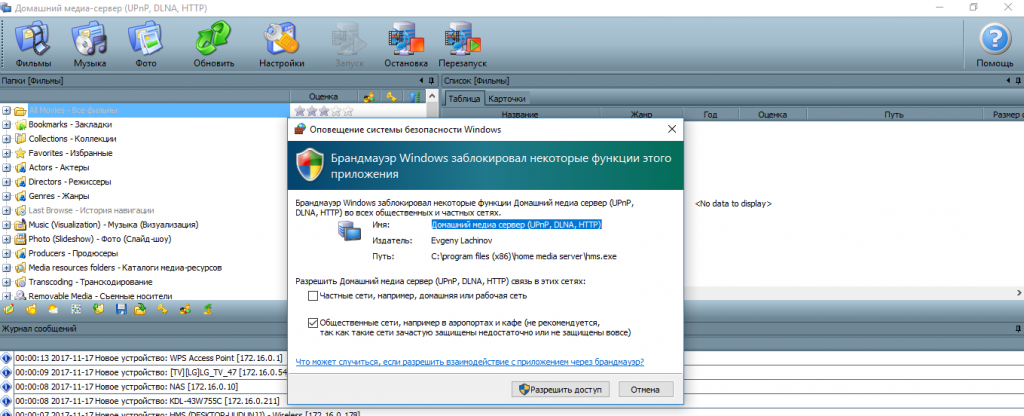
Заключение
Мы с вами установили программу Home Media Server (HMS), а говоря проще — настроили DLNA сервер на операционной системе Windows.
Осталось только запустить устройство воспроизведения (ТВ, медиа-приставка, мобильный телефон и пр.) и проверить, есть ли в сети наше устройство и есть ли в нем файлы, нужные нам.
Мы надеемся, что данная статья вам помогла. Если у Вас что то не получается или есть вопросы — пишите комментарии, постараемся помочь.
Настройка DLNA сервера на ОС Windows 7 и 8
 Еще совсем недавно, объединить все цифровые устройства и гаджеты (смартфоны, планшеты) в одну большую медиа сеть, было практически невозможно, так как их устройство не позволяло подключаться к локальной сети. С развитием мобильного рынка появилась необходимость и реализовалась возможность создания больших мультимедийных серверов в домашних условиях. Рассмотрим подробней, что такое DLNA сервер и способы его настройки на Windows 7 и Windows 8.
Еще совсем недавно, объединить все цифровые устройства и гаджеты (смартфоны, планшеты) в одну большую медиа сеть, было практически невозможно, так как их устройство не позволяло подключаться к локальной сети. С развитием мобильного рынка появилась необходимость и реализовалась возможность создания больших мультимедийных серверов в домашних условиях. Рассмотрим подробней, что такое DLNA сервер и способы его настройки на Windows 7 и Windows 8.
Что такое DLNA?
DLNA — это особый набор инструкций (протокол), который позволит просматривать медиаконтент находящийся на основном сервере, с помощью различных устройств, находящихся в одной сети. Например, новый фильм, находящийся на компьютере, можно смотреть на телевизоре (только при наличии соответствующей функции Smart TV), на планшете, телефоне или другом гаджете.
Зачем нужен медиасервер?
Размещение таких систем дома, позволяет существенно сэкономить память на всех устройствах, создать единую медиа библиотеку и организовать все файлы так, чтобы их было легко найти. Еще одним весомым преимуществом DLNA является большая ширина канала, что позволит смотреть те же фильмы в полноценном Full HD или UHD качестве, не дожидаясь момента, когда загрузится файл. Вы скажете что в видео в таком разрешении можно смотреть просто онлайн. Да это так, но видео, которое находится в интернете проходит дополнительное сжатие и качество значительно теряется. Это одни из немногих преимуществ, которые вы сможете оценить самостоятельно, после того, как настроите такую систему дома.
Что нужно для настройки сервера дома?
Для настройки таких DLNA-серверов понадобиться:
- объединенные в единую сеть все необходимые устройства (не важно проводная или беспроводная это сеть);
- персональный компьютер с операционной системой Windows 7, Windows 8 или же Windows 8.1 (обратите внимание, что 7 версия ОС Windows должна быть не меньше, чем «Домашняя расширенная»);
- немного терпения и минимальных знаний об устройствах, которые будете подключать (например новые и старые телевизоры со Smart TV имеют небольшие отличия в настройке и подключению к сетям).
Пошаговая инструкция по настройке для ОС Windows встроенными средствами:
Для создания DLNA сервера необходимо выполнить следующее:
- Итак, идем в панель управления компьютером и ищем пункт «Сеть и интернет»;
- Ищем пункт «Домашняя группа» и выбираем подпункт «Выбор параметров домашней группы и общего доступа к данным»:

- Далее нам нужно объединить все устройства, подключенные к сети, в домашнюю группу. Такое объединение нужно для того, чтобы все единицы группы могли получать доступ к данным, которые размещены на основном носителе (сервере). Поэтому в следующем окне выбираем «Создать домашнюю группу»:

- На следующем этапе выбираем типы файлов (библиотеки) к которым будет предоставляться сетевой доступ и жмем кнопку «Далее»:

- После проведения этих операций появиться окно, в котором программа настройки выдаст автоматически сгенерированный пароль. Его нужно будет записать, так как все устройства, при подключении к DLNA серверу на ОС Windows будут запрашивать этот ключ.

- Далее всплывет окно настройки, в котором еще раз проверяем «расшаренные» папки и отмечаем выделенный на картинке пункт. Здесь же можно изменить пароль на более запоминающийся, покинуть домашнюю группу или, с помощью системной программы Windows, проверить наличие ошибок в подключении:

- После отметки необходимого пункта, переходим в подпункт «Выберите параметры потоковой передачи мультимедиа». В поле «название библиотеки мультимедиа» вводим название вашего DLNA сервера, а всем устройствам, которые отображены в списке выставить «Разрешено»:

ВНИМАНИЕ! Разрешайте доступ, только тем устройствам, которые принадлежат вам, чтобы ваши файлы не попали в чужие руки! - Сохраняем все настройки. На этом настройка DNLA сервера на вашей Windows 7 окончена, остается только подключить все необходимые устройства и наслаждаться медиаконтентом.
Настройка DLNA с помощью сторонних программ
Выше мы рассмотрели способ настройки, посредством встроенной в Windows 7 утилиты, но для создания DLNA на ОС Windows 7 (8) можно также использовать и сторонние программы. Одна из таких программ так и называется — «Домашний медиа-сервер».
Скачать её можно по ссылке с официального сайта http://www.homemediaserver.ru/index.htm. Home Media Server — распространяется совершенно бесплатно и запустится на Windows 7, 8 и 8.1.
Инструкция по созданию с помощью Home Media Server
Рассмотрим, как создать сервер DLNA для операционных систем Windows 7,8, используя данный инструмент.
- Качаем, устанавливаем и запускаем программу:

- В следующем окне оставляем настройки, которые предлагает программа:

- Выбираем папки, которые хотим смотреть на других устройствах и нажимаем «Готово»:

- После проведения быстрой настройки нужно запустить сервер с помощью специальной кнопки на панели:

После запуска, можете полноценно пользоваться DLNA-сервером.
Большим плюсом этой программы является минимальное количество настроек, которые необходимо устанавливать вручную, а также возможность остановки и запуска сервера с помощью одной кнопки, а не последовательностью действий.
Настройка DLNA сервера дома на Windows 7: 3 рабочих способа
Привет! Это статья будет посвящена всем вариантам настройки DLNA сервера на Windows 7. Хотя операционная система уже признана устаревшей, она до сих пор используется многими людьми. И на моем опыте – обычно все проблемы с нестандартными настройками как правило возникают именно на старых операционных системах, т.к. там еще не было продумано такого.
К счастью, DLNA поддерживается ядром Windows 7, но как альтернативу я покажу и другие варианты настройки при помощи стороннего софта. В общем предлагаю уже сразу перейти в интересующий раздел и пройти по шагам предложенные инструкции самостоятельно.
Если у тебя возникла какая-то проблема – обязательно опиши ее в комментариях. Другим читателям это будет очень полезно!
Кратко про DLNA
Для справки, DLNA – стандарт передачи медиа-контента в домашней сети, включая и потоковое вещание. Т.е. фактически создается медиасервер, а все подключенные устройства к нему дома (другие компьютеры, телевизоры, игровые приставки, телефоны) смогут свободно получать доступ к вашим фильмам, музыке и фотографиям.
В качестве DLNA сервера в этой статье будет использоваться компьютер или ноутбук с Windows 7. А все остальные устройства, подключенные к вашему домашнему роутеру по проводу или через Wi-Fi, смогут свободно пользоваться его контентом. Особенно это удобно с фильмами, к которым нужно получить доступ на телевизоре.
Но хватит разглагольствований, давайте уже пойдем попробуем его настроить.
Стандартные средства
Windows 7 самостоятельно без использования сторонних программ поддерживает работу DLNA. Этот раздел и будет посвящен его настройке. Сторонникам же стороннего софта рекомендуется ознакомиться с другими разделами.
Инструкция особенно актуальна для Windows 7, Windows 8, Windows 8.1. Windows 7 Домашняя базовая не поддерживает этот функционал – используйте стороннее ПО.
- Переходим в «Панель управления» – «Домашняя группа».



- В дальнейших пунктах появится и созданный сгенерированный пароль от домашней группы:

- Теперь перед вами откроется окно настроек свежесозданной домашней группы. Рекомендую обратить внимание на пункт изменения пароля – если вдруг нужно создать что-то попроще. Но непосредственно для настройки DLNA нам понадобится пункт «Разрешить всем устройствам в этой сети»:

- В открывшемся окне нужно задать имя нашего сервера – «Название библиотеки мультимедиа». А ниже обратите внимание на список устройств, подключенных к вашей сети сейчас и поддерживающих DLNA – нужно отметить их галочками «Разрешено», чтобы они могли спокойно подключаться к вам.

Все! Настройка завершена. И с других устройств через их пункты меню вы уже можете спокойно видеть все стандартные папки вроде Видео, Музыка и Изображения. Пользуйтесь!
Можно устроить и прямое вещание через стандартную функцию «Поток» в Windows Media Player. Активируем галку «Разрешить удаленное управление проигрывателем…» и телевизор начнет воспроизводить даже не поддерживаемые форматы. Единственно замечание: нельзя закрывать проигрыватель.

Альтернативный вход через ту же Панель управления, если у вас что-то отличается:
- Выбор параметров домашней группы…

- Выберите параметры потоковой передачи мультимедиа…

- Включить потоковую передачу мультимедиа:

А уже далее вы попадете на стандартный пункт №5.
Сторонние программы – HMS
Самая популярная сторонняя программа для проделывания тех же манипуляций – Home Media Server. На русский так и переводится – домашний медиа-сервер. Исполняет все вышеуказанные функции в едином удобном интерфейсе.
Официальный сайт – www.homemediaserver.ru
- Скачиваем программу, запускаем установщик, выбираем каталог распаковки (сама установка будет дальше):

После установки рекомендуется удалить эти файлы вручную – программа сама за собой мусор не чистит.
- Приступаем к самой установке:

- После установки можно сразу же запустить программу:

- В появившемся окне настроек можно все оставить по умолчанию. Как вариант некоторые меняют тип устройства, но на практике стандартный DLNA Device справляется на ура:

- Далее появится окно выбора папок хранения медиа-контента с соответствующими фильтрами – видео, музыка, изображения. Чтобы разрешить из папки раздачу файлов другого типа – просто щелкните на серый кружок напротив ее имени, и он станет зеленым. Можно оставить как есть, можно добавить свои папки:

- Далее программа под конец настроек предложит сделать бэкап. Игнорируем, нажимаем кнопку «Закрыть».


- «Дополнительно» – устанавливаем автозагрузку и включаем службу DLNA – это чтобы не возиться с этим после каждой перезагрузки:

- Сервер – вписываем Имя (так его будут видеть все другие устройства вашей сети):

- А вот так добавляются папки, если вдруг будет нужно. Не забудьте в конце добавления нажать кнопку «Сканировать» – так все файлы станут видимыми на сервере:

- Запускаем сервер. Возможно, появится сообщение от Брандмауэра Windows, все разрешаем:

Сторонние программы – LG Smart Share
Некоторые крупные производители телевизоров вроде LG и Samsung имеют собственные программы для настройки DLNA. Здесь мы рассмотрим такую программу от LG – LG Smart Share.
Официальный сайт – LG Smart Share
- Запускаем и приступаем к установке:

- По пути нажимаем кнопки «Далее» (ничего важного нет). После окончания установки, проверяем вот эту галочку, чтобы она была включена. По умолчанию на раздачу включаются стандартные кнопки, на скриншоте ниже для изменения этих папок есть кнопка «Изменить»

- Запускается программа, все работает:

Ну вот и все. Я показал несколько способов запуска DLNA на вашей «семерке». Надеюсь, хоть что-то да подойдет. Но если вдруг возникла какая-то проблема, обязательно опишите ее в комментариях к этой статье ниже!
Как установить, настроить и подключить программу Home Media Server в качестве DLNA сервера?
Программа Home Media Server используется в качестве DLNA-сервера для просмотра контента и прослушивания музыки с компьютера и ноутбука на телевизоре. Home Media Server оптимально подходит для этих целей и располагает различными полезными настройками.
Что такое DLNA?
В английском переводе Digital Living Network Alliance (DLNA) – определённые стандарты, благодаря которым совместимые устройства могут осуществлять передачу и приём по домашней сети различного медиа-контента и его отображение в реальном времени с помощью проводных и беспроводных каналов.
Благодаря этой технологии домашние компьютеры, мобильные телефоны, бытовая электроника, ноутбуки объединяются в единой цифровой сети. При использовании устройств с поддержкой сертификации DLNA они автоматически настраиваются и объединяются в сети пользователей.
Благодаря передающему устройству (серверу) передаётся информация на телевизор. В качестве сервера могут выступать ПК, телефон, камера, фотоаппарат. Наличие поддержки DLNA может означать, что на устройстве возможен приём видео.
У такой проводной или беспроводной сети существуют свои преимущества:
- Возможность мгновенного доступа к материалам, находящимся на всех домашних устройствах пользователя. Просмотр фильма или фотографии возможен сразу же после скачивания, музыку можно прослушивать на музыкальном центре в самом высоком качестве.
- Для беспроводного соединения нет необходимости просверливать отверстия в стенах и дверях.
- При беспроводном соединении по Вай-Фай возможна загрузка файлов целиком на нужные устройства для дальнейшего просмотра.
К недостаткам DLNA относятся:
- Для осуществления проводного соединения (например, сквозь железобетонные стены, которые блокируют радиосигнал) необходимо просверливание отверстий в стенах и дверях, что негативно скажется на интерьере.
- На беспроводное соединение существенно влияют различные препятствия в виде стальной арматуры или толстых бетонных (кирпичных) стен.
- Как и в случае с интернетом, существует вероятность задержки воспроизведения файла при потоковом вещании, если он слишком большой или используется недостаточно высокая скорость соединения.
- Использование слабого маршрутизатора может сказаться на скорости и качестве передачи данных.
- Возможно воспроизведение не всех типов файлов, а передача видеоматериалов в HD может быть худшего качества.
Установка Home Media Server (HMS)
Установка HMS осуществляется в следующей последовательности:
- Скачать установщик, предпочтительно с официального сайта – https://www.homemediaserver.ru/index.htm
- Запустить установщик. В окошке предлагается сделать выбор каталога, в который будут распаковываться установочные файлы. Нужно выбрать каталог и нажать клавишу «Выполнить».

- После того как завершится распаковка, произойдёт автоматический запуск установки программы. Здесь присутствуют различные настройки. В данном окошке нужно выбрать каталог для установки программы Домашнего медиа сервера (HMS) и «Группу программ» (папку в меню «Пуск»).
- После того как папка установки будет выбрана, необходимо сделать отметку на «Создании ярлыка запуска программы на рабочем столе», если в этом есть необходимость, и нажать клавишу «Установить».

- В завершении установки, продолжающейся не более минуты (в зависимости от оборудования), сразу предлагается запуск HMS. Процесс установки завершён.

После окончание установки удаление распаковочных файлов лучше выполнить в ручном режиме, потому что их автоматического удаления не предусмотрено.
Общая настройка HMS как DLNA сервера
Установленный сервер DLNA при запуске предложит пользователю продолжить процесс настроек:
- При первом запуске появится окошко с первоначальными настройками. В нем будет предложено сделать выбор устройства для трансляции медиа-контента. В предложенном перечне появится множество шаблонов с устройствами. Если не было найдено своё или похожее устройство, то стоит остановиться на стандартном DLNA Device. Сделав выбор, нужно переходить к следующему действию.

- Выбрать папки, из которых предстоит брать медиа-контент. Выбор папок с медиа-содержимым можно сделать на этом этапе или потом их добавить. Выбрав папки, нужно нажать на клавишу «Готово».

- После осуществления первоначальных настроек будет предложено создание резервной копии с настройками, кешем картинок и базой данных. Также будет предложено выполнить настройку расписания автоматического бекапа. Затем нажимается клавиша «Закрыть».

- Появится основное окошко программы. Здесь стоит обратить внимание на определённые важные настройки. С левой стороны будут перечислены типы настроек, а справой стороны расположены разделы с конкретными настройками.
- С левой стороны нужно перейти к дополнительным настройкам и настроить автоматическую загрузку DLNA-сервера с включением компьютера. С этой целью нужно выбрать второй и третий пункты.

- Далее необходимо перейти к вкладке «Сервер» и указать свой DLNA-сервер, каким он будет в сети.

- Изменив имя, нужно вернуться к добавлению папок (если этого не сделано раньше или при добавлении других папок). Для этого следует нажать на клавишу «Добавить», затем выбрать папку, которую собираетесь добавлять. Далее требуется выполнить её «Сканирование» для попадания файлов из папок в сервер.

- При правильном выполнении действий список этих файлов будет находиться справа на экране. При наличии в этом списке нужных файлов остаётся только выполнить запуск и приступать к использованию программы. Для этого нужно нажать клавишу «Запуск».

- В случае с включённым «Брандмауэром Windows» от системы последует запрос на разрешение доступа к сети. Следует выбрать, к каким сетям будет разрешён доступ, и нажать на клавишу «Разрешить доступ».

Подключение и просмотр медиаконтента
После запуска программы следует включить телевизор. При правильном подключении он будет находиться в «Домашнем медиа-сервере».
На примере телевизора LG
Для примера представлен вариант работы телеприёмника LG LN655V с DLNA-сервером. В основном меню Смарт-ТВ нужно перейти к пункту LG SmartShare.
- При выполнении первого подключения аппарата к телевизору следует перейти к «Руководству по подключению», которое находится в правом нижнем углу.

- Далее нужно перейти по вкладке «Подключение ПК» и нажать «Далее».

- Далее будет ещё два окна, где также надо выбрать «Далее». Если в окне с выбором IP-адреса ничего автоматически не заданно, то выберите свою домашнюю сеть (проводную или беспроводную, в соответствии со способом подключения телевизора).

- На четвёртом нажатии должен быть виден компьютер владельца. При его отсутствии необходимо перезапустить сервер.

После начального подключения устройство будет отображено в завершающей части LG SmartShare «Подключенные устройства». Если оно там отсутствует, нужно перезапустить сервер на компьютере. Например, для кинофильмов выбирается папка с «Фильмами», а потом «Каталоги медиа-ресурсов».

Появится перечень папок, которые были добавлены в настройки HMS. Можно воспользоваться любой папкой для запуска кинофильма.
На примере телевизора SONY Bravia
В данном случае использовался телеприёмник KDL-46XBR9. Алгоритм действий:
- Устанавливается и запускается программа «Домашний медиа-сервер» на компьютере. Для перехода в настройки следует воспользоваться соответствующей клавишей.
- С правой стороны можно увидеть кнопку «Добавить». Кроме того, есть возможность подобрать файл на сканирование во время старта программы. Сканирование нужно, если пользователь делал смену содержимого данной директории. Зелёный круг показывает сканирование.

- Далее нужно перейти по кнопке с типами файлов с правой стороны. На определённых телевизорах воспроизвести видео-файлы PAL нельзя. Следует внести «NTSC» для возможности распознавания контента (к примеру, MPEG-PS_PAL_NTSC для avi).
- К контейнеру mkv следует выбрать Транскодирование (Core AVC). В DLNA нужно записать MPEG-PS_PAL или MPEG-PS_NTSC (зависит от телевизора).

- Затем нужно перейти к «Категориям», потом выбрать «Устройство». Там необходимо сделать выбор типа и разрешения TV. Следует выбрать DLNA1 или DLNA1.5. Какая версия поддерживается, можно узнать в инструкции или при посещении официального сайта.

- Выполнить настройку Web-доступа в сервер, для чего нужно перейти к следующему пункту в категориях.
- К клиентским устройствам следует добавить свой телевизор. При нажатии на значок со спасательным кругом программой будет в автоматическом режиме определено имя компьютера, и он добавится в раздел «Сервер», поле «Имя». Чтобы определить устройства в сети, поддерживающих технологию DLNA, нужно воспользоваться «Поиском». Нужно убедиться, что телеприёмник включён и подключён к беспроводным или проводным сетям. После того как будет проведено сканирование сети, произойдёт добавление программой сетевых клиентов (телевизора и компьютера).

- Нужно зайти в индивидуальные настройки телеприёмника и вставить вышеупомянутые настроечные данные.

- Клавиша с «Типами файлов» переведёт к регистрационным настройкам для осуществления предполагаемых исправлений.

- Следует вернуться в основное настроечное окно и перейти к пункту категорий «Транскодер». В разделе «Формат файла» нужно указать «MPEG (DVD)». В разделе «Видео» выбрать сжатие MPEG2, качество 6000000. В разделе «Звук» выбрать AC3, 448000, «Размер кадра» — 1280х720, 16:9. Изменение оригинального размера кадра — всегда. Поставить галочку на «Дополнение цветом до размера кадра» и на всех окошках нижнего списка.

- Перейти к нижней вкладке «Кодеки, кадр». В пункте «Звук — Оригинальная звуковая дорожка, если сжатие одинаковое» если снять эту отметку, то можно исключить потерю русской дорожки во время проигрывания видеоматериала.

- Далее переходим к вкладке с субтитрами. Здесь можно выполнить настройку стиля изображения субтитров по собственным предпочтениям и прочих параметров, нужных для оптимального их изображения.

- В завершающей категории «Дополнительно» следует сделать отметку в поле «Установка службы Windows «Домашний Медиа Сервер» (UPnP)». Это будет способствовать автоматической загрузке программы во время включения ПК в виде сервиса.

Возможные проблемы (ошибки) и их решение
Среди возможных неисправностей при настройке Home Media Server в качестве DLNA-сервера можно назвать следующие:
- Сервер найден, но не открывается на медиа-устройствах. Выполнение настроек в «Домашнем медиа-сервере (UPnP)» поможет устранить это неудобство. Установка настроек в «Устройстве» (указать старый и новый вариант модели): «Сервис авторизации» — «Русские названия основных папок» — в разделе «Сервер» указать постоянный порт (от 1024 до 65535).
- Возникновение ошибок, прекращение, замедление при проигрывании. Нужно сделать выбор «Транскодирования» меньшего размера кадра и качества видео-контента, затем остановить просмотр фильма, чтобы сформировался достаточный объём транскодированного файла, и задать для хранения временных файлов транскодирования диск, отличающийся от того, который используется для файла подкачки. Также нужна оптимизация системы в целом (фрагментация дисков, перечень автоматически-загружаемых программ).
- В некоторых случаях на экране может появиться надпись, что тип файла не поддерживается. После двух-трёх перезапусков всё должно исправиться.
При помощи технологии DLNA упрощается передача файлов между подключенными к интернету устройствами. Процесс настройки Home Media Server в качестве DLNA-сервера несложен, главное — точно следовать приведенным в статье пошаговым инструкциям.
Как подключить телевизор к компьютеру по DLNA (медиа-сервер)

Как подключить телевизор к компьютеру по DLNA (медиа-сервер)
Из этой статьи вы узнаете о том, как подключить телевизор к компьютеру по DNLA, через домашний медиа-сервер. После того как вы настроите медиа-сервер на своем компьютере, у Вас появиться домашняя мультимедийная сеть. По ней вы сможете передавать видео с компьютера на телевизор, а также другой медиа-контент (фотографии, музыку) и воспроизводить в режиме реального времени. Такой подход к воспроизведению видео и аудио файлов на своем телевизоре избавит вас от необходимости каждый раз загружать медиа-контент на USB флеш-накопитель и создаст условия для выбора необходимого файла на TV панели.
Как связать компьютер с телевизором по DLNA.
Следует сказать, что для того чтобы создать такую сеть между компьютером и телевизором, ваша TV панель должна поддерживать набор стандартов DLNA. Что же такое DLNA?
DLNA (Digital Living Network Alliance – Альянс живущей цифровой сети) – это некий набор стандартов, которые дают возможность по беспроводной (Wi-Fi) и проводной (Ethernet) сети всем совместимым устройствам (ноутбук, планшет, мобильный телефон, игровая приставка, принтер, видеокамера. ) передавать и принимать для воспроизведения фотографии, видео и аудио файлы.
Все именитые бренды такие как Microsoft, Intel, Hewlett-Packard, Nokia, Samsung, LG, Sony. состоят в этом цифровом альянсе, а вот Apple совместно с компанией BridgeCo разработала свой стандарт (технология и протокол) AirPlay, который поддерживают устройства от таких производителей, как Bowers & Wilkins, iHome, Marantz, JBL. Следовательно, если ваш телевизор или любое другое устройство от компании Apple, то подключить его в имеющуюся у вас сеть DLNA вы не сможете.
Многочисленные обращения в службу поддержки от разных пользователей результатов не дали и все как один получили весьма сухой ответ: “Наш продукт AllShare не работает на доброй половине хостов”. Ну что же давайте их оставим наедине со своим глючным “продуктом” и воспользуемся универсальной альтернативой, программой Домашний медиа-сервер (UPnP, DLNA, HTTP). Она работает с телевизорами от Samsung, LG, Philips, Sony, Toshiba. Более детально с возможностями программы вы можете ознакомиться на официальном сайте.
Скачать с официального сайта – http://www.homemediaserver.ru/index.htm
Установка и настройка домашнего медиа-сервера DLNA.
Как вы уже поняли, для того чтобы создать сеть между компьютером и телевизором, нужно установить медиа-сервер. Запускайте скачанный с официального сайта дистрибутив программы и приступайте к установке.

Все что вам нужно сделать, это указать путь установки, поставить галочку в “Создать ярлык” и нажать на кнопку “Установить”. Процесс установки пройдет быстро, а по его завершению запустите программу.
После запуска программы вам предложат ознакомиться со списком изменений. Нажмите кнопку “Закрыть” и в новом окне “Начальные настройки” в выпадающем меню “Устройства из списка” выберите тип своего устройства. В зависимости от выбранного вами типа медиа-устройства в поле “Встроенная поддержка файлов” будет отображаться через запятую список поддерживаемых форматов согласно документации.

Если ваше устройство поддерживает какие-нибудь другие типы форматов, которых нет в предлагаемом программой списке, то вы можете переключиться на “Произвольное устройство” и в поле расширений (фильмы, музыка, фото) через запятую дописать необходимый формат. Жмите кнопку “Далее”.
В следующем окне “Каталоги медиа-ресурсов” нужно расшарить, то есть сделать видимыми папки или локальные, сетевые, съемные диски для своего устройства. Здесь же вы можете добавить свой каталог с медиа-контентом (указать путь к нему) щелкнув по кнопке “Добавить” и удалить уже предложенные папки программой.

Зеленые точки указывают на то, какой тип медиа-контента храниться в данном каталоге. Как правило я открываю доступ к локальным и съемным дискам потому, что это избавляет от необходимости загружать и перемещать файлы в определенные каталоги. Для этого нужно отметить галочками нужные пункты и добавить свои локальные диски. Жмите кнопку “Готово”. После этого программа вам предложит выполнить сканирование медиа-ресурсов. Жмите кнопку “Да”.
Так же вы можете добавить все локальные диски (или избранные каталоги) после установки медиа-сервера в настройках программы на вкладке “Медиа-ресурсы”. Для этого нужно нажать кнопку “Добавить” и выбрать локальный диск, а после “Сканировать”. После этого в интерфейсе программы будет отображаться весь список видео файлов, которые хранятся на вашем жестком диске (смотрите изображение ниже). Имейте ввиду, что из-за большого объема сканирования медиа-информации во время запуска сервера, программа будет загружаться дольше.

Так, что решайте сами какой объем медиа-данных будет доступно серверу. Чем меньше будет добавлено локальных дисков (каталогов), тем быстрее будет запуск медиа-сервера.
Идем дальше. После того как выполниться сканирование появится окно “Резервирование/восстановление данных программы”. Здесь если желаете можете указать другой путь для каталога резервных копий и настроить автоматическое выполнение резервирования по расписанию. Я же оставлю все как есть.

В поле “Каталог резервных копий” отображается путь для сохранения и восстановления настроек программы. После того как вы нажмет кнопку “Выполнить” настройки будут сохранены. Все, жмите кнопку “Закрыть” потому, что все основные настройки выполнены и домашняя сеть компьютер-телевизор создана.

Рекомендую вам в настройках программы на вкладке “Дополнительно” отметить галочкой пункт “Установка службы Windows Домашний медиа-сервер (UPnP, DLNA, HTTP)” чтобы медиа-сервер запускался как служба. После этого подтвердите свои изменения нажав кнопку “Ок”.
Чтобы запустить свой домашний медиа-сервер DLNA, достаточно нажать на кнопку в верхнем меню программы “Запустить”. Берите пульт в руки и выбирайте из списка свой медиа-сервер.

Теперь у вас есть своя сеть между компьютером и телевизором. Кстати, если вам нужно проверить свой телевизор на битые пиксели и по возможности их восстановить, то подробно об этом читайте здесь. А у меня на сегодня все. Надеюсь подготовленный материал был для вас полезен и легок к восприятию. До встречи на страницах блога. Пока!






































