Как установить заводские настройки на windows 7
Сброс настроек в Windows 7 (откат системы)
Сброс настроек в Windows 7 (откат системы)
Следуя советам этого руководства, каждый пользователь сможет произвести полный откат OS без трудностей или препятствий. Здесь собраны самые актуальные и реально действующие методы сброса Windows, которых вы нигде больше не найдете. Информация советов была собрана специалистами по ремонту и настройке систем Windows.
Владельцы компьютеров нередко сталкиваются с необходимостью отката до заводских настроек операционной системы Windows с полным стиранием всех данных. Выполнение подобных действий может потребоваться в нескольких случаях:
- Продажа компьютера.
- Сбой системного софта.
- Инсталляция некорректных драйверов, программ.
- Потеря производительности.
- Засоренность остатками ранее установленных приложений.
- Сбой системы, причиненный вирусом.
Перечислены только вероятные причины отката системы Windows 7 к заводским настройкам. Существуют другие основания для совершения этой затеи. Чтобы выполнить сброс настроек Windows 7, следуйте указаниям этого пособия, и процесс пройдет гораздо быстрей и продуктивней.
Если вы приняли решение сбросить настройки компьютера, необходимо позаботиться о своих данных, хранящихся на винчестере, которые были накоплены за время использования системы Windows. Это сделать очень важно, поскольку кроме файлов, система хранит данные программ и паролей, поэтому простого форматирования жесткого диска недостаточно. Помимо личных данных, видео, фотографий и музыки необходимо отдельно сохранить дополнительные файлы программ, без которых софт не сможет функционировать. Яркий пример тому, программа Keeper от Web Money, которую невозможно будет запустить без специального файла, что повлечет потерю доступа к своим кошелькам со всеми средствами на них. Поэтому сброс настроек нужно проводить основательно подготовившись.
Возврат при помощи интегрированных возможностей
Дополнительные манипуляции
Подобные ситуации с разделами случаются довольно часто, поэтому не беспокойтесь, если не получилось вернуть конфигурацию в исходное состояние штатным способом. Восстановить данные, не переустанавливая систему, можно посредством флешки или другого носителя, на котором распакован пакет установки Windows. Съемный накопитель необходимо предварительно подготовить и отформатировать в Fat 32. Создание восстановительной карты необходимо производить через предварительно скачанный образ системы, который с помощью программы Nero или Ultra Iso развертывается на носитель. Теперь нужно вставить в USB-разъем карту и перезагрузить компьютер. Когда выполняется перезагрузка, нужно загрузить систему с карты памяти, а не с жесткого диска.
Для этого потребуется нажимать несколько раз подряд клавишу F8, пока не появится небольшое меню с предложением загрузки доступных систем на носителях, подключенных к системному блоку. Если не удается вызвать загрузочное меню, нужно зайти в BIOS и указать начальную загрузку с USB. Таким образом, следующий запуск начнется не с винчестера, а со съемного носителя. Вместо переустановки нужно выбрать режим восстановления, который вернет заводские настройки Windows. Такой метод может не удалить всех данных, поэтому в случае неудачи установочную карту памяти можно использовать в дальнейшем для переустановки, но об этом дальше в статье.
Сброс системы через панель управления
Стирание данных Windows сторонними приложениями
Ноутбуки
Сброс параметров и системных ресурсов на лаптопах осуществляется практически как на ПК. Единственное отличие – это комбинация клавиш, которые необходимо нажимать для вызова меню во время перезагрузки. Большинство моделей используют Ctrl + F12, F8, F9, F10, в зависимости производителя и модели.
Таким образом осуществляется полный возврат заводской конфигурации. Если система остается не полностью очищенной, можно выполнить переустановку. Для этого нужна заранее подготовленная установочная карта или диск дистрибутива Windows. Можно использовать сборку или лицензию, процесс идентичен в обоих случаях.
Вспомогательные ресурсы
Среди всех методов отката Windows 7 существуют дополнительные пакеты, которые помогают провести откат системы к заводским параметрам. Это заранее созданные точки, что произвели другие пользователи, которыми они желают поделиться с другими. Пакет возврата может состоять из штатной компоновки или дополнительных утилит, которые нужны будут для совершения инсталляции.
Для начала потребуется скачать готовый образ и скопировать содержимое на карту или жесткий диск в зависимости от того, каким образом создавали точку отката. Если среди знакомых не удается найти или создать подобный инсталлятор, можно обратиться к другим людям в Интернете, которые могут дать заблаговременно созданную точку для обнуления ресурсов установленной операционной системы. Благо возможности сети позволяют выполнить процедуру очень просто с помощью файлообменника.
Как Windows 7 вернуть к заводским настройкам
Заводские настройки являются основой на компьютере, они установлены сразу при начале первой работы за компьютером и являются оптимальными для Windows 7. Любые изменения сделанные пользователем во время пользования, сбивают эти самые «Заводские настройки». Поэтому в Windows 7 существуют способы для возвращения стандартных настроек, делают это в основном если пользователю начали доставлять неудобства его собственные изменения.

Как Windows 7 вернуть к заводским настройкам
Что нужно знать
Всю ситуацию усложняет конструкция седьмой Windows, в ней не предусмотрено быстрого и простого способа сброса настроек пользователя. Поэтому чтобы их сбросить нужно обладать некоторыми познаниями в этой области.
Важно! Помните не стоит производить сброс настроек если не возникает сильных трудностей, сброс делает как пользу так и негатив в сторону работы системы. Некоторые файлы могут исчезнуть.
Способы перехода
Главным образом выделяются следующие способы:
- При помощи загрузочного диска.
- Через устранение неполадок компьютера.
- Применение последней рабочей конфигурации.
Первый способ требует наличие диска с которого устанавливался Windows, однако если была установлена устаревшая пиратская версия этот способ может не сработать.
Видео — Как восстановить заводские настройки Windows 7
Первый способ
Данное решение стоить принимать если компьютер либо вовсе практически перестал работать, или же в его работе замечены большие неполадки.
Для начала найдите диск, или же другой носитель информации, с которого была установлена Windows, вставьте в компьютер и дождитесь загрузки. После загрузки информации на экране появится кнопка «Восстановление системы».

Кнопка «Восстановление системы»
После нажатия на кнопку высвечивается окно в котором предоставляются средства восстановления системы.

Окно о средствах восстановления системы
Подробное описание к каждой опции
3 способа как можно сбросить Windows 7 до заводских настроек
Каждый пользователь ПК сталкивался с проблемой, когда операционная система начинала работать со сбоями и часто перезагружалась. Это случается из-за потери системных файлов, большого количества вирусов или технических неполадок оборудования.
Особенно неприятно попасть в ситуацию, когда Windows перестает загружаться. Это может привести к потере данных: ценных документов, музыки и фотографий.
Основные способы восстановления системы
В большинстве случаев можно сбросить систему до заводских настроек или восстановить работу Windows с рабочими системными файлами на компьютере. Для этого необязательно иметь специальное образование или глубокие знания программного обеспечения. Достаточно воспользоваться нижеприведенными советами. Наиболее действенными считаются следующие методы:
- Загрузка последней удачной конфигурации;
- Встроенная функция «Восстановление системы Windows»;
- Использование системного загрузочного диска.

В разных ситуациях сделать возврат к прежнему состоянию поможет один из вышеперечисленных методов. Каждый пользователь должен уметь делать отладку системы, поэтому остановимся на способах восстановления Windows более детально.
Загрузка последней удачной конфигурации
В разных моделях ноутбуков вход в безопасный режим для дальнейшего сброса или восстановления системы осуществляется с помощью системных утилит. Ниже приведены комбинации для запуска некоторых из них:
- ASUS — F9 ;
- Dell XPS — F8 ;
- Lenovo ThinkPad — F11 ;
- Lenovo IdeaPad — специальная клавиша OneKey Rescue ;
- Toshiba — F8 или 0 ;
- Sony VAIO — F10 или клавиша ASSIST ;
- HP Pavilion — F11 ;
- LG — F11 ;
- Rover — Alt (удерживать);
- Samsung — F4 .
На последних моделях ПК с UEFI для перехода в безопасный режим потребуется изменить значения по умолчанию при выборе ОС. Более детальную информацию можно прочитать в технической документации.

С помощью последней удачной конфигурации можно откатить последние версии драйверов, которые вы могли установить некорректно. Или вернуть рабочие системные файлы, на которые воздействовало вредоносное программное обеспечение. Такой метод возврата к прежней конфигурации поможет при мелких багах и зависаниях, которые появились с последними изменениями в системе. При более серьезных поломках он может оказаться бесполезным и нужно будет пробовать другие способы, чтобы вернуть файлы.
Восстановление системы Windows
Его обычно используют после предыдущего метода, который не дал результатов. Операционная система имеет возможность делать несколько точек восстановления, которые фиксируют состояние всех программ на определенный момент. Такие точки можно сделать самому или настроить периодичность автосохранений.

Перед тем, как создать точку восстановления вручную лучше закрыть работающие программы. Заходим в «Панель управления» и выбираем пункт «Система». Далее переходим в меню «Защита системы», в открывшемся окне выбираем «Создание точки восстановления» и указываем ее название. После окончания процедуры будет выведено системное сообщение – «Точка восстановления создана успешно».

Чтобы начать процедуру восстановления заходим в меню «Пуск», нажимаем на «Панель управления», переходим в пункт «Восстановление — Запуск восстановления системы». В открывшемся окне можно выбрать последнюю точку или посмотреть все доступные. Нажав «Поиск затрагиваемых программ», вы увидите весь перечень приложений, которые будут изменены. Обычно достаточно выбирать точку за 3-4 дня до появления неисправностей и сбоев. После выбора точки восстановления и ее подтверждения компьютер будет перезагружен.
В этом же меню можно сделать восстановление с помощью сделанного заранее образа. Его предварительно сохраняют на dvd-носитель, флешку или внешний жесткий диск. Сегодня чаще всего восстанавливают параметры с образа через usb соединение – это быстро и удобно.

Для неопытных пользователей все предлагаемые установки лучше оставить по умолчанию, после нескольких переходов подтверждаем процесс сброса, нажав кнопку Готово . Стоит отметить, что если вы создали бэкап с ошибками или носитель с образом был поврежден, то запуск системы может быть прерван. В этом случае лучше установить новую среду на компьютере с предварительным форматированием жесткого диска.
Использование системного загрузочного диска
При серьезных нарушениях в работе Windows или сильного воздействия вирусов может потребоваться загрузочный диск. С его помощью можно сбросить систему или откатить ее до рабочего состояния и нужных настроек. В безопасном режиме выбираем пункт «Устранение неполадок компьютера», после этого вставляем диск в dvd-привод и в открывшемся окне нажимаем на кнопку «Восстановление системы».

Программа предлагает нам на выбор несколько путей установки параметров по умолчанию:
- Восстановление запуска — поиск главных неисправностей, что препятствуют запуску Windows;
- Восстановление системы – поиск точки восстановления с рабочими настройками для сброса;
- Восстановление образа системы – использование сделанного ранее бэкапа;
- Диагностика памяти Windows – проверка системной памяти;
- Командная строка – работа с файлами через текстовую строку.

Процесс восстановления такой же, как и со встроенным приложением. Но работая с диском, вы исключаете возможность вредного воздействия на работу вирусов и другого стороннего ПО.
Полный сброс до заводских настроек
Если вышеописанные методы восстановления не дали результатов можно попробовать произвести полный сброс до заводских настроек. Для этого некоторые модели ноутбуков и ПК имеют скрытый системный раздел с копией Windows в базовом состоянии.

Производители предлагают пользователям специальные утилиты, благодаря которым процесс сброса станет простым и понятным. Принцип работы таких программ похож и разобраться в них смогут даже неопытные пользователи. Запустить работу утилиты можно с помощью специальной клавиши или через безопасный режим во время загрузки компьютера. Если такая утилита предусмотрена разработчиком, то ее название будет выведено в конце списка параметров по восстановлению.

В открывшемся окне нам нужно выбрать первый пункт – «Восстановить до состояния на момент приобретения». После окончания работы компьютер будет перегружен, произойдет откат к заводским настройкам (потребуется снова выбрать язык по умолчанию и создать учетную запись).

Стоит заметить, что все файлы, которые были ранее на жестком диске удалятся безвозвратно. Поэтому рекомендуем заранее сохранить все необходимое на флешку или другой носитель.
Видео по теме
Как вернуть “Виндовс 7” к заводским настройкам: пошаговая инструкция
Операционная система от компании “Майкрософт” Windows 7 пришла на смену провальной “Висте”. И почти все пользователи и IT-специалисты в один голос утверждают, что это лучшая операционка со времен незабвенной ХР. Однако есть мнение, что она уже безнадежно устарела, и “десятка” более соответствует современным реалиям. Это действительно так, но до сих пор львиная доля пользователей сидит на “семерке”. И их все устраивает.

Любая ОС имеет обыкновение со временем работать нестабильно. И “Виндовс 7” не исключение. Иногда вирусы шалят. А бывает, что некомпетентные пользователи убивают систему своими действиями. Как бы то ни было, в “семерке” есть одна крайне полезная опция, которая поможет сбросить систему к заводским настройкам. В народе она называется откатом системы.
Подробнее об опции
Итак, откат “Виндовс 7” к заводским настройкам возможен только на тех устройствах, которые поддерживают данную функцию. К таковым относятся подавляющее большинство современных ноутбуков и моноблоков. Классические ПК, к сожалению, лишены этой полезной опции. Стоит отметить, что процесс отката напрямую зависит от производителя устройства, ибо кнопки могут быть совсем разными. Но результат всегда один – девственно чистая операционная система. Как будто машина только что из магазина. Стоит учесть, что все пользовательские данные исчезнут. Поэтому если вам дороги ваши файлы, то проще будет переустановить систему. Так хоть файлы останутся целыми. Если вас это не пугает, то будем двигаться дальше.

Условия отката
Стоит упомянуть, что сия процедура доступна только для тех ноутбуков и моноблоков, на которых до сих пор располагается система, установленная производителем устройства. Дело в том, что при установке специалисты компании создавали на жестком диске скрытый раздел с бэкапом (резервной копией) операционной системы. В случае возникновения проблем можно восстановить стоковую ОС именно из этой самой копии. Но если вы переустанавливали систему сами, то, вполне вероятно, снесли этот раздел, размечая жесткий диск для новой установки. Тогда этот метод определенно не для вас. В вашем случае только установка новой ОС. Если же у вас до сих пор установлена заводская система, то все нормально. Итак, как вернуть “Виндовс 7” к заводским настройкам? Это можно сделать несколькими способами.

Использование специальной клавиши на корпусе устройства
Этот метод сброса будет полезен тем, у кого “Виндовс” вообще не загружается. Многие производители лэптопов и моноблоков оснащают свои устройства специальными клавишами, которые способны запускать восстановление системы из резервной копии. Это может быть как определенная кнопка на клавиатуре устройства, так и отдельный выделенный компонент. Все зависит от производителя лэптопа. Как вернуть “Виндовс 7” к заводским настройкам при помощи определенной кнопки? Если у вас ThinkPad от Lenovo, то где-то на боковой грани устройства есть волшебная кнопка OneKey Rescue. После нажатия на нее начнется восстановление системы. Точно такая же картина в лэптопах В-серии и других аппаратах от “Леново”. Такая же кнопка (но с другим названием) есть и в ноутбуках от Sony серии Vaio.

Использование клавиатуры устройства
Этот способ подходит для всех остальных лэптопов (не “Леново” и не “Сони”). Правда, у каждого своя комбинация. Так, для продукции компании “Делл” сочетание клавиш для восстановления ОС – Ctrl и F11. Но как вернуть “Виндовс 7” к заводским настройкам в ноутбуках от Rover? Эти аппараты довольно редкие и капризные. Но и у них есть своя кнопка спасения. Нужно всего лишь нажать и удерживать клавишу Alt пока не начнется процесс восстановления. В принципе, кнопки восстановления системы обозначены в инструкциях к лэптопам. Нужно только внимательно их прочитать. Даже устройства, выпущенные 5-7 лет назад имеют эту замечательную функцию. И ей можно пользоваться. Но только в том случае, если установлена оригинальная операционная система. Без этого никак.

Использование системной утилиты “Виндовс”
Как сбросить “Виндовс 7” до заводских настроек с помощью возможностей ОС? Есть в арсенале системы и такая опция. Называется утилита “Восстановление системы”. Но стоит учесть, что работает она только в том случае, если данная служба не была отключена (что очень популярно в сборках от “школьников”). Идем в “Панель управления” и выбираем пункт “Архивация и восстановление”. Здесь нужно нажать на “Восстановить системные параметры или компьютер”. Затем нужно просмотреть все возможности утилиты и нажать на “Расширенные методы восстановления”. Здесь будет пункт “Вернуть компьютер в состояние, заданное производителем”. Вот он-то нам и нужен.
После нажатия на этот пункт операционная система предложит создать резервную копию пользовательских данных. Необходимо согласиться. После этого система перезагрузится и начнется процесс сброса. Он займет довольно продолжительное время, но на выходе пользователь получит девственно чистую ОС. Итак, программа для заводских настроек “Виндовс 7” (отката на них) называется “Восстановление системы”. Необходимо это запомнить.
Восстановление заводских настроек до входа в ОС
Есть еще один вариант отката системы. Его можно запустить еще во время загрузки ОС. Как сбросить “Виндовс 7” до заводских настроек, не заходя в нее? Проще простого. Достаточно при загрузке операционной системы нажать на клавишу F8. Появится знакомое меню с возможностью выбора режима загрузки. Здесь есть и пресловутый “Безопасный режим”. Но он нам не нужен. Нам потребуется пункт “Устранение неполадок компьютера”. После полной загрузки оболочки восстановления будет предложено выбрать язык, учетную запись и параметры восстановления. В последнем пункте необходимо выбрать Recovery Management и выбрать пункт перезагрузить. После этого система не загрузится, но начнется процесс сброса на стоковые настройки. Это еще один ответ на вопрос о том, как обновить “Виндовс 7” до заводских настроек.
Стоит отметить, что использовать такой метод принудительного сброса нужно только в самом крайнем случае. А о сохранности пользовательских данных и говорить не приходится. Этот метод рассчитан на те случаи, когда ОС не загружается и ничего уже не помогает. Так что будьте осторожны с этой опцией. Не злоупотребляйте, ибо это чревато серьезными последствиями.
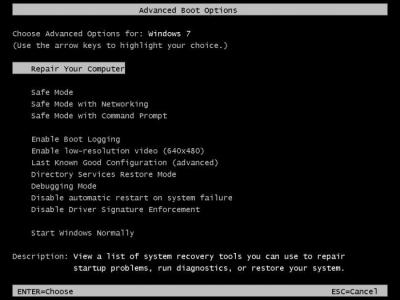
В заключение
Итак, мы разобрали возможные ответы на вопрос о том, как восстановить заводские настройки на “Виндовс 7”. Как видите, есть много способов. Все они помогают добиться нужного результата. Но только некоторые из них способны сохранить данные пользователя. Поэтому настоятельно рекомендуется использовать именно “Восстановление системы” из-под работающей ОС. Однако, если это по каким-то причинам невозможно, то в выборе средств восстановления лучше остановиться на варианте, предусмотренном производителем устройства. Так будет надежнее. Не забывайте только делать резервные копии своих данных. Теперь вы знаете, как вернуть “Виндовс 7” к заводским настройкам не теряя данных.
Сброс системы Windows 7 до заводских настроек

Здравствуйте. Уверен, что большинство из Вас оказывалось в неприятной ситуации, когда ОС давала сбой, начинала самостоятельно перезапускаться. Такое может происходить по разным причинам: повреждение системных файлов, воздействия вирусов или технической неисправности «железа». Одним из способов устранения неполадок является сброс системы Windows 7 до заводских настроек, о котором и пойдет речь в данной статье.
Методы восстановления
Необязательно быть компьютерным гением, чтобы проделать описанные ниже действия. Достаточно следовать инструкциям, и тогда у Вас всё получиться.
Существует три самых эффективных пути решения проблемы. Сейчас расскажу о них подробнее.
Загрузка удачной конфигурации
Самый простой способ, который поможет Вам вернуть систему в рабочее состояние за несколько минут.
- Сначала необходимо перезагрузить ПК и во время запуска нажать F8, чтобы отобразилось меню загрузки:

- Выбираем раздел «Последняя успешная конфигурация»;
- Виндовс попытается восстановить поврежденные файлы и установить настройки по умолчанию, после чего последует перезапуск.
Сразу же отмечу, что указанный выше метод способен решить незначительные проблемы, связанные с дефектными драйверами или сбоем параметров. Начинать нужно с него, а если не поможет, то переходите к следующей инструкции.
Восстановление Windows
Думаю, Вам известно, что система самостоятельно создает точки отката перед установкой приложений или обновлением драйверов. Таким образом, фиксируется рабочее состояние, к которому потом Вы могли бы вернуться.
Вы можете создавать такие точки и в ручном режиме, воспользовавшись следующей встроенной утилитой:
- В поисковой строке «Пуск» вводим запрос «Восстановление» и выбираем из результатов подходящий нам вариант:

Предварительно рекомендуется завершить работу всех приложений, сохранить изменения, внесенные в документы и т.д.
- Можно пойти по другому пути: в «Панели управления» перейти в раздел «Система». Откроется окно, где слева следует кликнуть по ссылке «Защита системы». Отобразиться окошко с кнопкой «Создать…»:

- Указав название (описание) точки, наживаете «ОК» и дожидаетесь окончания процесса создания бекапа.
- Готово! Теперь, чтобы выполнить восстановление, следует в «Панели управления» выбрать соответствующий раздел, а затем из предложенных вариантов перейти к пункту «Запуск…»:

- Запустится «мастер», который пошагово проведет Вас по всей процедуре. Изначально следует выбрать из списка точку, к которой Вы хотите вернуться. По умолчанию выбрана последняя сохраненная конфигурация.
- В конце будет предложено продолжить процесс после перезапуска ПК. Остается только надеется, что решение окажется работоспособным. Увы, не всегда восстановление системы активировано, поэтому точек отката у Вас может не оказаться:

Значит придется прибегнуть к самому радикальному и относительно сложному решению.
Используем загрузочный диск
Я уже рассказывал о данной процедуре на примере Виндовс 10. Но сброс Windows 7 к заводским настройкам немножко отличается. Поэтому, держите инструкцию для «семерки».
Данный метод самый эффективный, если система глубоко поражена вирусами, вообще не загружается или постоянно выдает сбои (синий экран).
- В настройках BIOS выбираем способ загрузки со съемного носителя (флешка, DVD), на котором записан образ. Конечно же, предварительно его нужно было создать (или попросить у знакомых). Как это делается я показывал в отдельной публикации.
- Когда загрузится окно с кнопкой «Установить», не спешите её нажимать. Ниже есть ссылка «Восстановление…», которая нам нужна:

- Далее будет предложено несколько вариантов. Необходимо кликнуть по пункту, указывающему на образ:

- Теперь просто следуйте инструкции «мастера». Вам лишь нужно несколько раз нажать «Далее», а затем дождаться окончания процедуры.
Тотальный сброс
Есть еще один способ, который актуален для ноутбуков, имеющих зарезервированный раздел с образом ОС и заводскими настройками. Почти каждый уважаемый себя производитель лэптопов оснащает свои изделия данной возможностью.
Дать подробную инструкцию по данному методу я не могу, поскольку для разных моделей она будет отличаться. Но, зачастую, на корпусе присутствует специальная кнопка с изображением стрелочки, указывающей на точку или нечто подобное. Или же при запуске меню восстановления (смотрите выше), может отображаться дополнительный пункт, с указанием бренда. Вот пример для Toshiba:

Просто запустите фирменную утилиту и внимательно читайте, что она предлагает. Если есть вопросы, лучше спросить у “ГуглоЯндекса” или написать мне в комментарии. Постараюсь помочь разобраться в ситуации.
Возвращение заводских настроек Windows 7

Существует несколько методов сброса параметров Виндовс к заводскому состоянию. Прежде всего, следует определиться, как именно вы хотите произвести сброс: вернуть изначальные настройки только операционной системе, или, кроме этого, полностью очистить компьютер от всех установленных программ. В последнем случае произойдет полное удаление всех данных с ПК.
Способ 1: «Панель управления»
Сброс параметров Windows можно произвести, выполнив запуск необходимого для этой процедуры инструмента через «Панель управления». Перед активацией данного процесса обязательно сделайте резервную копию системы.
- Щелкайте «Пуск». Зайдите в «Панель управления».


В появившемся окне выбирайте самый нижний пункт «Восстановить системные параметры».

Далее перейдите по надписи «Расширенные методы восстановления».


Выбирайте последний пункт. Как вы видите, он на разных ПК может иметь различное название, в зависимости от заданных параметров производителем компьютера. Если у вас отображается название «Вернуть компьютер в состояние заданное изготовителем» (чаще всего такой вариант бывает у ноутбуков), то вам достаточно просто щелкнуть по этой надписи. Если же пользователь видит пункт «Переустановить Windows», то прежде, чем нажать на него, нужно вставить в дисковод установочный диск ОС. Стоит заметить, что это должен быть исключительно тот экземпляр Windows, который в настоящее время установлен на компьютере.
Способ 2: Точка восстановления
Второй способ предполагает использование точки восстановления системы. В этом случае будут изменены только системные настройки, а загруженные файлы и программы останутся в неприкосновенности. Но главная проблема состоит в том, что если вы желаете сбросить параметры именно до заводских настроек, то чтобы это сделать, нужно создать точку восстановления сразу, как только вы приобрели ноутбук или установили ОС на ПК. А это делают далеко не все пользователи.
- Итак, если имеется созданная перед началом использования компьютера точка восстановления, то заходите в меню «Пуск». Выбирайте «Все программы».

Далее зайдите в каталог «Стандартные».


В появившейся директории ищите позицию «Восстановление системы» и щелкайте по нему.

Происходит запуск выбранной системной утилиты. Открывается окошко восстановления ОС. Тут просто жмите «Далее».

Затем открывается перечень точек восстановления. Обязательно установите галочку около пункта «Показывать другие точки восстановления». Если существует не один вариант, и вы не знаете, какой именно выбрать, хотя твердо уверены, что создавали точку с заводскими настройками, то в этом случае, выбирайте самый ранний по дате пункт. Её значение отображается в столбце «Дата и время». Выделив соответствующий пункт, жмите «Далее».

В следующем окошке вам остается только подтвердить, что вы желаете откатить ОС именно к выбранной точке восстановления. Если есть уверенность в своих действиях, то жмите «Готово».

Как видим, существует два варианта сбросить состояние операционной системы до заводских настроек: путем переустановки ОС и возвратом параметров к ранее созданной точке восстановления. В первом случае все установленные программы будут удалены, а во втором – изменены только системные параметры. Каким именно из методов пользоваться, зависит от целого ряда причин. Например, если вы не создавали точку восстановления сразу после установки ОС, то у вас остается только тот вариант, который был описан в первом способе данного руководства. Кроме того, если вы желаете очистить компьютер от вирусов, то тоже подойдет только этот метод. Если же пользователь не хочет заново устанавливать все программы, которые имеются на ПК, то нужно действовать вторым способом.



