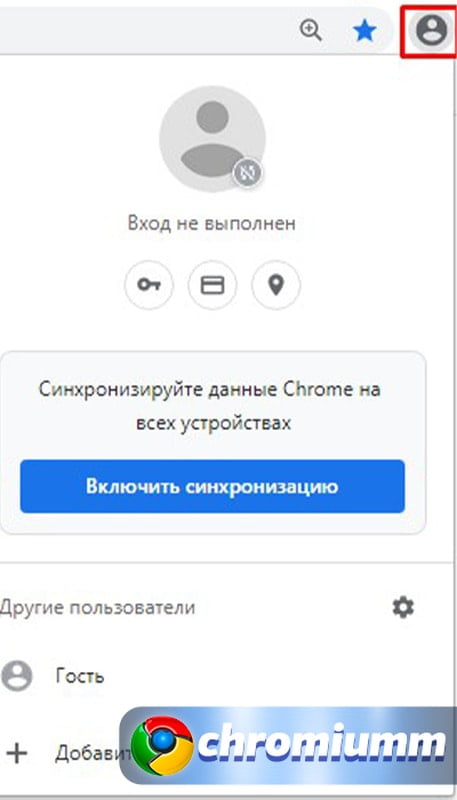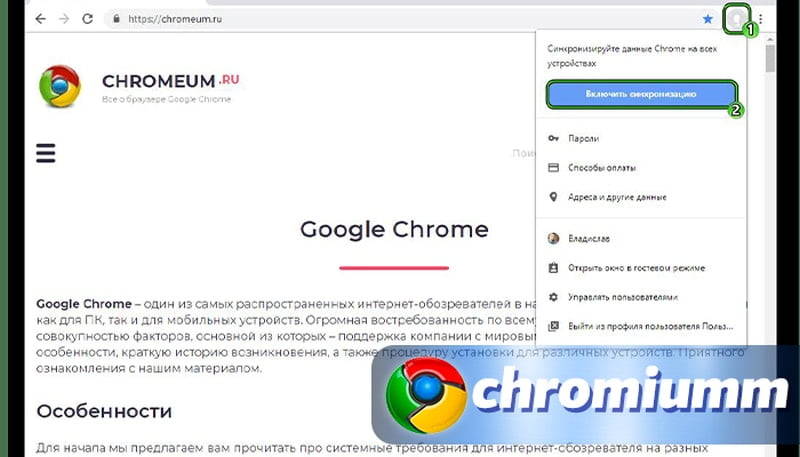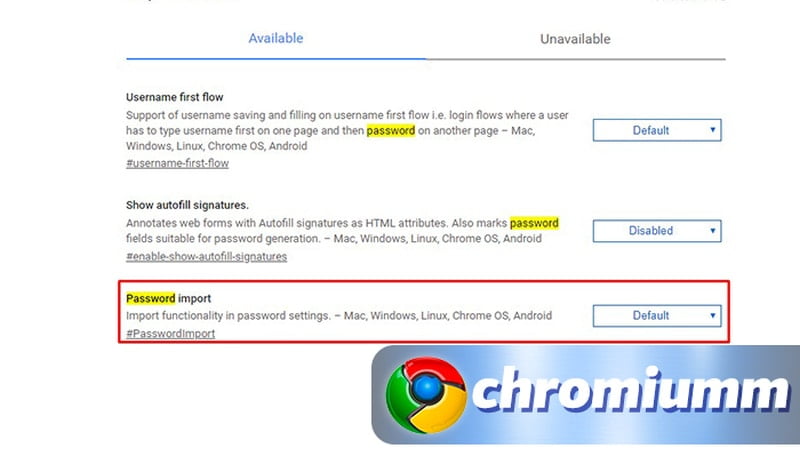Как сохранить настройки google chrome
Google Chrome — как сохранить настройки и закладки?

Переустановка Windows или переход на новый компьютер неизбежно приводят к необходимости заново делать все настройки. Но если установить нужные программы довольно просто, то вот вернуть все настройки и закладки браузера Google Chrome не так-то просто. Скорее всего, у Вас там полно различных расширений, причем они уже настроены удобным Вам образом, а также куча нужных закладок. Все это терять просто недопустимо. Поэтому появляется вопрос: как надежно сохранить настройки браузера Google Chrome вместе со всеми закладками и потом, когда будет нужно, все восстановить? Ответ очень простой: нужно правильно сохранить все настройки из той папки, где их хранит сам браузер. Вот как это сделать и ничего не потерять, мы покажем в этой статье.
В Windows XP браузер Google Chrome хранит свои настройки по такому пути: С:Documents and Settingsимя_Вашей_учетной_записиLocal SettingsApplication DataGoogleChrome User Data
В Windows 7 путь к настройкам такой: С:Usersимя_Вашей_учетной_записиAppDataLocalGoogleChromeUser Data
Обратите внимание, что папка Local Settings со всеми вложенными в ней папками скрытая. Чтобы их увидеть, нужно настроить отображение скрытых файлов и папок.
Итак, теперь переходим непосредственно к сохранению всех настроек и закладок. Для этого мы заархивируем папку, где хранятся все настройки и закладки браузера Google Chrome, то есть создадим архив. О том, как вообще создаются архивы, обсуждается в статьях: Как создать и защитить архив и Создаем самораспаковывающийся архив. Для этого нужна программа HaoZip.
Вот как сохранение настроек происходит в Windows 7 (аналогично будет и в других операционных системах, например Windows XP)
Открываем архиватор HaoZip (можете пользоваться и другим архиватором):


Теперь открываем папку Users, затем папку с именем вашей учетной записи и дальше открываем по порядку папки с этими именами: AppDataLocalGoogleChrome. Результат будет такой:

Здесь находятся две папки. В папке User Data хранятся настройки. Вот ее нужно заархивировать. Нажимаем на кнопке «Добавить»

Нажимаем на кнопку «Обзор» и указываем папку, где будет храниться архив, другими словами резервная копия всех настроек нашего браузера. Можем выбрать любую папку, желательно не на том диске, что установлен Windows. Мы сохраним этот архив на диск Е. Скриншот:

Метод сжатия выбираем «Без сжатия».

Теперь нажимаем «ОК». HaoZip создаст архив настроек Google Chrome. Значит, теперь у нас есть копия папки, где хранятся все настройки и закладки Google Chrome.
Обратите внимание: возможно Вы захотите просто скопировать папку User Date, не создавая архива. В таком случае могут быть ошибки при копировании. Будет надежнее, если создадите архив.
Восстановление настроек и закладок браузера Google Chrome
Теперь можем восстановить все настройки и закладки Google Chrome. Для этого открываем HaoZip и находим архив, который мы создали. Скриншот:


В правой части окна выбираем папку, где хранятся настройки Google Chrome и которую мы предварительно заархивировали. Как Вы уже знаете, эта папка называется User Date.
Обратите внимание, что в Windows 7 папка «Users» и «Пользователи» — это одна и та же папка. Поэтому, если для навигации по папкам будете использовать стандартный проводник Windows 7, то путь к настройкам будет не С:Usersимя_Вашей_учетной_записиAppDataLocalGoogleChromeUser Data, а С:Пользователиимя_Вашей_учетной_записиAppDataLocalGoogleChromeUser Data. Как видите, имя «Users» меняется на «Пользователи». Вот и вся разница.

Мы выделили папку User Date и нажимаем «OK», чтобы туда извлечь содержимое архива. После того, как завершится извлечение файлов, все настройки и закладки будут восстановлены.
Вот таким образом происходит сохранение и восстановление настроек Google Chrome. (Более новая версия статьи)
Как импортировать закладки и настройки
Вы можете переносить настройки и закладки из одного браузера в другой. В зависимости от браузера для переноса могут быть доступны следующие данные:
- история просмотров;
- стартовая страница;
- закладки;
- поисковая система по умолчанию;
- сохраненные пароли.
Как импортировать закладки в Chrome
Из браузеров Firefox, Internet Explorer или Safari
- Запустите Chrome на компьютере.
- В правом верхнем углу окна нажмите на значок “Настройка и управление Google Chrome” .
- Нажмите ЗакладкиИмпортировать закладки и настройки.
- Выберите браузер, в котором сохранены данные.
- Нажмите Импорт.
- Выберите Готово.
- Запустите браузер Chrome.
- Перейдите в раздел закладок.
- Войдите в тот же аккаунт, который используете для Панели инструментов Google.
- В левой части экрана нажмите Экспортировать закладки. Закладки будут скачаны на компьютер в виде HTML-файла.
- В правом верхнем углу окна выберите значок “Настройка и управление Google Chrome” .
- Нажмите ЗакладкиИмпортировать закладки и настройки.
- В раскрывающемся меню выберите HTML-файл с закладками.
- Нажмите кнопку Выберите файл.
Из других браузеров
- Экспортируйте закладки из браузера в виде HTML-файла.
- Запустите браузер Chrome.
- В правом верхнем углу окна выберите значок “Настройка и управление Google Chrome” .
- Нажмите ЗакладкиИмпортировать закладки и настройки.
- В раскрывающемся меню выберите HTML-файл с закладками.
- Нажмите кнопку Выберите файл.
Если в Chrome нет ни одной закладки, импортированные данные появятся на панели под адресной строкой.
Если в Chrome уже есть закладки, импортированные данные будут помещены в папку “Выполнен импорт”.
На Chromebook
- Запустите браузер Chrome.
- В правом верхнем углу окна выберите значок “Настройка и управление Google Chrome” .
- Выберите ЗакладкиДиспетчер закладок.
- В левом верхнем углу экрана нажмите Управление.
- В раскрывающемся меню выберите Импортировать закладки из файла HTML.
- Загрузите сохраненный HTML-файл.
Как открыть закладки
- В правом верхнем углу окна нажмите на значок “Настройка и управление Google Chrome” Закладки.
- Если в Chrome уже были закладки, найдите новую папку “Импортировано”.
Как импортировать закладки на все ваши устройства
Включите синхронизацию данных Chrome на всех устройствах с вашим аккаунтом Google. Закладки будут синхронизированы по умолчанию.
Как работает импорт данных
Если в Chrome нет ни одной закладки, то импортированные данные будут доступны на панели закладок под адресной строкой браузера.
Если вы уже создали закладки в Chrome, импортированные данные будут доступны в папке “Другие закладки” справа на панели закладок.
Как экспортировать закладки из Chrome
Если вы решили сменить браузер, то можете перенести в него закладки.
- Откройте Chrome на компьютере.
- В правом верхнем углу окна выберите значок “Настройка и управление Google Chrome” .
- Выберите ЗакладкиДиспетчер закладок.
- В верхней части страницы нажмите на значок “Управление” Экспорт закладок.
Закладки будут сохранены в виде HTML-файла, который вы сможете импортировать в другой браузер.
Как сохранить настройки браузера Google Chrome

Если такую информацию, как, например, закладки, можно легко экспортировать из Google Chrome, то с сохранением настроек у пользователей, как правило, возникают трудности.
Как сохранить настройки в браузере Google Chrome?
Единственный способ сохранения настроек в Google Chrome – это использование функции синхронизации, которая позволит хранить все настройки и накопленные данные браузера Google Chrome в вашей учетной записи Google и в любой момент перенести их в другой Google Chrome путем использования все той же учетной записи.
Прежде всего, если у вас пока еще отсутствует аккаунт Google (зарегистрированный почтовый ящик Gmail), то его потребуется завести для настройки синхронизации по этой ссылке. Как только аккаунт будет создан, можно переходить к настройке синхронизации самого браузера.
Для этого в верхнем правом углу щелкните по иконке профиля. На экране всплывет небольшое дополнительное окно, в котором вам потребуется щелкнуть по кнопке «Войти в Chrome».

На экране отобразится окно, в котором для начала потребуется ввести ваш адрес электронной почты учетной записи Гугл. Щелкните по кнопке «Далее».

Следом, соответственно, будет предложено ввести пароль, после чего также нажимаем кнопку «Далее».

Система уведомит об успешном подключении аккаунта Google и о начале синхронизации. Кликните по кнопке «ОК» для закрытия окна.

Все практически готово, но нам потребуется на всякий случай убедиться, что в настройках браузера активирована функция синхронизации настроек. Для этого в правом верхнем углу веб-обозревателя щелкните по кнопке меню, а затем во всплывшем списке пройдите к разделу «Настройки».

Попав в окно настроек браузера, в самой верхней области окна будет расположен блок «Вход», в котором вам потребуется выбрать кнопку «Дополнительные настройки синхронизации».

На экране всплывет окно с настройки синхронизации, в котором по умолчанию должны быть активированы все пункты, синхронизируемые браузером. Если вы хотите более детально настроить активность тех или иных пунктов, вам потребуется в верхней области окна выбрать пункт «Выбрать объекты для синхронизации», а затем снять птички с тех пунктов, которые не будут синхронизировать системой, но при этом обязательно оставить птичку около пункта «Настройки».

Собственно, на этом сохранение настроек интернет-обозревателя Google Chrome заверено. Теперь вы можете не волноваться, что ваши настройки по какой-либо из причин могут быть утеряны – ведь они надежно сохранены внутри вашей учетной записи Google.
Как сохранить настройки Google Chrome
Содержание статьи

- Как сохранить настройки Google Chrome
- Как настроить браузер Chrome
- Как в Хроме сохранить вкладки
Настройки Google Chrome на компьтере
Прежде всего надо понять, где находятся настройки в браузере Google Chrome. Для их открытия необходимо найти в правом верхнем углу иконку с тремя горизонтальными полосками и нажать по ней. Откроется меню, в котором надо выбрать пункт «Настройки».
В открывшемся окне настроек будет расположено огромное количество опций, которые можно менять на свое усмотрение. Именно здесь настраивается внешний вид программы, безопасность, устанавливается поиск по умолчанию, создаются новые пользователи и т.п.
Если говорить конкретно о сохранении настроек в браузере, то здесь все достаточно просто. Движок устроен таким образом, что после изменения какого-либо параметра, автоматически происходит сохранение произведенной только что настройки. Это позволяет выключить браузер, перезагрузить компьютер, затем включить его снова и все произведенные настройки будут в том положении, в котором вы их оставили.
Иными словами, чтобы настройки браузера сохранились, достаточно их просто каким-нибудь образом изменить. Настройки к тому же можно сбросить до стандартного состояния. Для этого имеется специальная кнопка «Сброс настроек браузера». Ее можно обнаружить, нажав кнопку «Показать дополнительные настройки».
Сохранение настроек в интернете
Чтобы сохранить все произведенные настройки при переустановке системы или браузера, либо использовать их на другом компьютере, необходимо использовать аккаунт Google. При этом все личные настройки, включая закладки и расширения, будут сохранены в интернете.
Если у вас уже имеется почта от Google, просто зайдите в настройки браузера и нажмите кнопку «Войти в Chrome». Затем введите название почты и пароль. Откроются настройки синхронизации. Вы можете синхронизировать все настройки, либо выбрать только какие-то конкретные из списка, расставив галочки. Так, синхронизировать можно стандартные настройки браузера, темы, расширения, вкладки, пароли, историю посещений, автозаполнение, приложения.
Чуть ниже необходимо указать параметры шифрования. Это дополнительная функция, позволяющая защитить все ваши данные от доступа к ним третьих лиц. Имеется возможно шифрования с помощью учетных данных Google, либо с помощью какой-то кодовой фразы. При использовании кодовой фразы надо соблюдать предельную осторожность, так как потеряв или забыв указанное слово или фразу, Google уже не сможет вам ее напомнить и синхронизацию придется сбрасывать.
Синхронизация Google Chrome. Сохраняем настройки и закладки.
 Случалось ли Вам , уважаемый читатель, выходить в интернет с чужого компьютера, находясь длительное время, например в гостях или на отдыхе. Либо после сбоя системы (от этого к сожалению никто не застрахован) заново устанавливать браузер. В таких случаях обычно очень нехватает Ваших любимых закладок и настроек, а иногда и маловажных паролей, которые Вы доверили на сохранение браузеру ( важные пароли лучше доверить спец программам а в идеале хранить в голове как Штирлиц
Случалось ли Вам , уважаемый читатель, выходить в интернет с чужого компьютера, находясь длительное время, например в гостях или на отдыхе. Либо после сбоя системы (от этого к сожалению никто не застрахован) заново устанавливать браузер. В таких случаях обычно очень нехватает Ваших любимых закладок и настроек, а иногда и маловажных паролей, которые Вы доверили на сохранение браузеру ( важные пароли лучше доверить спец программам а в идеале хранить в голове как Штирлиц  ). Я столкнулся с этой проблемой когда плавно переходил на Windows7 и поочередно пользовался то ХР, то “семеркой”. При этом каждый раз при смене системы приходилось сохранять закладки в специальный файлик, а затем восстанавливать из него. Этот файлик также может пригодиться Вам для переноса закладок и настроек в другой браузер или при отказе системы , поэтому его лучше хранить не на системном диске а на диске D или флешке.
). Я столкнулся с этой проблемой когда плавно переходил на Windows7 и поочередно пользовался то ХР, то “семеркой”. При этом каждый раз при смене системы приходилось сохранять закладки в специальный файлик, а затем восстанавливать из него. Этот файлик также может пригодиться Вам для переноса закладок и настроек в другой браузер или при отказе системы , поэтому его лучше хранить не на системном диске а на диске D или флешке.
Как сохранить закладки в Google Chrome. Итак идем в меню Настройка Google Chrome→Закладки→Диспетчер закладок : 
В открывшемся окне кликаем левой кнопкой мыша на Упорядочить и выбираем Экспортировать закладки в файл :

После чего сохраняем файл с закладками в нужном месте. Чтобы восстановить закладки в этом же окне выбираем пункт Импортировать закладки из файла и открываем, сохраненный ранее файл. Как видите все просто.
Но есть способ еще проще и называется он синхронизация Google Chrome, она поможет сохранить настройки Google Chrome, закладки, расширения и т.д. Причем они будут доступны с любого компьютера на земном шаре будь вы дома, в гостях или на работе , т.к. будут храниться на сервере Google в зашифрованном виде. Для этого вам нужно войти в Chrome, зайдя в меню Настройки :

В открывшемся окошке вписываем адрес ящика на Gmail и пароль от него и подключаемся к своему аккаунту Google (если у Вас нет ящика на Gmail, а соответственно и аккаунта, то Вам предложат его создать):

После входа откроется окно настроек синхронизации, где отмечаем нужное нам. Что синхронизировать Вы выбираете сами, в зависимости от Вашего доверия к Google  :
:

Кстати все данные синхронизации можно легко удалить в любое время зайдя в свой Google-аккаунт и выбрав соответствующий пункт:


Теперь все Ваши персональные настройки и данные сохранены и доступны с любого компьютера. Если Вы захотите воспользоваться ими на чужом компьютере то просто добавьте еще одного пользователя в меню Настройки и войдите в свой Google-аккаунт:

После этого в верхнем левом углу браузера появиться значок текущего пользователя кликнув по которому можно легко перейти к другому профилю:

Для удаления всех Ваших настроек с чужого компьютера просто удалите добавленного ранее пользователя. Как вы понимаете эта функция будет полезна и при работе нескольких людей за одним компьютером, главное не забывайте выходить из своего профиля.
В общем можно сказать, что синхронизация Google Chrome довольно удобная и полезная функция, главное что она позволяет сохранить закладки и настройки в Google Chrome даже при сбое или отказе операционной системы. Рекомендую также почитать заметку “Настройка Google Chrome. Закладки и вкладки”.
Напоследок видео для настроения:
Как перенести настройки Гугл Хрома на другой компьютер
Если разобраться с тем, как перенести настройки Google Chrome на другой компьютер, то процесс переустановки ОС либо обозревателя, да и освоения новой техники тоже, пройдет менее болезненно. Описываемые схемы стоит использовать, чтобы периодически делать резервную копию браузера, и для синхронизации устройств посредством аккаунта Гугл.

Где находятся пользовательские настройки (профиль Гугл Хрома)
Поиск папки профиля браузера через командную строку
Так как перенести настройки обозревателя Chrome без того, чтобы найти папку, в которой хранятся сведения о профиле пользователя, не удастся, начинаем работу именно с этой операции.
В Windows 7 в «Пуск», а в 10 версии в поисковой строке нужно написать: %localappdata%GoogleChromeUser DataDefault либо %localappdata%GoogleChromeUser Data.
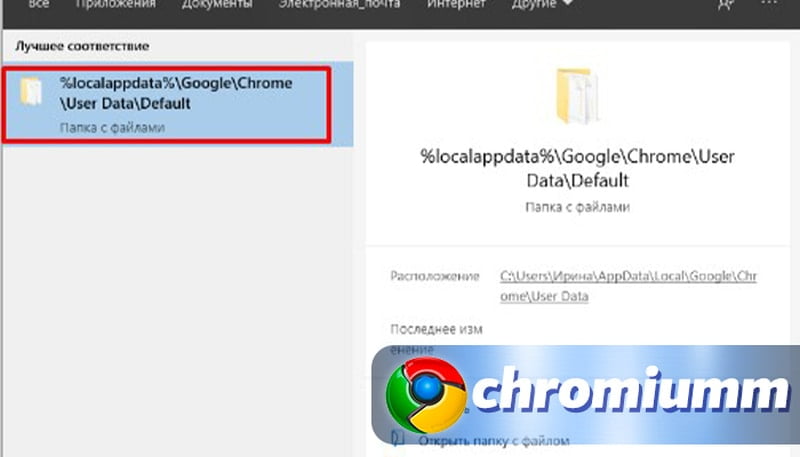
Поисковик выдаст нужную директорию и путь к ней. Внутри следует отыскать папку Default. В ней и содержатся данные об установках пользователя. Директорию следует скопировать и сохранить, например, на флешку, чтобы впоследствии вставить в Default, но уже после произведенных манипуляций.
В этих же каталогах расположены и другие важные папки с данными профиля:
- Login Data используется для хранения логинов;
- Cookies — вместилище cookie-файлов;
- Bookmarks.bak — место, где находятся данные о закладках. Одноименный файл с таким расширением хранит последнюю версию пользовательских установок.
Настройка синхронизации учетной записи браузера Google Chrome
Как перенести персональные настройки обозревателя Chrome через синхронизацию:
- откройте браузер;
- в конце адресной строки нажмите кнопку профиля;
- выполните вход, указав электронную почту и пароль. Можно создать новый аккаунт, открыв «Настройки» и выполнив переход по пути «Пользователи» – «Другие пользователи».

Также синхронизация активируется в «Настройках» в категории «Я и Google». После использования соответствующей кнопки следует войти в свой аккаунт. При работе на сторонней аппаратуре, выберите режим «На чужом компьютере». Так избегают конфликтов с владельцем устройства и гарантируют конфиденциальность собственной информации.
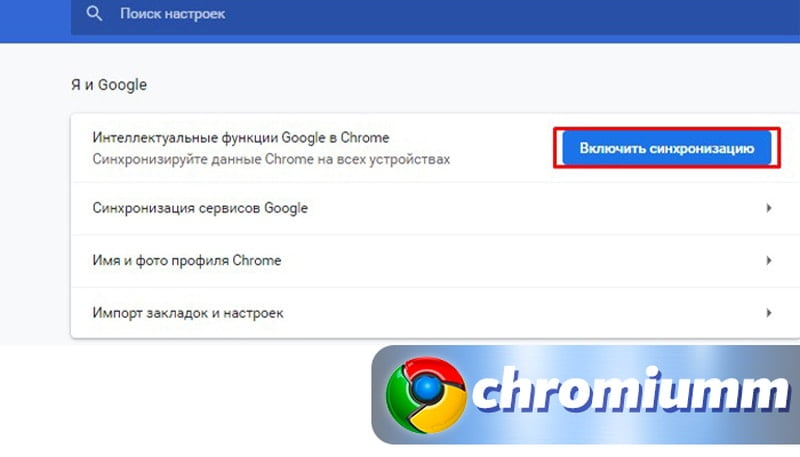
Затем переходят в блок «Синхронизация сервисов» в разделе «Настройки» и активируют функцию «Синхронизировать все».
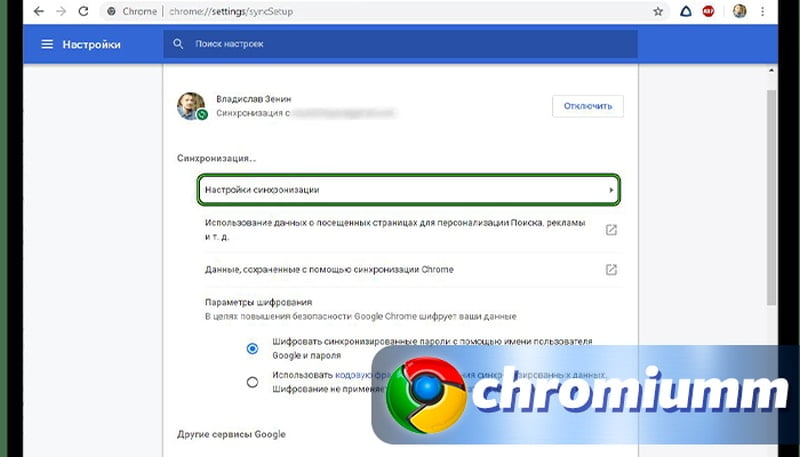
Перенос настроек браузера Хром с одного компьютера на другой
Как перенести привычные настройки браузера Google Chrome на другой компьютер:
- убедитесь в наличии и работоспособности обозревателя на новом устройстве;
- запустите программу;
- справа вверху отыщите кнопку с профилем;
- нажмите ее;
- в меню выберите «Включить синхронизацию»;
- войдите в один из аккаунтов, данные которого нужно использовать.

Еще одна схема покажет как перенести пользовательские настройки с нескольких аккаунтов Google Chrome на другой компьютер:
Если у Вас остались вопросы или есть жалобы – сообщите нам
- запустите обозреватель;
- в адресной строке напечатайте chrome://flags/;
- в появившейся области отыщите Password export и Password import;
- разрешите обе опции;
- перезапустите программу.

Так как этого недостаточно, чтобы перенести важные настройки Chrome, необходимо:
- в адресной строке ввести chrome://settings/passwords;
- осуществить экспорт паролей на каждом из ПК;
- импортировать коды с одной машины на другую и наоборот;
- в обозревателе выполнить переход в chrome://bookmarks/;
- найти сверху справа кнопку с 3 линиями и нажать их;
- в меню найти «Импорт закладок» и «Экспорт закладок»;
- произвести с этими опциями те же действия, что и с паролями.
Если впоследствии в качестве обозревателя планируется использовать Яндекс.Браузер, то стоит воспользоваться услугами мастера персонализации, который предлагает импортировать параметры из другого обозревателя и помогает с этим.