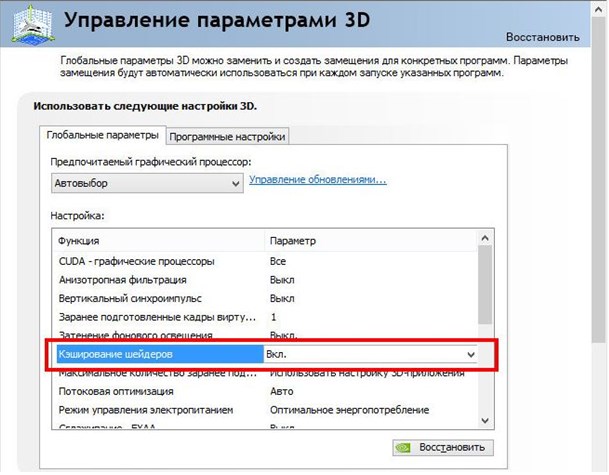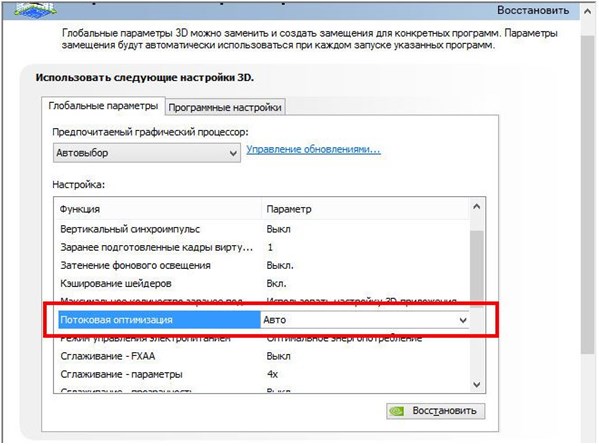Как открыть настройки видеокарты на windows 7
Настройка производительности видеокарты для игр через панель управления NVIDIA

Выбирая компьютер, обычные пользователи, прежде всего, смотрят на процессор, оперативную память и жесткий диск, геймеры же помимо прочего особое внимание уделяют видеокарте, оказывающей сильное влияние на общую производительность ПК. Мощная видеокарта – залог плавного игрового процесса и качественной картинки в играх. Увы, не все могут позволить себе дорогостоящую графическую карту, нередко приходится обходиться тем, что есть.
Опытные юзеры при нехватке ресурсов иногда прибегают к разгону, но это дело довольно рискованное, поэтому гарантии, что после данной процедуры видеочип не выйдет из строя, никто дать не может. Есть другой, более безопасный путь, а именно оптимизация настроек видеокарты на лучшую производительность. Если у вас чип от NVIDIA, вы можете выполнить настройку производительности видеокарты для игр в панели управления NVIDIA. Процедура эта не составляет особой сложности – панель имеет удобный и простой интерфейс, да и плюс ко всему содержит встроенную справку на русском языке.
Настройка NVIDIA на максимальную производительность в данном случае подразумевает, в первую очередь, повышение FPS в играх. Ценой такой оптимизации будет снижение качества графики, не забывайте об этом.
Как открыть панель NVIDIA
Естественно, настройка видеокарты NVIDIA описанным ниже способом возможна только в том случае, если на компьютере имеется пакет драйверов NVIDIA. Если драйвера не установлены, их нужно скачать и инсталлировать с официального сайта разработчика www.nvidia.ru/download/Index.Aspx.

Теперь давайте посмотрим, как настроить видеокарту NVIDIA для игр в Windows 7/10, но для начала необходимо найти нужные параметры. Открыть панель NVIDIA можно с помощью иконки в трее, либо кликнув правой кнопкой мыши по рабочему столу и выбрав в меню соответствующую опцию.

Изменение настроек
Интерфейс панели управления NVIDIA представлен двумя колонками. В левой можно видеть список доступных настроек, в правой находятся сами настройки – переключатели, выпадающие меню и краткие к ним пояснения. Их много, но нам нужны только некоторые, расположенные в разделе «Управление параметрами 3D».
 Первый пункт «CUDA – графические процессоры» содержит список видеопроцессоров, один из которых вы можете выбрать в качестве основного (лучше оставить «все»). Больше здесь ничего менять не надо. Если кто не в курсе, технология CUDA используется современными видеокартами для увеличения производительности.
Первый пункт «CUDA – графические процессоры» содержит список видеопроцессоров, один из которых вы можете выбрать в качестве основного (лучше оставить «все»). Больше здесь ничего менять не надо. Если кто не в курсе, технология CUDA используется современными видеокартами для увеличения производительности.

Следующий пункт, на который следует обратить внимание, это анизотропная фильтрация – алгоритм, разработанный с целью повышения качества игровых текстур, расположенных относительно камеры под углом. Анизотропная фильтрация делает текстуры более четкими, но в то же время потребляет значительный объем ресурсов видеокарты, поэтому если вы хотите повысить в игре FPS, ее лучше отключить.

Продолжаем настройку панели управления NVIDIA. Сглаживание (FXAA, гамма-коррекция, прозрачность, параметры, режим). Функция сглаживания делает движение более качественным. Ресурсов она потребляет также немало, посему ее тоже можно отключить.

DSR или Dynamic Super Resolution – технология, предназначенная для увеличения разрешения изображений, используется для повышения качества мелких деталей путем искусственного увеличения числа пикселей. Отключаем ввиду создания значительной нагрузки на видеокарту.

Вертикальный синхроимпульс. Не столь важный параметр, его либо отключаем, либо выставляем адаптивный. Используется для повышения плавности геймплея, благодаря ему компенсируются разрывы при резких поворотах камеры.

Кэширование шейдеров. А вот эту функцию деактивировать не следует. Если она у вас отключена, то обязательно включите. Кэширование позволяет сохранять шейдеры на жесткий диск и использовать их по мере необходимости, избегая таким образом повторной компиляции шейдеров CPU.

Многокадровое сглаживание (MFAA) – еще одна технология повышения качества изображений, устраняет «зубчатость» по краям графических объектов. Сглаживание играет немаловажную роль в настройке NVIDIA для игр, весьма требовательно к ресурсам видеокарты, поэтому подлежит отключению.

Вертикальная синхронизация (V-Sync). Спорный момент. Настройка синхронизирует видеокарту с монитором во избежание генерирования первой лишних кадров. Работа видеокарты оптимизируется, но при этом снижается FPS. Отключаем и смотрим. Если картинка стала хуже, включаем, если нет, оставляем отключенной. Заодно также отключаем тройную буферизацию (служит для уменьшения количества артефактов), так как работает она только в связке с V-Sync и сама по себе практически бесполезна.
Затенение фонового освещения. Используется для повышения реалистичности картинки путем смягчения освещения затененных объектов. Функция весьма требовательна к ресурсам и к тому же работает далеко не во всех приложениях. Если вы хотите оптимально настроить видеокарту NVIDIA для игр, лучше отключите эту опцию.

Потоковая оптимизация. Полезная штука, позволяющая игре использовать сразу несколько графических процессоров, только вот работает она не со всеми приложениями. Если «железо» и игра новые, потоковую оптимизацию можно попробовать включить. В случае некорректной работы игры функцию либо выставляем «Авто», либо отключаем полностью.

Максимальное количество заранее подготовленных кадров. Определяет количество кадров, подготавливаемых центральным процессором для видеокарты. По идее, чем больше значение оного параметра, тем лучше. Если CPU мощный, устанавливаем 3 или максимальное значение, для слабых процессоров рекомендуется выставить 1.

Режим управления электропитанием. Выбираем режим максимальной производительности, при его использовании увеличивается энергопотребление и соответственно увеличивается производительность. Адаптивный режим, напротив, служит для снижения энергопотребления.

Фильтрация текстур.
- Качество. Осуществляет управление технологией Intellisample, предназначенной для повышения качества сглаживания изображения с использованием полупрозрачных текстур. Выставляем режим высокой производительности.
- Трилинейная оптимизация. Повышает производительность видеокарты путем снижения качества трилинейной фильтрации. Включаем.
- Отрицательное отклонение уровня детализации. Повышает контрастность текстур. Выставляем «Привязка».
- Анизотропная оптимизация фильтрацией. Рекомендуется отключить для повышения общей производительности.

Ускорение нескольких дисплеев/смешанных ГП. Дополнительная настройка, используемая при наличии нескольких дисплеев и видеокарт. Если дисплей один, выбираем режим однодисплейной производительности, если два или более – ставим многодисплейную производительность. При некорректной работы программ переключаемся в режим совместимости. Этот же режим следует выбирать, если на ПК присутствует две или более видеокарты.

По большому счету это все, что нужно знать о настройке NVIDIA для максимальной производительности. Да, еще можете заглянуть в раздел «Регулировка настроек изображения с просмотром» и установить ползунок «Пользовательские настройки с упором» на «Производительность», но это уже дело второстепенное.

Подкорректировав вышеобозначенные параметры, вы можете увеличить производительность на 15-20%, что очень даже неплохо. Впрочем, всё зависит от модели вашей видеокарты – в отдельных случаях прирост может достигать 30-40%. Качество картинки в этом случае, конечно, серьезно ухудшится.
Настройка видеокарты NVIDIA для Windows 7
Как настроить видеокарту NVIDIA для игр в Windows 7, чтобы повысить производительность, которая требуется для видеоигр.
В большинстве случаев при покупке компьютера человек ориентируется на такие показатели, как мощность процессора, количество оперативной памяти, а также на жесткий диск. А вот для геймеров важным моментом считается наличие мощной видеокарты.
Чем она мощнее, тем лучше качество изображения в игре, а также осуществляется плавный игровой процесс. Хотя стоит сказать, что обозначенный инструмент достаточно дорогостоящий, и позволить приобрести его себе могут не все. Но имеется альтернативный способ увеличить производительность, а именно прибегнув к настройке видеокарты на своем ПК.
Как выполнить настройки
Изначально нужно сказать, что в случае, если драйверы NVIDIA на ПК не установлены, то обязательно нужно это сделать. Крайне важно выполнить скачивание обозначенных драйверов на имеющемся официальном сайте разработчика. После этого можно приступить к осуществлению настроек видеокарты.
Для этого потребуется либо открыть непосредственно панель NVIDIA кликнувши на иконке, расположенной в трее, либо сделать клик на своем рабочем столе ПК на пустом месте правой кнопкой компьютерной мышки. Во втором варианте на экране отобразится небольшое меню, где нужно выбрать пункт «Панель управления NVIDIA.

После открытия панели управления на экране высветится меню с доступными настройками, который будет представлен двумя содержательными колонками. Размещение меню подобным образом удобно тем, что с левой стороны отмечены настройки, которые можно произвести, а с правой стороны указываются краткие их описания.
В меню представлено достаточно много настроек, поэтому следует каждую рассмотреть более детально:
- «CUDA – графические процессоры». В данном пункте лучше всего оставить значение «Все». Это обусловлено тем, что обозначенная технология используются всеми современными видеокартами непосредственно для увеличения требуемой производительности.
- Анизотропная фильтрация. Основная ее задача, это повышение качества, имеющихся в игре игровых текстур, которые располагаются в зависимости камер под определенным углом. Но стоит учесть, что придавая четкости изображению анизотропная фильтрация влияет на производительность, так как потребляет весьма значительный объем ресурсов имеющейся видеокарты. Поэтому ее рекомендуется отключить, тем самым можно увеличить FPS в игре.
- Сглаживание FXAA. Представленный пункт меню также отвечает за качество картинки и делает все движения в игре плавные и более качественными. При этом потребляет достаточно много ресурсов видеокарты. Для того чтобы повысить производительности желательно тоже ее деактивировать.
- DSR или Dynamic Super Resolution. Чтобы уменьшить нагрузку непосредственно на видеокарту следует выполнить отключение обозначенной технологии. Это обусловлено тем, что она искусственно увеличивает числа имеющихся пикселей, тем самым повышает разрешение изображений в самой игре. В результате улучшается качество мельчайших деталей, но в ходе отмеченного процесса осуществляется существенная нагрузка непосредственно на видеокарту. Соответственно ее рекомендуется отключить.
- Вертикальный синхроимпульс. Его предназначение заключается в компенсировании разрывов при резких поворотах камеры, повышая плавность геймплея. Ее можно либо выключить, либо оставить на значение «Адаптивный».
- Кэширование шейдеров. Если эта опция деактивирована, то непременно ее нужно включить. Указанная функция автоматически сберегает шейдеры непосредственно на жесткий диск и предоставляет возможность их применять в случае надобности. То есть исключая возможность повторения компиляции шейдеров CPU.

- Многокадровое сглаживание (MFAA). Благодаря этой технологии выполняется увеличение качества изображаемых картинок, поскольку осуществляется устранение «зубчатости», что могут отражаться по краям представляемых графических объектов. Но для выполнения такой задачи обозначенная технология заимствует ресурсы установленной видеокарты. Следственно, ее желательно отключить.
- Вертикальная синхронизация (V-Sync). Чтобы избежать генерирования излишних кадров в настройках есть пункт «Вертикальная синхронизация», задача, которого заключается в синхронизации видеокарты с монитором. На основе этого, вопрос о ее отключении достаточно спорный. Можно попробовать отключить эту настройку, но обязательно проверить качество изображения картинки, если оно ухудшилось, то лучше оставить отмеченный пункт меню включенным. Также нужно сказать, что при отключении обозначенной настройки следует произвести отключение тройной буферизации, поскольку она все равно работать не будет, так как находится в связке с V-Sync.
- Затенение фонового освещения. Применяется представленная функция для отображения реалистичности изображения выполняя смягчение освещения, что возникают на затененных объектов. Она крайне взыскательна к ресурсам, но следует сказать, что она может не работать в отдельных приложениях. Поэтому для роста производительности имеющейся видеокарты лучшим будет отключение этой функции.
- Потоковая оптимизация. Наличие отмеченной опции предоставляет возможность применять сразу несколько графических процессоров, хотя она может также не работать в некоторых приложениях. Использование нескольких процессоров достаточно выгодно, но если просматривается некорректная работа самой игры, то эту опцию можно либо выставить в положение «Авто», либо выполнить ее отключение.

- Максимальное количество заранее подготовленных кадров. Данная опция предопределяет количество кадров, которые подготавливаются главным процессором непосредственно для имеющейся видеокарты. По сути, чем больше показатель одного определенного параметра, тем будет лучше. Но здесь стоит отметить, что при наличии мощного CPU рекомендуется выставить «3» или же максимальное значение. Если процессор слабый, то наилучшим будет поставить значение «1».
- Режим управления электропитанием. Немаловажный показатель, который должен быть выставлен на максимальный режим. Суть этой опции в том, что чем больше электропотребление, тем выше становится производительность. Если устанавливать адаптивный режим, то он способствует снижению электропотребления.
Подводя итог нужно отметить, что требуется еще обратить на одну опцию. Ускорение нескольких дисплеев/смешанных ГП используется, если в ПК имеются несколько дисплеев, а также видеокарт. Здесь нужно учесть, что при наличии одного дисплее наилучшим будет остановить свой выбор на дисплейный режим. Если же их несколько, то соответственно потребуется установить многодисплейную производительность.
Настройка производительности видеокарты для игр через панель управления NVIDIA

Выбирая компьютер, обычные пользователи, прежде всего, смотрят на процессор, оперативную память и жесткий диск, геймеры же помимо прочего особое внимание уделяют видеокарте, оказывающей сильное влияние на общую производительность ПК. Мощная видеокарта – залог плавного игрового процесса и качественной картинки в играх. Увы, не все могут позволить себе дорогостоящую графическую карту, нередко приходится обходиться тем, что есть.
Опытные юзеры при нехватке ресурсов иногда прибегают к разгону, но это дело довольно рискованное, поэтому гарантии, что после данной процедуры видеочип не выйдет из строя, никто дать не может. Есть другой, более безопасный путь, а именно оптимизация настроек видеокарты на лучшую производительность. Если у вас чип от NVIDIA, вы можете выполнить настройку производительности видеокарты для игр в панели управления NVIDIA. Процедура эта не составляет особой сложности – панель имеет удобный и простой интерфейс, да и плюс ко всему содержит встроенную справку на русском языке.
Настройка NVIDIA на максимальную производительность в данном случае подразумевает, в первую очередь, повышение FPS в играх. Ценой такой оптимизации будет снижение качества графики, не забывайте об этом.
Как открыть панель NVIDIA
Естественно, настройка видеокарты NVIDIA описанным ниже способом возможна только в том случае, если на компьютере имеется пакет драйверов NVIDIA. Если драйвера не установлены, их нужно скачать и инсталлировать с официального сайта разработчика www.nvidia.ru/download/Index.Aspx.

Теперь давайте посмотрим, как настроить видеокарту NVIDIA для игр в Windows 7/10, но для начала необходимо найти нужные параметры. Открыть панель NVIDIA можно с помощью иконки в трее, либо кликнув правой кнопкой мыши по рабочему столу и выбрав в меню соответствующую опцию.

Изменение настроек
Интерфейс панели управления NVIDIA представлен двумя колонками. В левой можно видеть список доступных настроек, в правой находятся сами настройки – переключатели, выпадающие меню и краткие к ним пояснения. Их много, но нам нужны только некоторые, расположенные в разделе «Управление параметрами 3D».
 Первый пункт «CUDA – графические процессоры» содержит список видеопроцессоров, один из которых вы можете выбрать в качестве основного (лучше оставить «все»). Больше здесь ничего менять не надо. Если кто не в курсе, технология CUDA используется современными видеокартами для увеличения производительности.
Первый пункт «CUDA – графические процессоры» содержит список видеопроцессоров, один из которых вы можете выбрать в качестве основного (лучше оставить «все»). Больше здесь ничего менять не надо. Если кто не в курсе, технология CUDA используется современными видеокартами для увеличения производительности.

Следующий пункт, на который следует обратить внимание, это анизотропная фильтрация – алгоритм, разработанный с целью повышения качества игровых текстур, расположенных относительно камеры под углом. Анизотропная фильтрация делает текстуры более четкими, но в то же время потребляет значительный объем ресурсов видеокарты, поэтому если вы хотите повысить в игре FPS, ее лучше отключить.

Продолжаем настройку панели управления NVIDIA. Сглаживание (FXAA, гамма-коррекция, прозрачность, параметры, режим). Функция сглаживания делает движение более качественным. Ресурсов она потребляет также немало, посему ее тоже можно отключить.

DSR или Dynamic Super Resolution – технология, предназначенная для увеличения разрешения изображений, используется для повышения качества мелких деталей путем искусственного увеличения числа пикселей. Отключаем ввиду создания значительной нагрузки на видеокарту.

Вертикальный синхроимпульс. Не столь важный параметр, его либо отключаем, либо выставляем адаптивный. Используется для повышения плавности геймплея, благодаря ему компенсируются разрывы при резких поворотах камеры.

Кэширование шейдеров. А вот эту функцию деактивировать не следует. Если она у вас отключена, то обязательно включите. Кэширование позволяет сохранять шейдеры на жесткий диск и использовать их по мере необходимости, избегая таким образом повторной компиляции шейдеров CPU.

Многокадровое сглаживание (MFAA) – еще одна технология повышения качества изображений, устраняет «зубчатость» по краям графических объектов. Сглаживание играет немаловажную роль в настройке NVIDIA для игр, весьма требовательно к ресурсам видеокарты, поэтому подлежит отключению.

Вертикальная синхронизация (V-Sync). Спорный момент. Настройка синхронизирует видеокарту с монитором во избежание генерирования первой лишних кадров. Работа видеокарты оптимизируется, но при этом снижается FPS. Отключаем и смотрим. Если картинка стала хуже, включаем, если нет, оставляем отключенной. Заодно также отключаем тройную буферизацию (служит для уменьшения количества артефактов), так как работает она только в связке с V-Sync и сама по себе практически бесполезна.
Затенение фонового освещения. Используется для повышения реалистичности картинки путем смягчения освещения затененных объектов. Функция весьма требовательна к ресурсам и к тому же работает далеко не во всех приложениях. Если вы хотите оптимально настроить видеокарту NVIDIA для игр, лучше отключите эту опцию.

Потоковая оптимизация. Полезная штука, позволяющая игре использовать сразу несколько графических процессоров, только вот работает она не со всеми приложениями. Если «железо» и игра новые, потоковую оптимизацию можно попробовать включить. В случае некорректной работы игры функцию либо выставляем «Авто», либо отключаем полностью.

Максимальное количество заранее подготовленных кадров. Определяет количество кадров, подготавливаемых центральным процессором для видеокарты. По идее, чем больше значение оного параметра, тем лучше. Если CPU мощный, устанавливаем 3 или максимальное значение, для слабых процессоров рекомендуется выставить 1.

Режим управления электропитанием. Выбираем режим максимальной производительности, при его использовании увеличивается энергопотребление и соответственно увеличивается производительность. Адаптивный режим, напротив, служит для снижения энергопотребления.

Фильтрация текстур.
- Качество. Осуществляет управление технологией Intellisample, предназначенной для повышения качества сглаживания изображения с использованием полупрозрачных текстур. Выставляем режим высокой производительности.
- Трилинейная оптимизация. Повышает производительность видеокарты путем снижения качества трилинейной фильтрации. Включаем.
- Отрицательное отклонение уровня детализации. Повышает контрастность текстур. Выставляем «Привязка».
- Анизотропная оптимизация фильтрацией. Рекомендуется отключить для повышения общей производительности.

Ускорение нескольких дисплеев/смешанных ГП. Дополнительная настройка, используемая при наличии нескольких дисплеев и видеокарт. Если дисплей один, выбираем режим однодисплейной производительности, если два или более – ставим многодисплейную производительность. При некорректной работы программ переключаемся в режим совместимости. Этот же режим следует выбирать, если на ПК присутствует две или более видеокарты.

По большому счету это все, что нужно знать о настройке NVIDIA для максимальной производительности. Да, еще можете заглянуть в раздел «Регулировка настроек изображения с просмотром» и установить ползунок «Пользовательские настройки с упором» на «Производительность», но это уже дело второстепенное.

Подкорректировав вышеобозначенные параметры, вы можете увеличить производительность на 15-20%, что очень даже неплохо. Впрочем, всё зависит от модели вашей видеокарты – в отдельных случаях прирост может достигать 30-40%. Качество картинки в этом случае, конечно, серьезно ухудшится.
Как узнать какая видеокарта стоит в Windows 7 и посмотреть ее характеристики
Как правило, владельцев компьютеров начинает интересовать вопрос, как посмотреть характеристики видеокарты, при необходимости установки или обновления программного обеспечения для графического ускорителя.
Методов выяснения этой информации очень много, например, с использованием инструментов Виндовс 7 или через специальные сторонние утилиты.
Ниже приведены основные способы, как можно на Windows 7 посмотреть все параметры видеокарты, не заглядывая внутрь ноутбука или системного блока ПК.
С использованием «Диспетчера устройств»
Узнать требуемую информацию об установленном комплектующем оборудовании позволяет встроенное средство Виндовс 7, для вызова которого необходимо выполнить следующие действия:
- Вызвать контекстное меню от «Мой компьютер»;

- Далее кликнуть «Свойства»;
- В отобразившемся окне кликнуть по строчке «Диспетчер устройств»;

- Еще быстрее можно этот диспетчер открыть через «Пуск», просто напечатав в поиске его наименование, и потом кликнуть на отобразившийся результат;

- Затем войти во вкладку «Видеоадаптеры»;

- Готово. В строчке ниже сразу появится наименование устройства.
Примечание: в случае когда пользователь обнаруживает перечень из двух или трех видеокарт, то это значит, что ПК оборудован встроенной картой и внешней, а также еще существуют утилиты, создающие виртуальные устройства, например, с целью захвата экрана.
Через параметры экрана
Информацию о карте для возможности обновления ее драйверов доступно быстро выяснить, исполнив следующие несколько шагов:
- Кликнуть «Пуск»;

- Запустить «Панель управления»;
- Затем перейти в раздел «Настройка разрешения экрана»;

- Также в Виндовс 7 можно войти в это окно, вызвав контекстное меню от рабочего стола;

- В окне настроек требуется кликнуть «Дополнительные параметры»;

- После этого отобразится окно, где уже будут доступны все сведения о карте.

С применением специальной команды
Требуется осуществить следующие действия:
- Удерживая «Win» на клавиатуре, щелкнуть «R»;
- Напечатать «DXDIAG»;

- Кликнуть «Ввод»;
- Затем войти в закладку «Экран»;

- Готово. Подробная информация будет представлена на мониторе пользователя.
Через специальное приложение «GPU-Z»
Оно распространяется в глобальной сети свободно и финансовых вложений от пользователя не потребует. Утилита отличается простотой в эксплуатации и возможностью подробного вывода характеристик комплектующих ПК. Необходимо просто скачать ее, и можно сразу запускать, так как инсталляция этой программы в компьютер не требуется. Появится следующее окошко:
 Как видно из скриншота, для пользователя предоставляются не только характеристики карты, но и основные параметры ее функционирования.
Как видно из скриншота, для пользователя предоставляются не только характеристики карты, но и основные параметры ее функционирования.
«Speccy»
Тоже бесплатное приложение, но с более расширенными возможностями, по сравнению с вышеописанной.
 Следует кликнуть «Операционная система». Затем в разделе «Графическое устройство» прочесть искомую информацию. Кроме выяснения параметров устройства, это приложение позволяет произвести анализ функционирования видеоускорителя.
Следует кликнуть «Операционная система». Затем в разделе «Графическое устройство» прочесть искомую информацию. Кроме выяснения параметров устройства, это приложение позволяет произвести анализ функционирования видеоускорителя.
Заключение
Если пользователь предпочитает не засорять свой компьютер дополнительными утилитами и затрудняется работать с программными инструментами самой «Семерки», то он легко может выяснить искомые сведения, просто изучив надписи на упаковке купленного им оборудования, а также открыв системный блок и непосредственно визуально изучив сам графический адаптер.

Как настроить видеокарту Nvidia для игр — от А до Я
Как известно, основная масса пользователей, которые любят проводить основное время в играх, сидя за компьютером — не знают о тонких настройках видеокарты. Важно заметить, что под «тонкими настройками» подразумеваются — DSR, кэширование шейдеров, CUDA, синхроимпульсы, SSAA, FXAA, MFAA.
Наверняка вы когда-нибудь встречались с подобными настройками, заходя в «Панель управления Nvidia», но одно дело встретить — другое дело, выполнить тонкие настройки, которые позволят развить потенциал видеокарты в играх. Таким образом, в сегодняшней статье мы подробно рассмотрим, как настроить видеокарту Nvidia для игр.
Настройка видеокарты Nvidia для игр
Стоит заметить, что практически каждый месяц анонсируются новые игры, удержаться от такого соблазна сможет только пользователь, который знает о стандартных играх Windows, таких как «Пасьянс-паук», «Косынка», «Сапер», «Солитер» и т.д. Но, что делать, если вы являетесь фанатом игрового мира? Безусловно, можно каждые полгода обновлять железо своего компьютера, а это стоит немалых денег.
Таким образом, если вы не планируете раскошеливаться на покупку новой видеокарты для компьютера, но при этом хотите увеличить производительность в играх, то воспользуйтесь инструкцией ниже:
- Нажмите правую кнопку мыши на рабочем столе, чтобы вызвать контекстное меню, а затем откройте «Панель управления Nvidia».

- После этого вам необходимо в левой части окна выбрать настройку «Управление параметрами 3D». На этом этапе мы приступим к процессу тонкой настройки видеокарты Nvidia для игр. Обратите внимание! Следуйте строго по инструкции.

Функция «CUDA — графические процессоры»
CUDA (Compute Unified Device Architecture) — это программная архитектура, позволяющая значительно увеличить графическую производительность в играх и приложениях.
- В параметрах «CUDA — графические процессоры», пользователю предоставляется возможность выбрать графический видеоадаптер, который будет использоваться программно-аппаратной архитектурой CUDA.

Функция «DSR-Плавность» и «DSR-Степерь»
Многие пользователи не знают, но функция «DSR-Плавность» является частью функции «DSR-Степерь».
- Обратите внимание, на то, чтобы функция «DSR-Степерь» находилась в положении «Off». Ниже мы объясняем, почему данную функцию необходимо отключить.

DSR (Dynamic Super Resolution) — технология, которая выполняет функцию масштабирования игр в высоком разрешении до разрешения, который поддерживает ваш монитор. Возможно вы замечали, что играя в какую-нибудь игру, некоторые предметы, например трава, зелень, деревья или прочая графика отображалась с мерцаниями или рябью.
Данная проблема заключается в том, что ваш монитор не подходит по разрешению для данной игры, в связи с этим не хватает точек для выборки, а технология DSR позволяет решить эту проблему, искусственно увеличивая точки для выборки. Таким образом, если вы запускаете игру на максимальной производительности и при этом она подходит по разрешению, то вам необходимо отключить функцию «DSR-Степерь», так как данная технология затрачивает достаточное количество системных ресурсов.
Функция «Анизотропная фильтрация»
Анизотропная фильтрация — технология, призванная значительно улучшить качество и четкость отображаемых графических объектов и предметов в играх. Стоит заметить, что из всех параметров, функция «Анизотропная фильтрация» является самой прожорливой в плане потребления видеопамяти.
- Параметры позволяют выбрать коэффициент фильтрации «2x», «4x», «8x», «16x». В лучше случае выбрать параметр «Выкл» — это позволит добиться максимальной производительности от видеокарты.

Функция «Вертикальный синхроимпульс»
Вертикальный синхроимпульс — данная функция позволяет синхронизировать изображение с максимальной частотой развертки, которую допускает ваш монитор.
Таким образом, активировав функцию «Вертикальный синхроимпульс», вы заметите, что геймплей в играх стал более плавным. Тем не менее, если вы хотите добиться от своей видеокарты максимальное количество кадров в секунду (FPS), то эту функцию необходимо отключить.

Функция «Заранее подготовленные кадры виртуальной реальности»
Нет смысла рассматривать данную функцию, так как использование очков виртуальной реальности в играх на компьютере или ноутбуке не является повсеместным.
- Откройте выпадающее меню и выберите параметр «Выкл».

Функция «Затенение фонового освещения»
Данная функция делает сцены в играх более реалистичными, регулируя интенсивность окружающего освещения. Важно заметить, что эта функция также потребляет много видеопамяти!
- Откройте выпадающее меню и выберите параметр «Выкл».

Функция «Кэширование шейдеров»
Если вы активируете данную функцию, то центральный процессор (CPU) начнет сохранять игровые шейдеры на жесткий диск. Тем самым, если этот шейдер понадобится в следующий раз, то графический процессор (GPU) скопирует его с жёсткого диска. В итоге, центральному процессору (CPU) больше не придется проводить повторную компиляцию этого шейдера.
- Откройте выпадающее меню и выберите параметр «Вкл». Это позволит значительно улучшить производительность в играх.

Функция «Максимальное количество заранее подготовленных кадров»
Функция отвечает за обработку графических кадров центральным процессором (CPU) перед обработкой графическим процессором (GPU). Таким образом, здесь нужно располагаться правилом «Чем больше — тем лучше».
- Откройте выпадающее меню и выберите максимальный параметр. В нашем случае максимальное количество кадров — «3».

Функция «Многокадровое сглаживание (MFAA)»
Технология, позволяющая избавить края изображения в играх от так называемой «зубчатости». Отметим, что эта функция требует достаточное количество видеопамяти. Поэтому, стоит отключить.
- Откройте выпадающее меню и выберите параметр «Выкл».
Функция «Потоковая оптимизация»
Данная функция отвечает за активацию незадействованных ЦП в играх и приложениях, которые предъявляют высокие требования. Самый простой и удобный способ не заморачиваться с этой функцией, просто установить авторежим.
- Откройте выпадающее меню и выберите параметр «Авто».

Функция «Режим управления электропитанием»
Как известно, операционная система Windows предоставляет два режима электропитания — «Адаптивный режим» и «Режим максимальной производительности». Важно заметить, что в режиме «Адаптивным режим» компьютер работает на минимальном потреблении энергоресурсов, следовательно, цель заключается в том, чтобы увеличить время работы компьютера от батареи. Учтите, что этот режим не подходит для игр. Если вы настроены играть в игры, то обязательно установите режим «Режим максимальной производительности».
- Откройте выпадающее меню и выберите параметр «Предпочтителен режим максимальной производительности».

Функция «Сглаживание — FXAA, гамма-коррекция, параметры, прозрачность, режим»
Функция сглаживания потребляет огромное количество видеопамяти. Следовательно, лучше всего отключить все функции, связанные со сглаживанием.
- Откройте выпадающее меню и выберите параметр «Выкл». Выполните это с каждой функцией сглаживания.

Функция «Тройная буферизация»
Технология тройной буферизации позволяет избавиться от искажений и артефактов изображения в играх, тем самым увеличивает графическую производительность. Но, дело в том, что данная технология работает только при включенной функции вертикальной синхронизации, которую мы отключили. Следовательно, данная технология не нужна и её нужно отключить.
- Откройте выпадающее меню и выберите параметр «Выкл».

Функция «Ускорение нескольких дисплеев/смешанных ГП»
Если вы используете один монитор для игр и приложений, то вам нужно использовать функцию «Режим однодисплейной производительности». В том случае, когда используется два и более монитора, используется функция «Режим совместимости»
Функция «Фильтрация текстур – анизотропная оптимизация фильтрации»
Активация данной функции незначительно ухудшит качество изображения в играх, но при этом увеличит производительность и повысит количество кадров в секунду (FPS).
- Откройте выпадающее меню и выберите параметр «Вкл».

Функция «Фильтрация текстур – качество»
Данная функция призвана улучшить качество сглаживания игровых сцен. Но, в нашем случае акцент ставится именно на производительность в играх, поэтому необходимо выбрать функцию производительности, а не качества.
- Откройте выпадающее меню и выберите параметр «Высокая производительность».

Функция «Фильтрация текстур – отрицательное отклонение уровня детализации»
Данная функция повышает контрастность отображения игровых сцен, что позволит увеличить графическую производительность.
- Откройте выпадающее меню и выберите параметр «Разрешить».

Функция «Фильтрация текстур – трилинейная оптимизация»
Активация данной функции способствует снижению трилинейной оптимизации, что опять же позволяет увеличить графическую производительность в играх.
- Откройте выпадающее меню и выберите параметр «Вкл».

Вот мы и закончили настройку видеокарты Nvidia для игр. После проделанных манипуляции вы заметите значительный прирост производительности в играх.
Как зайти в настройки видеокарты
С поддержкой настройки параметров видеокарты дозволено отрегулировать качество отображения графики и видео, изменить разрешение дисплея, установить режимы применения одного либо нескольких мониторов и многое другое. Если контрольная панель видеокарты не запускается механически при загрузке системы, зайти в программу, обеспечивающую настройки видеокарты, дозволено и «вручную».
Инструкция
1. Зайти в программу настроек видеокарты дозволено несколькими путями. Из меню «Пуск» войдите в «Панель управления». Если у вас установлено отображение Панели управления по категориям, переключитесь на типичный вид – щелкните надпись в левой верхней части окна. В открывшемся окне выберите значок вашей видеокарты и кликните по нему левой кнопкой мыши. Скажем, в случае, если установлена видеокарта NVIDIA, в Панели управления будет подлинный значок изготовителя и подпись к нему “NVIDIA Control Panel”.
2. Дабы открыть панель настроек видеокарты, дозволено пойти по иному пути. Откройте папку «Мой компьютер», выберите локальный диск С (по умолчанию ПО видеокарты устанавливается на данный диск). Перейдите в папку “Program Files” и выберите папку, соответствующую наименованию вашей видеокарты. В случае с NVIDIA папка будет именоваться “NVIDIA Corporation”. Обнаружьте в выбранной папке значок контрольной панели видеокарты и кликните по нему левой кнопкой мыши. Для NVIDIA – папка “Control Panel Client”, а иконка файла “nvcplui.exe”.
3. Существует и иной путь вызова панели настроек видеокарты. Кликните в любом свободном месте рабочего стола правой кнопкой мыши. В выпадающем меню щелкните по пункту «Свойства» всякий кнопкой мыши, дабы вызвать окно «Свойства: Экран». Перейдите на вкладку «Параметры» и нажмите кнопку «Добавочно», дабы открыть окно «Свойства: модуль подключения монитора и (наименование вашей видеокарты)». В открывшемся окне перейдите на вкладку с наименованием вашей видеокарты и нажмите на кнопку “Start Control Panel”.
4. Если вы не знаете, какая видеокарта у вас установлена, уточните ее наименование. Для этого с рабочего стола кликните правой кнопкой мыши на значке «Мой компьютер», в выпадающем меню выберите пункт «Свойства». В окне свойств перейдите на вкладку «Оборудование» и нажмите на кнопку «Диспетчер устройств». В открывшемся окне обнаружьте строку «Видеоадаптеры» и разверните пункт каталога, нажав на значок «+» либо двукратно кликнув на наименование самой строки. Наименование подпункта и будет наименованием вашей видеокарты.
5. Больше полную информацию о видеокарте дозволено получить через средство диагностики DirectX. Для этого через меню «Пуск» вызовите команду «Исполнить». В свободном поле введите команду “dxdiag” без кавычек и пробелов. Дождитесь, пока завершится сбор данных о вашей системе. Перейдите в открывшемся окне на вкладку «Дисплей». Информация о видеокарте содержится в разделе «Устройство».
Видео по теме
Обратите внимание!
Вопрос: где обнаружить настройки видеокарты Nvidia «Произодительность и качество»??Результат: справа в трее вблизи часиков значок Nvidia ,по нему правой кнопкой и в менюшке получишь нужное.
Полезный совет
Как установить и настроить видеокарту? Вы не знаете, как установить графическую карту? Тогда эта статья написана намеренно для вас. Если вы не уверены, какой слот использует ваша видеокарта, то проверьте инструкции по использования карты. Данную инструкцию дозволено обнаружить в коробке, где лежала ваша новая видеокарта. Как только вы вставили видеокарту в надобный слот, вы обязаны исполнять следующие действия