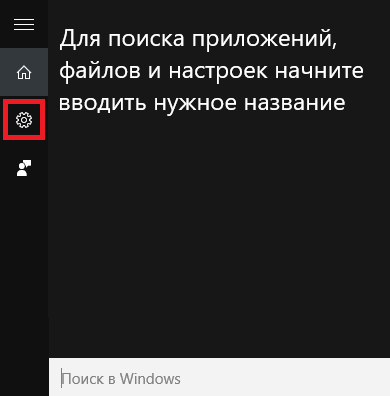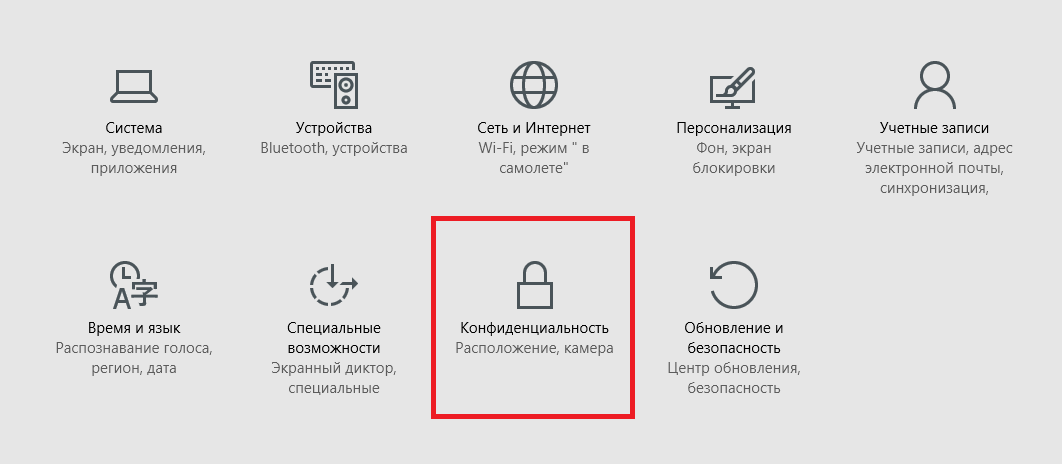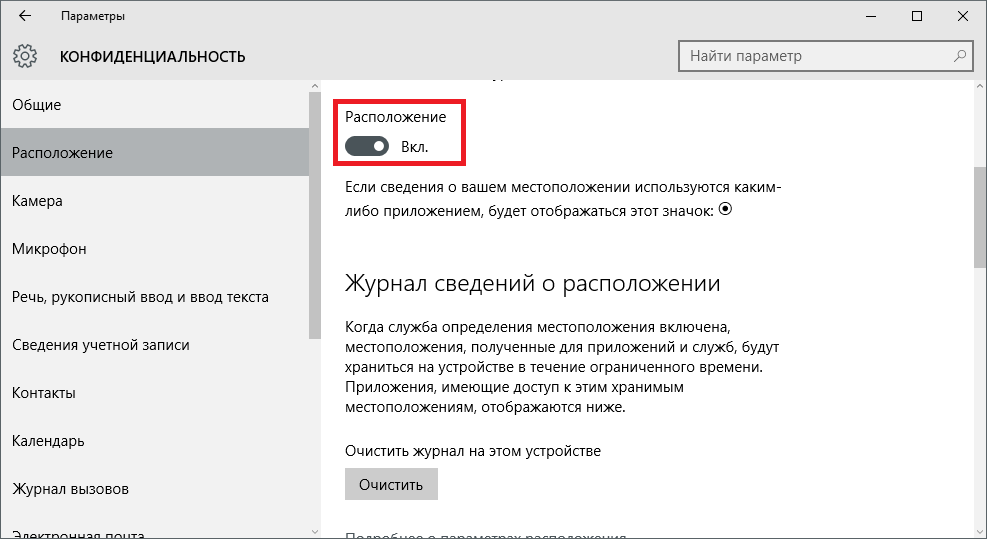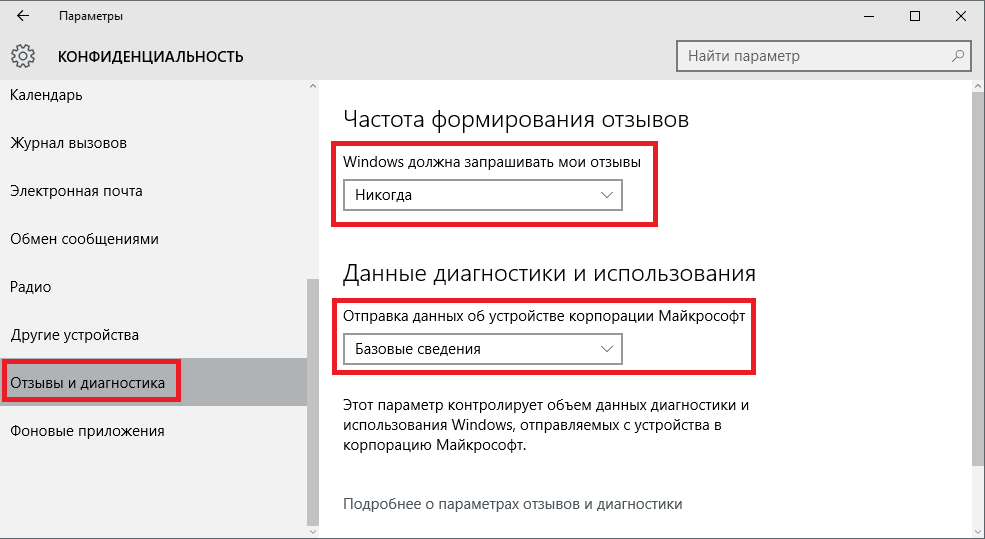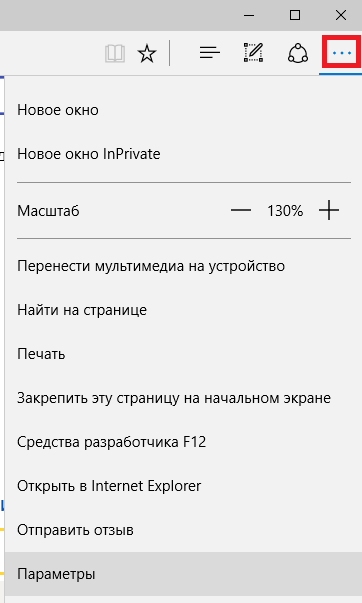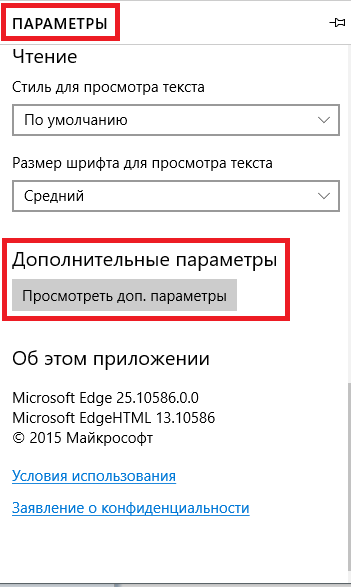Как отключить в windows 10 следящие настройки
Как можно отключить слежку в Windows 10
Операционная система Windows 10 собирает информацию о работе пользователей на компьютере. Примеры почерка и образцы голоса, сведения о месторасположении, отчеты об ошибках, содержимое календарей — все это может отправляться на сервера Microsoft. Сделано это с одной единственной целью — улучшить работу системы, сделать ее более дружелюбной и полезной для конкретного человека.
Однако многие пользователи серьезно переживают по поводу того, что их личная информация может храниться на каких-то серверах. Защиту Майкрософт в теории могут взломать хакеры, доступ к конфиденциальным данным могут запросить спецслужбы. Если вы не хотите, чтобы ваша ОС автоматически отправляла данные на сервер, необходимо знать, как отключить слежку в Windows 10.
Установка системы
Большую часть «шпионажа» можно отключить прямо во время установки операционной системы (или обновления с предыдущих версий). Во время инсталляции вам будет предложено повысить скорость работы. На этой странице нужно открыть раздел «Настройка параметров» и отключить там абсолютно все опции.

Среди этих параметров будет определение месторасположения, отправка образцов голоса и почерка, данные в календаре и контактах.
Возможно, в будущем вы решите, что одна из них могла бы оказаться полезной. Вы всегда сможете включить ее обратно в настройка ОС. Если же вы уже установили Виндовс 10, ничего не отключая — ничего страшного. Все можно деактивировать прямо сейчас, а заодно и удалить все данные, которые хранятся на сервере.
Голосовой помощник Кортана
Cortana — одно из самых ярких отличий Виндовс 10 от предыдущих версий. Это крайне полезная программа, которая может значительно облегчить и ускорить работу на компьютере.
А для того, чтобы Кортана работала максимально эффективно — она должна собирать информацию о пользователе. Если все это вас не интересует, и вы хотели бы отключить сбор статистики и шпионаж — это можно легко сделать в любой момент:
- Кликните по кнопке системного поиска на панели быстрого доступа.

- Щелкните по значку «Параметры» (в виде зубчатого колеса).

- В разделе «Кортана» переместите ползунок в положения «Выключить».

- Вызовите меню «Пуск». Это можно сделать с помощью значка в виде логотипа Windows или клавиши Win .
- Откройте «Параметры Системы».
- Перейдите в категорию «Конфиденциальность».

- Откройте вкладку «Речь и рукописный ввод».

- Нажмите Остановить изучение .
После этих действий программа Cortana будет отключена, а журнал набора текста и все образцы вашего голоса, почерка будут очищены.
На начало 2016 года Кортана еще не реализована в русскоязычной версии Windows 10. Поэтому даже при включенных настройках данные никуда отправляться не будут.
Настройки конфиденциальности
После отключения Кортаны, вы можете выключить и остальные параметры, отвечающие за слежение. Для этого нужно сделать следующее:
- Как и в предыдущей инструкции: откройте «Пуск»; вызовите меню параметров с помощью соответствующего значка.
- Перейдите в раздел «Конфиденциальность».
- Посетите вкладку «Общие» и отключите в ней все представленные опции.

- Теперь откройте «Расположение». Отключите сбор данных и кликните по кнопке Очистить , чтобы удалить все сохраненные данные с сервера.

- Теперь откройте вкладку «Отзывы и диагностика».
- Параметру «Windows должна запрашивать мои отзывы» присвойте значение «Никогда».

В раскрывающемся меню «Отправка данных об устройстве …» нужно выбрать пункт «Базовые».
Таким простым образом можно полностью отключить слежение и отправку данных на сервер Microsoft.
Аккаунт Майкрософт и предустановленные приложения
Единая учетная запись Microsoft позволяет быстро авторизоваться в Виндовс 10 и в различном программном обеспечении от разработчика. Вам не придется вводить логин и пароль в OneDrive, Skype, Word (если вы пользуетесь облачными технологиями) и так далее. Кроме того, данный сервис открывает доступ к официальному Магазину Приложений Windows.
Минусы сервиса — опять же, отправка некоторых данных на сервера разработчика. Если для вас это нежелательно — рекомендуется использовать локальную учетную запись.

То же самое касается и различных программ, которые устанавливаются вместе с операционной системой. Веб-обозреватель Edge, стандартный почтовый клиент Mail, поисковая система Bing — все эти программы отправляют статистику о своей работе. Лучше использовать альтернативы сторонних разработчиков.
Если же Edge вам показался удобным, и вы бы хотели продолжить работу с ним, рекомендуется настроить его оптимальным образом:
- Откройте веб-обозреватель Edge.
- Кликните по кнопке с изображением трех точек, чтобы вызвать меню программы.

- Выберите раздел «Параметры».
- Пролистайте список до самого конца и кликните по кнопке Просмотреть доп. параметры .

- Найдите опцию «Отправлять запросы «Do Not Track»» и активируйте ее — это специальные запросы, которые запрещают отслеживать ваше месторасположение и работу в сети.

- Кортану рекомендуется отключить.
- Также выключите опцию «Разрешить вебсайтам сохранять лицензии».
- Перезапустите браузер, чтобы все изменения вступили в силу.
Отключение телеметрии
Телеметрия — это наблюдение за установленными программами, измерение нагрузки на компоненты компьютера с последующей отправкой статистики. Чтобы полностью отключить данный тип слежения, выполните следующее:
- Вызовите диалог «Выполнить». Для этого нужно одновременно нажать клавиши Win + R .

- В появившемся окне введите cmd и нажмите OK .
- Откроется консоль Виндовс. Сюда нужно скопировать строку sc delete DiagTrack и нажать Enter .

- Затем используйте команду sc delete dmwappushservice и потом echo “” > C:ProgramDataMicrosoftDiagnosisETLLogsAutoLoggerAutoLogger-Diagtrack-Listener.etl
После этого телеметрия будет полностью отключена. Никакие сведения о работе вашего персонального компьютера не будут отправляться в Майкрософт.
Программы
Также существуют специальные утилиты, которые позволяют всего в пару кликов проделать все вышеописанные настройки.
Privacy Protector
Из платного ПО — это программа Privacy Protector for Windows 10. Минус настроек вручную в том, что при обновлении Windows 10 отключенные опции могут вновь подключиться, а вы этого не заметите. Privacy Protector заблокирует подобные действия, сохранив все настройки. Поэтому, если вы хотите один раз решить проблему и после этого про нее забыть, то программа, в этом случае, лучшее решение.
DisableWinTracking
В качестве другого варианта, вы можете загрузить бесплатное приложение DisableWinTracking с популярного IT-сайта GitHub. Для этого необходимо перейти по ссылке https://github.com/10se1ucgo/DisableWinTracking/releases/ и кликнуть по файлу DisableWinTracking.exe.
![]()
Программа не требует установки и готова к работе сразу после загрузки.
![]()
Работа с ней очень проста — вы отмечаете все, что хотите отключить и нажимаете Go! . Также с помощью утилиты можно удалить различные предустановленные приложения, которые не удаляются обычными методами, например, GrooveMusic или Xbox.
Видео по теме
Как отключить слежку Windows 10
Информацию о нас, наших привычках и предпочтениях собирают все крупные компании, и Microsoft не исключение: её «шпионящие» сервисы уже успели стать притчей во языцех. Особенно Windows 10, которая передаёт Microsoft десятки мегабайт различной информации. Достоверно выяснить, какие именно данные становятся достоянием компании, практически невозможно: все файлы надёжно шифруются, а алгоритмы передачи постоянно меняются. Отключение трекинга и телеметрии в Windows — не самая тривиальная задача, но можно сократить количество собираемых данных. Ранее мы писали, как умерить любопытство Google. Сегодня рассказываем, как избавиться от слежки Windows 10.
Что собирает Windows?
О сборе некоторых видов данных Microsoft сообщает вполне открыто. Это поисковые запросы, вредоносные файлы, напечатанный текст, рукописный ввод и даже голосовые данные при общении с помощником Cortana.
Намерения у компании исключительно благие: собранная информация используется для улучшения сервисов Microsoft, персонализации, обучения сенсорного ввода, защиты от вирусов, оптимизации поисковых запросов в Cortana и показа таргетированной рекламы. Всё это, конечно, по заверениям самой Microsoft, а о полном перечне передаваемых данных можно только догадываться. Между тем, далеко не все хотят сообщать компании так много подробностей о себе.
Беспокоятся о количестве передаваемой на серверы Microsoft информации не только простые пользователи, но и правительства. В России с лета 2016 года действует трехлетний план по переводу государственных органов на отечественный софт. Из Еврокомиссии в офис Microsoft регулярно уходят письма с требованиями умерить аппетиты и дать пользователям больше возможностей по настройке сбора информации. Очередное письмо было отправлено в конце февраля, а пока соответствующие изменения в ОС только ожидаются, самое время взять всё в свои руки.
Настройка установленной Windows
По данным сайта NetMarketShare, уже на каждом четвёртом настольном компьютере, ноутбуке или планшете установлена Windows 10. И эта цифра, конечно, будет только расти.

Как правило, на каждом новом устройстве эта ОС уже предустановлена, а значит, пользовательские данные по умолчанию собираются, а параметры конфиденциальности настроены так, как того хочет Microsoft. Давайте исправим эту ситуацию.
Переход на локальную учётную запись. Начать стоит с отказа от учётной записи Microsoft и перехода на локальную учётную запись (если вы до этого авторизовались с помощью «облачного» аккаунта). Для этого откройте «плиточную» панель управления Windows и перейдите в раздел «Учётные записи», а затем — нажмите на надпись «Войти вместо этого с локальной учётной записью».

В открывшемся окне введите пароль от своего аккаунта Microsoft, а в следующем — настройте логин и пароль для локальной учётной записи. По завершении процесса вам будет предложено разлогиниться, после чего вы сможете войти снова, используя только что созданные логин и пароль. Эта операция никак не затронет приложения и настройки, не требующие для работы сведения об аккаунте Microsoft.


Отключение трекинга. После входа в систему под локальной учётной записью самое время отключить ещё несколько ненужных опций. Необходимые нам настройки трекинга расположены в «плиточной» панели управления в разделе «Конфиденциальность». Последовательно пройдитесь по всем указанным сбоку категориям, отключая ненужные настройки. Особое внимание обратите на категорию «Местоположение», где кнопка отключения расположена в выпадающем меню, вызываемом кнопкой «Изменить», а также категорию «Отзывы и диагностика», в которой для настройки «Windows должна запрашивать мои отзывы» выберите пункт «Никогда».


После того, как с настройками конфиденциальности покончено, стоит уделить внимание другому разделу — «Обновление и безопасность». Здесь, в категории «Защитник Windows» необходимо выключить настройки «Облачная защита» и «Автоматическая отправка образцов». А вот пункт «Защита в реальном времени» можно и не отключать: он всё равно автоматически активируется спустя некоторое время, да и к тому же исполняет роль антивируса на вашем компьютере.

Ещё один шаг для минимизации слежки со стороны Microsoft — отключение записи поисковых запросов. Для этого нажмите на иконку поиска в панели задач, затем кликните на пиктограмму с изображением шестерёнки и переведите оба переключателя в положение «Выкл». Если вам не нужен поиск на рабочем столе, иконку поиска можно и вовсе убрать, кликнув правой кнопкой мыши по панели задач, а затем выбрав «Поиск | Скрыто».

Отключение телеметрии. В интерфейсе Windows не предусмотрено настроек телеметрии, но, к счастью, возможность её отключения всё ещё доступна через командную строку. Для этого нажмите правой кнопкой мыши по кнопке «Пуск» и выберите пункт «Командная строка (администратор)», а затем подтвердите своё действие в открывшемся окне UAC.


В окне командной строки по очереди введите следующие команды, нажимая после каждой клавишу Enter:
sc delete DiagTrack
sc delete dmwappushservice
reg add HKEY_LOCAL_MACHINESOFTWAREPoliciesMicrosoftWindowsDataCollection /v AllowTelemetry /t REG_DWORD /d 0 /f
Если всё сделано правильно, то на экране своего ПК вы увидите те же ответы системы, что и на скриншоте ниже.

Правильная установка Windows
Если вы собираетесь ставить Windows 10 «с нуля», разобраться с передачей данных в «облака» Microsoft эффективнее всего именно на этапе инсталляции системы. После первого этапа установки, Windows предложит вам «повысить скорость работы», согласившись с рекомендуемыми параметрами. Делать этого мы, конечно, не будем, и нажмём кнопку «Настройка», после чего, на открывшемся экране, выключим все предлагаемые пункты.


Проделаем ту же операцию и на следующих двух этапах настройки.


После этого Windows предложит вам выполнить вход с аккаунтом Microsoft, либо создать его. Вместо этого мы нажмём на неприметную надпись «Пропустить этот шаг», а затем — введём логин и пароль для локальной учётной записи. После подтверждения правильности введённого логина и пароля, первоначальная настройка Windows будет завершена, и вы попадёте на рабочий стол.
Заключение
Не стоит ожидать, что выполнение этой инструкции позволит вам полностью выбраться из цепких лап Microsoft, но, если вы пока не собираетесь переходить на Linux, это, как минимум, значительно сократит количество передаваемой информации. Однако не стоит забывать, что после некоторых крупных обновлений Windows вроде Anniversary Update некоторые настройки могут вернуться на свои места, поэтому будет не лишним время от времени повторять эти действия. Ну а если вы задумаетесь над радикальным решением проблемы, то стоит рассмотреть установку корпоративной редакции Windows 10, в которой отключение телеметрии предусмотрено штатными средствами.
Слежка в Windows 10: что это такое и как с этим бороться

Всем известно, что Windows 10 следит за пользователями с помощью специальных систем, встроенных в ОС, и отправляет данные о пользователях в Microsoft. Многим это закономерно не нравится, и они ищут способы, как отключить шпионские программы Windows. Об этом и поговорим.
Что такое слежка и зачем она нужна
Вообще-то, сбором информации о пользователе занимается не только Windows: популярные браузеры, приложения для смартфонов и даже интерактивные предметы быта могут собирать данные о своём использовании и отправлять их в дата-центры компании. Грешили этим и ранние версии Windows, но именно в версии 10 слежка достигла пугающих масштабов.
Официально политика Microsoft гласит: система может собирать данные об использованных программах, сетевых подключениях и самом устройстве, а также связывать их с идентификатором пользователя (т. е. данные не обезличены, в дата-центрах видно, от кого именно пришла информация). Помимо этого, Windows 10 замечена в слежке за личными данными вроде местоположения, интересов и даже текстовых и голосовых сообщений. Это намного больше, чем простая информация об использовании устройства, и неудивительно, что настолько тотальная слежка возмущает пользователей.
Для чего системе столько данных? Официально — для улучшения качества продукта, но на деле Microsoft уже заявляли, что могут, к примеру, передать данные о пользователе каким-либо спецструктурам по запросу. Не слишком приятно, даже если гражданин вы законопослушный: пусть сама Microsoft ничего плохого с этими данными не сделает, перспектива утечки данных выглядит настоящей катастрофой. Это не говоря уже об официальном, прописанном в лицензии праве Microsoft удалять с компьютера любого пользователя неугодные программы.
Систем для передачи данных в Windows 10 несколько.
- Cortana, голосовой помощник от Microsoft, занимает первое место в списке. Все голосовые команды, все поисковые запросы, проведённые с её помощью, она отправляет на несколько десятков серверов Microsoft. Более того, если отключить компаньона, некоторые фоновые процессы Cortana всё равно будут работать, поэтому эта проблема актуальна даже для русскоязычных пользователей, для которых помощник не функционирует;
- сервер телеметрии следит за географическим положением устройства, передавая данные о местонахождении пользователя и о списке его подключений (да-да, печально известное сообщение «Ваше местоположение сейчас используется» — это тоже он). Если вы сидите в кафе с ноутбуком через местный Wi-Fi, а потом вернётесь домой и подключитесь к домашней сети, Microsoft узнает об этом в тот же час (данные отправляются раз в 15–30 минут в зависимости от ситуации). Помимо этого, именно он отвечает за передачу данных о «начинке» компьютера и всевозможных сбоях;
- веб-камера отправляет некоторое количество данных на сервера Microsoft вскоре после первого запуска. Неизвестно, зачем системе нужен внешний вид пользователя, равно как и неизвестно, что конкретно она отправляет (данные с камеры зашифрованы), но сам факт подобного отслеживания выглядит неприятно;
- встроенные перехватчики текста, вводимого с клавиатуры, собирают и анализируют весь набираемый текст. Это больше похоже на фишку из шпионских фильмов, чем на реальную функцию популярной операционной системы, но это правда. Используется перехват текста в первую очередь в рекламных целях: так, если вы наберёте e-mail, где расскажете другу о предстоящей поездке, приложения Windows радостно кинутся предлагать вам путёвки. Минусы очевидны: пароли от входа в платёжные системы тоже набираются с клавиатуры;
- ярко выраженными шпионскими функциями обладает связка из «Службы географического положения» и «Службы диагностического отслеживания», переименованная после обновления в «Функциональные возможности пользователей и телеметрия». Она включает в себя не только сервер телеметрии, о котором уже шла речь выше: эта служба в принципе заточена под шпионаж и играет важную роль в «сливе» данных пользователя;
- встроенный антивирус Windows Defender тоже собирает информацию: он специализируется на загруженных файлах, установленных программах и изменениях настроек;
- часть пользователей считает, что к шпионам также можно отнести облачные сервисы Windows.
Помимо этого, шпионскими компонентами оборудованы ещё некоторые встроенные подсистемы Windows 10, и на перечисление их всех ушло бы много времени.
Одно уже ясно: слежка Windows очень масштабна и в случае утечки данных может привести к крупным неприятностям (да и вообще, кому понравится, что неизвестные люди за морем знают о нём всё — от внешности до номера телефона?). Иными словами, со слежкой надо что-то делать.
Некоторых видов слежки можно избежать, просто не пользуясь некоторыми функциями Windows (в идеале — удаляя их с помощью специальных программ).
- Не включать Cortana. Это актуально только для пользователей англоязычной версией Windows, т. к. русский язык ИИ-компаньон пока не понимает, но всё же, если вы опасаетесь слежки, от Кортаны лучше держаться подальше.
- Не пользоваться Microsoft Edge, поисковиком Bing, встроенной в меню строкой поиска в интернете.
- Не подключать к своей Windows 10 аккаунт учётной записи Microsoft. Не нужно прислушиваться к навязчивым уговорам системы: учётная запись увеличит количество передаваемой информации в разы.
- То же самое касается встроенных программ Windows Metro (органайзеров, магазинов приложений и прочих довольно неудобных функций). Да, даже переделанного под Metro-стиль Skype. Не нужно подключать к ним аккаунт Microsoft, лучше скачать в сети версию, не требующую его для работы. Лучше всего вообще не использовать эти приложения и по возможности удалить их с компьютера.
- В процессе установки Windows «Отключить» все компоненты настройки Windows. Желательно — вообще все. На всех этапах.

От части следящих компонентов можно избавиться ещё при установке Windows, отключив некоторые функции
Остальные виды слежки изменяются уже с помощью настройки некоторых пунктов системы.
Отключение слежки вручную
Если вы не доверяете специально созданным для отключения слежки программам, можно отключить следящие компоненты Windows вручную. Правда, после каждого обновления придётся заново проверять, не включились ли отключенные функции обратно (прецеденты были).
Изменение настроек конфиденциальности
Первое, что стоит сделать в процессе отключения слежки, — перейти по пути «Пуск — Параметры — Конфиденциальность». Все полузнки, которые найдутся в этом пункте, должны быть переведены в положение «Откл.». Во всех вкладках, от «Общих настроек» до управления радиомодулями и запросами отзывов.
Там же отключается Windows Defender (впрочем, он выключается автоматически при установке другого антивируса) и большая часть настроек Cortana.

Первое, что нужно сделать, — выключить все функции в параметрах конфиденциальности
Конечно, эти параметры мало что меняют, и значительную часть следящих модулей они никак не затронут, но жёсткие настройки конфиденциальности хотя бы помогут ограничить использование ресурсов компьютера для сбора и отправки данных в Microsoft. Можно побродить по ссылкам, встречающимся в этом пункте, и поискать ненужные функции, которые можно отключить, ещё и там — но это делается уже по желанию.
Защита от слежения при помощи выключения следящих служб
Часть следящих модулей расположена в службах Windows (например, печально известная «Служба диагностического отслеживания»). Их тоже необходимо отключить, чтобы избавиться от слежки.
- Сначала надо перейти в службы: для этого необходимо нажать Win+R и в открывшемся окне прописать services.msc. Откроется окно служб, где будут показаны все существующие в системе служебные процессы и информация о них.

В окне служб находится информация обо всех службах, существующих в системе

Чтобы отключить службу насовсем, в её свойствах нужно прописать «Отключена»
Список следящих служб Windows разнится от ресурса к ресурсу, потому что мало у кого есть точные данные о том, что и как следит за пользователем, да и сами службы различаются в зависимости от конфигурации системы. Приблизительный список служб, которые необходимо выключить, выглядит так:
- dmwappushsvc;
- «Служба географического положения»;
- «Служба диагностического отслеживания» (DiagTrack);
- «Функциональные возможности для подключенных пользователей и телеметрия» (если есть);
- DataCollectionPublishingService;
- Windows Search;
- «Биометрическая служба Windows»;
- службы, связанные с учётной записью Microsoft.
Со службами ещё не всё. Их отключение не даёт полной свободы от телеметрии и перехвата текста, поэтому «дочищать» остатки нам ещё придётся. Но об этом чуть позже.
Отключение шпионских компонентов планировщика заданий: инструкция
Как уже упоминалось, служебные компоненты Windows напичканы следящими модулями по уши. Поэтому следующий пункт — планировщик заданий.
- Сначала нужно кликнуть правой кнопкой мыши по меню «Пуск» и выбрать вариант «Управление компьютером». Откроется окно управления, где необходимо раскрыть следующую ветвь: «Служебные программы — Планировщик заданий — Библиотека планировщика заданий — Microsoft — Windows».

Чтобы отключить ещё часть следящих модулей, нужно зайти в «Управление компьютером» и перейти по указанному пути

Чтобы отключить тот или иной компонент, нужно кликнуть по нему правой кнопкой мыши и выбрать варианты «Завершить» и «Отключить»
Список компонентов, которые нужно отключить:
- Application Experience: Microsoft Compatibility Appraiser, ProgramDataUpdater, StartupAppTask;
- Autochk: Proxy;
- Customer Experience Improvement Program: Consolidator, KernelCeipTask, UsbCeip, Microsoft-Windows-DiskDiagnosticDataCollector;
- NetTrace: GatherNetworkInfo.
Окончательное выключение телеметрии
Следующий шаг, который надо сделать для безопасной работы с Windows, — навсегда разобраться с телеметрией и перехватчиком текста. Для этого нам понадобятся реестр и командная строка, а также редактор групповой политики Windows.
- Итак, первое, что нужно сделать, — это использовать командную строку. Для этого надо щёлкнуть правой кнопкой мыши по клавише «Пуск» и выбрать «Командная строка (администратор)». Откроется окно командной строки.

Командную строку Windows необходимо использовать для удаления некоторых компонентов
Так, с командной строкой разобрались. Теперь приступим к настройке редактора групповой политики.
- Для начала нужно нажать уже знакомую нам комбинацию Win+R и набрать в окошке gpedit.msc. Откроется окно редактора локальной групповой политики Windows. В нём надо перейти по пути «Конфигурация компьютера — Административные шаблоны — Компоненты Windows — Сборки для сбора данных и предварительные сборки».

В редакторе настройки локальной групповой политики тоже нужно отключить телеметрию

Настройки телеметрии должны быть такие: режим «Включено», но параметр — «0 — Откл.»
Последнее, с чем предстоит столкнуться в нелёгком деле отключения шпионажа, — это системный реестр.
- Чтобы попасть туда, нужно использовать Win+R и набрать слово regedit. Откроется редактор реестра, где и надо будет выключить сбор данных.

В редакторе реестра понадобится отключить несколько параметров, чтобы избавиться от телеметрии
Изменение параметров брандмауэра
Брандмауэр Windows позволяет заблокировать деятельность некоторых программных компонентов, в том числе следящих. Поэтому, чтобы качественно избавиться от слежки, нужно поработать ещё и в нём.
- Чтобы перейти в брандмауэр Windows, нужно перейти по следующему пути: «Пуск — Панель управления — Брандмауэр Windows». В открывшемся меню параметров требуется выбрать пункт «Разрешение взаимодействия с приложением…».

Брандмауэр Windows поможет заблокировать некоторые шпионские компоненты

В брандмауэре Windows нужно снять галочку с «Удалённого помощника»и «Беспроводного дисплея»
Ничего сложного. Теперь остаётся последний пункт: заблокировать шпионам доступ к сети. Но это проще делать уже не через брандмауэр.
Блокировка серверов сбора данных
Поскольку серверов, на которые шпионы отправляют данные, очень много, было бы сущим мучением прописывать их все в брандмауэре вручную. Поэтому для блокировки адресов их предпочитают просто прописывать в файле hosts, который находится по адресу C:WindowsSystem32driversetc. Файл легко открывается с помощью Блокнота, но для его редактирования нужно иметь права администратора.
Всё, что нужно сделать, — скопировать в него следующий ряд адресов, после чего сохранить изменения и выйти.
Как отключить слежку Windows 10 [по шагам]
 Доброго времени!
Доброго времени!
Вообще, статью сразу бы хотелось начать с развеивания некоторых мифов. Просто многие пользователи, услышав о слежке Windows 10, думают, что разработчики ОС замышляют что-то “недоброе” (украдут файлы с ПК, или получат данные банковской карты) .
На самом деле, Microsoft занимается тем, что поглядывает за вашими интересами, некоторыми поисковыми запросами, “смотрит” за вредоносными файлами, анализирует голосовые данные при работе с Cortana. Все это делается для улучшения работы сервисов, защиты от вредоносного ПО, оптимизации и повышения производительности системы. Т.е. намерения весьма благие.
Тем не менее, немного расстраивает тот факт, что по сути, у пользователя не спросили разрешения. Возможно, как раз поэтому, многие предпочитают отключать подобную слежку, и в этой статье я хотел бы показать, как это можно сделать.
Совет! Перед тем как начнете настраивать Windows, рекомендую сделать точку восстановления – https://ocomp.info/vosstanovlenie-windows-10.html#i

Как можно отключить слежку
Лучший способ : просто отключите систему от интернета (физически, как на фото ниже) и никогда не подключайтесь к нему. Это единственный 100% способ защиты!

100% Способ защиты от отслеживания.
Вариант №1: с помощью спец. утилит
В связи с этим резонансом, вышло довольно-таки много утилит, которые повышают вашу конфиденциальность. С помощью них гораздо проще и быстрее настроить систему. Именно поэтому статью начинаю с них: наиболее простые и эффективные из них, с точки зрения обычного пользователя, я представлю ниже.
Ashampoo AntiSpy for Windows 10
Очень удобная бесплатная утилита от Ashampoo. Полностью на русском языке и не нуждается в установке.

AntiSpy от Ashampoo (количество настроек просто поражает)
Все параметры разбиты по разделам: общие, расположение, микрофон, камера, реклама, кортана и т.д. Для включения/выключения нужного параметра достаточно переключить один ползунок. Для тех, кто не хочет вручную все настраивать – есть рекомендованный вариант предустановленных настроек (удобно!).
O&O ShutUp10

O&O ShutUp10 – утилита даже рекомендует, как задать настройки
Эта утилита также полностью на русском, и не нуждается в установке (для работы нужны права администратора). Чем она подкупает: напротив каждого пункта меню настроек есть рекомендация, стоит ли параметр отключать. Также в верхнем меню есть рекомендованные предустановленные настройки (чтобы не проглядывать и настраивать все вручную. ).
Вариант №2: вручную настраиваем ОС
ШАГ 1: локальная учетная запись
В Windows 10 можно использовать учетную запись Microsoft и локальный ее вариант. Многие при установке системы выбирают учетную запись Microsoft (как и рекомендуют разработчики).
Поэтому, первое, что порекомендую, это зайти в параметры Windows (можно через меню ПУСК, либо с помощью сочетания клавиш Win+i ) и открыть раздел “Учетные записи”.

Далее в настройках перейдите по ссылке “Войти вместо этого с локальной учетной записью”.

Войти вместо этого с локальной учетной записью
ШАГ 2: общие
Вообще, в Windows 10 есть целый раздел параметров, отвечающий за конфиденциальность (см. скрин ниже). В этом и нижеперечисленных шагах изменять параметры будем как раз в нем.

Во вкладке “Общие” отключите два параметра:
- “Разрешить приложениями использовать идентификатор рекламы. “;
- “Позволить веб-сайтам предоставлять местную информацию. “. (см. скрин ниже)

ШАГ 3: диагностика и отзывы
Далее рекомендую открыть раздел “Диагностика и отзывы” и проверить, выключены ли следующие параметры:
- “Отправлять в Майкрософт данные о вводе с клавиатуры и рукописном вводе. “;
- “Позвольте корпорации Майкрософт предложить вам индивидуальные возможности, основанные. “. (см. пример ниже).

Диагностика и отзывы
ШАГ 4: журнал действий
Чтобы отключить передачу журнала с различными вашими действиями на ПК, необходимо открыть раздел “Журнал действий” и снять две галочки:
- “Разрешить Windows собирать мои действия с этого компьютера”;
- “Разрешить Windows синхронизировать мой действия с этого компьютера в облако” (см. скриншот ниже).

ШАГ 5: расположение, камера, микрофон
С одной стороны – это отслеживание, система знает где вы находитесь. С другой – довольно-таки удобно, заходя на карты сразу видеть ту область, где находишься. Да и даже заходя в интернет-магазины – они автоматически определяют ваш город и предлагают удобные варианты доставки (меньше ручной волокиты). Так, что отключение – на ваш взгляд.
Моя рекомендация: оставить включенной только в нескольких приложениях (например, в браузере, которым вы пользуетесь для работы с картами).

Служба определения расположения
В общем-то, все то же самое, что и о месторасположении. Если вы не пользуетесь компьютером для разговоров – можно смело отключить (либо разрешить лишь для определенных приложений).

Аналогично. Рекомендуется запретить всем приложениям, которыми вы не пользуетесь (и в которых камера, разумеется, вам не нужна).

ШАГ 6: отключение телеметрии
Самый простой способ сделать это – отключить службу, которая отвечает за работу телеметрии. Для этого сначала откроем список служб, приведу ниже универсальный способ:
- используйте сочетание кнопок Win+R , чтобы вызвать окно “Выполнить” ;
- затем введите команду services.msc и нажмите OK.

Как открыть службы – services.msc
В появившемся окне со списком служб найдите “Функциональные возможности для подключенных пользователей и телеметрия” (обычно, находится почти в самой нижней части списка) , и откройте ее.

Служба, отвечающая за телеметрию (кликабельно)
Далее тип запуска переведите в режим “Отключена”, нажмите кнопку “Остановить”, и сохраните измененные параметры.

Как отключить службу
После перезагрузите компьютер. Телеметрия должна быть отключена.
PS
Кстати, через веб-камеру ноутбука/ПК за вами также могут “поглядывать” – https://ocomp.info/zashhita-veb-kameryi.html
А вообще, если касаться темы слежки, то обратите внимание на свой смартфон (он знает где вы, что рядом, какие запросы вы вводили и т.д.). Даже обычный ТВ, и тот сейчас оснащен микрофоном, веб-камерой и еще бог знает чем (а защита той же веб-камеры – там “никакая”) .
PS 2
После обновления системы – некоторые настройки и параметры могут “слететь”. Отмечено не только мной.
Прятки с Windows 10. Тестируем программы для отключения слежки и повышения приватности
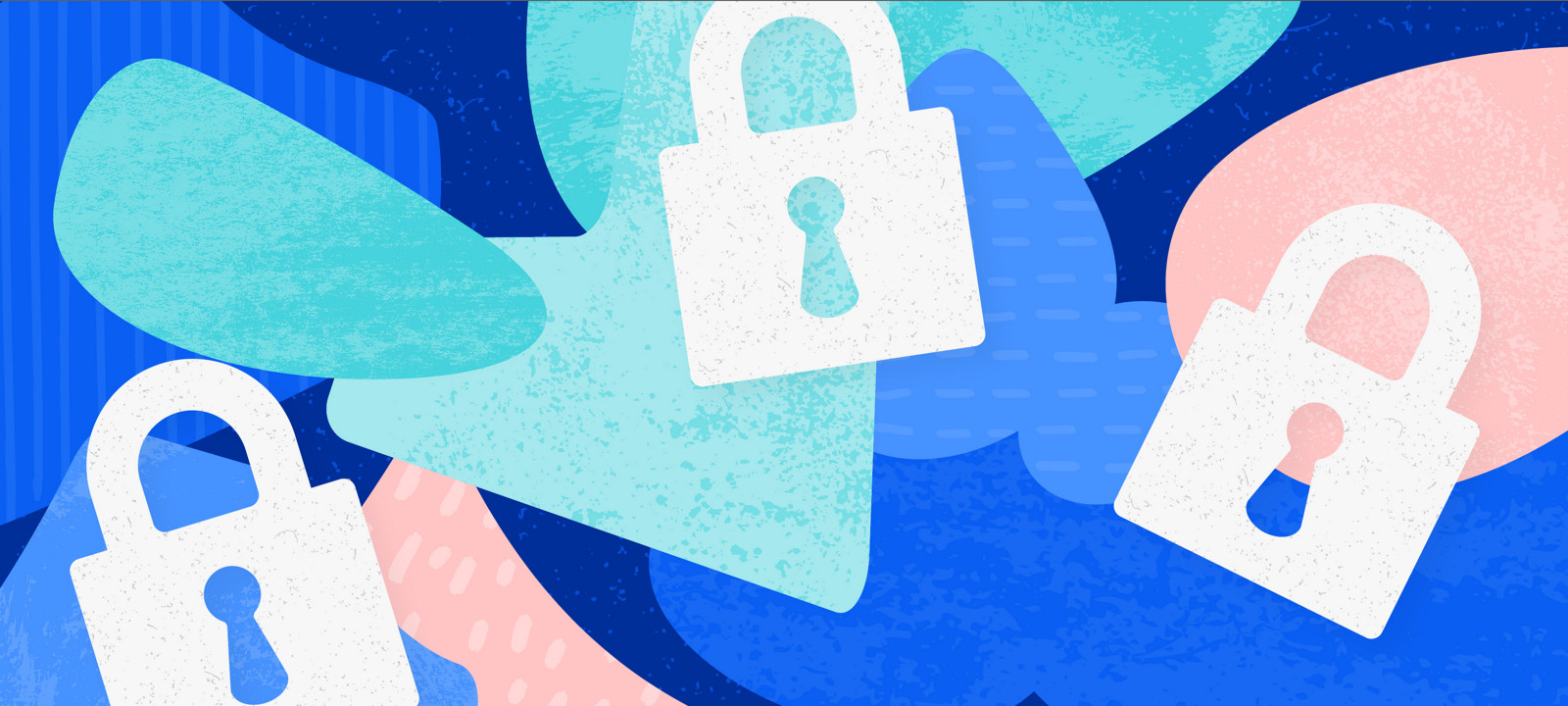
Содержание статьи
В Microsoft никогда не скрывали, что собирают сведения о пользователях, просто раньше ограничивались витиеватыми фразами об отправке «некоторых сведений в целях улучшения пользовательского опыта». После вступления в силу Европейского регламента по защите данных и ряда других законов юристам компании пришлось раскрыть подробности. Вот здесь можно почитать о том, какие данные собираются, куда передаются, как обрабатываются и в каких случаях раскрываются.
Перед потребителями в Microsoft выкрутились тем, что якобы дают возможность самостоятельно настроить тип и количество передаваемых данных. Для этого необходимо установить пакет обновлений (для тех, у кого билд ниже 15063.0) и воспользоваться экраном конфиденциальности. Желательно сделать это еще на этапе установки.
По задумке, у пользователя возникает ощущение, что если все отключено, то данные утекать не будут. Однако это намеренно создаваемая иллюзия. Давай запустим сниффер и посмотрим, как обстоят дела в действительности.
Методика тестирования
Все тесты проводились параллельно на двух тестовых сборках Windows 10 Pro — 1709 и 1803. Чтобы условия тестирования были идентичны, каждая «антишпионская» программа была развернута в клонах виртуалки. На скриншотах в статье сначала приводится снимок работы в 1709, а затем в 1803, если не указано иное. В качестве вспомогательных утилит использовались Wireshark 2.6.3 64 bit, TCPView v. 3.05 и Regshot v. 2.1.0.17.
Во всех тестируемых программах выбирались настройки блокировки по максимуму. Если какую-то функцию или приложение не заблокировать, то возникнет неопределенная погрешность. Будет непонятно: то ли это незаблокированный пункт приводит к сливу данных, то ли какую-то функцию программе не удалось отключить. Идеальный результат — это дамп сетевого трафика без IP-адресов Microsoft. Посмотрим, кто как справится с этой задачей, но для начала проверим штатные функции управления приватностью в Windows.
Проверка настроек приватности
Если оставить настройки по умолчанию, то после загрузки ОС сразу виден большой поток исходящего трафика на адреса Microsoft.
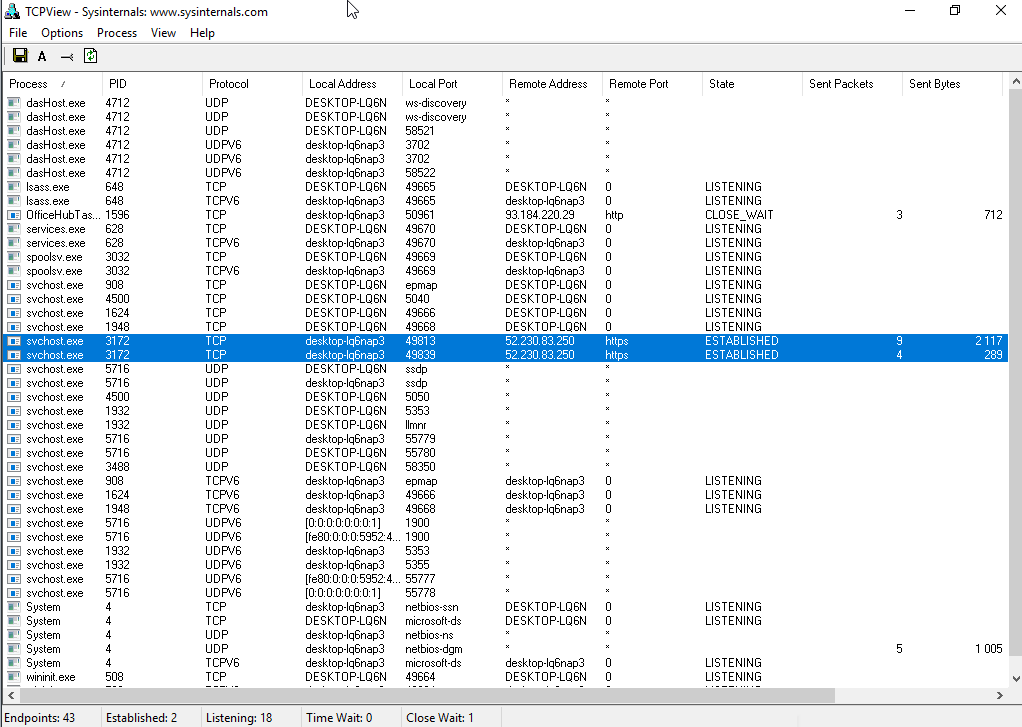 Мониторинг сетевого трафика с дефолтными настройками приватности
Мониторинг сетевого трафика с дефолтными настройками приватности
Теперь отключаем все, что отключается на экране приватности. Результат налицо.
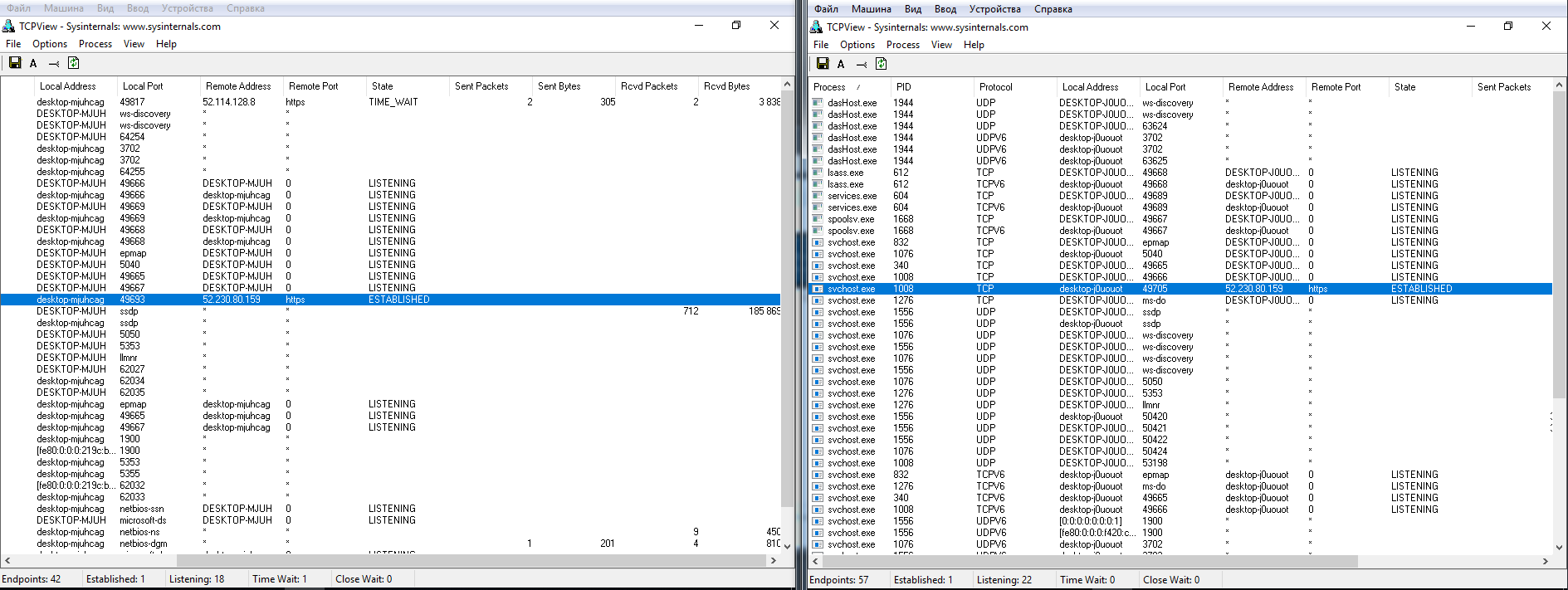 Мониторинг сетевого трафика с обрезанной передачей телеметрии
Мониторинг сетевого трафика с обрезанной передачей телеметрии
Однако даже после переключения всех флажков в запрещающее положение некоторые данные сразу отправляются в облачную платформу Microsoft Azure, причем в Сингапуре. В логах Wireshark я заметил IP-адреса сетевых узлов Microsoft из разных стран мира. Видимо, так работает балансировка нагрузки. Соединение с ними не постоянное (вышел на связь, передал что надо и оборвал соединение). Пул адресов очень большой. Я их перепроверил и убедился, что почти все они принадлежат Microsoft или ее партнерским сетям.
Сравнение программ
Для сравнения мы отобрали следующие «антишпионские» программы: Blackbird 1.0.28, Destroy Windows 10 Spying 1.0.1.0, DoNotSpy10 4.0, O&O ShutUp10 1.6.1399, Disable Win Tracking 3.2.1 и WPD 1.2.940. У всех этих приложений одна цель — не дать Microsoft получить какие-либо данные известным путем. Не лишены они и разных плюшек типа блокировки обновлений. Вот примерный список того, что следует ожидать от таких утилит:
- отключение записи активности пользователя;
- отключение отправки данных о вводе с клавиатуры;
- отключение отправки образцов рукописного ввода;
- отключение сбора диагностических данных (телеметрии);
- отключение сбора данных о местоположении;
- отключение и сброс персональных настроек Cortana;
- отключение доступа в интернет для Windows Media DRM;
- отключение доступа приложений к информации об учетной записи, календарю, сообщениям, камере, микрофону и местоположению;
- (опционально) отключение службы обновления Windows для других продуктов.
Конечно, это не полный перечень, но тот разумный минимум, на который стоит ориентироваться. Все эти изменения можно сделать и вручную. Подобные «антишпионские» утилиты подкупают лишь тем, что применяют сотню твиков в пару кликов.
Как вообще работают эти утилиты?
- Изменяют ключи реестра, отвечающие за настройки приватности.
- Добавляют в файл %WINDIR%System32driversetchosts известные авторам программы URL сетевых узлов, на которые Microsoft сливает данные.
- Добавляют в брандмауэр Windows наборы запрещающих правил, блокирующие подключение к известным IP-адресам Microsoft.
- Останавливают «следящие» службы.
- Удаляют «шпионские» задания планировщика.
- В хардкорном варианте удаляют системные файлы и каталоги, отвечающие за «шпионские» функции.
WARNING
Попытка добиться максимальной приватности с помощью подобных программ может привести к тому, что перестанут работать и нужные компоненты, слетит активация Windows, ОС будет вести себя нестабильно или вообще не загружаться. Настоятельно рекомендуем не ограничиваться встроенными в них средствами резервного копирования, а использовать сторонние программы для создания полного образа диска. С ним гарантированно останется возможность вернуть систему в исходное состояние, что бы с ней ни случилось в ходе экспериментов.
Blackbird 1.0.28
Программа работает в консольном режиме. У нее изначально всего три функции:
- сканировать систему и вывести все (по мнению разработчика) обнаруженные проблемы;
- запустить менеджер блокировки;
- сделать бэкап настроек. Вот эту функцию хочу особо отметить. Не каждая программа позволяет это сделать, так что, если что-то пошло не так, просто восстанавливаем настройки до блокировки и работаем дальше. Бэкап помещается в папку с программой, и, когда он сделан, программа меняет одну из своих функций с «Бэкапировать» на «Восстановить из бэкапа».
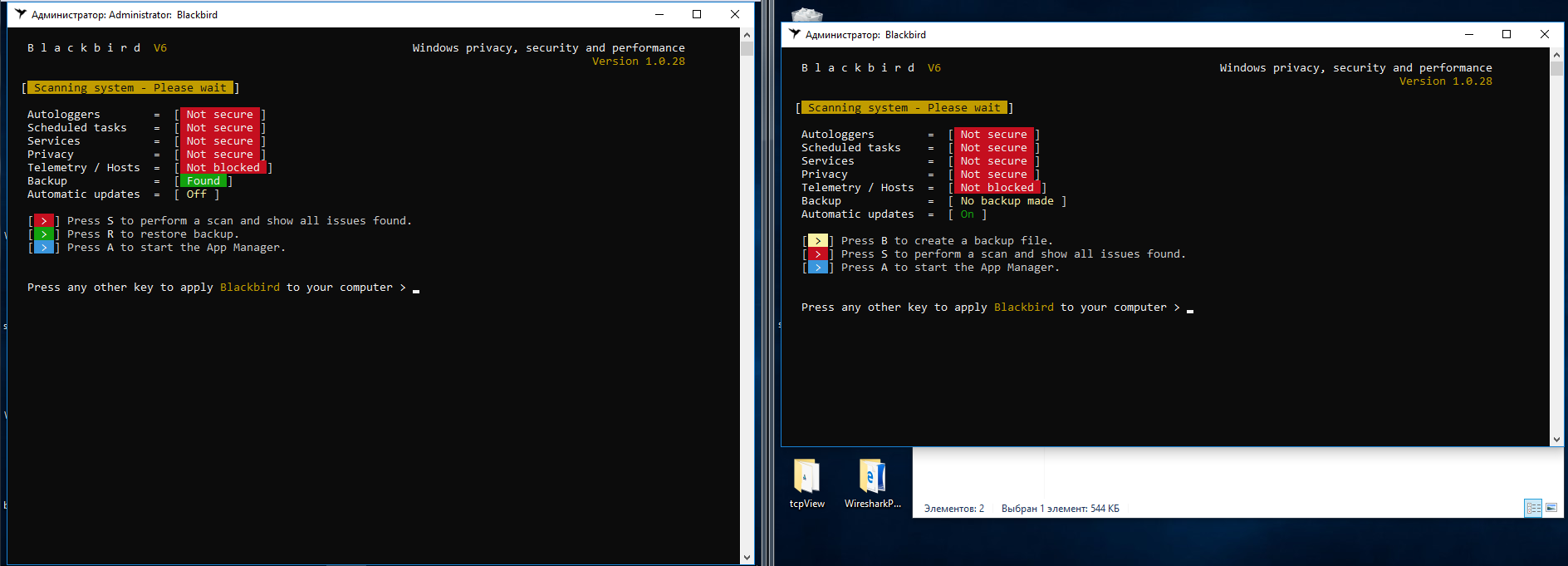 Интерфейс Blackbird
Интерфейс Blackbird
После сканирования выдается очень большой список «недочетов», которые надо исправить.
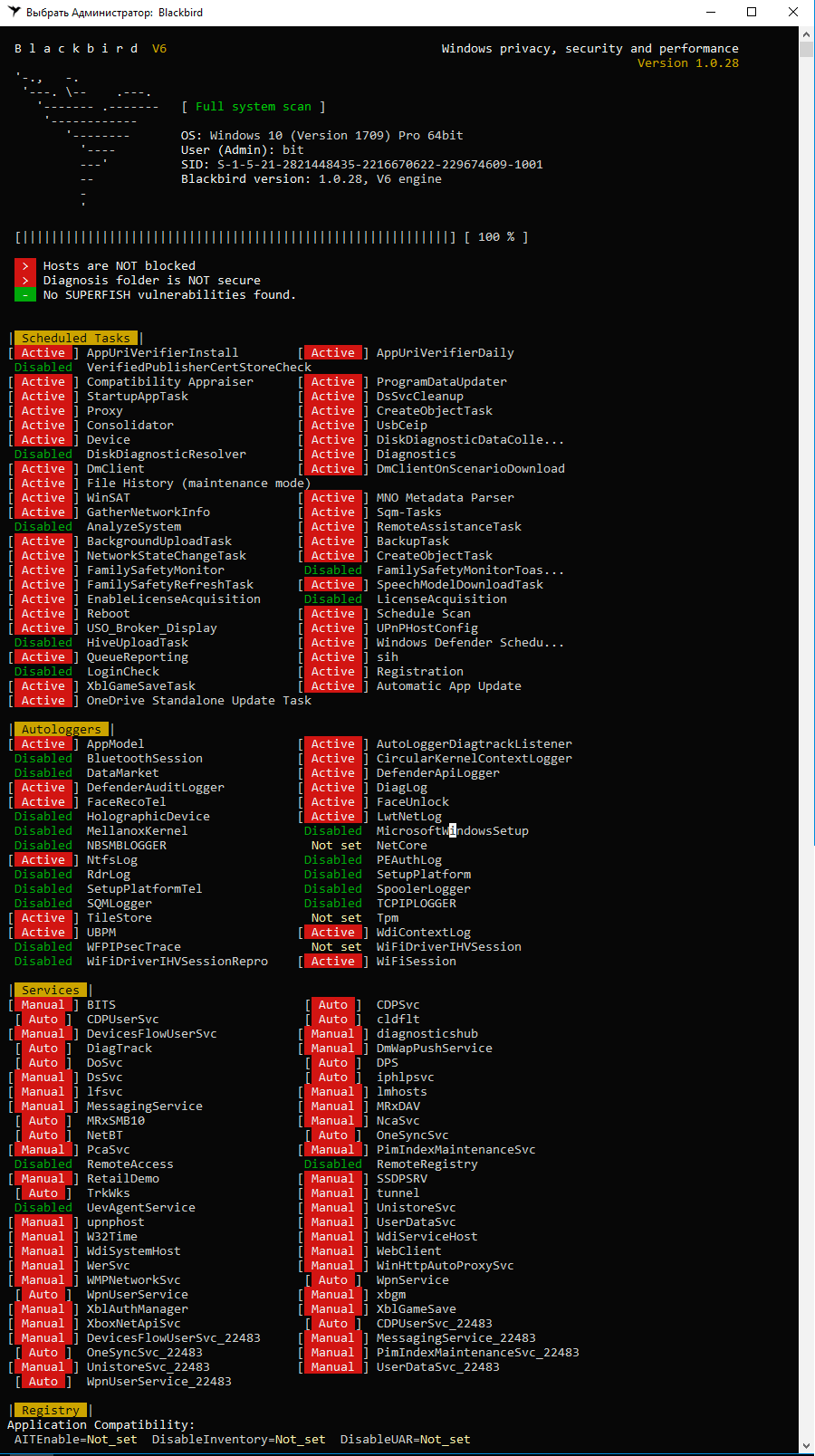 Сканирование в Blackbird
Сканирование в Blackbird
Пунктов в нем и вправду много, но есть очень спорные моменты. К примеру, первым делом резанул глаз пункт блокировки службы W32Time. Если комп будет в домене, то как синхронизировать время с сервером?
Перейдем к списку блокировки. Нажимаем А на главном экране программы и видим такую картинку.
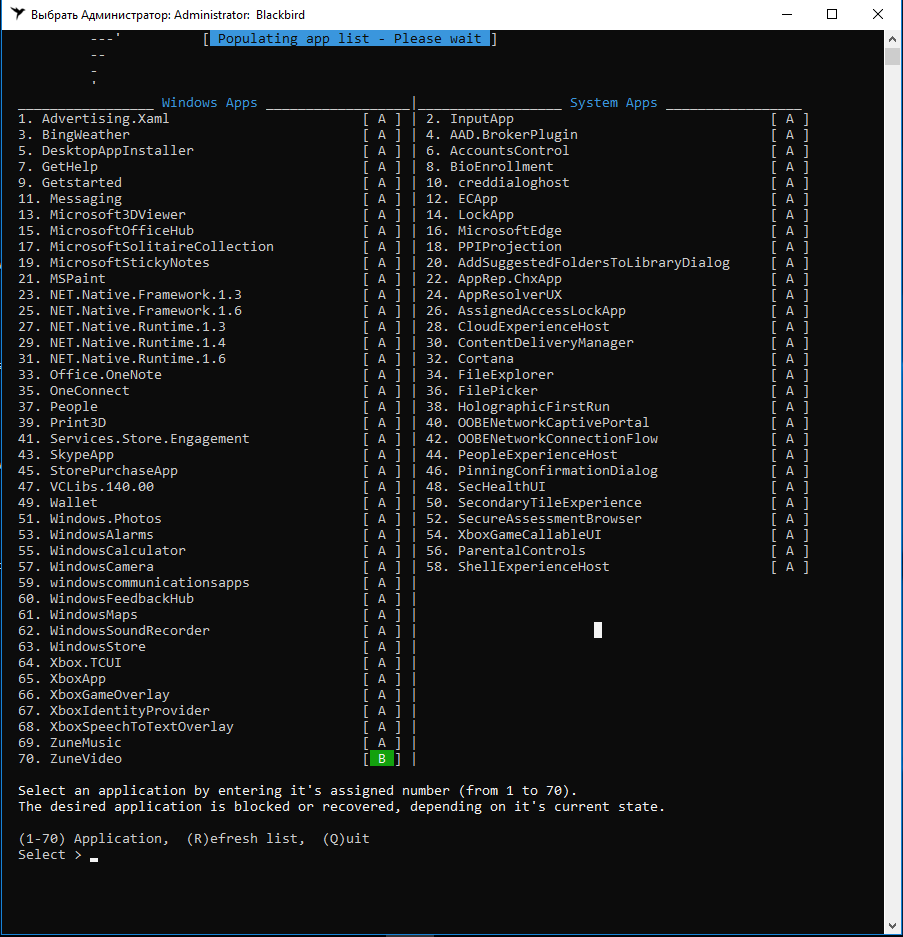 Список приложений и служб для блокировки Blackbird
Список приложений и служб для блокировки Blackbird
Обрати внимание, что в билде 1803 добавлены несколько новых функций, поэтому блокировке подлежит 78 пунктов, а не 70, как в 1709. Вот наглядный пример, почему для теста я выбрал два релиза Windows 10.
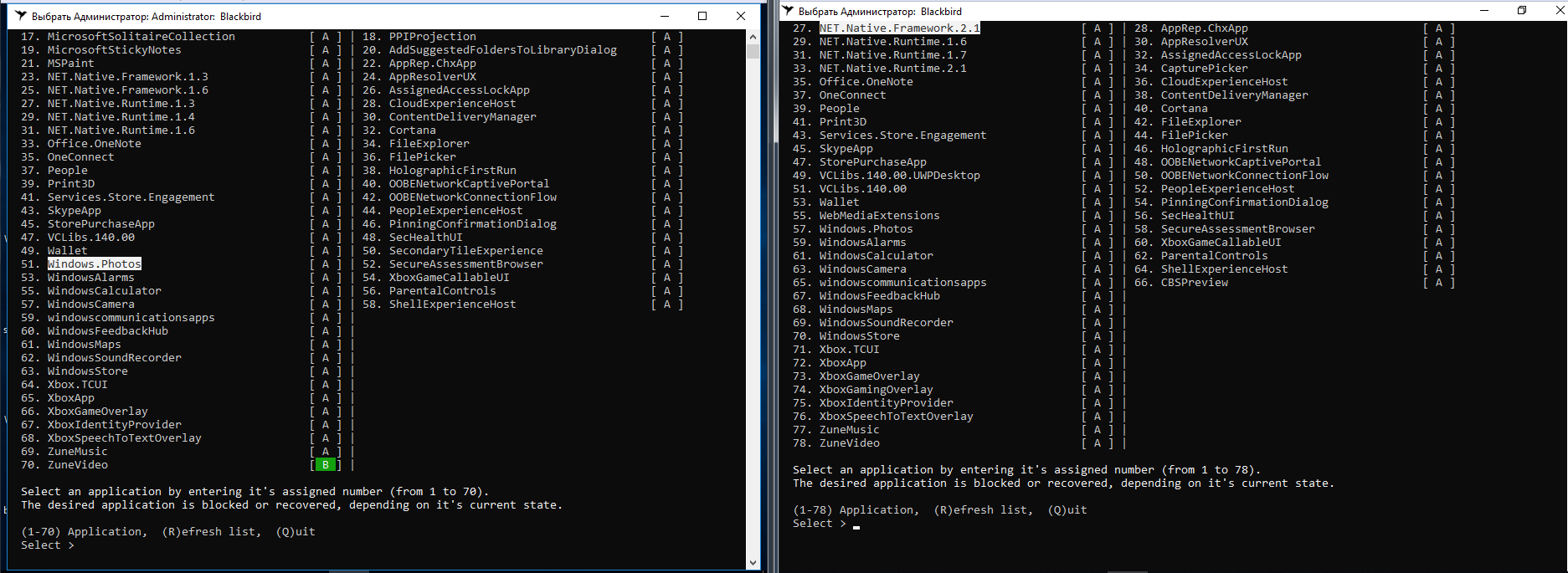 Разница в билдах Windows 10 в Blackbird
Разница в билдах Windows 10 в Blackbird
В списке компонентов, которые может отключить Blackbird, нет службы Windows Update. Само отключение сделано неудобно: нет готовых профилей настроек, каждый пункт приходится выбирать отдельно.
После выполненных действий в сборке 1709 удалось отключить все «следящие» функции, программа справилась на ура. На сборке 1803 одна функция так и не была отключена, причем их общее количество почему-то стало 79.
 Blackbird не полностью справилась со сборкой 1803
Blackbird не полностью справилась со сборкой 1803
Два дня наблюдений за поведением операционных систем показали, что после работы Blackbird исходящий трафик стал меньше в разы. Однако тестовый комп со сборкой 1803 постоянно передавал данные на IP 104.25.219.21. Shodan говорит, что он принадлежит известному облачному провайдеру Cloudflare. Насколько мне известно, Microsoft давно арендует у него хостинг для виртуальных серверов сбора статистики. Больше подобной сетевой активности не отмечалось, если не считать скачивания обновлений.
С блокировкой следящих функций Blackbird в целом справилась, но обе тестовые сборки из-за нее пришли в нерабочее состояние. Меню «Пуск» не открывается. Edge и IE не запускаются. Магазин приложений и почта пытаются запуститься, но сразу закрываются. В панели уведомлений висят сообщения, которые нельзя открыть. В общем, жить с настолько изуродованной операционкой невозможно. Хоть обновления установились без проблем!
При восстановлении из созданного Blackbird бэкапа лучше не стало. В сборке 1709 слетела активация Windows и появились две ошибки реестра. После перезагрузки ни одна проблема так и не была устранена. Сборка 1803 вообще не смогла запустить Blackbird для восстановления из бэкапа, начав ругаться на ошибку файловой системы (хотя с ФС все было в порядке).
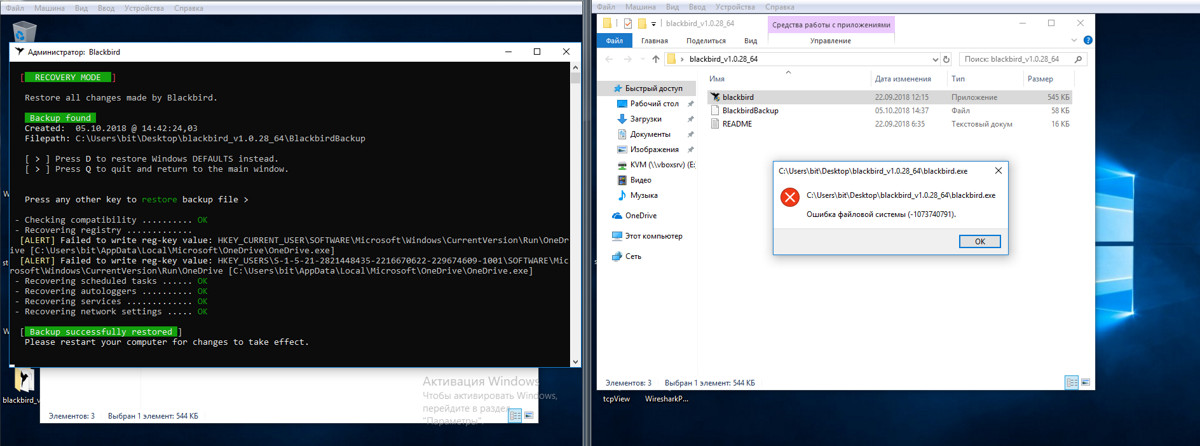 Ошибки при восстановлении бэкапа
Ошибки при восстановлении бэкапа
Вывод очевиден. Blackbird место в нашей бывшей рубрике «Западлостроение».
Destroy Windows 10 Spying 1.0.1.0
Destroy Windows 10 Spying — программка, которая, скорее всего, уже на слуху у каждого, кто задавался вопросом, как отключить передачу своих данных в Microsoft. Поговаривают, что после версии 1.0.1.0 сменился разработчик и в новые релизы начали вшивать троян. Поэтому воспользуемся последней официальной версией, которую выпустил Nummer.
Версия 1.0.1.0 написана в апреле 2018 года. На моих сборках она запустилась и определила их правильно. Помимо прочего, в программе есть функция отключения обновлений Windows, которой я заодно и воспользовался.
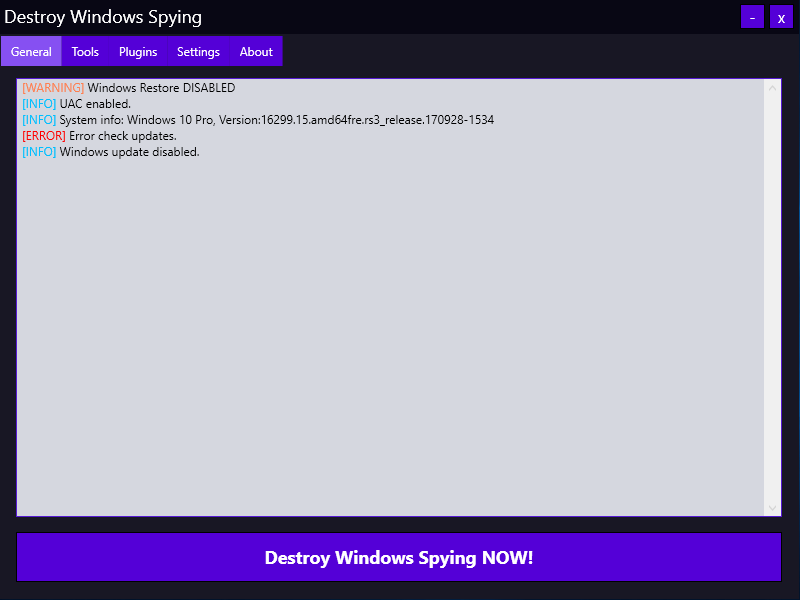 Destroy Windows 10 Spying 1.0.1.0
Destroy Windows 10 Spying 1.0.1.0
Все изменения вносятся при нажатии большой кнопки «Destroy Windows Spying NOW!». Работа программы проходит в три этапа: отключение «шпионских» сервисов, добавление известных IP-адресов в правила брандмауэра и прописывание URL серверов сбора статистики Microsoft в файл host. Затем следует перезагрузка с применением всех изменений.
Результаты работы DWS меня огорчили.
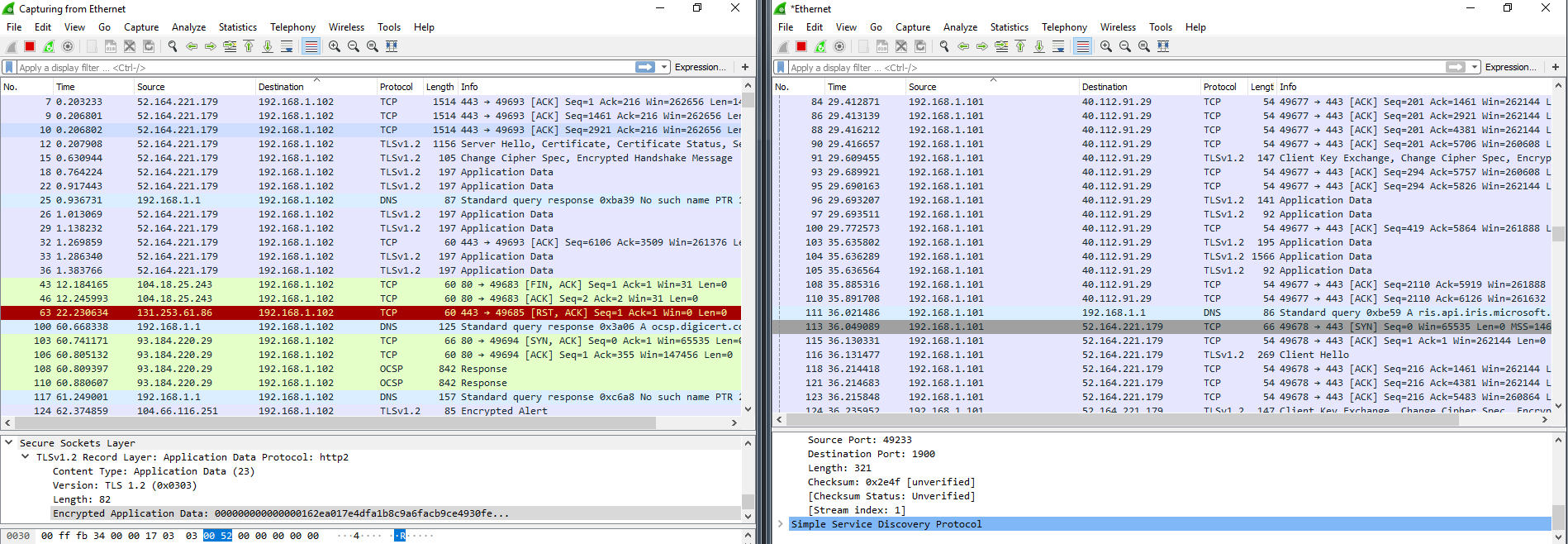 Дамп Wireshark после DWS
Дамп Wireshark после DWS
Исходящий трафик по «левым» адресам стал меньше, но по-прежнему наблюдалось активное общение с ненужными нам IP-адресами. Версия программы устарела, и в новых сборках Windows свою функцию она толком не выполняет. Однако утилита и не калечит операционку, как это делает Blackbird. Мои виртуальные компьютеры после DWS выжили. В течение трех дней никаких программных неполадок выявлено не было. Сразу после перезагрузки сборка 1709 зависала пару раз, но обошлось малой кровью, и все восстановилось.
С блокировкой Windows Update программа DWS тоже сработала криво. После четырех-пяти перезапусков Windows в логах TCPView снова засветился svhost, который как ни в чем не бывало продолжил доставлять обновления. Еще я обратил внимание на очень тесный диалог сборки 1709 с IP-адресом сервера в сети Akamai Technologies, сотрудничающей с Microsoft, и сильное увеличение пакетов SSDP. Возможно, винда сама перебирала запасные способы отправить данные, когда собственные серверы оказались частично недоступны.
Продолжение доступно только участникам
Вариант 1. Присоединись к сообществу «Xakep.ru», чтобы читать все материалы на сайте
Членство в сообществе в течение указанного срока откроет тебе доступ ко ВСЕМ материалам «Хакера», увеличит личную накопительную скидку и позволит накапливать профессиональный рейтинг Xakep Score! Подробнее
Слежка за пользователем в Windows 10. Что это и как её избежать
Корпорация Microsoft стала интенсивнее использовать свои продукты для сбора информации о своих пользователях. Многие даже склонны считать, что Microsoft организовала настоящую слежку за ними. Инструментом такого контроля, в первую очередь, выступает новая операционная система Windows 10. В ней по-умолчанию действительно много функций собирающих данные о своих владельцах. И это учитывая, что среди отсылаемой информации много данных носят приватный характер, нежелательный для попадания даже в руки надежных администраторов компании.

Необходимость в добавлении подобного функционала
Разработчики уверяют, что необходимость в дополнительной «слежке» возникла не с целью сбора персональных данных о пользователе, а с целью улучшения взаимодействия человека с компьютером.
Например, с появлением помощника Cortana управление компьютером действительно поднялось на новый уровень. Стали доступны новые возможности:
- предупреждения пользователя о предстоящих делах, намеченных планах, приближающихся мероприятиях;
- голосовое управление компьютером и его настройками;
- передача сигнала о возникновении проблем или сбоев в работе системы, и многое другое.
Для всех этих возможностей нужна передача информации между пользователем и серверами Microsoft.
Но, на ряду с этим, вызывают большие подозрения некоторые другие функции «слежки» работающие в Windows 10. Например, встроенный keylogger, который записывает все вводимые с клавиатуры данные и отсылает их в Microsoft. Или например, было замечено, что после использования веб-камеры, на сервера компании отсылаются большие пакеты данных, предположительно содержащие видеозаписи. Для чего Microsoft нужны эти сведения, можно только догадываться. 
Отключаем слежку в ОС Windows 10
Зная, что Windows 10 «следит» за пользователями, вопрос о том, как это остановить, становится весьма актуальным. Отключить слежку в Windows 10 можно следующими способами:
- вручную, для этого потребуется изменение настроек параметров системы, а также работа с определенными службами и служебными средствами Windows 10;
- посредством использования специальных программ, которые устанавливаются на компьютер и помогают устранить проблему конфиденциальности за несколько кликов.
Давайте подробно разберем оба метода.
Отключение в ручном режиме
Весь процесс мы разобьем на несколько этапов. Сначала поменяем параметры системы, потом отключим службы, собирающие данные, и напоследок, заблокируем на компьютере сервера Microsoft.
Настройка после установки ОС
Во время первой настройки, после установки операционной системы, пользователю доступно удобное меню конфигурации для быстрого изменения параметров конфиденциальности и использования данных. Настройка происходит следующим образом:
- Во время первого запуска Windows появится окно «Повысить скорость работы». Выберите пункт «Настройка параметров».

- На первой странице переведите все тумблеры в выключеное положение → нажмите «Далее».
- Отключите все пункты, кроме «Браузер и защита» → «Далее».

После изменения данных параметров конфиденциальность значительно улучшится.
Изменение параметров Windows
Итак, для первого этапа необходимо:
- В меню Пуск нажать на Параметры и выбрать раздел Конфиденциальность. Дальше пройти в подраздел Общие и в нём отключить все параметры.

- Вернуться к разделу Конфиденциальность и отключить функцию Расположение, а в подразделе Речь и рукописный ввод остановить функцию изучения.

- Также необходимо отключить получение обновлений, для этого нужно перейти по следующему пути: Параметры — Обновление и безопасность — Центр обновления Windows — Дополнительные параметры и во вкладке «Выберите, как и когда получать обновления» отключить параметр Обновление из нескольких мест.

- В добавок к изменению настроек конфиденциальности и обновлений, необходимо заблокировать доступ некоторых служебных приложений используя брандмауэр Windows. Для этого в поле поиска рядом с меню Пуск вводим слово «брандмауэр» и нажимаем на появившийся результат. В самих настройках необходимо перейти в раздел «Разрешение обмена данными с приложениями» и отключить компоненты «Беспроводной дисплей» и «Удаленный помощник».

Отключение и удаление служб Windows
Далее нам необходимо будет отключить некоторые службы Windows 10, для этого:
- Запускаем командную строку от имени администратора (нажать Win+X и выбрать соответствующий пункт) и поочередно копируем и запускаем три команды (после каждой команды нужно нажимать Enter):
- Запускаем редактор групповой политики (Win+R и вводим команду gpedit.msc) и отключаем телеметрию по такому пути: Конфигурация компьютера — Административные шаблоны — Компоненты Windows — Сборки для сбора данных и предварительные сборки.

Блокировка серверов
Теперь осталось только перенаправить адреса серверов Microsoft на наш компьютер, чтобы данные от нас никуда не уходили. Для этого:
- Перейдем в папку C:WindowsSystem32driversetc.

- Откроем файл hosts с помощью блокнота и скопируем туда вместо существующих адресов список новых. Они находятся ниже под спойлером.
- 127.0.0.1 localhost
- 127.0.0.1 localhost.localdomain
- 255.255.255.255 broadcasthost
- ::1 localhost
- 127.0.0.1 local
- 127.0.0.1 vortex.data.microsoft.com
- 127.0.0.1 vortex-win.data.microsoft.com
- 127.0.0.1 telecommand.telemetry.microsoft.com
- 127.0.0.1 telecommand.telemetry.microsoft.com.nsatc.net
- 127.0.0.1 oca.telemetry.microsoft.com
- 127.0.0.1 oca.telemetry.microsoft.com.nsatc.net
- 127.0.0.1 sqm.telemetry.microsoft.com
- 127.0.0.1 sqm.telemetry.microsoft.com.nsatc.net
- 127.0.0.1 watson.telemetry.microsoft.com
- 127.0.0.1 watson.telemetry.microsoft.com.nsatc.net
- 127.0.0.1 redir.metaservices.microsoft.com
- 127.0.0.1 choice.microsoft.com
- 127.0.0.1 choice.microsoft.com.nsatc.net
- 127.0.0.1 df.telemetry.microsoft.com
- 127.0.0.1 reports.wes.df.telemetry.microsoft.com
- 127.0.0.1 wes.df.telemetry.microsoft.com
- 127.0.0.1 services.wes.df.telemetry.microsoft.com
- 127.0.0.1 sqm.df.telemetry.microsoft.com
- 127.0.0.1 telemetry.microsoft.com
- 127.0.0.1 watson.ppe.telemetry.microsoft.com
- 127.0.0.1 telemetry.appex.bing.net
- 127.0.0.1 telemetry.urs.microsoft.com
- 127.0.0.1 telemetry.appex.bing.net:443
- 127.0.0.1 settings-sandbox.data.microsoft.com
- 127.0.0.1 vortex-sandbox.data.microsoft.com
- 127.0.0.1 survey.watson.microsoft.com
- 127.0.0.1 watson.live.com
- 127.0.0.1 watson.microsoft.com
- 127.0.0.1 statsfe2.ws.microsoft.com
- 127.0.0.1 corpext.msitadfs.glbdns2.microsoft.com
- 127.0.0.1 compatexchange.cloudapp.net
- 127.0.0.1 cs1.wpc.v0cdn.net
- 127.0.0.1 a-0001.a-msedge.net
- 127.0.0.1 statsfe2.update.microsoft.com.akadns.net
- 127.0.0.1 sls.update.microsoft.com.akadns.net
- 127.0.0.1 fe2.update.microsoft.com.akadns.net
- 127.0.0.1 65.55.108.23
- 127.0.0.1 65.39.117.230
- 127.0.0.1 23.218.212.69
- 127.0.0.1 134.170.30.202
- 127.0.0.1 137.116.81.24
- 127.0.0.1 diagnostics.support.microsoft.com
- 127.0.0.1 corp.sts.microsoft.com
- 127.0.0.1 statsfe1.ws.microsoft.com
- 127.0.0.1 pre.footprintpredict.com
- 127.0.0.1 204.79.197.200
- 127.0.0.1 23.218.212.69
- 127.0.0.1 i1.services.social.microsoft.com
- 127.0.0.1 i1.services.social.microsoft.com.nsatc.net
- 127.0.0.1 feedback.windows.com
- 127.0.0.1 feedback.microsoft-hohm.com
- 127.0.0.1 feedback.search.microsoft.com
Использование программ
Все проделанные выше действия можно заменить на несколько кликов если использовать специальные программы. Тема слежки в Windows 10 стала настолько актуальной, что уже созданы десятки утилит, которые отключают все функции слежения и отправки данных в автоматическом режиме. Мы представим несколько самых популярных:
- Destroy Windows Spying (преимущество данной программы — это наличие русского языка в интерфейсе, нажатием одной клавиши вы останавливаете все шпионские функции Windows 10);

- DoNotSpy10 (программа на английском языке, но с большим количеством настроек в которых несложно разобраться, она также позволяет отключить все функции связанные со слежением);

Важно! Во время установки DoNotSpy10, вам будет предложено установить несколько ненужных программ. Откажитесь от них, убрав галочки с соответствующих пунктов инсталляции.
Видео
Также можно просмотреть подробную информации по отключению слежки в Windows 10 на видео, представленном ниже.
В заключении хотелось бы отметить, что если использовать данную инструкцию, то процесс отключения слежки в системе Windows 10 не представляет особой сложности. Процедура не занимает много времени и ее может сделать любой пользователь вне зависимости от уровня квалификации и навыков владения компьютером, особенно если использовать специально созданные для этого программы.