Имеющиеся настройки winzip позволяют создавать многотомный архив
Архиватор WinZip;
Сайт СТУДОПЕДИЯ проводит ОПРОС! Прими участие 🙂 – нам важно ваше мнение.
Программа для сжатия файлов по имени Zip появилась в 1991 году. В то время на персональных компьютерах в основном устанавливалась операционная система Ms Dos. Размеры текстовых файлов того времени мало чем отличались от нынешних. В результате у пользователей появилась потребность в каком-нибудь программном инструменте для временного сжатия имеющейся информации с целью уменьшения ее объема при хранении. Одной из таких программ и стал архиватор Zip, выпущенный на рынок американской фирмой Niko Mark Computing Inc. Достоинством этой программы было то, что она занимала мало места, корректна и оказалась достаточно простой в эксплуатации.
С появлением на рынке операционной системы Microsoft Windows возникла необходимость в создании новой версии этого популярного архиватора. Так был разработан архиватор WinZip, принесший в Windows удобство работы с Zip и другими форматами сжатых данных. Возможности WinZip.
1. Интеграция в Windows 95/98/NT: WinZip поддерживает длинные имена файлов и тесную связь с оболочками Windows 95/98/NT. Можно перетаскивать файлы в и из Проводника, архивировать их и распаковывать, не выходя из него.
2. Поддержка Internet: WinZip поддерживает распространенные в Internet форматы сжатия: TAR, gzip, UUEncode, BinHex и MIME. Файлы типа ARJ, LZH и ARC обрабатываются посредством внешних программ. WinZip позволяет читать практически все файлы, которые встречаются в Internet.
3. Автоматическая установка программного обеспечения, распространяемого в виде Zip-файлов. Если Zip-файл содержит программу установки (setup или install), то функция Install из WinZip распакует архив, запустит программу и удалит временные файлы.
1. WinZip дает возможность организовывать Zip-файлы в единый удобный список, отсортированный по дате, что позволяет просто и быстро находить все файлы, независимо от того, откуда они взялись и где хранятся. В отличие от стандартного диалогового окна File à Open Archive, окно Favorite Zip Folders рассматривает содержимое многих папок так, как будто они едины. Функция Search найдет все затерявшиеся на винчестере Zip-архивы.
1. Создание самораспаковывающихся файлов: WinZip Self-Extractor Personal Edition теперь входит в состав WinZip. Самораспаковывающиеся файлы удобны для тех, кто не умеет пользоваться архивирующими программами. В этом случае, чтобы открыть архив, надо дважды щелкнуть по его названию в папке Мой компьютер или Проводнике, перетащить архив на WinZip.
2. Поддерживается возможность Windows перетаскивания файлов. Можно перетаскивать файлы из WinZip в другие приложения. Прежде чем сбрасывать файл в конечное приложение, WinZip распакует его. Приложение будет обращаться с ним так, как будто его сбросили из папки Мой компьютер или Проводника. Можно сбрасывать на WinZip архивы, чтобы открыть их, или файлы, чтобы добавить их в архив.
3. Мастер WinZip (WinZip Wizard) упрощает процесс распаковки и установки программ, распространяемых в виде Zip-файлов.
Программа WinZip содержит много команд и элементов управления, но основные операции, которые выполняет эта программа, следующие:
1. создание архива для передачи постороннему лицу,
2. создание архива, используемого в качестве резервной копии данных,
3. обновление архива, используемого в качестве резервной копии,
4. распаковка архива, полученного из внешнего источника,
5. распаковка отдельных файлов из полученного архива.
Формат Zip наиболее распространен, многие архивы в Internet выставлены именно в этом формате. И, если планируется распространить информацию, как можно шире, целесообразно использовать формат Zip. Одно замечательное свойство архиватора WinZip, имеющем отношение к раскрытию файлов особых форматов, – это то, что он читает почтовое сообщение, закодированное алгоритмом Unicode.
Программа WinZip предназнчена в первую очередь для обслуживания архивов, имеющих формат Zip. Поддержка таких популярных форматов, как Arj и Lha возможна, но только при внешнем подключении соответствующих программ. WinZip позволяет выполнять как кодирование, так и декодирование файлов, предназначенных для передачи посредством электронной почты.
Программа WinZip имеет два режима работы: WinZip Wizard (мастер WinZip) и WinZip Classic (классический режим). Режим WinZip Wizard – простейший режим, предназначенный по сути для свершения лишь одной операции – распаковки полученного файла. Режим WinZip Classic рассчитан на пользователей, которые знают, что делают, зачем это делают и что хотят получить в итоге.
Интерфейс архиватора WinZip состоит из четырех основных частей: системное меню, панель инструментов, файловая область, индикатор состояния.
В верхней части окна расположено системное меню, содержащее четыре основные группы команд, с помощью которых производятся все необходимые манипуляции как с внешними файлами, так и с самим архиватором, например, его настройка, исходя из специфики работы и индивидуальных потребностей пользователя.
Под системным меню размещена рабочая панель инструментов. Она представляет собой несколько кнопок с помещенными на них пиктограммами, символически обозначающими назначение этих кнопок.
Под инструментальной панелью располагается файловая область. Именно тут можно указывать, какие файлы подлежат архивации или извлечению из архива.
В самой нижней части экрана расположен индикатор состояния процесса, по показаниям которого можно судить о том, как далеко продвинулся архиватор в выполнении полученной инструкции. Если горит красный огонек, то это означает, что архиватор занят выполнением полученного задания. Когда программа готова получать пользовательские команды или когда она закончила последний процесс, то зажигается зеленый световой индикатор.
Основное меню архиватора состоит из пунктов меню File, Actions, Options, Help, содержащих сгруппированные по функциональному назначению команды архиватора.
Команды пункта меню File направлены на работу с архивом, как файлом. Так, использование команды New Archive позволяет создать на диске новый архив. Команда Open Archive– просмотреть архив. С использованием полей диалогового окна команды выбирается требуемый архив. Close Archive – команда закрытия открытого архива.
Команда Information позволяет получить информацию об архиве: имя и местонахождение архива, размер и количество файлов в архиве, коэффициент сжатия архива, дата и время последней модификации архива.
Совокупность команд: Move…, Copy…, Rename…, Delete Archive, – реализует соответствующие действия с архивным файлом: перемещение архива, создание копии архива, переименование и удаление архива.
Команда Mail Archive позволяет осуществлять пересылку архива по электронной почте.
Второй пункт Actions основного меню программы архиватора WinZip содержит команды обработки содержимого архива.
Команда Add – помещает файлы в архив. В поле Add from Directory/Drive этого окна задается местонахождение помещаемых в архив файлов. В поле Select Files выбираются файлы, помещаемые в архив. В поле Add Files задается шаблон для маркировки (выделения) группы файлов. Поля Achion и Compression соответственно задают способ помещения файлов в архив (копирование, пересылка, пересылка новых версий и др.) и степень сжатия файлов (максимальное, нормальное, быстрое и т.д.).
Флажок Resurse Subdirectories устанавливает режим сохранения структуры каталогов вместе с подкаталогами при помещении информации в архив.
Команда Extract обеспечивает извлечение файлов из архива.
Команда Delete позволяет корректировать содержимое архива за счет удаления находящихся в нем файлов.
Команда View выполняет просмотр содержимого находящегося в архиве файла.
Команды Select all и Deselect all устанавливают и снимают маркировку для всех файлов, находящихся в архиве.
Команда Test осуществляет верификацию (проверку целостности) содержимого архива.
Команда Check Out позволяет перенести выбранные файлы на Рабочий стол.
С использованием команд третьего пункта меню Options пользователь имеет возможность изменить размер и стиль используемых в окне программы WinZip шрифтов (команда Font), защитить архив паролем (команда Password) или упорядочить хранимую в архиве информацию (команда Sort). Упорядочивание можно произвести в лексикографическом порядке возрастания имен или расширений файлов; степени сжатия; даты и времени помещения в архив.
Команды четвертого пункта основного меню Help описывают возможности работы архиватора WinZip, поясняют технику работы с ним и содержит информацию о фирме разработчике и процедуре приобретения архиватора.
Создание нового архивного файла активизирует мастер Add, который согласно полученным указаниям производит выборку нужных файлов данных, их упаковку и помещение в тот архив, который вы только что создали. Для шифрования создаваемого архива следует воспользоваться экранной кнопкой [Password].
Если архив, с которым вы намерены работать, уже существует, то для получения доступа к нему следует воспользоваться режимом Open Archive из системного меню File, либо горячей клавишей [Ctrl]+[O], либо с помощью инструмента Open.
Для того, чтобы быстро создать и использовать в дальнейшем своего рода реестр всех архивов в формате Zip, предусмотрен специальный режим Favorite Zip Folders или [Ctrl]+[F].
В пункте меню Actions расположены разнообразные режимы, ориентированные на выполнение различных операций над файлами, входящими в состав конкретного архива. С помощью этого меню файлы можно добавлять, копировать, удалять, переименовывать, проверять на наличие вирусов.
С помощью режима Add в текущий архив может быть добавлен один или несколько файлов. При активизации режима Delete архиватор WinZip выводит на экран диалоговое окно удаления файлов. Для извлечения из архива одного или нескольких файлов следует воспользоваться режимом Extract. Активизация режима View вызывает на экран окно мастера, с помощью которого содержимое конкретного архивированного файла может быть автоматически передано в один из стандартных текстовых редакторов.
Для облегчения выполнения однообразных операций над группой файлов в рамках архива, в архиваторе WinZip предусмотрены режимы выделения и снятия выделения группы файлов: Select All и Deselect All.
При активизации режима Virus Scan архиватор запустит установленный на данном компьютере антивирусный пакет и станет извлекать из архива файлы и подвергать их проверке.
Пункт меню Options включает в себя режимы, необходимые для настройки интерфейса самого архиватора WinZip.
Режим Configuration отвечает за внешний вид архиватора. Он содержит две группы параметров: Prompt и Logging. Группа Prompt отвечает за то, будет ли архиватор реагировать на прием «перетащи и брось». Группа Logging указывает, на какой логический диск архиватор будет записывать служебные сообщения и прочую рабочую информацию, полезную для пользователя, и будет ли он вообще это делать.
Режим Folders, отвечает за то, куда и как будут разворачиваться архивы в случае их экстренной распаковки. Раздел Start-up Folder отвечает за то, куда будут указывать настройки путей непосредственно при старте архиватора. Раздел Default Extract Folder отвечает за то, куда будет указывать путь размещения информации, извлекаемой из архива. Раздел Default Add Folder отвечает за определение источника данных для архивирования. Working Folder и Temp Folder отвечают соответственно, за определение рабочего каталога и каталога для хранения временных файлов.
Режим Explorer Configuration определяет внешний вид самой оболочки архиватора.
Режим File Manager Configuration настраивает степень тесноты связи архиватора WinZip с операционной системой Windows, в частности с ее Проводником. Раздел Font отвечает за то, на каком языке архиватор будет общаться с пользователем и каким шрифтом он при этом воспользуется. Режим WinZip Programm Location описывает пути к исполняемым модулям самого архиватора.
Пункт меню Help содержит семь основных разделов, позволяющих изучить многообразные возможности утилиты архивирования с тем, чтобы применить их в повседневной работе. В то же время, будучи чрезвычайно развитой, поисково-справочная система WinZip в значительной степени способна помочь пользователю не только в разрешении трудных ситуаций, но и в самостоятельном изучении этой замечательной программы.
Имеющиеся настройки winzip позволяют создавать многотомный архив
Архиватор — программа, осуществляющая сжатие и/или упаковку одного и более файлов в архив или серию архивов для удобства переноса или хранения, а также распаковку архивов.
Простейшие архиваторы просто последовательно объединяют (упаковывают) содержимое файлов в архив. Архив должен также содержать информацию об именах и длине оригинальных файлов для их восстановления, поэтому большинство архиваторов также сохраняют метаданные файлов, предоставляемые операционной системой, такие, как время создания и права доступа. Характеристики архиваторов:По степени сжатия.
По скорости сжатия.Эти характеристики — обратно зависимые величины. То есть, чем больше скорость сжатия, тем меньше степень сжатия, и наоборот.
WinZip — условно-бесплатный файловый архиватор и компрессор для Microsoft Windows и Apple Mac OS X фирмы Corel. PKZIP является основным форматом, хотя поддерживаются и другие архивные форматы.
• Создание, дополнение, извлечение из архивов ZIP, а также собственного формата .zipx
• Поддержка алгоритмов компрессии JPEG, LZMA (12.0), bzip2 (9.0), PPMd (10.0) и специальных алгоритмов для звуковых файлов (на основе WavPack), что позволяет уменьшить архив за счёт потенциального увеличения времени сжатия и извлечения (особенно при использовании PPMd).
• Декомпрессия файлов .bz2, .rar, .iso, .img, 7-zip
• Встроенная поддержка архивов LHA (.lha и .lzh)
• Настраиваемая интеграция в оболочку Microsoft Windows.
• Поддержка 128- и 256-битных ключей шифрования AES. Это позволило заменить менее надёжный метод шифрования PKZIP 2.0 используемый в ранних версиях.
WinRAR — это архиватор файлов в форматы RAR и ZIP для 32- и 64-разрядных операционных систем Windows (также существуют или существовали версии этого архиватора для Android, Linux, FreeBSD, Mac OS X, MS-DOS, Windows Mobile). Считается одним из лучших архиваторов[2] по соотношению степени сжатия к скорости работы. Распространяется по shareware-лицензии. После 40 дней пробной эксплуатации пользователю предлагается приобрести лицензию. Версии для Android и Pocket PC имеют лицензию Freeware.
• Создание архивов форматов RAR и ZIP.
• Распаковка файлов форматов CAB, ARJ, LZH, TAR, GZ, ACE, UUE, BZIP2, JAR, ISO, 7z, Z.
• Возможность шифрования архивов с использованием алгоритма AES (Advanced Encryption Standard) в режиме CBC с длиной ключа 256 бит (128 бит в версии 4).
• Возможность работы с файлами размером до 8,589 млрд. (примерно 8 x 109) гигабайт.
• Создание самораспаковывающихся, непрерывных и многотомных архивов.
• Добавление в архивы дополнительных данных для восстановления архива в случае его повреждения, а также создание специальных томов для восстановления, позволяющих восстановить многотомный архив при повреждении или даже полном отсутствии его отдельных томов.
• Полная поддержка файловой системы NTFS и имён файлов в Юникоде.
• Поддержка командной строки.
7-Zip — свободный файловый архиватор с высокой степенью сжатия данных. Поддерживает несколько алгоритмов сжатия и множество форматов данных, включая собственный формат 7z c высокоэффективным алгоритмом сжатия LZMA. Программа разрабатывается с 1999 года и является бесплатной, а также имеет открытый исходный код, Основной платформой является Windows (в том числе Windows CE), где доступны две версии программы: с графическим интерфейсом и версия для командной строки.
• LZMA, LZMA2, PPMd, Bzip2, Deflate и Deflate64
• упаковка и распаковка: 7z, BZIP2 (BZ2, TB2, TBZ, TBZ2), GZIP (GZ, TGZ), TAR, ZIP (JAR), XZ, WIM;
• только распаковка: ARJ, CAB, CHM, CPIO, CramFS, DEB, DMG, FAT, HFS, MBR, ISO, LZH (LHA), LZMA, MBR, MSI, NSIS, NTFS, RAR, RPM, SquashFS, UDF, VHD, XAR, Z (TAZ).
• Очень высокая степень сжатия в новом формате 7z благодаря использованию усовершенствованного алгоритма Лемпела-Зива.
• Для форматов ZIP и GZIP степень сжатия на 2—10 % выше, чем у PKZIP и WinZip.
• Возможность создания самораспаковывающихся архивов для формата 7z.
• В формате 7z возможно создавать многотомные архивы (за исключением самораспаковывающихся).
• Возможность шифрования алгоритмом AES-256 для архивов формата 7z и ZIP.
• Интеграция в оболочку Microsoft Windows и Windows NT.
• Плагин для программы FAR Manager.
• Плагин для программ Total Commander и Unreal Commander (wcx).
• Встроенная утилита для тестирования производительности.
• Многоязычный графический интерфейс (только для Windows) с функциями двухоконного файлового менеджера.
• Мощная версия для командной строки.
• Специальная версия для 64-разрядных операционных систем Windows.
• Поддержка кодировки Юникод для имен файлов.
Понятие об архивах, архиваторы WinRAR, WinZip. Расширенные возможности создания архива
























Описание презентации по отдельным слайдам:
Тема урока: Понятие об архивах, архиваторы WinRAR, WinZip. Расширенные возможности создания архива.
Архивация. Для чего она нужна? Слова «мегабайт», «гигабайт»- что они означают? Размер файла- что это такое? Схема размеров:
Расшифровывается она так: 1 КБ = 1024 байта; 1 Мб = 1024 Кб; 1 Гб = 1024 Мб, т.е В одном КБ (килобайте) находятся 1024 байта В одном МБ (мегабайте) находятся 1024 КБ (килобайта) В одном ГБ (гигабайте) находятся 1024 МБ (мегабайта) Флешка — от 1 ГБ CD диск — 700 МБ DVD диск — от 4 ГБ
1. Наведением на файл или папку курсором 2. Нажатием правой кнопки мыши на файле или папке. Из открывшегося списка выбирается пункт «Свойства». В открытом окне, будет указан размер этого файла или папки.
А теперь потренируемся определять размер: Задачка: У нас имеется файл размером 30 Мб. Сможем ли мы записать его на CD и DVD диск? Флешку размером 1 Гб? Ответ: На CD диск помещается 700 Мб. Наш файл занимает размер 30 Мб. 700 Мб больше, чем 30 Мб. Вывод: файл поместится на CD диск. На DVD диск помещается 4,7 Гб. Один Гигабайт равняется 1024 Мегабайт. То есть на один DVD диск помещается около 5000 Мб. А уж 5000 Мб намного больше, чем 30 Мб. Вывод: на DVD диск наш файл поместится. Нам дана флешка размером 1 Гб. В одном Гб содержится 1024 Мб. 1024 больше, чем 30. Вывод: на флешку 1 Гб файл поместится.
Чем отличаются эти файлы?
Архивация – это сжатие файлов, то есть уменьшение их размера. Упаковка— помещение исходных файлов в архивный файл в сжатом виде. Сжатие информации — это процесс преобразования информации, хранящейся в файле, в результате которого уменьшается ее избыточность, соответственно, требуется меньший объем Памяти для хранения. Разархивация (распаковка) — процесс восстановления файлов из архива точно в таком виде, какой они имели до загрузки в архив.
Программы, осуществляющие упаковку и распаковку файлов, называются архиваторами. Архиватор – это такая компьютерная программа, которая позволяет сжимать файлы, тем самым, уменьшая их размер. Архив – файл, создаваемый архиватором. После сжатия размера, файл может быть существенно уменьшен – архивный файл. Архивный файл — это специальным образом организованный файл, содержащий в себе один или несколько файлов в сжатом или несжатом виде и служебную информацию об именах файлов, дате и времени их создания или модификации, размерах и т. д.
Основные режимы работы архиваторов: 1.Добавление файлов в архив. 2.Извлечение файла из архива. 3.Обновление архива. 4.Создание самораскрывающихся архивов из уже существующих. 5.Просмотр каталогов.
Виды архивов: 1.Непрерывный архив – это архив с расширением. rar, упакованный специальным способом, при котором все сжимаемые файлы рассматриваются как один последовательный поток данных. 2.Тома – это фрагменты архива, состоящие из нескольких частей. Тома поддерживаются только в формате .rar. Тома используются для сохранения большого архива на нескольких сменных носителях. Большие по объему архивные файлы могут быть размещены на нескольких дисках (томах). Такие архивы называются многотомными. 3.Самораспаковывающийся архив – это загрузочный, исполняемый модуль, который способен к самостоятельной разархивации находящихся в нем файлов без использования программы-архиватора. Этот модуль позволяет извлекать файлы простым запуском архива, как обычной программой. Самораспаковывающиеся архивы, как и любые другие исполняемые файлы обычно имеют расширение .exe.
СТЕПЕНЬ СЖАТИЯ Под степенью сжатия понимают отношение размеров сжатого файла и исходного, выраженное в процентах. Степень сжатия зависит от используемой программы сжатия, метода сжатия и типа исходного файла. Лучше всего сжимаются файлы графических образов, текстовые файлы, файлы данных, степень сжатия которых может достигать 5 — 40%, меньше сжимаются файлы исполняемых программ и загрузочных модулей — 60 — 90%. Почти не сжимаются архивные файлы. Программы для архивации отличаются используемыми методами сжатия, что соответственно влияет на степень сжатия исходного файла.
Наиболее популярные форматы архивов: ZIP — архивный формат, основанный на алгоритмах сжатия, предложенных израильскими математиками Лемпелем и Зивом. Он отличается приемлемой степенью сжатия информации и достаточно высоким быстродействием. RAR — разработан российским программистом Евгением Рошалем и позволяет получить размер сжатого файла гораздо меньший, чем ZIP, но ценой этого является более продолжительный процесс обработки архива. CAB — применяется в продуктах Microsoft как стандартный для упаковки файлов, причем его алгоритм является коммерческой тайной. TAR — получил наибольшее распространение в системах на базе Linux.
Самые популярные архиваторы для Windows в мире – это WinZip и WinRar. Русский программист Евгений Рошал (RAR – Roshal Archiver). Западная разработка, созданная Филом Кацем.
Сравнение архиваторов WinRar и WinZip Сжатие файлов в нескольких уровнях компрессии. Шифрование сжатых архивов и защита паролем. Создание самораспаковывающихся архивов. Такой сжатый файл имеет расширение EXE и для его открытия не нужно иметь установленный на компьютере архиватор. Достаточно кликнуть по файлу, и он распакуется, куда пользователь укажет. Создание архивов в большинстве популярных сжатых форматов. В том числе обе программы могут свободно работать в своих основных типах сжатия файлов – Rar и Zip.
Сравнение архиваторов 1) Документ Microsoft Word размером 89 кб: WinZip – 21 кб; WinRar – 16 кб. (WinRar гораздо лучше, скорость сжатия почти одинакова). 2) Видео в форамте FLV размером 9,723 кб: WinZip – 9,669 кб; WinRar – 9,674 кб. (Разница незначительна, но WinZip справился с архивацией в разы быстрее). 3) Файл проекта Adobe Photoshop размером 586 кб: WinZip – 258 кб; WinRar – 179 кб. (WinRar лучше сжал файл, но и времени на это ушло чуть больше). 4) Рисунок Jpeg размером 414 кб: WinZip – 388 кб; WinRar – 389 кб. (Никакой разницы, да и скорость сжатия была одинакова). 5) Текстовый документ в формате TXT размером 37 кб: Оба архиватора сжали файл до 1 кб! 6) Музыкальный трек в формате mp3 размером 8,041 кб: WinZip – 7,759 кб; WinRar – 7,748 кб. (WinRar чуть лучше, но архивировал жутко долго. )
Отличительные особенности WinRar и WinZip Таким образом, получается, что WinZip имеет более высокую стоимость лицензии и занимает больше места на жестком диске компьютера. Что касается интерфейса управления, то WinZip имеет больше различных функций и поэтому выглядит несколько сложнее. А WinRar, разработан с целью достичь максимальной простоты и удобства. Для сжатия файлов относительно небольшого размера WinRar работает несколько быстрее и достигает большей компрессии. Для WinZip ситуация обратная. Лучше и быстрее сжимаются большие файлы типа медиа. Однако этот вопрос не совсем однозначен. В зависимости от формата файла скорость процесса архивации и степень компрессии может сильно варьироваться. И если для сжатия фотографий формата Jpeg лучше и быстрее использовать WinRar, то для AVI больше подходит WinZip. Непрерывная архивация поддерживается только в формате RAR, для формата ZIP такого типа архива не существует.
Чем можно заменить? Существует совершенно бесплатный архиватор 7-Zip, который совершенно спокойно справляется с задачами сжатия и распаковки файлов формата Rar и Zip. Различие с платными архиваторами только в производительности обработки файлов и удобстве пользования. На бытовом пользовательском уровне архиватора 7-Zip более чем достаточно. Следует иметь в виду, что последние версии WinRar и WinZip больше не поддерживают работу на операционных системах Windows ранее XP.
Как создать архив Шаг 1 Выделите файлы, из которых вы хотите создать архив rar, щелкните на них правой кнопкой мыши и нажмите «добавить в архив».
Шаг 2 Откроется окно WinRAR с настройками, в которых нужно указать формат rar (он там выбран по умолчанию) и нажать ОК.
Как добавить файл в существующий архив (видео-урок) Способ первый. В проводнике или в файловом менеджере выделите файлы, которые хотите добавить в архив. Нажмите правую кнопку мыши и выберите команду «Добавить в архив…». В появившемся диалоговом окне нажмите на кнопку «Обзор» и укажите архив, в который Вы хотите добавить выбранные файлы. Нажмите на кнопку «ОК». Способ второй. Запустите программу WinRar и зайдите в архив, в который Вы хотите добавить какие-либо файлы. Нажмите на панели инструментов кнопку «Добавить». Программа предложит Вам выбрать добавляемые файлы. После окончания выбора последовательно нажмите на две кнопки «ОК». Способ третий. Добавлять файлы в существующий архив RAR можно методом перетаскивания. Для этого зайдите в архив в оболочке WinRAR — программа покажет его содержимое. Вы можете добавлять файлы в архив, просто перетаскивая их из окна проводника или файлового менеджера в окно WinRAR. Для подтверждения своих действий не забудьте нажать «ОК».
Способы управления программой-архиватором Управление программой-архиватором осуществляется одним из следующих способов: с помощью командной строки, в которой формируется команда запуска, содержащая имя программы-архиватора, команду управления и ключи ее настройки, а также имена архивного и исходного файлов; с помощью встроенной оболочки и диалоговых панелей, появляющихся после запуска программы и позволяющих вести управление с использованием меню и функциональных клавиш, что создает для пользователя более комфортные условия работы; с помощью контекстного меню Проводника в операционной системе Windows.
Закрепление материала 1. Что такое архивация? 2. Какие бывают архиваторы? 3. Как заархивировать и разархивировать файлы, папки WinRAR, папки WinZIP? 4. Что такое сжатие информации? 5. Что такое степень сжатия файлов? 6. Что такое архивный файл и самораспаковывающийся архивный файл? 7. Что такое архивация и разархивация? 8. Что такое многотомный архив? 9.Как создать архив и как добавить файл в архив? 10.Какие вы знаете архиваторы?
Домашнее задание 1.Конспект, знать понятия по пройденной теме . 2. Практическое задание
Многотомный архив с помощью WinRAR
 Когда вы упорно боретесь с засильем нужных вам, но уж очень объемных и многочисленных файлов с однотипным данными, вашим надежным помощником станет архиватор WinRAR. Он дарит нам уникальную возможность создавать многотомные архивы данных в различных форматах, на ваш выбор: желаете ZIP, а многим больше нравится формат RAR.
Когда вы упорно боретесь с засильем нужных вам, но уж очень объемных и многочисленных файлов с однотипным данными, вашим надежным помощником станет архиватор WinRAR. Он дарит нам уникальную возможность создавать многотомные архивы данных в различных форматах, на ваш выбор: желаете ZIP, а многим больше нравится формат RAR.
Многотомный архив это – собранные данные в один файл и разделенный на нескольких частей (томов). Как правило, состоят из многих файлов, возможно создание архива из 999 файлов. Каждый из них станет отдельным томом архива. Такие архивы предназначены для хранения значительных объемов информации на сменных носителях, и по электронной почте их передавать очень удобно.
Для тех пользователей, которые привыкли к прежней схеме нумерации томов архива, а архиваторе сохранилась возможность ее использования через ключ vn.
В этом случае первый том создаваемого многотомного архива получит привычное расширение .rar, а остальные тома будут иметь расширение комбинированного типа: .r01, затем .r02, и т.д..
Окончательно сформированные многотомные архивы уже нельзя как-то корректировать или изменять их содержание. Зато никто не мешает вам распаковать архив, внести в файлы архива необходимые изменения, и, затем, создать новый многотомный архив.
Между прочим или «всезнайкам» на заметку
Архиватор Win-RAR, начиная еще с версии 3.4, для каждого RAR-тома архива сохраняет в описании его номер.
Если кликнуть по иконке тома кнопкой мышки, и затем выбрать опцию «Показать информацию», то номер тома виден вверху диалогового окна.
В принципе, он может весьма пригодится, особенно, когда возникает путаница с исходными именами файлов из архива. Из-за этого, иногда приходится имена томов восстанавливать вручную.
Тома RAR-архива могут быть непрерывными, а когда это необходимо или нет уверенности, что пользователь сможет воспользоваться архиватором Win-RAR для извлечения архива, создаются самораспаковывающийся архив (архив SFX).
Конечно, в таком случае первый том такого многотомного архива будет иметь уже расширение .exe.
Создание многотомных RAR-архивов
Запустите архиватор Win-RAR, дважды кликнув на иконку или строку в меню “Пуск”.
Когда программа запущена, требуется открыть папку, содержащую намеченные к архивации файлы. Содержимое папки будет видно в главном окне архиватора

Теперь вы можете выделить нужные вам файлы и папки для последующего их сжатия.
Очень удобно воспользоваться «горячими» клавишами: “Ctrl”— для выбора файлов в разных местах списка, или клавишей “Shift”— для выделения целой части списка файлов и папок.
Когда директория с файлами заранее тщательно отобрана, и выбирать файлы для многотомного архива нет нужды, можно просто выделить все файлы и папки, воспользовавшись опцией “Выделить все”

Далее нажимаем кнопку “Добавить” в главном меню программы Win-RAR и приступаем к уточнению параметров архивирования

Для начала введем в нужном поле название архива. Затем определяем алгоритм сжатия — RAR или ZIP, уточняем степень сжатия архива и необходимость удаления заархивированных файлов.
В общем, ничего сложного здесь нет. Все предельно просто и понятно. Пожалуй, нужно только уточнить смысл опций методов архивирования

Выбор методов с хорошей или максимальной компрессией обеспечит более высокое сжатие файлов, но зато они выполняются чуть медленнее и потребуют наличия большего объема свободной памяти.
Все другие режимы архивирования выполняются быстрее, однако же, архивные файлы займут больше места на диске. Решайте сами, что для вас важнее.
Кроме того, здесь же можно задать и размер томов в создаваемом нами многотомном архиве. Именно для этого имеется диалоговое окно “Размер тома”

Если для вас важно позаботиться о защите архива, это можно сделать на вкладке «Дополнительно».
Нажмите кнопку “Установит пароль” и дважды введите его в соответствующих окнах вкладки, теперь все файлы архива будут зашифрованы.

Когда все опции выбраны и определены, уверенно нажимайте на “ОК”, запуская процесса сжатия и создания многотомного архива. Вот, собственно и все.
Совсем не сложно создавать архивы с таким удобным инструментом, как WinRAR.
Особенности извлечения многотомных архивов
Извлечение многотомного архива всегда начинается с первого тома, поэтому, весь архив, сохраняемый на жестком диске необходимо поместить в одну папку.
Архиватор WinRAR также создает ZIP-архивы. Тома такого архива имеют соответствующее расширение: первый том архива – zip, а все последующие тома — .z01, .z02, затем .z03, и т.д.
Между прочим, для извлечения ZIP-архива с помощью архиватора Win-RAR необходимо иметь одновременный доступ ко всем томам ZIP-архива.
Именно, поэтому, невозможно извлечение многотомного ZIP-архива на сменных носителях информации. Если уж так необходимо, то многотомный ZIP-архив нужно вручную скопировать на сменные носители, а потом, перед извлечением заново собрать их в одной папке на жестком диске компьютера.
И только после этого, начинать их распаковку. Кроме того, следует помнить, что формат ZIP-архивов не позволяет нам использовать самораспаковывающиеся архивы.
Тем не менее, ZIP-архивы достаточно популярны и широко используются. Какому типу архивов отдать предпочтение – решать только вам. Скачать ознакомительную версию программы а также купить можно здесь[/urlspan] или на [urlspan] сайте производителя
Компьютерная грамотность с Надеждой
Заполняем пробелы – расширяем горизонты!
Создание многотомного архива на внешнем жестком диске с помощью программы архивации данных WinRAR
Может случиться, что создание архива данных в одном единственном архивном файле будет неудобно. Например, вас не устроит слишком большой размер такого архива.

Что такое многотомный архив
Конечно, пока огромный архив хранится на внешнем жестком диске, он в таком формате удобен. Но если, например, его надо переписать на CD-/DVD-диски?
– Зачем?
– Чтобы, например, освободить место на внешнем жестком диске для записи на него новых архивов, но при этом, чтобы старый архив тоже сохранился.
Тогда удобнее использовать многотомный архив.
- Эти архивы состоят не из одного, а из нескольких файлов.
- Файлы имеют одинаковые имена (чтобы была видна их принадлежность к одному архиву).
Но в расширении имен файлов они отличаются порядковыми номерами («part01», «part02» и т.п., где английский термин «part» переводится дословно как «часть», то есть, в переводе получается «часть архива с номером таким-то»).

Названия файлов многотомного архива rar
Создание многотомного архива
Для создания многотомного архива предварительно (перед нажатием на кнопку «Добавить») нужно указать максимальный размер архивных файлов.
Это делается в поле «Распределить на тома размером (в байтах)» на вкладке «Общие» в окне архиватора WinRAR:

Распределение на тома в архиве rar
Для удобства ввода размера архиватор предлагает «готовые» варианты, например:
- 3,5” (создание архивных файлов, размером с трехдюймовую дискету в 1,44 Мб),
- ZIP100 (создание архивных файлов, размером в 100Мб каждый),
- CD700 (размер CD-диска на 700 Мб),
- DVD+R 4481 (размер DVD-диска),
- автоопределение (размер архивного файла определяется фактическим размером носителя, на который производится архивация).
Но можно и самостоятельно указать размер файла (в байтах).
И все. Архивация будет делаться сначала в первый файл (в нашем примере это будет «F:Copy_2011.05.15DISK_D.part01»), затем – во второй файл «F:Copy_2011.05.15DISK_D.part02» и т.д.
Если размер архивного файла задать равным размеру CD-диска или DVD-диска, то затем можно эти архивные файлы по очереди переписать на CD- или DVD-диски. Таким образом, можно делать архивы не только на внешнем жестком диске, но и на CD- или DVD-дисках.
Вы все еще сомневаетесь? Совершенно напрасно!
Восстановление данных из многотомного архива, созданного с применением архиватора WinRAR
Восстановление данных из многотомного архива ничем не отличаются от восстановления данных из обычного однофайлового архива WinRAR.
- Подключаем носитель, на котором хранится многотомный архив (например, внешний жесткий диск).
- Выделяем первый файл многотомного архива (в нашем примере – это файл «DISK_D.part1»):

Выделение файла многотомного архива
- И нажимаем кнопку «Извлечь».
Если все тома (файлы) многотомного архива хранятся на одном внешнем носителе (например, на внешнем жестком диске), то программа восстановления данных будет автоматически извлекать архивные данные последовательно из первого, второго, третьего и т.д. файлов многотомного архива.
Если же многотомный архив был записан, например, на разные CD-/DVD-диски, то после восстановления данных из первого тома (с первого CD-/DVD-диска) программа восстановления данных попросит пользователя вставить следующий CD-/DVD-диск в дисковод.
После ручной замены диска восстановление будет продолжено. И так – пока не завершится восстановление данных из всех томов многотомного архива.
Восстановление данных из многотомного архива делается намного быстрее, чем формирование этого же архива. Это опять же связано с тем, что в момент архивации WinRAR стремится сжать данные для экономии места.
Кроме того, при создании многотомного архива WinRAR тратит достаточно много времени для проверки так называемых контрольных сумм, которые ему нужны для гарантированного последующего восстановления данных из многотомного архива.
Не восстановление данных из многотомного архива – более вероятная возможность, чем не восстановление данных из однотомного архива. Ведь повредить один из нескольких архивных файлов можно с большей вероятностью, чем повредить один единственный архивный файл. Хотя и в том, и в другом случае – это проявление законов Мэрфи, проявление законов «подлости» или просто невезение.
Следующая статья из серии «Архивация и восстановление» – Создание защищенного архива (с паролем)
WinZip
Одна из самых популярных программ, собравшая значительное число наград самых различных компьютерных изданий во всех концах мира. Сам ZIP-алгоритм свободно используется в десятках, если не в сотнях программ, тем не менее, для очень многих пользователей
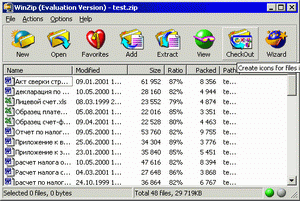
Рисунок 2.1 – Диалоговое окно WinZip
Windows именно WinZip является стандартной программой для работы с архивами. Встроенные средства обработки архивов WinZip позволяют упаковывать, просматривать и извлекать файлы из широко распространенных форматов архивов, таких как ZIP, CAB, Microsoft Compress, GZIP, TAR, UUencode, XXencode, BinHex, и MIME. Кроме того, установив дополнительно архиваторы типа ARC, LHA и ARJ, и прописав в свойствах WinZip путь к ним, можно полноценно работать с архивами и этих форматов. Все операции с архивами можно выполнять с помощью перетаскивания мышкой, длинные имена объектов (в том числе и кириллические) обрабатываются и отображаются правильно. WinZip полностью интегрируется в интерфейс Windows (добавляются его основные команды в контекстные меню Проводника и Моего Компьютера), а, при работе со штатной оболочкой, делающие первые шаги на нелегком компьютерном поприще могут воспользоваться помощью Мастера, который проведет их по всем этапам этой не очень сложной, но достаточно непонятной для “чайников” процедуры.
Для более опытных гораздо быстрее будет работать с “классической” формой интерфейса архиватора, обеспечивающей быстрый и удобный доступ ко всем его функциям, среди которых можно выделить функции парольной защиты, проверки содержимого архивов внешним антивирусом, создания многотомных архивов (правда, только на съемных носителях).
Утилита WinZip Self-Extractor, предназначенная для создания самораспаковывающихся EXE-файлов и ранее существовавшая самостоятельно, теперь входит в состав программы. Кроме того, предусмотрено создание виртуальной папки избранных архивов (Favorites), что позволяет быстрее находить архивы, независимо от их месторасположения.
К сожалению, в WinZip не очень удобно реализована процедура создания нового архива, когда первым шагом нужно создать сам архив, и только после этого можно добавлять в него необходимые файлы. Интерфейс WinZip на английском языке, но в интернате, не особо напрягаясь, можно найти большое количество русификаторов для практически всех его версий. Программа успешно работает под управлением всех современных разновидностей операционных систем Windows 95/98/Me/XP/NT 4.0/2000. А вот такие устаревшие, как Windows 3.x или Windows NT 3.1/3.5 уже не поддерживаются (какая жалость!).
По своей популярности архиватор WinRar, без сомнения, находится на первом месте в России, и на одном из первых – во всем остальном мире, стремительно оттесняя заслуженных WinZIP с передовых позиций. Существует несколько версий RAR для разных операционных систем, в частности, RAR для DOS, OS/2, Windows, MacOS и почти всех разновидностей Unix, включая такие популярные ее варианты, как Linux и BSD.

Рисунок 2.2 – Диалоговое окно WinRar
Версия WinRar для Windows имеет две разновидности: одна для облегчения работы имеет графический интерфейс пользователя (GUI), вторая же консольная, использующая командную строку для ввода команд в текстовом режиме. Программа полностью поддерживает работу с форматами ZIP и RAR и ограничено, позволяя только распаковывать и просматривать архивы, CAB, ARJ, LZH, TAR, GZ, ACE и UUE. Пополнять архивы и извлекать из них объекты можно с помощью удобной технологии перетаскивания (drag&drop). Для просмотра упакованных файлов в программе имеется встроенный модуль визуализации, хотя можно подключать и внешний просмотрщик. Для обеспечения высокой степени сжатия архивируемой информации, в WinRar используется ряд оригинальных алгоритмов упаковки данных с поддержкой мультимедиа-сжатия, показывающих хорошие результаты при сжатии отдельных аудио – и графических форматов, а также алгоритм создания непрерывных (solid) архивов, оптимизирующий процесс упаковки большого количества небольших однотипных файлов. Кроме того, WinRar может создавать самораспаковывающиеся (SFX) и многотомные архивы, восстанавливать поврежденные архивы, шифровать их, добавлять различные комментарии, протоколировать ошибки и т.д. Программа WinRar имеет как русскую, так и английскую версии, причем внешний вид их графической оболочки очень напоминает WinZip. Впрочем, это в равной мере относится ко всем программам обзора и свидетельствует только о том, что в этой области все разработчики достигли определенного предела, близкого к оптимуму.
Дистрибутив WinRar имеет объемом около 760 Кбайт, после инсталляции пакет занимает чуть больше 2 Мб.
Программа ARJ относится к числу наиболее известных продуктов своего класса. Она выполняет все функции по обслуживанию своих, архивов, может помещать файлы в архив, извлекать файлы из архива, и делать «самоизвлекающихся» файлы и так далее.
Назначение архиватора ARJ
Программа ARJ позволяет:
– создавать архивные файлы из отдельных или всех файлов текущего каталога и его подкаталогов, загружая в один архив до 32000 файлов;
– добавлять и заменять файлы в архиве;
– извлекать и удалять файлы из архива;
– просматривать содержимое архива;
– создавать многотомный архив;
– защищать каждый из помещенных в архив файлов 32-битовым циклическим кодом, тестировать архив, проверяя сохранность в нем информации;
– получать помощь по работе на 3 международных языках;
– вводить в архив комментарии к файлам;
– запоминать в архиве пути к файлам;
– сохранять в архиве несколько поколений (версий) одного и того же файла;
– переупорядочивать архивный файл по размерам файлов, именам, расширениям, дате и времени модификации, коэффициенту сжатия и др.;
– осуществлять поиск строк в архивированных файлах;
– восстанавливать файлы из разрушенных архивов;
создавать самораспаковывающиеся архивы как на одном томе, так и на нескольких томах;
– просматривать содержимое текстовых файлов, содержащихся в архиве;
– обеспечивать защиту информации в архиве и доступ к файлам, помещенным в архив, по паролю.
Помещение файлов в архив
Одной из основных операций при работе с архивными файлами является помещение файлов в архив, которая может выполняться с помощью команд: a, u, m, f. Наиболее часто эти команды применяются совместно с ключами: -r, -g, -q, -je.
Создание многотомных архивов
Одним из важных достоинств программы – архиватора ARJ является возможность создания многотомных архивов, т.е. архивов, для размещения которых используется несколько дисков. На каждом из дисков размещается один файл архива, занимая все свободное его пространство.
При этом необязательно, чтобы диск предварительно был очищен, так как на нем вместе с архивным файлом могут находиться и другие файлы. При создании архива файлу, размещаемому на первом диске, по умолчанию присваивается расширение *.ARJ, а на последующих дисках – *.А01, *.А02 и т.д.
Правило обозначения расширений можно изменить с помощью ключей настройки, что практически снимает ограничения по количеству томов архива.
Просмотр оглавлений каждого из архивных файлов многотомного архива осуществляется так же, как и однотомного архива. Программа ARJ позволяет корректировать содержимое многотомного архива – удалять, заменять и добавлять файлы. При этом перераспределение файлов между томами не производится.
Для работы с многотомным архивом необходимо указывать ключ -v. Уточнение настройки команды достигается использованием модификаторов команды.
Для создания многотомного архива для архиватора arj командная строка должна иметь вид: arj a -v1200 имя архива, или arj a /v1200 /y имя архива (многотомного, без расширения arj).
Здесь указан формат дискет (1,2M). Может быть формат 360К, 720K, 1200K, 1440K. Ключ /v1200 означает создать многотомный архив на дискетах 1,2M. Каждый том архива должен размещаться на отдельной дискете и будет соответствовать её размеру.
Для создания многотомного архива с поддиректориями командная строка должна иметь вид: arj a -r -v1200 -y имя архива (без расширения).
Если указать в имени архива путь a:имя архива, то архив будет создан на дискете a: (или b:имя архива), но при этом ключ -y не нужен.
После ввода команды программа архивации начинает выполнять запрошенные действия. На экране изображаются имена помещаемых в архив файлов. При сжатии каждого файла выводится либо процент обработанной части файла, либо горизонтальная, полоска, сообщающая о ходе сжатия. После окончания сжатия каждого файла напротив его имени сообщается о степени сжатия (отношение длины сжатого файла к длине исходного файла). По умолчанию программа ARJ обеспечивает достаточно большую скорость работы и близкую к максимальной степень сжатия. Но при желании можно получить еще на несколько процентов большую степень сжатия файлов за счет несколько более медленной работы. Для этого следует указать режим –JM.
Достоинства и недостатки программы ARJ ARJ. Работает из командной строки. Выполняет все функции по обслуживанию архивов .arj , в т.ч. поддержку многотомных архивов. Arj имеет очень большое число ключей. Получить справку по ключам архиватора arj можно с помощью команд: arj(обычная справка), arj /?(подробная справка). Можно автоматизировать много действий – создание резервной копии диска, архивирование, начиная с какой-то даты, добавление к имени архива текущей даты (arh970821.arj), архивирование файла с конкретного места, несколько уровней сжатия и так далее. В версии 2.55 возможна работа с длинными именами. Недостатки: отсутствие диалогового режима, некоторое неудобство работы при наличии какого-то ключа в переменной окружения (ARJ_SW) и строке запуска – взаимное уничтожение
Структура командной строки для работы с программой ARJ
Для получения на экране краткой помощи по работе достаточно в командной строке ввести имя программы: ARJ.
Для получения развернутой помощи и примеров задания команд следует ввести:
Для загрузки программы и выполнения ею необходимых функций используется формат командной строки, где имя программы и параметры разделяются пробелами:
Обязательные параметры командной строки — это два параметра: и . В качестве списка имен файлов можно использовать шаблон (маску). Параметр записывается в виде одного символа вслед за именем программы и задает функцию архивации в соответствии
Основные команды программы-архиватора ARJ
Таблица 2.1 – Основные команды программ – архиваторов ARJ



